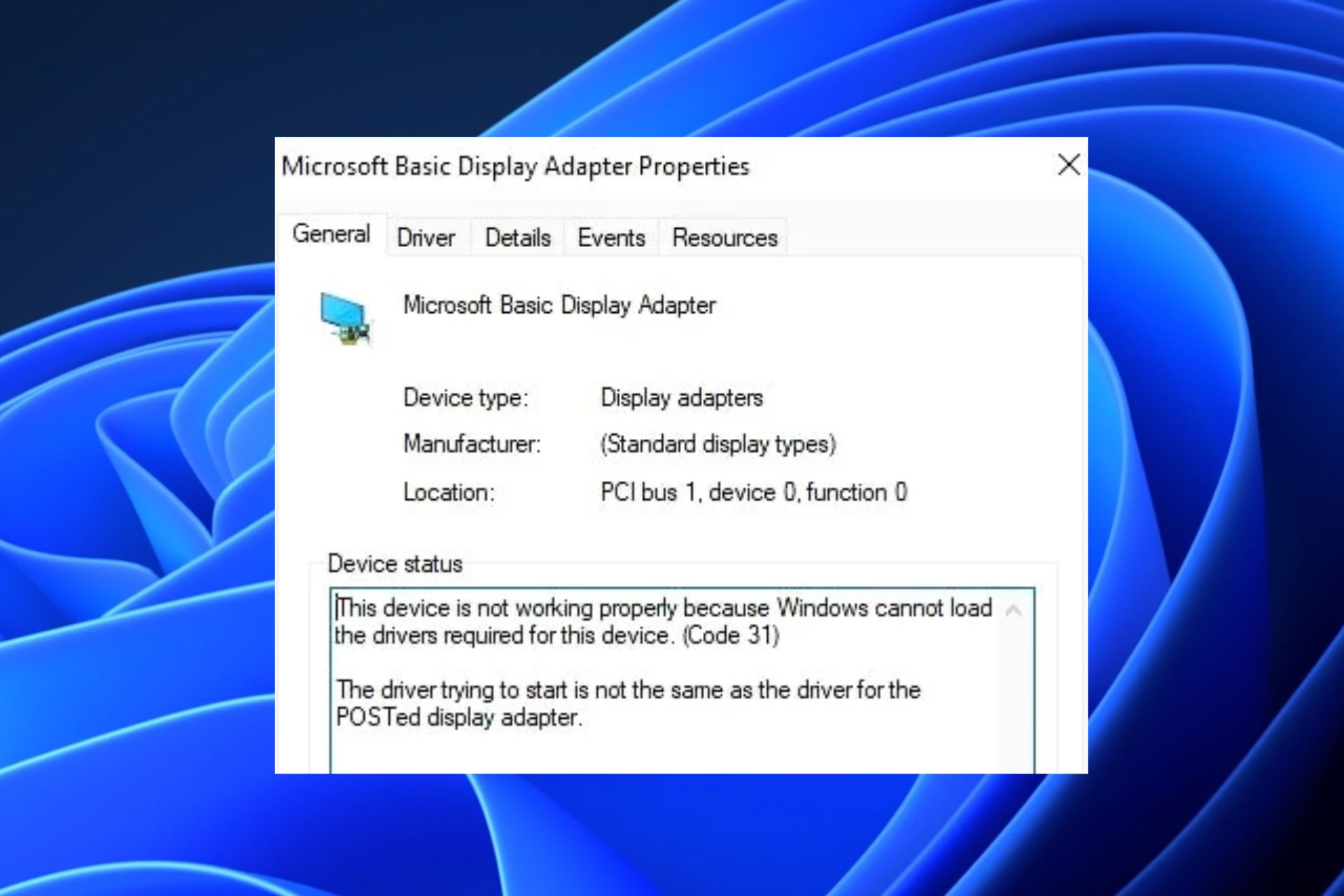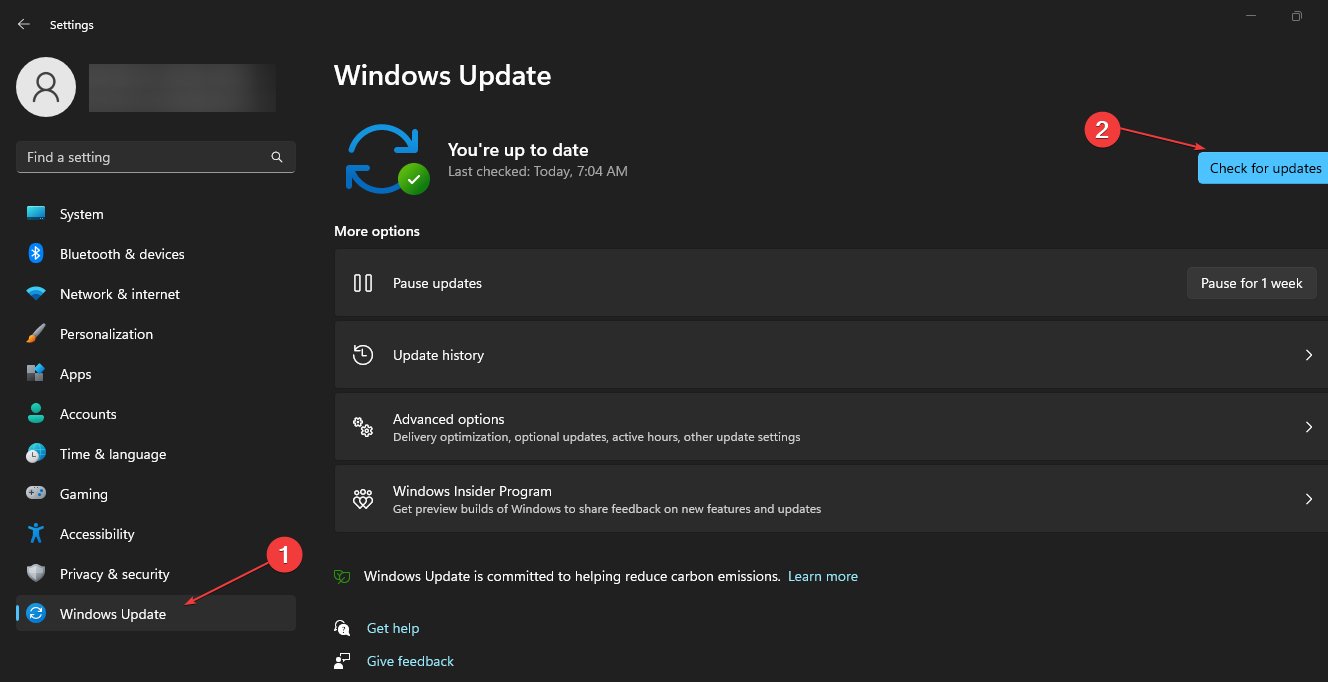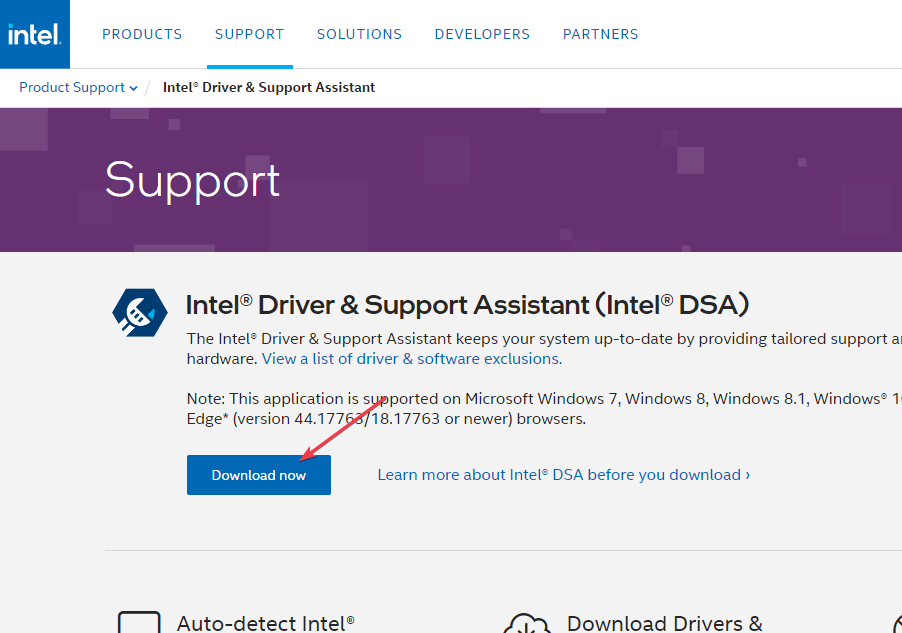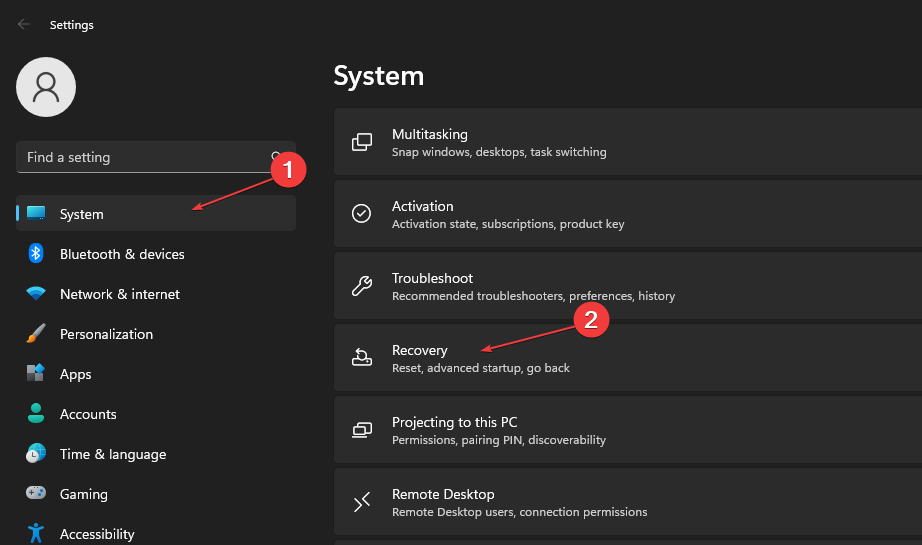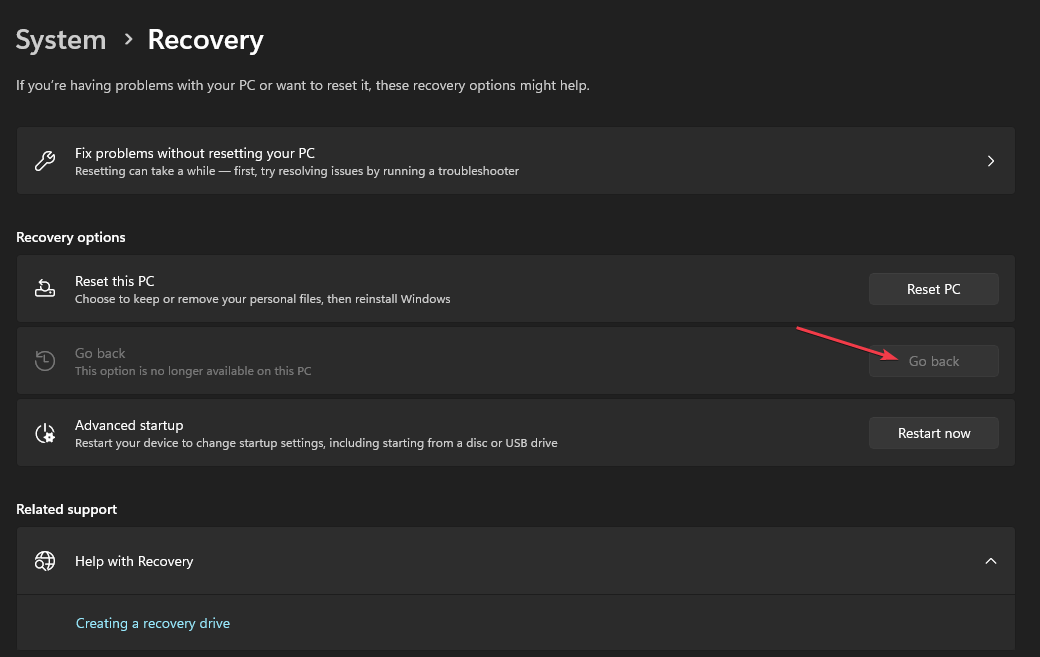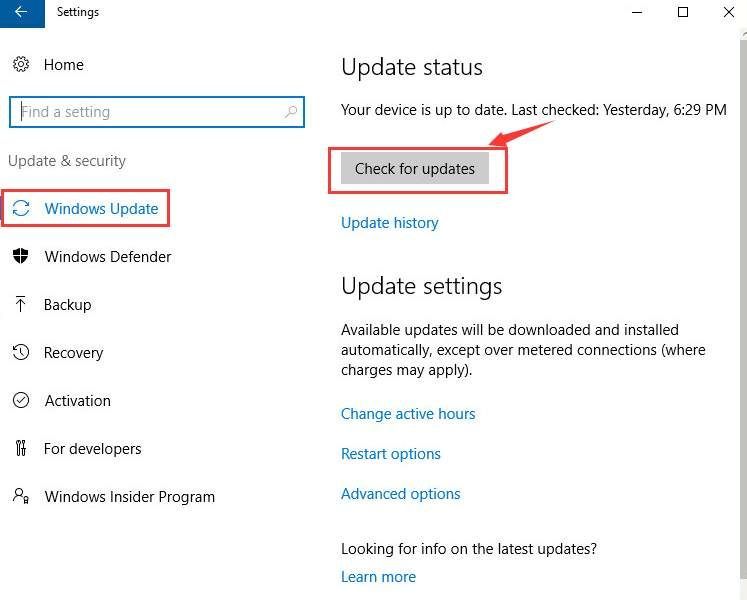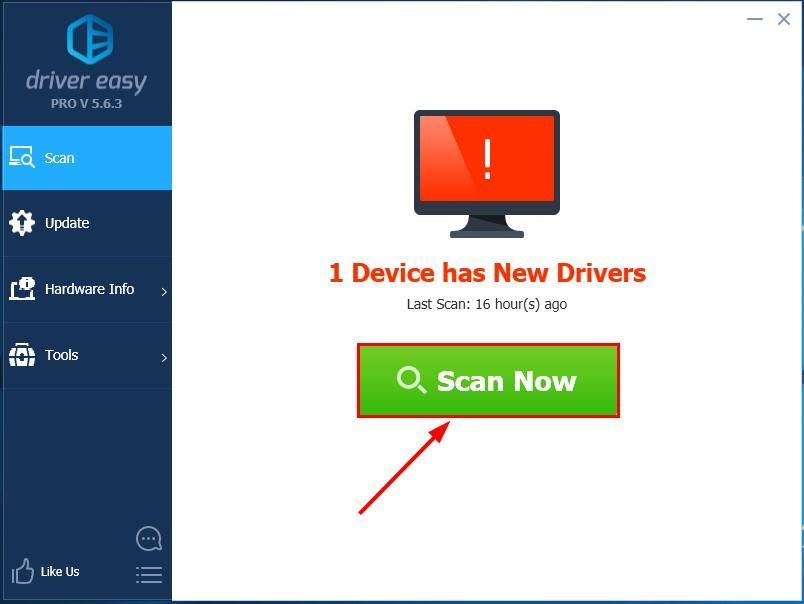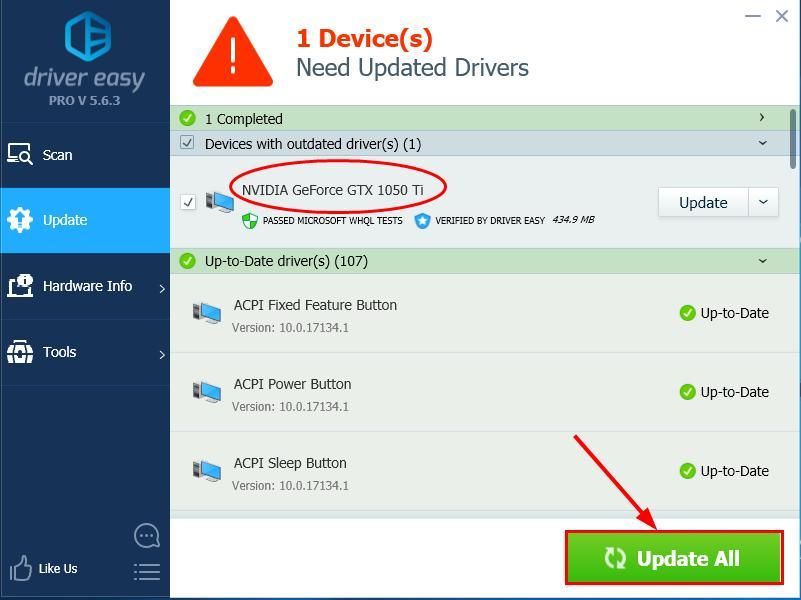Вопрос от пользователя
Здравствуйте.
Подскажите с одной проблемой… В общем, переустановил Windows, вроде бы все работает. Подключил второй монитор, а изображение на него не подается — пишет, что «устройство не поддерживается».
Стал копаться: в диспетчере устройств обнаружил, что вместо моей видеокарты отображается просто «Базовый видеоадаптер (Майкрософт)». Загрузил драйвер с сайта AMD, поставил, перезагрузил — результата ноль. Что делать?
Здравствуйте.
Если сказать просто — то система работает с «универсальным» драйвером, которого достаточно только для «базового» вывода изображения на экран. Разумеется, при его использовании могут не работать часть игр, проецирование на др. дисплеи, нельзя детально отрегулировать яркость/насыщенность, недоступны и др. функции…
Чтобы это исправить — необходимо установить и задействовать «родной» драйвер для вашей видеокарты. О том, как это лучше сделать, расскажу ниже (думаю, что, повторив всё аналогично, как у меня — ваш вопрос должен разрешиться 👌).
*
Содержание статьи
- 1 Что делать с «базовым» адаптером
- 1.1 Вариант 1 (для Windows 10)
- 1.2 Вариант 2 (автоматический)
- 1.3 Вариант 3 («ручной» / принудительный)
→ Задать вопрос | дополнить
Что делать с «базовым» адаптером
Вариант 1 (для Windows 10)
Если у вас ОС Windows 10 и компьютер (ноутбук) подключен к интернету — я бы порекомендовал для начала попробовать обновить драйвер средствами Windows (в последнее время ОС достаточно неплохо находит и ставит видеодрайвера).
*
Как это сделать:
- открыть диспетчер устройств (достаточно кликнуть правой кнопкой мыши по меню ПУСК…);
- далее раскрыть вкладку «Видеоадаптеры» и кликнуть ПКМ по базовому адаптеру — в меню выбрать «Обновить…». См. пример ниже; 👇
Обновить драйвер — диспетчер устройств
- после укажите, что вам нужен автоматический поиск драйверов и дождитесь окончания операции;
Автоматически поиск драйверов
- как правило, в течении 10-20 мин. Windows загружает необходимый драйвер и ставит его. 👌 Не забудьте перезагрузить компьютер для внесения всех изменений…
*
Вариант 2 (автоматический)
Если первый вариант не увенчался успехом (или используете не Windows 10) — порекомендовал бы воспользоваться утилитами для автоматического поиска и установки драйверов.
Мне в этом план импонируют 👉 Driver Booster и 👉 Snappy Driver Installer. Кстати, первая помимо драйвера, проверит наличие и установит (при необходимости) все самые нужные библиотеки для игр: DirectX, Net FrameWork и пр.
Пользоваться ими до безумия просто: достаточно установить и запустить. Далее утилита определит модель вашей карты и найдет для нее драйвер…
Driver Booster — найдено 4 устаревших драйвера, и 1 игровой компонент
*
Вариант 3 («ручной» / принудительный)
В редких случаях иногда происходит «неприятная» коллизия: в системе есть «родной» драйвер для видеокарты, но используется всё равно базовый. И чтобы задействовать этот «родной» драйвер — необходимо вручную его выбрать… 👀
Рассмотрю вопрос по порядку…
*
ШАГ 1
И так, сначала необходимо определить 👉 модель своей видеокарты и 👉 версию ОС Windows.
Если у вас ноутбук: определяете 👉 модель ноутбука (обычно эта информация есть на корпусе устройства, на тыльной наклейке).
*
ШАГ 2
Если у вас ноутбук: драйвер необходимо загрузить с сайта производителя ноутбука (Acer, Asus, Lenovo и пр.)! Дело в том, что производитель часто оптимизирует драйвер «точечно» под конкретную модель устройства.
Если ПК: заходите на сайт 👉 AMD (или 👉 NVidia, или 👉 Intel) и загружаете рекомендованный производителем драйвер.
*
ШАГ 3
Далее запускаете инсталлятор (setup.exe) и устанавливаете драйвер. Как правило с этим проблем не возникает (все современные инсталляторы делают всё автоматически), поэтому здесь без лишних комментариев… 😉
Перезагружаете ПК.
*
ШАГ 4
Если в диспетчере устройств всё также значится базовый адаптер — нажмите по нему ПКМ и запустите обновление драйверов.
Обновить драйвер
Далее укажите, что вам нужно найти драйвера на этом компьютере (ручной поиск). См. пример ниже. 👇
Поиск и установка драйвера вручную
В следующем шаге Windows представит вам все драйвера в системе для видеоадаптера. Вам останется выбрать самый новый из них и нажать кнопку «далее».
Выбираем драйвер
Если всё прошло «гладко» — Windows сообщит, что она завершала установку драйвера для этого устройства. Пример см. ниже. 👇
Система завершила установку драйверов для этого устройства
Останется лишь перезагрузить компьютер для внесения изменений.
Перезагрузить устройство сейчас
После, в диспетчере устройств должен начать отображаться ваш видеоадаптер, например, Vega 8 Graphics. Разумеется, запуск игр и проецирование картинки на внешние дисплеи (Win+P) — должны работать в штатном режиме…
AMD Radeon Vega 8 — диспетчер устройств
*
PS
Если и после этого у вас всё также отображается базовый адаптер — попробуйте установить вторую ОС Windows (благо, это можно 👉 сделать без потери данных на жестком диске и без удаления первой ОС).
Проверьте, как будет вести себя «свежая» ОС, установится ли драйвер?! Кстати, в ряде случаев отображение «базового адаптера» может сигнализировать о наличии тех. неисправности устройства…
*
Иные способы решения — приветствуются ниже в комментариях!
У меня же пока на сим всё…
Успехов!
👋


Полезный софт:
-
- Видео-Монтаж
Отличное ПО для создания своих первых видеороликов (все действия идут по шагам!).
Видео сделает даже новичок!
-
- Ускоритель компьютера
Программа для очистки Windows от «мусора» (удаляет временные файлы, ускоряет систему, оптимизирует реестр).
Replace your graphics driver when you encounter this issue
by Vlad Turiceanu
Passionate about technology, Windows, and everything that has a power button, he spent most of his time developing new skills and learning more about the tech world. Coming… read more
Updated on May 18, 2023
Reviewed by
Alex Serban
After moving away from the corporate work-style, Alex has found rewards in a lifestyle of constant analysis, team coordination and pestering his colleagues. Holding an MCSA Windows Server… read more
- When your Graphics card shows as Microsoft basic display adapter in your display adapters category, that means your graphics card has been uninstalled or corrupted.
- This does not mean any harm to your PC, however, it downgrades the visual quality of your computer’s screen.
- You can visit the official manufacturer site for your graphics card to manually download and install your graphics drivers.
XINSTALL BY CLICKING THE DOWNLOAD FILE
This software will keep your drivers up and running, thus keeping you safe from common computer errors and hardware failure. Check all your drivers now in 3 easy steps:
- Download DriverFix (verified download file).
- Click Start Scan to find all problematic drivers.
- Click Update Drivers to get new versions and avoid system malfunctionings.
- DriverFix has been downloaded by 0 readers this month.
Some of our readers have recently reported that their Graphics card shows as Microsoft basic display adapter in the Display adapters category instead of the name of their PC’s Graphics card model (AMD, NVIDIA, Intel HD, etc).
Whenever this happens, it downgrades the visual quality of your computer’s screen and affects the performance of your PC. In this article, we will discuss what triggers this error and the possible fixes to apply.
- Why did Graphics Card show as Microsoft Basic Display Adapter?
- How can I fix Graphics Card shows as Microsoft Basic Display Adapter?
- 1. Perform Windows Update
- 2. Manually install the Graphics card drivers
- 3. Replace your graphics driver
- 4. Downgrade your Operating System
Why did Graphics Card show as Microsoft Basic Display Adapter?
There can be several reasons why your Graphics card shows as Microsoft basic display adapter in the Display adapters category instead of your installed Graphics card. Below are some of the potential reasons behind this change:
- Driver Issues – The most common reason behind this change is that the manufacturer’s drivers for the graphics card have not been installed or have become corrupted. In this case, your system uses the default Microsoft Basic Display Adapter graphics driver as a replacement.
- Faulty System Upgrade – Some users also reported that they encountered this replacement after attempting to upgrade the operating system on their computers.
- Hardware Issues – Faulty hardware, such as a damaged graphics card or motherboard, can also cause the graphics card to show as a Microsoft Basic Display Adapter.
Now that you know some of the potential reasons why the Graphics card shows as a Microsoft basic display adapter, let’s proceed to how to fix the issue.
How can I fix Graphics Card shows as Microsoft Basic Display Adapter?
Before trying any of the advanced troubleshooting or settings tweaks provided in this guide, you should consider performing the following preliminary checks:
- Restart your PC to flush the buffer.
- Try to clean your internal cooling system from dust.
Having confirmed the above checks and if you still require further assistance, you can explore the advanced solutions provided below.
1. Perform Windows Update
- Press the Windows + I keys to open the Settings app.
- Navigate to the Windows Update tab and select Check for updates. Now install any available update.
- Restart your PC for the updates to take effect.
Windows update should provide you with a compatible and right graphics driver to fix the issue. If the Graphics card still shows as Microsoft basic display adapter in place of your current graphics card driver, then try the next fix.
2. Manually install the Graphics card drivers
- Visit the official Intel, AMD, or Nvidia official website and download the driver support.
- Double-click the downloaded file, then select the Next button.
- Follow the on-screen instructions to complete the driver installation process.
- Restart your PC.
If the Windows Update does not fix the issue, you can download the original driver from the official manufacturer site for your graphics card and install the drivers manually.
However, it would be more efficient to find available drivers for your PC with a standalone tool specialized in driver installation or updates. Consider it to fix graphics card issues
To make sure that everything goes smoothly and avoid any kind of GPU driver errors, be sure to use a complete driver update assistant that will solve your problems with just a couple of clicks, and we strongly recommend DriverFix. Follow these easy steps to safely update your drivers:
- Download and install DriverFix.
- Launch the software.
- Wait for DriverFix to detect all your faulty drivers.
- The application will now show you all the drivers that have issues, and you just need to select the ones you’d liked fixed.
- Wait for the app to download and install the newest drivers.
- Restart your PC for the changes to take effect.

DriverFix
Keep you GPU on the peaks of their performance without worrying about its drivers.
Disclaimer: this program needs to be upgraded from the free version in order to perform some specific actions.
3. Replace your graphics driver
If updating the graphics card driver does not resolve the issue, you should consider replacing the current graphics card as it might have become obsolete.
It is advisable to upgrade to a more advanced display driver which is certified to support Windows Display Driver Model 1.2 or higher. Alternatively, users can also try the next fix.
- How to Lower Ping Without Ethernet – Optimize Latency for Better Gaming
- Windows Volume Keeps Going Down: Stop it With These 4 Fixes
- CPU Red Light on Motherboard: What It Means & How to Fix It
- 0x80040216 Import Failed: How to Fix This Error
4. Downgrade your Operating System
- Press the Windows + I keys to open the Settings app.
- Navigate to the System settings and click the Recovery tab.
- Next, click on the Get Started button under the Go back to an earlier build header.
- After returning to the previous operating system, you may need to reinstall older programs.
Before using this fix, make sure your important files and applications are already backed up in case the process isn’t successful or satisfactory. Alternatively, you can perform a factory reset and check if that fixes the issue.
And that’s it on how to fix Graphics Card shows as Microsoft basic display adapter. If you’re unable to fix this issue yourself, seek professional assistance from an expert to fix the issue.
In case you don’t know how to check your graphics driver in Windows 11, explore our dedicated guide for that.
If you have any questions or suggestions, do not hesitate to use the comments section below.
Still having issues? Fix them with this tool:
SPONSORED
Some driver-related issues can be solved faster by using a dedicated tool. If you’re still having problems with your drivers, just download DriverFix and get it up and running in a few clicks. After that, let it take over and fix all of your errors in no time!
Newsletter
Ваш ПК с Windows 10 показывает Microsoft Basic Display Adapter в качестве драйвера видеокарты? В некоторых случаях это означает, что качество изображения на экране компьютера ухудшится. Это включает в себя не очень плавную анимацию и другие проблемы с задержками.
К счастью, на большинстве ПК вы можете заменить этот адаптер Microsoft Basic Display Adapter на Intel HD Graphics или любую другую видеокарту, которую использует ваш компьютер, всего за несколько простых щелчков мышью.
Почему в Windows 10 показан адаптер дисплея Microsoft Basic
Microsoft Basic Display Adapter — это драйвер, который Windows 10 использует в отсутствие дисков производителя для вашей видеокарты. Когда ваша система не обнаруживает установленных драйверов для вашей конкретной видеокарты, она использует драйвер Microsoft Basic Display Adapter по умолчанию.
Пользователи обычно сталкиваются с этой ошибкой, когда обновить операционную систему на своем компьютере.
Windows использует этот базовый драйвер адаптера для вывода графики на экран до тех пор, пока не будет установлен фактический драйвер видеокарты.
Нет, не стоит беспокоиться, если ваш компьютер показывает Microsoft Basic Display Adapter в качестве драйвера видеокарты. Это не ошибка, и эти драйверы так же хороши, как и драйверы любых других видеокарт.
Однако, поскольку производитель вашей видеокарты знает вашу карту лучше, чем кто-либо другой, ваш производитель может предоставить вам лучшие драйверы, которые обеспечивают более высокое качество изображения на вашем экране.
Это означает, что вам следует как можно скорее получить актуальные драйверы от производителя видеокарты.
Где Windows 10 показывает адаптер дисплея Microsoft Basic
Ваш компьютер отображает запись Microsoft Basic Display Adapter в нескольких местах на вашем компьютере. Сюда входят диспетчер устройств и средство диагностики DirectX.
Вы найдете эту запись в диспетчере устройств следующим образом:
- Откройте меню «Пуск», найдите «Диспетчер устройств» и выберите «Диспетчер устройств» в результатах поиска.
- В окне диспетчера устройств выберите параметр «Адаптеры дисплея».
- В расширенном меню адаптеров дисплея вы должны найти запись Microsoft Basic Display Adapter. На снимке экрана ниже запись не показана, поскольку на нашем ПК используются графические драйверы Intel UHD.
В средстве диагностики DirectX вы найдете следующую запись:
- Одновременно нажмите клавиши Windows + R, чтобы открыть окно «Выполнить».
- Введите следующее в поле «Выполнить» и нажмите Enter: dxdiag
- В открытом окне средства диагностики DirectX выберите вкладку «Экран» вверху.
- На вкладке «Дисплей» в разделе «Устройство» посмотрите значение поля «Имя». Он должен сказать Microsoft Basic Display Adapter. На скриншоте ниже это не сказано, потому что на нашем ПК используются графические драйверы Intel UHD.
Как это исправить, когда в Windows 10 отображается адаптер дисплея Microsoft Basic
Теперь вы знаете, где и почему Windows 10 показывает Microsoft Basic Display Adapter в качестве драйвера видеокарты.
Давайте рассмотрим некоторые решения для замены Microsoft Basic Display Adapter фактическим драйвером вашей видеокарты.
Установите драйверы видеокарты с обновлениями Windows 10
В Windows 10 различное оборудование драйверы устанавливаются автоматически при обновлении ПК. Эти обновления Windows 10 содержат необходимые драйверы для вашего компьютера, что упрощает работу различных устройств с вашим компьютером.
Если ваша видеокарта поставляется производителем, который включает свои драйверы в обновления Windows, вы можете использовать этот метод. Поддерживаются самые известные производители видеокарт, такие как Intel, Nvidia и AMD.
Чтобы установить драйверы видеокарты с обновлениями Windows:
- Одновременно нажмите клавиши Windows + I, чтобы открыть Настройки.
- Выберите «Обновление и безопасность» в нижней части окна «Настройки».
- Выберите Центр обновления Windows на боковой панели слева.
- На панели справа выберите Проверить наличие обновлений.
- Если доступны какие-либо обновления, установите их.
- Перезагрузите компьютер.
Чтобы убедиться, что драйвер видеокарты заменен, используйте диспетчер устройств или средство диагностики DirectX, описанное выше.
Установите драйверы видеокарты вручную
Если обновление Windows не установило требуемый драйвер, вам следует загрузить исходный драйвер с сайта производителя вашей видеокарты и установить драйверы вручную.
Сайт для загрузки драйвера зависит от того, какая у вас видеокарта. Здесь мы покажем вам, как загрузить драйверы видеокарты для Intel, Nvidia и AMD.
Скачать драйверы видеокарты Intel:
- Открой Загрузки Intel для графики сайт в вашем веб-браузере.
- Если вы знаете, какие драйверы загружать, выберите эти драйверы в списке и загрузите их на свой компьютер.
- Если вы не знаете, какие драйверы вам нужны, выберите «Начать работу» вверху. Затем установите утилиту Intel, которая автоматически находит продукты Intel на вашем компьютере и устанавливает их драйверы.
Загрузите драйверы видеокарты Nvidia:
- Откройте новую вкладку в браузере и получите доступ Загрузки Nvidia страница.
- На странице загрузки используйте раскрывающиеся меню, чтобы выбрать конкретную модель видеокарты. Затем выберите «Поиск» внизу меню.
- Nvidia показывает доступные драйверы. Нажмите кнопку «Загрузить», чтобы загрузить конкретный драйвер на свой компьютер.
- Дважды щелкните загруженный файл, чтобы продолжить процесс установки драйвера, нажав кнопку Далее.
Загрузите драйверы видеокарты AMD:
- Запустить Драйвер и поддержка AMD сайт в вашем браузере.
- Если вы не знаете модель своей видеокарты, выберите «Загрузить сейчас» в разделе «Автоопределение и установка обновлений» вверху. Это загружает утилиту, которая автоматически найдет вашу видеокарту и установит для нее драйвер.
- Если вам известна модель вашей видеокарты, используйте меню внизу страницы, чтобы выбрать карту, а затем выберите «Отправить».
- Теперь вы можете загрузить драйвер для выбранной модели видеокарты.
- Запустите загруженный файл, чтобы установить драйверы на свой компьютер.
Замените видеокарту
Редко можно не найти драйверы видеокарты в обновлениях Windows или на сайте производителя карты. Но, если это так, у вас есть два варианта.
Первый вариант — продолжить использование драйвера адаптера дисплея Microsoft Basic. Это, по крайней мере, будет поддерживать работу вашего дисплея.
Второй вариант — заменить вашу видеокарту на другую. Это означает получение совместимой видеокарты от известного производителя, чтобы убедиться, что вы получите драйвер для своей карты.
Удалось ли вам заменить Microsoft Basic Display Adapter фактическим драйвером для вашей видеокарты? Если да, сообщите нам, какой метод сработал для вас, в комментариях ниже.
В данной статье вы узнаете как исправить когда компьютер перестает видеть дискретную или интегрированную видеокарту Intel, Nvidia или AMD, а отображает что у вас стоит драйвер – базовый драйвер microsoft, данная ошибка у меня произошла на windows 10 после внезапного отключения электричества в здании и после перезагрузки видеоадаптер не хотел запускать на своих драйверах.
Всем привет! Самые опасные враги сисадмина это уборщицы и электрики которые без предупреждения вырубают во всем здании свет из-за того что им нужно было переключиться на другую линию. В те выходные у меня вырубали в здании свет и в понедельник на моем стенде красовался комп на котором не определялась видеокарта, а в диспетчере в разделе видео адаптеры красовалась надпись Базовый видеоадаптер (Майкрософт)
Что такое Базовый видеоадаптер (Майкрософт)
Перед тем как рассказывать что я делал и как вылечил. давайте разберемся все же что это такое?
Базовый видеоадаптер (Майкрософт) – это встроенное в Windows программное обеспечение, предоставляющее возможности видео и графики, если программное обеспечение от изготовителя вашего оборудования не установлено. (так указана на официальном сайте Микрософт)
из определения понятно, что это стандартный драйвер который позволяет вывести на монитор картинку и продолжить работу с компьютером для установки драйверов или обновления, но чтобы обеспечить максимально эффективное взаимодействие с видеоадаптером на компьютере или ноутбуку под операционной системой windows 10 или Windows 7, вам необходимо установить программное обеспечение или драйвер к модели вашей видеокарты скаченной с официального сайта^
- https://www.amd.com/ru
- https://www.nvidia.com/ru-ru/
- или с помощью обновления Windows
Сразу сделаю отступление, я пишу эту статью не просто из-за того чтобы написать, а потому как все способы которые есть в инете мне не помогли, но у меня получился мой способ который в итоге запустил драйвера NVIDiA и исправил проблему с базовым драйвером от микрософт!
Установка официального ПО NVIDIA
На компьютере стояла простенькая видеокарта от компании palit на чипе geforce 710, но при скачивании и установки драйвера который скачивался с официального сайта https://www.nvidia.com/ru-ru/ мне выдавалась ошибка
как я только не пытался подсунуть дрова для этой видеокарты, она на отрез отказывалась устанавливаться и это при условии что, при запуске AIDA64 она ее видела и определяла как надо:
Как обновить базовый видеодрайвер Microsoft?
Я думал, что у меня полетела дискретная видеокарта, но так как я покупаю всегда материнские платы с видео на борту, я решил вытащить видюху и попробовать все это сделать на интегрированном видеодрайвере.
НО перед этим я решил просто заглянуть в диспетчер устройств и посмотреть ИД оборудования
- PCIVEN_10DE&DEV_128B&SUBSYS_128B10DE&REV_A1
- PCIVEN_10DE&DEV_128B&SUBSYS_128B10DE
- PCIVEN_10DE&DEV_128B&CC_030000
- PCIVEN_10DE&DEV_128B&CC_0300
самый прикол что даже с вытащенной видеокартой он определял ее по ИД как geforce 710 , очень странно да?
Восстановление поврежденных файлов
дело запахло жареным и я решил сделать проверку и восстановление системных компонентов образа Windows 10 в надежде что может это устранит проблему с базовым видеоадаптер через команду:
dism.exe /online /cleanup-image /checkhealth
Для верности я перезагрузил компьютер, но опять меня встречал экран на котором было разрешение 800 на 600 и в диспетчере видела надпись базовый драйвер видеокарты.
Проверка системных файлов
решил для надежности еще запустить проверку команду sfc /scannow которая проверит все защищенные системные файлы и заменит при необходимости все поврежденные файлы из кэшированной копией которая располагается в папке %WinDir%System32dllcache (но лучше прочитать мою отдельную статью как восстановить защищенные системные файлы )
Как я обновил базовый драйвер видеоадаптера на драйвера NVIDIA?
ну а теперь перейдем к самой решению которая и исправила мне базовый драйвер на оригинальный драйвер от нвидиа, я просто удалил все обновления которые которые были в системе и все!!! /))) я не особо понимаю всю логику данной ситуации, но она помогла!
Единственное что пришло в голову это то, что до отключения электричества устанавливались какие то то обновления и после отключения электричества это как то повлияло на видеодрайвер.
Какие еще варианты есть?
т.к. эта статья информационная и я описываю конкретно свой случай, не факт что он подойдет Вам, поэтому я опишу еще некоторые варианты которые могут Вам помощь когда вместо видеокарты пишет базовый видеоадаптер.
Обновление windows
Windows 10 стала почти Linux система когда ты ее ставишь нужно только ее подключить к интернету и она сама скачает самые последние и актуальные обновления на все устройства компьютера и системы, поэтому это у нас будет первым вариантом
Поиск драйверов по ИД оборудованию
Для этого нам понадобиться скопировать из контекстного меню Базового видеоадаптера Microsoft его номер ИД оборудования, для этого нажмите по любой из записей ПКМ и скопируйте первую строчку из списка, далее заходите на сайт https://devid.info/ и в поиске вставляем что скопировали.
В моем случае это строчка PCIVEN_10DE&DEV_128B&SUBSYS_128B10DE&REV_A1
Автоматический поиск драйвера Snappy Driver
Самым по моему мнению последним вариантом который можно использовать это использование сторонних программ для автоматического поиска и установки драйверов оборудования такие как: Snappy Driver Installer, IOBit Driver Booster, Driver Pack Solution и другие.
Для этого скачиваете их с официального сайта и устанавливаете на своем компьютере, но я не сторонник таких методов, по мне проще переставить windows))
Заключение
Если Вам не помог не один из этих методов решить проблему с:
- вместо видеокарты джифорс пишет базовый видеоадаптер
- базовый видеоадаптер майкрософт вместо видеокарты
- видеокарта определяется как стандартный vga графический адаптер
- вместо видеокарты пишет базовый видеоадаптер майкрософт
- windows 10 не видит видеокарту nvidia в диспетчере устройств
- графический драйвер амд не установлен или функционирует неправильно вин 10
- видеокарта не отображается в диспетчере устройств на windows 10
- компьютер не видит видеокарту
у вас остается только один путь! Переустановка windows!
Попробуйте наш инструмент устранения неполадок
Выберите операционную систему
Выберите язык програмирования (опционально)
‘>
Если вы только что обновились до новой версии или сборки Windows 10 или переформатировали свой компьютер и обнаружили, что у вас ужасное разрешение экрана, вы не одиноки. Многие пользователи Windows 10 сообщают об этой проблеме. На самом деле, это не уникальная проблема для пользователей Windows 10, раньше это случалось в Windows 8.1 и Windows 8.
Если вы посмотрите глубже Диспетчер устройств , вы увидите, что в категории «Адаптеры дисплея» указан базовый драйвер дисплея Microsoft, а не название модели вашей видеокарты.
Вы можете задаться вопросом, что происходит с моей видеокартой и почему я ее больше не вижу? Не беспокойтесь, эту проблему совсем несложно исправить. И мы здесь, чтобы помочь.
Как исправить графическую карту, отображаемую как Microsoft Basic Display Adapter
Вот 4 исправления, которые помогли другим пользователям решить проблему видеокарта отображается как Microsoft Basic Display Driver вопрос. Возможно, вам не придется пробовать их все; просто продвигайтесь вниз по списку, пока не найдете тот, который вам подходит.
- Запустите обновления Windows
- Обновите свой графический драйвер
- Замените видеокарту
- Понизить операционную систему
Исправление 1. Запустите обновления Windows.
Одна из причин этого заключается в том, что Windows еще не предоставила вам надлежащее обновление драйверов после обновления вашей операционной системы. Таким образом, вам может потребоваться запустить обновление самостоятельно.
Вот как запустить обновления Windows:
1) На клавиатуре нажмите кнопку Windows logo key и я одновременно, затем нажмите Обновление и безопасность .
2) Нажмите Проверить обновления .
3) Проверьте, доступен ли графический драйвер. Если да, то отлично — просто запустите обновление, и проблема автоматически устранится. Если Windows не предоставляет вам обновление графического драйвера, перейдите к Исправить 2 , ниже.
Исправление 2: обновите графический драйвер
Эта проблема может возникнуть, если вы используете неправильный графический драйвер или он устарел. Итак, вам следует обновить свою графику драйвер, чтобы увидеть, решит ли он вашу проблему. Если у вас нет времени, терпения или навыков для обновления драйвера вручную, вы можете сделать это автоматически с помощью Водитель Easy .
Driver Easy автоматически распознает вашу систему и найдет для нее подходящие драйверы. Вам не нужно точно знать, в какой системе работает ваш компьютер, вам не нужно беспокоиться о неправильном драйвере, который вы будете загружать, и вам не нужно беспокоиться об ошибке при установке. Driver Easy справится со всем этим.
Вы можете автоматически обновлять драйверы с помощью СВОБОДНЫЙ или Pro версия Driver Easy. Но с версией Pro требуется всего 2 шага (и вы получаете полную поддержку и 30-дневную гарантию возврата денег):
1) Скачать и установите Driver Easy.
2) Запустите Driver Easy и нажмите Сканировать сейчас кнопка. Затем Driver Easy просканирует ваш компьютер и обнаружит проблемы с драйверами.
3) Нажмите Обновить все для автоматической загрузки и установки правильной версии ВСЕ драйверы, которые отсутствуют или устарели в вашей системе (для этого требуется Pro версия — вам будет предложено выполнить обновление, когда вы нажмете «Обновить все»).
4) Перезагрузите компьютер, чтобы изменения вступили в силу.
5) Убедитесь, что графический драйвер показывает, что проблема с адаптером дисплея Microsoft Basic была решена. Если да, то поздравляю! Если проблема не исчезнет, попробуйте Исправить 3 , ниже.
Исправление 3: замените видеокарту
Если обновление драйвера видеокарты не помогает решить проблему, возможно, вам придется подумать о замене видеокарты, поскольку она может быть неисправной.
Обратите внимание, что определенные серии видеокарт не сертифицированы для поддержки Windows Display Driver Model 1.2 или более поздней версии и, следовательно, не имеют поддержки драйверов для Windows 10.
Поэтому рекомендуется изменить текущий драйвер дисплея на более продвинутый. Возможно, вам понадобится проконсультироваться с профессионалом о том, как выбрать хорошую видеокарту для вашего компьютера.
Исправление 4: перейти на более раннюю версию операционной системы
Если вы не готовы сделать новые инвестиции, купив новую видеокарту для своего ПК, вот вам альтернатива: понизьте версию Windows 10 до предыдущей, будь то Windows 8 или Windows 7.
Для получения дополнительной информации о том, как понизить текущую операционную систему до предыдущей, обратитесь к этому сообщению здесь: Как понизить версию Windows 10 до Windows 7 / 8.1?
Надеюсь, вы успешно разрешили графический драйвер, отображаемый как проблема с адаптером дисплея Microsoft Basic. Если у вас есть вопросы, идеи или предложения, дайте мне знать в комментариях. Спасибо за прочтение!