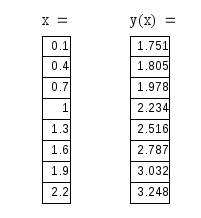Таблицы ввода и вывода
-
Ввод значения
индексированной переменной в виде
таблицы. -
Вставка элементов
в таблицу. -
Удаление элемента
таблицы. -
Вывод
значения индексированной переменной
в виде таблицы.
Чтобы ввести значения индексированной
переменной в виде таблицы:
1) Задайте диапазон изменения индексной
переменной (например, i:=1..10).
2) Введите индексированную переменную,
например xi.
3) Введите оператор присваивания :=
.
4) Введите элементы таблицы (числа,
выражения), разделяя их запятой.
Замечание: Первый элемент таблицы
вводится непосредственно после знака
присваивания. После ввода символа-разделителя
формируется таблица.
Введите x[i:100,
чтобы увидеть
Чтобы осуществить вставку в таблице,
установите курсор на конец элемента
таблицы (после которого необходима
вставка значения(ий)), введите символ
«запятая» и затем число (или
выражение) в отведенное «знакоместо».
Если добавляемых чисел несколько, ввод
каждого (кроме последнего) оканчивайте
вводом символа «запятая». Чтобы
удалить элемент таблицы, установите
курсор на его конец и нажмите клавишу
[BackSpace].
Замечание: При задании индексированной
переменной с двумя индексами помните,
что первым меняется второй индекс.
Чтобы получить значения выражений,
содержащих переменную-индекс, или
значения индексированных переменных
в виде таблицы, достаточно ввести
выражение (индексированную переменную)
и следом за ним знак равенства.
Например, пусть i:=1..4
xi:=20 i
|
Ввод |
i= |
i^2 |
x[i= |
i*x[i= |
|
Как выглядит |
|
|
|
|
Пример табуляции функции
-
Таблица
значений функции f(x) для значений x,
изменяющихся от x0
до xk
c шагом h.
Аналогично заданию переменной-индекса
можно задать диапазон изменения любой
другой переменной и использовать ее
при организации циклических процессов.
Пример. Получить таблицу значений
функции f(x) для значений x, изменяющихся
от x0 до xk, с шагом h. MathCAD-документ:
Массивы. Действия с массивами
-
Создание
массива ( вектора, матрицы ). -
Максимальное
число элементов в массиве. -
Заполнение массива.
-
Задание
массива с помощью индексированных
переменных. -
Нумерация элементов
массива, изменение нумерации. -
Изменение
размеров существующих массивов. -
Векторные
и матричные операторы, функции.
Чтобы создать массив:
1) Нажмите клавиши [Alt]M.
2) MathCAD предлагает ввести размеры массива
в строке сообщений:
Array size (rows columns):
Для задания вектора введите одно число
(например, 4).
Для матрицы введите два числа, разделяя
их пробелом (например, 2 3).
Завершите ввод нажатием клавиши ([Esc] — в случае отказа).
Замечание: Максимальное число элементов
в массиве 50.
) MathCAD создает вектор или матрицу указанных
размеров:
4) Заполните «знакоместа» числами
или выражениями (переход к «знакоместам»
осуществляйте с помощью клавиши [Tab]).
Задать вектор или матрицу можно и с
помощью индексированной переменной,
которая в этом случае рассматривается
как элемент вектора или матрицы.
Например, задание вектора: i:=0..3
vi:=2 i
задание матрицы: i:=0..1
j:=0..3 mi,j:=i+j
|
Ввод |
v= |
m= |
|
Как |
|
|
Замечания: 1) Нумерация элементов
вектора, строк и столбцов матрицы
начинается с 0 (изменить начальный номер
можно, задав желаемое значение встроенной
переменной ORIGIN, см.»Встроенные
(системные) параметры»).
2) Для изменения размеров уже
существующего массива нужно поместить
курсор в нужную позицию и нажать [Alt]M.
При этом MathCAD запрашивает в строке
сообщений, на сколько увеличить
(положительное число) или уменьшить
(отрицательное) количество строк и/или
столбцов:
Insert/Delete (+/-) rows cols:
Введите одно значение (только по отношению
к строке) или два значения, разделяя их
пробелом.
Текущее положение курсора задает элемент
массива, ниже и/или правее которого надо
осуществить вставку строк и/или столбцов.
Удаление строк и/или столбцов осуществляется
со строки и/или столбца элемента, где
расположен курсор. Для вставки строк
выше первой и столбцов левее первого
нужно поместить курсор на левую скобку
массива. Например:
|
MathCAD-документ |
Строка Insert/Delete |
Результат |
|
|
2 1 |
|
|
|
1 |
|
|
|
0 1 |
|
|
|
-1 -1 |
|
Соседние файлы в папке Пособие по MathCAD
- #
- #
- #
- #
- #

Для уравнения y = x*cos(x) нужно сделать:
1. Построение таблицы значений функции
Для построения таблицы значений функции необходимо использовать ранжированную переменную. Определим дискретные значения аргумента x на отрезке [0,10] с шагом 1:
x:=0,1..10
Щелкнув по свободному месту в рабочем документе, введем
f(x) =
В результате под именем функции появится таблица значений функции.
2. Производная и ее вычисление
Выражение для производной функции в Mathcad можно найти двумя способами: с помощью панели инструментов и через меню символьных операций Symbolic. Рассмотрим второй способ. Вводим в рабочий документ выражение для функции, выделяем аргумент и выполним команду Differintiate. Система выдаст значение производной.
Из — за не информативного хода действий я мало что понял
Благодарю заранее!
Как сделать таблицу в маткаде

Нужно получить функцию t(n) в маткаде, значения которой равно сумме значений функции T(n).
Как в mathcad 15 создать таблицу с данными
Как создать таблицу с изначально неизвестными данными?
Нужно написать таблицу, которую нужно заполнить данными, высчитывающимися непосредственно в.
Как в процедуре создать таблицу и заполнить ее данными из других таблиц, по определенному условию
Подскажите пожалуйста, я новичок в SQL, и не совсем понимаю, как можно создать такую процедуру, в.
Как создать список с данными из 2-го столбца таблицы для вставки всей строки в другую таблицу
на одной странице есть таблица с несколькими колонками, необходимо создать раскрывающийся список с.
Создать таблицу с данными
1. Создать таблицу. которая должна содержать: 1. Составленный первичный ключ (более одного.

1.8. Вывод таблицы значений функции
ПРИМЕР 1.2. Получить таблицу значений функции
для b = 1,75; 
Решение:
1) присвоить заданное значение переменной b:
2) задать аргумент x как ранжированную переменную:
3) ввести выражение для функции y:
− после имени функции в скобках обязательно указать тот аргумент, который задан как ранжированная переменная (в данном примере это x):
− в маркер ввода ввести шаблон встроенной функции 
− в маркер ввода ввести аргумент x, затем оставшуюся часть выражения:

4) в следующей строке ввести с клавиатуры x=. При этом сразу появится таблица значений аргумента x. Затем в этой же строке ввести y(x) = , появится таблица значений функции y:
1.9. Построение графиков
ПРИМЕР 1.3. Построить график функции

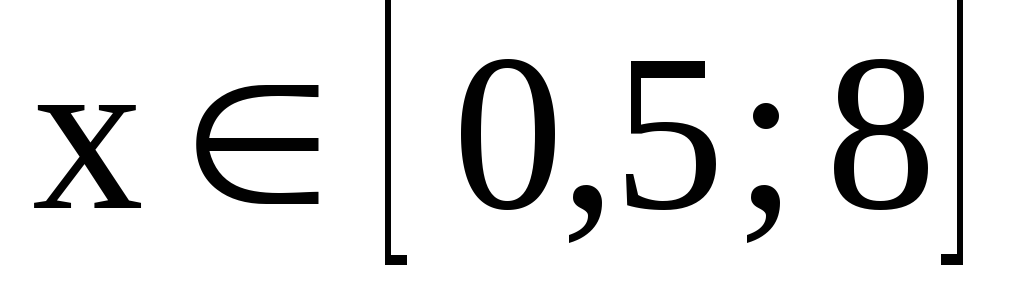
Решение:
1) присвоить заданное значение переменной a:
2) задать аргумент x как ранжированную переменную
x := 0.5,0.75 .. 8
3) ввести функцию f(x) (использовать встроенную функцию
4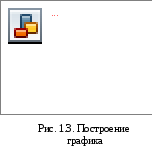
5) в маркер ввода под осью абсцисс в центре ввести имя аргумента x; в маркер ввода левее оси ординат ввести f(x); щёлкнуть вне области графика. Результат представлен на рис. 1.3;
6) увеличить область графика. Для этого выделить ее штриховой рамкой. Навести указатель мыши на нижний правый угол рамки, добившись, чтобы он принял форму 
1.10. Форматирование графика
Форматирование графика подразумевает изменение внешнего вида, оформления элементов графической области (осей, координатной сетки, кривой, отображающей зависимость y(x), шкалы, маркеров и т.д.).
Для форматирования графика (рис. 1.3) следует:
1) выделить область графика щелчком (появляется синяя рамка);
2) с помощью одного из инструментов: меню Декартов график => Формат или двойного щелчка по области графика вызвать диалоговое окно Форматирование текущего X-Y графика;
3) на вкладке X-Y Оси щелчком мыши установить параметры: наличие линий сетки и число интервалов сетки на осях; выделение координатной оси абсцисс (Репер); наличие цифровых данных по осям и т. д.;
4) на вкладке Графики установить параметры: тип графика, стиль, цвет, толщина линии, наличие маркеров;
5) на вкладке Надписи ввести заголовок к графику и надписи к осям.
ПРИМЕР 1.4. Построить в той же графической области (созданной в примере 2) график функции g(x)=x 3 cos 3x
Р
1) охватить синим курсором-рамкой ранее введенное обозначение функции f(x) слева от оси ординат (рис.1.4);
2) нажать клавишу . При этом ниже появляется маркер ввода.
3) в маркер ввода ввести g(x) и щёлкнуть вне области графика. Результат представлен на рис.1.5.
Как сделать таблицу в маткаде

Нужно получить функцию t(n) в маткаде, значения которой равно сумме значений функции T(n).
Как в mathcad сделать таблицу

Нужно получить функцию t(n) в маткаде, значения которой равно сумме значений функции T(n).