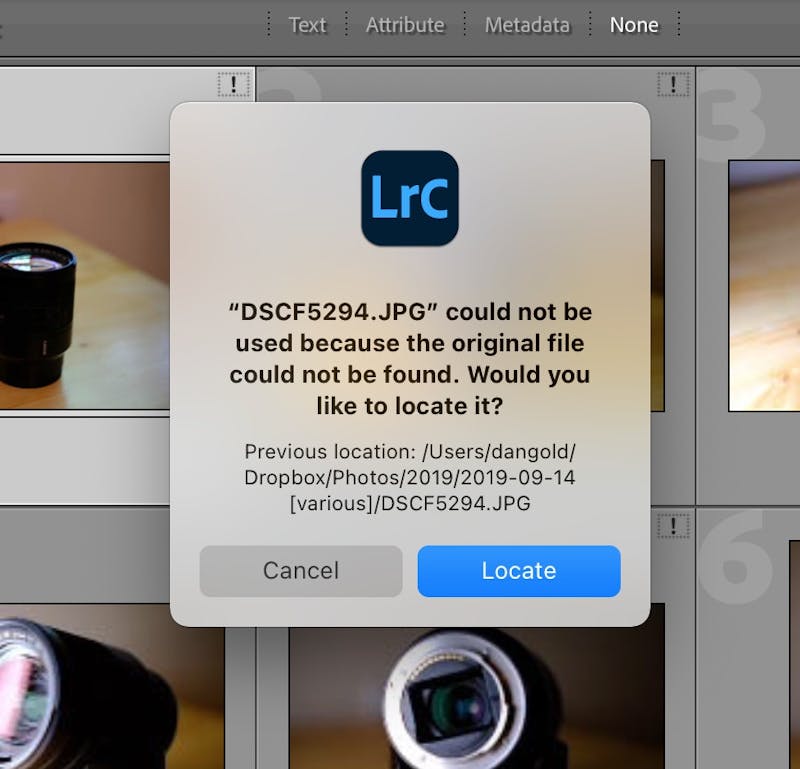Two things I notice in your screenshot that has me googling to understand.
1. In the Folder Panel, those folder icons. Instead of looking like a single folder, like a single manilla folder, they look like two rectangles. Symbolic of ???
2. In the film strip. One photo clearly selected, no photos clearly also selected. However, faith photo has white thin border around it.
In your screenshots, in the Folder Panel, you are showing Collections, not Folders, Scroll up to the actual Folders. I suspect an issue with folder locations.
Remember, photos are not actually stored in Collections.
Я думаю через эту ошибку проходило большинство пользователей Lightroom. Однажды вы запускаете лайтрум, хотите начать обрабатывать свои старые снимки и вдруг видете надпись вроде — «The file named mybestphoto.jpg is offline or missing«. Означает эта надпись простую вещь, каталог лайтрума потерял связь с оригиналом снимка. А происходит данная ошибка тогда, когда вы вне пределов lightroom переместили на жестком диске файл или весь каталог, который был ранее импортирован в программу. Так что же делать в этом случае? Решение довольно простое.
Потерянные файлы
Понять что связь с файлом потеряна, довольно просто. Это или указанная выше надпись при попытке просмотра снимка из Lightroom или появившаяся в правом верхнем углу у миниатюры иконка с вопросительным знаком. Чтобы восстановить связь
- Кликаем на иконке с вопросом.
- Появится диалог, в котором будет написано что ссылка на оригинал потеряна и указан путь, где Lightroom последний раз видел файл. Нажимаем кнопку Locate.
- Откроется стандартный диалог, в котором нужно отыскать оригинал потерянного файла, в том месте куда вы его переместили.
- Выбираете файл и нажимаете Select
Все, связь с файлом восстановлена.
Два маленьких, но важных нюанса.
Потерянные папки
Аналогично файлам, у потерянной папки появится иконка с вопросительным знаком. В этом случае все еще проще.
- Правой кнопкой мыши кликаем на потерянной папке
- Выбираем пункт — Find Missing Folder
- В окне ищем и выбираем, куда мы засунули папку и жмем ОК.
Есть еще один способ, который может потребоваться, если вы допустим просто хотите «залинковать» каталог Lightroom на другую папку, например содержащую копии снимков. Кликните правой кнопкой на фолдере в Лайтрум и выберите пункт — Update folder Location.
Пройти онлайн-уроки по Lightroom
I get the ‘file could not be found error’ in Lightroom all the time. That is because I am constantly moving photos around on my computer, because I run out of storage so frequently.
Luckily, because I run into this issue often, I know exactly how to fix it.
In this short guide, I’ll show you how to fix this Lightroom error and I’ll also showcase how to brainstorm some strategies on how to prevent it from happening in the future.
If you prefer a video tutorial, you can watch me fix it here.
How to fix the error for a single file
If you’re seeing the error on one photo, simply click the exclamation point on the top right of the photo and select ‘Locate.’
You may have accidentally deleted the image, or you may have moved the file somewhere else.
Locating the image will remap its location, but it’s a good idea to actually move the image into the folder where it should be, instead.
If you are unable to locate the file, there’s not much more that you can do, unfortunately.
How to fix the error for a folder
In my case, I’ll offload old folders from my computer hard drive and move them to an external hard drive.
When I need to reference the old files, I’ll connect my external hard drive and I’ll do my work while connected.
Whenever I do the moving process, I always need to “tell” Lightroom where the new folder is.
Right-click on the folder with the question mark on it, and select ‘Find Missing Folder’.
From here, you can relocate the folder in its new location. You’ll see that the folder will move into a different spot within the Folders module in Lightroom.
In my case, I have all of my files on my Mac hard drive and the rest of my folders stored on a 10TB hard drive.
What are some other reasons for why Lightroom could be showing me this error?
The root problem is that Lightroom can’t find the file. It will show you a preview of the image, but won’t let you export, edit or really do anything else to the photo while it is missing.
You may also find that Lightroom won’t show you any images at all. In this case, I have deleted my 1:1, standard and smart previews to save space.
I’ll remove all previews once in a while when I notice that my Lightroom catalog is taking up too much space on my hard drive.
You moved computers
One reason why you’re seeing this error could be because you recently got a new computer and transferred your Lightroom catalog, along with the rest of your files.
If the username of your computer changed, well, so did all of the references to your files.
If this was the case, you can look at the beginning of the article to figure out how to fix the issue.
You renamed a parent folder or some other folder in your catalog
Lightroom references your local file system to build its catalog. If you have a bunch of nested folders and you change something from the top level, then you may see this error.
If this happens often, you can consider moving the location of your photos into a more top-level position within your local folder structure.
You deleted some files or folders
It’s an obvious reason, but you have likely deleted something by accident.
This has actually happened to me once before.
I was editing a set of files and had a copy of the folder in a different location. I wasn’t paying attention, and I deleted the folder that my Lightroom was referencing.
I caught it early on and I was able to recover the folder without a problem.
How can I recover deleted files? And, how can I prevent it from happening in the future?
As I mentioned above, if you are unable to locate some of your deleted files or folders, there might not be much that you can do about it.
However, this is a great time to start thinking of a backup strategy that you can put in place so that you can ensure this doesn’t happen again.
How to back up your files
For me, my backup system is really straightforward.
- I keep all of my RAW files in a Dropbox folder that automatically gets backed up there.
- Next, I copy these files into my external hard drive.
- Then, Backblaze will back up my computer hard drive _and _my external hard drive.
Backblaze is great because if any of your backed-up hard drives are corrupt, you can access your files, download your entire hard drive or request a new hard drive with your files loaded up.
You can check out my review of Backblaze if you are interested in learning more.
How to recover deleted files
Hopefully you had some type of backup system in place. You can look in your old backups and try to locate the missing file or folder.
Sometimes, checking the “Trash” on your computer is a simple enough fix.
If you haven’t deleted the files off of your memory card, you can check there. Also, there is software that can help you record previous files from your memory card. It’s worth looking into, if you absolutely need to.
Final thoughts for this Lightroom error fix
I hope that you were able to fix the ‘File Could Not Be Found’ Error’ in Lightroom!
It’s been a frustrating small error that has helped me become more organized in how I think about organizing all of my photos on my computer.
Luckily, I think it can lead to great organizational strategies for many people in their use of Lightroom.
Last updated on May 27th, 2022
На чтение 6 мин. Просмотров 103 Опубликовано 15.12.2019
Я думаю через эту ошибку проходило большинство пользователей Lightroom. Однажды вы запускаете лайтрум, хотите начать обрабатывать свои старые снимки и вдруг видете надпись вроде — «The file named mybestphoto.jpg is offline or missing«. Означает эта надпись простую вещь, каталог лайтрума потерял связь с оригиналом снимка. А происходит данная ошибка тогда, когда вы вне пределов lightroom переместили на жестком диске файл или весь каталог, который был ранее импортирован в программу. Так что же делать в этом случае? Решение довольно простое.
Содержание
- Потерянные файлы
- Потерянные папки
- Войти
- Восстановление поврежденного каталога Lightroom
Потерянные файлы
Понять что связь с файлом потеряна, довольно просто. Это или указанная выше надпись при попытке просмотра снимка из Lightroom или появившаяся в правом верхнем углу у миниатюры иконка с вопросительным знаком. Чтобы восстановить связь
- Кликаем на иконке с вопросом.
- Появится диалог, в котором будет написано что ссылка на оригинал потеряна и указан путь, где Lightroom последний раз видел файл. Нажимаем кнопку Locate.
- Откроется стандартный диалог, в котором нужно отыскать оригинал потерянного файла, в том месте куда вы его переместили.
- Выбираете файл и нажимаете Select
Все, связь с файлом восстановлена.
Два маленьких, но важных нюанса.
- В диалоге поиска файла, обратите внимание на галочку «Find nearby missing photos«. Если она выставлена, то Lightroom сам найдет и опознает все соседние потерянные файлы из данного каталога
- Если вы умудрились не только переместить файлы, то и переименовать, то вам останется только вручную, по файлово восстанавливать каждый снимок, групповое восстановление не сработает.
Потерянные папки
Аналогично файлам, у потерянной папки появится иконка с вопросительным знаком. В этом случае все еще проще.
- Правой кнопкой мыши кликаем на потерянной папке
- Выбираем пункт — Find Missing Folder
- В окне ищем и выбираем, куда мы засунули папку и жмем ОК.
Есть еще один способ, который может потребоваться, если вы допустим просто хотите «залинковать» каталог Lightroom на другую папку, например содержащую копии снимков. Кликните правой кнопкой на фолдере в Лайтрум и выберите пункт — Update folder Location.
Войти
Восстановление поврежденного каталога Lightroom
В один прекрасный день вы можете столкнуться с тем, что ваш нагло стыренный честно купленный Lightroom не менее честно заявляет, что не может открыть каталог по той или иной причине (нет доступа, каталог поврежден, не является правильным каталогом и т.п.), иногда даже не желает восстанавливать резервную копию и ваще, ведет себя как последняя скотина. (Желающим развеятся от мерзкого поведения Lightroom — советую посмотреть вот эту галерею)
Столкнулся с этим и я, а то, что в моем каталоге была работа пары последних месяцев и пара десятков коммерческих съемок — добавило пикантности процессу.
После долгих поисков было выяснено, что наиболее распространенным мнением является байка о невозможности восстановления в этом случае (кроме тех случаев, когда это удается сделать через опцию «repair catalog» в самом Lightroom, но этот случай даже и рассматривать не стоит). И единственный совет, который дают — надо было бэкапится почаще. Но общее мнение — часто всего лишь чушь, вызванная полным отсутствием желания разбираться в чем-либо у среднего потребителя. Потому продолжив поиски, было-таки обнаружено, что каталоги Lightroom — в SQL формате!! Дальше все проще — был обнаружен один русскоязычный источник, ссылавшийся на англоязычный, а тот, в свою очередь, ссылавшийся еще на один, где и был описан процесс восстановления
- я лечил каталог Lightroom 4 версии, с предыдущими проблем быть тоже не должно, насчет 5-й версии не знаю (уже знаю — работает)
- часто сбой происходит в момент незапланированного выключения компьютера или внешнего диска
Также напоминаю, что оказываю услуги по восстановлению каталога Lightroom, для этого вам надо закачать поврежденный файл каталога на любой из файлообменников и скинуть ссылку мне на почту info@hadjiphoto.com
- Скачайте SQLite
- Извлечь все файлы в папку на компьютере
- Для более простой работы далее, скопировать поврежденный Каталог в ту же папку
- Открыть командную строку Windows
- В командной строке перейти в каталог с программой
Теперь выполним две команды для восстановления каталога, первая:
- echo .dump | sqlite CatalogFileName.lrcat > TempLRCatName.sql
Эта команда извлечет все данные из файла базы данных в текстовый файл со всеми SQL командами, необходимыми для повторного создания базы данных.
В своей работе с фотографиями для каталогизации и первичной обработки использую Adobe Photoshop Lightroom. Как известно, Lightroom для своей работы использует базу данных, так называемый «каталог», в сущности это файл с расширением *.lrcat плюс рядом с этим файлом будет папка с таким же названием где хранятся сгенерированые превьюшки. Папка с превьюшками не представляет особой ценности, в том смысле что имея исходники и файл каталога превьюшки можно сгенерировать снова. Очень важно иметь резервную копию файла каталога и Lightroom постоянно напоминает о необходимости делать бэкап файла-каталога (*.lrcat). Файл каталога может быть поврежден вследствие порчи носителя информации, некорректной работы самой работы Lightroom или операционной системы или ошибочными действиями самого пользователя. Поэтому всегда регулярно делаю резервные копии важной информации.
Но что делать если резервной копии нет а файл-каталог поврежден и Lightroom не может открыть данный каталог ? Как востановить поврежденный каталог Adobe Photoshop Lightroom ?
В самом начале, я упомянул что файл-каталог это база данных и это база данных имеет формат SQL, следовательно с ней можно работать обычными средствами работы с базами данных SQL. Другими словами, если файл-каталог не может открыть Lightroom возможно есть возможность прочитать информацию средствами SQL и как выяснилось такая возможность действительно есть. Не буду утомлять техническими подробностями и напишу пошаговую инструкцию с которой справится любая домохозяйка.
1. Зайти на страницу скачки sqllite.
2. На странице загрузке представлены средства для разных операционных систем. Рассмотрим на примере MS Windows.
В разделе «Precompiled Binaries for Windows» необходимо скачать файлы sqlite-dll-win64-x64-3170000.zip для 64 разрядной Windows или sqlite-dll-win32-x86-3170000.zip для 32 разрядной Windows а так понадобиться sqlite-tools-win32-x86-3170000.zip Цифры 3170000 в названии файлов архивов это версия и на момент прочтения она может быть другой.
3. Содержимое архивов положить в одну папку с любым названием. В итоге папка будет содержать следующие файлы: sqldiff.exe, sqlite3.def, sqlite3.dll, sqlite3.exe, sqlite3_analyzer.exe
4. Внутрь этого каталога копируем поврежденный файл-каталог *.lrcat который не удаётся открыть в программе Lightroom
5. Внутри папки создать новый текстовый документ следующего содержания:
echo .dump | sqlite3 LR.lrcat > temp.sql
sqlite3 -init temp.sql LRnew.lrcat
,где LR.lrcat это названия файла-каталога которые необходимо востановить и LRnew.lrcat это название уже исправленного каталога
Изменить расширение текстовый файла с *.txt на *.bat и запустить полученный скрипт. Если все пройдет успешно то будет создан файл LRnew.lrcat который уже сможет открыть программа Lightroom
Этот способ проверялся на каталогах созданных в Lightroom 4 и новее. На момент написания статьи был Lightroom СС 2015.9
Надеюсь это поможет вам в критической ситуации востановить вашу работу в Lightroom. И надо помнить что это способ не дает гарантированного результата, поэтому почаще делайте резервные копии и желательно иметь несколько бэкапов за разное время!
При добавлении, удалении, перемещении или переименовании файлов изображений или папок, содержащих файлы изображений в Finder (macOS) или Проводнике (Windows), связь между файлами и каталогом Lightroom Classic разрывается. Если в каталоге не удается найти фотографию, Lightroom Classic отображает значок «Фотография отсутствует» () в ячейках изображения в представлении «Сетка» и кинопленке.
В модуле «Разработка» Lightroom Classic указывает, что фотография не найдена, находится в автономном режиме или отсутствует.
Решение
Для поиска отсутствующих фотографий и восстановления связи с каталогом выполните указанные ниже шаги.
Связь между каталогом и фотографиями также может разорваться, если фотографии хранятся на внешнем диске, который находится в автономном режиме. Если диск отключен, включите его. В случае изменения буквы диска измените ее на букву, требуемую программой Lightroom Classic.
-
(Дополнительно) Чтобы отобразить отсутствующие файлы в представлении «Сетка», выберите Библиотека > Найти все отсутствующие фотографии в модуле «Библиотека».
-
Щелкните значок «Фотография отсутствует» (
или
) в ячейке миниатюр в представлении «Сетка».
Значок «Фотография отсутствует» также отображается в нижней части панели «Гистограмма». Значок можно также щелкнуть на этой панели.
Откроется диалоговое окно с последним известным местоположением отсутствующей фотографии.
Lightroom Classic отобразит запрос о необходимости поиска отсутствующей фотографию и укажет местоположение оригинала. -
Нажмите кнопку Найти, перейдите к местоположению фотографии и щелкните Выбрать.
-
(Дополнительно) В диалоговом окне Поиск выберите Поиск ближайших отсутствующих фотографий, после чего Lightroom Classic выполнит поиск других отсутствующих фотографий в папке, и повторно восстановите с ними связь.
Поиск ближайших отсутствующих фотографий Если отсутствует вся папка с фотографиями, — на панели «Папки» она будет отображаться серым цветом с вопросительным знаком (
) — можно повторно выполнить одновременное восстановление связи всех фотографий, щелкнув папку правой кнопкой мыши (Windows) или нажав и удерживая клавишу Control (macOS), а затем выбрав Найти отсутствующую папку в контекстном меню. См. раздел Поиск отсутствующих папок.