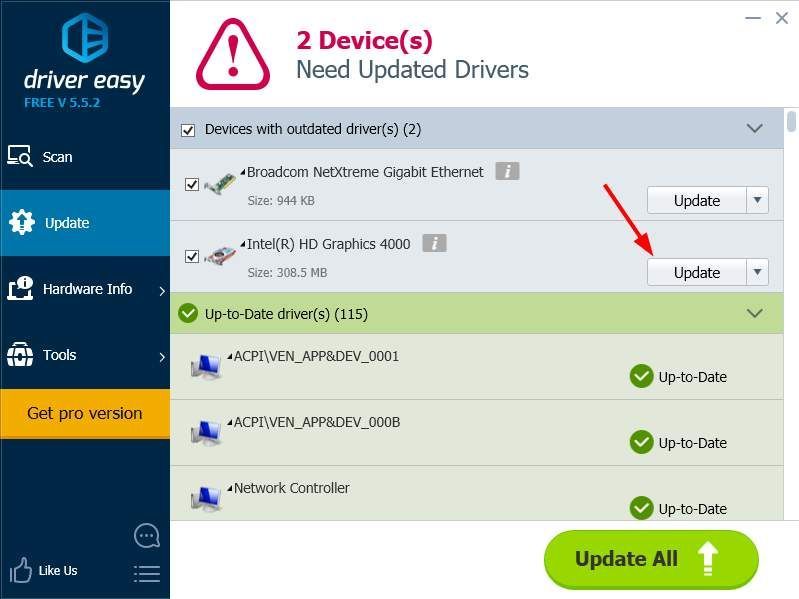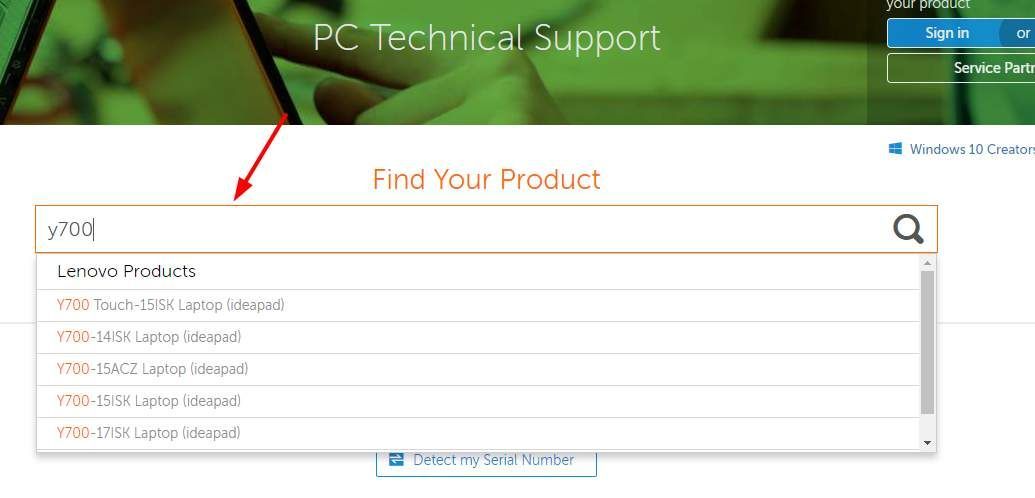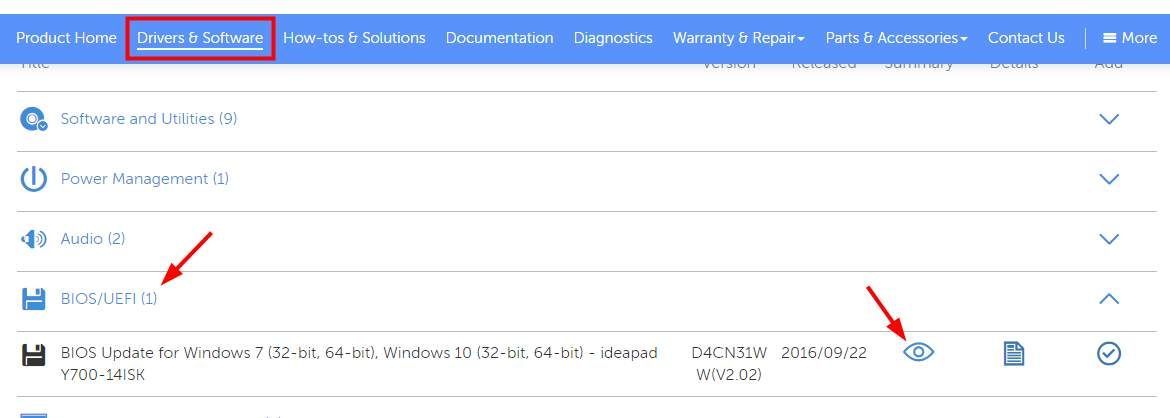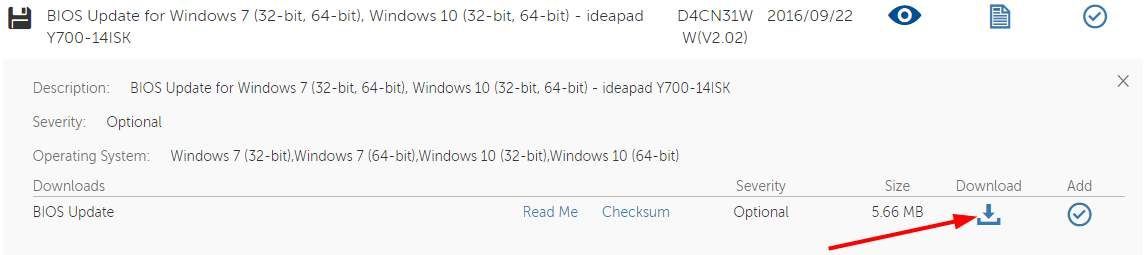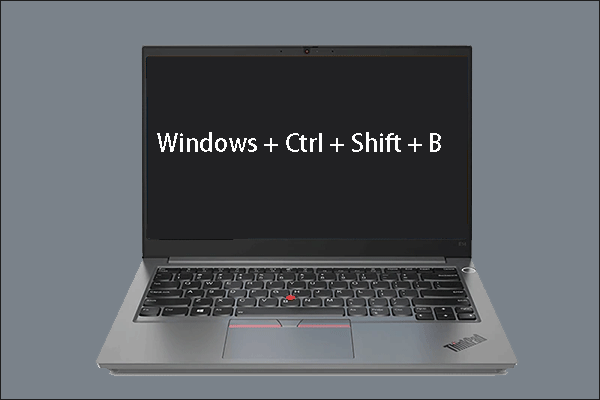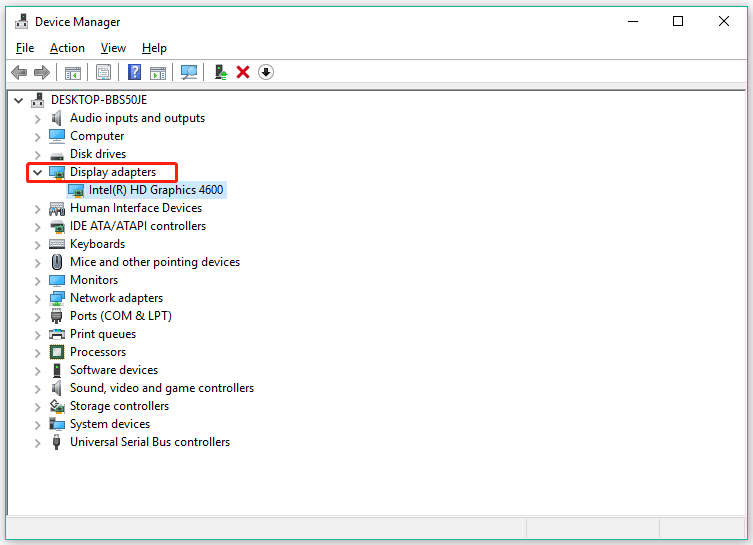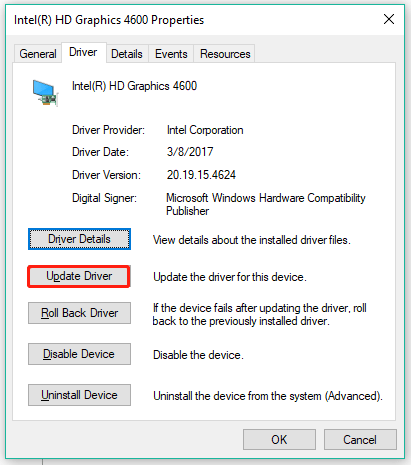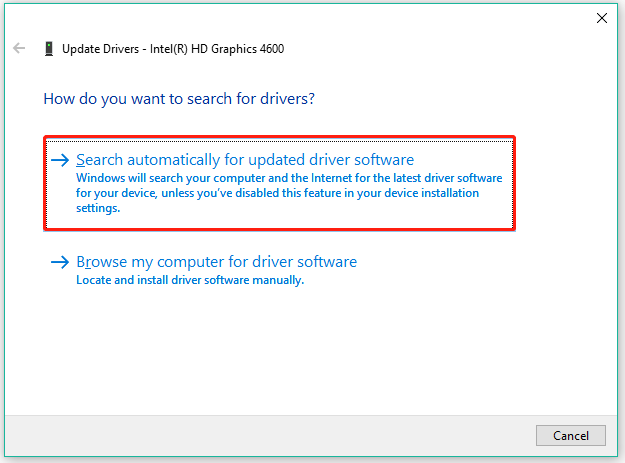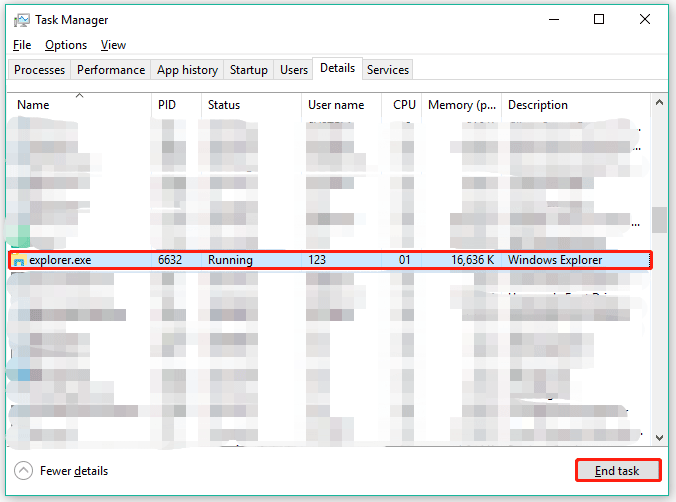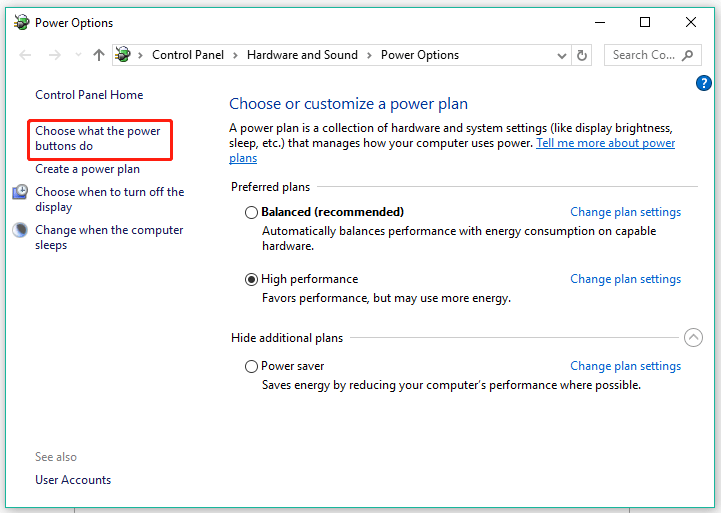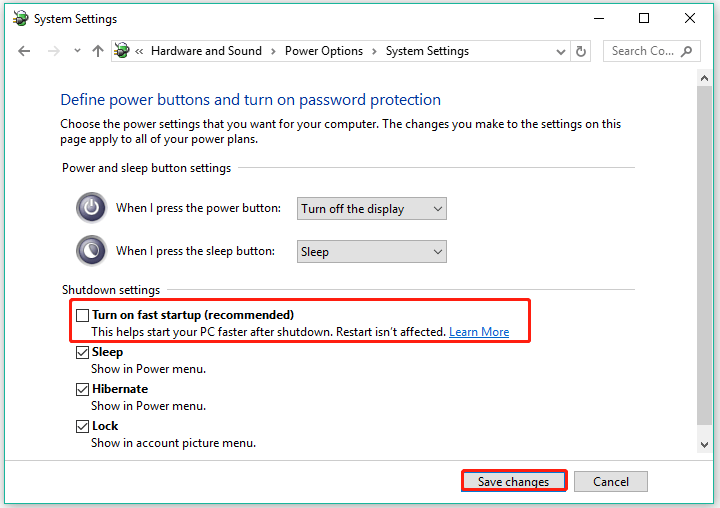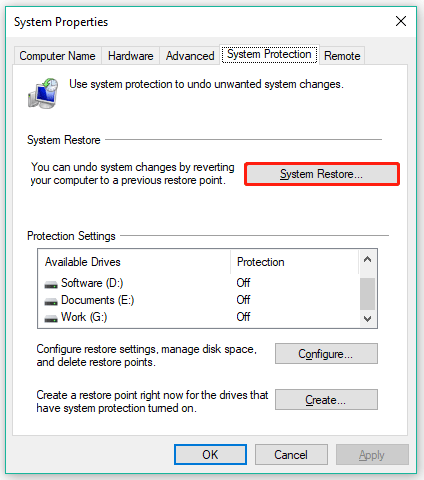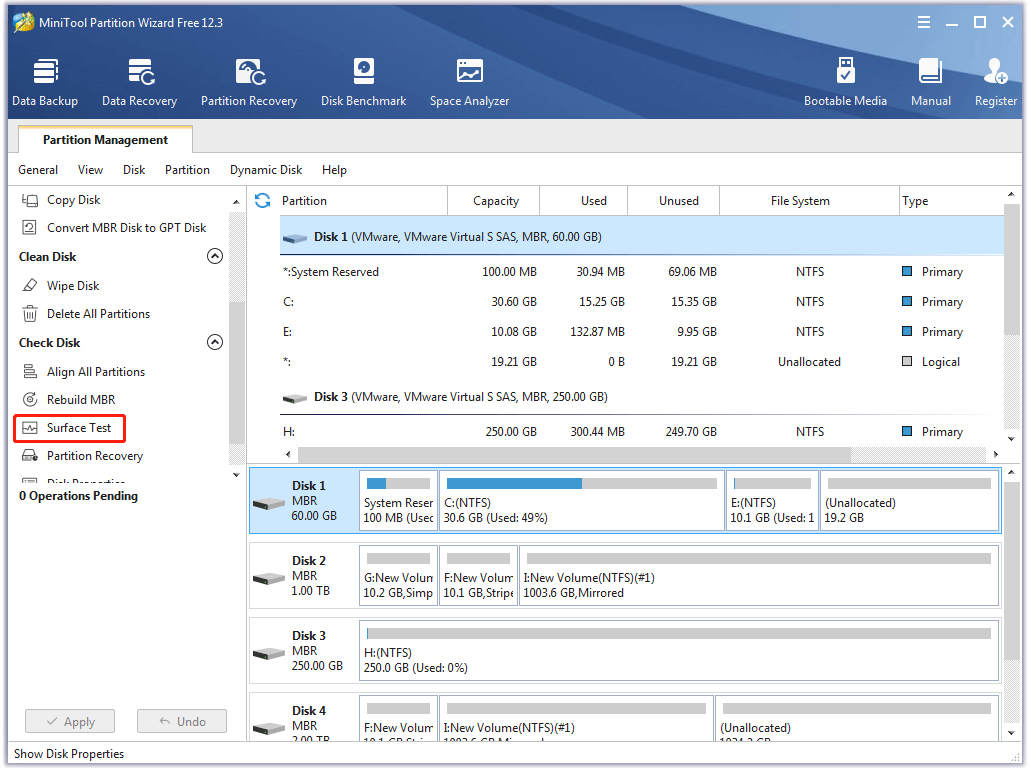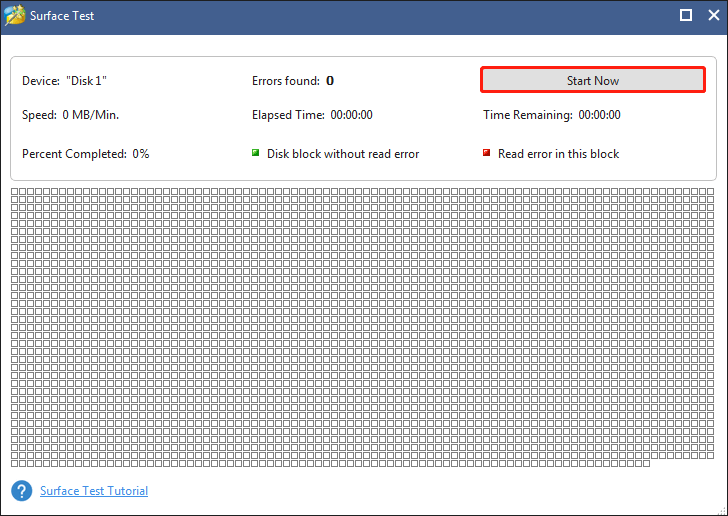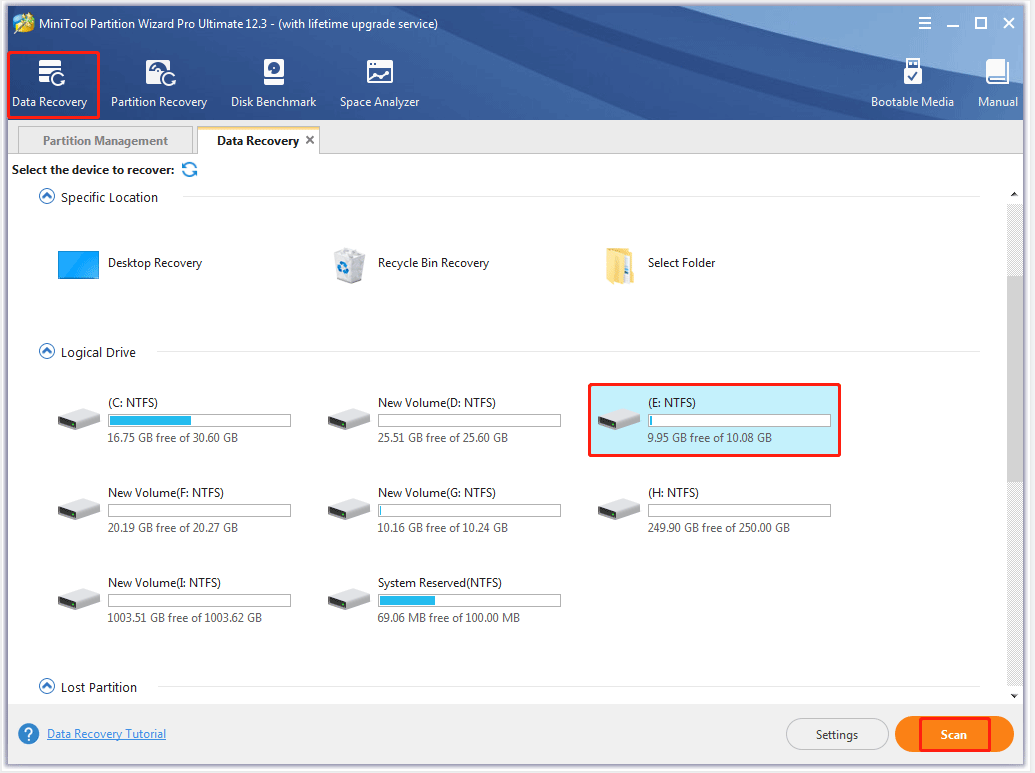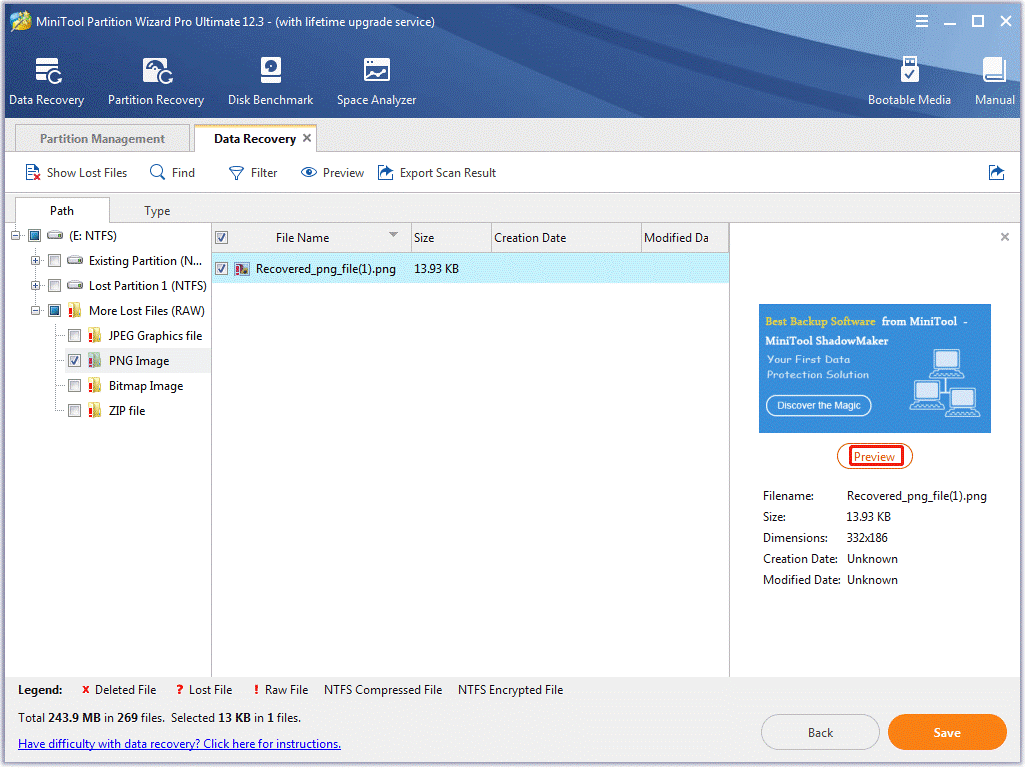О LENOVO
+
О LENOVO
-
Наша компания
-
Новости
-
Контакт
-
Соответствие продукта
-
Работа в Lenovo
-
Общедоступное программное обеспечение Lenovo
КУПИТЬ
+
КУПИТЬ
-
Где купить
-
Рекомендованные магазины
-
Стать партнером
Поддержка
+
Поддержка
-
Драйверы и Программное обеспечение
-
Инструкция
-
Инструкция
-
Поиск гарантии
-
Свяжитесь с нами
-
Поддержка хранилища
РЕСУРСЫ
+
РЕСУРСЫ
-
Тренинги
-
Спецификации продуктов ((PSREF)
-
Доступность продукта
-
Информация об окружающей среде
©
Lenovo.
|
|
|
|
Изображение на экране ноутбука самопроизвольно пропадает и тут же появляется вновь, причём никакой закономерности в этих припадочных морганиях не наблюдается — экран может отключаться как несколько раз в минуту, так и вести себя нормально в течение часа и более. И так ведут себя далеко не самые бюджетные модели. Проблема встречается на Asus Vivobook, Microsoft Surface, ChromeBook и ряде моделей Lenovo, в том числе и популярном трансформере Lenovo Yoga.
Причины моргания экранов ноутбуков могут быть как программными, так аппаратными. Зачастую, в сервисе предлагают дорогостоящий ремонт, не особо вникая в суть проблемы, сходу меняя экран или видеокарту. А потом неожиданно оказывается, что проблема никуда не делась и человеку говорят, что видимо следует менять материнскую плату или использовать для работы внешний монитор.
Действительно, при подключении монитора к разъёму HDMI (в большинстве современных ноутбуков используется именно этот разъём), картинка на экране не моргает. Если ноутбук не на гарантии, то многие на этом и успокаиваются, хотя проблему можно решить и менее радикальным способом, причём совершенно бесплатно.
Аналогичная напасть постигла и игровой ноутбук LENOVO Y70-70. На его примере я продемонстрирую как можно легко избавиться от морганий экрана.
Опытным путём было замечено, что моргания появляются при работе со встроенной видеокартой в режиме минимальной нагрузки — обычная работа с документами, сёрфинг в интернете или просто отображение рабочего стола Windows. Однако, если хорошенько нагрузить процессор, проблема сказочным образом пропадала. По всей видимости, причины мерцания экрана следовало искать в системе управления питанием.
Полазив по форумам техподдержки Lenovo (активность там, в основном, англоязычная) удалось найти кое-что интересное. Как я и предполагал, всё крутилось вокруг настроек питания видеокарты и процессора. И тут предлагалось два варианта решения (можно применить их одновременно).
1. Изменение настроек управления видеокарты
В ноутбуке LENOVO Y70-70 установлено 2 видеокарты, одна из которых интегрирована — Intel HD 4600, а вторая является дискретной и используется в тяжёлых приложений и играх. В обычном режиме работы, для большей автономности ноутбука, работает именно встроенная.
В родных драйверах Intel присутствует и по умолчанию включена настройка «Самообновление панели», которая может вызывать мерцание экрана на некоторых моделях ноутбуках. Однако в штатных драйверах Lenovo данной настройки попросту нет, потому и выключить её не получится. Зато тут есть фирменная го#ноутилита Lenovo Energy Manager, где установка некоторых профилей питания также вызывает аналогичный глюк с экраном.
Одним из вариантов решения проблемы моргающего экрана, будет указание системе использовать графический процессор Nvidia по умолчанию. Сделать это можно через «Панель управления NVidia» –> «Управление 3D настройками».
Также на форуме попадались сообщения, что помогает отключение Nvidia GPS в BIOS (Configuration -> Nvidia GPS).
Существенного снижения морганий экрана мне удалось добиться сменив план электропитания встроенной графики Intel HD Graphics на «Максимальную производительность» в «Панели управления HD-графикой Intel».
2. Изменение максимального состояния процессора на 99% и отключение технологии Turbo Boost
Предыдущие действия хоть и дали заметный положительный результат, однако полностью проблема не ушла. Полностью остановить мерцание дисплея получилось только изменением максимального состояния процессора на 99%, тем самым отключив технологию Turbo Boost. Вам потребуется внести изменения в настройках схемы управления питания, перейдя на вкладку «Дополнительные параметры». Тут вы сможете настроить управление питания процессора, выставив максимальные и минимальные значения (99% и 5%).
Можно проделать аналогичную операцию не только для текущего режима (обычно «Сбалансированный»), но и для остальных. Не сложно догадаться, что при этом процессор не будет задействовать максимальное ускорение, на которое способен. Впрочем, данный режим работы процессора для обычных задач требуется довольно редко, так что не критично.
Стоит понимать, что все описанные способы, по сути, являются обходным путём, позволяющим восстановить комфортную работу на ноутбуке. Однако, они не являются полноценным решением проблемы, на которую разработчики просто «забили».
Аппартный вариант решения проблемы моргания экрана ноутбука LENOVO Y70-70
О данном варианте пишу чисто по отзывам владельцев подобных ноутбуков, так как лично не проверял. Вроде как проблема решается без манипуляций с управлением питанием и занижения производительности процессора. Для это потребуется заменить дисплейный кабель EDP, который мог быть неисправен прямо с завода. Тут сразу вспоминаются MacBook Pro с проблемным дисплейным шлейфом, который Apple всё-таки признала производственным дефектом и организовала бесплатную замену.
Найти кабель можно на ebay или aliexpress (номер детали 5c10f78775 при стоимости около 10 долларов).
Подписывайтесь на канал
Яндекс.Дзен
и узнавайте первыми о новых материалах, опубликованных на сайте.
Попробуйте наш инструмент устранения неполадок
Выберите операционную систему
Выберите язык програмирования (опционально)
‘>
Вы можете быть очень раздражены, когда увидите экран своего Ноутбук Lenovo мигают или мигают очень часто. Фактически, многие пользователи ноутбуков Lenovo сталкивались с этой проблемой.
Эта проблема может возникнуть по многим причинам. Экран вашего ноутбука может мерцать из-за того, что вы используете неправильные или устаревшие драйверы или BIOS. Вы также можете столкнуться с этой проблемой, когда на вашем ноутбуке есть проблемы с оборудованием.
Чтобы исправить ваш экран, вы можете попробовать следующие методы. Это методы, которые помогли многим пользователям ноутбуков Lenovo. Необязательно пробовать их все, просто двигайтесь вниз по списку, пока не найдете тот, который подходит вам.
- Обновите ваши драйверы
- Обновите свой BIOS
- Устранение неполадок оборудования
Метод 1. Обновите драйверы
Экран вашего ноутбука может часто мерцать или мигать, если вы используете неправильные драйверы устройств или они устарели. Вы можете обновить драйверы устройства, особенно драйверы видеокарты и драйверы набора микросхем, и посмотреть, решит ли это вашу проблему.
Есть два способа получить правильные драйверы для вашей видеокарты и чипсета: вручную или автоматически.
Обновление драйверов вручную — Вы можете обновить драйверы видеоадаптера и набора микросхем вручную, перейдя на веб-сайт Lenovo и выполнив поиск последней версии правильного драйвера для каждого из них. Обязательно выбирайте только драйверы, совместимые с вашим вариантом Windows.
Автоматическое обновление драйверов — Если у вас нет времени, терпения или навыков работы с компьютером для обновления драйверов вручную, вы можете сделать это автоматически с помощью Водитель Easy . Driver Easy автоматически распознает вашу систему и найдет правильные драйверы для вашей видеокарты и набора микросхем, а также для вашего варианта Windows, а также правильно загрузит и установит их:
1) Скачать и установите Driver Easy.
2) Запустите Driver Easy и нажмите Сканировать сейчас кнопка. Затем Driver Easy просканирует ваш компьютер и обнаружит проблемы с драйверами.
3) Щелкните значок Обновить рядом с каждым драйвером, чтобы автоматически загрузить правильную версию этого драйвера (вы можете сделать это в БЕСПЛАТНОЙ версии). Или нажмите Обновить все для автоматической загрузки и установки правильной версии всех драйверов, которые отсутствуют или устарели в вашей системе (для этого требуется Pro версия — вам будет предложено выполнить обновление, когда вы нажмете «Обновить все»).
Если вы обновили драйвер с помощью Driver Easy, но проблема не исчезла, обратитесь в службу поддержки Driver Easy по адресу support@drivereasy.com за советом. Вы должны приложить URL-адрес этой статьи, чтобы они могли вам лучше помочь.
Метод 2: обновите BIOS
BIOS (базовая система ввода / вывода) на вашем ноутбуке управляет обменом данными между оборудованием вашего портативного компьютера и операционной системой. Экран может мерцать или мигать, когда он устарел. Вы можете попробовать обновить BIOS и посмотреть, решит ли это вашу проблему.
ВАЖНЫЙ: Будьте особенно осторожны при обновлении BIOS и всегда делайте резервную копию своих данных перед этим. Если вы сделаете ошибку или произойдет ошибка, ваш ноутбук может выйти из строя, а вы можете пострадать от потери данных.
Чтобы обновить BIOS ноутбука Lenovo:
1) Перейти к Веб-сайт технической поддержки Lenovo .
2) Найдите продукт, который вы используете, с помощью поля поиска.
3) Выбрать Драйверы и ПО и нажмите BIOS / UEFI расширить эту категорию. Затем нажмите кнопку кнопка в форме глаза рядом с последним обновлением BIOS.
4) Щелкните значок скачать кнопку, чтобы загрузить пакет обновления BIOS.
5) Открыть исполняемый (.exe) файл вы скачали. Следуйте инструкциям на экране, чтобы установить обновление BIOS на свой компьютер.

6) Перезагрузите ноутбук и посмотрите, восстанавливается ли экран вашего ноутбука.
Метод 3: устранение неполадок оборудования
Также возможно, что проблема с экраном вашего ноутбука Lenovo связана с внешними помехами или неисправным кабельным соединением.
Вы можете самостоятельно устранить эти проблемы с оборудованием:
1) Убедитесь, что есть нет магнит расположен вокруг вашего ноутбука — магнитное поле может заставить ваш экран мигать.
2) Вы также должны проверить, кабели внутри вашего ноутбука правильно подключены к вашему экрану. Вы можете аккуратно повернуть экран и посмотреть, не мерцает ли он. Если это так, вам нужно снять крышку вашего ноутбука и снова подключить эти кабели.
Возможно, у вас не будет времени или навыков для решения подобных проблем. Рекомендуется оставить все проблемы с оборудованием Lenovo. Вы можете обратиться в официальную службу поддержки Lenovo, чтобы получить дополнительную помощь или отремонтировать или заменить свой ноутбук.
Содержание
- Не работает экран на ноутбуке Lenovo: в чем проблема?
- Причины, почему не работает дисплей, и пути решения
- Как поступить, если не работает дисплей
- Проверьте питание
- Сбросьте настройки
- Проверьте дисплей
- Сбросьте настройки БИОС
- Переустановите планку ОЗУ
- Решите вопрос с выходом из спящего режима
- Проверьте девайс на факт перегрева
- Как включается ноут
- Что делать если экран ноутбука при включении не загорается: причины неисправности
- Не загорается экран ноутбука при включении: диагностика и решение проблемы
- Экран ноутбука не включается причины неисправностей и ремонт
- Проверяем кнопку включения ноутбука:
- Подключение внешнего монитора или телевизор:
- Переустановка модуля оперативной памяти:
- Проверка уровня яркости:
- Сброс аппаратных настроек ноутбука:
- Восстановление системы ноутбука:
- Повреждение провода питания ноутбука:
- Перегрев центрального процессора ноутбука:
- Разные рекомендации:
- Не работает экран на ноутбуке
- Причины неисправности
- Причина 1: переключение режима отображения
- Причина 2: выход из строя светодиодов подсветки или инвертора
- Причина 3: перегрев видеокарты
- Причина 4: черный экран и проблемы с BIOS
- Причина 5: неисправности материнской платы
- Причина 6: неисправность шлейфа или матрицы экрана
- Причина 7: выход из строя батареи
- Причина 8: сбой в работе оперативной памяти
- Причина 9: неверные аппаратные настройки
- Что делать
- Проверка исправности экрана ноутбука
- Настройки bios
- Сброс настроек bios
- Проверка планок оперативной памяти
- Переустановка модуля оперативной памяти
- Проверка аккумулятора
Не работает экран на ноутбуке Lenovo: в чем проблема?
Не работает экран на ноутбуке Lenovo? Сделайте сброс настроек, проверьте работу батареи, сбросьте данные БИОС, переустановите планки ОЗУ, установите правильные параметры спящего режима, решите вопрос с перегревом ноутбука или проверьте правильность подключения шлейфов. Ниже рассмотрим, в чем могут быть причины подобных проблем, и как быстро исправить неисправность без обращения в сервисный центр.
Причины, почему не работает дисплей, и пути решения
Перед исправлением ошибок необходимо понимать, почему не загорается экран ноутбука при включении Леново. Этому может быть несколько объяснений:
Выше рассмотрены основные причины, почему не работает экран на ноутбуке Леново. С учетом этой особенности можно принимать решение по дальнейшим действиям.
Как поступить, если не работает дисплей
Теперь рассмотрим, что делать, если не включается экран на Lenovo. Начните с простых шагов, а после этого переходите к более глобальным действиям по проверке внутренних узлов.
Проверьте питание
Для начала убедитесь в работоспособности батареи. Это актуально, если при включении ноутбук Леново вообще не работает: не зажигаются индикаторы и не работают вентиляторы. Отбросьте батарею и подключите ноутбук Леново напрямую к сети 220 В. Если экран в таком случае работает, значит, проблема в батарее. Попробуйте заменить источник питания, чтобы восстановить работоспособность.
Сбросьте настройки
Если в ноутбуке Леново не включается монитор, попробуйте сбросить настройки. Здесь важно следовать такому алгоритму:
Если после этого не включается экран на ноутбуке Lenovo G565 или другой модели, переходите к следующему шагу.
Проверьте дисплей
При возникновении подобных неисправностей необходимо понять, что проблема действительно в экране ноутбука Леново. Для теста подключите второй монитор через HDMI-разъем или VGA. Переведите изображение на новый монитор и посмотрите, работают ли остальные функции. Если на дополнительном экране нет картинки, значит, проблема не в дисплее, а в видеокарте. В случае, если все работает нормально, значит, причина в экране ноутбука Lenovo. Попробуйте его заменить.
Сбросьте настройки БИОС
Одной из причин, почему Леново ноутбук не включается, а экран горит, могут быть неисправности в BIOS. В таком случае попробуйте откатить настройки системы к заводской версии. Для этого войдите в БИОС с помощью F2 во время загрузки, а потом сбросьте настройки с помощью F9 и сохраните данные F10. Если экран не работает, такие манипуляции придется выполнять вслепую, но можно подключить дополнительный дисплей.
Второй вариант сброски БИОС — нажатие специальной кнопки на материнской плате или удаление батарейки на «материнке» несколько минут.
Переустановите планку ОЗУ
В ситуации, когда в ноутбуке Леново не горит экран, причиной может быть плохой контакт планки ОЗУ. Если неисправность появилась после очередной чистки, придется еще раз разобрать устройство и убедиться, что все планки вставлены корректно, а шлейфы подключены. Для правильной разборки и сборки нужно использовать руководство от завода-изготовителя. В таком случае вероятность появления ошибок минимальна.
Иногда, если не показывает монитор, решением может быть переустановка планки ОЗУ. Это особенно важно, если в ноутбук попала вода, или он долгое время находился во влажном помещении. Сделайте следующие шаги:
Кроме ОЗУ, могут быть и другие аппаратные неисправности. Иногда экран ноутбука Lenovo не работает из-за повреждения шлейфа экрана, КЗ клавиатуры, поломки инвертора или лампы подсветки. Такие проблемы вряд ли получится устранить самостоятельно, поэтому лучше обратиться сервис. При этом наиболее сложная проблема — повреждение материнской платы. В таком случае Lenovo вообще не будет подавать признаков жизни.
Решите вопрос с выходом из спящего режима
Бывают ситуации, когда экран не работает при выходе из спящего режима. В таком случае возникает вопрос, как включить дисплей на ноутбуке Леново. Для начала убедитесь, что на девайсе установлены драйвера последней версии. Если это не так, обновите их. Также обратите внимание на особенности выхода из спящего режима Виндовс. Для правильной настройки сделайте следующее:
Сохранитесь, а в дальнейшем не запрещайте пробуждение девайса одновременно с мышкой и клавиатурой. В ином случае с выводом из сна могут возникнуть трудности.
Проверьте девайс на факт перегрева
Еще одна причина, почему не работает экран на ноутбуке Lenovo — банальный перегрев. Для проверки используйте приложение Spessy. Если оно показывает слишком высокую температуру GPU, нужно проверить систему охлаждения и почистить ее. Как вариант, может потребоваться установка и включение более мощных вентиляторов.
Как включается ноут
В завершение рассмотрим, как включить экран на ноутбуке Леново G555 или других моделей, если возникают сбои, и он не работает. В большинстве случае дисплей должен включаться автоматически. Если этого не происходит, воспользуйтесь рассмотренными выше советами или подключите второй экран через HDMI или другой имеющийся разъем.
Источник
Что делать если экран ноутбука при включении не загорается: причины неисправности
Не загорается экран ноутбука при включении: диагностика и решение проблемы
Что делать: При включении не загорается экран ноутбука или загорается но экран чёрный?
Ноутбук включается, но экран не загорается или горит тёмным цветом. С такой проблемой может столкнуться каждый. Самое главное – это не разводить панику, проблему можно решить самостоятельно, нужно лишь найти причину сбоя работы ноутбука и своевременно её решить.
В этой статье мы расскажем, какие причины существуют и как их решить быстро без обращения в сервис. Все пункты расставлены по порядку, исходя из популярности той или иной проблемы.
Экран ноутбука не включается причины неисправностей и ремонт
Проблемы с экраном компактного компьютера обычно делятся на несколько типов, действуя примерно по – одному алгоритму.
Скорее всего, у вас произошла следующая проблема:
В основном данные проблемы возникают из-за плохой работы или неисправности видеокарты, выхода из рабочего состояния матрицы, повреждение матрицы экрана или из-за неправильной работы лампы подсветки.
Также существует ещё куча мелких и больших причин поломки. Начнём решения с первой проблемы, возможно, самой популярной среди пользователей портативного компьютера.
Проверяем кнопку включения ноутбука:
Зачастую именно с помощью этого способа получается реанимировать экран ноутбука. Изначально нужно выключить устройство, то есть, отсоединить кабель питания, если в данный момент он все ещё является подключённым. После этого переворачиваем ваш гаджет и извлекаем батарею из панели сзади.
Затем нужно будет вернуть девайс в исходное классическое положение, то есть перевернуть его. Самое главное – убедиться на сто процентов, что кабель питания отключён.
После всех этих операций, попробуйте зажать клавишу включения, удерживайте её примерно 30 секунд, можно чуть меньше, можно чуть больше. Затем подключите кабель питания, но не вставляйте батарейку обратно. Теперь вновь зажмите клавишу включения ноутбука.
Если устройство включилось, но монитор вновь сияет чёрным цветом, попробуйте провести процедуру заново, только теперь удерживайте клавишу питания более одной минуты, можно её удерживать даже 2 минуты.
Подключение внешнего монитора или телевизор:
Если первый способ вам не помог, возможно поможет второй. В данном случае, когда ноутбук продолжает включаться и работать, а не загорается только экран, нужно убедиться наверняка, что проблема не в нём, а в системе или где-либо ещё.
Попробуйте подсоединить ноутбук к другому монитору, это может быть телевизор или монитор основного компьютера. Совершить подключение можно с помощью кабеля HDMI или VGA порта.
После того, как вы подключили ноутбук к одному из мониторов, зажмите клавишу F8, F3 или F11, всё зависит от производителя компактного компьютера. Можете попробовать понажимать разные клавиши, всё индивидуально.
Если всё получилось, то вы увидите картинку ноутбука на другом экране. Это будет говорить о том, что проблема заключается именно в мониторе, шлейфе экрана или в видеосистеме в целом.
Скорее всего, проблема в инверторе подсветки. В такой ситуации лучшим решением будет обратиться в сервис, где смогут заняться ремонтом монитора.
Переустановка модуля оперативной памяти:
Теперь давайте проверим оперативную память, если, конечно же, вы проверили монитор и дело оказалось совершенно не в нём.
Для того, чтобы извлечь оперативную память из портативного компьютера, необходимо вновь перевернуть устройство и отыскать модуль, в который вставлена оперативная память. При извлечении оперативки, постарайтесь не касаться металлической части.
Модуль оперативной памяти нужно будет переставить в другой разъём или слот. Если ноутбук включился, но изменений не произошло, можно попробовать вставить оперативную память в другой разъём и произвести ту же операцию ещё раз, чтобы проверить работу компактного компьютера.
Проверка уровня яркости:
Данный способ крайне забавный, но он тоже имеет право на жизнь, все мы можем быть невнимательными.
Если ваш гаджет включился, но якобы не включился только монитор, посмотрите какая яркость у вас выставлена. Возможно, яркость является минимальной. В такой ситуации попробуйте прожать две клавиши: F1 и F12 или комбинацию клавиш Fn и F5
Есть примерно схожая проблема, когда кнопка яркости случайно запала. Такое может случиться из-за загрязнения клавиатуры, например, что-то сладкое попало на клавишу регулировки яркости, и она залипла.
Если всё, действительно, так и клавиша яркости попросту залипла и не может вернуться в исходное положение, решить эту проблему можно двумя способами.
В данном случае, всё просто!
Сброс аппаратных настроек ноутбука:
Возможно стоит попробовать критический способ, а именно сбросить аппаратные настройки. Сбросить аппаратные настройки просто.
Сделать это можно, используя следующую инструкцию:
После сброса аппаратных настроек, экран ноутбука может заработать, но, а если не помогло, то двигайтесь дальше, существуют ещё некоторые способы разрешения данной проблемы.
Восстановление системы ноутбука:
Если чёрный экран при включении ноутбука сопровождается также чёрным невидимым курсором, скорее всего, присутствует проблема в работе файла explorer.exe.
Этот файл является ответственным за включение важных элементов, например, рабочего стола, инструментальной панели и менеджера файлов.
Причин для сбоя может быть тысяча, но самые основные выглядят следующим образом: вирус или сбившееся неудачное обновление системы.
Одним из самых простых способов для решения данной проблемы, является опция «восстановление системы». Чтобы её активировать, нужно воспользоваться функцией залипания клавиш, то есть прожать кнопку Shift пять раз. Далее на мониторе появиться окно, призывающее пройти в центр специальных возможностей.
Появившееся окно нужно будет закрыть. На мониторе появиться другое окошко, в котором внизу будет красоваться опция «восстановление».
Её и нужно будет прожать. Всё, что останется сделать – это запустить восстановление системы, а затем ещё раз на это согласиться, поставив галочку согласия в ячейке «согласен».
Компьютер произведёт перезагрузку и включится уже с решённой проблемой. Данная опция обязана вам помочь, если ранее вы не отключали возможность восстановление системы ноутбука.
Повреждение провода питания ноутбука:
Но возможно проблема может обстоять не в самой системе, не в батарее, не в оперативной памяти и даже не в мониторе, а в проводе, которой передаёт питание к ноутбуку.
Если вы часто сгибаете данный провод, то он мог попросту согнуться и поломаться внутри. Это можно не заметить при осмотре провода, но проблема может обстоять в тонких жилах провода. Данная проблема может быть решена только в сервисе, если вы, конечно, сами не разбираетесь в устройствах проводов.
Важно всё тщательно проверить и не спешить с выводами. Не обязательно сразу начинать полностью перебирать ваш девайс, меняя оперативную память местами. Возможно, всё гораздо проще.
Перегрев центрального процессора ноутбука:
Зачастую монитор может гаснуть самостоятельно, снижая яркость экрана. Это происходит из-за перегрева устройства. Когда ноутбук работает слишком долго и, возможно, выполняет сложные задачи, то система начинает перегреваться.
Возможно, с охлаждением уже не справляется вентиляционная система или она попросту устарела. В любом случае, в такой ситуации стоит выключить компьютер и подождать некоторое время.
Если компьютер всё-таки перегрелся за время работы, то после отдыха и остывания центрального процессора, он должен начать работать в штатном режиме. Стоит подождать час, может больше. Главное не торопиться.
Но перегрев может произойти не только из-за долгой работы гаджета. Возможно, вы слишком давно его не чистили. Пыль, скапливающаяся на лопастях вентилятора и кулера может усложнять им работу, вследствие чего ноутбук начинает сильно шуметь и нагреваться.
Поэтому регулярно стоит чистить компактный компьютер изнутри, продувать его и относить в сервис или центр на диагностику или профилактику. Там даже могут поменять термопасту.
Сюда же можно отнести ещё раз банальную невнимательность. Возможно, у ноутбука мало зарядки. Некоторым устройствам свойственно снижать яркость экрана при низком заряде батареи.
Разные рекомендации:
Самое главное – изначально перепробовать самые простые способы. Зачастую проблем оказывается намного меньше, чем кажется с самого начала.
Всегда проверяйте состояние вашего гаджета, то есть показатель зарядного устройства, выставленный процент яркости, состояние провода питания, нет ли на нём каких-либо повреждений. Можно попробовать почистить ваш девайс, сделать продувание и почистить его изнутри.
Нередки случаи, когда проблема заключается в драйверах и работе операционной системы. Поэтому всегда старайтесь обновлять свою систему, чтобы не столкнуться с подобными проблемами. Не забывайте про то, что самое главное – это убедиться в проблеме. Проверьте состояние монитора, подключив его к стороннему монитору.
Если ни один из данных простых способов не помогли, и вы уверены в поломке всей системы или монитора, то без сервиса и мастеров никак не обойтись.
Надеюсь, эта статья была вам полезна, и вы нашли способ, который помог вам в решение возникшей проблемы. Если вы ещё не встречались с данной оказией, то теперь вы наверняка станете внимательнее в вопросах, связанных с ноутбуком.
Всегда нужно следить за своим компьютером, чистить его и обновлять. Только тогда вы никогда не столкнётесь с проблемой чёрного экрана при работающем ноутбуке.
Источник
Не работает экран на ноутбуке
Ситуация, когда не работает экран на ноутбуке, является распространенной проблемой, с которой приходится сталкиваться пользователям. В данном случае необходимо отыскать причины неполадки, из которых станет понятно, возможно ли справиться с поломкой собственными силами или придется обращаться в сервисный центр.
Причины неисправности
Если не работает экран на ноутбуке, тому существуют различные причины: как простые, решаемые ремонтом самостоятельно, так и требующие вмешательства специалиста.
Причина 1: переключение режима отображения
Поводом для возникновения черного экрана ноутбука порой служит случайное нажатие клавиш переключения режима отображения. При использовании в одно и то же время кнопки «Fn» и клавиши из диапазона «F1 — F12» видеосигнал с монитора передается на внешнее устройство. После этого картинка отобразится лишь на нем, а сам экран останется темным.
Причина 2: выход из строя светодиодов подсветки или инвертора
Когда в начале операций с ноутбуком на экране удается рассмотреть изображение при ярком освещении, неисправность заключается в повреждении светодиодов подсветки или инвертора.
Инвертор — это плата, создающая высокое напряжение, нужное для питания ламп и светодиодов.
Тогда возникает необходимость разобрать дисплей и поменять детали. В устройствах устаревших моделей чаще всего используются лампы подсветки. В процессе ремонта они меняются на аналогичные или заменяются светодиодной подсветкой. Необходимое для доработки ноутбука или монитора можно свободно приобрести.
Светодиодная подсветка перестает функционировать частями или отдельными светодиодами. Их также легко купить и заменить.
Причина 3: перегрев видеокарты
Одной из причин того, что не работает экран на ноутбуке является перегрев видеокарты. И на компьютерах, и на ноутбуках видеокарта легко повреждается. Она либо встроена в процессор, либо дискретная.
Видеокарта второго типа перегревается, когда система охлаждения перестает работать в полную силу из-за попадания в нее пыли. К неисправности приводит и снижение качества функций теромоинтерфейса — теплопроводящей прокладки или термопасты.
Установление поломки дискретной видеокарты производится с помощью работающего процессора или видеокарты. А если в процессе ремонта дома это невозможно, следует руководствоваться сигналами BIOS.
Поломка карты, встроенной в процессор, определяется по слишком сильному перегреву.
Видеокарта впаяна в устройство, и отдельно в ней ничего нельзя изменить. Придется выпаивать и заменять весь компонент полностью. А это не всегда возможно для непрофессионала.
Причина 4: черный экран и проблемы с BIOS
Если видеокарта в целости, но экран остается темным, неполадки возможны из-за неверного исполнения команд BIOS. Возникает оно вследствие разрядившегося аккумулятора или неполадок самой программы.
Причина 5: неисправности материнской платы
Поломки материнской платы включают:
В случае перегрева есть возможность устранить неполадки с помощью чистки пространства под корпусом. Чаще всего оно заполняется пылью, которая нагревается и препятствует равномерному теплообмену. Разбирать корпус и проводить чистку необходимо аккуратно, стараясь не задеть дорожки и контакты. Следует не допускать контакта платы с жидкостями.
Во избежание перегрева в будущем, стоит установить на процессор и видеокарту термопасту. А сверху закрепить радиатор с вентилятором, которые станут отводить горячий воздух.
Поломка в системе вторичного питания устраняется с помощью замены транзисторов и драйверов.
Платы, на которые попала жидкость, подлежат восстановлению с использованием сервисного оборудования. Но все зависит от степени тяжести повреждения.
А вот материнская плата с выгоревшими дорожками или нарушением целостности восстановлению не подлежит.
Причина 6: неисправность шлейфа или матрицы экрана
Чтобы проверить, является ли причиной неисправности поломка видеокарты, или дело в неполадках со шлейфом или матрицей, следует присоединить устройство к внешнему монитору. На дисплее монитора появляется целостная картинка — видеокарта исправна, а проблемы с матрицей или шлейфом.
Когда изображение на внешнем устройстве в некоторых местах проявляется, а в некоторых отсутствует — не работает матрица.
Если картинка на экране компьютера или иного внешнего устройства дрожит, — неполадки со шлейфом.
Когда картинка тусклая, неисправность в сгоревших лампах матрицы. Их следует поменять, купив аналогичные по параметрам и размерам. При необходимости перенастраивается яркость.
Шлейф перетирается или ломается. Ремонт состоит из смены шлейфа на функционирующий.
Причина 7: выход из строя батареи
Иногда экран на ноутбуке не работает из-за разрядки батареи. Если она не заряжается, пока кабель подключен, и извлечение аккумулятора не устранило неполадку, проблема в повреждении самого кабеля или блока питания.
Причина 8: сбой в работе оперативной памяти
Темный экран иногда вызывает неверная установка модулей оперативной памяти или неполадки с контактами.
Причина 9: неверные аппаратные настройки
Если проблема в некорректных аппаратных установках, то чтобы ее решить, необходимо:
После отключения питания и извлечения аккумулятора из ноутбука в нем сохраняется остаточный заряд. И он способствует сбросу аппаратных настроек.
Если устройство функционирует, но экран ноутбука не работает, следует повторить алгоритм, только держать кнопку питания 1-2 минуты.
Что делать
Если в начале работы не включается экран ноутбука, необходимо провести ряд проверок, позволяющих понять, в чем заключается неисправность.
Проверка исправности экрана ноутбука
Нужно выяснить, в порядке ли экран ноутбука. Этот способ может помочь разобраться с проблемой если устройство включается, а все индикаторы светятся. Т. е. поломка связана с дисплеем.
Для осуществления диагностики нужно присоединить ноутбук к внешнему устройству, используя клавиши переключения режима отображения. Затем необходимо перезагрузить ноутбук. Если он включился, а оперативная система загрузилась, — то это неполадки с экраном.
Настройки bios
Когда с дисплеем все в порядке, неполадки бывают связаны со сбоями в настройках BIOS. Чтобы устройство начало функционировать нормально, необходимо совершить откат настроек к заводским.
Сброс настроек bios
Для сброса настроек нужно войти в BIOS. На Windows 7 вход выполняется следующим образом:
Клавиша «F9» сбрасывает настройки до заводского состояния. Нажатие кнопки «F10» позволяет выполнить сохранение и перезагрузить ноутбук.
Проверка планок оперативной памяти
Для проверки планок ОП(Оперативной Памяти) придется разобрать ноутбук. Следует предпринять такие шаги:
После выполнения этих действий нужно извлечь все планки и вставлять их по одной, поочередно проверяя на предмет неисправности.
В Windows 7 проверить состояние ОП можно с помощью программы «средство проверки памяти Windows». Она запускается в меню «Пуск» посредством команды «mdsched». Эта программа выполнит проверку, и при неисправности планки выдаст ошибку памяти.
Переустановка модуля оперативной памяти
Для переустановки модулей следует выполнить такой алгоритм:
Если в ноутбуке 2 разъема для ОП, а планка лишь одна, можно вставить ее в другой разъем.
Оперативная память вставляется под углом 45⁰. Ее следует прочно установить в пазах и прижать сверху до щелчка фиксаторов.
Ноутбук собирается, аккумулятор возвращается на место, устройство подсоединяется к сети.
Проверка аккумулятора
А чтобы узнать, являются ли причиной возникновения темного экрана проблемы с аккумулятором или кабелем, необходимо произвести замер напряжения на выходе блока питания.
Это делается с использованием мультиметра. К выходным контактам блока питания прикладываются щупы мультиметра. А после указатель мультиметра переводится в позицию 20 В. На экране должно отобразиться напряжение с незначительной погрешностью.
Если неполадка в блоке питания, проще купить новый. Потому что его ремонт требует замены компонентов и является трудоемким процессом.
Источник
How to fix a black screen on the Lenovo laptop? When you run into “Lenovo black screen”, don’t panic as it’s often not hard to fix the issue. This post introduces 7 solutions to the issue and shows you how to check your hard drive health and recover the lost data caused by the issue using MiniTool Partition Wizard.
Lenovo Black Screen
Many Lenovo users report that Lenovo laptop screen goes black after pressing the power button. Why does the Lenovo laptop screen go black? How to fix “Lenovo black screen of death”? Keep reading.
Many causes may lead to “Lenovo laptop black screen of death”, for example:
- Outdated graphics driver
- Faulty laptop battery
- Faulty laptop display
- Software errors
- …
How to fix “Lenovo laptop black screen”? Based on the reasons for the issue, we suggest you trying the following solutions.
Solutions to “Lenovo Black Screen”
- Reset the connection between the OS and the screen display
- Hard reset your Lenovo laptop
- Update your graphics card driver
- Restart the explorer.exe process
- Disable Fast Startup
- Reinstall the memory modules
- Perform a system restore
Now, follow the tutorials below one by one until the issue “Lenovo black screen of death” gets solved.
Fix 1: Reset the Connection
When the Lenovo operating system loses its connection to the screen display, the Lenovo laptop will get black. So, try resetting the connection between the two to fix Lenovo black screen.
To perform the connection resetting, you just need to use the key combination: Windows + Ctrl + Shift + B.
Then, check if your Lenovo screen goes normal. If yes, congratulation! If your Lenovo laptop screen still goes black, try the following fix.
Fix 2: Hard Reset Your Lenovo Laptop
As above mentioned, the hardware issues like the peripheral devices connected to your Lenovo might also cause “Lenovo laptop screen black”. To remove the hardware issue, hard rest your Lenovo laptop.
To hard reset your Lenovo laptop, perform the following operations:
Step 1: Turn off your Lenovo laptop.
Step 2: Unplug the power cord. Then, gently remove the battery and connected external peripheral devices from your laptop.
Step 3: Put your Lenovo laptop aside for 30 to 40 seconds.
Step 4: Press and hold the power button on your Lenovo laptop for about one minute.
Step 5: Place the battery back in your Lenovo laptop and reconnect the power cord.
Step 6: Restart the laptop.
Does your Lenovo laptop screen still go black? If the screen returns to normal, this signifies that one of the peripheral devices does cause “Lenovo screen black”. To figure out which peripheral device causing the issue, please connect all your peripherals devices one by one until you see the black Laptop screen again.
If “Lenovo laptop screen black” persists, please try the following solutions in safe mode (boot your Lenovo laptop into safe mode).
Fix 3: Update Your Graphics Card Driver
See if the graphics driver is to blame for the issue “Lenovo screen black”.
Step 1: Press Windows + R to launch the Run dialog box.
Step 2: Type devmgmt.msc into the Run dialogue box and hit the Enter key to launch Device Manager.
Step 3: Once inside the Device Manager window, expand the Display adapters category.
Step 4: Double-click the graphics card under the category. Then, switch to the Drivers tab on the graphics card properties window and click the Update Driver button.
Step 5: Choose the Search automatically for Updated driver software option.
Step 6: Follow the on-screen instructions to complete updating the driver.
Step 7: Once finished, reboot your computer for changes to take effect.
Check if the issue “Lenovo black screen” still appears. If the Lenovo laptop screen goes black again, please apply the following solutions.
Fix 4: Restart the Explorer.exe Process
Explorer.exe is responsible for various essential operations, such as desktop, taskbar, among others. If it is closed on your Lenovo laptop, your desktop and taskbar will be invisible and your Lenovo laptop screen will go black. So, try restarting the explorer.exe process.
Step 1: Use the key combination: Ctrl + Shift + Esc to open Task Manager.
Step 2: Once Task Manager opens, switch to the Details tab on the current window.
Step 3: Under the Details tab, find the explorer.exe process and click the End task button.
Fix 5: Disable Fast Startup
Windows 10 comes with a feature called Fast Startup that makes your computer boot faster. However, the feature does not always work as expected and it sometimes messes up with the startup process and causes a black screen of death. So, disable the feature to see if this fix is useful.
Here is how to disable the Fast Startup feature:
Step 1: Press Windows + R to launch the Run dialogue box.
Step 2: Type powercfg.cpl into the Run dialogue box and then hit the Enter key.
Step 3: Click the Choose what the power buttons do option available on the Power Options window. Then, click the Change settings that are currently unavailable option on the next window.
Step 4: Untick the checkbox for the Turn on fast startup (Recommended) option, then click the Save Changes button and close the window.
Step 5: Restart your Lenovo laptop and see if its screen returns to normal.
Fix 6: Reinstall the Memory Modules
Now try reinstalling the memory module – removing it from the DIMM slots and later correctly playing them in the slot, which can fix lots of laptop issues, such as long start-up time, laptop black screen, etc.
So, follow the steps below to reinstall the memory modules on your Lenovo laptop.
Step 1: Turn off your Lenovo laptop, disconnect power cables and remove the battery from the laptop.
Step 2: Remove the screws from the back of the computer and pull out the service door.
Step 3: Once you see a memory slot that is held by two arms, pull both these arms simultaneously to release the memory module from the spring tension position.
Step 4: Use a clipper to take out the memory module from the hatch gently.
Step 5: Use a clean cloth to brush the memory slot. Note that do not touch it directly with your hands.
Step 6: Line up the notch in the memory module and try to insert it properly into the slot.
Step 7: Slowly push the memory module down until it latches correctly.
Step 8: Tighten the service door and attach the battery to its position.
Fix 7: Perform a System Restore
Have you recently made any changes to your Lenovo laptop, such as installing a new program or running a Windows update? If yes, these changes may cause “Lenovo black screen”. Due to that, we recommend that you perform a system restore to revert your laptop to a previous state before these changes.
Follow the steps below to perform a system restore:
Step 1: Click the search icon on the taskbar, then type restore, and click Create a restore point.
Step 2: Under the System Protection tab, click the System Restore button.
Step 3: Read the information on the System Restore window and then click the Next button to continue.
Step 4: Tick the checkbox for Show more restore points, select the restore point that you want your system to, and click the Next button.
Step 5: Follow the on-screen instructions to finish the system restore process.
Step 6: Restart your computer to see if “Lenovo screen black” gets solved.
That’s all solutions to “Lenovo black screen”. Do you resolve the issue?
The post introduces 7 solutions to “Lenovo laptop black screen”. I tried some of them and the issue got resolved.Click to Tweet
What to Do After Repairing Lenovo Black Screen
If you have fixed “Lenovo black screen”, the so great!
The error black screen of death is often not hard to fix at all, but its appearance always reveals some issues such as Hard disk bad sectors and causes data loss. So, after repairing “Lenovo black screen”, we recommend that you check whether your hard drive has bad sectors and data loss happens.
Tip One: Scan Hard Drive for Bad Sectors
To scan the hard drive for bad sectors, you can try MiniTool Partition Wizard. The program enables you to see your hard disk health more intuitively.
Here’s how to check your hard drive health using MiniTool Partition Wizard.
Step 1: Launch MiniTool Partition Wizard to access its main interface.
Free Download
Step 2: Highlight your disk and choose the Surface Test feature from the left panel.
Step 3: Click the Start Now button on the Surface Test windows. After that, the program starts scanning the disk for bad sectors, and it will make the bad sectors red once it finds them.
Step 4: When the program finishes the task, check the result it offers. If you see a large area of red, it means there are many bad sectors on your hard drive. In this case, it is highly recommended that you back up your computer as soon as possible.
Tip Two: Scan Your Hard Drive for Lost Data
To check whether data loss happens after fixing “Lenovo black screen”, you can also try MiniTool Partition Wizard. Its Data Recovery feature enables you to scan various destinations for lost data, such as a folder, desktop, Recycle Bin, partition, unallocated space, and hard drive.
To scan your hard drive for lost data using MiniTool Partition Wizard, follow the tutorial below.
Note: The free version of the program only allows you to scan a location for lost data. To save the found data, you need to upgrade to the professional ultimate version. Go to the version comparison website to find more information.
Step 1: Launch MiniTool Partition Wizard to access its main interface.
Free Download
Step 2: Click the Data Recovery feature on the top bar. Then, locate the destination to be scanned, click it, and click the Scan button.
Step 3: Now, the program starts scanning the selected destination. When it finds lost files, you can click one of the files and click the Preview button to see what it is.
Step 4: If you think the found files are important and want to restore them, tick the checkboxes for them and click the Save button.
Note: It is recommended to save the recovered files on another drive. Otherwise, the lost data could be overwritten.
That’s all about what we suggest you do.
After repairing “Lenovo black screen”, I used MiniTool Partition Wizard to easily scan my hard drive for bad sectors and lost files.Click to Tweet
Bottom Line
“Lenovo black screen” is an annoying problem but it is often not hard to be fixed. Well, have you fixed the issue through the above fixes? Wait for your news! If you fix the issue, it’s great! But before you start your work on your repaired Lenovo laptop, please spend several minutes scanning your hard drive for bad sectors and lost files in case of further problems.
If you have some doubts about the mentioned fixes, please leave them in the comment zone and we will contact you as soon as possible.
If you have some problems with using MiniTool Partition Wizard, please contact us via [email protected].
Lenovo Black Screen FAQ
What to do if a laptop is on but the screen is black?
You can apply the following fixes:
- Reinstall the graphics card driver
- Change power settings
- Scan and virus or malware
For the detailed steps of these fixes, please go to Laptop Screen Goes Black Randomly.
Why is my PC screen black?