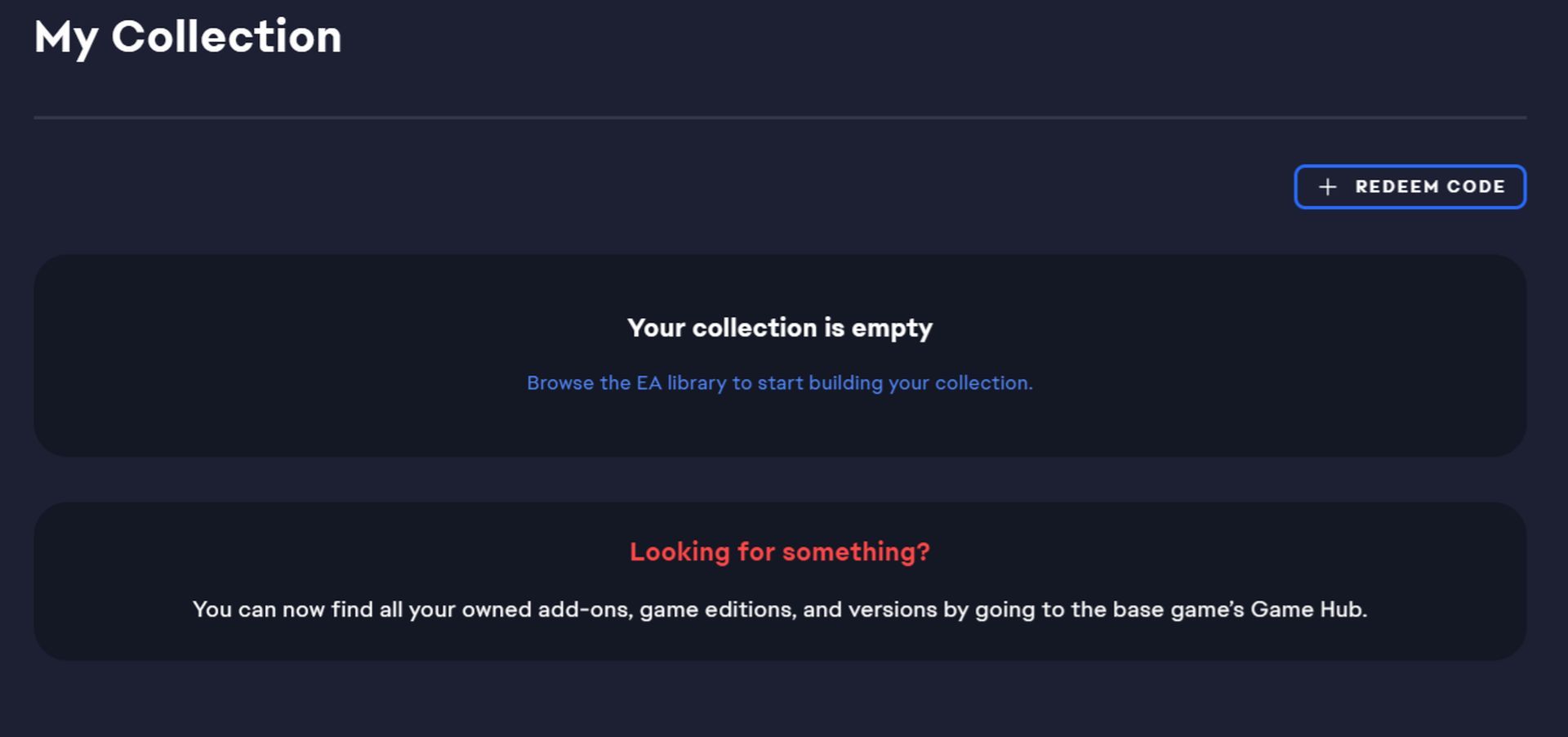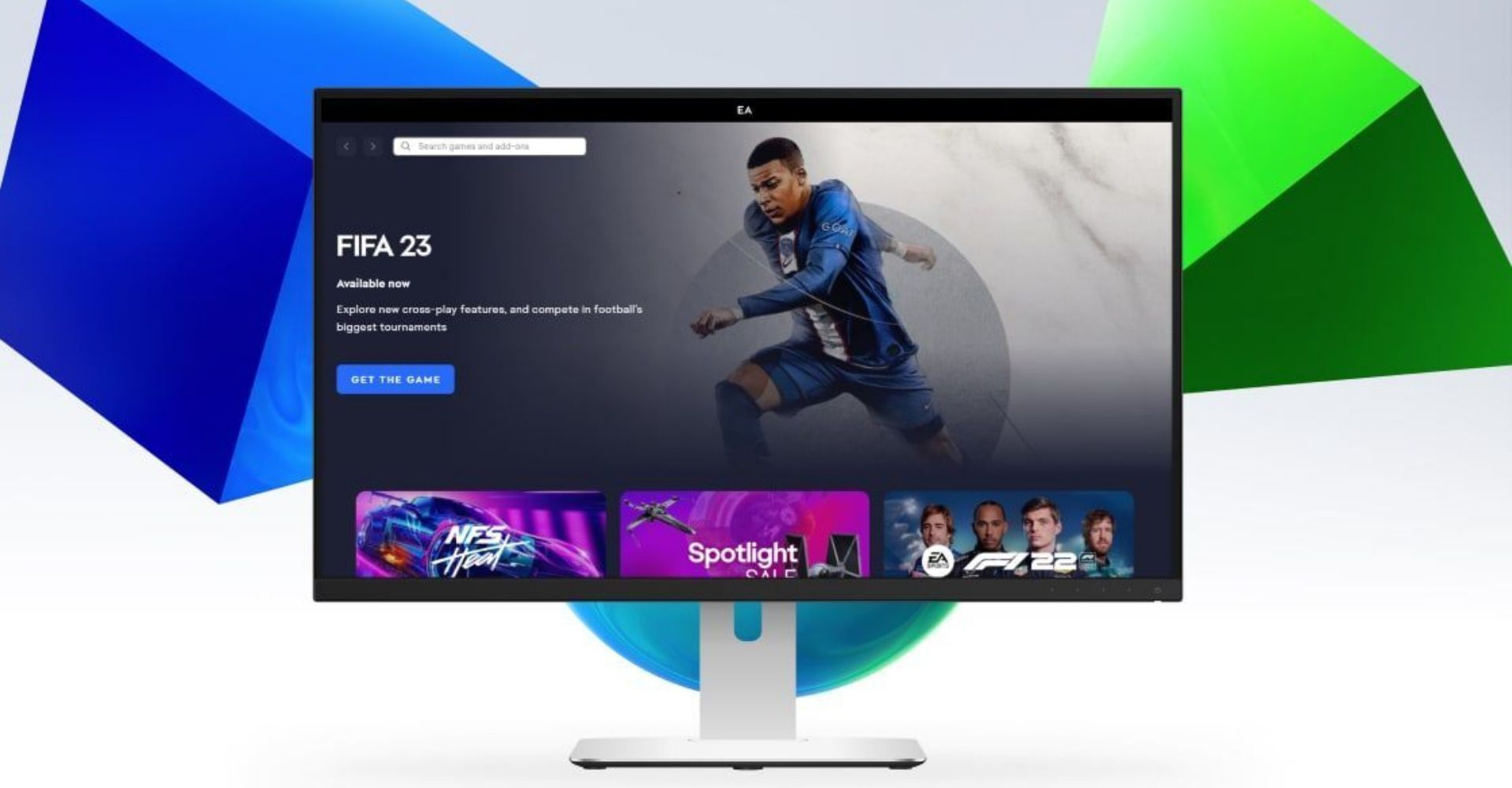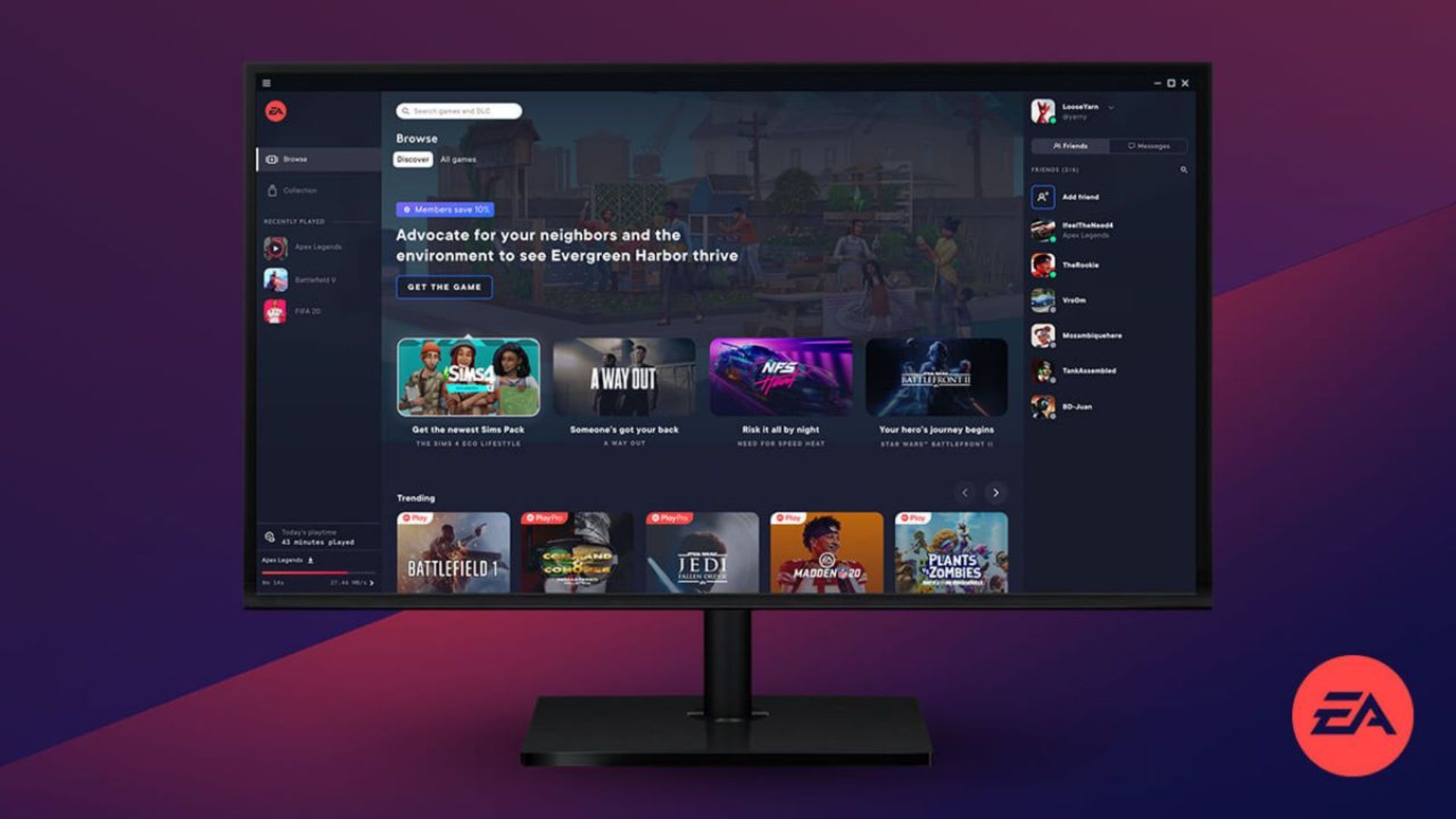I can’t get to the bottom of this error, because when the debugger is attached, it does not seem to occur.
Collection was modified; enumeration operation may not execute
Below is the code.
This is a WCF server in a Windows service. The method NotifySubscribers() is called by the service whenever there is a data event (at random intervals, but not very often — about 800 times per day).
When a Windows Forms client subscribes, the subscriber ID is added to the subscribers dictionary, and when the client unsubscribes, it is deleted from the dictionary. The error happens when (or after) a client unsubscribes. It appears that the next time the NotifySubscribers() method is called, the foreach() loop fails with the error in the subject line. The method writes the error into the application log as shown in the code below. When a debugger is attached and a client unsubscribes, the code executes fine.
Do you see a problem with this code? Do I need to make the dictionary thread-safe?
[ServiceBehavior(InstanceContextMode=InstanceContextMode.Single)]
public class SubscriptionServer : ISubscriptionServer
{
private static IDictionary<Guid, Subscriber> subscribers;
public SubscriptionServer()
{
subscribers = new Dictionary<Guid, Subscriber>();
}
public void NotifySubscribers(DataRecord sr)
{
foreach(Subscriber s in subscribers.Values)
{
try
{
s.Callback.SignalData(sr);
}
catch (Exception e)
{
DCS.WriteToApplicationLog(e.Message,
System.Diagnostics.EventLogEntryType.Error);
UnsubscribeEvent(s.ClientId);
}
}
}
public Guid SubscribeEvent(string clientDescription)
{
Subscriber subscriber = new Subscriber();
subscriber.Callback = OperationContext.Current.
GetCallbackChannel<IDCSCallback>();
subscribers.Add(subscriber.ClientId, subscriber);
return subscriber.ClientId;
}
public void UnsubscribeEvent(Guid clientId)
{
try
{
subscribers.Remove(clientId);
}
catch(Exception e)
{
System.Diagnostics.Debug.WriteLine("Unsubscribe Error " +
e.Message);
}
}
}
Dale K
24.8k15 gold badges42 silver badges71 bronze badges
asked Mar 3, 2009 at 2:01
2
What’s likely happening is that SignalData is indirectly changing the subscribers dictionary under the hood during the loop and leading to that message. You can verify this by changing
foreach(Subscriber s in subscribers.Values)
To
foreach(Subscriber s in subscribers.Values.ToList())
If I’m right, the problem will disappear.
Calling subscribers.Values.ToList() copies the values of subscribers.Values to a separate list at the start of the foreach. Nothing else has access to this list (it doesn’t even have a variable name!), so nothing can modify it inside the loop.
Dale K
24.8k15 gold badges42 silver badges71 bronze badges
answered Mar 3, 2009 at 2:10
JaredParJaredPar
729k148 gold badges1236 silver badges1452 bronze badges
22
When a subscriber unsubscribes you are changing contents of the collection of Subscribers during enumeration.
There are several ways to fix this, one being changing the for loop to use an explicit .ToList():
public void NotifySubscribers(DataRecord sr)
{
foreach(Subscriber s in subscribers.Values.ToList())
{
^^^^^^^^^
...
answered Mar 3, 2009 at 2:13
Mitch WheatMitch Wheat
295k43 gold badges465 silver badges540 bronze badges
0
A more efficient way, in my opinion, is to have another list that you declare that you put anything that is «to be removed» into. Then after you finish your main loop (without the .ToList()), you do another loop over the «to be removed» list, removing each entry as it happens. So in your class you add:
private List<Guid> toBeRemoved = new List<Guid>();
Then you change it to:
public void NotifySubscribers(DataRecord sr)
{
toBeRemoved.Clear();
...your unchanged code skipped...
foreach ( Guid clientId in toBeRemoved )
{
try
{
subscribers.Remove(clientId);
}
catch(Exception e)
{
System.Diagnostics.Debug.WriteLine("Unsubscribe Error " +
e.Message);
}
}
}
...your unchanged code skipped...
public void UnsubscribeEvent(Guid clientId)
{
toBeRemoved.Add( clientId );
}
This will not only solve your problem, it will prevent you from having to keep creating a list from your dictionary, which is expensive if there are a lot of subscribers in there. Assuming the list of subscribers to be removed on any given iteration is lower than the total number in the list, this should be faster. But of course feel free to profile it to be sure that’s the case if there’s any doubt in your specific usage situation.
Soner Gönül
96.7k102 gold badges205 silver badges360 bronze badges
answered Mar 3, 2009 at 6:58
2
Why this error?
In general .Net collections do not support being enumerated and modified at the same time. If you try to modify the collection list during enumeration, it raises an exception. So the issue behind this error is, we can not modify the list/dictionary while we are looping through the same.
One of the solutions
If we iterate a dictionary using a list of its keys, in parallel we can modify the dictionary object, as we are iterating through the key-collection and
not the dictionary(and iterating its key collection).
Example
//get key collection from dictionary into a list to loop through
List<int> keys = new List<int>(Dictionary.Keys);
// iterating key collection using a simple for-each loop
foreach (int key in keys)
{
// Now we can perform any modification with values of the dictionary.
Dictionary[key] = Dictionary[key] - 1;
}
Here is a blog post about this solution.
And for a deep dive in StackOverflow: Why this error occurs?
answered Nov 11, 2014 at 12:12
3
Okay so what helped me was iterating backwards. I was trying to remove an entry from a list but iterating upwards and it screwed up the loop because the entry didn’t exist anymore:
for (int x = myList.Count - 1; x > -1; x--)
{
myList.RemoveAt(x);
}
Neuron
5,0235 gold badges38 silver badges58 bronze badges
answered Jul 22, 2018 at 14:14
Mark AvenMark Aven
3053 silver badges8 bronze badges
The accepted answer is imprecise and incorrect in the worst case . If changes are made during ToList(), you can still end up with an error. Besides lock, which performance and thread-safety needs to be taken into consideration if you have a public member, a proper solution can be using immutable types.
In general, an immutable type means that you can’t change the state of it once created.
So your code should look like:
public class SubscriptionServer : ISubscriptionServer
{
private static ImmutableDictionary<Guid, Subscriber> subscribers = ImmutableDictionary<Guid, Subscriber>.Empty;
public void SubscribeEvent(string id)
{
subscribers = subscribers.Add(Guid.NewGuid(), new Subscriber());
}
public void NotifyEvent()
{
foreach(var sub in subscribers.Values)
{
//.....This is always safe
}
}
//.........
}
This can be especially useful if you have a public member. Other classes can always foreach on the immutable types without worrying about the collection being modified.
answered Sep 5, 2019 at 6:26
joejoe
1,0272 gold badges11 silver badges28 bronze badges
I want to point out other case not reflected in any of the answers. I have a Dictionary<Tkey,TValue> shared in a multi threaded app, which uses a ReaderWriterLockSlim to protect the read and write operations. This is a reading method that throws the exception:
public IEnumerable<Data> GetInfo()
{
List<Data> info = null;
_cacheLock.EnterReadLock();
try
{
info = _cache.Values.SelectMany(ce => ce.Data); // Ad .Tolist() to avoid exc.
}
finally
{
_cacheLock.ExitReadLock();
}
return info;
}
In general, it works fine, but from time to time I get the exception. The problem is a subtlety of LINQ: this code returns an IEnumerable<Info>, which is still not enumerated after leaving the section protected by the lock. So, it can be changed by other threads before being enumerated, leading to the exception. The solution is to force the enumeration, for example with .ToList() as shown in the comment. In this way, the enumerable is already enumerated before leaving the protected section.
So, if using LINQ in a multi-threaded application, be aware to always materialize the queries before leaving the protected regions.
answered Jan 27, 2021 at 13:50
JotaBeJotaBe
37.8k8 gold badges97 silver badges115 bronze badges
InvalidOperationException-
An InvalidOperationException has occurred. It reports a «collection was modified» in a foreach-loop
Use break statement, Once the object is removed.
ex:
ArrayList list = new ArrayList();
foreach (var item in list)
{
if(condition)
{
list.remove(item);
break;
}
}
nich
1083 silver badges9 bronze badges
answered Mar 16, 2017 at 7:20
vivekvivek
611 silver badge2 bronze badges
1
Actually the problem seems to me that you are removing elements from the list and expecting to continue to read the list as if nothing had happened.
What you really need to do is to start from the end and back to the begining. Even if you remove elements from the list you will be able to continue reading it.
answered May 23, 2012 at 16:10
luc.rg.royluc.rg.roy
511 silver badge1 bronze badge
2
I had the same issue, and it was solved when I used a for loop instead of foreach.
// foreach (var item in itemsToBeLast)
for (int i = 0; i < itemsToBeLast.Count; i++)
{
var matchingItem = itemsToBeLast.FirstOrDefault(item => item.Detach);
if (matchingItem != null)
{
itemsToBeLast.Remove(matchingItem);
continue;
}
allItems.Add(itemsToBeLast[i]);// (attachDetachItem);
}
Nisarg Shah
14.1k6 gold badges34 silver badges55 bronze badges
answered Jun 16, 2014 at 7:29
1
I’ve seen many options for this but to me this one was the best.
ListItemCollection collection = new ListItemCollection();
foreach (ListItem item in ListBox1.Items)
{
if (item.Selected)
collection.Add(item);
}
Then simply loop through the collection.
Be aware that a ListItemCollection can contain duplicates. By default there is nothing preventing duplicates being added to the collection. To avoid duplicates you can do this:
ListItemCollection collection = new ListItemCollection();
foreach (ListItem item in ListBox1.Items)
{
if (item.Selected && !collection.Contains(item))
collection.Add(item);
}
answered Mar 4, 2015 at 20:55
MikeMike
4211 gold badge6 silver badges22 bronze badges
1
This way should cover a situation of concurrency when the function is called again while is still executing (and items need used only once):
while (list.Count > 0)
{
string Item = list[0];
list.RemoveAt(0);
// do here what you need to do with item
}
If the function get called while is still executing items will not reiterate from the first again as they get deleted as soon as they get used.
Should not affect performance much for small lists.
answered Nov 12, 2020 at 10:58
qfactor77qfactor77
8006 silver badges9 bronze badges
There is one link where it elaborated very well & solution is also given.
Try it if you got proper solution please post here so other can understand.
Given solution is ok then like the post so other can try these solution.
for you reference original link :-
https://bensonxion.wordpress.com/2012/05/07/serializing-an-ienumerable-produces-collection-was-modified-enumeration-operation-may-not-execute/
When we use .Net Serialization classes to serialize an object where its definition contains an Enumerable type, i.e.
collection, you will be easily getting InvalidOperationException saying «Collection was modified;
enumeration operation may not execute» where your coding is under multi-thread scenarios.
The bottom cause is that serialization classes will iterate through collection via enumerator, as such,
problem goes to trying to iterate through a collection while modifying it.
First solution, we can simply use lock as a synchronization solution to ensure that
the operation to the List object can only be executed from one thread at a time.
Obviously, you will get performance penalty that
if you want to serialize a collection of that object, then for each of them, the lock will be applied.
Well, .Net 4.0 which makes dealing with multi-threading scenarios handy.
for this serializing Collection field problem, I found we can just take benefit from ConcurrentQueue(Check MSDN)class,
which is a thread-safe and FIFO collection and makes code lock-free.
Using this class, in its simplicity, the stuff you need to modify for your code are replacing Collection type with it,
use Enqueue to add an element to the end of ConcurrentQueue, remove those lock code.
Or, if the scenario you are working on do require collection stuff like List, you will need a few more code to adapt ConcurrentQueue into your fields.
BTW, ConcurrentQueue doesnât have a Clear method due to underlying algorithm which doesnât permit atomically clearing of the collection.
so you have to do it yourself, the fastest way is to re-create a new empty ConcurrentQueue for a replacement.
answered Dec 13, 2018 at 5:33
Here is a specific scenario that warrants a specialized approach:
- The
Dictionaryis enumerated frequently. - The
Dictionaryis modified infrequently.
In this scenario creating a copy of the Dictionary (or the Dictionary.Values) before every enumeration can be quite costly. My idea about solving this problem is to reuse the same cached copy in multiple enumerations, and watch an IEnumerator of the original Dictionary for exceptions. The enumerator will be cached along with the copied data, and interrogated before starting a new enumeration. In case of an exception the cached copy will be discarded, and a new one will be created. Here is my implementation of this idea:
using System;
using System.Collections;
using System.Collections.Generic;
using System.Collections.ObjectModel;
using System.Linq;
public class EnumerableSnapshot<T> : IEnumerable<T>, IDisposable
{
private IEnumerable<T> _source;
private IEnumerator<T> _enumerator;
private ReadOnlyCollection<T> _cached;
public EnumerableSnapshot(IEnumerable<T> source)
{
_source = source ?? throw new ArgumentNullException(nameof(source));
}
public IEnumerator<T> GetEnumerator()
{
if (_source == null) throw new ObjectDisposedException(this.GetType().Name);
if (_enumerator == null)
{
_enumerator = _source.GetEnumerator();
_cached = new ReadOnlyCollection<T>(_source.ToArray());
}
else
{
var modified = false;
if (_source is ICollection collection) // C# 7 syntax
{
modified = _cached.Count != collection.Count;
}
if (!modified)
{
try
{
_enumerator.MoveNext();
}
catch (InvalidOperationException)
{
modified = true;
}
}
if (modified)
{
_enumerator.Dispose();
_enumerator = _source.GetEnumerator();
_cached = new ReadOnlyCollection<T>(_source.ToArray());
}
}
return _cached.GetEnumerator();
}
public void Dispose()
{
_enumerator?.Dispose();
_enumerator = null;
_cached = null;
_source = null;
}
IEnumerator IEnumerable.GetEnumerator() => GetEnumerator();
}
public static class EnumerableSnapshotExtensions
{
public static EnumerableSnapshot<T> ToEnumerableSnapshot<T>(
this IEnumerable<T> source) => new EnumerableSnapshot<T>(source);
}
Usage example:
private static IDictionary<Guid, Subscriber> _subscribers;
private static EnumerableSnapshot<Subscriber> _subscribersSnapshot;
//...(in the constructor)
_subscribers = new Dictionary<Guid, Subscriber>();
_subscribersSnapshot = _subscribers.Values.ToEnumerableSnapshot();
// ...(elsewere)
foreach (var subscriber in _subscribersSnapshot)
{
//...
}
Unfortunately this idea cannot be used currently with the class Dictionary in .NET Core 3.0, because this class does not throw a Collection was modified exception when enumerated and the methods Remove and Clear are invoked. All other containers I checked are behaving consistently. I checked systematically these classes:
List<T>, Collection<T>, ObservableCollection<T>, HashSet<T>, SortedSet<T>, Dictionary<T,V> and SortedDictionary<T,V>. Only the two aforementioned methods of the Dictionary class in .NET Core are not invalidating the enumeration.
Update: I fixed the above problem by comparing also the lengths of the cached and the original collection. This fix assumes that the dictionary will be passed directly as an argument to the EnumerableSnapshot‘s constructor, and its identity will not be hidden by (for example) a projection like: dictionary.Select(e => e).ΤοEnumerableSnapshot().
Important: The above class is not thread safe. It is intended to be used from code running exclusively in a single thread.
answered Oct 30, 2019 at 4:52
Theodor ZouliasTheodor Zoulias
32.9k7 gold badges63 silver badges99 bronze badges
You can copy subscribers dictionary object to a same type of temporary dictionary object and then iterate the temporary dictionary object using foreach loop.
answered May 29, 2013 at 13:59
RezoanRezoan
1,73522 silver badges51 bronze badges
1
So a different way to solve this problem would be instead of removing the elements create a new dictionary and only add the elements you didnt want to remove then replace the original dictionary with the new one. I don’t think this is too much of an efficiency problem because it does not increase the number of times you iterate over the structure.
answered Oct 4, 2013 at 14:04
ford prefectford prefect
7,02611 gold badges54 silver badges83 bronze badges
На чтение 5 мин. Просмотров 891 Опубликовано 10.07.2019
В коллекции пасьянсов Microsoft много хорошего. Недавно обновленный набор различных игр был в основном встречен игроками-пасьянсами со всего мира.
Тем не менее, даже в этой графически простой игре есть несколько проблем. Некоторые из них говорят сами за себя, а ошибка 404017 довольно своеобразна.
Некоторые игроки видят это сообщение об ошибке всякий раз, когда начинают игру, и ничего не происходит. Они закрывают его и играют без проблем. Теперь, хотя ошибка 404017 не может быть связана с проблемой, это, безусловно, ошибка. И у нас есть несколько способов избавиться от этого.
Содержание
- Как исправить ошибку 404017 в Microsoft Solitaire Collection
- Решение 1 – Сбросить Магазин
- Решение 2. Запустите средство устранения неполадок приложения
- Решение 3 – Сбросьте MSC до заводских настроек и обновите его
- Решение 4 – Запустите SFC и DISM
- Решение 5 – Обновление Windows
- Решение 6 – Переустановите игру
Как исправить ошибку 404017 в Microsoft Solitaire Collection
- Сбросить Магазин
- Запустите приложение устранения неполадок
- Сбросьте MSC до заводских настроек и обновите его
- Запустите SFC и DISM
- Обновить Windows
- Переустановите игру
Решение 1 – Сбросить Магазин
Давайте начнем со сброса кеша магазина. Из-за таинственной природы этой ошибки мы не можем быть уверены, является ли это изолированной ошибкой Microsoft Solitare Collection или это связано с самим Магазином.
Наиболее распространенный способ устранения зависания или неправильного поведения Магазина Microsoft – это его сброс. Это важное системное приложение, которое не может быть переустановлено, но сброс должен быть хорошим началом.
Вот как сбросить хранилище с помощью команды WSReset:
- В строке поиска Windows введите wsreset .
-
Нажмите wsreset , чтобы выполнить команду.
- Откройте коллекцию пасьянсов Microsoft и найдите улучшения.
- ЧИТАЙТЕ ТАКЖЕ: лучшие игры для Windows 10, с которых можно начать [Desktop]
Решение 2. Запустите средство устранения неполадок приложения
Следующее, что мы можем сделать, – запустить специальный встроенный модуль устранения неполадок. Существует целое меню инструментов для Windows 10, предназначенное для устранения различных системных проблем.
В этом случае мы будем искать средство устранения неполадок в Магазине приложений. Если это не освобождает вас от ошибки 404017, оно должно по крайней мере дать вам подсказку о том, что пошло не так.
Вы можете запустить встроенное средство устранения неполадок приложений Магазина, выполнив следующие действия:
- Нажмите клавишу Windows + I , чтобы открыть настройки.
- Выберите Обновление и безопасность .
- Выберите Устранение неполадок на левой панели.
- Разверните средство устранения неполадок « Приложения для Магазина Windows ».
-
Нажмите Запустить средство устранения неполадок .
Решение 3 – Сбросьте MSC до заводских настроек и обновите его
Теперь, несмотря на то, что Магазин нельзя переустанавливать или тщательно устанавливать, вы наверняка можете настроить коллекцию Microsoft Solitaire. Единственное действие, которое мы обычно рекомендуем, если у того или иного приложения UWP есть проблемы, это сброс настроек к заводским. Вам не нужно беспокоиться о своем счете (прогрессе в игре), так как он сохранен в облаке и, таким образом, защищен от удаления.
- Читайте также: лучшие приложения для пасьянсов для пользователей Windows 10, 8.1 или 7
Вот как восстановить заводские настройки Microsoft Solitaire Collection:
- Нажмите клавишу Windows + I, чтобы открыть Настройки .
- Выберите Программы .
-
Разверните приложение Microsoft Solitaire Collection и откройте Дополнительные параметры .
- Прокрутите вниз и нажмите Сбросить .
После того, как вы это сделали, мы предлагаем проверить наличие обновлений. Чтобы коллекция работала бесперебойно, убедитесь, что она обновлена. Вы можете обновить приложение, зайдя в Microsoft Store. Оказавшись там, откройте «Загрузки и обновления» из 3-точечного меню. Осталось только нажать кнопку Получить обновления.
Решение 4 – Запустите SFC и DISM
Если ошибка 404017 не исчезла, возможно, пришло время запустить в игру большие пушки. Помимо Магазина и приложений, входящих в его экосистему, есть еще некоторые мешающие факторы. Например, если некоторые системные файлы повреждены, это может повлиять на Магазин. Теоретически, это довольно редкое явление, но, зная Windows 10, рекомендуется использовать SFC и DISM.
Они работают лучше всего, когда работают вместе, один за другим. Первая утилита, которую нам нужно использовать, – это средство проверки системных файлов. После этого, если ошибки не найдены, запустите средство обслуживания образов развертывания и управления ими.
Вот как запустить оба инструмента через командную строку:
- В строке поиска Windows введите cmd .
- Нажмите правой кнопкой мыши Командную строку и запустите ее от имени администратора.
-
В командной строке введите следующую команду и нажмите Enter:
-
SFC/SCANNOW
-
SFC/SCANNOW
-
После того, как это будет сделано, в том же окне введите следующие команды и нажмите Enter после каждой:
- DISM/онлайн/Cleanup-Image/ScanHealth
- DISM/Online/Cleanup-Image/RestoreHealth
- Перезагрузите компьютер, когда все закончится.
Решение 5 – Обновление Windows
Обязательные обновления для Windows 10 известны тем, что вызывают всевозможные проблемы, поскольку Microsoft любит исправлять то, что не сломано, и заставляет вас принять это, нравится вам это или нет. К счастью, не каждое обновление таково.
Данная ошибка возникла у некоторых пользователей сразу после обновления, но мы можем ожидать, что следующее обновление разрешит ее. Поэтому мы рекомендуем проверять наличие обновлений вручную и надеяться на лучшее.
- ЧИТАЙТЕ ТАКЖЕ: пасьянс Microsoft застрял при загрузке: вот как это исправить
Вот как проверить наличие обновлений в Windows 10:
- Нажмите клавишу Windows + I, чтобы открыть Настройки .
- Выберите Обновление и безопасность .
-
Нажмите кнопку Проверить наличие обновлений справа.
Решение 6 – Переустановите игру
Наконец, если ни один из предыдущих шагов не помог вам устранить ошибку 404017, мы рекомендуем переустановить игру в качестве крайней меры. Приложения Microsoft Store, как и их старшие братья и сестры – приложения win32, могут быть с ошибками, и необходима переустановка.
В этом случае мы не можем с уверенностью сказать, приносит ли переустановка больший успех, чем предыдущие решения, но стоит попробовать.
Выполните следующие действия для переустановки Microsoft Solitaire Collection:
- В строке поиска Windows найдите Коллекция пасьянсов Microsoft .
-
Щелкните правой кнопкой мыши по нему и удалите его.
- Перезагрузите компьютер.
- Откройте Microsoft Store , найдите коллекцию пасьянсов Microsoft и установите ее на свой компьютер.
- Войдите в свою учетную запись Microsoft .
С учетом сказанного мы приходим к выводу. Если у вас все еще возникают трудности с этой или любой другой ошибкой в Коллекции пасьянсов Microsoft, свяжитесь с Microsoft – это следующий очевидный шаг. Кроме того, сообщите нам, помогли мы вам или нет, в разделе комментариев ниже.
Некоторые пользователи Windows 10 получают «Код ошибки Xbox Live 121010» при попытке сыграть в Microsoft Solitaire Collection. В то время как некоторые затронутые пользователи сообщают, что это происходит при каждом запуске, другие говорят, что они могут сыграть несколько раундов, прежде чем возникнет эта ошибка.
Код ошибки Microsoft Solitaire 121010
Как выясняется, есть несколько разных причин, которые могут в конечном итоге вызвать эту конкретную ошибку с Microsoft Solitaire Collection. Вот краткий список потенциальных виновников, которые могут вызвать код ошибки 121010:
- Проблема с сервером. Поскольку Microsoft Solitaire Collection работает в инфраструктуре Xbox Live, вы можете ожидать много проблем с игрой, если серверы инфраструктуры не работают. В этом случае единственное, что вы можете сделать, это подтвердить проблему с сервером и дождаться ее разрешения.
- Поврежденный временный файл. Как оказалось, эта проблема также может возникнуть в том случае, если папка кеша игры содержит поврежденный файл (скорее всего, связанный с профилем). В этом случае вы сможете решить проблему, сбросив настройки приложения UWP (через графический интерфейс или терминал PowerShell с повышенными привилегиями).
- Ошибка при установке игры. Если игра никогда не работала у вас (проблема возникла сразу после установки), возможно, вы столкнулись с ошибкой при установке. В этом случае вы можете решить проблему, переустановив игру.
- Стороннее антивирусное вмешательство. Существуют определенные чрезмерно защищающие антивирусные пакеты, которые, как было подтверждено, конфликтуют с Microsoft Solitaire Collection. Чаще всего проблему называют McAffee Antivirus, но могут быть и другие пакеты, которые будут вызывать подобное поведение. В этом случае вы можете решить проблему, отключив защиту в реальном времени или полностью удалив чрезмерно защищенный пакет.
Метод 1: поиск проблем с сервером
Прежде чем вы попытаетесь применить какое-либо из возможных исправлений ниже, вы должны начать с того, чтобы убедиться, что проблема на самом деле не вызвана проблемой сервера, которая полностью находится вне вашего контроля.
Имейте в виду, что Microsoft Solitaire Collection реализуется на серверах Xbox Live для различных аспектов игры. Всякий раз, когда возникает серьезная проблема с одной из важных служб Xbox Live, Microsoft Solitaire Collection имеет тенденцию работать со сбоями.
Чтобы выяснить, есть ли текущая проблема с инфраструктурой Xbox Live, которая может вызывать код ошибки 121010, вам следует начать с проверки официальная страница статуса служб Xbox Live.
Статус сервера Xbox Live
Примечание. Если в ходе расследования была выявлена проблема с критически важной службой Xbox Live, проблема, скорее всего, находится вне вашего контроля. Единственное, что вы можете сделать на этом этапе, — это дождаться, пока Microsoft исправит проблему.
Если нет никаких доказательств проблемы с сервером, перейдите к первому потенциальному исправлению ниже.
Метод 2: сброс приложения Microsoft Solitaire Collection UWP
Если вы ранее подтвердили, что на самом деле не имеете дело с проблемами сервера, следующим шагом будет принудительное применение самого популярного исправления ошибки 121010. Это будет эффективно в любом сценарии, когда какое-то повреждение, коренящееся во временном файле игры, действительно вызывает проблему.
Многие пользователи, которые ранее сталкивались с этой проблемой, сообщили, что им, наконец, удалось решить проблему, сбросив приложение Microsoft Solitaire Collection.
Когда дело доходит до этого, у вас есть два пути вперед:
- Вы можете сбросить настройки приложения Microsoft Solitaire Collection через меню графического интерфейса Windows 10 (из меню «Приложения и функции»).
- Вы можете запустить серию команд в командной строке Powershell с повышенными привилегиями, чтобы сбросить манифест приложения и файл кеша.
В зависимости от предпочтительного способа применения этого метода следуйте под-руководству A или под-руководству B:
A. Сброс Microsoft Solitaire Collection через графический интерфейс
Вот краткое пошаговое руководство, которое проведет вас через процесс сброса UWP-приложения Microsoft Solitaire Collection через меню графического интерфейса Windows 10:
- Закройте приложение Microsoft Solitaire Collection.
- Нажмите клавишу Windows + R, чтобы открыть диалоговое окно «Выполнить». Затем введите ms-settings: appsfeatures и нажмите Enter, чтобы открыть меню «Приложения и функции» в приложении «Настройки».
Доступ к экрану настроек приложений и функций
- Когда вы, наконец, войдете в приложение «Приложения и функции», прокрутите список установленных приложений и найдите запись, связанную с Microsoft Solitaire Collection.
- Когда вам удастся найти его, щелкните гиперссылку «Дополнительные параметры» (расположенную прямо под названием приложения).
Открытие гиперссылки на дополнительные параметры Microsoft Solitaire Collection
- Когда вы, наконец, войдете в меню «Дополнительные параметры», прокрутите вниз до вкладки «Сброс», затем нажмите «Сброс» и подтвердите процесс возврата приложения Microsoft Solitaire Collection к его заводскому состоянию.
Сброс вкладки «Коллекция пасьянсов»
Примечание. Эта операция удалит все временные данные, связанные с приложением. Прогресс, который в настоящее время не сохраняется в облаке, будет потерян.
- После завершения операции снова откройте приложение Microsoft Solitaire Collection и посмотрите, устранена ли ошибка.
Б. Сброс Microsoft Solitaire Collection через Powershell
Если вы технический специалист и не боитесь делать что-то из терминала, следуйте приведенным ниже инструкциям, чтобы сбросить приложение UWP из окна PowerShell с повышенными привилегиями:
- Убедитесь, что приложение Microsoft Solitaire Collection UWP полностью закрыто.
- Нажмите клавишу Windows + R, чтобы открыть диалоговое окно «Выполнить». Затем введите «powershell» в текстовое поле и нажмите Ctrl + Shift + Enter, чтобы открыть окно Powershell с повышенными правами.
Диалог запуска: powershell Затем нажмите Ctrl + Shift + Enter
Примечание. При появлении запроса UAC (Контроль учетных записей пользователей) нажмите Да, чтобы предоставить права администратора.
- Как только вы окажетесь в командной строке Powershell с повышенными привилегиями, введите следующие команды по порядку и нажимайте Enter после каждой, чтобы по существу сбросить Microsoft Solitaire Collection: Set-ExecutionPolicy Unrestricted Get-AppXPackage -AllUsers | Для каждого {Add-AppxPackage -DisableDevelopmentMode -Register «$ ($ _. InstallLocation) AppXManifest.xml»}
- После успешной обработки команды снова откройте приложение Microsoft Solitaire Collection и посмотрите, решена ли проблема.
Если вы по-прежнему сталкиваетесь с кодом ошибки 12010 при открытии игры UWP, перейдите к следующему потенциальному исправлению ниже.
Метод 3: переустановка приложения Microsoft Solitaire Collection
Некоторые затронутые пользователи, которые столкнулись с кодом ошибки Xbox Live 121010, подтвердили, что проблема была окончательно решена после полной переустановки приложения Microsoft Solitaire Collection.
Чистая установка приложения будет полезна в тех случаях, когда эта проблема возникает из-за каких-либо локально поврежденных файлов, принадлежащих приложению UWP.
Вот краткое руководство, которое проведет вас через процесс переустановки приложения Microsoft Solitaire Collection UWP:
- Нажмите клавишу Windows + R, чтобы открыть диалоговое окно «Выполнить». Затем введите «ms-settings: appsfeatures» в текстовое поле и нажмите Enter, чтобы открыть вкладку «Приложения и функции».
Доступ к экрану приложений и функций
- Находясь на экране «Приложения и функции», прокрутите список установленных приложений UWP вниз и найдите Microsoft Solitaire Collection.
- После того, как вам удастся найти правильное приложение UWP, щелкните гиперссылку расширенного меню, связанную с Microsoft Solitaire Collection.
Открытие гиперссылки на дополнительные параметры Microsoft Solitaire Collection
- В гиперссылке расширенного меню прокрутите вниз до раздела удаления и нажмите Удалить, чтобы начать операцию. После подтверждения операции дождитесь завершения процесса.
Удаление коллекции пасьянсов
- После успешного удаления Microsoft Solitaire Collection перезагрузите компьютер и дождитесь завершения следующего запуска.
- После того, как ваш компьютер загрузится, нажмите клавишу Windows + R, чтобы открыть диалоговое окно «Выполнить». Затем, войдя в текстовое поле, введите «ms-windows-store: // home» и нажмите Enter, чтобы запустить Microsoft Store.
Доступ к Microsoft Store
- Внутри приложения Microsoft Store используйте функцию поиска в правом верхнем углу для поиска «Microsoft Solitaire Collection».
- В списке магазинов Microsoft Solitaire Collection нажмите «Получить» и следуйте оставшимся инструкциям, чтобы завершить установку приложения Microsoft Store.
- Запустите приложение UWP еще раз и посмотрите, устранена ли ошибка 121010.
Если та же проблема все еще возникает, перейдите к следующему потенциальному исправлению ниже.
Метод 4: отключите или удалите сторонний антивирус
Как оказалось, есть некоторые наборы, которые, как известно, конфликтуют с приложением UWP Microsoft Solitaire Collection. Безусловно, наиболее распространенным виновником, который, по сообщениям пользователей, вызывает 121010, является антивирус Mcafee.
Эта проблема возникает из-за чрезмерной функции безопасности, которая в конечном итоге мешает обмену данными между Microsoft Solitaire Collection и сервером Xbox Live. Могут существовать другие аналогичные сторонние антивирусные пакеты, которые могут вызывать такое поведение.
Если этот сценарий применим, вы сможете решить проблему, отключив защиту вашего AV в реальном времени или полностью удалив избыточный пакет защиты.
Идеальный способ начать — отключить защиту в реальном времени и посмотреть, перестанет ли возникать ошибка 121010. Однако имейте в виду, что точные инструкции по выполнению этого действия будут отличаться в зависимости от используемого стороннего пакета — но в подавляющем большинстве случаев вы можете просто щелкнуть правой кнопкой мыши свой пакет безопасности на значке панели задач и ищите вариант, отключающий постоянную защиту.
Отключение постоянной защиты в Avast Antivirus
После того, как вам удастся отключить защиту в реальном времени, снова откройте приложение Solitaire Collection и посмотрите, решена ли проблема.
Если та же проблема все еще возникает даже после отключения защиты в реальном времени, следуйте приведенным ниже инструкциям, чтобы временно удалить сторонний пакет безопасности и удалить все оставшиеся файлы:
- Нажмите клавишу Windows + R, чтобы открыть диалоговое окно «Выполнить». Затем введите «appwiz.cpl» в текстовое поле и нажмите Enter, чтобы открыть меню «Программы и компоненты».
Введите appwiz.cpl и нажмите Enter, чтобы открыть список установленных программ.
- Зайдя в меню «Приложения и функции», прокрутите список установленных программ и найдите сторонний пакет, который вы хотите удалить. Когда вы его увидите, щелкните его правой кнопкой мыши и выберите «Удалить» из появившегося контекстного меню.
Удаление антивируса
- На экране удаления следуйте инструкциям на экране, чтобы завершить операцию, а затем перезагрузите компьютер.
- Как только ваш компьютер загрузится, убедитесь, что вы удалили все остаточные файлы, оставленные сторонним антивирусом.
- Наконец, после того, как вы убедитесь, что удалили все остаточные файлы из AV, запустите Microsoft Solitaire COllection еще раз и посмотрите, устранена ли проблема.
Ваша коллекция приложений EA пуста, и вы уверены, что приобрели игру? Итак, вы столкнулись с простой проблемой, с которой сталкиваются многие люди. Давайте объясним, как исправить пустую ошибку коллекции приложений EA.
Нашей основной платформой для ПК скоро станет приложение EA, которое заменит Origin после официального выхода из открытого бета-тестирования. Наш самый быстрый и легкий клиент для ПК на сегодняшний день — это приложение EA. Вы можете быстро и легко найти нужные игры и материалы благодаря новому упрощенному дизайну. С помощью приложения EA вы можете убедиться, что ваши игры доступны для игры, используя автоматическую загрузку игр и фоновые обновления.
Но большие изменения всегда сопровождаются маленькими ошибками. Пустая ошибка коллекции приложений EA — это простая ошибка, которая не позволяет пользователям приложений EA получать доступ к своим играм в своей библиотеке, и ее решение находится в остальной части нашей статьи!
Как исправить ошибку пустой коллекции приложений EA?
У нас есть несколько предложений по устранению ошибки с пустой коллекцией приложений EA. Если вы не можете получить доступ к своей библиотеке, попробуйте наши решения ниже по порядку. Мы почти уверены, что одно из упомянутых нами предложений может исправить ошибку с пустой коллекцией приложений EA.
- Перезапустите приложение ЕА.
- Очистите кэш приложения EA.
- Переустановите приложение EA
- Проверьте, не блокирует ли ваш брандмауэр приложение EA.
Прежде чем пытаться исправить ошибку с пустой коллекцией приложений EA, убедитесь, что приложение EA и Origin не установлены на вашем компьютере одновременно.
Перезапустите приложение ЕА.
Хотя это кажется очень простым решением, решение проблемы с пустой коллекцией приложений EA в основном заключается в перезапуске приложения. Это приведет к тому, что приложение EA перепроверит файлы и службы, необходимые для запуска при запуске, и исправит все возможные ошибки.
Очистите кэш приложения EA.
Иногда вам может понадобиться очистить кэш приложения EA, чтобы исправить ошибку, связанную с пустой коллекцией приложений EA.
Перечисленные ниже процедуры можно использовать для очистки кэша приложений Origin и EA:
- Закройте приложение EA и полностью выйдите из системы.
- Откройте окно команды «Выполнить», удерживая вместе клавиши Windows и R.
- Нажмите OK после ввода «%AppData%» (без кавычек).
- Удалите все папки и файлы из папки Origin, кроме LocalContent (не удаляйте этот)
- Это направит вас в папку Roaming в каталоге AppData. Удалите папки Origin и EA App.
- Термин «AppData» появится в верхней части окна.
- Отсюда щелкните локальную папку
- Удалите папки Origin и EA App.
Перезагрузите компьютер, затем снова войдите в приложение EA, чтобы узнать, исправлена ли ошибка с пустой коллекцией приложения EA.
Переустановите приложение EA
Если решения, которые мы упомянули выше для устранения ошибки пустой коллекции приложений EA, не сработали для вас, пришло время выполнить чистую установку приложения. Вы можете переустановить приложение EA, выполнив следующие действия, и устранить ошибку, связанную с пустой коллекцией приложений EA.
- Нажмите клавишу Windows и щелкните значок «Настройки».
- Введите «Добавить или удалить программы» в поле подсказки, которое находится в середине экрана, и нажмите на него.
- Найдите приложение EA в списке и дважды щелкните по нему.
- Следуйте указаниям процесса удаления.
Таким образом, вы удалили приложение EA со своего компьютера. Загрузите новый клиент приложения EA с официального сайта EA. переустановите его на свой компьютер и запустите приложение, чтобы проверить, устранена ли ошибка с пустой коллекцией приложений EA.
Проверьте, не блокирует ли ваш брандмауэр приложение EA.
Ваше приложение EA может быть заблокировано брандмауэром Защитника Windows. В этом случае процесс входа в систему будет предотвращен, поскольку запрос на вход не сможет достичь серверов EA, что приведет к ошибке «Пустой набор приложений EA».
Самый простой способ проверить — запустить брандмауэр Защитника Windows. Выберите вариант, позволяющий программе или функции проходить через брандмауэр Защитника Windows. Убедитесь, что приложение EA включено в список разрешенных приложений.
Если приложение по-прежнему не авторизовано, необходимо добавить его из каталога установки и сделать доступными каналы связи как для частного, так и для общего пользования.
После включения приложения через брандмауэр Windows проверьте, решена ли проблема с пустой коллекцией приложений EA.
Наш гид заканчивается здесь. Мы надеемся, что вы смогли решить проблему с пустой коллекцией приложений EA, следуя ей. Если вы используете приложение EA для игры в популярную футбольную игру FIFA, мы рекомендуем вам ознакомиться с нашей статьей «Голосование TOTY FIFA 23: каждый номинант TOTY и как голосовать за него».
Source: Коллекция приложений EA пуста: как это исправить?

Solitaire Collection — одна из самых известных игр для Windows. Это карточная видеоигра, доступная для Windows 8, 8.1 и 10. Не только она, но и эта игра доступна и для мобильных устройств. Хотя новое обновление добавляет в игру множество необычных функций, оно также содержит ошибку Windows 10, которая не работает с Microsoft Solitaire Collection. В результате игра вылетает и просто не открывается. Хотя эта проблема может раздражать игроков, ее можно решить несколькими простыми способами. Если вы ищете советы о том же, мы предлагаем вам полезное руководство, которое научит вас, как исправить неработающую коллекцию пасьянсов Microsoft.
Как исправить Microsoft Solitaire Collection, не работающую в Windows 10
Если вы столкнулись с проблемой, что коллекция пасьянсов Microsoft не работает в Windows 10, это может быть связано с проблемами с Windows в вашей системе. Давайте рассмотрим некоторые из причин, которые стоят за этим.
- Более старая версия Windows в вашей системе может привести к неправильной работе игры или сбою на полпути. Чтобы решить проблему, попробуйте обновить текущую версию Windows.
- Защитник Windows также может быть причиной остановки Microsoft Collection. Службы защитников блокируют игру из-за ограничений под ложным флагом, что препятствует игре.
- Поврежденные данные кеша, хранящиеся в вашей системе, также могут привести к тому, что игра не работает.
У каждой проблемы есть решение, как и у Microsoft Solitaire Collection, которая не отвечает в Windows 10. Эта проблема может быть связана с конфликтами с программным обеспечением, системой или самой игрой. Давайте рассмотрим некоторые из лучших методов, которые могут помочь вам в этом.
Способ 1: обновить Windows
Один из первых способов решить эту проблему — проверить, используете ли вы новую и обновленную версию Windows в своей системе. Иногда более старая версия Windows может вызывать конфликты и блокировать запуск игры в системе. Следовательно, важно убедиться, что доступные обновления установлены на вашем устройстве. Прочтите наше руководство о том, как загрузить и установить последнее обновление Windows 10.
Способ 2: обновить приложения
Одного обновления Windows может быть недостаточно в некоторых случаях, в вашей системе могут быть сторонние приложения, из-за которых Microsoft Solitaire не работает в Windows 10. Следовательно, чтобы убедиться, что ошибка не связана с каким-либо ожидающим обновлением, убедитесь, что все приложения в вашей системе обновлены. Вот несколько шагов, которые могут помочь вам начать процесс обновления.
1. Нажмите клавишу Windows, введите Microsoft Store и нажмите «Открыть».
2. Затем нажмите «Библиотека».
3. Затем нажмите «Получить обновления».
4. Теперь нажмите кнопку воспроизведения, чтобы установить обновление.
Способ 3. Запустите средство устранения неполадок приложений Магазина Windows.
Если Microsoft Solitaire Collection не работает в вашей системе из-за Windows или Microsoft Store, Windows предоставляет средство устранения неполадок, специально предназначенное для обнаружения сбоев или ошибок в системе. Вы также можете запустить средство устранения неполадок Windows в своей системе, выполнив шаги, указанные ниже.
1. Нажмите одновременно клавиши Windows + I, чтобы запустить настройки.
2. Нажмите «Обновление и безопасность».
3. Перейдите в меню «Устранение неполадок» на левой панели.
4. Теперь прокрутите вниз, выберите «Приложения Магазина Windows» и нажмите кнопку «Запустить средство устранения неполадок».
4. Дождитесь появления средства устранения неполадок для обнаружения проблем и примените исправление, следуя инструкциям на экране.
Способ 4: перезапустите графический драйвер
Перезапуск графического драйвера может очень помочь, если в вашей системе не открывается Microsoft Solitaire Collection. Для этого вы можете одновременно нажать клавиши Windows + Ctrl + Shift + B, чтобы перезапустить графический драйвер. Экран вашей системы будет мерцать, указывая на перезапуск графического драйвера.
Способ 5: временно отключить антивирус (если применимо)
Если в вашей системе есть антивирусное приложение, работающее в фоновом режиме, возможно, оно блокирует игру из-за ложных ограничений. Следовательно, важно отключить его во время игры. Прочтите наше руководство о том, как временно отключить антивирус в Windows 10.
Способ 6: отключить брандмауэр Windows (не рекомендуется)
Иногда брандмауэр Windows на вашем компьютере может блокировать доступ в Интернет из соображений безопасности. Прочтите наше руководство о том, как отключить брандмауэр Windows 10.
Способ 7: отключить функцию автоматического скрытия панели задач
Если функция автоматического скрытия на панели задач включена, это может привести к тому, что игра перестанет работать в системе. Поэтому важно настроить некоторые параметры панели задач. Выполните шаги, указанные ниже, чтобы отключить автоматическое скрытие.
1. Перейдите на рабочий стол и щелкните правой кнопкой мыши значок представления задач.
2. Щелкните Параметры панели задач.
3. Отключите Автоматически и скройте панель задач в режиме планшета.
4. Вернитесь в режим рабочего стола и проверьте, видна ли панель задач.
Способ 8: масштабирование дисплея и настройки макета
Настройки макета по умолчанию могут привести к тому, что коллекция пасьянсов Microsoft не поместится на дисплее. Это значение масштабирования отображения необходимо настроить, чтобы избавиться от MSC, не открывающегося в вашей системе.
1. Нажмите клавишу Windows + I, чтобы открыть настройки в вашей системе.
2. Нажмите «Системные настройки».
3. Откройте «Экран», в разделе «Масштаб и макет» выберите 125%.
Способ 9: добавить новую учетную запись Microsoft
Коллекция пасьянсов Microsoft — это игра из Магазина Microsoft, которая может перестать работать из-за проблем с вашей учетной записью. Поэтому добавление новой учетной записи Microsoft в вашу систему может помочь в устранении ошибки. Вы можете сделать это, выполнив шаги, указанные ниже.
1. Откройте «Настройки» в вашей системе, одновременно нажав клавиши Windows + I.
2. Нажмите на настройки учетных записей.
3. Нажмите «Семья и другие пользователи» на левой панели.
4. Затем нажмите Добавить кого-то еще на этот компьютер.
5. Введите адрес электронной почты или телефон и войдите в систему с новой учетной записью.
6. Если у вас нет другой учетной записи Майкрософт, щелкните У меня нет данных для входа этого человека.
7. Выберите Добавить пользователя без учетной записи Microsoft.
8. Введите имя пользователя и пароль и нажмите Далее.
Способ 10: повторно включить игру
Существует вероятность сбоя программного обеспечения вашей системы, из-за которого оно не различает включенные и отключенные программы. Это может привести к тому, что Windows не откроет игры, в которых используется Microsoft Solitaire Collection. Таким образом, чтобы решить эту проблему, вы должны повторно включить игру в Windows, чтобы обновить систему.
1. Откройте диалоговое окно «Выполнить», нажав одновременно клавиши Windows + R.
2. Введите appwiz.cpl и нажмите клавишу Enter, чтобы открыть окно «Программы и компоненты».
3. Щелкните Включить или отключить функции Windows.
4. Найдите папку с играми, снимите флажок рядом с ней и нажмите OK.
5. Затем перезагрузите компьютер после того, как Windows внесет необходимые изменения.
6. Повторите шаги с 1 по 3, снова найдите папку с играми и установите флажок рядом с папкой с играми.
Способ 11: перерегистрировать игру
Если записи реестра игры не делались в вашей системе систематически, это также может быть причиной того, что игра не работает в Windows. Следовательно, чтобы решить эту проблему, важно перерегистрировать игру. Вы можете выполнить шаги, приведенные ниже, чтобы выполнить шаги в вашей системе.
1. Запустите диалоговое окно «Выполнить».
2. Введите powershell и нажмите клавишу Enter, чтобы открыть Windows PowerShell.
3. В окне Windows PowerShell введите указанную команду и нажмите клавишу Enter.
Get-AppxPackage -allusers *MicrosoftSolitaireCollection* | Foreach {Add-AppxPackage -DisableDevelopmentMode -Register “$($_.InstallLocation)AppXManifest.xml”}
4. Дождитесь обработки команды и запуска игры.
Способ 12: откат обновлений драйвера дисплея
Возможность того, что адаптер дисплея в вашей системе не настроен должным образом для функций Windows, может быть причиной того, что Microsoft Solitaire Collection не работает должным образом. Таким образом, откат адаптера может помочь вернуть старую версию драйвера. Следуйте нашему руководству по откату драйверов в Windows 10, чтобы откатить обновления драйверов дисплея.
Метод 13: сброс кеша Магазина Windows
Магазин Windows содержит кеш, который может быть причиной проблемы, из-за которой коллекция пасьянсов Microsoft не работает в Windows 10. Из-за повреждения или повреждения системы кеша Магазина Windows игры или другие приложения в системе могут аварийно завершать работу, поэтому для решения этой проблемы проблема, вы должны сбросить систему кеша.
1. Нажмите одновременно клавиши Windows + R, чтобы открыть диалоговое окно «Выполнить».
2. Введите wsreset.exe в поле и нажмите Enter.
3. Подождите, пока система перезагрузит Магазин Windows, он откроется автоматически.
Способ 14: сбросить игру
Если проблема связана с игрой, из-за которой Microsoft Solitaire Collection не работает в Windows 8 или Windows 10, вы можете выбрать вариант сброса игры. Для этого вам необходимо выполнить шаги, указанные ниже.
1. Нажмите одновременно клавиши Windows + I, чтобы открыть «Настройки».
2. Нажмите «Настройки приложений».
3. Откройте Приложения и функции в боковом меню.
4. Найдите «Коллекцию пасьянсов» и нажмите на нее.
5. Нажмите Дополнительные параметры.
6. Затем нажмите «Сброс».
7. Снова нажмите «Сброс» для подтверждения.
8. После этого перезагрузите компьютер.
Способ 15: переустановить игру
Если сброс игры не помог, то с проблемой неработающей игры может помочь ее переустановка. Это можно сделать, обратившись к Windows PowerShell в вашей системе. Для получения более подробных инструкций вы можете выполнить шаги, указанные ниже.
1. Нажмите клавишу Windows, введите Windows PowerShell и нажмите «Запуск от имени администратора».
2. Введите следующую команду и нажмите клавишу Enter.
Get-AppxPackage *solitairecollection* | Remove-AppxPackage
3. Подождите, пока игра будет удалена, затем закройте экземпляр Windows PowerShell с повышенными правами и перезагрузите компьютер.
4. Снова установите коллекцию пасьянсов Microsoft из Microsoft Store.
Способ 16: выполнить восстановление системы
Если в вашей системе есть точки восстановления, их можно использовать для восстановления компьютера или ноутбука. Восстановление помогает системе вернуться в исходное состояние, не вызывая проблем с существующими файлами и данными. Ваши данные остаются нетронутыми, а вы получаете восстановленную систему. Прочтите наше руководство о том, как использовать восстановление системы в Windows 10.
Ваша система будет восстановлена автоматически. Как только это будет сделано, запустите Microsoft Solitaire Collection, чтобы проверить, устранена ли ошибка.
Часто задаваемые вопросы (FAQ)
Q1. Почему Solitaire не работает на моем компьютере?
Ответ Если пасьянс не работает в вашей системе, возможно, причиной этого является более старая версия игры или Windows в вашей системе. Попробуйте установить новые версии и проверьте, решена ли проблема.
Q2. Сброс игры удалит все данные?
Ответ Сброс игры удалит данные приложения и сделает их снова новыми.
Q3. Почему все мои игры Microsoft не работают?
Ответ Если у вас возникают проблемы со всеми играми из Microsoft Store, проблема в Windows. Проверьте доступные обновления для Windows и перезагрузите компьютер.
Q4. Как разморозить коллекцию пасьянсов Microsoft?
Ответ Чтобы разморозить Microsoft Solitaire Collection на вашем ПК, вам потребуется перезагрузить игру, что означает, что все данные игры будут потеряны.
Q5. Зависает ли Microsoft Solitaire Collection на всех версиях Windows?
Ответ Microsoft Solitaire Collection зависает в Windows 8, 8.1 и 10.
***
Если вы также столкнулись с той же проблемой, мы надеемся, что это руководство помогло вам узнать, как исправить Microsoft Solitaire Collection, не работающую в Windows 10. Если у вас есть дополнительные вопросы или предложения по поводу этой игровой ошибки, не стесняйтесь, дайте нам знать в разделе комментариев ниже.