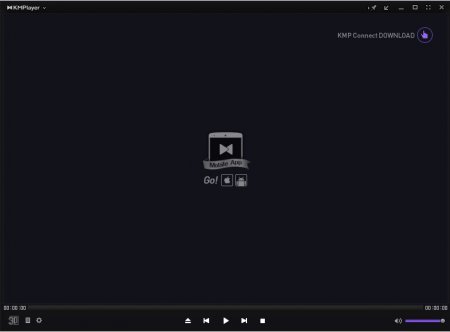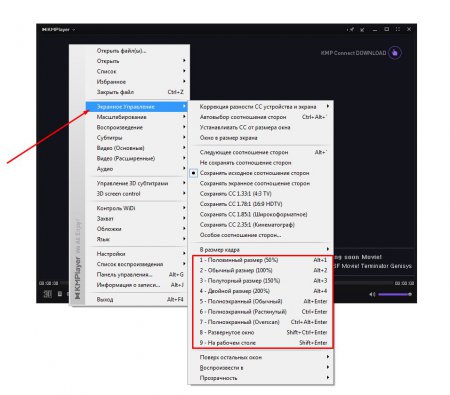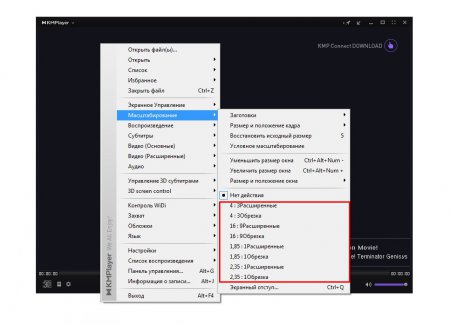|
на плюс увиличивается в правую сторону а левая черный фон на del как восстановить AliceInV 8 лет назад Есть пара вариантов решения вашей проблемы.) 1) Щёлкните по экрану правой кнопкой мыши, в появившемся списке выберите опцию «отображение», затем «размер окна видео» и выбирайте нужный вариант. 2) В панели инструментов выбираете «Настройки», дальше «Масштаб», тут же в настройках можно вручную установить размер диагонали изображения и формат экрана. комментировать
в избранное
ссылка
отблагодарить Знаете ответ? |
Перейти к содержанию
На чтение 2 мин Просмотров 516 Опубликовано 23.01.2021
Иногда включив фильм в KMPlayer можно увидеть такую картину:
Изображение вдруг начинает выводиться уменьшенным и не растягивается во всю ширину проигрывателя. Маленький размер видео в KMPlayer возникает из-за измененных настроек размера кадра. Решить проблему можно очень легко, достаточно зайти в меню видеоплеера, для этого щелкните правой кнопкой мыши на экране и перейдите в пункт «Экранное управление» — «В размер кадра».
Здесь выберите пункт «По умолч.». После этого воспроизводимое видео начнет отображаться в нормальном размере.
При открытии видеофайла KMPlayer начинает проигрывать его в окне. Многие пользователи предпочитают смотреть видео в полноэкранном режиме. Чтобы развернуть окно KMPlayer на весь экран можно использовать любую из трёх инструкций.
- Одновременно нажать сочетание клавиш “Ctrl+Enter”. Чтобы вернуться к режиму окна нужно нажать эти клавиши ещё раз.
- В правой верхней части окна КМПлеер кликнуть по значку для перехода в полноэкранный режим.
Вызвать контекстное меню (нажать правую кнопку мыши на видео). Затем выбрать пункт “Экранное Управление”. В выпадающем списке выбрать пункт “5 — Полноэкранный (Обычный)”.
Остались вопросы, предложения или замечания? Свяжитесь с нами и задайте вопрос.
Вероятно, одна из самый повторяемых процедур при работе с проигрывателем. Для того, чтобы развернуть размер видео изображения на 100% величины экрана в KMPlayer доступны следующие способы управления:
- При помощи сочетания клавиш Alt+Enter . Это стандартный вариант, который подойдёт и для большинства аналогичных видео плееров.
- При помощи клавиши с цифрой 5 на основной клавиатуре, боковая нам здесь не поможет.
- С помощью функциональной клавиши управления справа вверху окна KMP. Если подвести к ней курсор мыши, то увидим подсказку Полноэкранный , которая означает переход проигрывателя в полноэкранный режим.
Если вы вдруг уже используете новую Beta версию (только для x64 систем), то в там полноэкранный режим можно попасть через Меню (или ПКМ) > Вид > «Во весь экран».
По умолчанию окно видеоплеера KMPlayer имеет очень маленький размер. Поэтому прежде чем изменять размер видео необходимо расширить окно плеера. Это можно при помощи:
1. Кнопок управления окном (развернуть, полноэкранный);
2. Двойного щелчка по строке заголовка;
3. В контекстном меню выполнил команду «Экранное управление» — «Половинный размер», «Обычный размер» …. «Полноэкранный».
Также в KMPlayer можно произвести настройку «Состояние сторон». Для вызываем все тоже контекстное меню, но теперь находим команду «Масштабирование», а затем выбираем одну из необходимых вам состояний (на изображении ниже доступные варианты обведены в красным прямоугольником).
Кроме ранее упомянутых функций в видеоплеере KMPlayer есть возможность увеличить масштаб самого видео, то есть «зазумировать» его. Но эта опция будет негативно сказываться на качество картинки, особенно если просматриваемые вами видеоролики сняты на некачественную аппаратуру.
При открытии видеофайла KMPlayer начинает проигрывать его в окне. Многие пользователи предпочитают смотреть видео в полноэкранном режиме. Чтобы развернуть окно KMPlayer на весь экран можно использовать любую из трёх инструкций.
- Одновременно нажать сочетание клавиш “Ctrl+Enter”. Чтобы вернуться к режиму окна нужно нажать эти клавиши ещё раз.
- В правой верхней части окна КМПлеер кликнуть по значку для перехода в полноэкранный режим.
- Вызвать контекстное меню (нажать правую кнопку мыши на видео). Затем выбрать пункт “Экранное Управление”. В выпадающем списке выбрать пункт “5 — Полноэкранный (Обычный)”.
-
Аркады
-
Лаунчеры
-
Головоломки
-
Гонки
-
Детские игры
-
Карточные
-
ММОРПГ
-
Приключения
-
РПГ (Ролевые)
-
Симуляторы
-
Спортивные
-
Стратегии
-
Шутеры
-
Экшены
-
World of Tanks
-
Ограничение доступа
-
Менеджеры паролей
-
Антивирусы
-
Утилиты безопасности
-
Антишпионы
-
Фаерволы
-
Шифрование
-
Браузеры
-
Загрузка
-
Разное — Интернет
-
Социалки
-
Общение
-
Облачные сервисы
-
Почта
-
Плагины
-
Разработчику
-
Плееры
-
Запись CD/DVD/Blu-ray
-
Графические редакторы
-
Разное — мультимедиа
-
Аудио, видео редакторы
-
Кодеки
-
Органайзеры
-
Эмуляторы мультимедиа
-
Администрирование
-
Архиваторы
-
Восстановление
-
Драйверы
-
Информация
-
Навигация
-
Оптимизация
-
Резервное копирование
-
Сетевые утилиты
-
Темы и оформление
-
Удаленное управление
-
Утилиты
-
Файл менеджеры
-
Развивающие программы
-
Проверка знаний, тесты, задачники
-
Справочники
-
География
-
Генеалогия
-
3D дизайн
-
Конвертеры изображений
-
Просмотрщики изображений
-
Разное — дизайн и фото
-
Переводчики
-
Офис и текст
-
Распознавание
-
Финансы
-
Разное — офис
-
Windows
-
Мультимедиа
-
Плееры
-
KMPlayer
- Вопросы
KMPlayer для Windows
-
Обзор
1
-
Видео
1
-
Вопросы
31
-
Статьи
4
Помогите пожалуйста разобраться как быстро разворачивать окно с фильмом.
Самый простой и удобный способ разворачивать окно KMPlayer на весь экран — нажать на колесико мыши.
Второе нажатие вернет окно к предыдущему размеру окна.

Другие вопросы по KMPlayer
-
39
-
1
-
1
-
1
-
1
-
1
-
1
-
1
-
1
-
2
Ответы
В настройках, Видео расширенные, изменение размера, ставим нет действия.