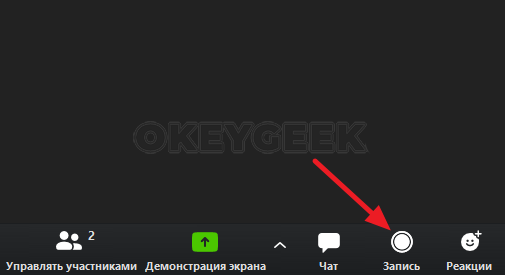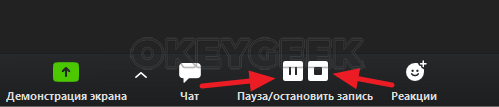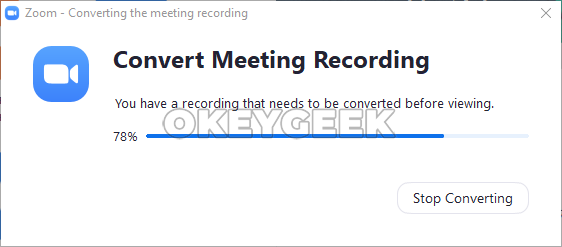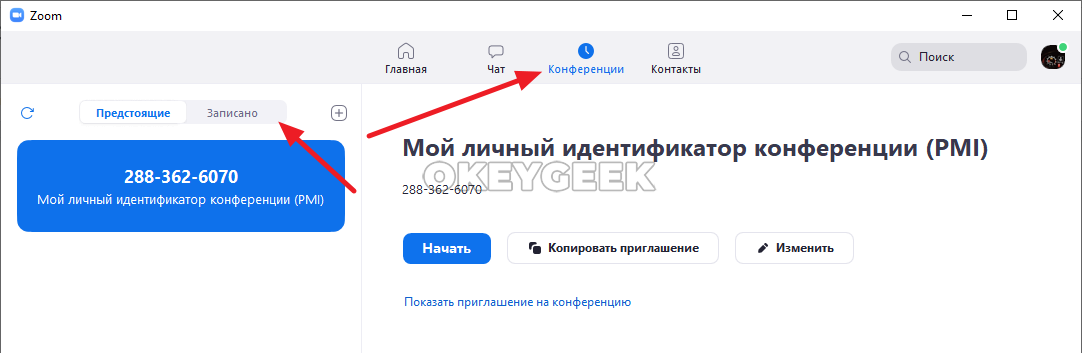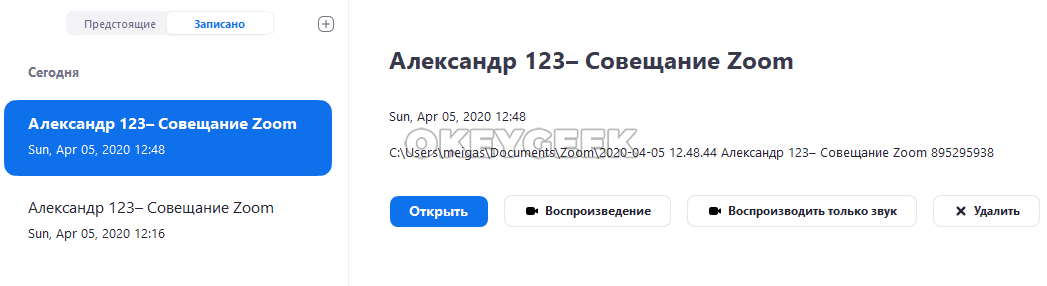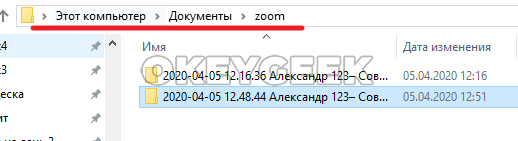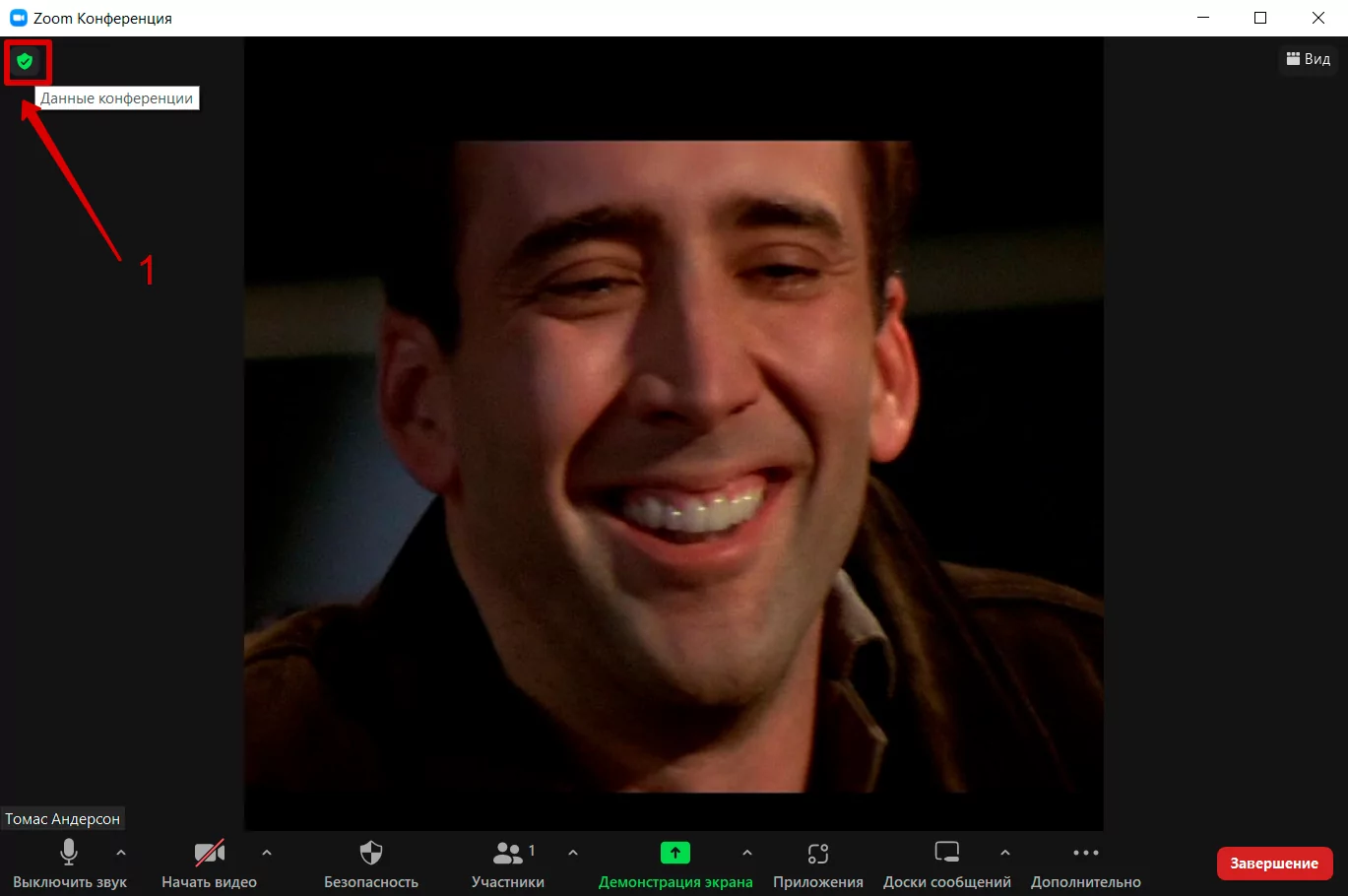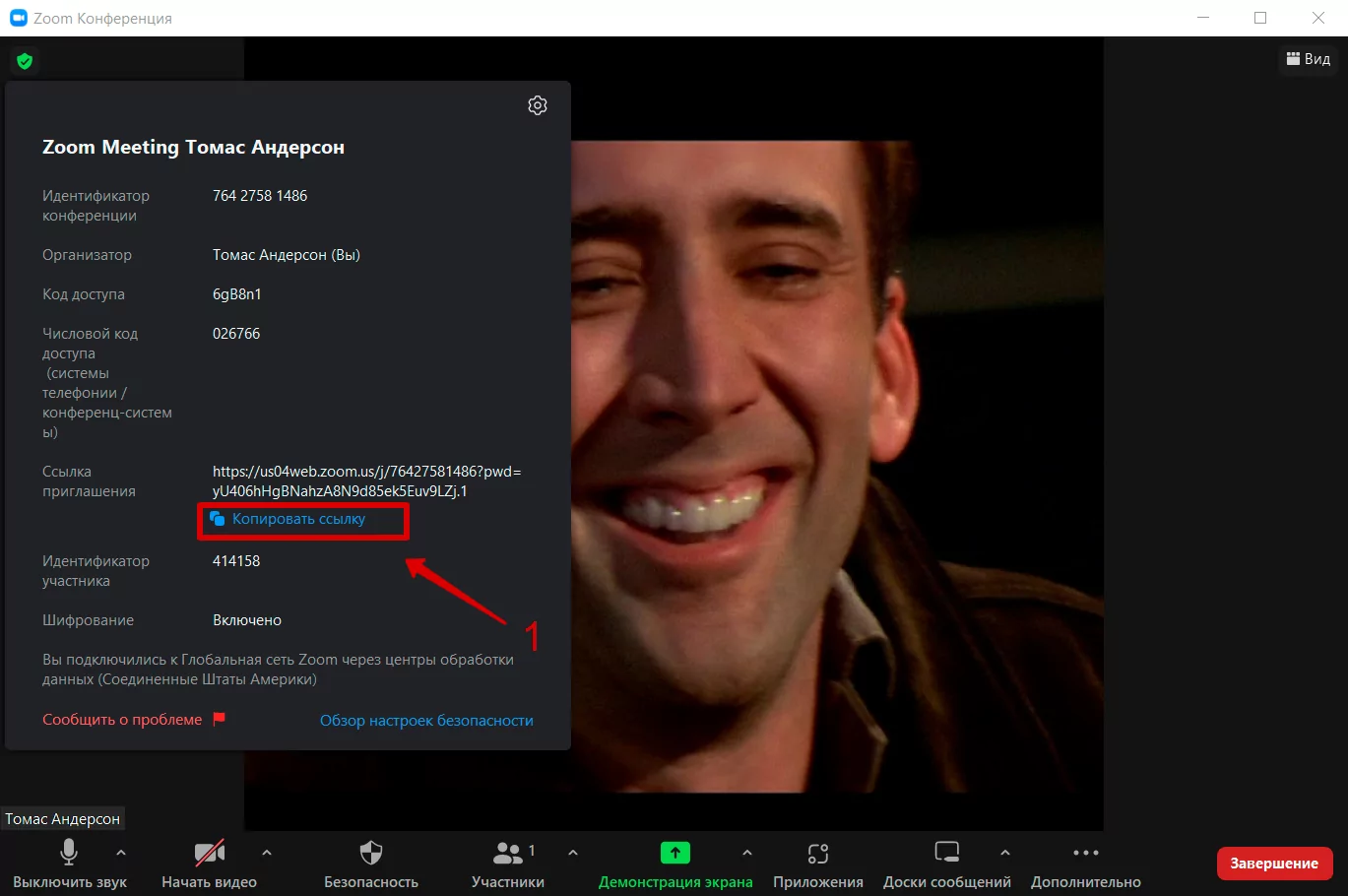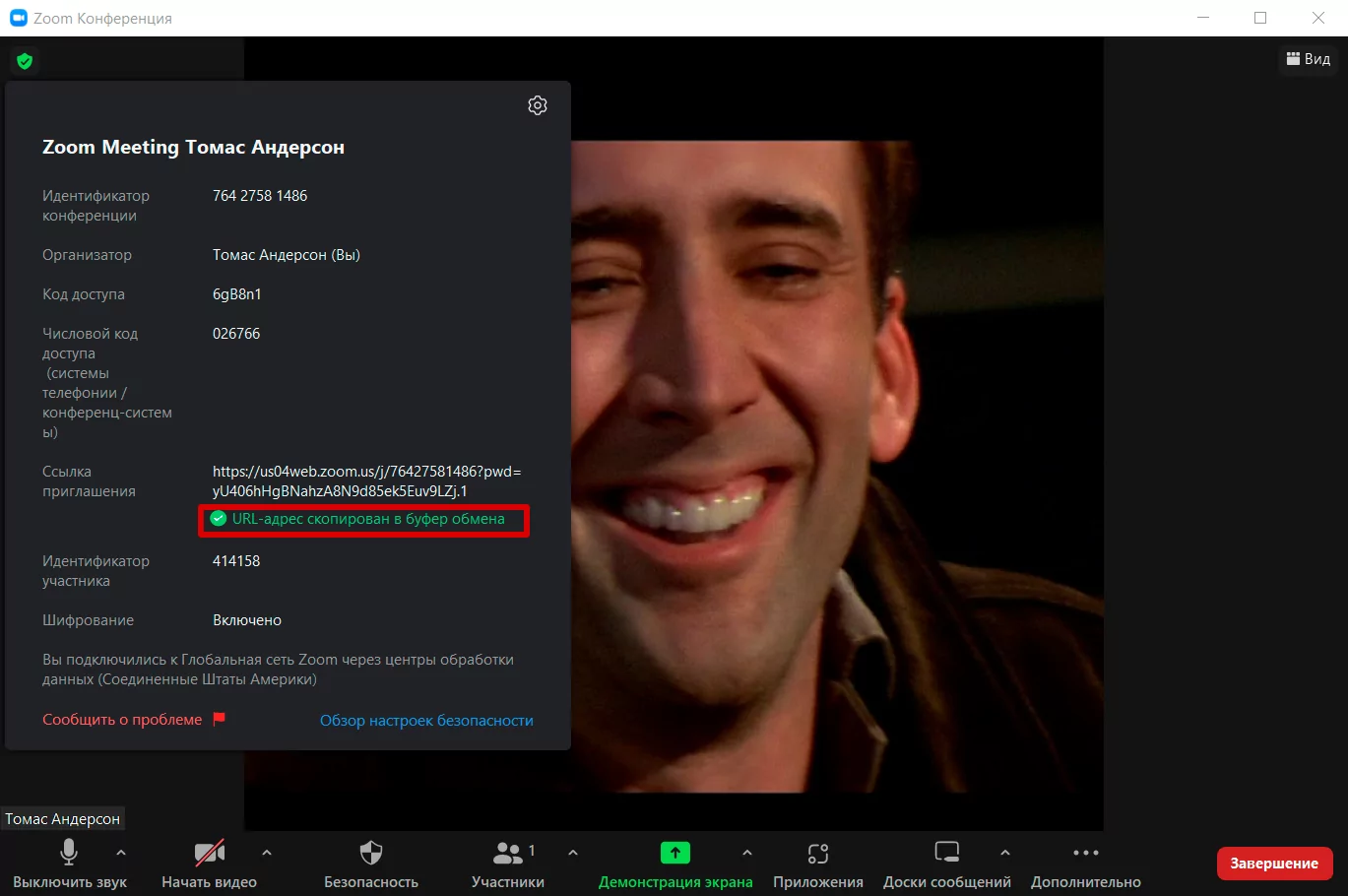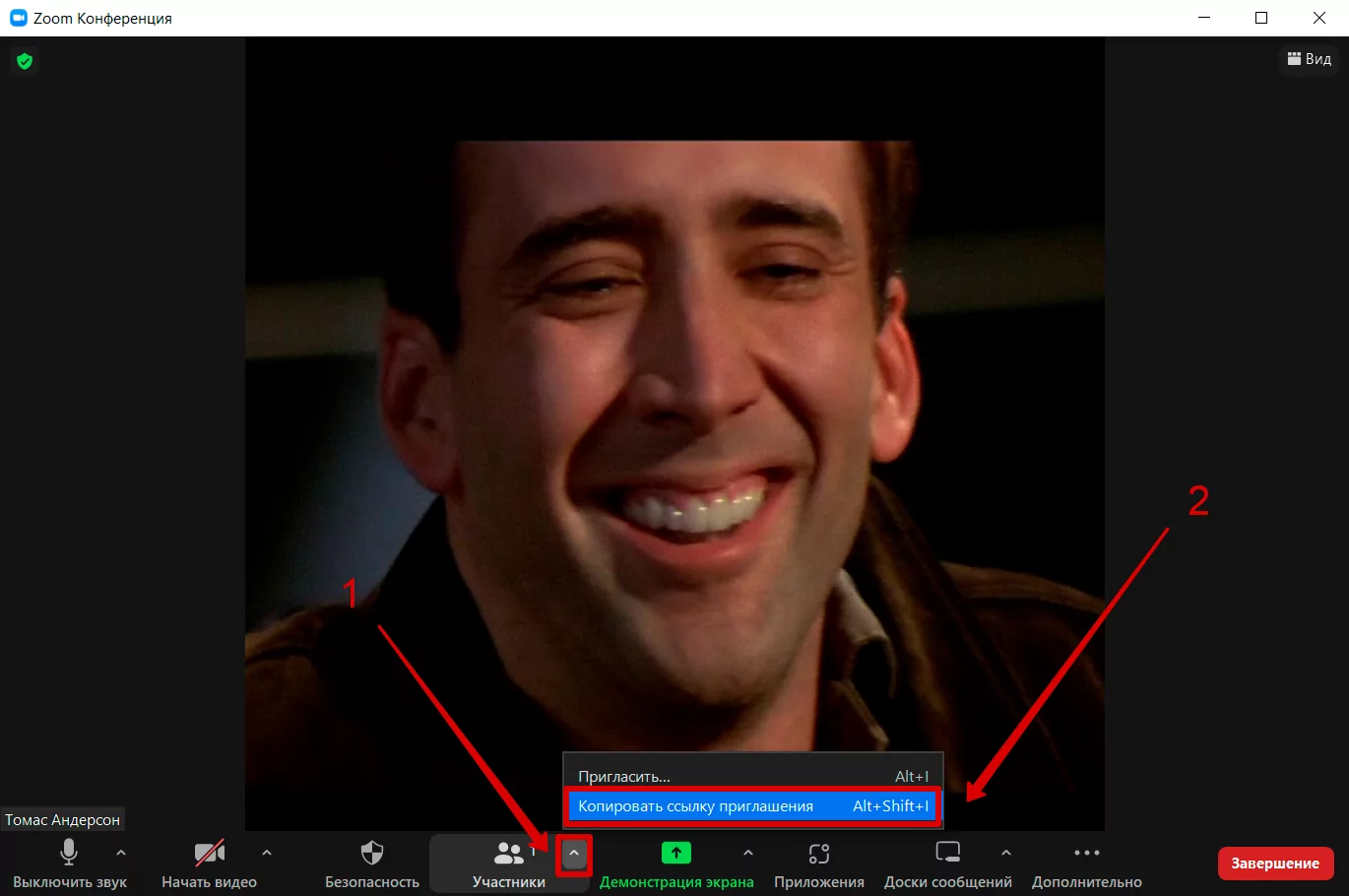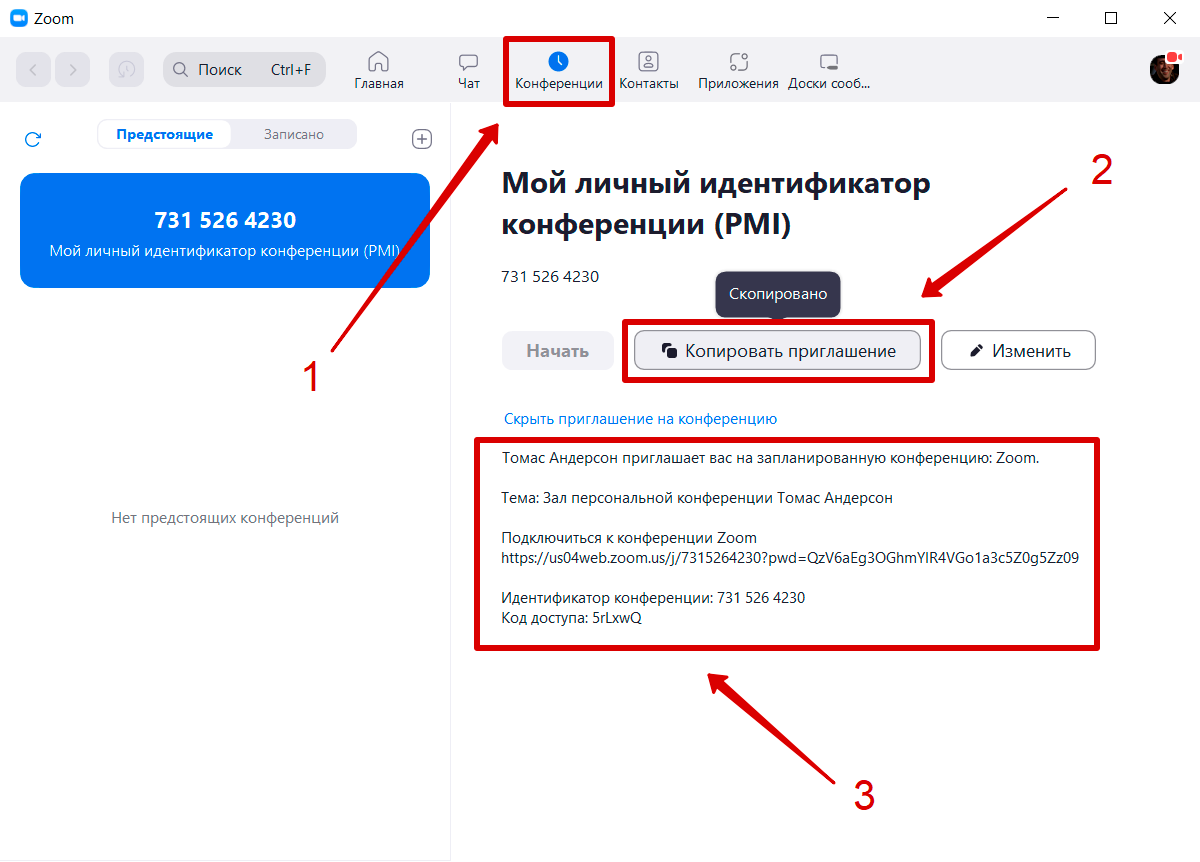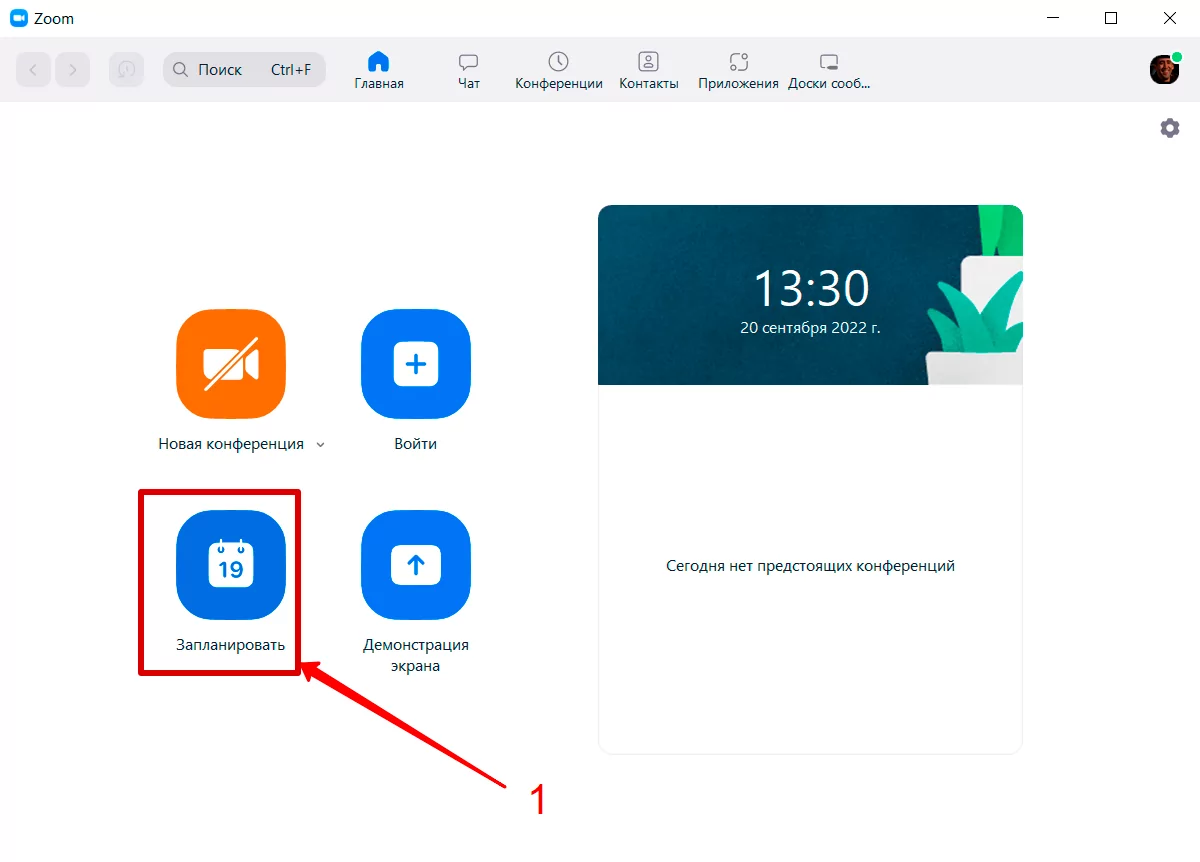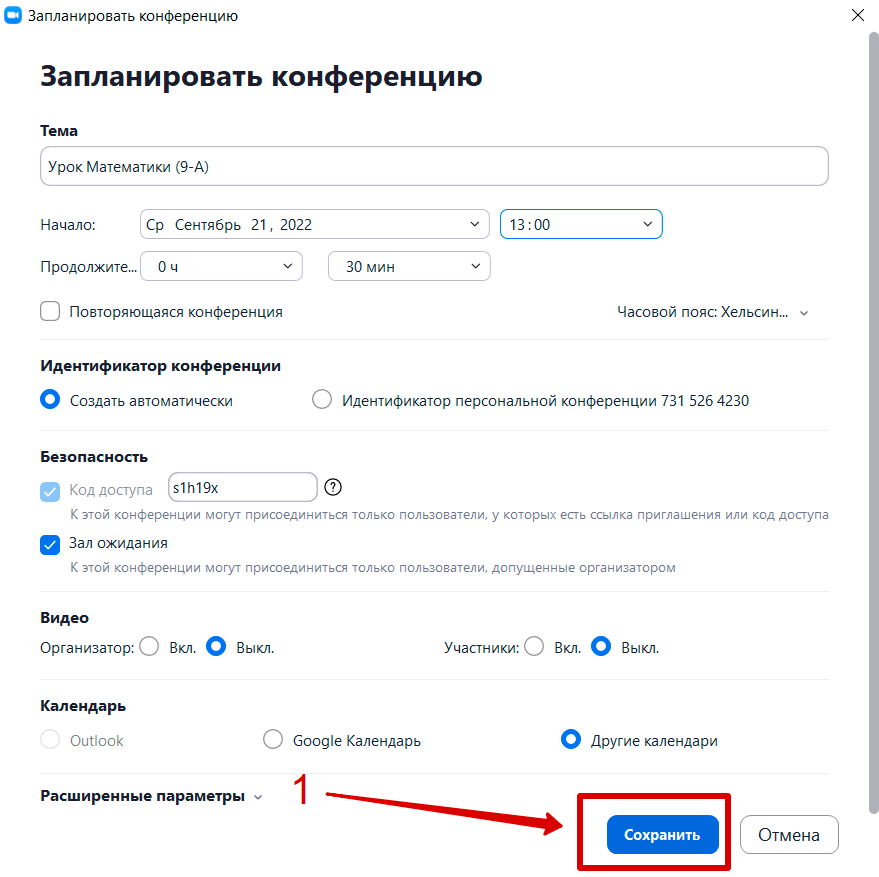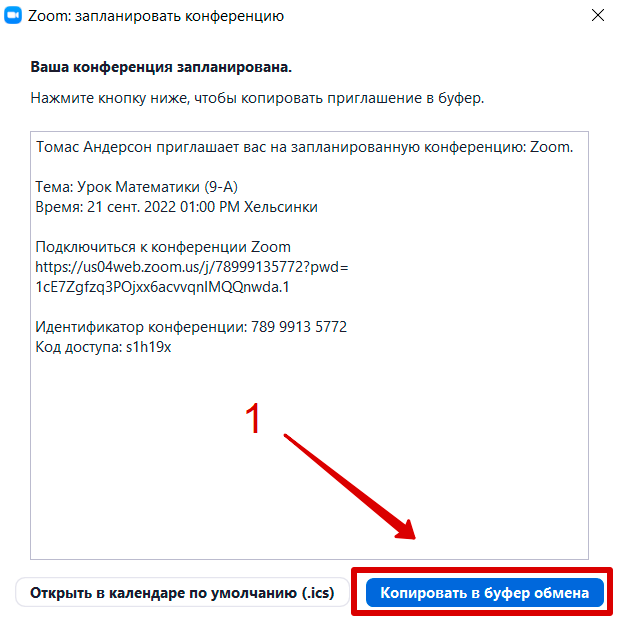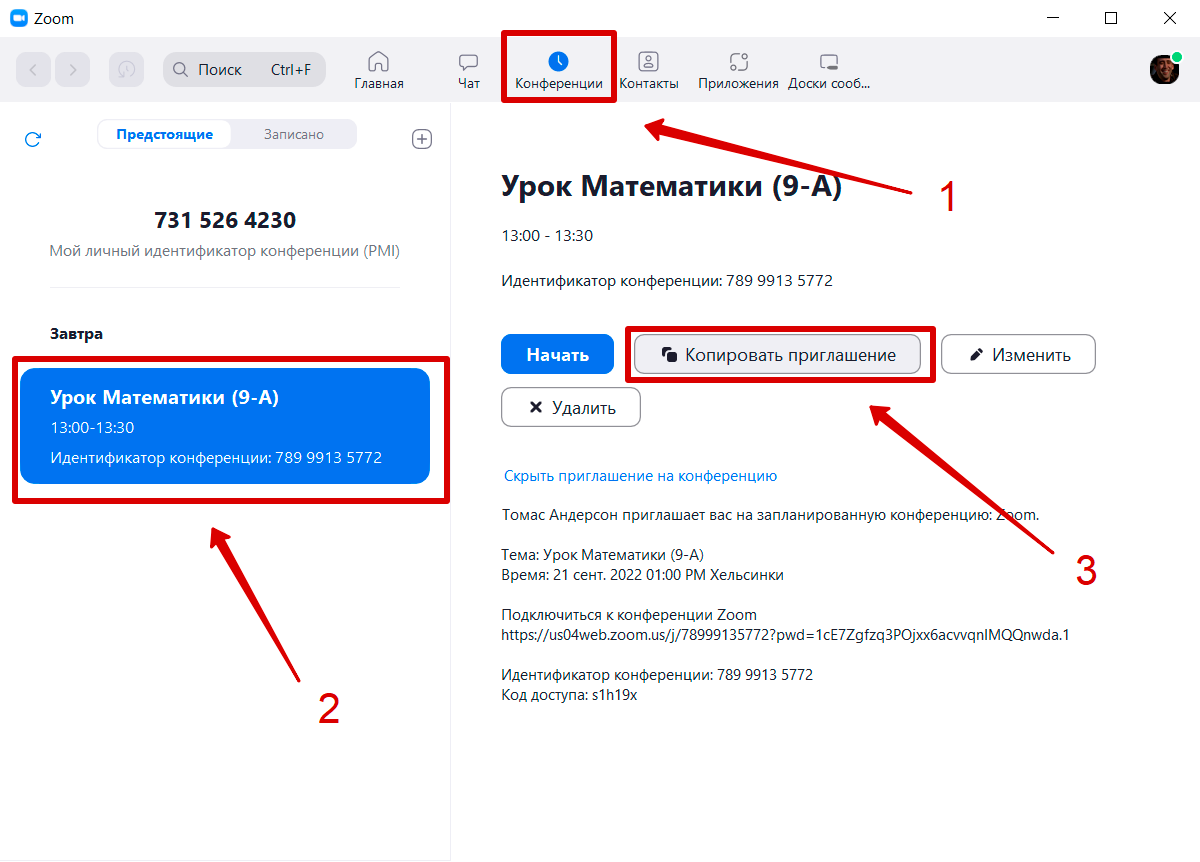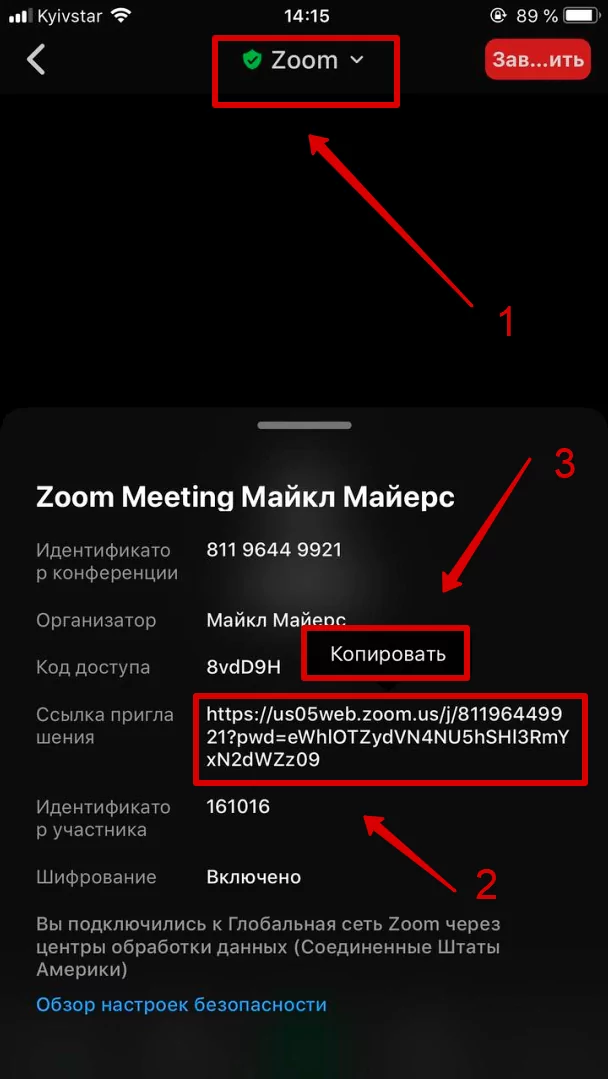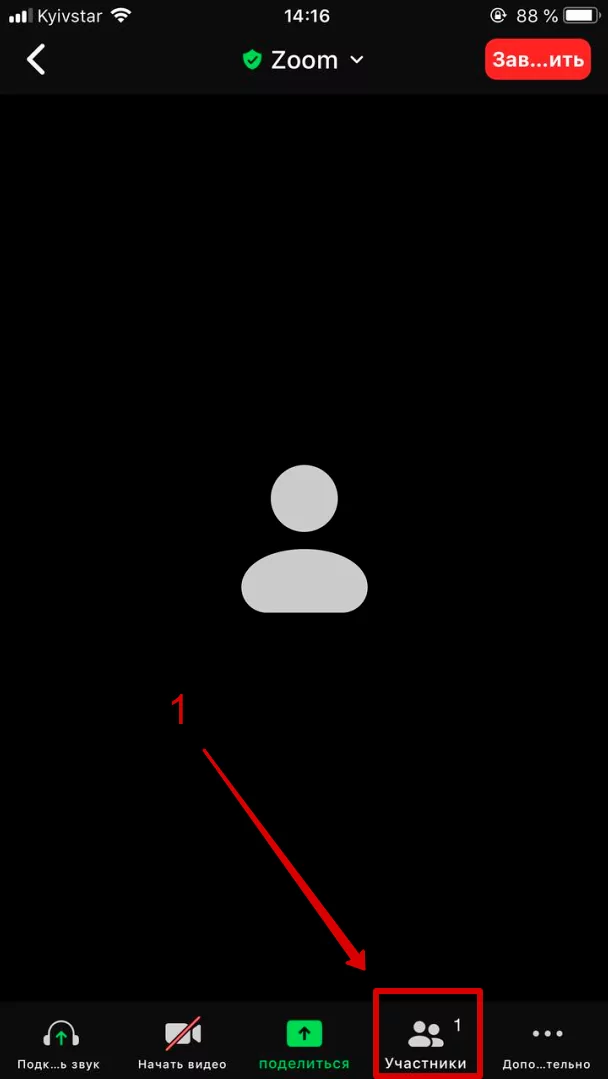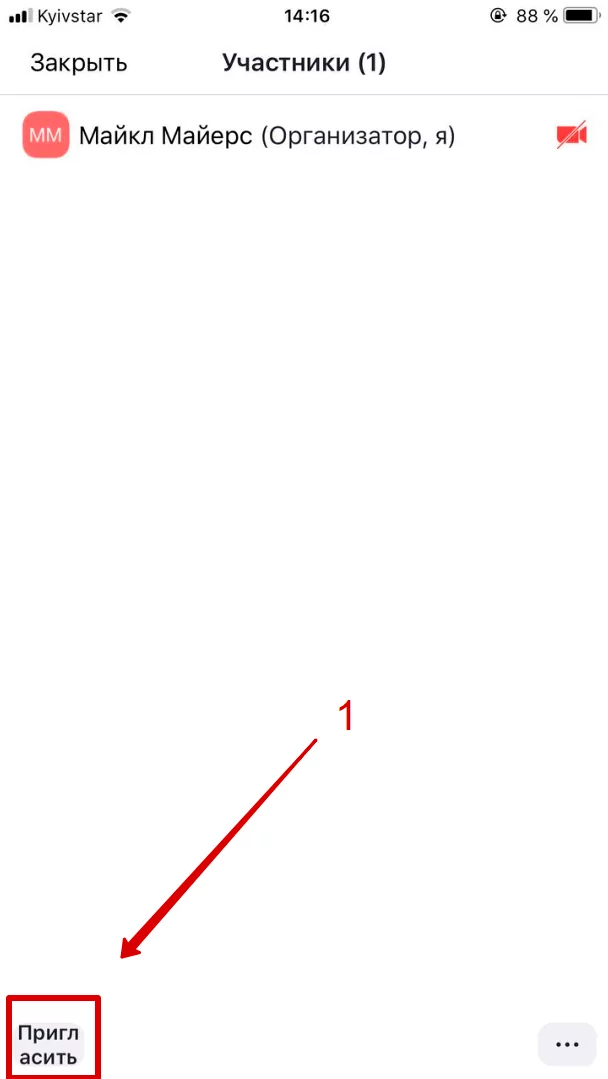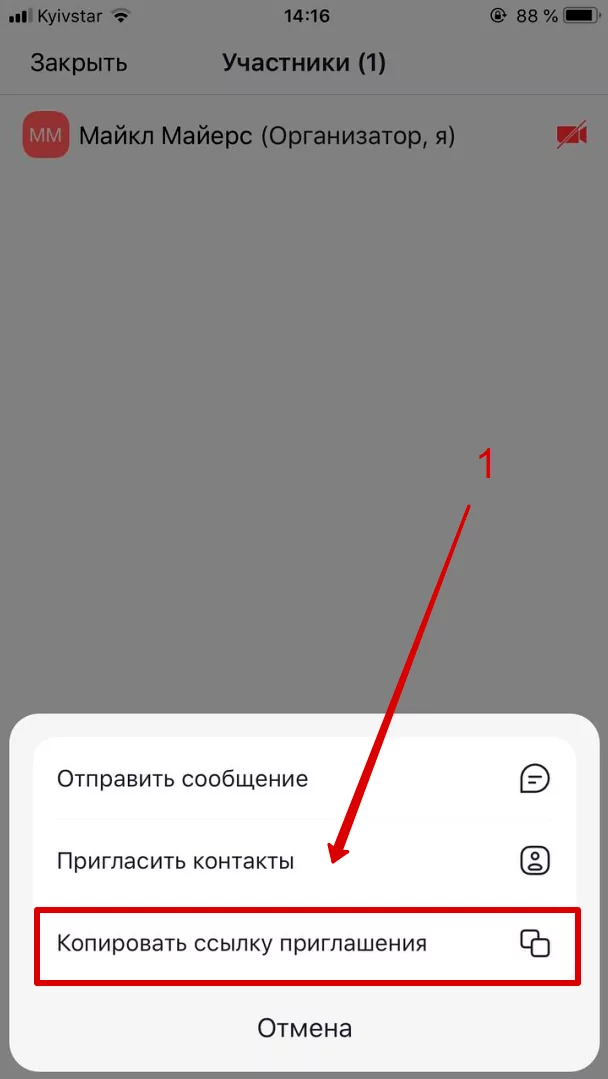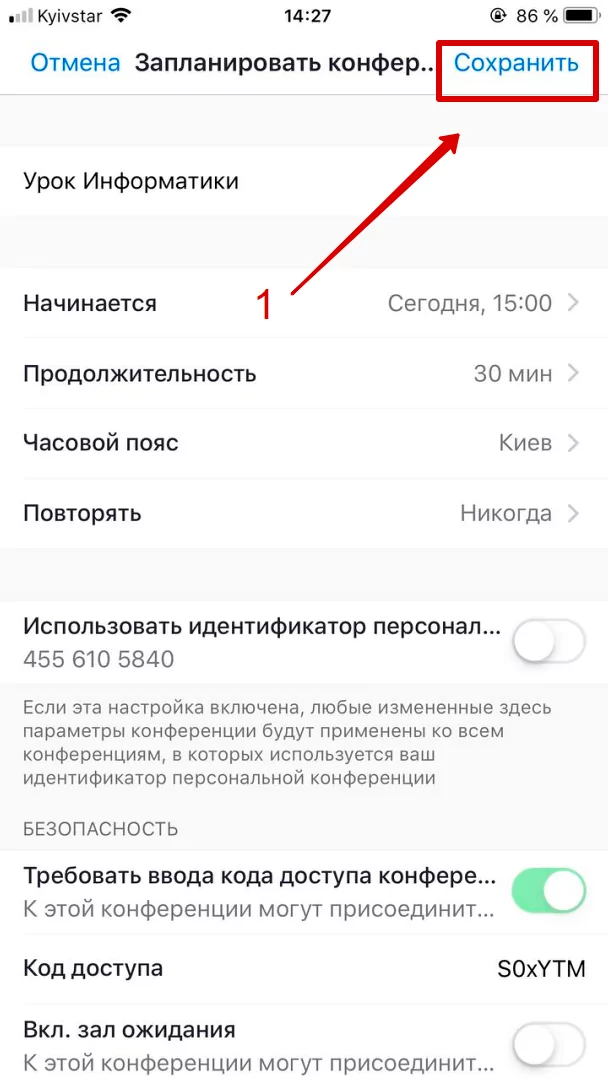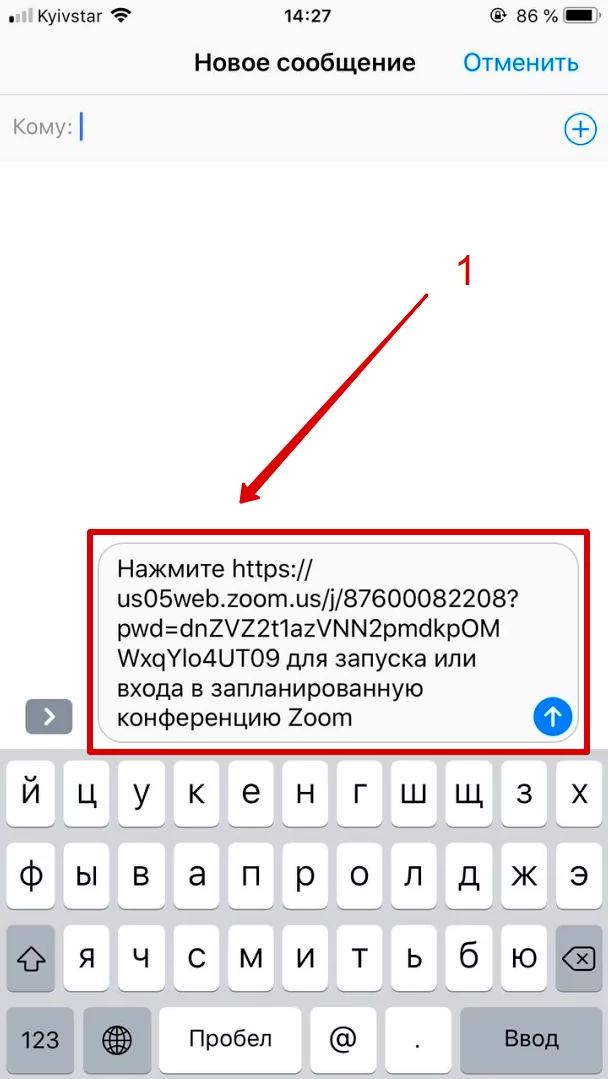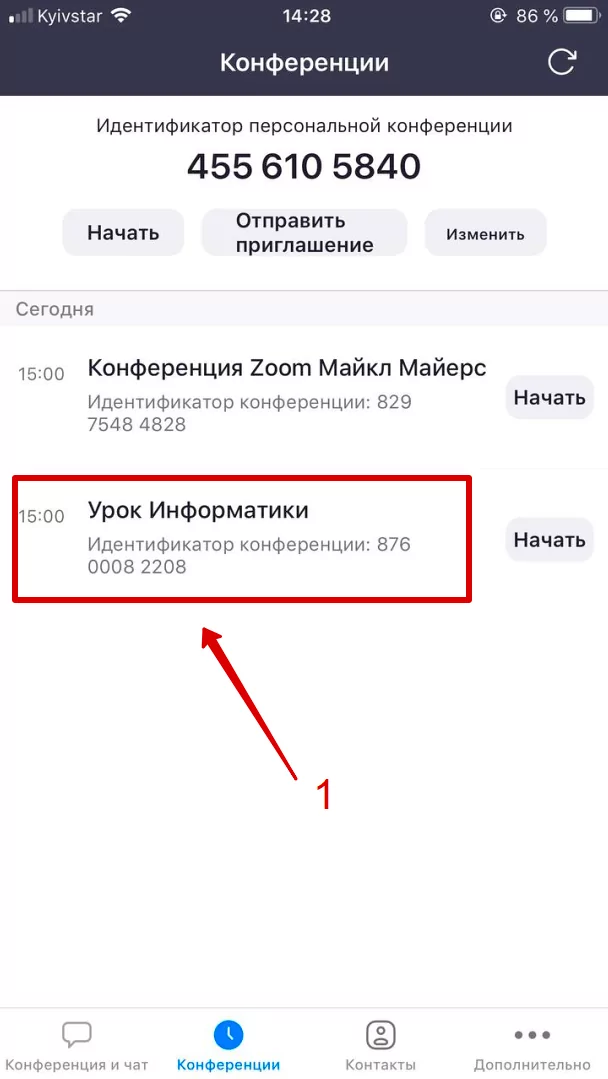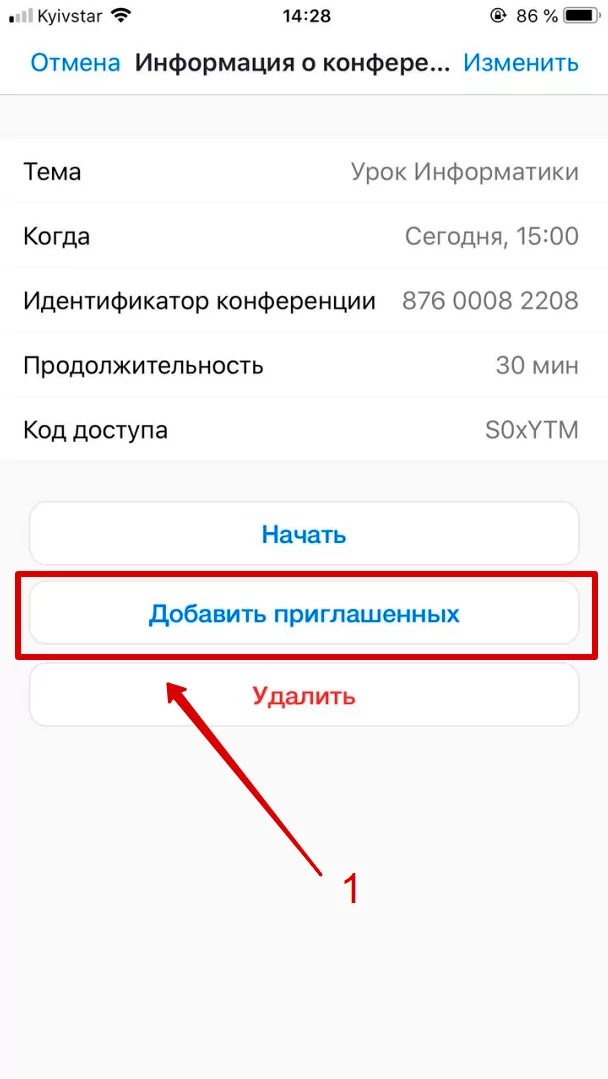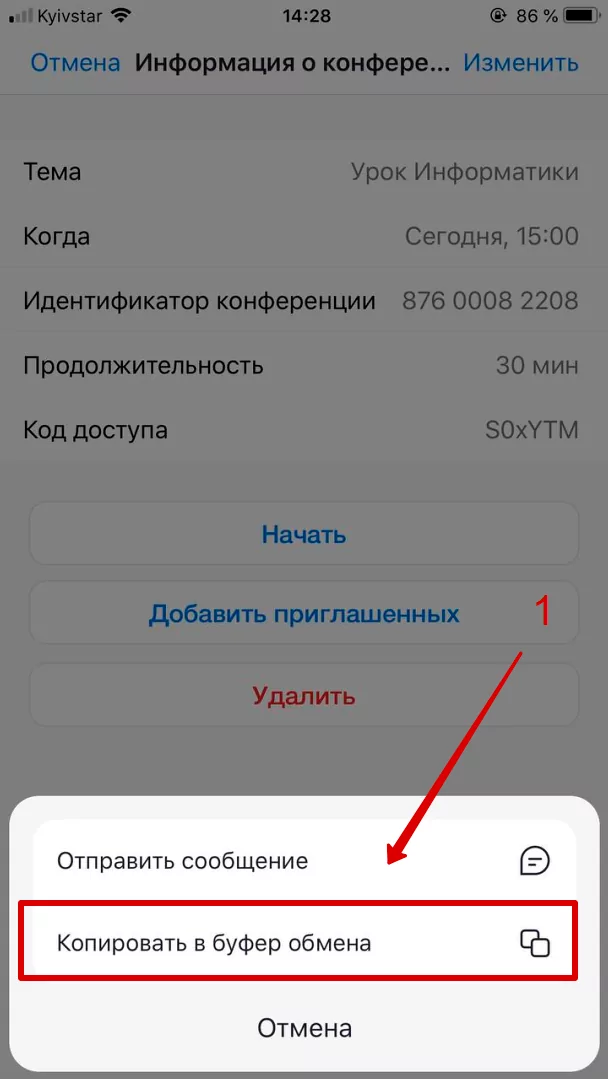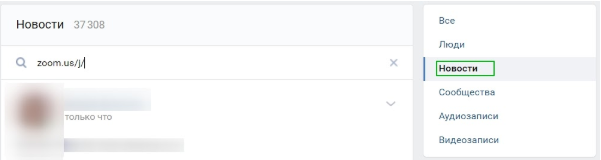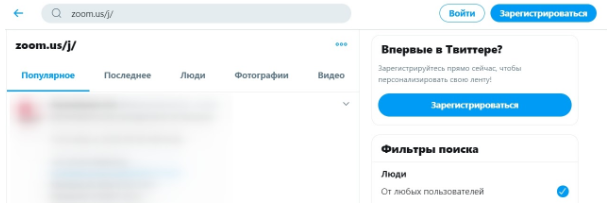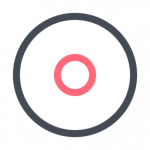
Оглавление: 1. Как в Zoom записать конференцию 2. Где найти запись конференции Zoom - В приложении Zoom - Через проводник 3. Как отправить запись конференции в Zoom
Как в Zoom записать конференцию
Важно
Записать конференцию может как ее создатель, так и подключившиеся к конференции пользователи.
Чтобы начать запись конференции в Zoom, необходимо ее создать или подключиться к ней. После этого для записи нажмите на кнопку “Запись” в нижней части экрана на меню с опциями конференции.
Сразу после этого начнется запись конференции в Zoom.
Обратите внимание
Другие пользователи, подключенные к конференции, увидят информацию о том, что конференция записывается.
Далее можно приостановить запись конференции, нажав на кнопку паузы в нижней части меню управления, либо полностью остановить конференцию, нажав на кнопку “Стоп”.
Если вы приостановили запись конференции в Zoom, ее можно продолжить записывать в любой момент, нажав в меню на кнопку “Продолжить”.
Если вы нажали на кнопку “Стоп”, то запись конференции будет завершена.
Когда вы завершите конференцию, начнется конвертация и сохранение ее записи. Появится соответствующее сообщение, в котором будет отображаться прогресс обработки созданной записи. Чем дольше длилась записываемая часть конференции, тем больше времени потребуется на обработку записи.
Где найти запись конференции Zoom
Записанную конференцию Zoom вы можете посмотреть в любой удобный момент. Это можно сделать через приложение Zoom или открыв соответствующий файл конференции на компьютере через проводник. Рассмотрим оба варианта.
В приложении Zoom
В приложении Zoom сверху переключитесь на раздел “Конференции”, а далее перейдите в раздел “Записано”.
Здесь вы можете увидеть список записанных конференций в Zoom. У каждой из них указано, когда она прошла. Если выбрать конференцию, можно выполнить с ней различные действия: воспроизвести (видео со звуком), воспроизвести только звук (послушать конференцию в формате подкаста), открыть (оказаться сразу в папке с конференцией на компьютере) или удалить (стереть файлы конференции с компьютера).
Обратите внимание
При воспроизведении конференция откроется в плеере, который установлен на компьютере и выбран в качестве программы по умолчанию для файлов формата mp4.
Через проводник
Как отмечалось выше, записанные конференции Zoom хранятся на компьютере. Соответственно, их можно посмотреть даже при отсутствии интернета локально с компьютера, где они были записаны. Чтобы это сделать, достаточно открыть папку Zoom, которая находится в папке “Документы” на системном диске компьютера.
В этой папке вы обнаружите несколько папок, каждая из которых относится к отдельно записанной конференции. В названии папки будет указано время, когда проходила конференция. Чтобы просмотреть запись, зайдите внутрь папки и запустите нужный файл: mp4 — это видеоформат конференции, m4a — аудиоформат.
Обратите внимание
В настройках Zoom можно изменить место, куда будут сохраняться записи конференций. Это имеет смысл, если на основном жестком диске мало свободного места, а конференции необходимо записывать часто.
Как отправить запись конференции в Zoom
Если вы записали конференцию в Zoom и хотите ее отправить другому человеку — это довольно просто сделать, оперируя файлами в проводнике. Как отмечалось выше, записи конференций Zoom находятся в папке “Документы”. Откройте эту папку и найдите папку с той конференцией, которую вы хотите отправить другому человеку.
После этого добавьте запись конференции в архив, используя любой архиватор на вашем компьютере.
Когда папка будет в архиве, остается отправить нужному человеку этот архив, после чего он сможет загрузить его к себе на компьютер и посмотреть записанную конференцию.
Обратите внимание
Для просмотра конференции не нужно устанавливать приложение Zoom.
(13 голос., средний: 4,38 из 5)
Загрузка…
06.09.2022
Как в программе «1С:Зарплата и управление персоналом 8» ред. 3 пользователи могут общаться друг с другом в режиме реального времени?
Видеоролик выполнен в программе «1С:Зарплата и управление персоналом 8», ред. 3.1 версии 3.1.18.586.
Пользователи программы «1С:Зарплата и управление персоналом 8» ред. 3 могут обмениваться друг с другом текстовыми сообщениями и видеозвонками, а также создавать переписку в зарегистрированных документах.
Подключение обсуждений производится в разделе Администрирование по ссылке Интернет-поддержка и сервисы. Для работы с сервисом требуется подключение к интернету.
Внимание! Настройку обсуждений может выполнить только пользователь с полными правами – Администратор.
Во всплывающем окне необходимо указать адрес электронной почты для получения кода подтверждения, который нужно внести в следующем окне по кнопке Зарегистрироваться.
После подключения обсуждений появится активная вкладка Обсуждения.
Также можно настроить получение и отправку сообщений в мессенджеры по ссылке Сообщения из других программ.
Общение пользователей происходит с помощью чатов. Чат может быть привязан или не привязан к зарегистрированному документу в программе.
Каждый пользователь может настроить обсуждения под себя.
Новый диалог создается по кнопке Новое обсуждение. В него можно добавить одного или нескольких пользователей, а также указать тему чата. Адресаты сообщения увидят оповещение в верхней части рабочего окна.
Список всех чатов находится на вкладке Обсуждения.
Внутри открытого чата по кнопке Еще можно изменить обсуждение. Также можно настроить уведомления, нажав на колокольчик.
Каждый пользователь может загрузить картинку, которая будет отображаться в чате.
Для создания диалога внутри открытого документа необходимо нажать на кнопку Обсуждение и написать сообщение. Выбранный пользователь в строке Кого оповестить получит уведомление.
Отключение сервиса происходит по кнопке Отключить в разделе Администрирование по ссылке Интернет-поддержка и сервисы.
Поделиться с друзьями:
Подписаться на комментарии
Отправить на почту
Печать
Написать комментарий
Обновлено: 24 сентября, 2022 года
В данной пошаговой инструкции мы рассмотрим как найти и поделиться ссылкой на конференцию в Zoom на компьютере, ноутбуке и телефоне. Каждый шаг сопровождается соответствующим скриншотом, поэтому руководство не вызовет у вас затруднений.
Как создать ссылку на текущую конференцию (на компьютере)?
#1 Через данные конференции
- В левом верхнем углу нажимаем на значок «Данные конференции» (1).
- В появившемся окне находим раздел «Ссылка приглашения» и нажимаем на кнопку «Копировать ссылку» (1).
- После нажатия вы увидите сообщение об успешном копировании ссылки.
- Отлично. Теперь можно поделиться ею с другими участниками через раздел «Контакты» или отправить её в мессенджерах.
#2 Через участников
- На нижней панели находим кнопку «Участники», но нажимаем только на «стрелочку» (1). В появившемся меню выбираем — «Копировать ссылку приглашения» (2).
- Сообщение «Ссылка приглашения скопирована в буфер обмена» скажет об успехе.
#3 Через клавиатуру
Самый простой способ — скопировать ссылку на конференцию:
Комбинация клавиш «Alt+Shift+I» на клавиатуре автоматически скопирует ссылку в буфер обмена.
#4 Через раздел «Конференции»
- Переходим в раздел «Конференции» (1), выбираем уже запущенную трансляцию и нажимаем на кнопку «Копировать приглашение» (2).
Скопируется небольшой текст приглашения (3), содержащий ссылку, идентификатор и код доступа к конференции.
- Отлично! Приглашение скопировано.
Как создать ссылку на запланированную конференцию (на компьютере)?
Если вы создали встречу заранее.
#1 При создании запланированной встречи
- Нажимаем «Запланировать» (1) в основном разделе приложения.
- Заполняем всю необходимую информацию о предстоящей трансляции, а затем нажимаем — «Сохранить» (1).
- Конференция создана. Чтобы скопировать все данные нажимаем «Копировать в буфер обмена» (1).
- Сообщение «Приглашение копировано в буфер» говорит об успешном копировании.
#2 Через раздел «Конференции»
Если конференция уже запланирована:
- Переходим в раздел «Конференции» (1), выбираем нужную, в данном случае «Урок Математики (9-А)» (2), — нажимаем «Копировать приглашение» (3).
- Текст приглашения скопирован. Можно делиться им с будущими участниками.
Как создать ссылку на текущую конференцию (на телефоне)?
#1 Через данные конференции
- Нажимаем вверху по центру на надпись «Zoom с зелёным значком» (1), после этого снизу выдвигается вся информация о конференции.
В разделе «Ссылка приглашения» зажимаем пальцем саму ссылку (2), а после отпускания — жмём «Копировать» (3).
- Отлично! Теперь можно вставить ссылку в чат любого мессенджера.
#2 Через участников
- Нажимаем на кнопку «Участники» (1).
- В левом нижнем углу выбираем «Пригласить» (1).
- В появившемся окошке, нажимаем — «Копировать ссылку приглашения» (1).
- Отлично! Ссылка скопирована.
Как создать ссылку на запланированную встречу (на телефоне)?
#1 При создании запланированной встречи
- Нажимаем «Запланировать» (1).
- Заполняем всю нужную информацию и нажимаем «Сохранить» (1).
- Выделяем внизу текстовое сообщение со ссылкой на запланированную конференцию и копируем всё как текст (1).
- Хорошо, приглашение скопировано.
#2 Через раздел «Конференции»
- Переходим в раздел «Конференции» и нажимаем на название нужной, в данном случае «Урок Информатики» (1).
- После этого находим кнопку «Добавить приглашенных» (1).
- В выпадающем окошке нажимаем «Копировать в буфер обмена» (1).
- Отлично! Ссылка скопирована.
Итоги
В данной статье мы научились получать ссылку на конференцию Zoom и отправлять приглашение друзьям, ученикам или коллегам на компьютере или мобильном телефоне. Надеюсь у вас всё получилось.
Для поиска новых семинаров или мастер классов, можно использовать Зум, как площадку чтобы смотреть, учиться новому и развиваться. В этой статье расскажем как в Зуме найти конференцию.
2 варианта найти новые интересные конференции в Зум.
Как искать
1-й способ это через Вконтакте, чтобы искать через вк нужно:
- Авторизуйтесь в соцсети;
- Далее в поисковике введите zoom.us/j/;
- Кликните на новости.
Через секунду отобразиться весь список будущих и текущих семинаров.
2-й вариант через твиттер:
- Введите в поиске zoom.us/j/;
- Выберете конференцию и заходите через приложение.
В Твиттере не нужно регистрация, просто введите в Гугл или Яндекс Твиттер и далее следуйте инструкции что написано выше.
Как установить задний фон, читайте здесь. Если не слышно во время онлайн сессии, читайте статью здесь.

Другие
Как в Зуме сделать ссылку на конференцию?
Ссылка на конференцию в Зуме необходима каждому, кто хочет поучаствовать – иначе беседу просто не получится найти! Научим вас работать с этим инструментом: есть несколько разных способов.
Приглашение в активный чат
Сначала расскажем о том, как сделать ссылку на конференцию в Zoom в режиме онлайн – если вы уже общаетесь с другими людьми и вспомнили, что забыли пригласить кое-кого. Или вдруг к вам хочет присоединиться новый пользователь, который изъявил желание что-то рассказать?
Вы с легкостью разберетесь, как создать ссылку в Зуме – интерфейс достаточно простой даже для неопытных пользователей:
Здесь вы можете найти контакт из списка (вручную или через строку поиска), а также оформить приглашение по электронной почте. Но сейчас эти опции нам не нужны – ищем в нижней части открывшегося окна значок «Копировать ссылку приглашения». Код будет перемещен в буфер обмена!
А как зайти в Зум по ссылке – понятно. Просто перешлите адрес тому, кого хотите пригласить (можно использовать любой мессенджер или соцсеть). После нажатия произойдет автоматическое подключение, идентификатор и код вводить не нужно.
Запланированная конференция
В этой части обзора поговорим о том, как в Зуме сделать ссылку на конференцию, которую вы планируете заранее. Это очень удобный инструмент, особенно для тех, кто проводит много встреч и видеозвонков! Точно не забудете, что хотели обсудить (и с кем).
Теперь запланированное событие появится в личном кабинете в разделе «Конференции» – найдите его.
Как в Zoom отправить ссылку на конференцию – понятно. Человек получит небольшое сообщение, в котором указано, когда и во сколько состоится беседа, какова ее тема (если вы не забыли добавить название), получит идентификатор и код доступа. Если он нажмет на кликабельный адрес, сможет подключиться в указанное время!
Идентификатор вводится автоматически, а вот код нужно скопировать и вставить в соответствующее поле.
Как сделать постоянный адрес?
А напоследок расскажем о том, как сделать постоянную ссылку в Zoom, которая будет действовать всегда – вне зависимости от того, каким образом была создана конференция. Пригодится тем, кто частенько организовывает разные события – не придется каждый раз создавать новый адрес.
- Откройте приложение и найдите оранжевый значок «Новая конференция»;
- Нажмите на стрелку под ним и поставьте галочку в строке «Использовать мой личный идентификатор».
Вы удивитесь, но именно это простое действие позволяет создать постоянную ссылку в Zoom! Она только ваша, это уникальное значение, которое не повторяется.
Чуть ниже находится сама комбинация чисел – наведите курсор, чтобы увидеть значок «Копировать приглашение». Все правильно, оно появится в буфере обмена – теперь просто вставьте его в личное сообщение. Внутри будет кнопка для подключения!
Перед тем, как войти в Зум по ссылке, ваши коллеги/студенты/другие пользователи должны будут скопировать код (его придется вставить в открывшееся окно). Идентификатор копировать не нужно!