Создание подписи и настройка добавления подписи в сообщения в Outlook
Важно: Если у вас есть учетная запись Майкрософт и вы используете Outlook и Outlook в Интернете или Outlook в Интернете для бизнеса, необходимо создать подпись в обоих продуктах. Сведения о создании и использовании подписей электронной почты в Outlook в Интернете см. в статье Создание и добавление подписи электронной почты в Outlook.com или Outlook в Интернете.
Если вы хотите увидеть, как это делается, посмотрите видеоролик ниже.
-
Откройте новое сообщение электронной почты.
-
В меню Сообщение выберите Подпись > Подписи.
В зависимости от размера окна Outlook и от того, создаете ли вы новое сообщение электронной почты, ответ или пересылку, меню Сообщение и кнопка Подпись могут находиться в двух разных местах.
-
В разделе Выберите подпись для изменения выберите Создать и в диалоговом окне Новая подпись введите имя подписи.
-
В разделе Изменение подписи создайте подпись. Вы можете изменять шрифты, цвета и размеры шрифтов, а также выравнивание текста. Если вы хотите создать более надежную подпись с маркерами, таблицами или границами, используйте Word для форматирования текста, а затем скопируйте и вставьте подпись в поле Изменить подпись. Вы также можете использовать один из наших готовых шаблонов для вашей подписи. Скачайте шаблоны в Word, настройте их с помощью личных данных, а затем скопируйте и вставьте их в поле Изменение подписи.
Примечания:
-
Вы можете добавлять ссылки и изображения в подпись электронной почты, изменять шрифты и цвета, а также обосновать текст с помощью мини-панели форматирования в разделе Изменение подписи.
-
Вы также можете добавить значки и ссылки в социальных сетях в подпись или настроить один из наших готовых шаблонов. Дополнительные сведения см. в статье Создание подписи на основе шаблона.
-
Сведения о добавлении изображений в подпись см. в статье Добавление логотипа или изображения в подпись.
-
-
В разделе Выбор подписи по умолчанию настройте следующие параметры для подписи:
В раскрывающемся списке Учетная запись электронной почты выберите учетную запись электронной почты, связанную с подписью. Можно использовать разные подписи для каждой учетной записи электронной почты.
Если вы хотите, чтобы подпись добавлялась ко всем новым сообщениям по умолчанию, в раскрывающемся списке Новые сообщения выберите одну из подписей. Если вы не хотите автоматически добавлять подпись в новые сообщения, выберите (нет). Это не добавляет подпись к сообщениям, на которые вы отвечаете или пересылаете.
Если вы хотите, чтобы ваша подпись отображалась в сообщениях, на которые вы отвечаете и пересылаете, в раскрывающемся списке Ответы и пересылки выберите одну из подписей. Вы также можете выбрать вариант по умолчанию (нет).
-
Нажмите кнопку ОК , чтобы сохранить новую подпись и вернуться к сообщению. Outlook не добавляет новую подпись в сообщение, открытое на шаге 1, даже если вы решили применить подпись ко всем новым сообщениям. В это сообщение необходимо добавить подпись вручную. Все будущие сообщения будут автоматически добавлять сигнатуру. Чтобы добавить подпись вручную, выберите Подпись в меню Сообщение , а затем выберите только что созданную подпись.
Добавление логотипа или изображения в подпись
Если у вас есть логотип компании или изображение для добавления в подпись, выполните следующие действия.
-
Откройте новое сообщение и выберите Подпись > Подписи.
-
В поле Выбор подписи для редактирования выберите подпись, к которой нужно добавить логотип или изображение.
-
Щелкните значок Изображение
, найдите файл изображения и нажмите кнопку Вставить.
-
Чтобы изменить размер изображения, щелкните его правой кнопкой мыши и выберите пункт Рисунок. Перейдите на вкладку Размер и используйте параметры для изменения размера изображения. Чтобы сохранить пропорции изображения, установите флажок Блокировать пропорции .
-
По завершении нажмите кнопку ОК, а затем еще раз нажмите кнопку ОК , чтобы сохранить изменения в подписи.
Вставка подписи вручную
Если вы не хотите, чтобы подпись добавлялась во все новые сообщения, ответы и пересылаемые письма, можно вставлять ее вручную.
-
В сообщении электронной почты на вкладке Сообщение выберите Подпись.
-
Выберите подпись в появившемся выпадающем меню. Если у вас несколько подписей, можно выбрать любую из созданных подписей.
Посмотрите, как это делается
К началу страницы
См. также
Создание и добавление подписи электронной почты в Outlook.com
Создание подписи электронной почты из шаблона
Создание и добавление подписи электронной почты в Outlook в Интернете
Видео: создание подписей сообщений
Создание подписи
-
Откройте новое сообщение. На вкладке Сообщение в группе Включить щелкните команду Подпись, а затем выберите пункт Подписи.
-
На вкладке Электронная подпись нажмите кнопку Создать.
-
Введите имя для подписи и нажмите кнопку ОК.
-
В поле Изменить подпись введите текст, который необходимо включить в подпись.
-
Чтобы отформатировать текст, выделите его, а затем с помощью кнопок форматирования и выбора стиля задайте нужные параметры.
-
Чтобы добавить другие элементы, кроме текста, щелкните в расположении, куда их нужно вставить, и выполните любые из указанных ниже действий.
Параметры
Инструкции
Добавление электронной визитной карточки
Щелкните Визитная карточка, а затем выберите контакт в списке Подано как . Затем нажмите кнопку ОК.
Добавление гиперссылки
Щелкните
Вставить гиперссылку, введите сведения или перейдите к гиперссылке, щелкните, чтобы выбрать ее, а затем нажмите кнопку ОК.
Добавление рисунка
Щелкните
Рисунок, перейдите к рисунку, выберите его и нажмите кнопку ОК. Обычно файлы изображений имеют расширения BMP, GIF, JPG или PNG.
-
Чтобы завершить создание подписи, нажмите кнопку ОК.
Примечание: Только что созданная или измененная подпись не появится в открытом сообщении. Ее нужно в него вставить.
Добавление подписи в сообщения
Подписи можно добавлять автоматически во все исходящие сообщения или вручную в некоторые из них.
Примечание: Каждое сообщение может содержать только одну подпись.
Автоматическая вставка подписи
-
На вкладке Сообщение в группе Включение нажмите кнопку Подпись и выберите пункт Подписи.
-
В разделе Выберите подпись, используемую по умолчанию выберите в списке Учетная запись электронной почты учетную запись, с которой будет связана подпись.
-
В списке Новые сообщения выберите подпись, которая будет вставляться в сообщения.
-
Чтобы подпись добавлялась в ответы и пересылаемые сообщения, в списке Ответ и пересылка выберите нужную подпись. В противном случае щелкните пункт (нет).
Вставка подписи вручную
-
В окне нового сообщения на вкладке Сообщение в группе Включить щелкните команду Подпись и выберите нужную подпись.
Совет: Чтобы удалить подпись из открытого сообщения, выделите ее в тексте сообщения и нажмите клавишу DELETE.
Отзыв о создании подписи Outlook
У вас есть отзывы о создании или использовании подписей Outlook? Мы хотели бы знать. В частности, если у вас возникли проблемы с поиском меню Подписи, мы хотели бы узнать, где вы ожидаете найти параметр для создания подписи. Команда разработчиков Outlook и группа документации По Outlook выслушают ваши отзывы. Нажмите кнопку Да или Нет в нижней части экрана рядом с пунктом Были ли эти сведения полезны? и оставьте свои комментарии и предложения по улучшению функции подписи Outlook в разделе Дополнительные отзывы? Сообщите нам, какую версию Outlook вы используете в настоящее время, а также почему вы искали справку по созданию подписи. Мы будем регулярно обновлять эту документацию, чтобы ответить как можно больше ваших отзывов.
См. также
Создание и добавление подписи электронной почты в Outlook.com
Создание подписи электронной почты из шаблона
Создание и добавление подписи электронной почты в Outlook в Интернете
Видео: создание подписей сообщений
Изменение подписи для электронных писем
Outlook для Microsoft 365 Outlook 2021 Outlook 2019 Outlook 2016 Outlook 2013 Еще…Меньше
При переходе на новую должность (поздравляем!) или смене номера телефона убедитесь, что ваша подпись электронной почты является актуальной.
-
Нажмите кнопку Файл > Параметры > Почта > Подписи.
-
Щелкните подпись, которую нужно изменить, и внесите изменения в поле Изменить подпись.
-
Когда все будет готово, нажмите кнопку Сохранить, а затем — ОК.
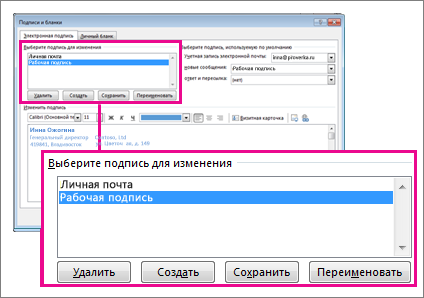
Дополнительные сведения о подписях электронных сообщений и их создании см. в статье Добавление подписи в сообщения.
Нужна дополнительная помощь?
Нужны дополнительные параметры?
Изучите преимущества подписки, просмотрите учебные курсы, узнайте, как защитить свое устройство и т. д.
В сообществах можно задавать вопросы и отвечать на них, отправлять отзывы и консультироваться с экспертами разных профилей.
- На главную
- Категории
- Операционные системы
- Как создать или изменить подпись в Outlook
Добрый день. Частенько обращаются люди с просьбой помочь изменить подпись в Outlook. Разберемся сегодня, как это сделать самостоятельно.
2017-12-26 08:26:37135
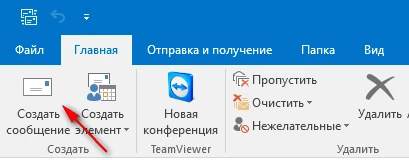
Хоть это делается и не сложно, но, как Вы поняли, этот вопрос возникает очень часто, в связи с чем я и решил сделать данную мини-инструкцию по созданию и изменению подписи в почтовой программе MS Outlook.
Как создать или изменить подпись в Outlook
Давайте приступим. После того, как вы открыли программу Outlook, то вверху слева находим надпись «Файл» и нажимаем на нее:

Далее ищем «Параметры» и снова нажимаем на нее:

Далее у нас открывается окно с параметрами. Тут нас в данный момент интересует вкладка «Почта«. Нажимаем на нее:

Далее справа видим кнопочку «Подписи…«. Нам туда.

В открывшемся окне мы видим уже имеющиеся подписи и есть возможность создать новую. Если у Вас так же пусто, то нажимаем кнопочку «Создать»

В появившемся окошке пишем имя для вашей подписи. Я назвал ее «Моя подпись».

Теперь нажимаем на подпись (1), пишем саму подпись в окне ниже (или редактируем старую подпись) (2), далее выбираем, в каких случаях будет прикрепляться наша подпись. Выбираем автоматически использовать данную подпись для новых сообщений (3) и при ответе или пересылке писем (4).
Все, нажимаем кнопку «ОК«. На этом создание или редактирование подписи закончено. Можно пробовать создавать новое сообщение и проверять подпись.
Таким образом можно создать несколько подписей, и использовать 1 для ответов, другую для новых писем (непонятно зачем конечно, но все же).
Вот и все. Как видите — это совсем не сложно. Надеюсь Вам пригодилась данная статья.

Ваш покорный слуга — компьютерщик широкого профиля: системный администратор, вебмастер, интернет-маркетолог и много чего кто. Вместе с Вами, если Вы конечно не против, разовьем из обычного блога крутой технический комплекс.
Download Article
Download Article
This wikiHow teaches you how to edit your signature’s appearance in Outlook. You can do this on the Outlook website, the Outlook mobile app, and the Office 365 version of Outlook for desktop. In order to edit your signature in Outlook, you must have a signature.
-
1
Open Outlook. Go to https://www.outlook.com/ in your preferred web browser. This will open your Outlook inbox if you’re already signed into Outlook.
- If you aren’t signed into Outlook, enter your Microsoft email address (or phone number) and password to log in.
-
2
Click Settings
. This gear-shaped icon is in the upper-right side of your Outlook inbox. Doing so prompts a drop-down menu.
Advertisement
-
3
Click Options. It’s at the bottom of the drop-down menu.
-
4
Scroll down and click Email signature. This option is in the Layout section of the options on the left-hand side of the page.
- You may first have to click Layout to expand it in order to view the Email signature option.
-
5
Add a picture to your signature. Click the picture icon in the top-left corner of the signature box, then select a picture and click Open. This will place a photo in your signature.
- Use this feature sparingly, since too large of a photo can detract from the signature itself.
-
6
Format your signature. You can make parts of your signature bold, italic, or underlined by selecting the section you want to edit and then clicking the B, I, or underlined U icon, respectively. These icons are at the top of the signature box.
-
7
Change your signature’s font. Select the part of your signature that you want to change, then click AA at the top of the signature box and select a new font.
-
8
Increase or decrease your signature’s size. Select the portion of the signature that you want to change, then click the A▼ icon at the top of the signature box and select a number.
- The smaller the number is, the smaller the text will be.
-
9
Use a different color for parts of your signature. Select the part of your signature that you want to edit, click the A with a red bar below it, and click a color you want to use.
- This is a good way to call a reader’s attention to a detail of your signature, such as your website or your phone number.
-
10
Review other editing options. Click
in the top-right corner of the signature box, then look at the various options here. You can do things like change your signature’s indentation, add superscript, clear all formatting, and insert a table from here.
-
11
Click Save. It’s in the top-left corner of the Email Signature section. This will save your edited signature.
Advertisement
-
1
Open Outlook. This app is blue with a white envelope and a blue «O» on it. Tapping it will open your Outlook inbox if you’re already signed in.
- If you aren’t signed into Outlook, enter your Microsoft email address (or phone number) and password to log in.
-
2
Tap ☰. It’s in the upper-left corner of the screen. Doing so prompts a drop-down menu.
-
3
Tap Settings
. You’ll find this gear-shaped icon in the bottom-left corner of the screen. This will open the Outlook Settings menu.
-
4
Tap Signature. It’s in the middle of the Settings page. Your current signature will open.
-
5
Edit your current signature. In the Outlook mobile app, you can only edit the signature’s content itself, not its formatting or imagery. Tap the signature, then edit or replace it.
-
6
Tap < (iPhone) or
(Android). It’s in the top-left corner of the screen. Doing so will save your edits to your old signature.
Advertisement
-
1
Open Outlook 2016. This program resembles a blue and white envelope with a white «O» on it. Doing so opens the Outlook program.
-
2
Click New Email. It’s on the far-left side of the Home toolbar.
-
3
Click Signature. This drop-down box is in the «Include» group of options in the Message toolbar.
-
4
Click Signatures. It’s in the Signature drop-down menu.
-
5
Click your name. It’s in the «Select signature to edit» box that’s in the top-right corner of the Signatures and Stationery window.
-
6
Change your signature’s font. Select the part of the signature that you want to change, then click the font drop-down box and click a new font. The font drop-down box is above the top-left corner of the «Edit signature» box.
-
7
Increase or decrease your signature’s size. Select the portion of the signature that you want to change, then click the numbered box to the right of the font box and click a number. The larger the number, the larger the selected text.
- A common use for this feature is enlarging one’s name while keeping one’s company title or website information small and on a line below the name.
-
8
Format your signature. You can make parts of your signature bold, italic, or underlined by selecting the section you want to edit and then clicking the B, I, or underlined U icon, respectively. You’ll find these icons to the right of the font and text size options.
-
9
Apply a different color to your signature. Select a piece of your signature, click the «Automatic» drop-down box to the right of the formatting options, then click a color you want to use.[1]
-
10
Change your signature’s indentation. Select your whole signature, then click one of the horizontal line icons to the right of the text color option. This will change the signature’s margin.
-
11
Add a link to your signature. Click the link icon, which is on the far-right side of the editing options that are above the «Edit signature» window, and then type in the word you want to use as the link text as well as the link itself.
- You can also add a picture to your signature by clicking the icon to the left of the link icon and then selecting a photo.
-
12
Click OK. It’s at the bottom of the window. Doing so saves your signature and applies the changes to any emails you send in the future.
Advertisement
Ask a Question
200 characters left
Include your email address to get a message when this question is answered.
Submit
Advertisement
-
You can create and format a signature in Microsoft Word and then copy and paste it into the Outlook 2016 signature box to skip the in-Outlook formatting steps.
Thanks for submitting a tip for review!
Advertisement
-
Concise, informative signatures often go further than do flashy, colorful, and/or visual-heavy signatures.
Advertisement
About This Article
Thanks to all authors for creating a page that has been read 232,430 times.
Is this article up to date?
Содержание
- Подпись в программе Microsoft Outlook
- Вариант 1: Обычная подпись
- Вариант 2: Подпись-визитка
- Способ 1: Шаблонная визитка
- Способ 2: Собственная визитка
- Подпись на сайте Microsoft Outlook
- Мобильное приложение Microsoft Outlook
- Выбор и добавление подписей
- Вариант 1: Программа Microsoft Outlook
- Вариант 2: Сайт Microsoft Outlook
- Вариант 3: Мобильное приложение Microsoft Outlook
- Вопросы и ответы
Подпись в программе Microsoft Outlook
Создать новую подпись для сообщений, отправляемых по электронной почте посредством программы Майкрософт Аутлук для ПК, можно одним из двух методов: полностью самостоятельно или по шаблону. Сама же запись может иметь как обычный текстовый вид, так и представлять собой визитную карточку.
Вариант 1: Обычная подпись
Для того чтобы добавить и настроить подпись, которая будет использоваться по умолчанию во всех отправляемых сообщениях в Microsoft Outlook, необходимо обратиться к настройкам программы.
- Находясь в основном окне почтового клиента, вызовите его меню «Файл».
- Перейдите в «Параметры».
- На боковой панели открывшегося окна выберите вкладку «Почта».
- Нажмите на кнопку «Подписи…».
- В появившемся окне «Подписи и бланки» кликните «Создать».
- Придумайте название для новой подписи и нажмите «ОК».
- В нижней области окна создайте подпись, указав необходимые данные. По желанию измените шрифт, его размер, цвет, тип начертания и выравнивание.
- Помимо текстовой информации, можно добавить изображение, например собственное фото. Для этого воспользуйтесь обозначенной на скриншоте ниже кнопкой.
В окне системного «Проводника», которое будет открыто, перейдите в папку с картинкой, выделите ее и нажмите «Вставить». - Также к подписи можно добавить ссылку – это полезно для случаев, когда у вас есть свой сайт, блог или публичная страница в социальных сетях.
Примечание: Ссылка также может вести на файл, папку на диске или электронную почту. Такой вариант весьма ограничен, но вполне может найти свое применение в локальной корпоративной сети. Обо всех возможностях данной функции мы рассказывали в отдельной инструкции – она написана на примере Ворд, но подойдет и для Аутлук, так как для ее реализации используется один и тот же инструмент.
Подробнее: Работа со ссылками в Microsoft Word
Кликните по отмеченной на скриншоте выше кнопке, после чего укажите ссылку в строке «Адрес». Нажмите «ОК» для подтверждения.
Совет: Ссылку можно «спрятать» в текст – для этого либо перед ее добавлением выделите уже имеющуюся запись в подписи, либо самостоятельно введите его в поле «Текст», расположенное в верхней части окна.
- Завершив с созданием и настройкой подписи, воспользуйтесь кнопкой «Сохранить», закройте окно «Подписи и бланки» и «Параметры» почтового клиента.
Аналогичным образом можно создать еще несколько подписей, если в этом есть необходимость. Далее мы расскажем о других вариантах и том, как между ними переключаться при непосредственной отправке письма.
Вариант 2: Подпись-визитка
Помимо обычной текстовой подписи, рассмотренной нами выше, в качестве таковой в Microsoft Outlook можно добавить визитную карточку. Для этого в окне «Подписи и бланки» предусмотрена соответствующая кнопка.
Ее нажатие открывает окно с шаблонными визитками, набор которых можно пополнить своей и затем использовать ее в сообщениях.
Далее рассмотрим, как создать такую карточку самостоятельно и использовать ее в качестве подписи, а также о работе с шаблонными вариантами, доступными на официальном сайте Майкрософт. Начнем с последнего.
Способ 1: Шаблонная визитка
В окне добавления подписи почтового клиента от Microsoft имеется возможность скачивания шаблонных визитных карточек, которые можно отредактировать под себя.
Важно! Для выполнения изложенной ниже инструкции на компьютере должен быть установлен Microsoft Word.
- Выполните действия из шагов №1-4 предыдущей части статьи.
- В окне «Подписи и бланки» воспользуйтесь ссылкой «Получить шаблоны подписей».
- Это действие запустит браузер Internet Explorer, где будет открыта страница с коллекцией подписей электронной почты, доступной на официальном сайте Microsoft. Выполните следующие действия:
Пролистайте ее вниз и нажмите на кнопку «Скачать».
Подтвердите свое желание «Сохранить» файл с шаблонами.
По завершении скачивания его можно будет «Открыть».
Разрешите приложению это сделать в появившемся окне с вопросом. - После выполнения вышеописанных действий в Майкрософт Ворд будет открыт документ, содержащий шаблоны подписей, большинство из которых представляют собой разного рода визитные карточки. О том, как изменить и/или создать на основе готового макета собственный, мы расскажем в следующей части статьи. Далее же в качестве примера покажем, как такие элементы использовать в качестве подписей.
- Выделите визитку и скопируйте ее, воспользовавшись контекстным меню, горячими клавишами «Ctrl+C» или кнопкой «Копировать» на панели инструментов программы.
- В Outlook перейдите к окну «Подписи и бланки» и выполните действия из шагов №5-6 предыдущей инструкции, то есть создайте новую подпись и дайте ей название.
- Вставьте скопированную визитную карточку с помощью клавиш «Ctrl+V» и сохраните шаблон.

Теперь ваша подпись в почтовом клиенте от Microsoft будет выглядеть более привлекательно и информативно.
Способ 2: Собственная визитка
Визитную карточку, подходящую для использования в качестве подписи в Майкрософт Аутлук, можно создать самостоятельно. Проще всего это сделать с помощью Ворда.

Создать собственную визитку, которая может использоваться в качестве подписи в электронной почте, можно и с помощью более узкоспециализированных программ — наиболее популярные из них мы ранее рассматривали в отдельной статье.
Подробнее: Программы для создания визиток
Подпись на сайте Microsoft Outlook
Если вы привыкли работать с почтовым сервисом Майкрософт не в специально предназначенной для этого программе, а на официальном сайте, для того чтобы создать новую подпись, выполните следующее:
- Вызовите настройки сервиса и воспользуйтесь расположенной внизу открывшегося блока ссылкой «Показать все параметры Outlook».
- Убедитесь, что в основной панели выбрана вкладка «Почта», а на второй откройте раздел «Создание сообщений и ответ на них».
- Введите текст подписи и отформатируйте его на свое усмотрение, определив тип шрифта, размер, начертание, цвет, выравнивание и некоторые другие параметры.
По желанию можно добавить изображение, ссылки и даже таблицу.Примечание: В качестве подписи в веб-версии сервиса также можно использовать визитку – шаблонную или самостоятельно созданную, но те из них, что содержат графические элементы, отображаются некорректно. Однако если карточка представляет собой единое изображение, проблем не будет.
Завершив с созданием подписи, нажмите по расположенной в нижней области окна настроек кнопке «Сохранить».
Как можно заметить, добавление новой подписи на сайте почтового сервиса Майкрософт Аутлук осуществляется более просто, чем в программе для ПК. Однако и возможностей доступно куда меньше, не говоря о явных недостатках – графические элементы могут не отображаться, записи, созданные на компьютере, здесь недоступны, а сама подпись может быть только одна.
Мобильное приложение Microsoft Outlook
Возможность создания собственной подписи также доступна в мобильном приложении Outlook для iPhone, iPad и Android-устройств. Правда, по части оформления она еще более ограничена, чем в веб-версии.
- Вызовите меню приложения, коснувшись изображения своего профиля на его верхней панели.
- Откройте «Настройки», тапнув по расположенной слева внизу шестеренке.
- Пролистайте окно параметров вниз
и выберите раздел «Подпись». - Коснитесь поля для ввода, чтобы вызвать виртуальную клавиатуру. Удалите шаблонную запись «Скачайте Outlook для iOS/Android»
и введите текст собственной подписи. - Сохранять ничего не нужно – в успешно внесенных изменениях можно убедиться, если вернуться на шаг назад.


Выбор и добавление подписей
Рассмотрим, каким образом осуществляется вставка уже созданной подписи в письмо во всех версиях почтового сервиса Microsoft: программе для ПК, на сайте и в мобильном приложении.
Вариант 1: Программа Microsoft Outlook
Если вы хотите, чтобы та или иная подпись автоматически добавлялась ко всем новым сообщениям, пересылаемым и ответам, выполните следующее:
- Перейдите в окно «Подписи и бланки», обратившись для этого к «Параметрам» программы.
- В выпадающем списке «Новые сообщения», ориентируясь на название, выберите подпись, которую хотите использовать по умолчанию.
Аналогичное, если есть такая необходимость, сделайте со следующем пунктом – «Ответ и пересылка».
Примечание: Если в Аутлук вы используете более одной учетной записи, немного выше можно определить, для какой из них будет применена та или иная подпись.
- Сохраните внесенные изменения и закройте окно.


Если же подпись к письмам вы планируете добавлять самостоятельно и на свое усмотрение, необходимо действовать несколько иначе:
- Прежде всего убедитесь, что в рассмотренном выше окне «Подписи и бланки» для параметров «Новые сообщения» и «Ответ и пересылка» выбрано значение «(нет)».
- Сохраните внесенные изменения, закройте окно настройки и перейдите к созданию нового письма.
- Нажмите на кнопку «Подпись» и выберите подходящий вариант из ранее созданных вами шаблонов, ориентируясь на его наименование.
Примечание: Данная возможность доступна и в тех случаях, когда для отправляемых сообщений уже установлена шаблонная подпись — она будет изменена на выбранную вами.
Таким образом можно довольно легко и быстро переключаться между разными вариантами подписей в почте, если такая необходимость имеется.
Вариант 2: Сайт Microsoft Outlook
При создании подписи на сайте сервиса можно сразу сделать так, чтобы она добавлялась к отправляемым сообщениям, пересылаемым письмам и ответам на них – для этого в настройках предусмотрены соответствующие пункты, которые нужно отметить галочкой и сохранить.
Если вы не сделали этого или хотите добавлять подпись самостоятельно, вызовите меню (три точки) в форме создания нового сообщения и выберите пункт «Вставить подпись».
Вариант 3: Мобильное приложение Microsoft Outlook
В мобильном приложении Аутлук для Айфона и Андроид подпись, указанная вами в настройках, автоматически добавляется ко всем создаваемым с его помощью письмам.




 , найдите файл изображения и нажмите кнопку Вставить.
, найдите файл изображения и нажмите кнопку Вставить.

 Вставить гиперссылку, введите сведения или перейдите к гиперссылке, щелкните, чтобы выбрать ее, а затем нажмите кнопку ОК.
Вставить гиперссылку, введите сведения или перейдите к гиперссылке, щелкните, чтобы выбрать ее, а затем нажмите кнопку ОК. Рисунок, перейдите к рисунку, выберите его и нажмите кнопку ОК. Обычно файлы изображений имеют расширения BMP, GIF, JPG или PNG.
Рисунок, перейдите к рисунку, выберите его и нажмите кнопку ОК. Обычно файлы изображений имеют расширения BMP, GIF, JPG или PNG.












































































