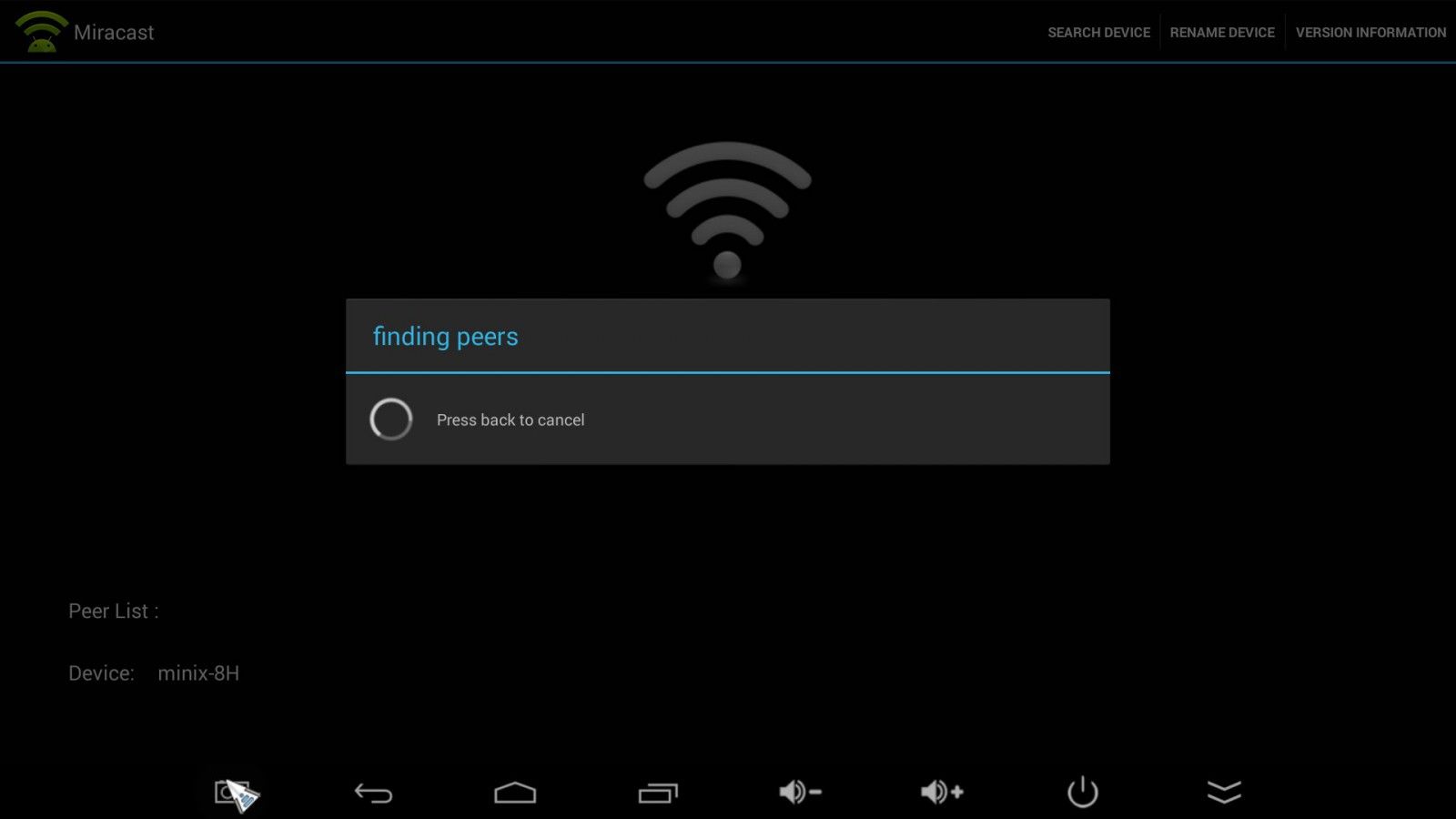Смотреть развлекательный контент удобнее на большом экране смарт телевизора.
Дисплея смартфона обычно недостаточно для комфортного воспроизведения медиафайлов и видеоигр. В таком случае возникает вопрос, как включить технологию Miracast на телевизоре. Ведь данная технология позволяет вывести изображение на ТВ-экран беспроводным способом, о чем будет рассказано далее.
Содержание
- Что такое Miracast и зачем нужна данная технология
- Как подключить Миракаст на ТВ
- Почему не подключается Миракаст?
- Как узнать поддерживает ли Миракаст телевизор
- Какие устройства поддерживают Miracast?
- Как подключить Айфон к телевизору через Miracast?
- Как установить и задействовать Миракаст на ТВ
- Как установить Miracast на телевизор Самсунг?
Отвечая на вопрос, что такое Миракаст, стоит отметить, что данная технология является развитием стандарта Wi-Fi Direct. Ее суть заключается в передаче картинки и звука от устройства-передатчика к приемнику сигнала.
Подключение к телевизору через Wi-Fi Direct, последующая настройка
Благодаря этому можно запустить просмотр медиаконтента на ТВ-экране. Также такую возможность удобно задействовать для проведения конференций, показа слайд-шоу и выполнения групповых дизайнерских проектов.
В процессе работы этой функции маршрутизатор не задействуется. Это позволяет уменьшить нагрузку на домашнюю беспроводную сеть. При использовании на мобильных устройствах технология расходует минимум энергии.
Также не потребуется предварительно настраивать оборудование и протягивать кабели для соединения. Данный стандарт начал свое развитие в 2012 году. Он поддерживает функцию объемного звучания 5.1 и потоковую видеотрансляцию в разрешении до 1080p.
Принцип работы заключается в том, что устройства синхронизируются друг с другом посредством Wi-Fi-сети. Для подключения этой технологии в интерфейсе телеприемников и смартфонов предусмотрены соответствующие настройки. Сопряженные девайсы связываются напрямую, создавая защищенный канал.
Помимо этого, действует двунаправленная работа. То есть, происходящее на телеэкране можно вывести на дисплей смартфона. Запуск беспроводной трансляции осуществляется довольно просто.
В отличие от Chromecast, медиаконтент воспроизводится без участия интернет-сервиса. К числу преимуществ Миракаста следует отнести:
- быстроту подключения;
- защиту передачи информации по протоколу WPA2;
- возможность воспроизведения 3D-контента, если телеприемник поддерживает эту технологию;
- использование стандарта IEEE11n – передает сигнал в диапазоне частот 2,4/5 Гц, обеспечивая скорость до 150 Мбит в секунду;
- экономию расхода заряда, так как дополнительные процессы не задействуются в процессе обмена данными;
- массовую распространенность среди 500 крупных брендов;
- отсутствие задержек при передаче сигнала, поэтому можно смотреть видеоконтент в высоком качестве или играть в онлайн-игры без отставания трансляции.
Рассматривая недостатки технологии Miracast, можно столкнуться с несовместимостью, когда оборудование не может синхронизироваться между собой. Кроме того, передача данных осуществляется посредством кодека H.264, однако его не поддерживают бюджетные телефоны.
Чтобы узнать, есть ли Миракаст на устройстве или нет, понадобится просмотреть технические характеристики. Поскольку часто фирменный логотип отсутствует на упаковке производителя.
Технология способна передавать изображение в разрешении 1920Ⅹ1200 пикселей. В формате 4K при присмотре будут отображаться черные полоски по бокам.
Как подключить Миракаст на ТВ
Miracast Android TV позволяет с помощью беспроводного соединения продублировать картинку на телевизионный экран. Перед подключением важно убедиться, что на ТВ-устройстве и телефоне работает одна Вай-Фай сеть. Далее следует придерживаться таких указаний в инструкции:
- Перейти в приложение «Настройки» на телефоне.
- Зайти в раздел «Подключения», затем – выбрать графу «Трансляции». В некоторых случаях может потребоваться поискать в разделе «Дополнительные функции».
- Перевести ползунок во включенное положение. Также можно вызвать панель быстрого доступа, свайпнув вниз. Там тапнуть по логотипу Miracast.
- Подождать, пока завершится поиск доступных для подсоединения устройств.
- После чего на экране появится перечень найденных телевизоров. Здесь следует щелкнуть по нужному ТВ-устройству.
- Затем пользователю будет предложено предоставить разрешение на установление сопряжения.
Почему не подключается Миракаст?
Некоторые владельцы ТВ-приемников сталкивается с такой проблемой: «Это устройство не поддерживает получение сигнала стандарта Miracast». При обрывах соединения следует проверить телевизор на наличие повреждений и убедиться, что стоят требуемые драйверы.
Для устранения неполадки стоит провести их обновление или первичную настройку. При этом следует зайти в диспетчер устройств. Среди представленного перечня выбрать драйверы видеокарты и Wi-Fi адаптеры.
Если раздел «Трансляция» не удалось обнаружить на своем телефоне, рекомендуется задействовать приложение Miracast. Для этого следует зайти в магазин Play Маркет и установить одноименный софт. Также можно найти установочный файл Miracast на форуме 4pda.
После установки программы достаточно клацнуть по кнопке «Connect». После чего запустится процесс поиска телеэкранов. После их обнаружения достаточно выбрать подходящий вариант подключения.
Если соединение установить сразу не получилось в случае синхронизации с ноутбуком, рекомендуется ненадолго отключить телевизор и перезагрузить «Виндовс». Также стоит сократить расстояние между устройствами, чтобы избавления от торможения трансляции.
В зависимости от используемого устройства данный стандарт может обозначаться в настройках как «PlayTo». Либо придется пройти в раздел «Беспроводные сети» и выбрать пункт «Еще». Также можно воспользоваться альтернативным способом подключения – WiDi от фирмы Intel.
Как узнать поддерживает ли Миракаст телевизор
Выяснив, что такое Miracast, необходимо разобраться, оборудовано ли конкретное устройство этой технологией. Зачастую функция поддерживается современными ЖК-панелями, смартфонами и планшетами на платформе «Андроид» и iOS, а также ноутбуками с ОС «Виндовс».
Наличие встроенной технологии зависит от производителя и модели устройства. Узнать об этом можно, отыскав в Интернете описание данного девайса. Там будут перечислены технологии, поддерживаемые им. Также заняться поиском Миракаста на своем устройстве можно, зайдя в настройки и раскрыв раздел беспроводных сетей.
Подключаем смартфон к телевизору по Miracast:
Разобравшись, что такое Miracast, следует приступить к поиску такой функциональной возможности на своем гаджете. Обладателям Android-телефонов необходимо действовать по следующей схеме:
- Раскрыть «Настройки» на мобильном девайсе.
- Отыскать там пункт «Wireless Display». На некоторых моделях данная опция находится во вкладке «Экран».
- Такую же функцию следует активировать на телеприемнике, перейдя в раздел настроек подключения.
Если Миракаст отсутствует на телевизионном устройстве, придется дополнительно обзавестись специальной приставкой. В магазинах электроники представлено множество компактных и функциональных моделей. Они помогают расширить набор опций на телевизорах.
Чтобы подключить Miracast адаптер, необходимо задействовать порт HDMI, расположенным на боковой или задней панели телеустройства. В результате чего возможность передачи изображения на телеэкран станет доступной.
Какие устройства поддерживают Miracast?
Данная технология может поддерживаться несколькими типами устройств. Сюда относятся ТВ-приемники, приставки, смартфоны, планшетные ПК и ноутбуки. Что касается ОС «Андроид», ее версия должна быть не старше 4.2.
На Windows этот стандарт имеется на 8.1 и более поздних. Также протокол встроен в девайсы под управлением iOS и жидкокристаллические телевизоры. Важно учитывать, что название Miracast различается у различных брендов.
Перед тем, как использовать Миракаст для телевизора, понадобится проверить, поддерживается ли этот протокол на другом подсоединяемом оборудовании. Данная возможность должна быть реализована не только в программном, но и в аппаратном смысле.
Порядок действий, как проверить настройки на Виндовс 10, включается в себя:
- Зайти в меню «Пуск» и выбрать в правой колонке строку «Параметры».
- Раскрыть пункт «Система», далее – переключиться на вкладку «Экран».
- Если ноутбук поддерживает этот стандарт, то будет присутствовать надпись «Подключиться к беспроводному дисплею».
В открывшемся меню появится перечень найденных источников, среди которых следует выбрать свой телевизор. После завершения процедуры синхронизации картинка с экрана мобильника должна продублироваться на ТВ-панели.
Как подключить Айфон к телевизору через Miracast?
На «яблочных» гаджетах данная технология именуется как AirPlay. Она имеется на всех устройствах от фирмы Apple. Чтобы подключить Миракаст, потребуется открыть список беспроводных сетей и подключиться к тому Wi-Fi, который раздает приемник.
Чтобы синхронизировать устройства, следует отыскать в настройках пункт «AirPlay». Затем выбрать имя телеприемника, на который будет выведена картинка. Далее нужно запустить опцию «Видеоповтор».
После выполнения этих шагов начнется процесс соединения, и нужно подождать, пока он окончится.
Как установить и задействовать Миракаст на ТВ
При возникновении вопроса, Miracast Display как включить на телевизоре, сначала понадобится найти эту функцию на своем приемнике.
На разных моделях названия клавиш на пульте могут различаться, обозначаясь как «Smart» или «Home». В раскрывшемся меню виджетов потребуется выбрать иконку «Screen Share».
После этого следует приступить к подключению данной опции на втором устройстве. Если используется ноутбук под управлением Windows 10, стоит придерживаться такого плана действий:
- Раскрыть «Центр уведомлений», находящийся в панели задач в нижней области экрана.
- Далее понадобится кликнуть по значку «Подключения».
- В появившемся окне высветится перечень доступных устройств, которые можно подключить через Миракаст.
- После нажатия на название телеприемника начнется процедура сопряжения.
При этом на некоторых устройствах требуется указывать пин-код в целях обеспечения безопасности.
Через несколько секунд происходящее на мониторе ПК будет отзеркалено на ТВ-панель. Чтобы изменить режим отображения, следует задействовать меню «Проецировать». Для этого нужно зажать комбинацию «Win+P».
Как установить Miracast на телевизор Самсунг?
Если модель оснащена данной функцией, то для настройки больше ничего не потребуется. В остальных случаях придется прикупить Miracast адаптер для телевизора. Процедура подключения на телеприемниках «Самсунг» выглядит следующим образом:
- Воспользоваться кнопкой «Source» на ПДУ.
- В появившемся окошке выбрать «Screen Mirroring».
- Найти ТВ-устройство по названию на втором гаджете и запустить процесс соединения.
Спустя пару секунд изображение с его дисплея покажется на телеприемнике.
Если увлекаетесь инвестициями, то рекомендую отличную статью про подсчёт комиссий и расходов на брокерских счетах.
Миракаст для телевизора – замечательная беспроводная технология, которая в разы упрощает просмотр фильмов, фотографий, игры и работу. Любой экран превращается в беспроводной дисплей. В работе с технологией обычно не возникает больших сложностей, а те, которые есть, легко решить. О том, как включить Miracast на телевизоре Samsung Smart TV, LG Smart TV и других «умных» ТВ, я расскажу в данной инструкции.
Что такое Миракаст
Перед тем как подключить Миракаст к телевизору Самсунг, LG и других производителей, важно понимать, что это такое. Миракаст для телевизора – это спецификация, которая полностью замещает HDMI-кабель. Что это значит для меня как для пользователя сервиса?
- Благодаря ей по прямому беспроводному соединению передаётся видеопоток и звук. Именно поэтому неважно, в каком формате был видеофайл, какие кодеки использовались.
- Благодаря WiFi Direct во время соединения не нужен роутер и сеть Вай Фай.
- Ещё одно преимущество Миракаст: совместимость технологии с разными экранами, колонками, большой радиус действия.
Инструкции, как подключить Миракаст к телевизору, просты и интуитивно понятны. Если вы не сталкивались с ним ранее, то можете даже не знать, что ваш смартфон уже поддерживает данную функцию. Ноутбуки и компьютеры также поддерживают трансляцию экрана, особенно если это версии старше Win 7. А вот вооружившись этими знаниями и пониманием, что такое Miracast в телевизоре, можно создать из дома целый медиа-центр. С вопросом беспроводного подключения к монитору стоит обязательно разобраться, чтобы в будущем с лёгкостью передавать видео и картинки, при любой потребности.
Как включить трансляцию экрана на телевизор
Чтобы включить Миракаст для телевизора, нужно проделать простые действия в настройках экрана. Для разных моделей они могут отличаться. Давайте вместе разберем общие моменты.
LG Smart TV
Включить Miracast на телевизоре LG можно, войдя в меню Smart TV.
- Необходимо отобразить все элементы меню. Для ОС телевизора WebOS это крайняя кнопка справа.
- Из меню необходимо выбрать пункт «Screen Share».
- После того, как появится данный экран, ТВ готов к подключению.
- Теперь нужно найти ТВ в меню телефона, планшета или ПК. О том, как подключить Miracast на LG Smart TV с этих устройств, я объясню ниже.
Samsung Smart TV
Функция Миракаст в телевизоре Самсунг называется Screen Mirroring или «Зеркальное отображение экрана».
- Для некоторых моделей требуется включить функцию. Нажмите «Source» на пульте управления и из источников сигнала перейдите на «Screen Mirroring».
- В некоторых других моделях этот шаг не требуется и сразу нужно переходить к подключению с телефона или ПК.
- Найдите ТВ с помощью смартфона, ноутбука или другого устройства. Отдельная инструкция находится дальше по тексту.
Другие ТВ
В большинстве случаев нужно проверить меню – сеть, подключения, экран. Сверьтесь с инструкцией конкретной модели. Трансляция экрана присутствует во многих современных моделях, однако устройства, спроектированные до 2012 года могут не поддерживать технологию. Поэтому если, к примеру, не подключается Miracast на телевизоре Philips, сначала посмотрите год его выпуска.
В остальном, подключение осуществляется точно так же, как и в предыдущих вариантах. Основные действия необходимо проделать со смартфоном или ПК.
Подключение через телефон или компьютер
Подключить телефон и смартфон к телевизору через Miracast можно в несколько кликов. Для разных версий ОС Андроид искать эту настройку можно в таких местах:
- сеть;
- подключения;
- другие настройки;
- панель быстрого доступа.
Аналогично можно подключить ноутбук к телевизору через Миракаст.
- Для Win 7 нужно установить и запустить программу Intel WiDi, но только если ПК соответствует определённым требованиям, в частности он имеет процессор Интел от 3-его поколения.
- Для более новых систем Windows нажмите Win+P и выберите подключение к беспроводному дисплею.
- Для Линукс можно использовать OpenWFD, а для продукции Apple другие варианты, которые используют обычный Вай Фай.
После того, как вы проделаете эти действия для смартфона или ПК, начнётся поиск ТВ. Подключение Миракаст к телевизору произойдёт сразу после выбора нужного устройства. Иногда требуется подтвердить подключение на экране монитора.
Обращаем Ваше внимание, что это далеко не единственный способ, как можно соединить ноутбук и телевизор через Вай-Фай. И если Вас по какой-то причине не подходит эта технология, попробуйте другую.
Возможные проблемы и их решение
Если технология не поддерживается вашим ТВ, то Miracast установить на телевизор всё равно можно. Для этого потребуется небольшое внешнее устройство, которое подключается в HDMI-порт. Миракаст адаптер для телевизора добавляет полноценный беспроводной функционал и не стоит дорого. После подключения в качестве источника сигнала нужно выбрать HDMI-порт, в который подключен адаптер.
Возможны и другие проблемы, когда на смартфоне или ПК Miracast не видит телевизор. Проблема может решиться после обновления драйверов, прошивок, аппаратного сброса ТВ или повторного подключения. Очень часто при первом подключении помогает перезагрузка принимающего и передающего устройств.
Миракаст – крайне полезная технология. На новых устройствах разобраться с ней очень легко. Я рекомендую это сделать: ведь так вы получите целую мультимедийную библиотеку в кармане. В будущем вы сможете подключаться к разным экранам в поездках, в гостях, в офисе и показывать видео и фото прямо на большом экране.

Содержание статьи
- Что такое Miracast
- Как узнать, поддерживает ли телевизор Miracast
- Настройка Miracast
- Настройка приёма Miracast на ноутбуке или ПК
- Что делать, если с Miracast возникают проблемы
- Проблемы при подключении к компьютеру
Что такое Miracast
По сути, это беспроводной интерфейс, а если более подробно, то это своего рода канал связи, заменяющий функцию кабеля HDMI. Другими словами, функция реализует беспроводную связь мониторов телевизора, компьютера или ноутбука с мониторами планшета, нетбука или смартфона. То есть всё, что происходит на экране смартфона, планшета может дублироваться на телевизоре, мониторе ПК, ноутбуке.
Miracast имеет свой пакет синхронизации и не требует задействования каких-либо дополнительных устройств. Разве что для обеспечения этой функцией компьютера, может быть необходим специальный Miracast-приёмник.
Эта связь обладает такими достоинствами, как:
- высокоскоростная передача изображения, разрешением до 1920×1200 FullHD;
- используется Wi-Fi стандарта IEEE 802.11n, обеспечивающий скорость передачи данных до 150 Мбит/сек;
- высокий уровень собственной синхронизации;
- возможность передачи 3D видео;
- простой интерфейс с полной автоматизацией всех настроек;
- совместимость всех устройств стандарта Miracast.
Но даже если такой функции телевизор или монитор не имеет, то её можно установить, подключив специальный недорогой Miracast адаптер через разъём HDMI. К планшету или смартфону никаких приспособлений не нужно. Все устройства от компании Apple поддерживают эту функцию. У Android достаточно, чтобы смартфон имел опцию «Беспроводной экран» в разделе «Экран» в «Настройках».
Как узнать, поддерживает ли телевизор Miracast
Если телевизор изготовлен после 2012 года, то, скорее всего, он имеет эту функцию. Этот тип связи сейчас устанавливают почти во всех ЖК телевизорах. Подробное описание способа пользования этой услугой изложено в технической документации, которая прилагается к телевизору. Также можно узнать о её наличии, проверив её непосредственно на самом ТВ-приёмнике.
Брендовые телевизоры Philips, LG, Sony, Samsung, Toshiba или Hitachi и другие имеют свои типы интерфейсов. Поэтому, чтобы узнать о наличии этой функции, необходимо прочитать инструкцию по эксплуатации либо попробовать поискать её в меню самостоятельно:
- включить пультом кнопку «Smart» или «Home», может быть на ней просто изображён домик;
- разделе HDMI-2 поискать «Screen Share»;
- настроить смартфон или планшет.
В крайнем случае, придётся проштудировать через поисковую систему интернетовскую сеть.
В отечественных моделях или подобных им она находится в опции «Настройки» в разделе «Сетевые подключения». Может изображаться иконкой земного шара. Там, должна быть опция со словом Miracast. Если она отсутствует, то, скорее всего, производители сэкономили на этом и для её осуществления необходим адаптер.
Настройка Miracast
После того как на телевизоре будет включён этот режим, необходимо подключиться и система сама сможет согласовать оба устройства. Со смартфона или планшета с ОС Android можно подключиться, зайдя в Настройки / Экран / Беспроводной экран / Miracast. В некоторых моделях Настройки / Беспроводные сети / Ещё / Play To.
С устройства с ОС iPhone, Android можно подключиться, включив Wi-Fi. Зайти в Настройки / Другие сети. Здесь необходимо найти и запустить приложение Screen Mirroring. На экране согласуемого устройства должно появиться название телевизора, или того аппарата, к которому необходимо подключиться. Никаких паролей обычно система не запрашивает.
ВАЖНО! При длительной трансляции со смартфона или планшета, необходимо позаботиться о достаточности зарядки аккумулятора. И если это удобно, подключить к нему зарядное устройство.
Настройка приёма Miracast на ноутбуке или ПК
Ноутбуки обычно все содержат Wi-Fi модули, современные материнские платы тоже обычно имеют встроенный Wi-Fi. Но даже если этого модуля нет, то можно использовать портативный Miracast-приёмник, подключаемый через USB-разъём. Но, если в устройствах установлена ОС версии Windows 7 и ниже, согласовать их не представляется возможным.
Другие версии, Windows 8, 8.1, 10 могут производить обслуживание описываемой функции. Для быстрого определения необходимо в «Панели задач» открыть поисковик и вставить слово Miracast. Затем будет предложен вариант «Проецирование на этот компьютер». После его включения, откроется окно с параметрами, где будет указано, поддерживает ли устройство эту связь или нет. В случае поддержки, можно его включить.
На противоположном устройстве будет отображаться имя вашего компьютера, после включения необходимых режимов, описанных выше.
Что делать, если с Miracast возникают проблемы
Причина, из-за которой телевизор отказывается производить соединение – это неисправность модуля либо отсутствие необходимого драйвера. Проблема с драйвером легко решается, если телевизор подключён к интернету, например, через Wi-Fi. Тогда в разделе Miracast необходимо запустить приложение Upgrade. Система сама скачает и установит необходимое ПО, надо будет только следовать предлагаемому алгоритму.
Основные причины, из-за которых невозможно установить соединение:
- отсутствие или несовместимость данной функции у любого из приборов;
- отсутствие необходимого драйвера;
- «старая» ОС, не имеющая соответствующего программного обеспечения;
- неисправность любого из модулей.
Проблемы при подключении к компьютеру
На компьютере должна быть установлена ОС не ниже версии Windows 8. Непременным условием должно быть наличие Wi-Fi модуля, а также установлен драйвер, который идёт в комплект к ноутбуку или материнской плате со встроенным Wi-Fi. Его можно также скачать, но только непосредственно с сайта производителя.
Отсутствие необходимого драйвера или установка драйвера с других источников может быть причиной того, что ОС выдаст отрицательный ответ. Хотя ПК может поддерживать эту функцию, если обновить драйвер видеокарты программным обеспечением непосредственно с сайта производителя.
Как вывести изображение с дисплея смартфона или планшета на телевизор? Еще несколько лет назад единственным способом решения такой задачи было приобретение переходника micro USB – HDMI. Но использование переходника имеет ряд ограничений и неудобств:
- не все телевизоры и смартфоны поддерживают стандарт MHL, необходимый для передачи видеосигнала;
- мобильный гаджет оказывается физически «привязанным» к телевизору.
Для решения проблем, вызываемых физическим подключением мобильных гаджетов к большим экранам, в 2012 году была представлена технология Wi-Fi Display – разработанный на основе стандарта Wi-Fi Direct беспроводной способ соединения, получивший название Miracast.
Преимущества данного способа, заключаются в:
- отсутствии проводов;
- отсутствии посредника при передаче сигнала – смартфон и телевизор соединяются друг с другом напрямую, без использования роутера или точки доступа;
- высоком качестве передаваемого изображения.
Единственным условием является поддержка источником и получателем сигнала технологии Wi-Fi. Данный стандарт связи уже давно является непременным атрибутом даже самых простых мобильных гаджетов. В современных ТВ поддержка Wi-Fi также встречается часто – его наличие можно уточнить в инструкции к телевизору.
В случае, если таковой поддержки нет, исправить ситуацию поможет специальный адаптер, который подключается к порту HDMI. Главное, чтобы адаптер поддерживал технологию Miracast.
Из мобильных устройств стандарт поддерживают только те, которые работают под управлением ОС Андроид, начиная с версии 4.2. Для удобства название технологии часто сопрягают с названием поддерживаемой ОС – Miracast Android.
Подробности про адаптеры смотрите в следующем видео:
Содержание
- Включение на ТВ
- Включение на смартфоне или планшете
- Задать вопрос автору статьи
Включение на ТВ
Как включить Миракаст на телевизоре LG:
- Активируйте данную функцию в меню:
- нажмите на пульте кнопку «settings»;
- в разделе «Сеть» активируйте пункт Miracast/Intel’s WiDi.
- Запустите приложение для вывода изображения:
- нажмите кнопку Smart TV(синяя) на кнопочном пульте LG, или кнопку «Домой» (домик) на пульте Magic Remote;
- выберите «Screen Share».
Для включения Miracast на ТВ Samsung никаких предварительных манипуляций не надо – нажмите на пульте кнопку Source (источник) и выберите «Screen Mirroring»
В ТВ Sony Bravia нажмите кнопку выбора источника сигнала и выберите «Дублирование экрана».
Если активировать Wi-Fi Direct, то дублирование будет включаться автоматически при появлении источника (смартфона с активированной опцией).
В ТВ Philips за данную функцию отвечает отдельный пункт Wi-Fi Miracast, находящийся в параметрах сети.
Инструкции по подключению смартфона к ТВ с помощью Миракаст смотрите тут:
Включение на смартфоне или планшете
Чтобы включить Miracast на Андроид-устройствах, делаем так:
- Проверьте что включен модуль Wi-Fi:
- свайпом вниз от верха экрана откройте панель быстрых настроек;
- если значок Wi-Fi белый – значит связь работает;
- если нет – «тапните» по значку для включения.
- Активируйте режим трансляции. Некоторые модели имеют встроенную поддержку этой технологии, другим для работы нужна дополнительная программа (приложение) для Миракаст.
Как проверить наличие встроенной поддержки:
- Перейдите в меню настроек: свайпом вниз от верха дисплея откройте панель быстрых настроек;
- «Тапните» значок «шестеренки»;
- Выберите пункт «Экран»;
- Пролистайте страницу до конца;
- Если присутствует строка «Трансляция» или «Беспроводной экран» – значит для работы функции никаких дополнительных программ не надо. Просто зайдите в этот раздел и активируйте функцию.
В некоторых версиях Андроид и фирменных оболочках от производителя гаджета активация данного функционала может производиться по-другому:
- в настройках перейдите в раздел «Беспроводные сети», нажмите на «Ещё» или «Другие сети»;
- выберите пункт «Play to» или «Трансляция»;
- выберите иконку «Передать экран».
Если таких строчек нет, для использования технологии скачайте специальное приложение и дублируйте изображение с его помощью:
- Откройте Play Mаркет;
- Наберите в строке поиска «миракаст»;
- Установите понравившееся приложение, ориентируясь на рейтинг;
- Откройте установленное приложение.
После запуска программы на дисплее появится предупреждение, что не все устройства поддерживают трансляцию. Нажмите «Connect».
На экране трансляции нажмите на три точки в верхнем правом углу и поставьте галочку «Включить». После этого включите «Screen Share» (LG) или «Screen Mirroring» (Samsung).
В списке устройств отобразится найденный ТВ – нажмите на его название, чтобы произвести подключение. После этого дисплей мобильного устройства продублируется на ТВ.
Подключение завершено! При передаче динамического изображения, такого как фильмы или игры, изображение на ТВ может отставать от картинки на мобильном устройстве.
Если потребуется помощь при подключении устройств, напишите в комментарии. Укажите марку смартфона и телевизора, попробуем разобраться вместе.
Наконец-то я разобрался с функцией беспроводного дисплея в Windows 10. Пол дня все подключал и проверял, чтобы подготовить для вас статью с проверенной информацией. Ну и конечно же с фото и скриншотами.
Есть две основные технологии: Miracast и Intel WiDi (компания Intel прекратила разработку этой технологии), с помощью которых можно выводить изображение и звук с компьютера, ноутбука или мобильных устройств по Wi-Fi. Проще говоря, использовать телевизор (проектор, монитор), как беспроводной дисплей. Фишка в том, что с помощью этих технологий можно не просто вывести на экран «по воздуху» фильм, или фото (как в случае с DLNA), а транслировать все, что происходит на основном мониторе компьютера, или экране ноутбука.
Беспроводной дисплей, в роли которого чаще всего выступает телевизор, работает так, как будто он подключен по HDMI кабелю. Можно дублировать изображение, расширить экран и т. д. И все это без проводов. Есть так же мониторы с поддержкой Miracast.
Функция «Беспроводной дисплей» в Windows 10 выводит изображение по технологии Miracast. Но, почему-то при подключении, на телевизоре у была надпись «Intel’s WiDi». Как оказалось (прочитал на сайте Intel), они прекратили разработку и поддержку технологии Intel® WiDi. И сообщают о том, что в Windows 8.1 и Windows 10 уже изначально есть поддержка Miracast, которую можно использовать для подключения беспроводных дисплеев без дополнительных программ.
Чтобы все работало, должна быть поддержка Miracast на уровне железа и драйверов. Wi-Fi адаптер, который встроен в вашем ноутбуке, или подключен к ПК, должен поддерживать функцию беспроводного дисплея. Так же такая поддержка должна быть у видеоадаптера.
Я проверял на таком оборудовании:
- ПК с процессором Intel Core i3-6098P и видеокартой GeForce GTX 750Ti. Wi-Fi адаптер TP-Link TL-WN725N V2.
- Ноутбук со старым процессором Intel Core i3 третьего поколения и встроенным видео Intel HD Graphics 4000. Видеокарта NVIDIA GeForce GT 635M. Wi-Fi адаптер тот же TP-Link TL-WN725N V2. Так как через встроенный в ноутбук адаптер не работает.
- В качестве беспроводного дисплея использовал телевизор LG. Модель еще 2012 года, но с поддержкой Miracast и Intel WiDi. Как оказалось, в новом и навороченном телевизоре Philips нет встроенной поддержки Miracast. Если в вашем телевизоре так же нет поддержки этой технологии, то можно использовать Miracast адаптер.
Данное соединение работает без роутера, напрямую. Нет необходимости подключать компьютер (ноутбук) и телевизор к одному маршрутизатору.
В этой статье я сначала покажу, как включить Miracast в Windows 10 и как подключиться к беспроводному дисплею. Затем, рассмотрим решения возможных проблем и ошибок.
Подключение к беспроводному дисплею (телевизору) в Windows 10 по Miracast
Нажмите на клавиатуре сочетание клавиш Win + P (английская). Справа должно появится окно с разными вариантами вывода изображения. И там должен быть пункт «Подключение к беспроводному дисплею». Нажимаем на него. Если такого пункта нет, то скорее ваше железо или драйвер не поддерживает эту функцию. В конце статьи напишу об этом более подробно, и покажу, как выполнить проверку.
Начнется поиск беспроводных дисплеев и аудиоустройств.
Скорее всего, нужно включить функцию Miracast/Intel WiDi на телевизоре. В старых моделях LG, это делается в меню, в разделе «Сеть». Вот так:
На новых моделях LG, скорее всего эти настройки выглядят иначе. На телевизорах Samsung, в меню выбора источника сигнала нужно выбрать «Screen Mirroring» (возможно, не на всех моделях). На ТВ от Sony – «Дублирование экрана» в источниках сигнала (отдельная кнопка на пульте). На телевизорах Philips: в разделе «Настройки» — «Параметры сети» — «Wi-Fi Miracast». Но на моем, который с Android TV такого пункта нет.
Если в вашем телевизоре нет встроенной поддержки Miracast, то можно купить отдельный Miracast (Mirascreen) адаптер. Он подключается в HDMI-порт телевизора. Принимает изображение и звук и выводит его на телевизор.
Телевизор должен появится в результатах поиска. Просто выбираем его и пойдет процесс подключения.
Там будет надпись «Выполните инструкции на экране устройства». В моем случае, на телевизоре нужно подтвердить подключение компьютера.
Все готово!
Если с первого раза не удалось подключиться – не сдавайтесь. Попробуйте еще раз. Перезагрузите устройства. У меня с первого раза тоже что-то не законектилось.
Можно изменить режим проекции. Например, расширить экраны, или использовать только второй (телевизор, который по Miracast подключен). Или же дублировать изображение на оба экрана.
Там же можно отключиться от беспроводного дисплея.
Подключение через добавление нового устройства в параметрах
Есть еще один способ. В параметрах перейдите в раздел «Устройства» и выберите пункт «Добавление Bluetooth или другого устройства». Затем нажмите на «Беспроводной дисплей или док-станция».
Включите Миракаст на телевизоре и он должен появится в списке. Выбираем свой телевизор и устанавливаем подключение.
Может кому-то этот способ больше подойдет.
Управление звуком при подключении по Miracast
Как и по HDMI кабелю, по Miracast так же передается звук. У меня, сразу после подключения, звук с компьютера выводился через динамики телевизора. По умолчанию было устройство «Digital Output». И это не всегда удобно. Поэтому, чтобы звук воспроизводителя через динамики ноутбука, или колонки, нужно просто поменять устройство воспроизведения по умолчанию.
После этого, звук будет воспроизводится через динамики компьютера. Если понадобится, то можно обратно сделать «Digital Output» устройством по умолчанию.
Не работает Miracast и нет пункта «Подключение к беспроводному дисплею»
В более старых версиях Windows 10, когда система «понимала», что нет поддержки Miracast, то выводилось сообщение «ПК или мобильное устройство не поддерживает Miracast, поэтому беспроводное проецирование с него невозможно».
В новых версиях, просто нет пункта «Подключение к беспроводному дисплею» в меню «Проецировать», которое открывается сочетанием клавиш Win + P.
Скорее всего, нет поддержки Miracast на уровне Wi-Fi адаптера. Вот у меня, например, через встроенный в ноутбуке Wi-Fi модуль нет возможности подключится к беспроводному дисплею. Ноутбук, правда, не новый. Где-то 2012-13 года. А после подключения Wi-Fi адаптера TP-Link TL-WN725N V2 все работает.
Чтобы данная функция работала, нужна поддержка на стороне Wi-Fi адаптера и графического адаптера (видеокарты). Как на уровне железа, так и драйвера. Это легко проверить.
Запустите командную строку и выполните команду netsh wlan show driver.
В результатах будет строчка «Поддерживается беспроводной дисплей:» С заводским (старым) Wi-Fi модулем на ноутбуке у меня такой результат:
Как видите, нет поддержки. Графический драйвер поддерживает, а Wi-Fi – нет.
А вот уже результат проверки с другим Wi-Fi адаптером:
И при такой конфигурации все отлично работает.
Что можно сделать:
- Обновить драйвер Wi-Fi адаптера. Маловероятно, но вдруг сработает. Вот инструкция: обновление (установка) драйвера на Wi-Fi в Windows 10.
- Если по результатам проверки проблема только в Wi-Fi, то можно заменить сам Wi-Fi адаптер. Но я заметил, что в характеристиках просто не указывают, есть ли поддержка беспроводного дисплея, или нет. На TP-Link TL-WN725N второй аппаратной версии (V2) все работает. Но я уверен, что есть большое количество других адаптеров с поддержкой Miracast. Нужно искать.
- Возможно, вам будет проще подключить телевизор по HDMI кабелю.
Рассмотрим еще одну проблему.
Не удалось подключиться к беспроводному дисплею
Компьютер находит телевизор, выбираем его, долго идет подключение и появляется ошибка «Не удалось подключиться». Или компьютер не видит телевизор и он не отображается в списке доступных устройств.
У меня тоже несколько раз появлялась эта ошибка. Сложно сказать, с чем это связано. Обязательно попробуйте установить подключение еще раз.
- Перезагрузите компьютер и отключите на пару минут питание телевизора.
- Возможно, это из-за плохого сигнала. Если есть возможность, сократите расстояние между компьютером и телевизором. Проверьте, активна ли функция Miracast (или что-то в этом роде) на телевизоре.
- Обновите драйвер Wi-Fi адаптера. Ссылку на инструкцию я давал выше.
- Если есть возможность, попробуйте подключиться к другому телевизору, который так же может работать как беспроводной дисплей.
Обновление: Евгений в комментариях поделился решением, которое, как оказалось, помогло не только ему. Проблема была следующая: компьютер находил телевизор, как показано в инструкции выше. Но при попытке подключится на телевизоре мигал экран и появлялась ошибка: «Запрос на подключение от … завершился неудачно. Можно повторить попытку с мобильного устройства».
Помогло отключение дискретной видеокарты в диспетчере устройств. Не знаю, насколько это правильное решение, ведь мы по сути отключаем производительный видеоадаптер. Но похоже, это работает. Можете попробовать. Заходим в диспетчер устройств и отключаем дискретную видеокарту, оставив работать интегрированную.
Не забудьте потом включить ее обратно. Когда перестанете использовать беспроводной дисплей, или окажется, что это решение не помогло в вашем случае.
Если не помогло – сделайте наоборот, отключите встроенную видеокарту (обычно это Intel HD Graphics) и оставьте включенной дискретную.
Обновление: отключаем антивирус и брандмауэр
Уже появилось несколько комментариев, что Miracast в Windows 10 начал работать после отключения антивируса или брандмауэра.
Попробуйте отключить на время установленный у вас антивирус. Так же можно попробовать отключить брандмауэр защитника Windows. Если вы знаете какое правило в настройках брандмауэра блокирует работу беспроводного дисплея и как добавить его в исключения – напишите пожалуйста в комментариях.
Обновление: в комментариях Евгений поделился решением и скриншотом, как добавить беспроводной дисплей в исключения брандмауэра. Нужно открыть старую панель управления и перейти в раздел Брандмауэр защитника Windows – Разрешенные программы. Там установить галочку возле пункта Беспроводной дисплей. Включить частную и публичную сеть (или только ту, которая установлена для вашего подключения).
Много времени и сил я потратил на эту статью. Надеюсь, не зря. Если вам есть что добавить, или хотите задать вопрос, то жду вас в комментариях. Всего хорошего!