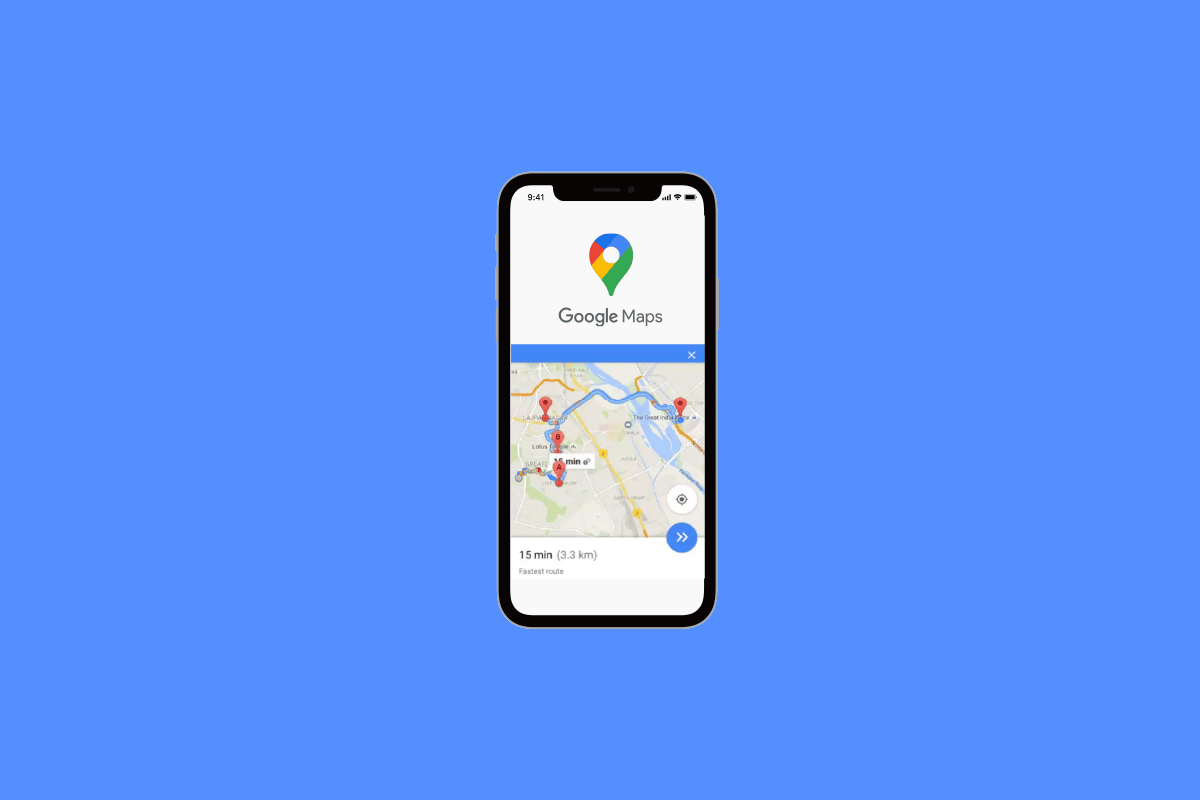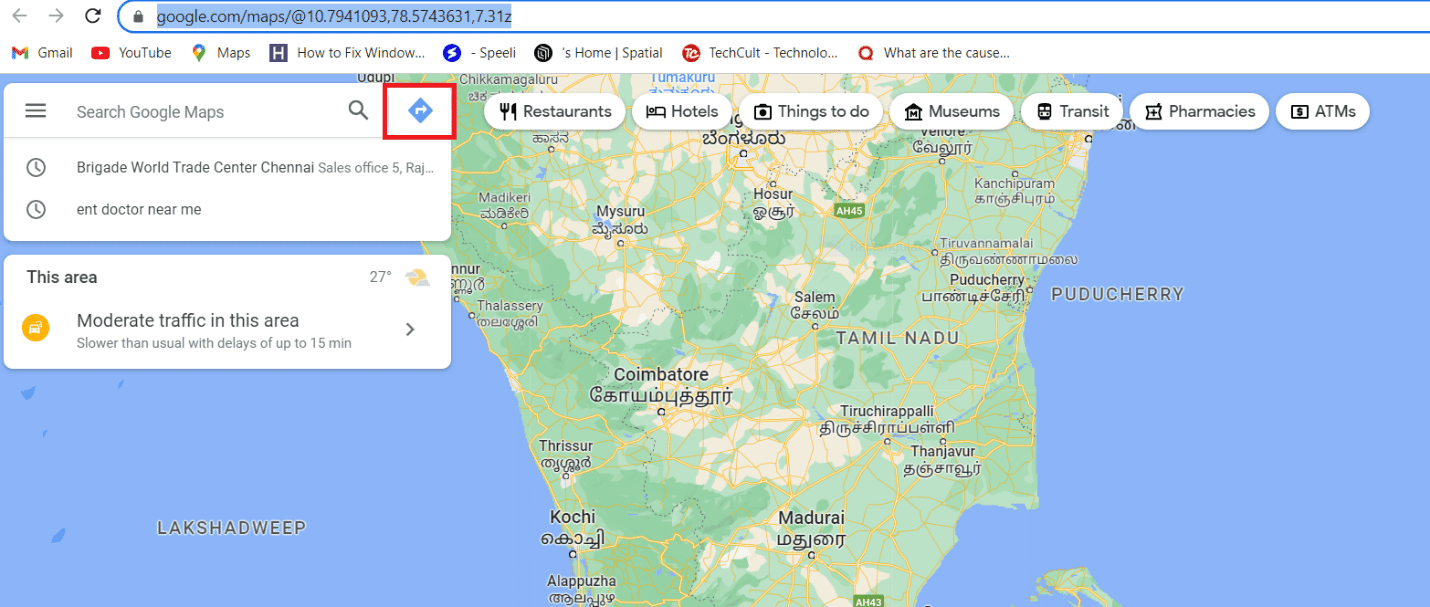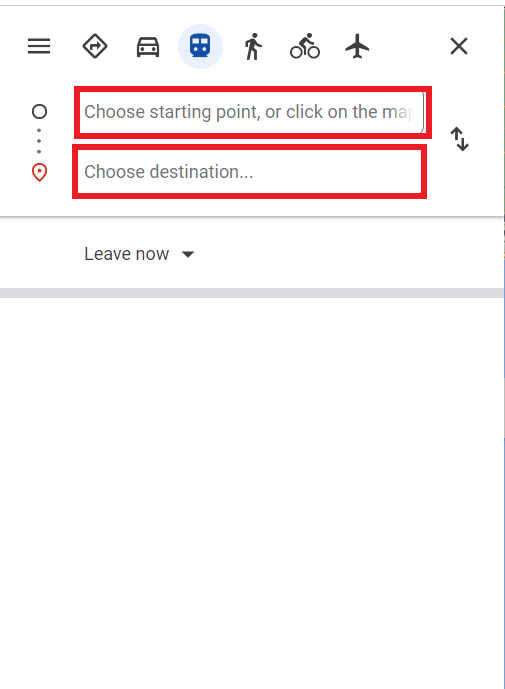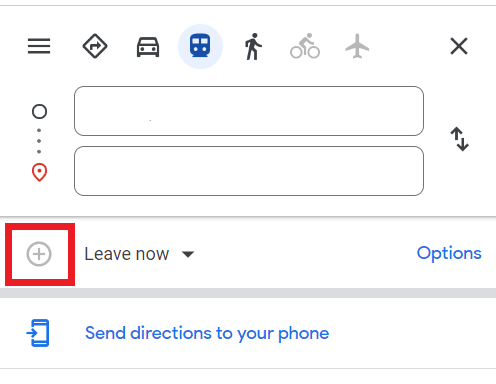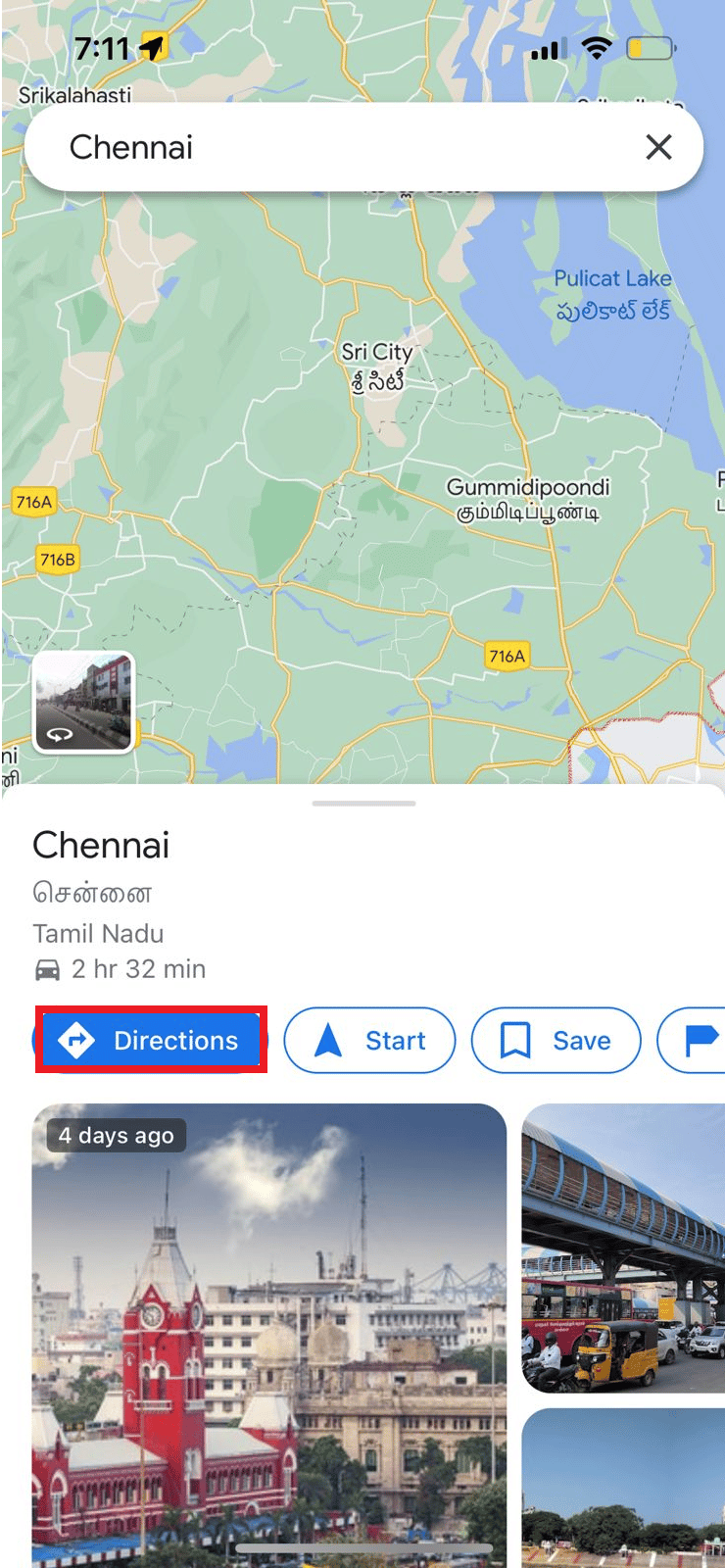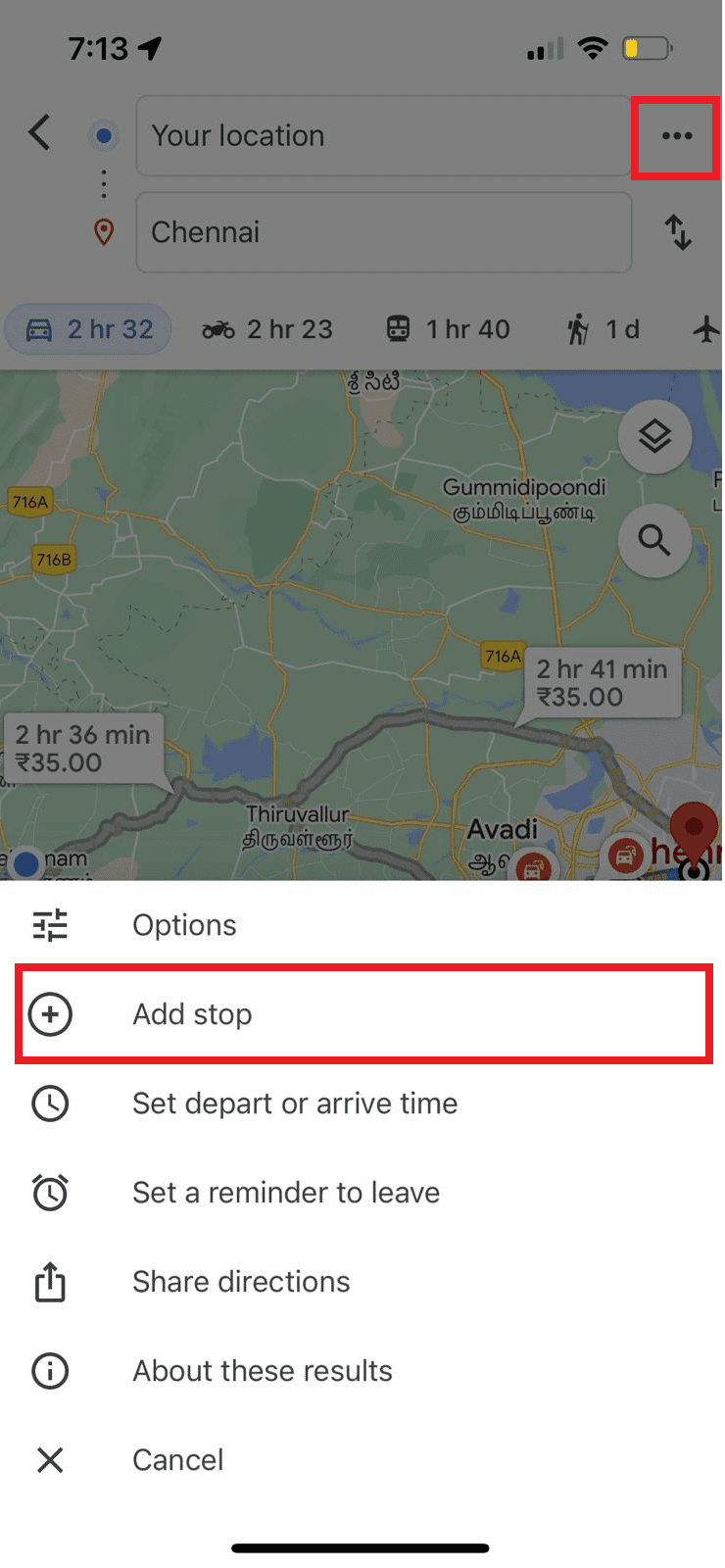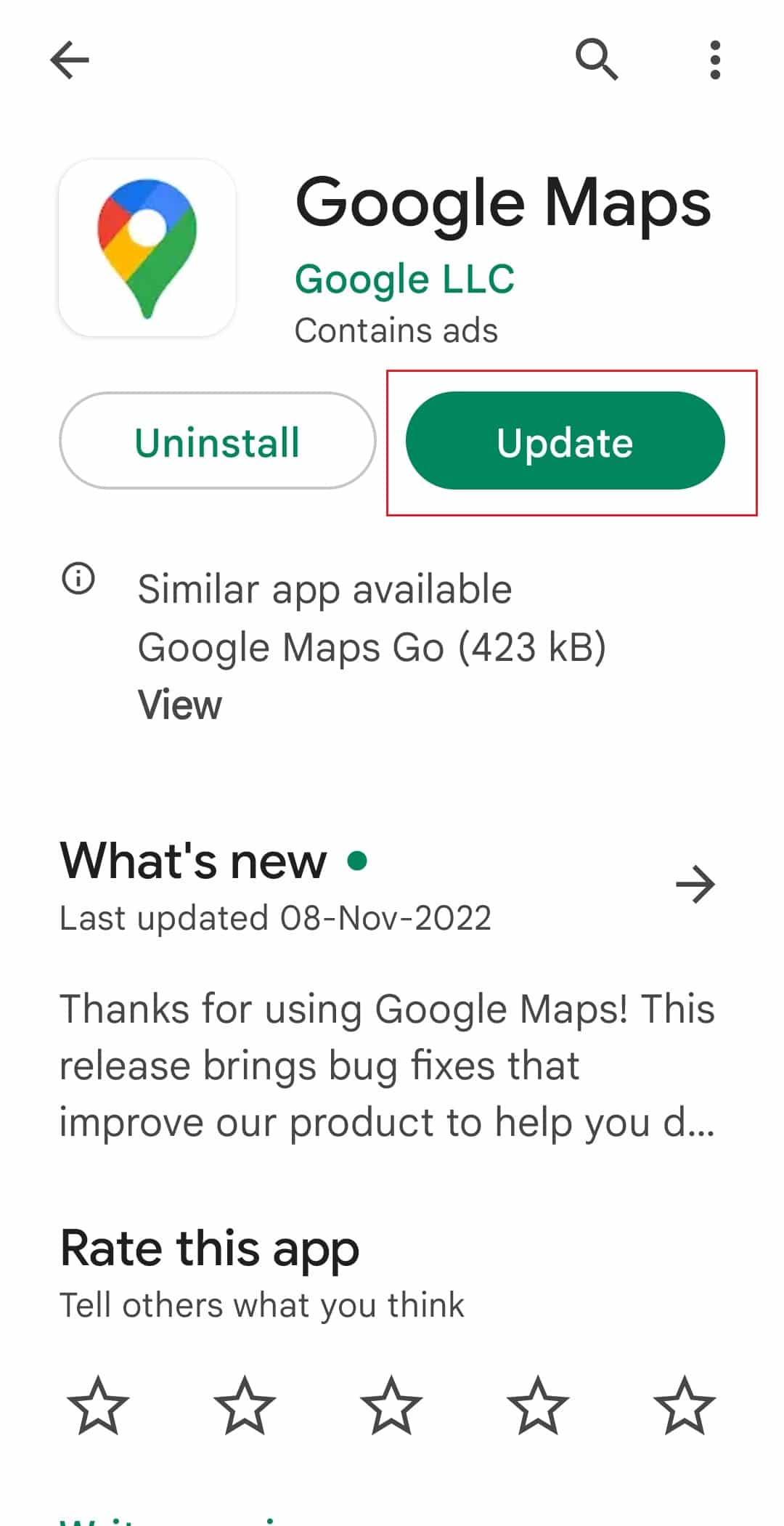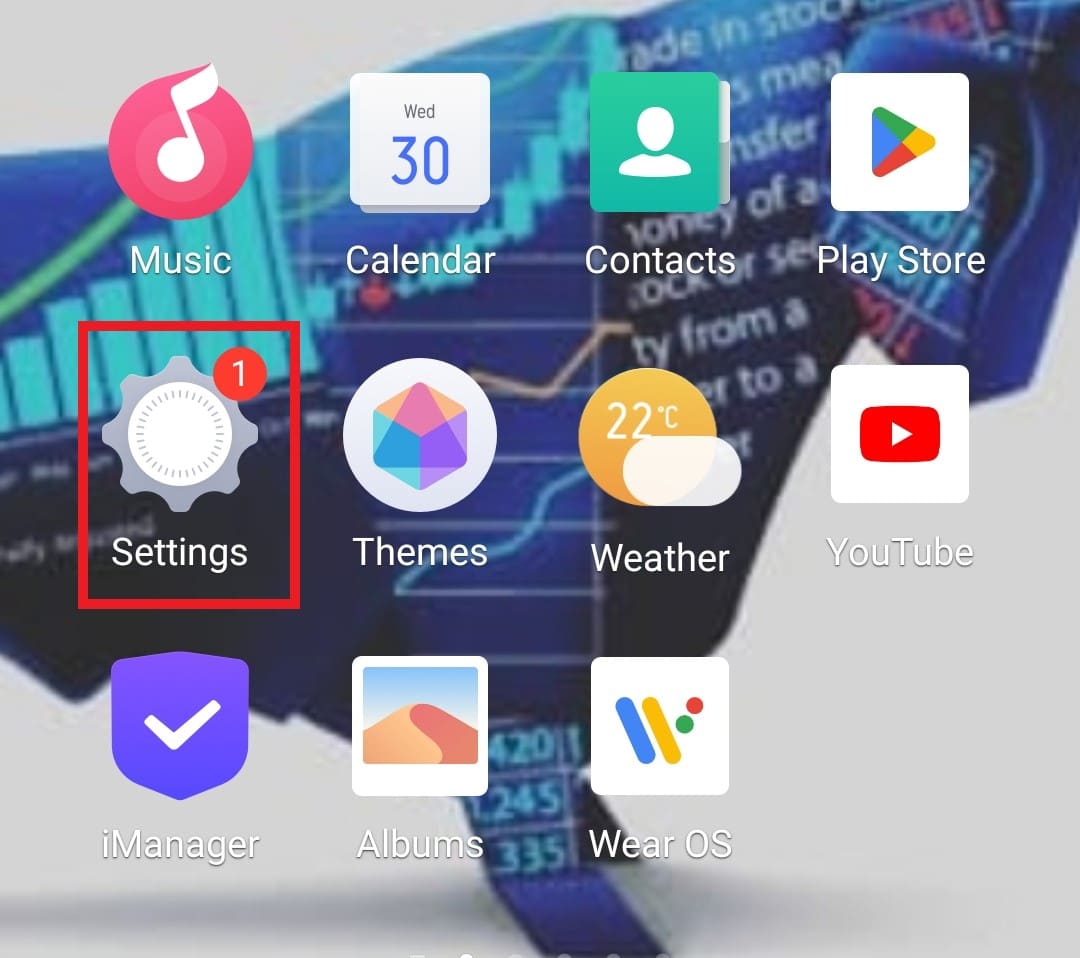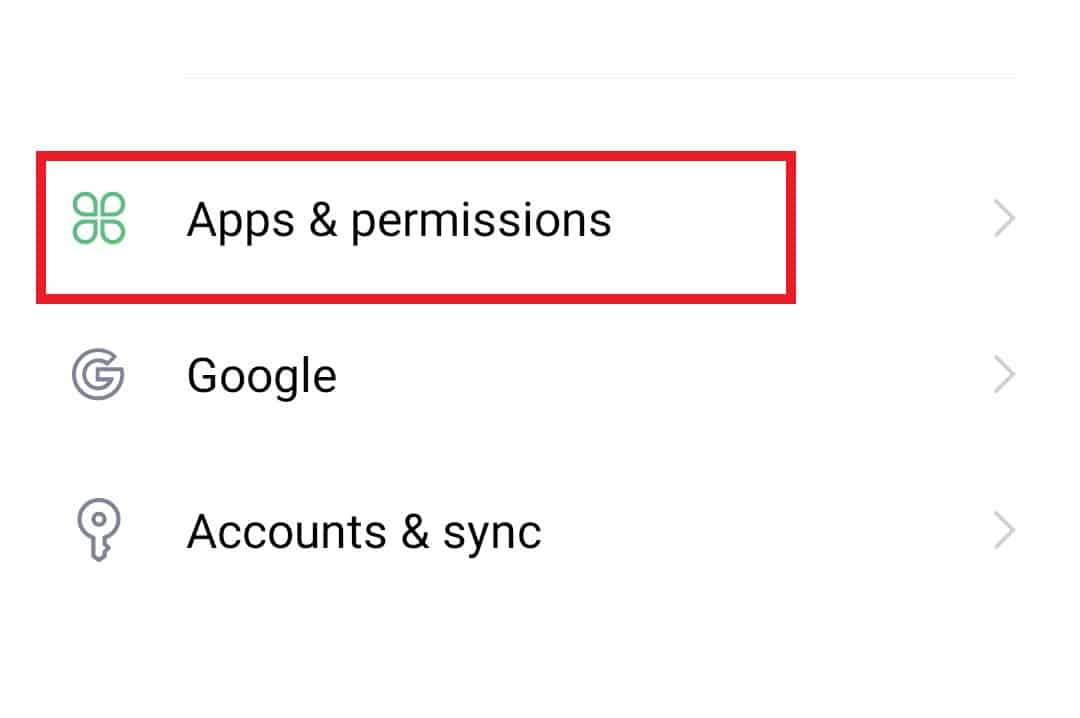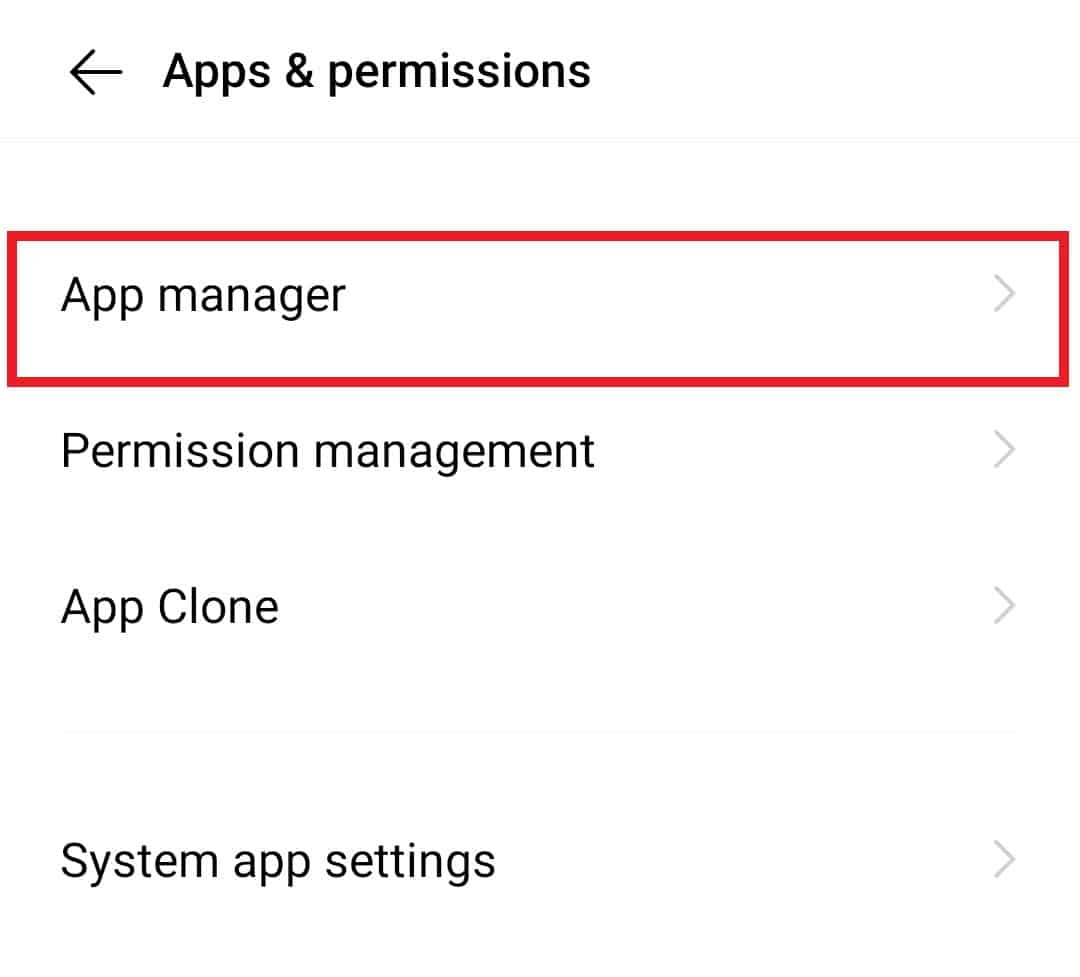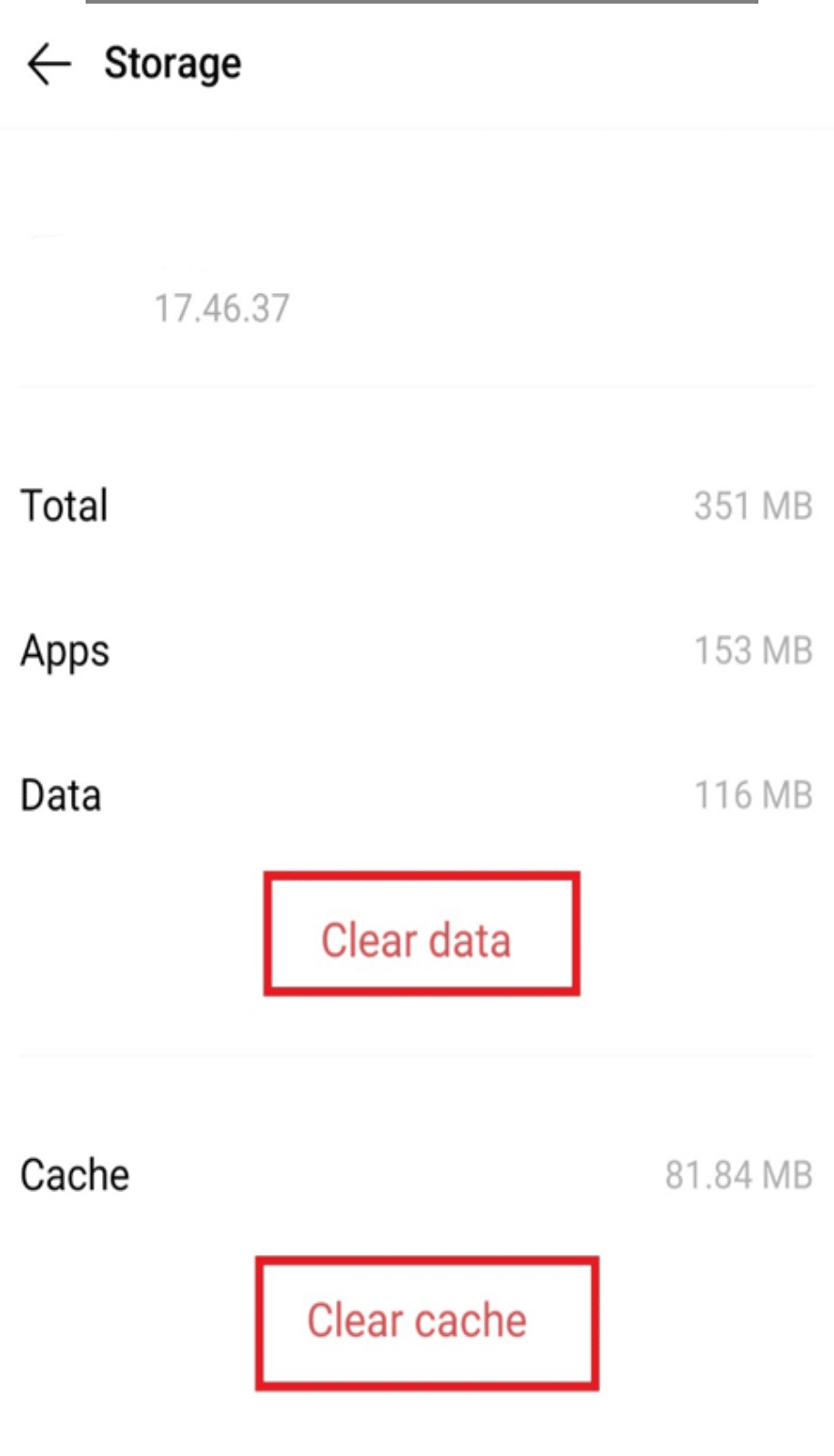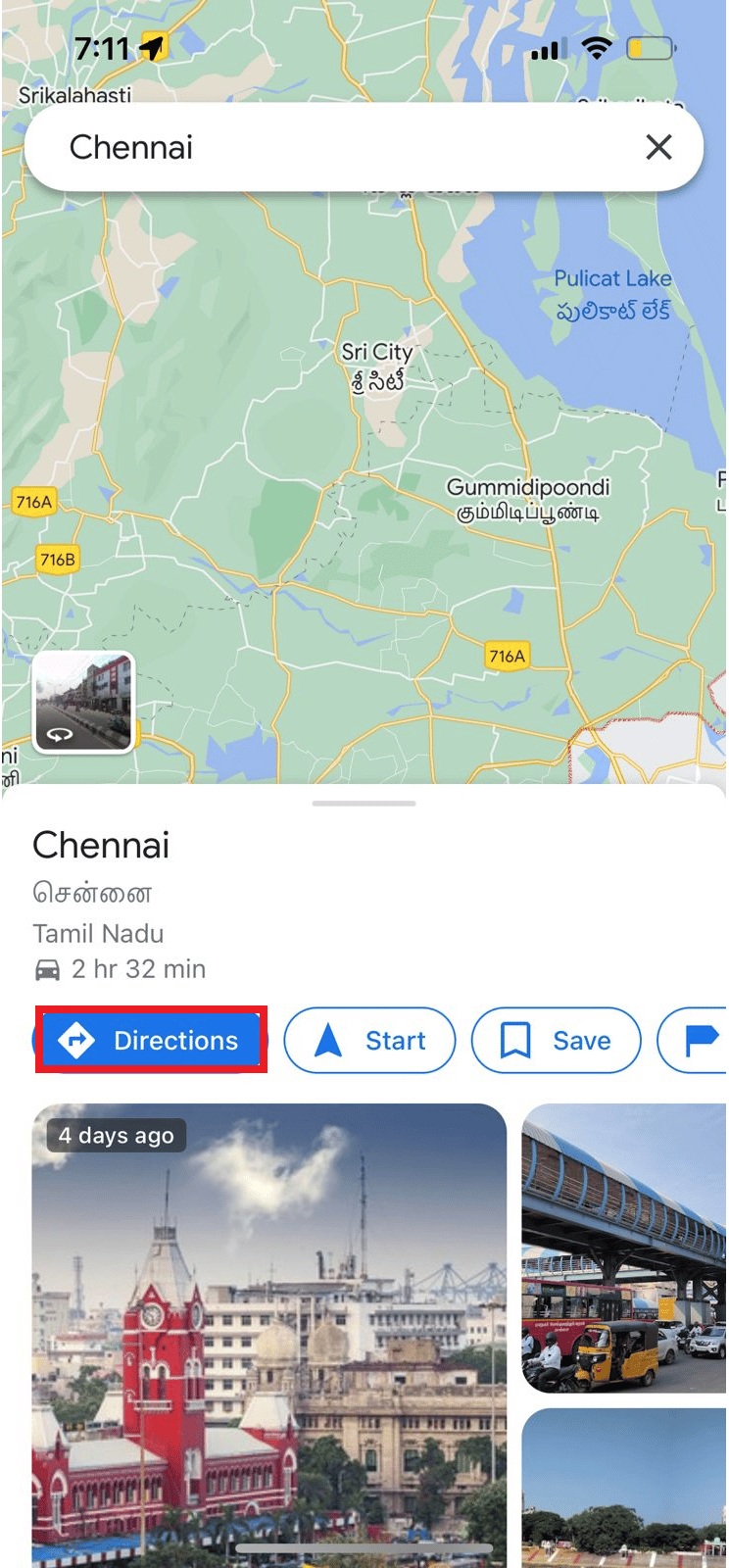Как проложить и посмотреть маршрут
На Google Картах можно проложить маршрут для поездки на собственном автомобиле или совместной поездки, для поездки на мотоцикле, велосипеде или общественном транспорте, для пешей прогулки и для перелета на самолете. Лучший маршрут будет отмечен на карте синим цветом, а остальные – серым. Некоторые маршруты на Google Картах находятся в разработке, поэтому доступны не всем пользователям.
Примечание. Двигаясь по маршруту, всегда следите за тем, что происходит вокруг, и принимайте меры, чтобы не подвергать опасности себя и окружающих. Если у вас возникают сомнения при использовании маршрута, соблюдайте правила дорожного движения и смотрите на дорожные знаки.
- Откройте Google Карты на компьютере.
- Нажмите «Как добраться»
.
- Выберите пункты отправления и назначения на карте или укажите их названия или адреса.
- Выберите способ передвижения.
Совет. Чтобы выбрать другой маршрут для любого способа передвижения, прикоснитесь к нему на карте. Для каждого варианта вы увидите примерное время в пути.
Маршруты для разных способов передвижения на Google Картах
На Google Картах можно прокладывать маршруты для разных способов передвижения. Ниже рассказывается о том, какие функции и настройки для них доступны.
На автомобиле
- Маршруты для передвижения на автомобиле
могут включать дороги, движение по которым разрешено только на автомобилях. Если вы передвигаетесь на мотоцикле или велосипеде с мотором, возможно, вам следует исключить скоростные шоссе и платные дороги.
- Чтобы изменить маршрут, нажмите на траекторию и перетащите ее на нужное место.
На общественном транспорте
- Информация о маршрутах общественного транспорта доступна не для всех городов. Это зависит от того, добавили ли местные транспортные агентства информацию о своих маршрутах на Карты.
Пешком
Служба заказа поездок
- Если там, где вы находитесь, доступны такси и службы заказа поездок, вы можете сравнить их маршруты с вариантами для пешеходов и общественного транспорта. Узнайте, как заказать поездку.
На велосипеде
- В некоторых странах и регионах доступны специальные маршруты для поездок на велосипеде
. Узнайте, как прокладывать маршруты для езды на велосипеде.
На самолете
- Для общественного транспорта или самолета нельзя построить маршрут с несколькими пунктами назначения или путевыми точками.
- О том, как найти подходящий авиарейс, рассказывается в этой статье.
Как добавить несколько пунктов назначения
Маршруты с несколькими остановками можно строить для всех способов передвижения, кроме общественного транспорта и самолетов.
Примечание. Вы можете искать места на проложенном маршруте.
Чтобы изменить порядок остановок, выполните следующие действия:
- Найдите остановку.
- Перетащите ее на нужное место.
Маршруты в Просмотре улиц
Важно! Чтобы проложить маршрут в Просмотре улиц, нажмите на значок . Затем укажите начальную и конечную точки маршрута.
- На компьютере под нужным маршрутом нажмите По шагам.
- Чтобы посмотреть подробный маршрут, нажмите «Развернуть»
.
- Наведите указатель на шаг маршрута. Если для него доступен Просмотр улиц, откроется фотография.
- Нажмите на нее, чтобы перейти в Просмотр улиц.
- Для просмотра улиц на других шагах внизу слева нажмите Предыдущий шаг или Следующий шаг.
- Чтобы выйти из режима просмотра, справа вверху нажмите на значок
.
Как настроить маршрут
Как исключить скоростные шоссе и платные дороги
- Откройте Google Карты на компьютере.
- Нажмите «Как добраться»
.
- Выберите пункты отправления и назначения на карте или укажите их названия или адреса.
- Выберите Параметры.
- Установите флажок «Шоссе» или «Платные дороги».
Как изменить время отправления или прибытия
Чтобы выбрать лучший маршрут с учетом загруженности дорог и доступности общественного транспорта, можно поменять дату и время предстоящей поездки. Этот способ действует только для маршрутов с одним пунктом назначения.
- Откройте Google Карты на компьютере.
- Проложите маршрут.
- После того как вы проложили маршрут, нажмите Отправление сейчас.
- Чтобы изменить дату и время поездки, выберите Отправление или Прибытие.
Как мы ранжируем варианты маршрутов
Когда вы указываете в Google Картах пункт назначения, мы предлагаем маршруты с разными способами передвижения: например, на автомобиле, на велосипеде или пешком.
Иногда эти маршруты ранжируются с учетом объективных факторов, чтобы вам было проще найти оптимальный вариант. В частности, мы учитываем время в пути, расстояние, стоимость, ваши предпочтения и то, насколько способ передвижения соответствует вашему запросу. Самыми важными факторами обычно считаются ваши предпочтения и время в пути. Иногда к ним добавляется и цена.
Если это возможно, мы также предлагаем вам общественный транспорт, аренду велосипедов или самокатов и службы заказа поездок. Эти сервисы предоставляются третьими лицами, которые публикуют данные о своем транспорте в общем доступе или заключили с нами партнерское соглашение. Наши партнерские и деловые отношения с поставщиками транспортных услуг не влияют на рейтинг их предложений.
Информация по теме
- Как посмотреть информацию о загруженности дорог или найти места вдоль проложенного маршрута
- Как спланировать регулярный маршрут или поездку
Эта информация оказалась полезной?
Как можно улучшить эту статью?
Download Article
Download Article
Google Maps can be useful to navigate through a new location or place. You can also use it to get directions and possible transportation options. If you plan on taking the public transit, such as a bus, you can use it to get an idea how far and how long it will take you to get to your destination, and which route options are available. Knowing your public transit options before going out can make your commute much easier.
-
1
Go to Google Maps. You can use any web browser on your computer to visit this site.
-
2
Identify your destination. Use the search box on the upper left corner of the page and type in your destination location or address. A shortlist of possible results will drop down.
- Click on your selection, and the map will automatically draw you to the location you’ve set.
Advertisement
-
3
Identify your starting location. Go back to the section on the upper left corner of the page. The destination you’ve set is displayed there. Click on the “Directions” button beside it, and a new field will appear where you can type in your starting location or address.
- A shortlist of possible results will drop down. Click on your selection, and the map will automatically expand to show you the route from this starting location to your destination.
-
4
Select Transit. Since you’re planning on taking public transit, such as a bus, click on the train or rail icon on the toolbar above the section on the upper left corner of the page. The route options for public transit will be displayed on the map identified by different colors. The metro, rail, or bus numbers will also be indicated.
-
5
Indicate your bus preference. Under the starting location and destination fields on the upper left corner of the page is a “Route options” link. Click on it, and a list of route options will be presented.
- Tick on the Bus checkbox to indicate your preference on bus route options. The routes on the map will be changed to reflect your desired option.
-
6
Select a bus route. From the options presented, click on the bus route you prefer to take. The selected route will be colored. The travel duration and bus frequency will be listed on the box beside the selected route.
-
7
Get directions. On the upper left corner of the page, under the preferred bus route, click on the next trip to see the exact details or directions on using that route. The left panel will be expanded to show you the Transit directions.
- All the details you need to take that bus route, such as stops, times, and walking required, will also be displayed.
Advertisement
-
1
Launch Google Maps. Look for the Google Maps app on your mobile device and tap on it.
-
2
Identify your destination. Use the search box on the upper left corner of the page and type in your destination location or address. A shortlist of possible results will drop down. Tap on your selection, and the map will automatically draw you to the location you’ve set.
-
3
Identify your starting location. Go back to the section on the upper left corner of the page. The destination you’ve set is displayed there. Tap on it.
- A new field will appear where you can type in your starting location or address. Tap on it and type in your location. A shortlist of possible results will drop down.
- *Tap on your selection, and you will be shown the best transportation method and route from your starting location to your destination, with the total distance and time. Most of the time this will be via car or rail, since these are the faster options.
-
4
Select Transit. Since you’re planning on taking public transit, such as a bus, tap on the train or rail icon on the toolbar above the section on the upper left corner of the page. The route options for public transit will be displayed.
-
5
Indicate your bus preference. Under the starting location and destination fields on the upper left corner of the page is an “Options” button. Tap on it, and a list of route options will be presented.
- Tap on the toggle button for the “Bus” option to indicate your preference on bus route options. The routes will be changed to reflect your desired option.
-
6
Select a bus route. From the options presented, tap on the bus route you prefer to take. The selected route will be shown on the map.
-
7
Get directions. Tap on your preferred bus route again to expand it and display more details, including the directions on using that route. All the details you need to take that bus route, such as stops, times, and walking required, will be displayed.
Advertisement
Add New Question
-
Question
How to get a bus number in Google maps?
You cannot get a bus number, because it is not a bus scheduling program. You will have to go to the bus company’s website or app.
Ask a Question
200 characters left
Include your email address to get a message when this question is answered.
Submit
Advertisement
About This Article
Thanks to all authors for creating a page that has been read 38,622 times.
Is this article up to date?
Воспользуйтесь специальным разделом «Google Карт», чтобы показать человеку, как быстро и удобно добраться до интересующего его места.
Иногда просто проложить маршрут на картах недостаточно: приложение может показать неудобную дорогу или даже завести в опасный квартал. Если к вам в город приезжают друзья или родственники либо вы просто хорошо знаете улицы того или иного населённого пункта и хотите поделиться этими знаниями, то воспользуйтесь сервисом «Мои карты» от Google.
Как создать собственный маршрут в «Моих картах»
Нажмите «Создать новую карту» в левом верхнем углу, а затем кнопку «Добавить маршрут», расположенную под строкой поиска и обозначенную изогнутой стрелкой. Введите название карты.
В поле А укажите отправную точку, а в поле Б — конечную. Там же выберите тип перемещения — скажем, на машине или пешком. Если автоматически созданный путь вам не нравится, нажмите в любом месте синей линии и перетащите её в нужное место.
Чтобы дополнить маршрут остановками, нажмите «Добавить пункт назначения». Порядок остановок тоже можно изменять перетаскиванием точек на карте.
Когда маршрут будет готов, можно его отправлять. Для этого нажмите «Поделиться» чуть ниже названия карты. Эта функция работает так же, как в других сервисах компании. Вы вольны отправить человеку ссылку или выслать ему приглашение по почте. Вашу карту он сможет просмотреть через мобильный или десктопный браузер.
С помощью уже упомянутой кнопки «Добавить маршрут» вы можете размещать на карте дополнительные слои. Например, один слой с основными местами, ещё один — с вашими любимыми кафе и ресторанами, чтобы гостям было где перекусить.
appbox fallback https://play.google.com/store/apps/details?id=com.google.android.apps.m4b&hl=ru&gl=ru
Десктопная версия «Моих карт» →
Веб-служба под названием Google Maps предлагает исчерпывающую информацию о местоположениях и географических объектах по всему миру. Как часть более крупного веб-приложения, Google Maps предоставляет ряд услуг. Карты Google предоставляют виды улиц, которые представляют собой изображения, снятые с движущихся автомобилей в разных городах. Это самая необходимая и фундаментальная программа на наших смартфонах, и если вы планируете поездку, Google Maps — это ваше приложение для навигации. Вы можете использовать его, чтобы следовать по маршруту, чтобы быстрее добраться до пункта назначения, или выбрать более короткий пункт назначения. Настройка параметров маршрута осуществляется с помощью Google Maps. Вы можете выбрать предпочитаемый кратчайший маршрут Google Maps с несколькими пунктами назначения в настройках. Кроме того, вы можете искать кратчайшие маршруты между несколькими точками на Картах Google. Карты Google включают возможность планировать маршруты; вы можете использовать планировщик путешествий Google Maps при необходимости или при планировании предстоящих экскурсий. Давайте рассмотрим некоторые инструкции по использованию Google Maps, чтобы выбрать самый быстрый маршрут с несколькими местоположениями.
Сначала решите, куда вы хотите отправиться, а затем разделите эту остановку на столько, сколько вы хотите добавить — вам просто нужно организовать их в правильном порядке.
Вариант I: на ПК
1. Перейти к Карты Гугл на веб-сайте.
2. Затем щелкните значок направления.
3. Добавьте начальную и конечную точки.
4. Щелкните Добавить символ слева под местоположением.
Примечание. Если вы хотите добавить остановку, выберите другое место. Вы можете добавить до 10 различных пунктов назначения. Вам придется вручную переставить пункты назначения, чтобы получить самый быстрый маршрут на Картах Google для всех ваших пунктов назначения (максимум 10 остановок).
5. Нажмите на маршрут, чтобы получить доступ к направлениям.
Вариант II: на мобильном телефоне
1. Откройте свои карты Google.
2. Нажмите на строку поиска и введите пункт назначения.
3. Затем выберите Направления.
4. Нажмите на три точки в правом углу, выберите опцию «Добавить остановку».
4. Будет видна третья путевая точка «B». Чтобы выбрать второй пункт назначения, коснитесь его.
Примечание. Вы также можете перетащить его, чтобы изменить порядок путевых точек.
Следовательно, именно так вы можете получить самый быстрый маршрут Google Maps с несколькими пунктами назначения.
Что делать, если Google Maps не показывает самый быстрый маршрут?
Иногда Карты Google могут не показывать вам самый быстрый маршрут из-за незначительных ошибок, таких как устаревшие обновления или некоторые фоновые приложения, которые могут прерывать работу приложения. Вы можете решить эту проблему, обновив приложение и очистив кеш.
Способ 1: обновить Карты Google
Во-первых, вы можете попробовать обновить приложение Google Maps, как показано ниже.
1. Перейдите в приложение Google Play Store.
2. Затем в строке поиска выше введите Google Maps, чтобы открыть его.
3. Нажмите кнопку «Обновить».
Способ 2: очистить кеш приложения
Другой способ решить проблему — очистить файлы кеша приложения.
1. Перейдите к приложению «Настройки» на своем телефоне и откройте его.
2. Теперь откройте в нем Приложения и разрешения.
3. Затем выберите Диспетчер приложений из списка вариантов.
4. Теперь найдите Карты Google в списке и откройте их.
5. Далее нажмите «Хранилище» в информации о приложении.
6. В нем сначала нажмите «Очистить данные», а затем «Очистить кеш».
Как использовать Google Maps для определения кратчайшего маршрута к нескольким местам
Причина, по которой Карты Google не отображают кратчайшие маршруты, заключается в том, что Карты Google будут искать альтернативный маршрут, если самый быстрый путь содержит контролируемую подъездную дорогу, если доступ временно ограничен.
К счастью, есть ресурсы, которые вы можете использовать для определения кратчайшего пути между несколькими местоположениями. Хотя у него есть некоторые недостатки, Google Maps является одним из наиболее широко используемых. Мы шаг за шагом рассмотрим, как использовать Google Maps для поиска кратчайшего маршрута, и обсудим еще один планировщик маршрута, который значительно упростит вашу жизнь.
Кратчайший маршрут можно легко спланировать с помощью Google Maps. Выполните указанные шаги, чтобы использовать самый быстрый маршрут Google Maps с несколькими пунктами назначения.
1. Запустите приложение Google Карты.
2. В строке поиска введите пункт назначения.
3. Нажмите «Направления».
4. Чтобы Google знал, что вы за рулем, убедитесь, что выбран символ автомобиля.
Расстояние и время в пути для каждого маршрута отображаются рядом с ними в списке возможных маршрутов Google. Выберите маршрут с наименьшим расстоянием, если вы предпочитаете кратчайшее расстояние. Карты Google обычно выбирают кратчайший маршрут по умолчанию. Однако программа может не всегда показывать кратчайший маршрут в милях.
Что такое Планировщик путешествий Google Maps?
Планируете ли вы одиночное путешествие или групповую прогулку, Карты Google помогут вам определить наиболее эффективные маршруты. Карты Google могут стать вашим идеальным компаньоном в путешествии, если вы хотите выполнить свои цели в отпуске, но не знаете, как туда добраться. Вы можете получить доступ к Google Maps из любого места, и это поможет вам спланировать поездку. В результате, если вы часто путешествуете, вам поможет планировщик путешествий Google Maps.
Для предприимчивых путешественников карты Google лучше всего подходят для определения местоположения ряда мест, разбросанных по маршруту. Это помогает найти соответствующие данные и время в пути, необходимое для того, чтобы туда добраться. Наряду с предоставлением нескольких маршрутов, чтобы добраться до пункта назначения, он также отображает трафик в реальном времени.
Причины использовать Google Maps вместо других инструментов планирования поездок
-
Помощь в планировании автомобильных поездок. Независимо от того, является ли ваша цель дальней поездкой или быстрой экскурсией в близлежащее место, Google Maps поможет вам выбрать идеальные места для ваших маршрутов автомобильных поездок. Он также предложит варианты ресторанов, как только вы определитесь с местом проведения тура. Ваша поездка будет такой, чтобы запомнить.
-
Простота использования во время путешествия. Планировать поездку с помощью Google Maps проще, поскольку вы можете получить к ней доступ или загрузить ее с мобильного устройства. Таким образом, после того, как маршрут вашей поездки будет подготовлен, вы можете оставить карты Google открытыми и следить за маршрутами. Кроме того, он дает вам возможность использовать автономные карты, которые содержат важную информацию, такую как приблизительное время, точки поворота и оставшееся расстояние.
-
Предлагает эффективные маршруты: независимо от того, насколько далеко вы находитесь, Карты Google помогут вам найти доступные маршруты за считанные секунды. При планировании поездки учитываются дорожные ограничения, в том числе закрытые зоны, пробки и строительные площадки. Вы, вероятно, быстро доберетесь до своего местоположения, если будете использовать одобренные Google карты в качестве ориентира.
-
Информация о дополнительных местоположениях: Что касается выбранных местоположений, Карты Google информируют вас обо всей имеющейся у них информации. Наряду с обменом данными о цене, доступности, прогнозируемом времени прибытия и отзывах клиентов. Кроме того, вы можете просматривать фотографии, размещенные владельцем или другими пользователями картографической платформы.
-
Карта Google, которую можно изменить: пользователи известной картографической платформы могут свободно редактировать информацию и добавлять новые данные для каждого сайта. В результате он запомнит важную информацию, связанную с выбранной остановкой. К сгенерированной карте маршрута вы также можете добавить цветовой код и различные значки для направлений. Например, вы можете добавить значок точки для отелей или курортов по своему выбору.
-
Автоматически подключается к другим картам Google. Если бы вы были пользователем Google, на вашем смартфоне было бы много приложений Google. Вы можете получить доступ к информации в любом другом приложении или устройстве благодаря автоматической синхронизации таких приложений с картографической платформой. Короче говоря, вы можете получить план маршрута благодаря беспрепятственному взаимодействию с сервисами на основе Google. Тот факт, что у вас загружено приложение Google Maps, гарантирует актуальность других продуктов Google.
Как использовать Google Maps для планирования маршрутов с несколькими остановками
Прежде чем отправиться в путешествие, которое может занять некоторое время, подготовка маршрута должна быть вашим главным приоритетом. Этот метод на самом деле можно сделать довольно простым для понимания, если вы обратитесь к руководству ниже, и вы также сможете выяснить, как создать самый короткий и быстрый путь. Однако Карты Google вообще нельзя будет использовать, если вы добавите более 10 пунктов назначения.
Карты Google позволяют довольно просто организовать пункт назначения с несколькими остановками, если вы выполняете несколько поручений по городу.
Однако, поскольку он поддерживает только ограниченное количество пунктов назначения и не имеет каких-либо функций оптимизации, Карты Google иногда могут быть неприятными.
Мы перейдем прямо к делу, а именно к разработке маршрута с несколькими пунктами назначения, поскольку вы уже знаете, как добавлять многочисленные пункты назначения в Карты Google, как упоминалось ранее.
Не так уж сложно использовать самый быстрый маршрут Google Maps с несколькими остановками для планирования маршрута. Поэтому, если вы вводите много остановок на Google Maps, вы должны менять адреса в то время, когда вы должны ехать.
К сожалению, Google Maps не имеет возможности автоматически переставлять адреса, поэтому, если вы хотите выбрать более быстрый маршрут, вам придется делать это вручную.
Если вы идете по более короткому маршруту, то сначала
1. Организуйте остановки
Список должен быть разбит на отдельные списки по девять адресов в каждом, если в нем больше девяти остановок.
- через пин-код
- либо по названию улицы, либо по номеру
- по городскому квадранту
2. Включите начальную точку всех остановок
Если вы начинаете с другого местоположения, чем то, где вы находитесь сейчас, вы должны указать его в Картах Google, потому что оно автоматически введет ваше текущее местоположение. Вы можете не знать, какая остановка будет первой или, возможно, последней, так что просто рискните предположить. Позже это можно исправить. Наконец, как только вы введете каждую остановку, он готов перейти к следующему действию.
3. Переместите шаги вокруг
- Чтобы остановка А была ближе всего к вашей исходной позиции, и вы без необходимости не ехали назад, самое время попытаться сделать так, чтобы все остановки следовали за линией. Любой адрес в списке можно захватить и переместить вверх или вниз по списку, нажав и удерживая знак = рядом с адресом.
- Перетащите Остановку I до Остановки А в списке, например, если она находится ближе всего к тому месту, где вы хотите начать.
- Перетаскивайте адреса по городу, пока они не будут организованы логически. Увеличьте масштаб, чтобы определить буквы, если рядом много остановок.
- Теперь, если вы рассматриваете самый быстрый маршрут
- Прямая линия не обязательно является кратчайшим путем, поэтому вам необходимо принять во внимание некоторые дополнительные соображения, чтобы создать самый быстрый маршрут на Картах Google.
- Прежде чем экспериментировать с маршрутом, обратите внимание на то, как долго Google Maps прокладывает самый быстрый маршрут с несколькими остановками, в настоящее время оценивает все время поездки.
Ниже перечислены несколько способов ускорить путешествие:
- По возможности езжайте по дорогам и автомагистралям.
- Избегайте поездок по школьным зонам или улицам с большим количеством красных фонарей.
- Когда Google показывает красную область вашего путешествия, это означает, что движение замедлилось.
Просто обращая внимание на автомагистрали и узкие места на дорогах, вы можете сократить свое путешествие на тридцать минут.
Часто задаваемые вопросы (FAQ)
Q1. Что такое планировщик маршрутов Google?
Ответ Функция «Планировщик маршрута» в Картах Google создает маршруты проезда в различные места.
Q2. Как добавить несколько остановок на Google Maps?
Ответ На главной странице нажмите синюю кнопку направления в правом нижнем углу. Введите исходное местоположение и первую остановку. Затем выберите «Добавить остановку» из трех маленьких точек в правом верхнем углу.
Q3. Сколько остановок можно добавить одновременно в Google Maps?
Ответ Как упоминалось выше в статье, вы можете добавить не более 10 остановок, включая место отправления.
Q4. Могу ли я изменить их после добавления остановок на Google Maps?
Ответ Да, вы можете перемещать список остановок вверх и вниз с помощью кнопки «=».
Q5. Как Google Maps определяет, какой маршрут самый быстрый?
Ответ Чтобы определить самый быстрый маршрут, Google оценивает потенциальные маршруты на основе таких переменных, как текущие условия движения и длина маршрута. Помимо отображения самого быстрого маршрута, Карты Google также предлагают некоторые другие варианты с разным расстоянием или временем в пути.
***
Мы надеемся, что это объяснение самого быстрого маршрута Google Maps с несколькими пунктами назначения оказалось полезным для вас. Также мы кратко рассказали о планировщике путешествий Google Maps. Пожалуйста, дайте нам знать в области комментариев, если у вас есть какие-либо идеи или вопросы к нам.
Загрузить PDF
Загрузить PDF
Google Карты – это невероятно удобный инструмент, который позволяет находить путь из пункта A в пункт B, независимо от того, как далеко находятся друг от друга эти пункты: в шаговой доступности или на противоположных концах света. Но лучше всего в этом инструменте то, что он совершенно бесплатен. Научиться пользоваться им очень легко – немного практики, и вы больше никогда не заблудитесь!
Шаги
Существует две версии Google Карт – для компьютера и для мобильных устройств. Получить доступ к картам Google с компьютера можно, если ввести в браузере адрес google.com/maps.[1]
Для работы с картами Google на телефоне или планшете можно скачать бесплатное приложение, а на большинстве устройств Android это приложение, как правило, уже бывает установлено.
-
1
Введите адрес в панель поиска. Открыв Google Карты, вы увидите карту и текстовую строку в верхней части экрана. Если устройство может определить ваше текущее местоположение, то вы увидите карту места, где вы находитесь, и окрестностей. Чтобы найти нужный адрес, просто введите его в текстовом поле – делайте это максимально подробно, чтобы избежать ошибок, а затем нажмите клавишу «Enter», либо значок лупы.
- Например, если вы хотите найти адрес 13 Тверская ул., Москва, то вы должны именно так и указать его в строке поиска: 13 Тверская ул., Москва. При желании можно добавить даже индекс (если знаете), но чаще всего можно обойтись и без него.
-
2
Введите название места. Если у места, которое вы ищете, есть название (например, это общественное учреждение, достопримечательность или какое-то заведение), обычно не обязательно указывать его полный адрес. Достаточно только указать название (если вы не помните точное название, то хотя бы приблизительно) и нажать клавишу «Enter», либо значок лупы. Также можно добавить название города, региона и страны, если вам нужен более конкретный результат поиска.
- Например, если вы хотите найти местную библиотеку, укажите что-то вроде Российская государственная библиотека, Москва.
-
3
Чтобы найти несколько разных мест, используйте общие условия поиска. Иногда вы можете не знать точно, куда нужно идти, поскольку может быть несколько вариантов (например, если вы хотите пойти в кафе). В таком случае вы должны в тестовой строке указать какой-то общий критерий для поиска. Также можно указать город или регион, если вы ищете в определенном регионе.
- Например, если вам нужно отремонтировать автомобиль, то можно ввести что-то вроде Автомастерская, Москва.
-
4
Увеличивайте и уменьшайте масштаб карты при просмотре результатов. Все найденные результаты поиска будут отмечены точками на карте. Если вариантов слишком много, можно увеличить масштаб, установив карту на нужной области. Если поиск не дал результатов или дал всего один результат, то, вероятно, вам стоит стоит уменьшить масштаб, чтобы получить результаты для более обширной области. Для этого:
- Браузер: Пользуйтесь кнопками +/- в нижней части экрана или крутите колесико мыши.
- Мобильное приложение: Приближайте и удаляйте с помощью двух пальцев: сводя пальцы вместе (щипающим движением), вы будете уменьшать масштаб, а разводя пальцы (движением, обратным щипающему), вы сможете увеличивать масштаб карты.
-
5
Нажмите на результат для подробной информации. Если вы получили несколько результатов, то можете нажать на любую из точек, отмеченных на карте – вы увидите более подробную информацию об этом месте. В зависимости от того, какой именно объект вы просматриваете, может быть отображена следующая информация:
- Режим работы
- Отзывы
- Ссылки на официальные сайты
- Фотографии места
Реклама
-
1
Найдите пункт назначения. Одной из наиболее полезных функций Google Карт является возможность получать подробные, пошаговые инструкции о том, как добраться в какое-либо место. Чтобы проложить маршрут, вам необходимо найти место, куда вы хотите отправиться. Сделать это можно либо по названию места, либо по адресу – в предыдущем разделе было подробно описано, как это сделать.
-
2
Нажмите «Как добраться«. Когда вы найдете нужное место, посмотрите на появившуюся информационную панель и нажмите кнопку «Как добраться», она выглядит как дорожный знак со стрелкой направления, указывающей направо.
- Мобильное приложение: Если вы пользуетесь мобильным устройством, то просто нажмите на значок автомобиля в нижней правой части экрана, под которым написано время (например, 10 мин., 1 ч 30 мин., и так далее).
-
3
При необходимости укажите свое текущее положение. Если компьютер или мобильное устройство может определить ваше текущее местоположение, то Google Карты автоматически покажет вам маршруты из выбранного пункта назначения. В противном случае вам понадобится указать в текстовом поле рядом с пунктом назначения свое текущее местоположение.
-
4
Если есть несколько вариантов маршрута, выберите тот, который вам нравится больше всего. Часто Google Карты предлагает несколько маршрутов, и для каждого из них указывается приблизительное время поездки, а также краткое описание (например, «через ш.Дмитровское»). Выберите наиболее привлекательный для вас маршрут из списка. Это может быть наиболее короткий или маршрут, позволяющий избежать скоростных шоссе, или что-то иное – решать вам.
-
5
Просмотрите свой маршрут. Чтобы просмотреть выбранный маршрут, вам понадобятся:
- Браузер: Выберите нужный маршрут из списка, а затем нажмите «По шагам», чтобы увидеть подробности. Можно нажать на каждый из пунктов, чтобы в подробностях узнать, в каких направлениях двигаться. Можно использовать кнопку принтера в верхней части страницы, чтобы распечатать подробные указания.
- Мобильное приложение: Нажмите «Начать навигацию» для интересующего вас маршрута. Google Карты начнет давать вам инструкции, в какую сторону идти в режиме реального времени. Другими словами, когда вы будете подходить к определенному месту, приложение будет давать подсказки, куда нужно повернуть. В любой части можно нажать на вкладку в нижней части экрана, чтобы увидеть полный список направлений.
-
6
Переключайтесь между способами передвижения в верхней части. По умолчанию Google Карты подбирает маршруты для поездок на автомобиле, но можно получить и другие варианты перемещения. Выбрав пункт отправления и пункт назначения, используйте маленькие значки в верхней части экрана, чтобы переключаться между различными способами передвижения. Вам будут доступны следующие варианты:
- Автомобиль
- Общественный транспорт (значок поезда)
- Пешком
- На велосипеде
- На самолете (только в браузере для больших расстояний)
Реклама
-
1
Выберите район, в котором вы хотите найти компанию. Функция поиска компаний и заведений может быть полезной, если вам нужно узнать местонахождение торговых центров, кафе или каких-то других заведений. Пользоваться этой функцией Google Карт легко, просто введите в строку поиска тип компании, которую вы ищете (разумеется, можно указать название конкретной компании или адрес).
-
2
Нажмите «Рядом«. Когда вы выберете нужное место и нажмете на него, появится стандартная информационная панель. Найдите на этой панели кнопку, на которой написано «Рядом» (она находится под синим полем с информацией об объекте).
- Мобильное приложение: В мобильном приложении вместо кнопки «Рядом» вы будете должны нажать на карте один раз, чтобы снять выбор с текущего местоположения. Любой поиск после этого будет производиться в той области, которая отображена на экране.
-
3
Введите компанию, которую вы ищете. Теперь вам нужно лишь указать, что вы ищете. По возможности указывайте запросы во множественном числе (например, «рестораны», «парикмахерские» и так далее).
- Мобильное приложение: Поместив свое местоположение в центр карты, очистите название своего местоположения в панели поиска и введите свой запрос.
Реклама
-
1
Пользуйтесь функцией «Пробки», чтобы увидеть ситуацию на дорогах. Благодаря Google Картам можно получить актуальную информацию о ситуации на дорогах. В режиме просмотра уличного движения зеленым цветом отображаются улицы, на которых нет пробок, желтым цветом – улицы с умеренным движением, а красным – улицы с напряженным движением.
- Браузер: Убедитесь, что у вас не выбрано какое-либо место, нажмите на пункт меню «Пробки» под панелью поиска.
- Мобильное приложение: Нажмите на маленькую вкладку внизу слева и проведите влево. Выберите опцию «Пробки» в появившемся списке.
-
2
Используйте функцию «Транспорт», чтобы увидеть все транспортные линии. Эту функция показывает на карте весь общественный транспорт, включая автобусы, поезда и трамваи. Вот как активировать ее:
- Браузер: Убедитесь, что у вас не выбрано какое-либо место, нажмите на пункт меню «Транспорт» под панелью поиска.
- Мобильное приложение: Нажмите на маленькую вкладку в нижней части экрана слева и проведите влево. Выберите опцию «Транспорт» в появившемся списке.
-
3
Используйте функцию «На велосипеде», чтобы увидеть велосипедные пути и дорожки. Эта функция отображает велосипедные дорожки и подобную инфраструктуру. Темно-зеленым цветом отмечены тропы, светло-зеленым велодорожки, пунктирными линиями обозначены удобные для поездок на велосипедах дороги, а коричневым цветом – грунтовые велотропы. Вот как активировать функцию «На велосипеде»:
- Браузер: Убедитесь, что у вас не выбрано какое-либо место, нажмите на пункт меню «На велосипеде» под панелью поиска.
- Мобильное приложение: Нажмите на маленькую вкладку в нижней части экрана слева и проведите влево. Выберите опцию «На велосипеде» в появившемся списке.
Реклама
-
1
Найдите свое местоположение. Режим просмотра улиц в Google Картах позволяет вам просматривать то, как выглядят улицы в реальной жизни. Вы даже сможете перемещаться в этом режиме – в точности так же, как если бы вы гуляли по улице! Чтобы перейти в режим просмотра улиц, перейдите к нужному местоположению на карте, которое вы хотите просмотреть (можно указать точный адрес или название места).
-
2
Нажмите «Режим просмотра улиц». Как только вы найдете нужное место, появится панель с информацией о нем. Нажмите на «Режим просмотра улиц» — эта кнопка выглядит как фотография выбранного места с круглой стрелочкой внизу слева.
- Мобильное приложение: Сначала нажмите на вкладку в нижней части экрана (не кнопку проезда), затем нажмите на кнопку «Просмотр улиц».
-
3
Смотрите вокруг и перемещайтесь в свое удовольствие. Находясь в режиме просмотра улиц вы сможете просматривать окружение и даже перемещаться так, словно вы находитесь на улице и идете по ней. Это очень просто:
- Браузер: Чтобы посмотреть вокруг, нажмите левую кнопку мыши и удерживайте ее, перемещаясь по улицам. Чтобы приблизить и удалить вид, пользуйтесь колесиком мыши или кнопками +/- справа внизу. Чтобы переместиться, нажмите дважды в направлении, куда вы хотите «пойти», и дождитесь, когда загрузится следующий экран.
- Мобильное приложение: Чтобы посмотреть вокруг, коснитесь экрана и проведите пальцем по нему в нужном направлении. Чтобы отдалить, сведите два пальца вместе (как щипок), а чтобы приблизить, совершите противоположное действие. Чтобы переместиться по улице, нажмите дважды в том направлении, в котором вы хотите пойти и дождитесь, когда загрузится следующий экран.
Реклама
Советы
- Если у вас возник вопрос или проблема, не описанная в данной статье, вы можете посетить официальную страницу поддержки Google Карт, чтобы получить ответы на свои вопросы.[2]
- Если вас интересуют спутниковые снимки, 3D карты и более «естественное» изображение Земли, то попробуйте Google Планета Земля, этот инструмент аналогичен Google Картам, он менее практичный, но зато более наглядный.[3]
Реклама
Об этой статье
Эту страницу просматривали 10 239 раз.