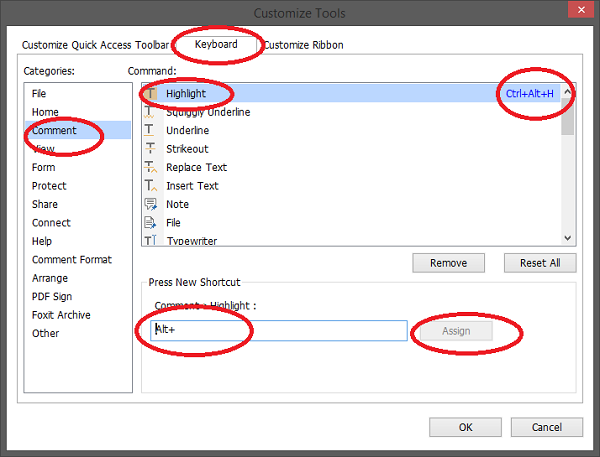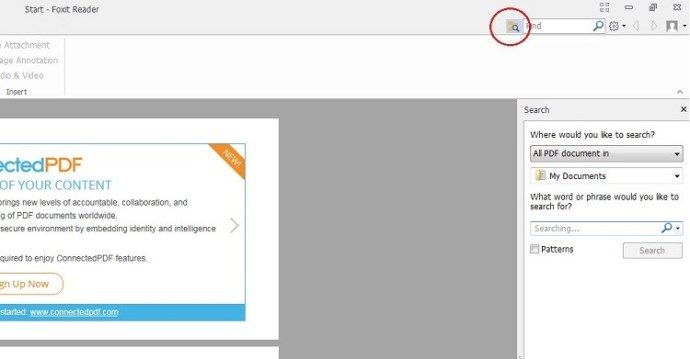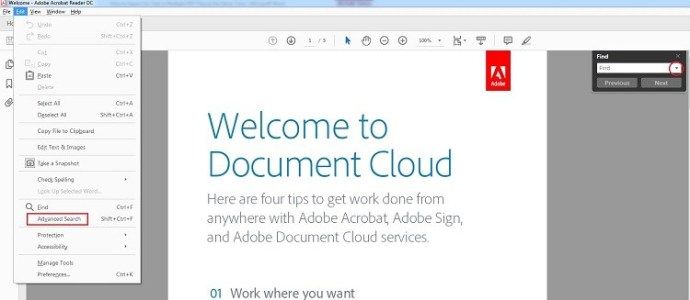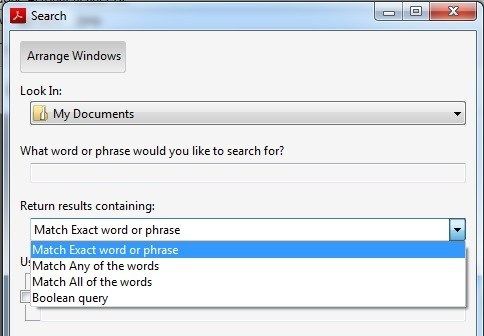-
Обновлено: 14 июня 2020
-
Просмотров: 17288
Полный список горячих клавиш для pdf просмотрщика Foxit Reader v.10.
Внимание! Некоторые клавиши по умолчанию отключены, включить их можно в настройках программы: File > Preferences > General поставить галочку в поле Use single-key accelerators to access tools.
Горячие клавиши для похожих программ: Adobe Acrobat Reader, SumatraPDF
Esc
F1
F2
F3
F4
F5
F6
F7
F8
F9
F10
F11
F12
` ~
1 !
2 @
3 #
4 $
5 %
6 ^
7 &
8 *
9 (
0 )
—
+ =
∖ |
⇦
Tab
Q
W
E
R
T
Y
U
I
O
P
{ [
} ]
Caps
A
S
D
F
G
H
J
K
L
: ;
‘ «
Shift
Z
X
C
V
B
N
M
< ,
> .
? ∕
Shift
Ctrl
Win
Alt
Alt
Win
Ctrl
Print
Scr
Scr
Lock
Pause
Break
Foxit Reader — это программное обеспечение для разных версий Windows. Скачать его можно бесплатно без ограничений к полному функционалу. Это ПО скачивают и устанавливают для редактирования документов в формате doc, pdf. Одно из преимуществ программы — возможность включения горячих клавиш для быстрого доступа к меню. Но их придется настроить самостоятельно.
Назначение горячих клавиш Foxit Reader
Их настройка позволяет получить быстрый доступ к некоторым опциям программы. Однако, по умолчанию включены не все комбинации, и активировать их нужно самостоятельно. Но не все пользователи знают об этой возможности, поэтому им может быть неудобно пользоваться Foxit Reader.
Комбинации быстрого доступа нужны для:
- открытия компактного меню;
- открытия/закрытия документа;
- вставки текста или изображения;
- перехода к панели инструментов;
- создания закладок;
- масштабирования.
Горячие клавиши существенно упрощают пользование программой Foxit Reader. Пользователю не нужно открывать дополнительную программу, что позволяет сэкономить ресурсы устройство. Это преимущество для владельцев устаревших моделей компьютеров/ноутбуков.
Пользователю не придется отвлекаться от чтения или редактирования документа, чтобы открыть файл в новой программы. Горячие клавиши оптимизируют процесс работы с документами. Настроив такие комбинации, не придется искать нужную опцию в меню: будет достаточно кликнуть по выбранным клавишам и включить функцию.
Стоит отметить, что в Foxit Reader есть опция самостоятельной настройки, которая еще больше упрощает процесс редактирования и чтения. Пользователь выберет сочетания, которые ему будет проще кликать.
Еще одно преимущество горячих клавиш — возможность вызова нескольких опций, например, включение аудио и редактирование документа. Все эти комбинации доступны для открытия в Word и чтения PDF-файлов.
Внимание! Горячие клавиши в Foxit Reader — это не замена программы, потому что не все опции доступны для быстрого доступа. Детальное редактирование лучше проводить в полной версии приложения.
Комбинации горячих клавиш Foxit Reader
Разработчики обновляют программу, улучшая ее функциональность и добавляя новые комбинации. Большинство команд автоматически добавлены в меню, но некоторые отключены по умолчанию. Но их можно активировать самостоятельно.
Справка! Чтобы вручную включить горячие клавиши нужно открыть настройки Foxit Reader. Они расположены в разделе File-Prefences-General. В окне следует поставить галочку напротив пункта Use single key.
Все сочетания клавиш можно разделить на большие группы:
- работа с документом;
- работа с файлами;
- изменение масштаба;
- активация комментария;
- доступ к панели инструментов.
Также их можно разделить на группы по частоте использования. Пользователь в процессе редактирования определяет, какие функции ему будут полезны. Список самых используемых горячих клавиш:
- Ctrl Shift + — для вращения содержимого документа по часовой стрелке.
- Ctrl A — выделить все.
- Ctrl B – добавить закладку.
- Ctrl W/Ctrl F4 – закрыть файл.
- Ctrl 1 – возвращение исходного масштаба.
- Ctrl +/ — увеличение масштаба.
- Ctrl 3 – изменение масштаба видимой части документа.
- Ctrl 0 – изменение масштаба с учетом параметров страницы.
- Ctrl 2 – изменение масштаба по ширине.
- Ctrl P — печать документа.
- Ctrl K – открыть доступ к настройкам.
- Ctrl O — открыть файл.
- Ctrl Home — перейти на первую страницу.
- F3 – перейти к нужному фрагменту текста вперед.
- Ctrl F – поиск текста.
- F11 — активация полноэкранного режима.
- Ctrl PgUp — возврат на предыдущую страницу.
- Alt F3 – включение инструмента «рука».
У некоторых горячих клавиш есть комбинации обратного действия. Их список не такой большой, поэтому запомнить не сложно:
- Ctrl Shift — : поворот документа против часовой стрелки;
- Ctrl — : уменьшение масштаба;
- Ctrl End: переход на последнюю страницу;
- Shift F3: переход к нужному фрагменту текста в обратном направлении;
- Esc: выход из полноэкранного режима;
- Ctrl PgDn: переход на следующую страницу.
Есть еще дополнительные комбинации клавиш для редактирования документа. Но они подходят для опытных пользователей, часто работающих в программе Foxit Reader. Перечисленные горячие клавиши открывают быстрый доступ ко всем основным функциям, которые будут полезны новичкам. Эти комбинации получится открыть в любом программном обеспечении, подходящих для работы с файлами форматов doc или PDF.
Вышеперечисленные сочетания установлены по умолчанию, но есть возможность поменять их, подстраиваясь под личные предпочтения. Это бонус для владельцев ноутбука, потому что расположение клавиш отличается от компьютерной. Но некоторые действия будут недоступны, поэтому придется работать в стандартном режиме редактора.
Осторожно! Если нужно работать с большими объемами текстовой информации, лучше открыть полную версию Foxit Reader. Горячие клавиши предполагают ограниченный функционал и набор чаще всего используемых опций. Для детальной работы с документом приходится выполнять действия, быстрый доступ к которым отсутствует по умолчанию и самостоятельно настроить его не получится.
Настройка горячих клавиш
Чтобы включить комбинации быстрого доступа необходимо открыть в отдельном окне Foxit Reader. В верхней части находится панель инструментов, по которой следует кликнуть правой кнопкой мыши. Откроется контекстное меню с перечнем действий, нужное называется «Настроить панель быстрого доступа». После этого появится окно для выбора нужных сочетаний.
В разделе Keyboard/«Клавиатура» находятся все необходимые настройки. Для удобства все комбинации разделены по категориям. Пользователь выбирает нужную и устанавливает сочетание. После подтверждения действия произойдет обновление параметров быстрого доступа.
Внимание! Foxit Reader корректно работает только на ОС Windows. На остальных платформах, например, Linux, функционал программы ограничен, включая настройку горячих клавиш. Поэтому пользователям этой ОС придется устанавливать дополнительный плагин. Но перед скачиванием его стоит проверить на наличие вирусных кодов, чтобы обезопасить устройство.
Те, у кого на устройстве Windows довольны приложением Foxit Reader, потому что могут настроить опции с учетом личных предпочтений. Однако пользователи других платформ также хотят получить доступ к расширенному функционалу редактора. Но для этого нужно скачать не только отдельный плагин, но и внести изменения в основные настройки программы.
Но этот способ больше подходит для опытных пользователей, потому что новички могут запутаться в командных строках. Самая популярная утилита — Wine + PlayOnLinux, которая дает возможность добавить комбинации горячих клавиш. Но новичкам лучше устанавливать аналогичные редакторы для Linux.
Итоги
Горячие клавиши в Foxit Reader упрощают процесс работы с документами. Некоторые установлены по умолчанию, но их можно поменять, ориентируясь на личные предпочтения и вид устройства. Но некоторые действия доступны в стандартном режиме работы программы. Это приложение полностью совместимо с Windows и установить комбинации быстрого доступа получится без скачивания плагинов.
Безусловно, файлы PDF получили широкое распространение. Книги на вашем устройстве находятся в этом формате, а также файлы Word. Вы можете преобразовать их в этот формат, и они стали наиболее широко используемыми. Файлы Word можно изменять, но файлы Word можно закрывать, чтобы их нельзя было изменить. Так что все предпочитают его использовать. Но что, если у вас есть большая библиотека файлов PDF и вы хотите найти определенное предложение, строку или слово, особенно в этих файлах, тогда вам нужно будет открывать каждый файл индивидуально и искать в нем, но есть отличный функция и способ, с помощью которого вы можете искать во всех PDF-файлах один раз нужную строку, предложение или слово.
Поиск с помощью Adobe Reader
Вы можете запустить программу Adobe Reader, затем использовать расширенный поиск, и с его помощью вы можете искать более чем в одном файле. Чтобы запустить его, нажмите SHIFT + CTRL + F или введите его через Edit, а затем Advanced Search за один шаг. Затем вы вводите предложение или слово, которое хотите найти, затем выбираете Все документы PDF в и выбираете папку или путь, в котором находятся файлы PDF, которые вы хотите найти.
И теперь вы увидите результаты, как на изображении выше. Вы нажимаете на результаты, чтобы показать вам страницы, на которых появилось это предложение, и если вы нажмете на него, он направит вас непосредственно к написанию, и эта страница также появится для вас. Но обратите внимание, что этот метод поиска, как мы знаем, недоступен в книгах, которые представляют собой изображения, а не текст, поэтому, пожалуйста, ознакомьтесь с ним.
Поиск с помощью Foxit Reader
Если вы используете любую другую бесплатную программу в качестве программы Foxit Reader Чтобы просмотреть файлы PDF, я хочу сказать вам, что большинство из них имеют одну и ту же функцию, а именно расширенный поиск для однократного поиска в файлах PDF на вашем устройстве. Все, что вам нужно сделать, это запустить программу, а затем щелкнуть значок поиска на панели выше, затем выбрать папку, содержащую файлы PDF, внутри которых вы хотите выполнить поиск, затем ввести предложение или слово, которое вы хотите найти, затем запустите поиск, и результаты будут казаться вам совсем как программа Adobe Reader. Конечно, эта функция уникальна и очень упрощает работу.
Содержание
- 1 Foxit Reader
- 2 Acrobat Reader
- 2.1 Параметры расширенного поиска в Acrobat Reader
- 3 Расширение вашего поиска
PDF документы везде в наши дни. Вы, вероятно, сталкиваетесь с ними все время, когда работаете в офисе, но они также очень распространены в других средах из-за многочисленных функций, которыми они обладают, и их устойчивости к несанкционированным изменениям. Тем не менее, одна область, где люди иногда борются, когда дело доходит до PDF-файлов, просматривает их.
Поиск определенного фрагмента текста в одном PDF не проблема — вы просто набираете его в поле поиска. Проблемы могут возникнуть, когда вам нужно просмотреть множество PDF-файлов. Причиной этого может быть тот факт, что вы не можете выполнять поиск по нескольким PDF-файлам так же, как вы делаете это для документов Word, что является практическим опытом многих людей.
Вы можете искать сразу несколько файлов Word прямо со своего рабочего стола — вы просто используете встроенную функцию поиска Windows. Тем не менее, это не будет работать с PDF-файлами. Но это не значит, что вам нужно вручную открывать каждый файл PDF, который у вас есть, и осуществлять поиск по нему. Вы можете выполнять поиск по нескольким PDF-файлам одновременно, вам просто нужно выполнить поиск в программе, которую вы используете для просмотра этих файлов.
Говоря об этих программах, самой популярной является Adobe Acrobat Reader. В конце концов, Adobe — это компания, которая разработала этот формат, поэтому имеет смысл, что их программа будет впереди. Именно поэтому мы будем уделять этому больше всего внимания. Но прежде чем мы перейдем к Acrobat Reader, мы также быстро объясним, как искать в нескольких PDF-файлах, используя одну популярную альтернативу — Foxit Reader.
Foxit Reader
Быстрые ссылки
- Foxit Reader
- Acrobat Reader
- Параметры расширенного поиска в Acrobat Reader
- Подходим любое из слов
- Подберите точное слово или фразу
- Подходим все слова
- Булев запрос
- Параметры расширенного поиска в Acrobat Reader
- Расширение вашего поиска
Foxit Reader, конечно же, не так популярен, как программа Adobe, но это не так уж и необычно. Так что если вы используете его, это процедура, которой вы должны следовать.
После запуска программы посмотрите в верхнюю правую часть экрана. Там вы увидите окно поиска. Но так как мы планируем поиск по нескольким PDF-файлам, вам нужно нажать на маленький значок папки слева от него. Кроме того, вы можете одновременно нажать клавиши Ctrl, Shift и F.
В любом случае, это вызовет новую панель справа. Там вы увидите вопрос «Где бы вы хотели искать?». Выберите «Все документы PDF в» и выберите место, где хранятся соответствующие PDF-файлы на вашем компьютере. Затем напишите текст, который вы хотите найти, в поле и нажмите «Поиск». Вы также можете нажать на маленькую стрелку, чтобы отобразить некоторые дополнительные параметры, например сделать поиск чувствительным к регистру.
Acrobat Reader
В Acrobat Reader вы также хотите попасть в меню, которое покажет вам все варианты поиска, которые есть в вашем распоряжении. Вы можете добраться до этого меню тремя способами.
Если окно поиска видно (вы можете нажать Ctrl + F, чтобы вызвать его, если оно не отображается), нажмите маленькую стрелку и выберите «Открыть полный поиск в Reader». Вы также можете нажать «Редактировать» в верхней левой части экрана и выбрать «Расширенный поиск». Третий вариант — использовать сочетание клавиш Ctrl + Shift + F — так же, как с Foxit Reader.
Как только вы окажетесь в этом меню, станет ясно, что вам нужно делать. Выберите для поиска «Все документы PDF в» и выберите соответствующее местоположение. Введите поисковую фразу, отметьте некоторые опции, если ваш поиск требует их, и нажмите «Поиск».
Параметры расширенного поиска в Acrobat Reader
Теперь вы можете выполнять базовый поиск по нескольким PDF-файлам, но есть еще несколько вариантов, которые можно использовать для уточнения результатов, которые вы получите. Откройте меню поиска одним из трех способов, которые мы объяснили, но теперь посмотрите на левую нижнюю часть этого окна и нажмите «Показать дополнительные параметры».
Меню поиска теперь изменится, и одним из этих изменений станет новое поле с надписью «Возвращать результаты, содержащие». У вас есть четыре варианта здесь.
Подходим любое из слов
Даже если в документе появляется только одно слово из всей поисковой фразы, вы увидите его в результатах.
Подберите точное слово или фразу
Вы получите только те результаты, которые точно соответствуют вашей фразе поиска, включая пробелы между символами.
Подходим все слова
Все слова, которые вы искали, должны быть в документе, чтобы они появлялись в результатах поиска, но порядок этих слов может отличаться от того, как вы их ввели.
Булев запрос
Вы можете использовать логические операторы (такие как AND, NOT, OR и т. Д.) Для точной настройки результатов поиска. Например, вы можете использовать булев запрос для поиска «сахар НЕ специя», и вы увидите только те PDF-файлы, которые содержат слово «сахар», но не содержат слово «специя».
Расширение вашего поиска
Как видите, выполнить базовый поиск текста в нескольких PDF-файлах несложно — достаточно лишь нескольких щелчков мыши, чтобы перейти к нужному меню и задать местоположение поиска (это становится немного сложнее с расширенными возможностями поиска Acrobat Reader, но это все еще прекрасно управляемо). Но даже несмотря на то, что это довольно простой процесс, он может сэкономить вам много времени при правильных обстоятельствах.
Содержание
- Как найти слово в PDF? (Windows, MacOS, Android и IOS)
- Windows
- Установите Adobe Acrobat Reader в Windows
- Windows 10
- MacOS X
- Установите Adobe Acrobat Reader DC на Mac
- MacOS
- IOS
- Android
- Часто задаваемые вопросы
- Что делать, если мы хотим сделать более сложный поиск в Windows и Mac OS?
- Поиск, замена и редактирование
- Как осуществлять поиск в PDF-файлах
- Поиск по тексту в PDF
- Управление результатами поиска
- Замена текста в файлах PDF
- Редактирование текста в PDF
- Как искать текст в нескольких файлах PDF одновременно
- Foxit Reader
- Acrobat Reader
- Параметры расширенного поиска в Acrobat Reader
- Подходим любое из слов
- Подберите точное слово или фразу
- Подходим все слова
- Булев запрос
- Расширение вашего поиска
- Как Найти Слово в PDF
- Способ 1: Как найти слово в PDF
- Шаг 1. Откройте файл PDF
- Шаг 2. Найдите слово или фразу
- Способ 2: Как найти слово в PDF
- Найти слово в PDF с помощью Ctrl + F
- Почему стоит выбрать PDFelement для поиска Word в PDF
- PDF OCR
- Распознавать текст с помощью OCR и создавать файлы PDF с возможностью поиска
- Информация
- Как распознавать текст
- Настройки OCR
- Просто в использовании
- Поддерживает вашу систему
- Установка не требуется
- Безопасность важна для нас
- Что говорят другие
- Вопросы и ответы
- Как распознать текст в файлах с помощью OCR?
- Безопасно ли использовать инструменты PDF24?
- Могу ли я использовать PDF24 на Mac, Linux или смартфоне?
- Могу ли я использовать PDF24 в офлайн без подключения к Интернету?
Как найти слово в PDF? (Windows, MacOS, Android и IOS)
поиск слов в PDF это то, что мы должны знать на любой платформе, поскольку, когда документы очень обширные, и мы хотим найти слово или фразу, не читая весь текст, необходимо знать способы ее выполнения..
Первое, что вы должны знать, это открыть документ в формате PDF (PDF означает Формат переносимого документа, по его аббревиатуре на английском) нужно скачивать специальные приложения. Наиболее распространенные типы файлов могут быть преобразованы в формат PDF, потому что они предназначены для легкого обмена между пользователями.
Зачем использовать файлы PDF? Есть несколько причин. Эти документы намного легче, чем документ Word, и их графический интерфейс плавный, потому что он предназначен для чтения. Мы должны знать, что эти файлы обрабатывают информацию в этом, как если бы это было изображение (поэтому это быстро).
PDF документы имеют встроенную интеллектуальную поисковую систему, которая эффективно найдет то, что мы ищем.
Windows
Чтобы открыть PDF-документы на компьютере, необходимо установить Adobe Acrobat Reader DC. Если у вас его нет, мы предлагаем вам выполнить следующие действия:
Установите Adobe Acrobat Reader в Windows
1- Скачать установщик программное обеспечение, нажав здесь.
2- Снимите все отметки и нажмите «Установить сейчас».
5- При этом откроется окно, где мы должны нажать «Выполнить».
Windows 10
Чтобы выполнить поиск, первое, что мы собираемся сделать, это открыть документ. После открытия мы будем нажимать клавиши Ctrl + F на нашей клавиатуре.
Окно откроется в верхней правой части программы.
В этом поле мы вводим слово или фразу для поиска и нажимаем «Далее». Adobe Acrobat Reader выполнит поиск по всему нашему документу и выделит совпадения с нашим поиском..
Кнопки «Следующая» и «Предыдущая» можно использовать для перехода от одного совпадения к другому, если слово или совпадение найдено более одного раза..
MacOS X
На Mac у нас также должно быть установлено приложение для просмотра PDF-документов; В случае, если он не установлен, мы должны выполнить следующие шаги:
Установите Adobe Acrobat Reader DC на Mac
4. Мы откроем окно, в котором дважды щелкнем «Установить Adobe Acrobat Reader DC», а затем подтвердим, хотим ли мы открыть файл..
5- Кликаем по финишу и у нас будет установлена программа.
MacOS
Мы должны открыть PDF-документ с помощью Adobe Acrobat Reader; после открытия мы должны нажать клавиши команды + F.
Мы откроем окно поиска в верхней правой части документа, здесь мы должны ввести слово или фразу, которую мы хотим найти, и нажать «Далее».
IOS
Мы запускаем приложение iBooks на нашем iPhone или iPad.
Мы помещаем файл, который хотим открыть, в нашу библиотеку:
Когда мы откроем его, нам будет показано меню в верхней части, где мы должны выбрать увеличительное стекло.
Сделав это, мы можем ввести слово или фразу, которую мы хотим найти, а затем нажать «Поиск» на клавиатуре..
Android
Первое, что мы должны иметь в виду, это то, что для открытия PDF-документов на нашем устройстве Android у нас должно быть установлено приложение, которое позволяет нам открывать файлы с расширением «.pdf»..
Первое, что вы должны сделать, это проверить, есть ли на вашем устройстве приложение, разработанное для этого, например, OfficeSuite + PDF Editor. Если у вас его нет, откройте Play Store и введите OfficeSuite + PDF Editor.
Выбрав его, вы нажимаете «Установить».
Мы надеемся, что программа будет загружена и установлена автоматически.
После завершения загрузки нажимаем «Открыть»..
Он загрузит главную страницу программы и, как только мы откроем ее в первый раз, попросит прочитать политику конфиденциальности и свои собственные внутренние правила (EULA)..
Если мы согласны со всем, что там написано, нажмите «Принять и продолжить».
Он покажет нам главное окно загруженного приложения. Оказавшись там, мы нажимаем «PDF».
Будет загружено окно, похожее на предыдущее, мы нажимаем «Обзор».
Выберите папку, в которой находится файл, который вы хотите открыть.
Документ, который мы выбрали, будет открыт, и мы должны нажать на карандаш, который находится ниже.
Затем мы переходим на домашнюю вкладку и выбираем «Поиск» (шаг 1 и шаг 2).
Вверху откроется панель навигации, где мы напишем слово или фразу, которую мы хотим найти. Приложение заштрихует все совпадения, найденные в открытом документе. Чтобы просмотреть каждый из них, вам просто нужно нажать левую или правую клавишу, которая отображается в строке поиска.
Часто задаваемые вопросы
Что делать, если мы хотим сделать более сложный поиск в Windows и Mac OS?
Если у вас уже есть документ PDF, открытый в Adobe Reader, вы должны нажать Ctrl + Shift + F (если это Windows).
В случае Mac OS нажмите Shift + команда + F.
Вы должны оставить окно с более широкими возможностями для поиска:
Источник
Поиск, замена и редактирование
Поиск по всему документу, включая комментарии, верхние и нижние колонтитулы и метаданные.
Доступно на FineReader PDF для Windows
Как осуществлять поиск в PDF-файлах
Поиск по тексту в PDF
Ищите слово с помощью панели поиска, сортируйте все документы, включая комментарии, верхние и нижние колонтитулы и даже метаданные, чтобы быстро находите ключевые слова или фразы. Благодаря фоновому распознаванию все документы (включая отсканированные) становятся доступными для поиска сразу после открытия.
Управление результатами поиска
Результаты поиска по ключевым словам видны по всему документу. Просматривайте, сортируйте и изменяйте список найденных результатов, отображаемый на отдельной панели, а также выделяйте, зачеркивайте или подчеркивайте результаты поиска непосредственно в тексте.
Замена текста в файлах PDF
Обновляйте содержимое PDF-файлов быстро, не просматривая PDF постранично. Используйте поиск, чтобы найти ключевые слова и фразы и заменить их с помощью вкладки «Заменить».
Редактирование текста в PDF
Проверьте PDF-документы на наличие конфиденциальной информации, прежде чем делиться ими или публиковать их с помощью функции поиска. Выделите найденные ключевые слова для редактирования из всего документа или создайте и используйте список ключевых слов. Отредактированная информация становится недоступной и заменяется черными прямоугольниками или звездочками в самом документе, что не дает результатов при поиске. Копирование или получение иным образом отредактированной информации невозможно.
Источник
Как искать текст в нескольких файлах PDF одновременно
PDF документы везде в наши дни. Вы, вероятно, сталкиваетесь с ними все время, когда работаете в офисе, но они также очень распространены в других средах из-за многочисленных функций, которыми они обладают, и их устойчивости к несанкционированным изменениям. Тем не менее, одна область, где люди иногда борются, когда дело доходит до PDF-файлов, просматривает их.
Поиск определенного фрагмента текста в одном PDF не проблема — вы просто набираете его в поле поиска. Проблемы могут возникнуть, когда вам нужно просмотреть множество PDF-файлов. Причиной этого может быть тот факт, что вы не можете выполнять поиск по нескольким PDF-файлам так же, как вы делаете это для документов Word, что является практическим опытом многих людей.
Вы можете искать сразу несколько файлов Word прямо со своего рабочего стола — вы просто используете встроенную функцию поиска Windows. Тем не менее, это не будет работать с PDF-файлами. Но это не значит, что вам нужно вручную открывать каждый файл PDF, который у вас есть, и осуществлять поиск по нему. Вы можете выполнять поиск по нескольким PDF-файлам одновременно, вам просто нужно выполнить поиск в программе, которую вы используете для просмотра этих файлов.
Говоря об этих программах, самой популярной является Adobe Acrobat Reader. В конце концов, Adobe — это компания, которая разработала этот формат, поэтому имеет смысл, что их программа будет впереди. Именно поэтому мы будем уделять этому больше всего внимания. Но прежде чем мы перейдем к Acrobat Reader, мы также быстро объясним, как искать в нескольких PDF-файлах, используя одну популярную альтернативу — Foxit Reader.
Foxit Reader
Foxit Reader, конечно же, не так популярен, как программа Adobe, но это не так уж и необычно. Так что если вы используете его, это процедура, которой вы должны следовать.
После запуска программы посмотрите в верхнюю правую часть экрана. Там вы увидите окно поиска. Но так как мы планируем поиск по нескольким PDF-файлам, вам нужно нажать на маленький значок папки слева от него. Кроме того, вы можете одновременно нажать клавиши Ctrl, Shift и F.
В любом случае, это вызовет новую панель справа. Там вы увидите вопрос «Где бы вы хотели искать?». Выберите «Все документы PDF в» и выберите место, где хранятся соответствующие PDF-файлы на вашем компьютере. Затем напишите текст, который вы хотите найти, в поле и нажмите «Поиск». Вы также можете нажать на маленькую стрелку, чтобы отобразить некоторые дополнительные параметры, например сделать поиск чувствительным к регистру.
Acrobat Reader
В Acrobat Reader вы также хотите попасть в меню, которое покажет вам все варианты поиска, которые есть в вашем распоряжении. Вы можете добраться до этого меню тремя способами.
Если окно поиска видно (вы можете нажать Ctrl + F, чтобы вызвать его, если оно не отображается), нажмите маленькую стрелку и выберите «Открыть полный поиск в Reader». Вы также можете нажать «Редактировать» в верхней левой части экрана и выбрать «Расширенный поиск». Третий вариант — использовать сочетание клавиш Ctrl + Shift + F — так же, как с Foxit Reader.
Как только вы окажетесь в этом меню, станет ясно, что вам нужно делать. Выберите для поиска «Все документы PDF в» и выберите соответствующее местоположение. Введите поисковую фразу, отметьте некоторые опции, если ваш поиск требует их, и нажмите «Поиск».
Параметры расширенного поиска в Acrobat Reader
Теперь вы можете выполнять базовый поиск по нескольким PDF-файлам, но есть еще несколько вариантов, которые можно использовать для уточнения результатов, которые вы получите. Откройте меню поиска одним из трех способов, которые мы объяснили, но теперь посмотрите на левую нижнюю часть этого окна и нажмите «Показать дополнительные параметры».
Меню поиска теперь изменится, и одним из этих изменений станет новое поле с надписью «Возвращать результаты, содержащие». У вас есть четыре варианта здесь.
Подходим любое из слов
Даже если в документе появляется только одно слово из всей поисковой фразы, вы увидите его в результатах.
Подберите точное слово или фразу
Вы получите только те результаты, которые точно соответствуют вашей фразе поиска, включая пробелы между символами.
Подходим все слова
Все слова, которые вы искали, должны быть в документе, чтобы они появлялись в результатах поиска, но порядок этих слов может отличаться от того, как вы их ввели.
Булев запрос
Вы можете использовать логические операторы (такие как AND, NOT, OR и т. Д.) Для точной настройки результатов поиска. Например, вы можете использовать булев запрос для поиска «сахар НЕ специя», и вы увидите только те PDF-файлы, которые содержат слово «сахар», но не содержат слово «специя».
Расширение вашего поиска
Как видите, выполнить базовый поиск текста в нескольких PDF-файлах несложно — достаточно лишь нескольких щелчков мыши, чтобы перейти к нужному меню и задать местоположение поиска (это становится немного сложнее с расширенными возможностями поиска Acrobat Reader, но это все еще прекрасно управляемо). Но даже несмотря на то, что это довольно простой процесс, он может сэкономить вам много времени при правильных обстоятельствах.
Источник
Как Найти Слово в PDF
Emma Shaw
2021-12-21 15:52:20 • Отправлено: Практическое руководство •Проверенные решения
Уже устали искать лучший поисковик PDF, чтобы найти слово в PDF? Остро нуждаетесь в поисковике в формате PDF? Если Вы действительно не знаете как найти слово в файле PDF, то эта статья предложит лучшее решение Вашей проблемы. Изучите это руководство и узнайте, как найти слово в PDF файле.
Способ 1: Как найти слово в PDF
На первый взгляд поиск слова в PDF может показаться довольно сложным занятием, но на самом деле это чрезвычайно просто, если у Вас есть нужный инструмент. предлагает невероятную платформу для быстрого и легкого поиска слов или фраз в файлах PDF. Вы можете найти слово в PDF с помощью меню поиска или с помощью привычной команды Ctrl + F. Программа позволит Вам находить и заменять текст, в то время как раньше функционал был ограничен только поиском. Фактически, PDFelement позволит Вам искать целевые слова из нескольких файлов PDF, если Вы сначала объединили их, чтобы сформировать единый документ.
Шаг 1. Откройте файл PDF
Нажмите на вкладку «Открыть файл» в левой нижней части экрана, чтобы открыть окно проводника файлов. Найдите PDF файл, в котором Вы хотите найти целевое слово или фразу, и нажмите «Открыть». Выбранный файл PDF будет загружен и автоматически открыт. Как вариант, Вы можете перетащить файл прямо в интерфейс программы, и он будет успешно загружен.
Шаг 2. Найдите слово или фразу
Теперь, когда файл готов, нажмите на значок «Поиск» на левой панели окна. Программа позволит Вам сопоставить поисковый запрос «с учетом регистра» или «только целые слова». Выберите один вариант, просто отметив соответствующую кнопку.
Чтобы найти слово, просто введите его в поле поиска и нажмите на значок поиска или просто нажмите «Enter» на клавиатуре. Соответствующие результаты поиска будут отображаться прямо под строкой поиска. Также соответствующие поисковые слова будут выделены во всем PDF файле. Прокрутите вниз документа и нажмите на целевое слово, чтобы получить к нему доступ.
Способ 2: Как найти слово в PDF
Найти слово в PDF с помощью Ctrl + F
Как вариант, Вы можете использовать комбинацию кнопок «Ctrl + F» на клавиатуре. Она откроет окно поиска, которое помимо поиска позволяет Вам заменить целевое слово другим требуемым словом. Введите слово, которое Вы хотите найти, в поле «Найти» и выберите, хотите ли Вы выполнить поиск по всему слову или сделать поиск с учетом регистра. Вы можете оставить все как есть и нажать клавишу Enter, чтобы запустить процесс поиска. Результаты будут отображаться по мере выполнения процесса. Используйте кнопки «Назад» и «Далее» и проверяйте выделенные слова в документе, пока не найдете фактическое слово.
Почему стоит выбрать PDFelement для поиска Word в PDF
В программе есть бесплатная пробная версия, которая поможет Вам понять, как работает программа. Выберите PDFelement и получите максимум удовольствия от работы с файлами PDF.
Источник
PDF OCR
Распознавать текст с помощью OCR и создавать файлы PDF с возможностью поиска
Информация
Как распознавать текст
Выберите файлы, к которым вы хотите применить OCR или перетащите файлы в активное поле. Измените настройки и запустите OCR. Через несколько секунд вы можете скачать ваши новые файлы PDF с возможностью поиска.
Настройки OCR
Вы можете изменить несколько параметров для управления процессом OCR. Вы можете сохранить в формате PDF/A, удалить артефакты и помехи, просмотреть страницы, установить мета информацию и присоединить к одному финальному файлу.
Просто в использовании
Мы максимально упрощаем распознавание текста через OCR. Вам не нужно устанавливать и беспокоиться о каком-либо программном обеспечении, вам просто нужно выбрать файлы, для которых вы хотите применить OCR.
Поддерживает вашу систему
Вам не нужна специальная система для распознавания текста через OCR. Этот инструмент OCR работает в вашем браузере и, следовательно, функционирует во всех операционных системах. Просто перетащите свои файлы и запустите OCR.
Установка не требуется
Вам не нужно загружать или устанавливать какое-либо программное обеспечение. Текст распознается на наших серверах в облаке и, следовательно, не будет потреблять какие-либо ресурсы вашего компьютера.
Безопасность важна для нас
Это приложение OCR не хранит ваши файлы на нашем сервере дольше, чем это необходимо. Ваши файлы и результаты будут удалены с нашего сервера через короткий промежуток времени. Передача файлов защищена SSL.
Что говорят другие
Этот инструмент позволяет мне очень легко применять OCR к моим отсканированным документам и счетам-фактурам. Я получаю PDF/A с возможностью поиска и архивирования.
Я использую это приложение для конвертации изображений и фотографий, сделанных с помощью моего смартфона в файлы PDF с возможностью поиска, чтобы я мог выполнять поиск и копировать текст.
Вопросы и ответы
Как распознать текст в файлах с помощью OCR?
Безопасно ли использовать инструменты PDF24?
PDF24 серьезно относится к защите файлов и данных. Мы хотим, чтобы пользователи могли доверять нам. Поэтому мы постоянно работаем над проблемами безопасности.
Могу ли я использовать PDF24 на Mac, Linux или смартфоне?
Да, вы можете использовать PDF24 Tools в любой системе, в которой у вас есть доступ в Интернет. Откройте PDF24 Tools в веб-браузере, таком как Chrome, и используйте инструменты прямо в веб-браузере. Никакого другого программного обеспечения устанавливать не нужно.
Вы также можете установить PDF24 в качестве приложения на свой смартфон. Для этого откройте инструменты PDF24 в Chrome на своем смартфоне. Затем щелкните значок «Установить» в правом верхнем углу адресной строки или добавьте PDF24 на начальный экран через меню Chrome.
Могу ли я использовать PDF24 в офлайн без подключения к Интернету?
Да, пользователи Windows также могут использовать PDF24 в офлайн, то есть без подключения к Интернету. Просто скачайте бесплатный PDF24 Creator и установите программное обеспечение. PDF24 Creator переносит все инструменты PDF24 на ваш компьютер в виде настольного приложения. Пользователи других операционных систем должны продолжать использовать PDF24 Tools.
Источник