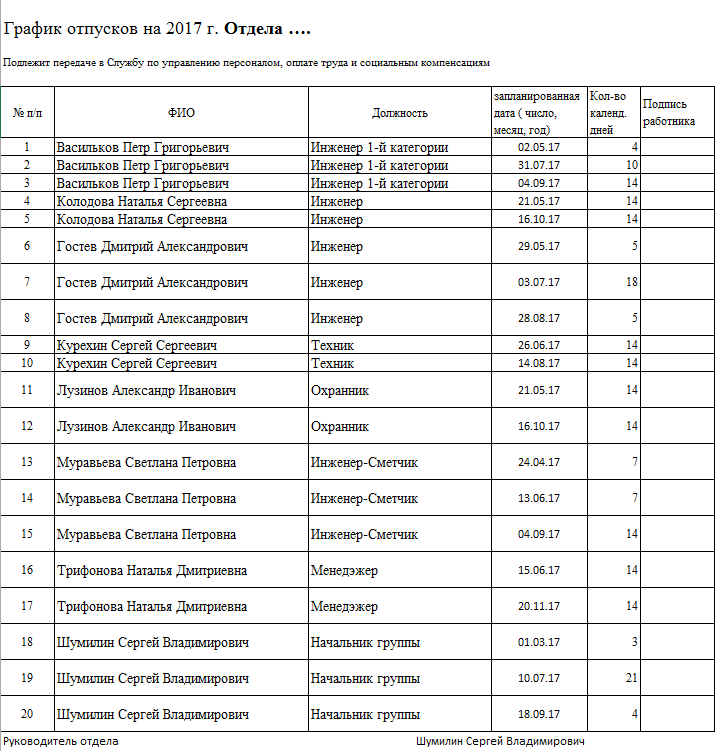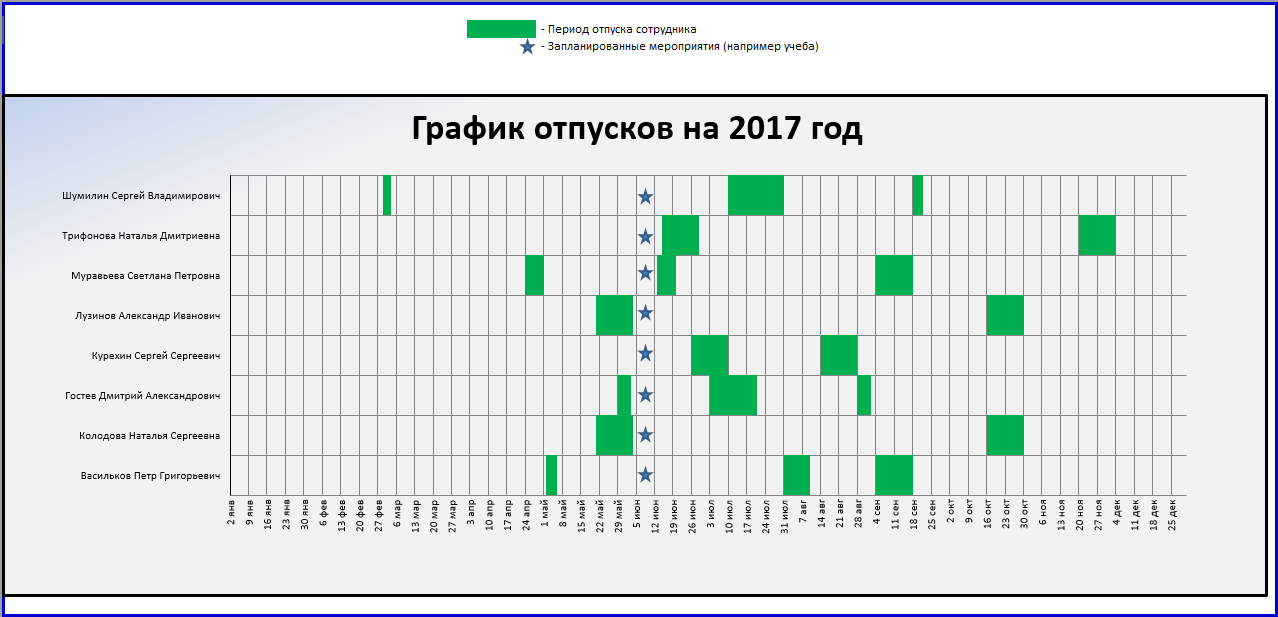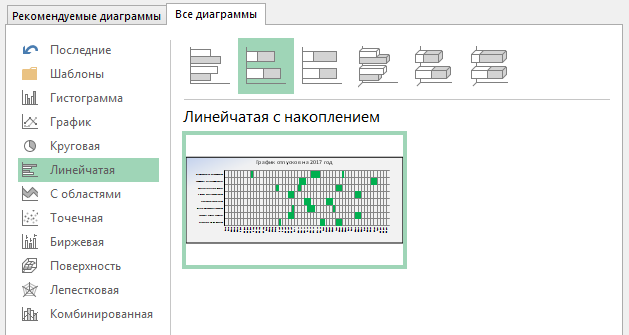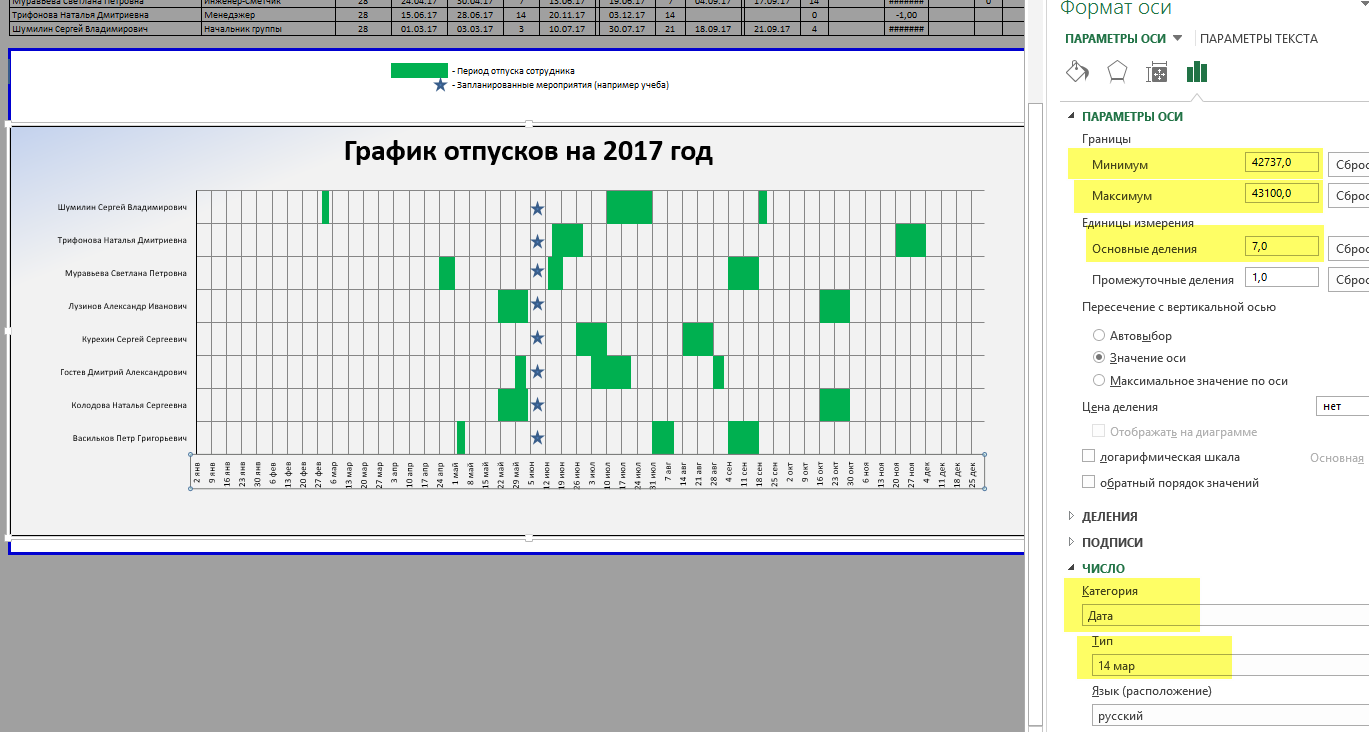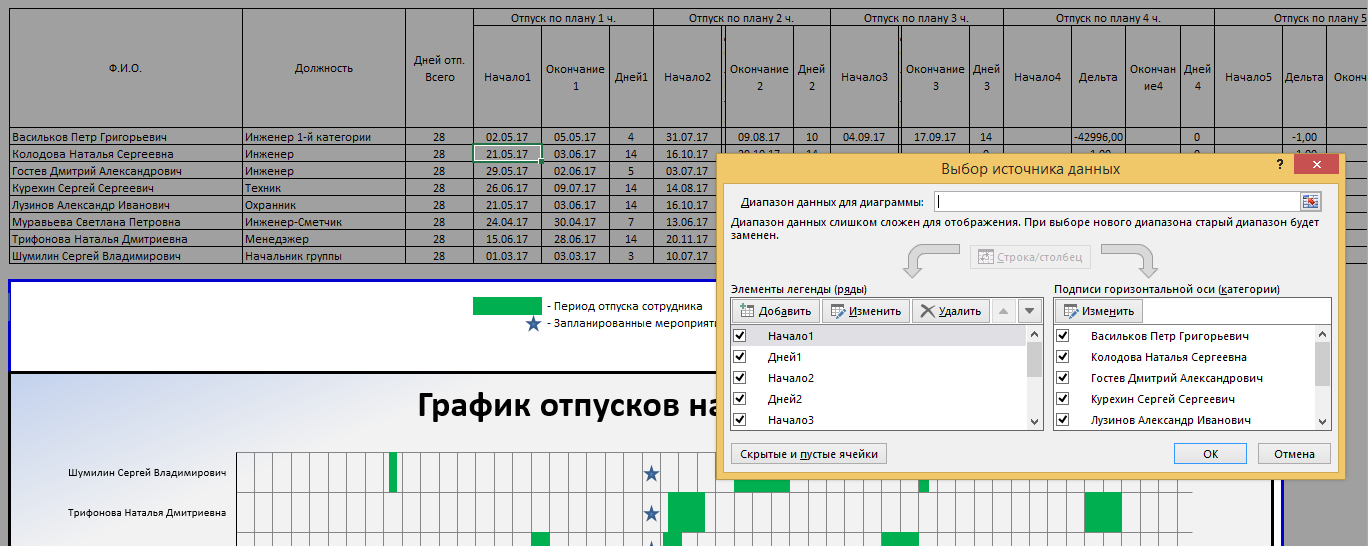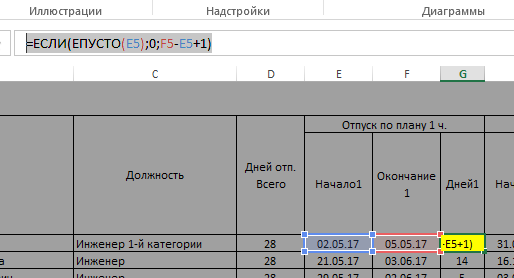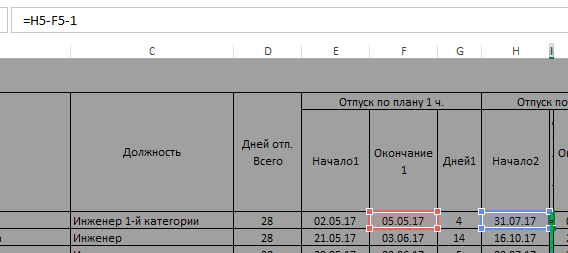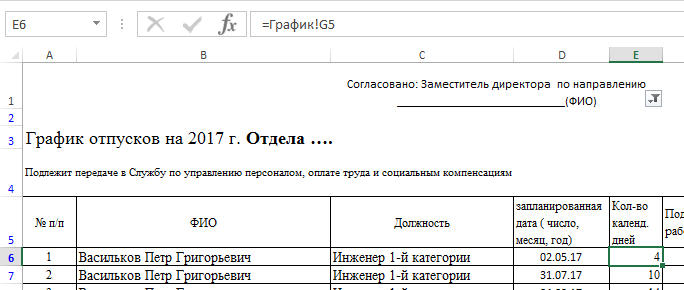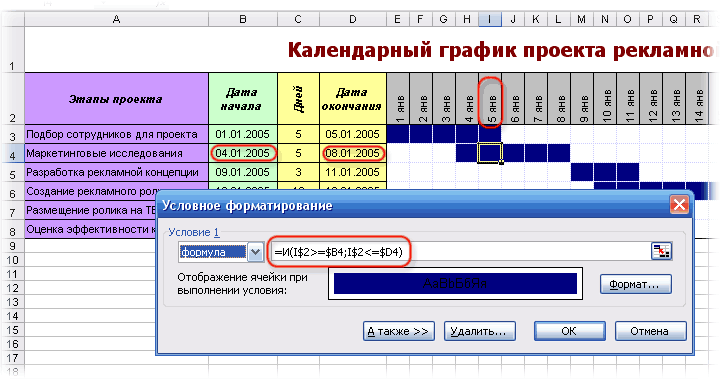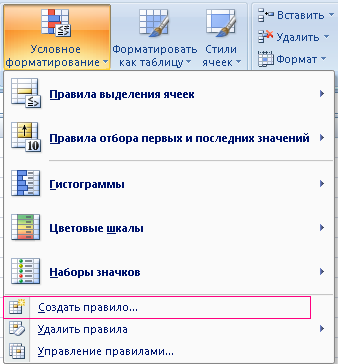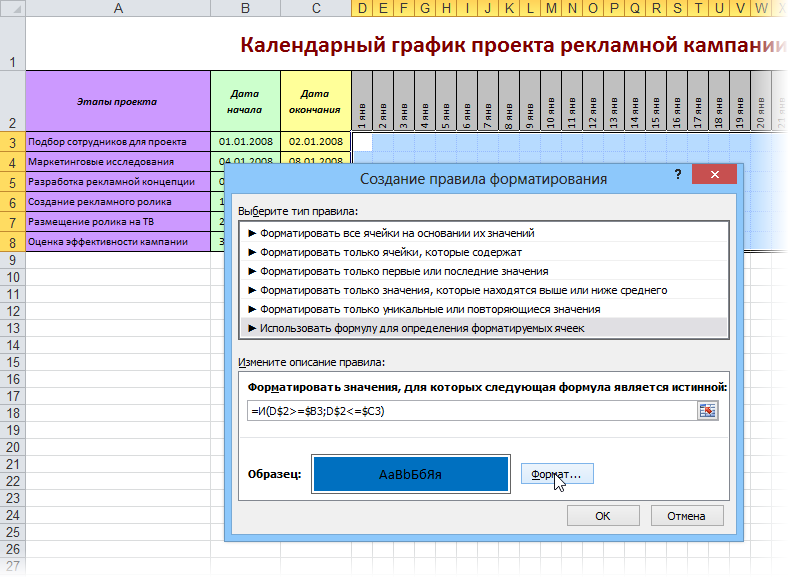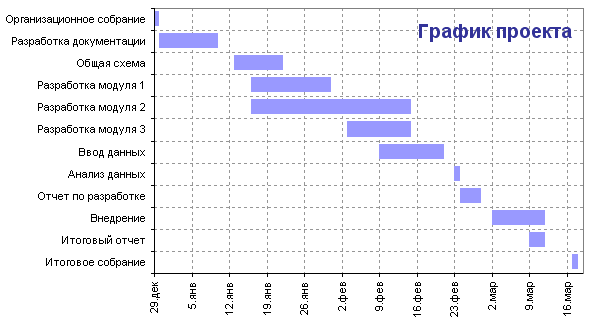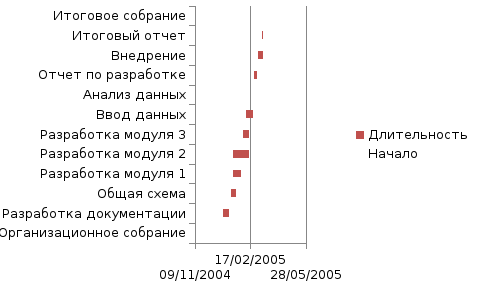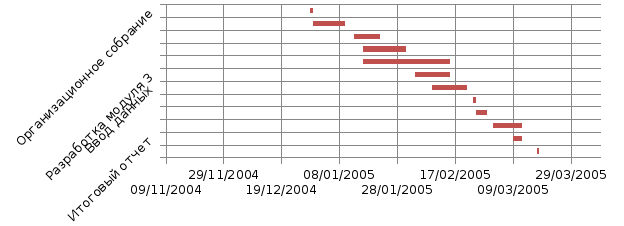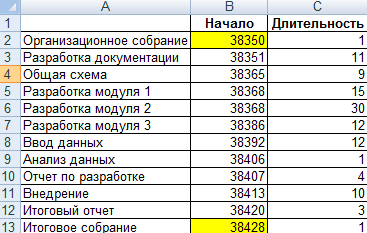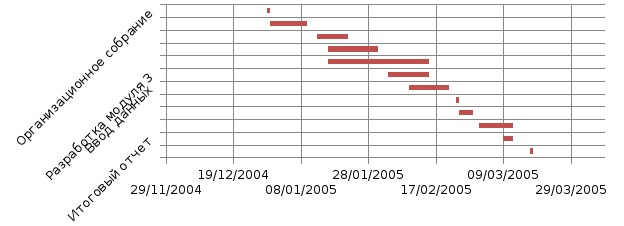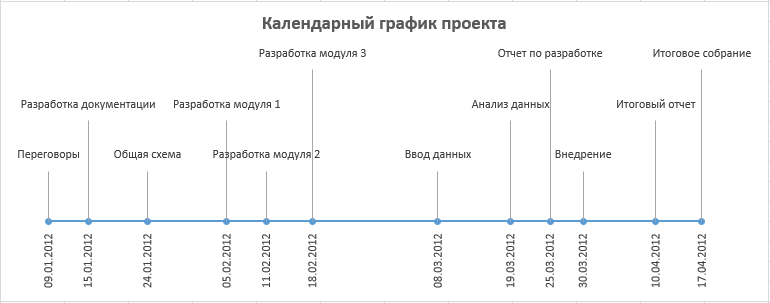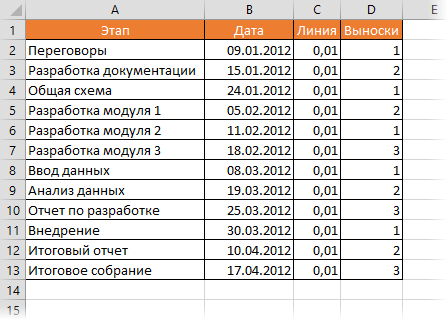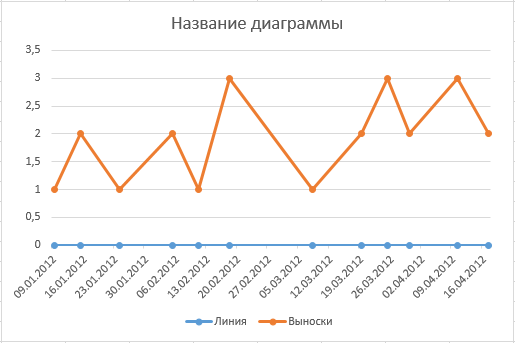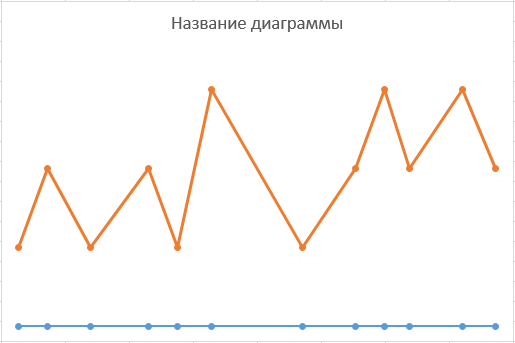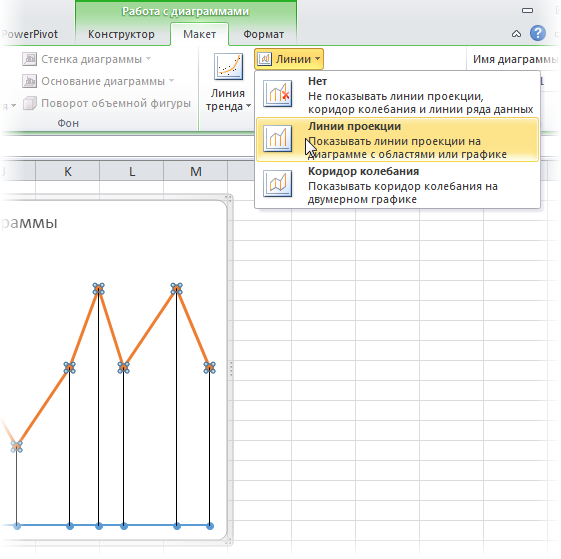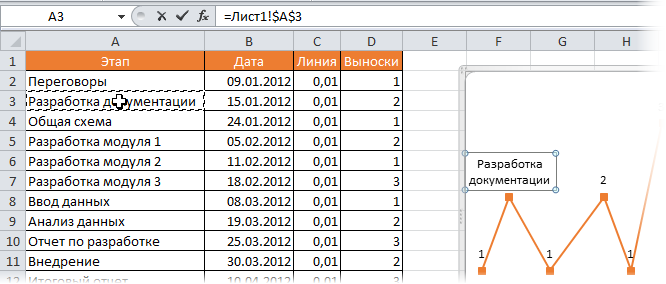В любом проекте возникает необходимость вести график проекта, и в Excel это наиболее наглядно показывает диаграмма Ганта. В самых разных областях менеджмента диаграмма Ганта используется для визуализации этапов проекта.
В данной статье мы рассмотрим не только как построить диаграмму Ганта в excel, но и научимся показывать на диаграмме Ганта выполнение этапов, а также сравнение их с запланированными сроками.
По сути, диаграмма Ганта для выполнения проекта является обычной горизонтальной гистограммой с накоплением. Но — с некоторыми хитростями, их и рассмотрим ниже.
- Шаг 1. Подготавливаем данные для диаграммы Ганта
- Шаг 2. Строим шаблон диаграммы Ганта
- Шаг 3. Добавляем прогресс выполнения проекта на диаграмму
- Шаг 4. Визуализируем плановые даты этапов проекта
- Шаг 5. Обозначаем на диаграмме Ганта сегодняшнюю дату
Шаг 1. Подготавливаем данные для диаграммы Ганта
Для того, чтобы визуализировать график проекта при помощи диаграммы Ганта, нужно подготовить данные. Структура исходной таблицы показана на рисунке.
Таблица должна содержать следующие данные:
- наименование этапа / задачи
- блоки План и Факт — в них будут обозначены плановые и фактические сроки выполнения каждого этапа. Важно наличие обоих блоков для визуализации выполнения сроков календарного плана в диаграмме Ганта.
- в каждом блоке План и Факт должны быть следующие столбцы: дата старта, продолжительность в рабочих днях, дата окончания. Причем дату окончания можно посчитать, прибавив к дате старта количество рабочих дней при помощи функции РАБДЕНЬ.
Далее рядом с основной таблицей создаем вспомогательную, на основании которой и будем строить диаграмму Ганта.
Формулы, при помощи которых образуются данные во вспомогательной таблице, представлены в блоке в красной рамке над таблицей. Это формулы для первой строки таблицы, для остальных строк их нужно протянуть.
- Дата старта факт — данные из столбца Дата старта в блоке Факт.
- Дней — количество календарных дней между датами окончания и старта в блоке Факт. Нужно от даты окончания отнять дату начала.
- Дней готовности — данные для визуализации прогресса выполнения задачи. По факту это не количество дней, а доля выполненной части задачи. Чтобы ее получить, нужно умножить данные в столбце Дней готовности на столбец Готовность % из блока Факт.
- Дата старта план — данные из столбца Дата старта в блоке План.
- Дней — количество календарных дней между датами окончания и старта в блоке План.
- Ось Y для плана — вспомогательный столбец. Чтобы его получить, нужно в самой нижней ячейке столбца указать число 0,2, а в следующих ячейках внести формулу 1+предыдущая ячейка.
- Сегодня — сегодняшняя дата (указывается при помощи формулы СЕГОДНЯ) или любая дата, на которую нужно зафиксировать прогресс проекта.
Данные для графика проекта, на основе которых будет построена диаграмма Ганта, готовы.
Шаг 2. Строим шаблон диаграммы Ганта
Затем нужно применить маленькую хитрость: изменим формат ячеек на Общий для данных в столбце Дата старта факт.
Не пугайтесь, что даты превратились в непонятный набор цифр, дальше мы это исправим. Этот шаг необходим, чтобы даты не выстроились в оси Y.
Теперь выделяем первые три столбца:
И переходим во вкладку меню Вставка — блок Диаграммы — Гистограммы — Линейчатая — Линейчатая с накоплением
Получим заготовку диаграммы Ганта выполнения проекта, которую будем дорабатывать.
Как видите, ряды на диаграмме двух цветов, посмотрим, какие данные содержатся в этих рядах.
Будем превращать линейчатую гистограмму в диаграмму Ганта выполнения этапов проекта.
- Изменим формат для данных столбца Дата старта факт обратно на формат Дата.
2. Если посмотрите на предыдущий рисунок, то увидите, что более ранние этапы проекты (оранжевые линии) идут внизу. График как бы нужно перевернуть, для этого нужно отобразить ось категорий в обратном порядке.
Щелкаем правой кнопкой мыши по оси категорий (ось Y) и выберем Формат оси.
Далее перейдем в Параметры оси и установим “галку” Обратный порядок категорий.
3. Теперь уберем заливку с синих рядов (они вспомогательные и больше нам не нужны). Для этого дважды щелкнем на любом синем ряде — попадем в Формат ряда данных (или правая кнопка мыши — Формат ряда данных) — Заливка и границы — Нет заливки.
4. Теперь нужно поправить данные в оси Х — даты. Если посмотрите на предыдущий рисунок, то увидите, что даты начинаются намного раньше старта проекта (перед оранжевыми прямоугольниками есть пустое поле). Исправим это.
Войдем в меню Формат оси (правая кнопка мыши — Формат оси) — Параметры оси — Границы. Как видите, формат данных здесь остался тот, который мы устанавливали изначально, т.е. Общий.
Поэтому придется немного “подогнать” данные цифры. Ориентируйтесь на то, как меняется ваш график при изменении цифр. В примере Минимум по умолчанию — число 44400. Изменим его на 44550, и получим то, что нужно — оранжевые ряды сместились влево, равномерно заняв всю область диаграммы.
В вашем случае это будет какое-то другое число (не 44550), все зависит от дат в таблице. Не бойтесь “поиграться” этим значение, чтобы выровнять вашу диаграмму Ганта.
Шаг 3. Добавляем прогресс выполнения проекта на диаграмму
В принципе, на предыдущих двух шагах можно остановиться — если, конечно, вам не нужно показать прогресс по каждому из этапов проекта.
А чтобы показать на диаграмме Ганта выполнение, нужно:
- Нажать на “плюс” в правом верхнем углу диаграммы — стрелку рядом с пунктом Предел погрешностей — Дополнительные параметры.
2. В окне Добавление предела погрешностей выбираем ряд Дата старта факт и нажимаем Ок.
3. Появятся вот такие полоски, которые нужно настроить. Для этого нажимаем правую кнопку мыши — Формат предела погрешностей.
4. Далее внимательно смотрите на следующую картинку с последовательность действий.
- Направление — Плюс
- Конечный стиль — Без точки
- Величина погрешности — Пользовательская
- Нажать кнопку Указать значение
- Выделить цифры в столбце Дней для готовности.
5. Не закрывая окно Формат предела погрешностей, переходим во вкладку Заливка и границы. Снова на картинке внимательно смотрим последовательность действий.
- Блок Линия — Сплошная линия
- Выбираем цвет (в примере выбран зеленый)
- Задаем ширину — такую, чтобы зеленые линии примерно перекрыли оранжевые.
Шаг 4. Визуализируем плановые даты этапов проекта
Теперь добавим на график проекта, представленный как диаграмма Ганта, визуализацию плановых интервалов для каждого этапа. Это необязательный шаг, но он дополнительно акцентирует внимание на исполнение сроков проекта.
- Щелкнем правой кнопкой мыши в области диаграммы — Выбрать данные.
- Нажимаем кнопку Добавить.
3. Имя ряда — ссылка на название столбца Дата старта план. Значения — выделяем значения в столбце Ось Y для плана.
4. Новый ряд добавился справа от оранжевого ряда. Нам нужно изменить тип диаграммы, для этого щелкнем правой кнопкой мыши на новом ряде и выберем Изменить тип диаграммы для ряда.
5. Выбираем тип диаграммы Комбинированная, и для ряда Дата старта план выбираем тип диаграммы Точечная.
6. Возвращаемся к нашей диаграмме Ганта и видим, что ряд исчез. Не пугаемся. Снова правая кнопка мыши — Выбрать данные — выделяем ряд Дата старта план — нажимаем кнопку Изменить.
7. Ставим курсор в поле Ось Х и выделяем данные в столбце Дата старта план.
Видим, что на диаграмме Ганта появились серые точки — это как раз и есть точки начала плановых интервалов.
8. Выделяем новый ряд (серые точки) и снова нажимаем “плюс” в правом верхнем углу диаграммы — Предел погрешностей — Стандартная погрешность.
9. Вокруг серых точек появятся такие “кресты”. Нужно удалить вертикальные линии (выделить и нажать Delete).
10. Выделяем горизонтальные линии погрешностей — правая кнопка мыши — Формат предела погрешностей — Направление Плюс — Конечный стиль — Без точки — Величина погрешности — Пользовательская — кнопка Укажите значение — выделить столбец Дней (второй).
Появились линии — это интервалы плановых дат нашего календарного плана диаграммы Ганта. Осталось настроить их внешний вид и убрать сами серые точки. Как настраивать внешний вид для предела погрешности, описано в Шаге 3, пункт 5.
Чтобы убрать серые точки, выделим их и перейдем в Формат ряда.
Выберем Маркер — параметры Маркера — Нет.
Наша диаграмма Ганта выполнения этапов проекта почти готова! Серые линии — это плановые даты проекта. На графике прекрасно визуализировано отклонение фактических дат от плановых.
Шаг 5. Обозначаем на диаграмме Ганта сегодняшнюю дату
Мы почти у цели. Осталось обозначить на диаграмме Ганта сегодняшнюю дату. Конечно, можно и этот шаг опустить, однако, он наглядно показывает, на какой стадии проекта мы находимся сейчас.
- Правая кнопка мыши в области диаграммы — Выбрать данные — Добавить.
- Указываем данные для ряда, как показано на картинке.
После нажатия Ок видим, что ничего не изменилось. Ряд не виден, но это не страшно.
3. Правая кнопка мыши в области диаграммы — Формат области построения — выбираем ряд Сегодня, как показано на картинке ниже.
4. И здесь задаем цвет линии и формат стрелки.
5. Изменим наименование диаграммы и — наша диаграмма Ганта выполнения этапов проекта готова!
В этой статье мы узнали, как визуализировать график проекта при помощи диаграммы Ганта в Excel.
Вам может быть интересно:
history 20 марта 2023 г.
- Группы статей
- Неделя, День недели
- Управление проектами
Построим Календарно-сетевой график с временным шагом 1 неделя. Наш график будет отображать: длительность работ, объем выполненных работ и прогноз длительности (в случае отклонения от планового завершения). В графике есть возможность связать работы между собой (тип связи конец-начало с запаздыванием).
О построении календарных графиков в EXCEL
Начнем с разочарований: EXCEL не предназначен для ведения календарных графиков — для этого нужно использовать специализированные программы. В EXCEL можно только вести простенькие графики, изредка показывая их руководству. Но, реализовать различные связи между работами, полноценное планирование ресурсов и ведение нескольких базовых графиков проекта в EXCEL практически невозможно (без написания соответствующих VBA программ, что не разумно, т.к. все уже давно написано в специализированных программах).
Но, конечно, несложные графики в EXCEL построить можно, как это сделать — продемонстрировано во многих статьях, в том числе и на сайте excel2.ru:
- График с ежедневной детализацией (с помощью Условного форматирования);
- График с месячной детализацией (с помощью Условного форматирования);
- Метод критического пути (график построен с помощью диаграммы). Есть возможность задать связи между работами, вычислить критический путь и показать временной запас;
- В статье про диаграмму Ганта показано как построить диаграмму с % завершения работ и связями (график построен с помощью диаграммы).
В этой статье построим график с недельной детализацией и указанием месяцев, как показано на рисунке выше. Статья базируется на идеях, изложенных в статье про график с месячной детализацией, поэтому некоторые пояснения будут опущены, чтобы не повторяться. Если логика построения графика кажется сложной, то лучше начать изучение графика с указанной статьи.
Совет: В данной статье диаграмма выполнена с помощью Условного форматирования (далее УФ). Для тех, кто мало знаком с этим инструментом MS EXCEL рекомендуется прочитать вот эту статью про УФ.
Построение графика
Для построения графика, изображенного выше, нам потребуются следующие исходные данные:
- Длительность каждой работы
- Предшественник работы
- Запаздывание относительно окончания работы-предшественника
- % выполнения
- прогноз завершения работы (в случае ее отклонения)
Всего используется 2 правила УФ: одно для отображения плановой длительности (зеленая заливка), другое — для прогноза завершения работы (оранжевая).
Процент выполнения реализован с помощью символа похожего на квадратик. Этот символ есть в шрифте Webdings, ему соответствует буква «g». Соответствующая формула введена во все ячейки диаграммы Ганта =ЕСЛИ(И($L15>=N$6;$J15<=N$6);»g»;»»)
Так как почти все работы связаны (тип связи Конец-Начало), то для вычисления начала работ используется формула =ЕСЛИ(ЕПУСТО(C15);$C$7;ИНДЕКС($M$15:$M$18;ПОИСКПОЗ(C15;$A$15:$A$18;0))+7+$G15)
Таким образом, вводить начало и конец работы не нужно, это вычисляемые столбцы. Достаточно задать связи и длительность работы, а также дату начала проекта. В столбце Запаздывание вводится поправка в днях, если нужно чтобы работа начиналась чуть позже или раньше окончания работы-предшественника. Столбец Прогноз содержит дополнительные дни, которые необходимо добавить к первоначальной длительности работы, чтобы ее завершить (в него вводятся значения если в ходе выполнения работы произошла задержка).
При построении графиков с шагом 1 неделя существует несколько сложностей:
- т.к. начало и конец работы указываются в днях, то нужно определить как отображать на диаграмме работы, которые начинаются/заканчиваются в середине недели (в данной статье принято, что если работа содержит хотя бы 3 рабочих дня недели, то эта неделя относится к периоду выполнения работы, если 2 или 1 — то не относится. Поэтому, задавать длительность работ менее 7 дней не нужно, работа может не отобразиться на диаграмме. В этом случае используйте файл с графиком, в котором шаг планирования равен 1 дню);
- отнесение недель к месяцу требует установления аналогичного правила: если 3 или более рабочих дня недели относятся к месяцу, то и вся неделя относится к месяцу;
- из-за предыдущего правила длительность месяцев получается разной — в одних получается 4, а в других 5 недель. Эта проблема решается формулами в строках 6, 7 и 12;
- из-за особенности отображения текстовых строк, названия месяцев требуется выводить по несколько символов в ячейке (если в соседней ячейке справа есть формула или значение, то текстовая строка обрезается на границе ячейки, чтобы не было наложения 2х значений друг на друга). Это реализовано формулой =ПСТР(ВПР(N8;служ!$B$4:$C$15;2;0);(N12-1)*ВПР(N8;служ!$B$4:$D$15;3;0)+1;ВПР(N8;служ!$B$4:$D$15;3;0))
В строке 14 на диаграмме указаны даты, которые выпадают на понедельники. В строке 13 — названия месяцев. В строке 12 ведется подсчет недель месяца. В строке 11 — сквозная нумерация недель проекта. В строке 10 напротив текущей недели отображается красный маркер.
Для удобства внизу графика выведен календарь, который показывает выбранный месяц проекта (он также выделяется Условным форматированием).
Календарь реализован одной формулой массива. Как это сделать показано в этой статье.
Результат
Очевидно, что даже такой относительно простой график получился перенасыщен формулами. Можно легко нарушить его работу, случайно удалив формулу.
Если появились вопросы — пишите в группу https://vk.com/excel2ru
Время на прочтение
3 мин
Количество просмотров 230K
Работаю небольшим руководителем и имею в обязанностях составление и поддержание в актуальном виде графика отпусков своего отдела. Данный график составляется в конце года на следующий год и предоставляется в отдел кадров организации. При этом отдел кадров требует предоставлять его в формате таблицы-списка, но самому мне для работы нужен формат наглядного графика. К тому же в связи с постоянными переносами отпусков сотрудников данный график необходимо поддерживать актуальным.
Не делать ненужную работу и все что можно автоматизировать для меня жизненный принцип. В данной статье хочу поделится опытом создания MS EXCEL файла графика. Возможно полученный шаблон или данный опыт окажется полезным и вам.
Для тех, кому данный нужен шаблон и кто не хочет особо заморачиваться тем как это устроено — сразу Ссылка для просмотра и скачивания.
Для интересующихся конструкцией нижеследующее описание.
Возникновение задачи
Итак. Требуемый кадровиками формат изображен на картинке ниже(все фамилии и должности вымышленные):
Особенности данного формата:
1. В таблицу отдельными строками включаются отдельные периоды отпусков
2. В таблице указываются даты начала отпуска и продолжительность
3. Список упорядочен по алфавиту фамилий сотрудников и по возрастанию дат начала
График — это график
График отпусков моих сотрудников нужен и мне, но я бы хотел иметь его в виде наглядного календарного графика (диаграммы), где вдоль оси времени отражаются периоды отпусков сотрудников. И я его в итоге и сделал — вот таким:
Как это сделано
Для создания графика такой формы я использовал встроенный в MS EXCEL конструктор диаграмм и тип диаграммы «Линейчатая с накоплением».
Для того чтобы горизонтальная ось диаграммы имела вид шкалы времени нужны следующие настройки:
Максимум и минимум соответствуют числовым значениям дат начала и конца года. Чтобы семидневная сетка совпадала с реальными неделями за дату начала года лучше брать не 01.01, а ближайший к этой дате понедельник.
В качестве исходных данный формирования графика используется таблица, расположенная над графиком. Область печати страницы настроена так, чтобы она не выводилась.
На самом деле диаграмма отражает не только периоды отпусков, но и разрывы между ними (настройками выполнено отображение отпусков зеленым цветом заливки, а разрывов — без заливки то есть прозрачными).
Первый ряд
Это отображаемый прозрачным период от начала времен до даты начала первого отпуска в году. Используется значение в столбце «Начало1».
Второй ряд
Это отображаемый зеленым первый отпуск. Используется значение в столбце «Дней 1» — продолжительность первого периода отпуска:
У меня столбец «Дней 1» рассчитывается по формуле:
Плюс один день потому, что дата окончания отпуска — это последний его день, а не первый рабочий.
Третий ряд
Это отображаемый прозрачным период от окончания первого отпуска до начала второго.
Также считается формулой, а так как данной значение не имеет пользовательской ценности — столбец в таблице максимально сужен.
Последующие ряды
Тут хочется просто сказать «ну и так далее…», в общем зеленые периоды отпусков строятся аналогично ряду 2, а прозрачные промежутки между ними — аналогично ряду 3. Для моей задачи хватило 5-ти периодов — это текущее ограничение шаблона, которое можно преодолеть, продолжая таблицу в ширину (насколько у вас хватит терпения).
А как быть с кадровиками?
Им же нужен просто список!?
Не держать одни и те же данные в 2-х местах, не создавать возможности их расхождения — для меня дело чести. Пусть и пришлось потратить время, но лучше один раз ввести формулы чем каждый раз править данные. Тут никаких сложностей нет — просто ссылки с листа, содержащего форму для кадровиков на ячейки все в той же исходной таблице.
Такими ссылками заполнены в каждой строке ячейки с В по Е. Для каждой строки из исходной таблицы (каждого сотрудника) созданы соответственно числу возможных отпускных периодов — 5 строк в данной таблице. Например поле E «Кол-во календ. дней», для первого сотрудника заполнено:
1-я строка — «=График!G5»
2-я строка — «=График!K5»
3-я строка — «=График!O5»
4-я строка — «=График!S5»
5-я строка — «=График!W5»
Для следующего сотрудника ссылки будут на те же столбцы и на следующую строку (это довольно трудоемко было заполнять из за того, что форма транспонирована, а как копировать формулы с транспонированием я не разобрался).
Обратите внимание, что в столбце Е стоит фильтр. Он нужен для того, что бы выводить только заполненные периоды отпусков (настроено не выводить 0).
Еще осталось автоматизировать нумерацию строк (первый столбец). В первой строке руками проставлена цифра «1», для остальных использую формулу «=A6+ЕСЛИ(E7=0;0;1)» (на примере 2-й строки).
На этом все. Благодарю за внимание
Аудиоверсия:
Все мы хоть раз в жизни сталкивались с Excel — одним из самых распространенных инструментов для работы с электронными таблицами. С 1985 года множество специалистов из самых разных профессиональных сфер используют Эксель в повседневной работе.
Программа помогает работать с большими объемами данных, вести экономико-статистические расчеты, использовать графические инструменты для визуализации данных.
Кроме привычных возможностей, Excel позволяет решать и не самые тривиальные рабочие задачи. Например, с помощью этого инструмента начинающие проектные менеджеры могут построить диаграмму Ганта для визуализации рабочего процесса. Кстати, такую возможность предлагают и некоторые другие аналоги Excel.
В этот статье мы напомним вам, что такое диаграмма Ганта, а также пошагово продемонстрируем, как построить диаграмму Ганта в Excel.
Содержание:
- Что такое диаграмма Ганта
- Как построить диаграмму Ганта в Excel
- Шаблоны диаграммы Ганта в Excel
- Как построить диаграмму Ганта онлайн
Что такое диаграмма Ганта
Диаграмма Ганта — это инструмент для визуализации рабочего процесса. Он помогает планировать проекты, управлять ими, а также структурирует рабочие процессы.
График назван в честь Генри Ганта — американского инженера, благодаря которому этот метод планирования стал известен на весь мир.
Перед вами классический пример диаграммы Ганта, которая представлена в виде столбчатого графика и выглядит так:
По вертикали вы можете увидеть задачи в хронологической последовательности. Все они должны быть выполнены для успешного завершения проекта.
По горизонтали расположена временная шкала или таймлайн. Он помогает понять, сколько времени запланировано на каждую из задач, а также на весь проект в целом.
Между осями диаграммы находятся горизонтальные полосы, которые изображают задачи. Длина полос зависит от времени, необходимого на выполнение каждой из задач.
Как построить диаграмму Ганта в Excel
Как мы уже рассказывали выше, диаграмму Ганта можно создать с помощью Excel. Инструмент предлагает широкий выбор графиков всевозможных разновидностей: от классических до лепестковых гистограмм.
Однако, шаблона диаграммы Ганта в Экселе никогда не существовало. Поэтому построение графика в программе возможно только собственноручно.
В этой статье мы пошагово продемонстрируем, как построить диаграмму Ганта в Excel 2016. Однако точно таким же образом вы можете создать график в Excel 2007, 2010 и 2013 годов.
Итак, начнем.
1. Внесите информацию о проекте в таблицу
Добавьте в таблицу данные о проекте: его задачах, дате начала и дате завершения, а также о длительности каждой задачи. Последний параметр можно определить по формуле: дата окончания задачи-дата ее начала.
2. Создайте линейчатую диаграмму в Excel
Перейдем к созданию графика в Экселе. Для этого:
- Выделите первый столбец таблицы, начиная от его названия и заканчивая последней задачей.
- Во вкладке «Вставка» выберите линейчатую диаграмму с накоплением.
В результате на листе появится такая диаграмма:
3. Добавьте в график данные о длительности задач
Чтобы внести в график информацию о длительности задач, нужно:
- Нажать правой кнопкой мыши по диаграмме и кликнуть в меню на «Выбрать данные».
- В новом окне «Выбор источника данных» кликнуть на кнопку «Добавить».
- Далее в окне «Изменение ряда» в поле «Имя ряда» ввести слово «Длительность».
- А в поле «Значения» добавить длительности задач, выделив область от первой ячейки (в нашем случае это D2) до последней (D7). Дважды нажать «ОК».
Теперь, кроме дат начала, в вашей диаграмме будут отображаться и длительности задач. Итог должен выглядеть таким образом:
4. Добавьте в график описания задач
Чтобы в левой части диаграммы вместо цифр появились названия задач, вам следует:
- Кликнуть правой кнопкой мыши на графике, нажать на «Выбрать данные».
- Во вновь открывшемся окне «Выбор источника данных» выделить слева строку «Дата начала», а на панели справа нажать на кнопку «Изменить».
- В появившемся окне «Подписи оси» выделить названия задач таким же образом, как в предыдущем пункте выделялись ячейки с длительностью. Далее нажать «OK». Окно теперь будет выглядеть вот так:
После повторного нажатия на «OK» перед вами появится диаграмма с названиям задач слева:
5. Преобразуйте линейчатую диаграмму в диаграмму Ганта
Для того, чтобы гистограмма стала более похожа на диаграмму Ганта, сделаем синие полосы на ней невидимыми. Для этого:
- Нажмите на любую синюю полосу на графике для того, чтобы выделить их все. После кликните по ним правой кнопкой мыши и в контекстном меню выберите «Формат ряда данных».
- В одноименном появившемся окне в разделе «Заливка и границы» выберите «Нет заливки» и «Нет линий».
Далее расположим задачи на нашей диаграмме в хронологическом порядке. Для этого:
- На графике слева выделите задачи, кликнув на них правой кнопкой мыши, и выберите «Формат оси».
- В одноименном появившемся окне отметьте галочкой пункт «Обратный порядок категорий» во вкладке «Параметры оси».
Вот и все, задачи вашего проекта теперь расположены в хронологическом порядке, так же, как и в классической диаграмме Ганта.
5. Улучшите дизайн построенной в Excel диаграммы Ганта
Напоследок внесем еще несколько изменений, которые улучшат внешний вид диаграммы Ганта. Начнем с пустого места слева от задач в области графика. Чтобы убрать его, нужно:
- Правой кнопкой мыши кликнуть на дату начала первой задачи в таблице. Выбрать «Формат ячеек» — > «Общий». Перед вами появится пятизначное число (в нашем случае 44305), запишите его. Далее важно не вносить никаких изменений и нажать в этом окне на кнопку «Отмена».
- Правой кнопкой мыши нажать на область с датами над панелью задач диаграммы. Затем открыть через меню пункт «Формат оси».
- Во вкладке «Параметры оси» в область «Минимум» вписать число, сохраненное на предыдущем этапе.
- Кроме того, во вкладке «Параметры оси» есть возможность изменить основные и промежуточные деления для интервалов дат. Чем меньше длительность проекта, тем меньшее число следует задавать в этих полях.
Ниже вы можете увидеть, какие значения мы внесли для нашего графика.
Напоследок удалим пространство между полосами на диаграмме. Для этого:
- Нажмите на любую полоску на графике, чтобы выделить все задачи, а затем кликните по ним правой кнопкой мыши и выберите «Формат ряда данных».
- Во всплывшем окне задайте «Перекрытие рядов» на 100%, а значение «Бокового зазора» отрегулируйте на свое усмотрение. Однако важно, чтобы этот показатель был значительно ниже (иногда он может быть равен и нулю).
И вот, наконец, наша диаграмма Ганта в Excel готова.
Создание диаграммы Ганта в Excel — дело довольно времязатратное. Процесс сложно назвать интуитивным, а командное взаимодействие с диаграммой Ганта в Экселе значительно усложняется из-за отсутствия возможности совместной работы над ней.
Поэтому, создание и работа с графиком Ганта в Excel больше подойдет небольшим командам, ведущим простые проекты.
Шаблоны диаграммы Ганта в Excel
Для упрощения работы с графиками Ганта в Excel существует множество готовых шаблонов, подходящих для различных профессиональных сфер:
- IT.
- Маркетинг.
- Веб-дизайн.
- Розничная торговля.
- Учебный план.
- Запуск продукта.
- Консалтинг.
- Организация мероприятий,
- и другие.
Вы можете найти, выбрать и скачать бесплатно диаграмму Ганта в Excel в интернете, а также настроить шаблон под себя и сохранить для использования в будущем.
Как построить диаграмму Ганта онлайн
Как мы уже говорили, работать с диаграммой Ганта в Экселе проще, если вы ведете проект самостоятельно либо в небольшой команде. А как быть тем, кто планирует многоуровневый проект в крупной компании?
Решит эту проблему специальный инструмент для построения диаграммы Ганта. С его помощью вы можете быстро и легко создать график, управлять им, а также централизованно хранить всю информацию о плане в одном месте.
Далее мы расскажем вам, как построить диаграмму Ганта в инструменте управления проектами онлайн GanttPRO.
1. Зарегистрируйтесь в приложении, используя электронную почту либо аккаунты Microsoft, LinkedIn или Facebook.
2. Затем перейдите к добавлению нового проекта. В окне, появившемся после регистрации, нажмите «Создать новый проект». Настройте рабочий календарь, выберите дни для работы и отдыха, задайте единицу планирования проектов (от часов до месяцев).
Если вы начали работу с проектом в одном из классических приложений, а затем решили перейти в GanttPRO, мы можем предложить вам возможность импорта. В GanttPRO легко импортировать файлы форматов:
- XLSX.
- MPP (ранее мы рассказывали о том, как построить диаграмму Ганта в MS Project).
- CSV,
- и проекты из JIRA Cloud.
Таким образом, вся ранее созданная информация сохранится, и вам не придется тратить время на ее восстановление.
3. Итак, когда основные параметры будущего проекта заданы, нажмите на «Создать новый проект».
Перед вами откроется рабочее поле, где буквально за несколько секунд вы сможете начать создавать задачи. Для этого кликните на «Добавить задачу» слева от временной шкалы.
Ниже вы можете посмотреть, как выглядит уже готовый проект, созданный с помощью нашего планировщика задач онлайн.
Вся информация о проекте всегда находится в одном месте и доступна каждому участнику команды 24/7.
Преимущества работы с диаграммой Ганта в GanttPRO:
- Простой и интуитивный интерфейс, который позволяет построить график в считанные минуты.
- Возможность автоматического планирования.
- Создание подзадач, групп задач, вех и зависимостей.
- Оповещения в режиме реального времени.
- Контроль дедлайнов.
- Управление рабочей загрузкой.
- Возможность оставлять комментарии, упоминать коллег, прикреплять файлы.
- Настраиваемые колонки.
- Интеграция с JIRA Cloud, Google Drive, Slack.
- Возможность поделиться диаграммой с кем угодно с помощью ссылки.
- Управление портфелем проектов.
- Готовые шаблоны диаграммы Ганта для различных профессиональных областей.
- Создание собственного шаблона для использования в будущем.
- Возможность назначать несколько ресурсов на задачу,
- и многое другое.
С GanttPRO все эти действия не займут много времени и значительно облегчат работу над проектом.

Онлайн диаграмма Ганта GanttPRO
Создавайте и управляйте задачами и проектами любой сложности.
Попробуйте бесплатно
Какой инструмент выбрать для создания диаграммы Ганта
График Ганта — универсальный инструмент для управления проектами. С его помощью можно просто и быстро визуализировать рабочие процессы и контролировать их реализацию.
Диаграмму Ганта можно создать с помощью множества классических инструментов:
- Word.
- PowerPoint.
- MS Project.
- Excel,
- и других.
Выбор инструмента зависит от того, насколько широкий функционал требуется для комфортной работы над проектом вам и вашей команде. Стандартные приложения, перечисленные выше, подойдут для работы с графиком начинающим менеджерам либо тем, кто работает в одиночку.
В Экселе полноценно работать с диаграммой Ганта довольно проблематично: внесение правок и корректировок будет отнимать много времени, которое можно было бы потратить на работу над проектом.
Если же вы планируете не только создание, но и работу с графиком Ганта и его данными, удобнее будет воспользоваться специальными инструментами для управления проектами.
А какими инструментами для создания диаграммы Ганта предпочитаете пользоваться вы? Делитесь в комментариях.
4.5
19
голоса
Рейтинг статьи
Лабораторная
работа. Календарные графики в Excel
(диаграмма Ганта)
Цель
работы:
Получить базовые навыки построения
диаграммы Ганта.
Диагра́мма
Га́нта
(англ. Gantt chart, также ленточная диаграмма,
график Ганта) — это популярный тип
столбчатых диаграмм (гистограмм), который
используется для иллюстрации плана,
графика работ по какому-либо проекту.
Является одним из методов планирования
проектов. Используется в приложениях
по управлению проектами.
Способ
1
При
помощи условного форматирования мы
можем заставить Excel заливать ячейку
любым выбранным цветом, если она по дате
попадает между началом и концом этапа.
Проще всего для этого использовать
логическую функцию И,
которая в данном случае проверяет
обязательное выполнение обоих условий
(5 января позже, чем 4-е и раньше, чем 8-е):
-
Заполним
таблицу с исходными данными.
В
столбце D
рассчитаем дату окончания этапа по
формуле = В3+С3-1. Скопируйте полученные
значения.
Далее
создадим заготовку календарного плана,
при этом данные по столбцам (1 янв, 2 янв
и т.д.) должны иметь формат Дата. Обратите
внимание, что год должен быть установлен
2005, а иначе автоматически будет установлен
год 2015.
-
Применим
условное форматирование. Для этого
выделим ячейку Е3, откроем вкладку
Главная и выберем команду Условное
форматирование / создать правило. В
списке выбрать самую последнюю команду,
ввести формулу и выбрать цвет. Затем
полученную формулу скопировать.
Способ
2
Итак,
имеем таблицу с перечислением этапов
проекта, датами начала и конца и
длительностями каждого этапа:
Задача
— построить стандартными средствами
диаграмму-календарный график, как на
рисунке:
Описание
по шагам:
Выделим
исходные данные для диаграммы — диапазон
А1:С13
и выберем в меню Вставка
— Диаграмма,
тип — Линейчатая
с накоплением (обратите внимание, что
ячейку А1 необходимо сделать пустой –
убрать оттуда текст):
Второй
необходимый шаг – это скрытие первого
ряда. Для этого делаем его невидимым.
Щелкаем на синих данных, правой кнопкой
мыши Формат
ряда данных/Заливка/Нет заливки. Затем
Перейти в раздел Цвет
границы
и переключиться с «Автовыбор»
на «Нет
линий».
Окно можно закрыть.
Выделить
горизонтальную ось, нажать правой
клавишей мыши и выбрать пункт меню
Формат
оси.
Под горизонтальной осью следует понимать
список дат.
Затем
выделяем вертикальную ось и выбираем
команду «Формат оси». В параметрах оси
выбираем Обратный порядок категорий,
а в разделе «Горизонтальная ось
пересекает» ставим галочку – в
макисмальной категории.
Добавим
линию сетки на вкладке Макет.
Обратите
внимание, что диаграмма начинается не
с первой даты. Для этого выделите столбец
В и установите формат ячеек – общий.
Посмотрите на первое и последнее
значения.
Далее
выделите горизонтальную ось и измените
формат оси. Поставьте минимальное
значение – 38320, а максимальное – 38450
(как в нашей таблице, но с запасом).
Верните формат дата.
Способ
3
Задача
— наглядно показать всю хронологию работ
по проекту, расположив ключевые моменты
проекта (вехи, milestones) на оси времени.
В
теории управления проектами подобный
график обычно называют календарем или
временной шкалой проекта (project timeline),
лента времени».
Шаг 1. Исходные данные
Для
построения потребуется оформить исходную
информацию по вехам проекта в виде
следующей таблицы:
Обратите
внимание на два дополнительных служебных
столбца:
-
Линия — столбец с одинаковой
константой около нуля по всем
ячейкам. Даст на графике горизонтальную
линию, параллельную оси Х, на которой
будут видны узлы — точки проекта. -
Выноски — невидимые столбцы для
поднятия подписей к вехам на заданную
(разную) величину, чтобы подписи не
накладывались. Значения 1,2,3 и т.д. задают
уровень поднятия подписей над осью
времени и выбираются произвольно.
Шаг 2. Строим основу
Теперь
выделяем в таблице все, кроме первого
столбца (т.е. диапазон B1:D13 в нашем примере)
и строим обычный плоский график с
маркерами на вкладке Вставка — График
— График с маркерами (Insert
— Chart — Line with markers):
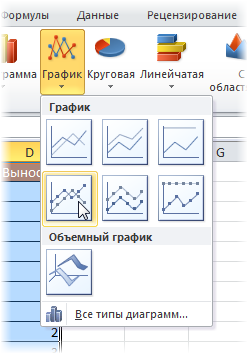
Убираем
линии сетки, вертикальную и горизонтальную
шкалы и легенду. Сделать это можно
вручную (выделение мышью и клавиша
Delete) или отключив ненужные элементы
на вкладке Макет / сетка (горизонтальные
и вертикальные линии поставить нет).
В итоге должно получиться следующее:
Теперь
выделите ряд Выноски (т.е. ломаную
оранжевую линию) и на вкладке Макет
выберите команду Линии — Линии проекции
(Layout — Lines — Projection Lines):
От
каждой точки верхнего графика будет
опущен перпендикуляр на нижний. В новом
Excel 2013 эта опция находится на вкладке
Конструктор — Добавить элемент диаграммы
(Design — Add Chart Element).
Шаг 3. Добавляем названия
этапов
В
Excel 2013 нужно выделить ряд с данными
(оранжевый) и на вкладке Конструктор
выбрать Добавить элемент диаграммы
— Подписи — Дополнительные параметры
(Design — Add Chart Element — Data
Labels), а затем в появившейся справа
панели установить флажок Значения из
ячеек (Values from cells)
и выделить диапазон A2:A13:
В
версиях Excel 2007-2010:
-
Добавьте любые подписи к оранжевому
графику (значения, например). Для этого
щелкните правой кнопкой мыши и выберите
команду Формат подписей данных. Затем
выделяйте по очереди каждую подпись,
ставьте в строке формул знак «равно»
и щелкайте по ячейке с названием
этапа из столбца А. Текст выделенной
подписи будет автоматически браться
из выделенной ячейки:
Внесем
последние правки, чтобы довести нашу
уже почти готовую диаграмму до полного
и окончательного шедевра:
-
Выделяем ряд Выноски (оранжевую
линию), щелкаем по ней правой кнопкой
мыши и выбираем Формат ряда данных
(Format Data Series). В
открывшемся окне убираем заливку и
цвет линий. Оранжевый график, фактически,
исчезает из диаграммы — остаются только
подписи. Что и требуется. -
Добавляем подписи-даты к синей оси
времени на вкладке Макет — Подписи
данных — Дополнительные параметры
подписей данных — Имена категорий
(Layout — Data Labels — More options —
Category names). В этом же диалоговом
окне подписи можно расположить под
графиком и развернуть на 90 градусов,
при желании.
Задание
для самостоятельной работы
-
Постройте
диаграмму Ганта, иллюстрирующую этапы
работы по вашему проекту.
-
По
способу три постройте ленту времени 7
событий по теме вашего проекта, добавьте
необходимые рисунки, подписи.
Соседние файлы в предмете [НЕСОРТИРОВАННОЕ]
- #
- #
- #
- #
- #
- #
- #
- #
- #
- #
- #