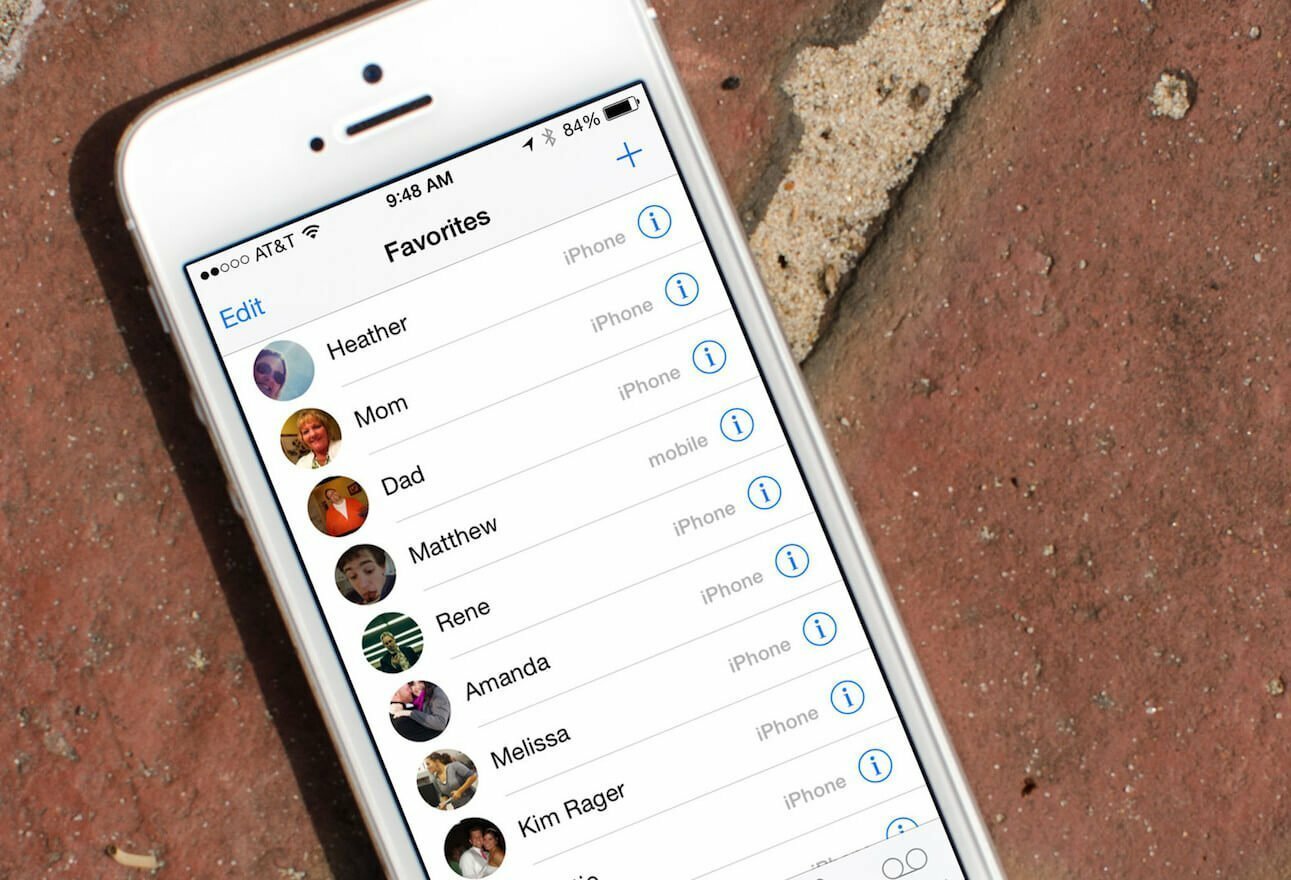Как найти человека ВКонтакте
Эта страница поможет тебе быстро и без регистрации найти и открыть страницу человека ВКонтакте, если ты знаешь его имя и фамилию, а еще лучше — адрес (страна, город), возраст (или год рождения), место учебы или работы.
Введи сюда имя и/или фамилию и нажми Найти. Откроются результаты поиска со всеми страницами ВК, которые подходят под эти данные. Затем уточни свой запрос: выбери в правой колонке местоположение — страну и город. Чтобы сузить круг поиска и быстро найти человека, можно указать возраст или дату рождения, школу, университет, место работы.
Поиск человека ВКонтакте
Введи имя и фамилию человека и нажми Найти. Затем можно будет задать более точные условия поиска.
Любую страницу ВКонтакте можно открыть и посмотреть, нажав на имя человека. Но некоторые страницы доступны только авторизованным пользователям — это значит, что нужно сначала войти в ВК со своим именем и паролем.
Если еще не зарегистрирован, сделай это:
Если никак не можешь найти друга в ВК, но точно знаешь, что у него есть страница, узнай у него ссылку на страницу или его айди (id, номер страницы). Найти страницу по айди очень просто:
Можно поискать человека и в других социальных сетях:
или даже по фото, если не знаешь имени:
Как найти человека ВКонтакте по номеру мобильного телефона
Обычно такая информация — секрет, потому что администрация ВК заботится о безопасности своих пользователей. Но ты найдешь человека по телефону, если он сам указал номер на своей странице (открыл для всех). Попробуй прямо отсюда:
Поиск человека ВКонтакте по номеру телефона
Если номер телефона был указан на странице, введи его сюда (например, +79001234567) и нажми Найти.
Поиск — не для восстановления доступа! Если тебе нужно восстановить доступ к странице, читай другую инструкцию: Восстановление доступа к странице ВКонтакте.
Также есть способы поиска в ВК по привязанному номеру телефона (через «возможных друзей»), но они не гарантируют, что ты найдешь человека. Ведь страница может быть привязана к его другому номеру, которого ты не знаешь. Кроме того, он мог запретить находить его по номеру. Тем не менее, вот эти способы:
Поиск по номеру через мобильное приложение ВК
Можно попробовать найти человека по номеру через мобильное приложение ВК на Андроиде:
- Запиши номер человека в телефонную книжку на своем телефоне (в «Контакты»).
- Установи приложение ВКонтакте для Андроида на свой телефон.
- Зайди в приложение.
- Открой раздел Друзья (4-ая кнопка в нижнем ряду).
- Нажми Добавить друга.
- Нажми Контакты под заголовком «Импорт друзей».
- Появится подтверждение — нажми Да.
- Подожди некоторое время, и ты увидишь всех людей, чьи номера сохранены у тебя в телефоне и которые пока не твои друзья в ВК — среди них должен быть и человек, которого ты ищешь.
Как пробить человека в ВК по номеру (другой способ)
ВК предлагает тебе возможных знакомых из контактов на телефоне. В данном способе используется чистый смартфон с пустым списком контактов.
- Берешь смартфон (после сброса).
- Покупаешь сим-карту.
- Вносишь номер телефона, который хочешь пробить, в адресную книгу (контакты).
- Устанавливаешь официальное приложение ВК.
- Даешь ему доступ к контактам на телефоне.
- Регистрируешь новую страницу.
- Ждешь, и через некоторое время ВК начнет показывать тебе в «возможных друзьях» страницу человека, который у тебя в контактах.
Поиск через восстановление пароля ВК
Также есть небольшая возможность найти человека по номеру сотового через восстановление пароля ВКонтакте. Но для этого нужно знать фамилию. Если выйти из ВК, нажать Забыли пароль, потом правильно ввести номер телефона и фамилию человека, то сайт покажет имя, фамилию и город. Раньше так можно было сразу узнать ссылку на страницу человека, но эту возможность давно убрали. Поэтому ничего нового такой поиск не даст — если ты знаешь номер и фамилию, то наверняка знаешь и город, и имя — а значит, можешь найти человека, как описано выше, в самом начале.
Как найти человека ВКонтакте по адресу проживания
Что касается адреса, то пользователи ВКонтакте обычно указывают свою страну и город (некоторые — еще и родной город, где родились), и вверху ты можешь поискать по этим данным, только сначала укажи вверху имя и/или фамилию человека и нажми Найти. Когда откроется окно поиска, выбери страну и город. Более точных данных — улица, дом, квартира — на сайте ВК нет.
Как найти человека ВКонтакте по университету
Полная версия ВК при поиске человека не дает выбрать университет (ВУЗ), пока не выбраны страна и город. Если ты не знаешь, где точно живет человек, а хочешь поискать только по университету, который он закончил, это можно сделать через мобильную версию ВК: m.vk.com/search (нажми на Параметры).
Почему не могу найти человека ВКонтакте поиском?
Если страница человека в ВК когда-либо была заблокирована (заморожена), ее могли исключить из поиска. В этом случае ты не можешь найти человека по имени и фамилии, хотя он там есть. Пока он не обратится в поддержку ВКонтакте с просьбой вернуть его в поиск, никто его не сможет разыскать.
Стартовая страница для входа в ВК и на твои любимые сайты
Стартовая страница «Вход» позволяет тебе входить на любимые сайты одним нажатием и всегда видеть, есть ли у тебя новые сообщения или письма в почте. При просмотре уведомлений ты не появляешься в онлайне. Также там есть быстрый поиск человека в интернете и другие функции. Очень удобно:
Источник
Как быстро найти любого человека ВКонтакте: 7 способов с подробной инструкцией
Социальные сети стирают границы и расстояния. Любой пользователь может найти старого друга, пообщаться с ним, узнать новости и посмотреть свежие фотографии. Сегодня мы разберемся, как найти человека ВКонтакте с помощью инструментов самой соцсети и поисковиков.
Стандартный поиск в ВК
Если вы зарегистрированы во ВКонтакте и хотите отыскать другого юзера соцсети, то трудностей с поиском у вас возникнуть не должно. Особенно если вы знаете Ф. И. О. искомого человека и город его проживания.
Впишите имя и фамилию юзера, которого нужно найти, в строку поиска и нажмите “Показать все результаты” или клавишу Enter. Вы попадете на страницу с общими результатами поиска. В верхней части будут представлены 4 аккаунта, которые, по мнению ВКонтакте, больше всего подходят под ваш запрос.
Если нужного человека там нет, то кликните на надпись “Показать всех” или перейдите в раздел “Люди” в правом меню. В этом разделе можно будет увидеть всех пользователей, которые подходят под ваш запрос.
Человека, который принимает активное участие в различных мероприятиях, можно попробовать поискать в разделе “Новости”. Есть вероятность, что его отметят в записях мероприятия как участника.
Учитывая тот факт, что количество аккаунтов во ВКонтакте уже перевалило за 523 миллиона, в процессе розыска вам, скорее всего, встретятся много однофамильцев и тезок человека, которого вы хотите отыскать. Особенно если у него распространенные имя и фамилия. К примеру, если ввести в поиск “Иван Сидоров”, в результате будет почти 14 000 людей. Чтобы среди них найти нужного, необходимо применить фильтры.
В ВК довольно много инструментов фильтрации, поэтому уменьшить количество неподходящих профилей в поисковой выдаче не составит труда. Давайте кратко рассмотрим каждый параметр, который можно настроить.
Сортировка. По умолчанию стоит в положении “По популярности”, и все профили отображаются в порядке уменьшения популярности: вверху аккаунты с наибольшим количеством друзей и подписчиков, внизу – с наименьшим. При переключении в режим “По дате регистрации”, сверху будут показываться совсем недавно зарегистрированные в ВК юзеры.
Регион. С помощью этого параметра можно отыскать юзера по стране и городу.
Школа/Университет. Фильтры станут доступны только после того, как вы укажете город проживания пользователя. С их помощью можно легко найти как одноклассников и одногруппников, с которыми вы потеряли связь, так и незнакомых учащихся и студентов учебного заведения. В процессе заполнения станут доступны более детальные фильтры, такие как “Год выпуска”, “Факультет”, “Кафедра” и другие.
Возраст. Этот фильтр очень сильно облегчит вам процесс розыска. Если вы не знаете точный возраст, то можете указать примерный диапазон. Даже если он будет большим, например 10 – 15 лет, то все равно отсеет многие неподходящие профили.
Пол. Думаю, тут все понятно. Если есть подозрения, что юзер мог в шутку указать неверный пол в личной информации, то лучше оставьте фильтр в положении “Любой”.
Семейное положение. Есть 8 вариантов – просто выберите подходящий.
С фотографией. Поставьте галочку напротив этого пункта, чтобы исключить всех юзеров, у которых нет аватарки.
Сейчас на сайте. Этот пункт оставит в выдаче только людей, которые на момент поиска находятся онлайн.
Жизненная позиция. В этом фильтре содержатся подпункты:
- мировоззрение,
- главное в жизни,
- главное в людях,
- отношение к курению,
- отношение к алкоголю.
Маловероятно, что эти параметры помогут отыскать старых знакомых, но с их помощью можно обрести новых друзей и знакомых по интересам.
Место работы и должность. Обязательно заполните эти графы, если хотите найти коллегу или сотрудника определенной фирмы.
Военная служба. Укажите страну, воинскую часть и год начала службы – так вы с большой вероятностью найдете сослуживцев или военных из интересующей вас части.
Дополнительно. Под этим фильтром скрыты три параметра: год, месяц и день рождения. Если вы владеете этой информацией, то обязательно заполните предложенные поля.
Учтите, если вы укажите какой-либо фильтр, который не заполнен в профиле пользователя, то он не попадет в выдачу.
Без имени и фамилии
Если вы не знаете имя и фамилию человека, которого хотите найти, или не ищите кого-то конкретного, а хотите завести новые знакомства, то стоит посмотреть рекомендации от ВК и розыскать возможных знакомых через своих друзей.
Рекомендации ВКонтакте
ВК отслеживает поведение всех пользователей социальной сети и на основе их активности предлагает добавить в друзья людей, с которыми вы можете быть знакомы.
Блок “Возможные друзья” с пятью потенциальными кандидатами на дружбу всегда можно увидеть на странице со списком товарищей. Чем больше у вас с юзером общих знакомых, тем больше вероятность, что он попадет в этот блок.
Чтобы посмотреть всех юзеров, с которыми, по мнению ВК, вы можете быть знакомы, нажмите на надпись “Показать всех”. Также в этот раздел можно попасть через кнопки “Найти друзей” и “Поиск друзей”.
Для пользователей, зарегистрированных в других социальных сетях, предусмотрена возможность отыскать своих друзей, которые есть в ВК и других соцсетях. Блок с поддерживаемыми социальными сетями находится в правом нижнем углу страницы. Там же вы можете выслать приглашение зарегистрироваться во ВКонтакте десяти людям из ваших телефонных контактов.
Поиск через общих друзей
Если вы и в рекомендациях от ВК не нашли нужного человека, то можете попробовать отыскать его в списке друзей вашего знакомого. ВКонтакте отсортирует всех людей, которые есть в друзьях у вашего товарища, специально для вас – вверху будут находиться пользователи, с которыми, по мнению соцсети, вы можете быть знакомы.
Любой участник ВКонтакте может скрыть до 30 своих друзей. Так что есть вероятность, что нужный вам человек будет невидим для вас.
Без регистрации в ВК
Специальной страницы поиска по социальной сети для незарегистрированных в ВК людей никогда не создавали, но все же есть несколько хитростей, которые позволят искать людей без регистрации в соцсети.
Вы можете перейти по ссылке vk.com/search и сразу приступить к поиску. На этой странице работают все те же фильтры и правила, о которых я писал выше.
Также попасть на страницу поиска людей можно в процессе восстановления доступа к профилю. Кликните на надпись “Забыли пароль?” под формой ввода логина и пароля на странице входа в ВК.
В следующем окне перейдите по ссылке для людей, у которых нет доступа к телефону (она будет в нижней части страницы). А уже потом кликните на ссылку “Нажмите здесь” для перехода на страницу поиска.
Ищем в поисковых системах
В Яндексе есть специальный сервис для розыска людей. С его помощью можно искать человека сразу по 11 социальным сетям, включая ВКонтакте. Вы также вправе ограничить поиск только по vk.com или любой другой соцсети.
Укажите имя и фамилию искомого человека, выберите, на каких сайтах нужно его искать. Далее заполните фильтры “Возраст”, “Проживание”, “Учеба” и “Работа”. В результате получите все подходящие под запрос профили.
С помощью запроса “site:vk.com Ф. И. О.” можно искать людей из ВК в Гугле, Яндексе и других поисковых системах. Первая часть запроса (site) сообщает поисковому роботу, что искать нужно только на одном конкретном сайте. Вторая часть (vk.com) указывает этот сайт. А вместо “Ф. И. О.” вам нужно будет указать имя и фамилию человека, которого нужно найти.
Учтите, что пользователей, которые в настройках приватности скрыли свои аккаунты от поисковых сайтов, вы не сможете найти через поисковики.
Группы розыска людей
Можно попробовать отыскать старого друга, город проживания которого вы знаете, или человека, с которым вы случайно пересеклись на улице, с помощью специальных групп в ВК.
Практически в каждом городе есть группа под названием “Ищу тебя”. Опубликуйте объявление с описанием человека и его фотографией (если есть) в таком сообществе. Возможно, вас тоже ищут и откликнутся на ваш пост, а может, найдутся люди, которые узнают в вашем описании своего знакомого и помогут вам.
Впишите в строке поиска по сообществам запрос “Ищу тебя” и укажите город, в котором ищете человека. Напишите объявление и отправьте его через поле “Предложить новость”. Спустя некоторое время ваша запись будет опубликована. После этого остается только ждать и проверять комментарии под постом в группе.
Поиск по фотографии
Если у вас есть фотография человека, то вам крупно повезло – вы можете найти его, используя фото. Перейдите на страницу поиска по картинкам в Google или Яндексе и нажмите на иконку в виде фотоаппарата. А после этого загрузите фотографию. Если пользователь выкладывал этот снимок в соцсети, то поисковая система найдет его.
По фото можно искать и в самой социальной сети. Делается это на странице новостей в разделе “Фотографии”. Вставьте в строку поиска ссылку на снимок, который уже загружен в ВК, а перед ним укажите параметр “copy:”.
Ссылка на фото берется из адресной строки браузера, при этом требуется только та часть, которая относится к фотографии. Она начинается со слова “photo” и заканчивается перед знаком “%”.
Заключение
Во время активного развития интернета и социальных сетей отыскать практически любого человека не составит труда. Конечно, при условии, что человек сам не против того, чтобы его нашли, и не скрыл свой профиль. Все описанные в статье методы поиска бесплатны и эффективны. Вы можете проверить их работоспособность и попробовать найти самого себя.
Каким способом поиска вы пользуетесь? Пишите ваши ответы в комментариях.
Также подпишитесь на обновления блога, чтобы не пропустить самые полезные и интересные статьи.
Источник
The built-in contacts app doesn’t provide a user-friendly way to search by ‘most recent’. This app is very basic and is good for most users but, as you’ve experienced, if you need something a bit more advanced, it won’t work as well. You can try doing a Spotlight search by the location you were at or by the company that person works for, any little thing they might’ve added to their contact on your iPhone.
If none of those approaches work, and you’re not willing to jailbreak to get access to the Contacts database, you can try going thru each name one-by-one until you see it. It’s slow and annoying, but it works.
Адресная книга Apple — это реально одно из самых удобных приложений, с которыми доводилось работать. Синхронизация между устройствами (iPhone, Mac, iPad), глубокая интеграция с операционной системой делают программу просто незаменимой. Однако и этого приложения есть несколько недостатков. Главный из них: не самая удобная работа с большим числом контактов.
У меня сейчас в адресной книге несколько сотен контактов. Быстро найти нужный удается не всегда. Даже вертикальная полоса с алфавитом не очень помогает. 
Проблему пытались решить многие разработчики, в т.ч. и отечественные — из компании InLogic. Их программа — iCaller — представляет собой поисковую систему по контактам адресной книги. При этом используется технология T9, которая предлагает ускоренный ввод текста. В результате достаточно набрать лишь несколько символов, как iCaller предложит имя контакта. Работает эта технология и с номерами. Вы можете указать лишь несколько цифр из номера и iCaller определит тот контакт, что вы ищите. Например, вы помните что номер кончается на «42», а целиком вспомнить не можете. iCaller буквально в пару тапов найдет записи адресной книги, которые оканчиваются на «42».
Предусмотрена в iCaller и возможность создания списка избранных контактов. На специальной панели можно указать 50 человек, с которыми вы общайтесь чаще всего. Выглядит это следующим образом:
iCaller продается в App Store, стоит $0.99. Обычные пользователи со небольшими адресными книжками могут и не оценить преимуществ iCaller. А вот деловым людям с большим числом контактов стоит обратить внимание на эту программу.
Разработчик предоставил нам 14 кодов. Мы их разыграем среди читателей. Правила традиционны: расскажите читателям в Твиттере об этом обзоре (например: «На @MacRadar обзор программы iCaller, которая ускоряет работу с адресной книгой iPhone: http://cl.ly/7keS»), ссылку на ваш твит дайте в комментариях. Завтра мы случайным образом определим победителя. Коды отправляем почтой твиттера, так что не забудьте зафолловить @MacRadar.
ОБНОВЛЕНИЕ. Имена победителей: @pasha_tunyk @chokmor @trokhim @murtts @Qxoven @ton1que @drasgo @Naivety_Friend @Mimal1 @maltsev002 @SolArchangel @Nikolay_nip @Roman6767 @goin_s. Коды всем отправлены, проверяйте твиттеропочту 
Скачать приложение: iCaller
Цена: $0.99
Сайт разработчика: InLogic
Системные требования: iOS 4.0 и выше
Управление контактами и их удаление на устройстве iPhone, iPad или iPod touch
Узнайте, как настраивать контакты и управлять тем, что отображается в программе «Контакты», удалять контакты и выполнять другие задачи.
Настройка учетной записи контактов
В учетных записях электронной почты можно настроить общий доступ к контактам для программы «Контакты». Если у вас есть учетная запись контактов, например деловой или школьный справочник, ее также можно настроить. Вот как использовать эту функцию:
- Выберите «Настройки» > «Контакты» > «Учетные записи».
- Нажмите кнопку «Добавить учетную запись».
- Нажмите службу, в которой у вас есть учетная запись. Или нажмите «Другое» для настройки учетной записи контактов, например учетной записи LDAP или CardDAV.
- Введите информацию и пароль.
- Нажмите «Далее».
Если в программе «Контакты» у вас настроено несколько учетных записей и необходимо просмотреть контакты только для одной из них, откройте программу «Контакты» и нажмите «Группы» в левом верхнем углу.
Включение и выключение параметра «Контакты» для учетной записи
Необходимо добавить или удалить все контакты из учетной записи, которая уже настроена? Просто выключите или выключите параметр «Контакты» для учетной записи:
- Выберите «Настройки» > «Контакты» > «Учетные записи».
- Нажмите учетную запись, контакты которой необходимо добавить или удалить.
- Чтобы добавить контакты, включите параметр «Контакты». Чтобы удалить контакты, выключите параметр «Контакты», затем нажмите «Удалить с iPhone».
Выбор учетной записи по умолчанию для добавления новых контактов
Если в программе «Контакты» настроено несколько учетных записей, можно выбрать учетную запись по умолчанию для добавления новых контактов. Просто выберите «Настройки» > «Контакты» > «Уч. зап. по умолчанию» и выберите учетную запись.
Изменение способа сортировки и отображения контактов
Можно выбрать способ сортировки контактов, например в алфавитном порядке по имени или фамилии. Просто выберите «Настройки» > «Контакты» и выберите значения для следующих параметров:
- «Порядок сортировки»: сортировка контактов в алфавитном порядке по имени или фамилии.
- «Порядок отображения»: отображение имен контактов до или после фамилий.
- «Краткое имя»: выбор способа отображения имен в таких программах, как «Почта», «Сообщения», «Телефон» и т. д.
Удаление контакта
В случае удаления контакта он навсегда удаляется с устройства. В случае удаления контакта из учетной записи электронной почты он также навсегда удаляется со всех устройств, где выполнен вход в эту учетную запись.
Порядок удаления контакта:
- Откройте программу «Контакты» и нажмите контакт, который необходимо удалить.
- Нажмите «Править».
- Прокрутите вниз и нажмите «Удалить контакт», затем еще раз нажмите «Удалить контакт» для подтверждения.
Источник
Настройка и использование контактов iCloud
Благодаря iCloud ваши контакты всегда доступны на мобильных устройствах и на компьютерах. Когда вы добавляете или обновляете контакт, iCloud делает это изменение доступным на всех устройствах.
Настройка контактов iCloud
При включении контактов iCloud вся информация*, хранящаяся на отдельных устройствах, отправляется в iCloud. Если отключить контакты iCloud, информация не будет автоматически перемещена из iCloud на устройство.
На iPhone, iPad или iPod touch
- Выберите «Настройки» > [ваше имя] > iCloud.
- Включите параметр «Контакты».
- При выводе приглашения объединить контакты или отменить операцию нажмите «Объединить».
Вся информация, хранящаяся в приложении «Контакты», отправится в iCloud.
На компьютере Mac
- Из строки меню в верхней части экрана компьютера перейдите в меню Apple > «Системные настройки», затем нажмите идентификатор Apple ID. В macOS Mojave и более ранних версий нажимать Apple ID не нужно.
- Щелкните iCloud.
- Установите флажок «Контакты».
Вся информация*, хранящаяся в приложении «Контакты», отправится в iCloud.
* Если информация о контактах хранится в разделе «На моем Mac», она не будет синхронизироваться автоматически. В приложении «Контакты» перетащите контакт из раздела «На моем Mac» в раздел «Все iCloud» или экспортируйте свои контакты в виде карточек Vcard, после чего синхронизируйте контакты вручную с помощью приложения Finder.
На веб-сайте iCloud.com или в iCloud для Windows
После включения контактов iCloud на устройстве iPhone, iPad, iPod touch или компьютере Mac ваши контакты отправляются в iCloud. Вы можете найти и изменить свои контакты на веб-сайте iCloud.com или в приложении iCloud для Windows. Все вносимые изменения автоматически обновляются на других ваших устройствах.
Если отключить контакты iCloud на устройстве iPhone, iPad, iPod touch или компьютере Mac, они не будут удаляться из iCloud и не будут автоматически обновляться, а вносимые вами изменения не будут обновляться на других ваших устройствах.
Добавление контактов из сторонних учетных записей
Если ваши контакты хранятся в стороннем почтовом сервисе, вы можете добавить учетную запись электронной почты на устройство iPhone, iPad или iPod touch. Затем убедитесь, что параметр «Контакты» включен.
Если у вас возникли проблемы с синхронизацией, отключите учетную запись.
Использование приложения Finder или iTunes для синхронизации контактов
Если вы не хотите использовать iCloud для управления контактами или хотите выполнить разовую синхронизацию, синхронизируйте контакты вручную с помощью приложения Finder или iTunes.
При синхронизации с помощью приложения Finder или iTunes информация хранится локально на ваших устройствах. В случае обновления одного из устройств в промежутке между синхронизациями возможны расхождения в информации. Например, если удалить контакты с компьютера после синхронизации с устройством iPhone, iPad или iPod touch, при следующей синхронизации с компьютером эти контакты будут также удалены с устройства iOS или iPadOS.
Если у вас возникли проблемы с настройкой контактов iCloud
- Обновите устройство iPhone, iPad или iPod touch до последней версии iOS либо iPadOS, а компьютер Mac до последней версии macOS.
- Убедитесь, что вход в iCloud выполнен с тем же идентификатором Apple ID, который используется для входа в систему на всех ваших устройствах.
- Настройте iCloud на всех своих устройствах. Если вы используете компьютер с ОС Windows, загрузите приложение iCloud для Windows.
- Убедитесь в наличии активного подключения к сети Wi-Fi, Интернету или сотовой сети передачи данных.
- Узнайте, что делать, если после настройки контактов iCloud отображаются повторяющиеся контакты.
- Получите помощь, если ваши контакты iCloud не синхронизируются.
Информация о продуктах, произведенных не компанией Apple, или о независимых веб-сайтах, неподконтрольных и не тестируемых компанией Apple, не носит рекомендательного или одобрительного характера. Компания Apple не несет никакой ответственности за выбор, функциональность и использование веб-сайтов или продукции сторонних производителей. Компания Apple также не несет ответственности за точность или достоверность данных, размещенных на веб-сайтах сторонних производителей. Обратитесь к поставщику за дополнительной информацией.
Источник
Как найти контакты в iTunes
К сожалению, непосредственно в программе ITunes просмотреть ваши контакты с Iphone невозможно. Если вы регулярно выполняете синхронизацию, то они будут храниться в адресной книге. Если делаете резервную копию, то в этом случае они хранятся в виде файла базы данных. Работать с ними можно несколькими способами, о которых мы расскажем вам ниже.
Способ 1 – если вы регулярно выполняли синхронизацию
Все контакты с вашего IPhone при синхронизации автоматически копируются в адресную книгу вашего компьютера. В ОС Windows, их также можно синхронизировать с офисным пакетом Outlook. Использование сторонних программ, позволяющих просматривать и редактировать ваши контакты, не предусмотрено.
Если вы еще не синхронизировали их, выполните следующее:
Шаг 1
Подключите ваш IPhone к компьютеру и запустите ITunes.
Шаг 2
Откройте меню «Устройство», затем подменю «Информация». Нажмите на «Синхронизировать контакты». Также выберите в какой список необходимо выполнить синхронизацию: в Outlook или адресную книгу.
Шаг 3
По завершении процесса синхронизации, перейдите в
C:/Пользователи/имя вашей учетной записи/Контакты
Здесь вы найдете все контакты, которые находятся в вашем телефоне. Смело можете открывать каждый из них и редактировать. Если вы выбрали синхронизацию с Outlook, то, соответственно, аналогичные манипуляции вы будете совершать уже в самом клиенте.
Шаг 4
Чтобы перенести изменения на ваш телефон, подключите его заново к ПК и перейдите в раздел синхронизации контактов. Поставьте галочку напротив «Контакты». Это заменит ваши текущие контакты в телефоне на те, которые хранятся в ПК.
Способ 2 – Редактирование контактов из резервной копии
На самом деле, когда вы синхронизируете ваш iPhone с ITunes, то последний также создает резервную копию файла контактов для вашего устройства. Она является файлом базы данных SQLitedb. Обычно вы не можете получить доступ или читать непосредственно из Windows, но используя нужное программное обеспечение для извлечения данных из БД, вы можете без проблем открыть содержимое таких файлов, в том числе и контактов.
Данный способ хорош тогда, когда у вас под рукой нет вашего телефона и вы не выполняли синхронизацию контактов. Только делали резервную копию. Тем более, при синхронизации iPhone с ITunes, резервная копия не считывается, если не был запрос о ее восстановлении.
Ниже мы рассмотрим программу, которая специально для наших целей и предназначена – найти контакты в резервной копии.
Программа называется «Wondershare Dr.Fone». Есть версия как для Windows, так и для Mac. Обе версии позволяют найти контакты с вашего iPhone, которые хранятся в резервной копии ITunes. Весь процесс осуществляется автоматически. Все, что вам нужно сделать, это установить и запустить программу на вашем ПК или Mac, а затем проверить и сохранить необходимые контакты на вашем компьютере.
Давайте рассмотрим пошагово работу с программой для ОС Windows. Пользователи Mac могут выполнить аналогичные шаги, чтобы извлечь контакты с ITunes.
Шаг 1
Запустите программу Wondershare Dr.Fone и выберите пункт «Восстановить из резервной копии ITunes». Программа выполнит поиск доступных резервных копий на вашем компьютере. После этого вы увидите окно, в котором необходимо выбрать нужную копию.
Шаг 2
Отметьте резервную копию, с которой необходимо восстановить контакты и нажмите кнопку «Сканировать».
Примечание: Не подключайте iPhone к компьютеру пока не будет завершена процедура сканирования. ITunes будет автоматически обновлять самую последнюю резервную копию, если вы синхронизируете iPhone с ним после подключения.
Шаг 3
Сканирование займет буквально несколько секунд, максимум минуту. После того, как все данные будут извлечены, вы увидите их отсортированными по категориям, например, фото, музыка, контакты, сообщения, заметки и т.д. Чтобы открыть контакты выберите категорию «Контакты». Вы увидите полную информацию о каждом контакте, включая имя, название компании, номер телефона, адрес электронной почты и т.д.
Шаг 4
Сделайте необходимые правки и нажмите кнопку «Восстановить», чтобы сохранить контакт на свой компьютер.
Примечание: Если вы хотите импортировать эти контакты обратно на ваш старый или новый iPhone, вы, в качестве альтернативы, можете использовать программу Wondershare TunesGo, которая позволяет легко управлять контактами, сообщениями, фотографиями, и многим другим. Это позволяет также использовать ее как альтернативу ITunes.
Источник
Как найти удаленный номер в iPhone
время чтения: 2 минуты
Пользователи продукции Apple сталкивались с проблемой потери номеров из телефонной книги. Но существует возможность их восстановить. Независимо от того, по какой причине номера пропали из телефонной книги, хотя бы один из приведенных способов поможет их восстановить. Подбирать метод нужно для себя индивидуально, поэтому ответ на вопрос о том, как найти удаленный контакт в Айфоне, для каждого может быть свой.
Когда требуется восстановление контактов
Необходимость восстановить данные возникает в ситуации, когда они были утеряны по каким-либо причинам. Например, удалила контакт на Айфоне, как найти его неизвестно. Ситуаций, когда возникает такая необходимость, много:
- случайные ошибочные манипуляции владельца аппарата;
- произошел сбой системы, и все сохраненные номера пропали;
- сделана жесткая перезагрузка гаджета;
- необходимо сбросить все контакты на Айфон и восстановить часть из них.
Процесс восстановления
Если вы не знаете, как найти удаленный номер в Айфоне, то воспользуйтесь одним из способов исправления ситуации. Далее рассмотрим каждый из них.
Через iTunes
Если у вас активирована синхронизация с iTunes, то этот способ будет наиболее простым. Делается восстановление следующим образом.
- Подключаемся к компьютеру (через USB или Wi-Fi), после чего открываем клиент iTunes.
- Заходим в меню «Информация об устройстве» и нажимаем «Обзор».
- Находим резервное копирование и выбираем «Восстановить из копии».
- Выключите функцию «Найти iPhone», иначе выполнить действие не получится.
- Определяем устройство и нажимаем «Восстановить».
По завершении телефон вернется к последней сохраненной версии, соответственно, будут восстановлены все удалённые данные (в том числе и номера).
iCloud
Принцип восстановления похож на предыдущий. Важным условием становится синхронизация с iCloud. Для этого понадобится:
- перейти на официальный сайт и зайти в iCloud;
- открыть «Контакты»;
- выбрать нужный контакт, в нижнем левом углу нажать на шестеренку;
- далее «Экспорт в VCard»;
- сохраненный файл нужно загрузить на смартфон.
Повторная синхронизация
Если синхронизация с iCloud после удаления не производилась, можно выполнить восстановление за счет повторного подключения к серверу.
- Открыть настройки телефона.
- Далее зайти в iCloud.
- Отключить синхронизацию контактов.
- Подключить телефон к интернету.
- Включить синхронизацию.
- Далее будет предложено объединить контакты.
- Подтверждаем действие, и после загрузки потерянный номер восстановится.
Восстановление через компьютер или ноутбук
Если контакты синхронизированы с ПК, то можно экспортировать данные на телефон.
- Открываем контакты на ПК.
- Нажимаем «Экспорт».
- Проводим сохранение в формате VCF.
- Скидываем файл на телефон. Это можно сделать, подключив гаджет к компьютеру, или по почте.
- Запускаем файл и нажимаем «Новый контакт». Номер будет скопирован, останется заполнить нужные поля (имя, фамилия).
Таким способом можно провести восстановление с помощью «Контактов» OS X.
iBackupBot
Этот вариант требует наличия резервной копии в iTunes и программы iBackupBot. Для проведения возврата контакта следуйте инструкции:
- открываем приложение, после чего оно автоматически проведет сканирование для поиска резервной копии;
- выбираем копию, нажимаем «File», далее «Duplicate»;
- теперь в нижнем блоке нажимаем пункт «Contacts»;
- откроется список, где нужно выбрать необходимый контакт;
- экспортируем его в формате vCard и сохраняем;
- отправляем файл на телефон.
Отличием такого способа от простого резервного копирования становится то, что здесь можно восстановить определенный номер, не затрагивая остальные данные.
iPhone Backup Extractor
Эта программа является аналогом предыдущей, но проще в использовании, при этом полностью платная.
Восстановление с ее помощью проводится следующим образом:
- запускаем и ждем результатов сканирования;
- выбираем резервную копию;
- разворачиваем меню «Extract»;
- сохраняем контакты, нажав «Contacts as VCard»;
- переносим файлы на телефон.
Попросить у коллег или знакомых
Если резервного копирования или синхронизации нет, то единственным вариантом восстановить номер будет попросить его у общих знакомых.
Для того чтобы не потерять важную информацию, рекомендуем периодически копировать контакты с Айфона на сим-карту.
Источник
Что делать, если вы запоминаете не имена, а телефонные номера? Что делать если привыкли работать с Т9?
Не секрет, что некоторые люди не могут жить без такой функции, как поиск абонента по набору телефонного номера. В телефонах фирм Samsung, Nokia и многих других эта функция доступна изначально. Достаточно нажать на одну из кнопок цифр, как на главном экране устройства появится список номеров, начинающихся на эти числа. Признаться, это довольно удобно, и, если вы помните, iPhone не имеет такой функции. Более того, в поиске приложения «Контакты» можно найти абонента лишь по имени, фамилии или группе.
Приложение iCaller предназначено решить эту проблему. Включив его, вы сможете лицезреть экран с контактами и и виртуальной цифирной клавиатурой, на которой помимо самих цифр изображены и буквы. Если вы хотите найти контакт по его номеру, достаточно набрать этот номер, если по имени, наберите необходимый текст, используя технологию T9. (Я надеюсь, вы еще не забыли как ею пользоваться?) В строке набора будут изображаться только цифры, но программа автоматически покажет контакты и выделит набираемые буквы или же цифры.
Помимо прочего iCaller поддерживает историю звонков, отправку контакта по СМС и имеет окно избранных контактов: вы сможете добавить до 50-ти номеров в лист.
Еще одна интересная функция — поиск контактов на двух языках. Как это работает? Да очень просто — на виртуальной цифирной клавиатуре будет изображаться алфавит обоих языков, также набираем цифры, а программа автоматически находит контакты, анализируя введенные данные.
Ко всему этому iCaller обладает отличным, а главное простым интерфейсом. Управлять программой — одно удовольствие.
Особенности программы:
— Быстрый поиск по части номера/имени с использованием T9
— Быстрый набор
— Запись истории звонков
— Отправка контакта по СМС
— Возможность настройки программы под себя
— Одновременный поиск звонков и контактов на двух языках.
— Большое пространство на экране для показа результатов поиска
— Фильтр списка контактов
— Показ всех телефонов контакта в одном месте
— Поддержка 50 избранных контактов
— Избранные контакты в виде фото-изображений или в виде списка
— Поддерживаемые языки Т9: Русский, Английский, Французкий, Немецкий, Финский.
Личные впечатления: В моей телефонной книжке находится порядка 300-т номеров, уже давно я перестал искать их, перелистывая список. Да и, думаю, таким «дедовским» способом уже мало кто пользуется. Стандартное приложение «Контакты» в iPhone позволяет довольно быстро искать нужных абонентов, но поиск доступен лишь в именах и при помощи виртуальной клавиатуры. iCaller, по-моему сугубо личному мнению, подойдет тем, кто не так давно «пересел» с телефонов других производителей, таких как Nokia или Sony Ericcson. В этих трубках используется Т9, а наша программа как раз-таки этим и располагает. Ну и, конечно, кто привык запоминать номера, а не имена своих друзей, знакомых и коллег, будут рады такому приложению. В общем, мне она вряд ли пригодится, но в целом приложение отличное, имеет хороший дизайн и простоту в работе.
Отзывы в App Store:
by Dgxvgtjg
Все отлично
by Artur 620
Очень удобно искать нужный контакт, особенно если их много ! Простой функциональный интерфейс. Из минусов заметил, что входящие звонки не фиксируются. В остальном все нормально, своих денег стоит. Для русского языка аналогов достойных нет…
Вердикт: Приложение iCaller, предназначенное для быстрого поиска контактов с использованием технологии ввода T9, подойдет тем, чья телефонная книжка давным-давно заполнилась несколькими сотнями абонентских номеров. Кстати, с учетом минимального функционала, программа поддерживает расширенные опции, с помощью которых можно настроить iCaller под себя.
Название: iCaller
Издатель/разработчик: InLogic Ltd, Rustem Zaripov
Цена: $0,99
Ссылка: iPhone