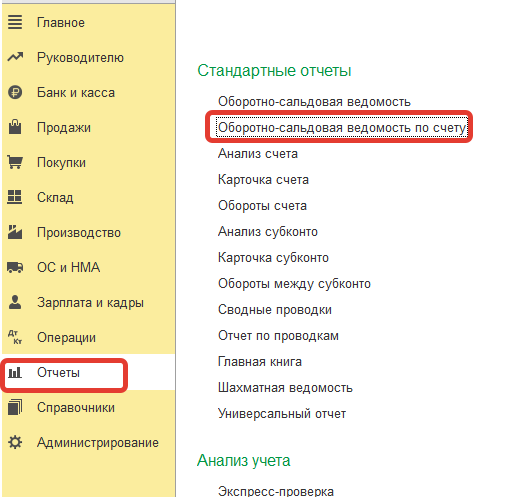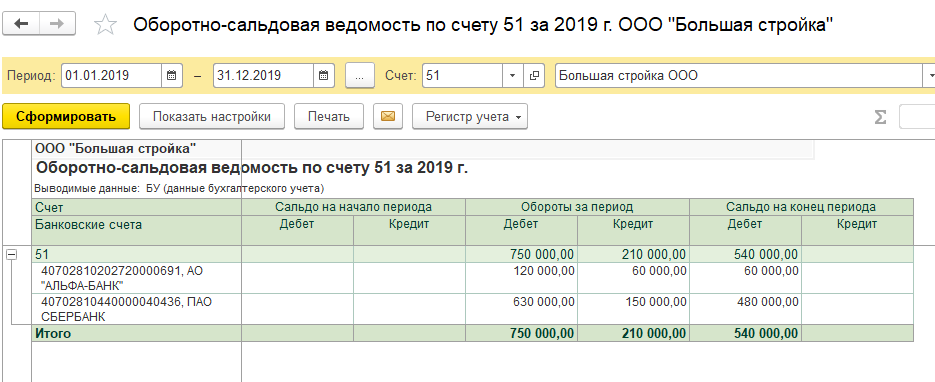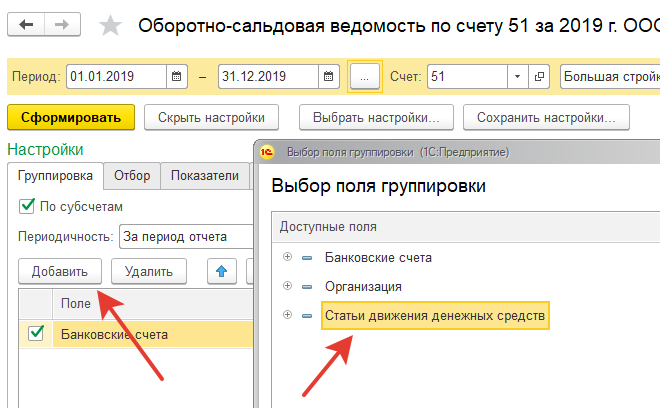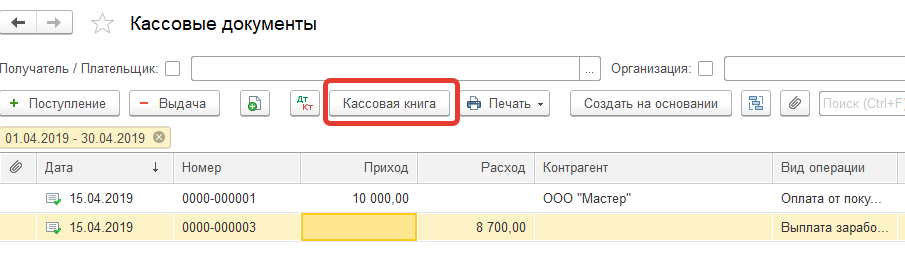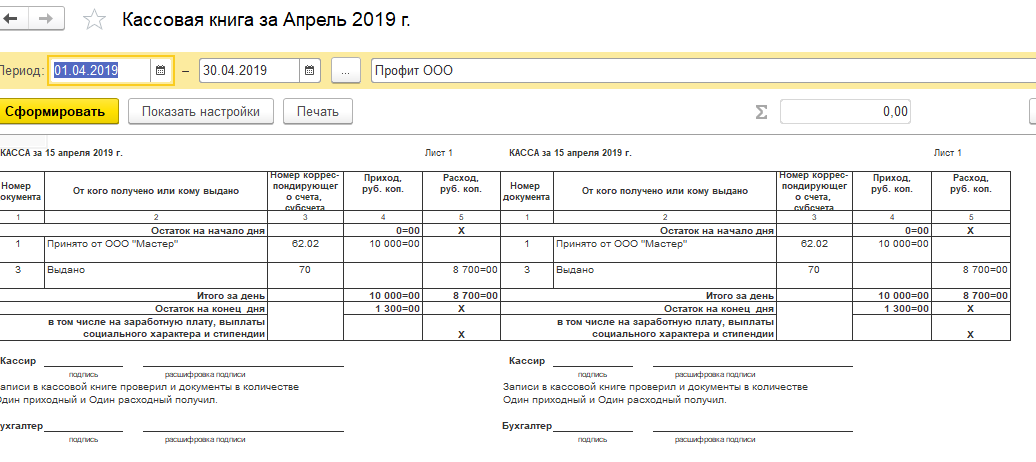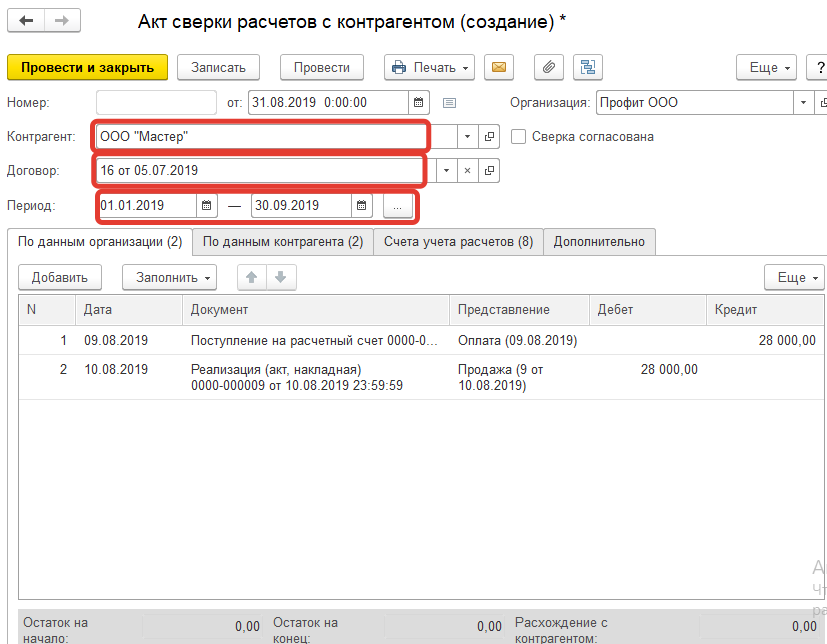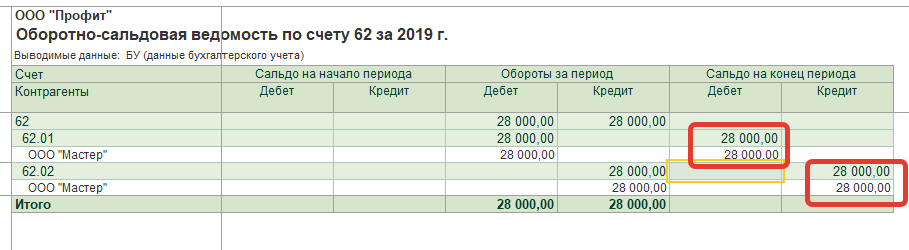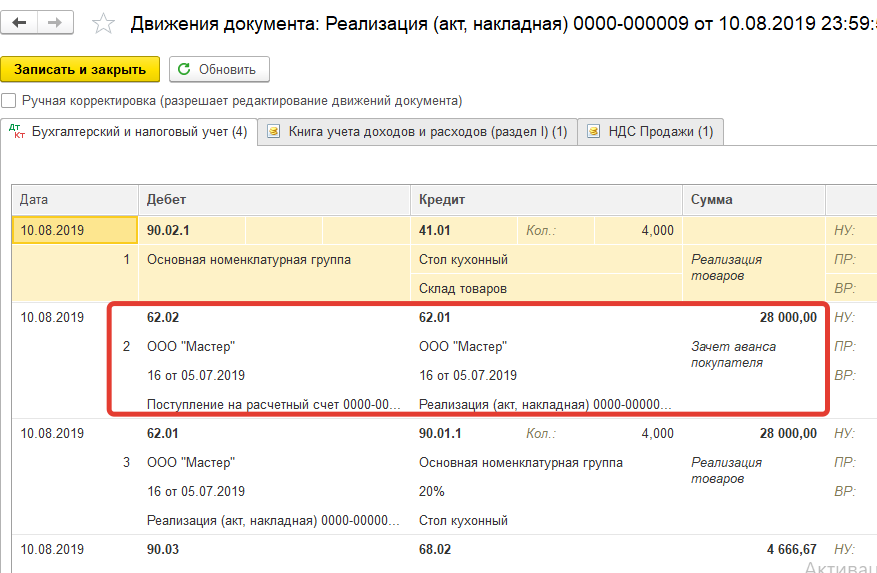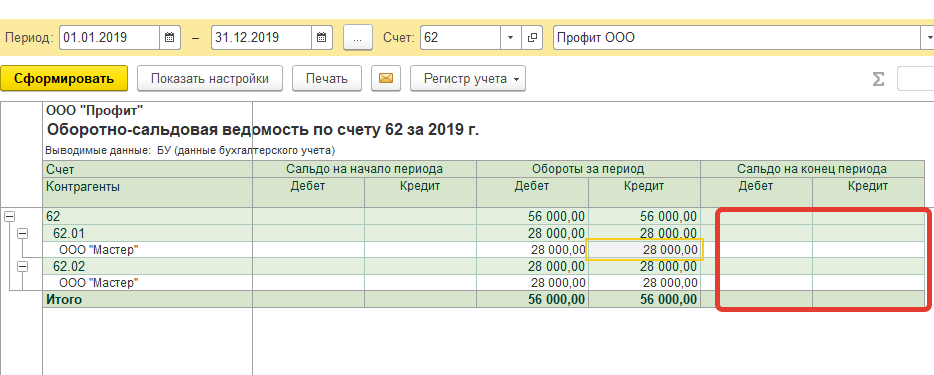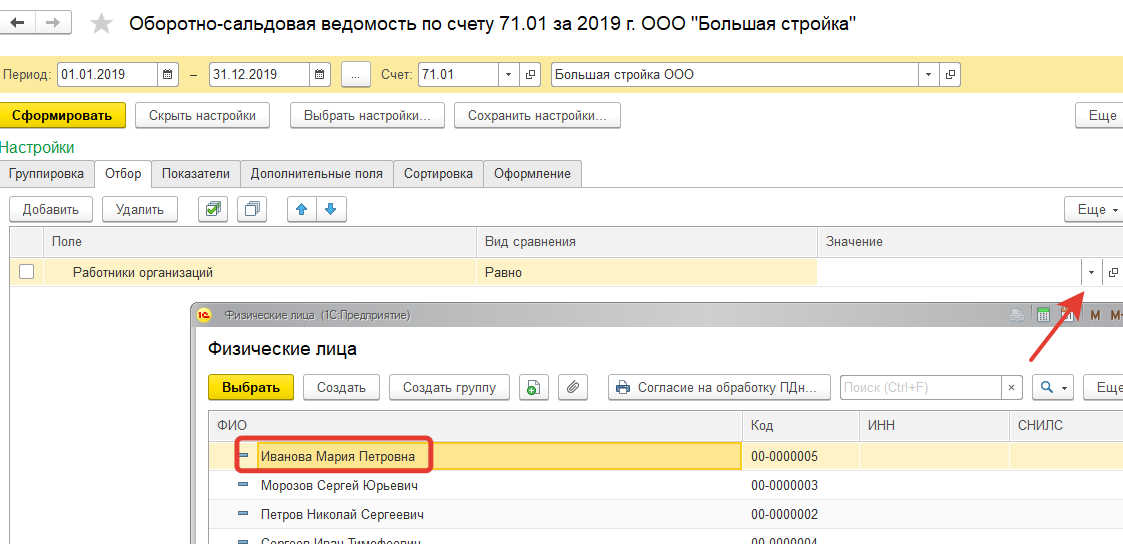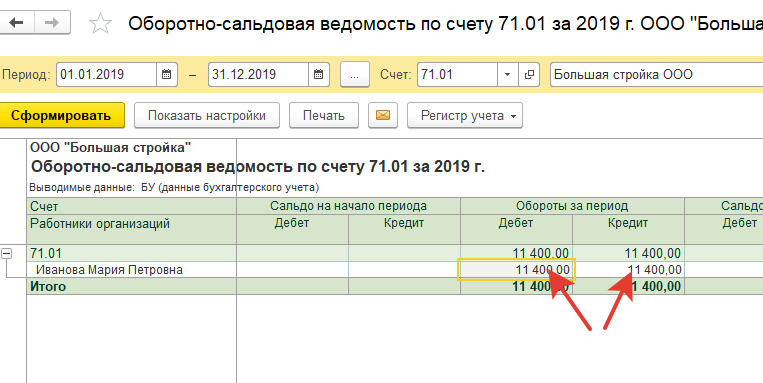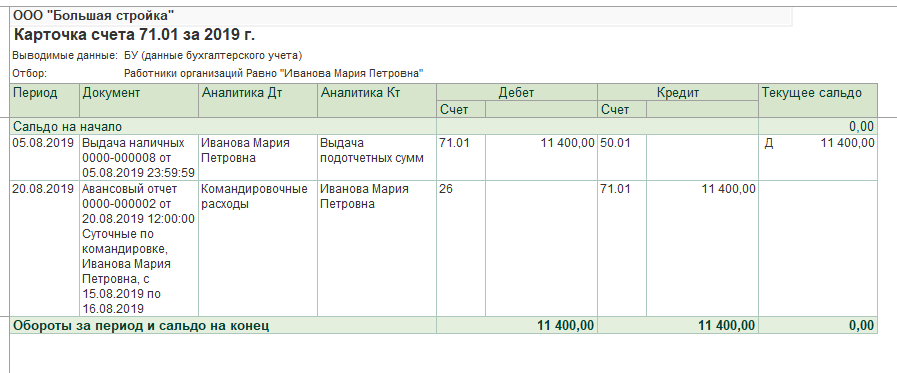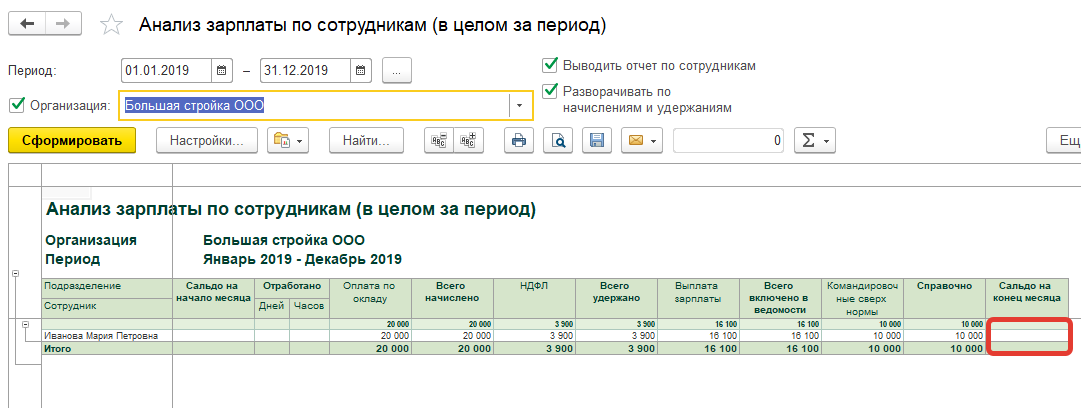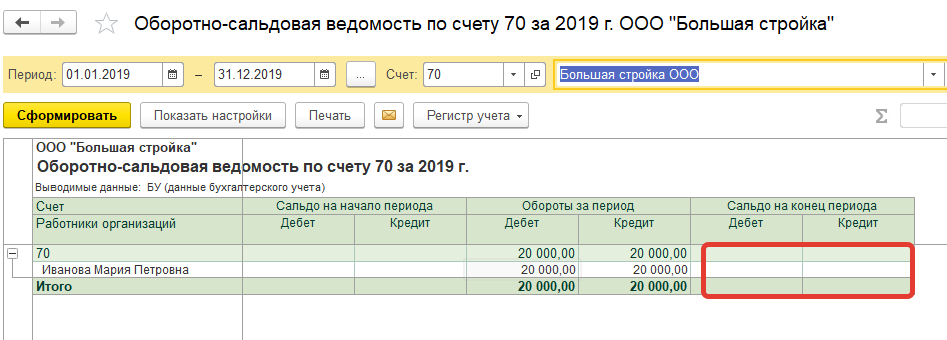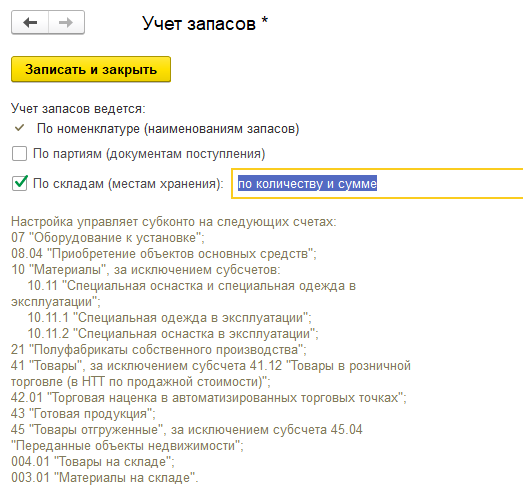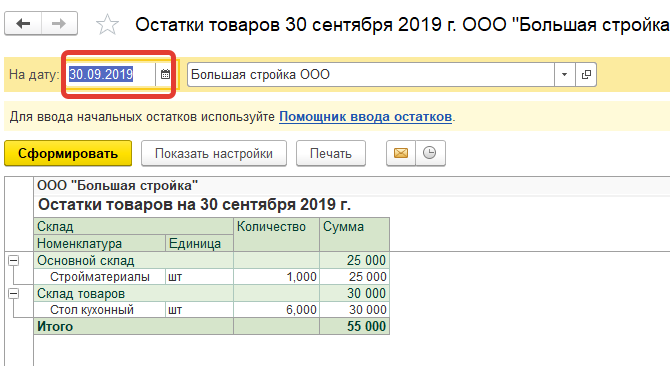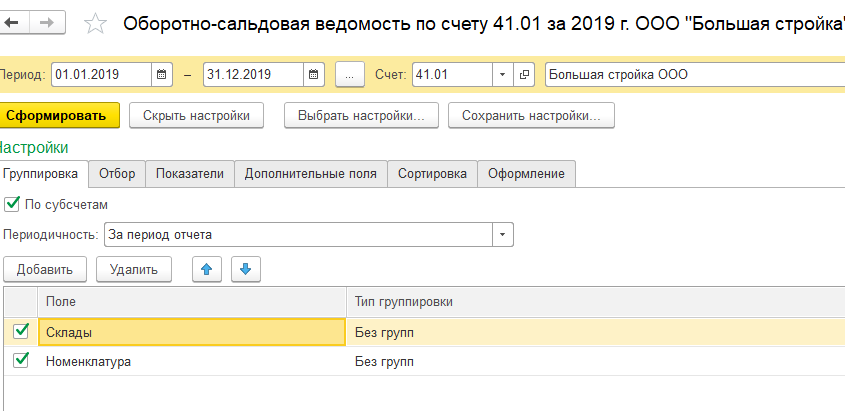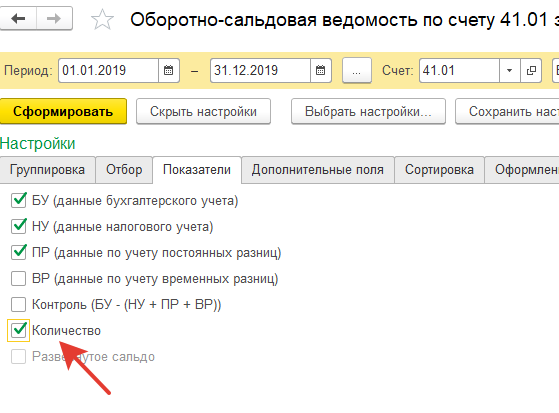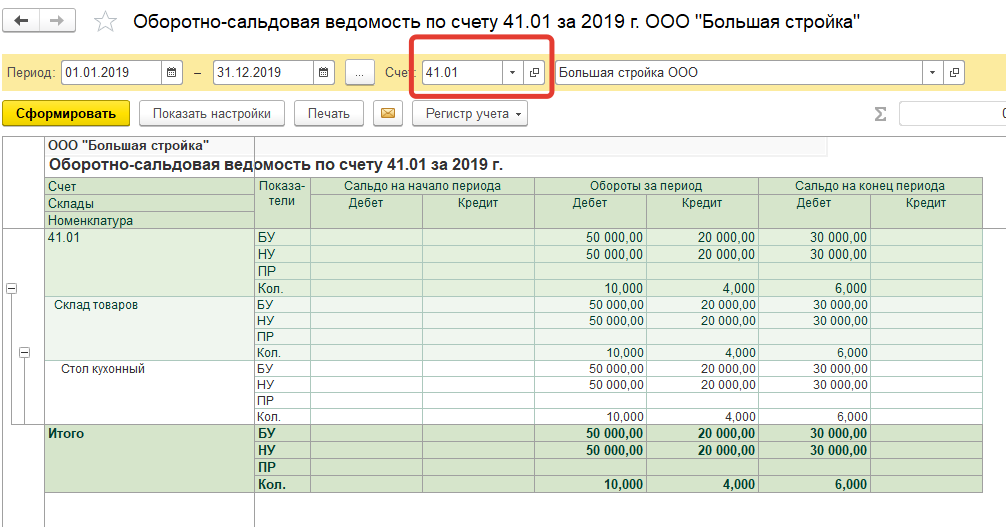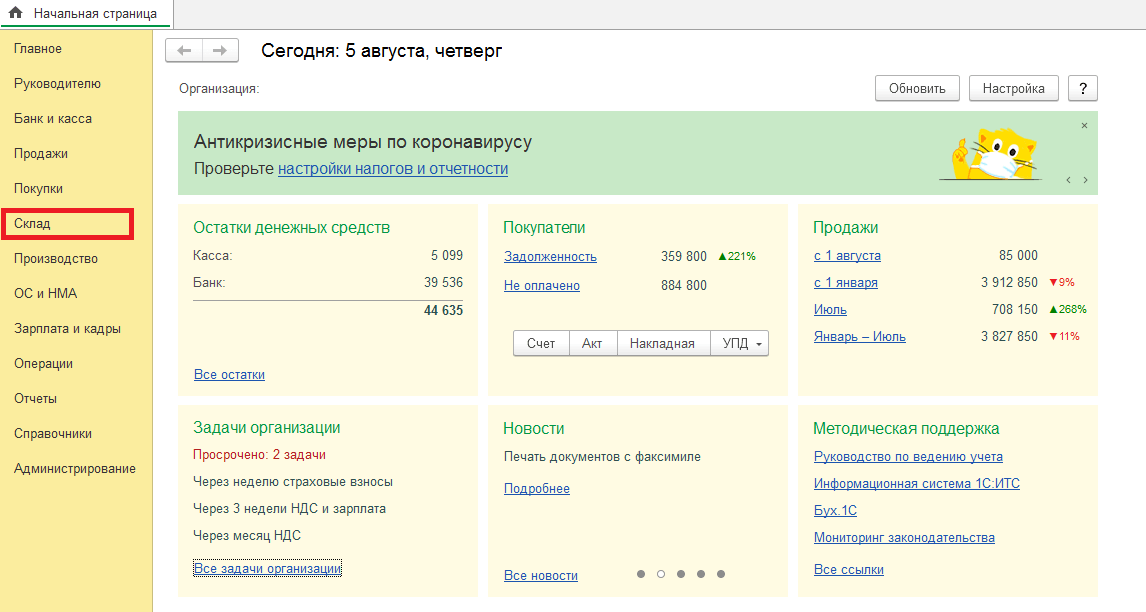13 октября 2021
10186
Время чтения:
9 мин.
0
Продолжаем серию статей про работу в 1С с ответами на популярные вопросы пользователей.
В этом материале посмотрим, как в 1С Розница:
— сформировать базовый отчёт по остаткам,
— сделать стоимостную оценку остатков на складе по различным видам цен;
— проверить остатки по конкретным группам товаров;
— сохранить варианты нужного отчёта в списке отчётов.
Смотрите скриншоты, читайте инструкцию.
С помощью отчётов по складу вы сможете, во-первых, увидеть реальное количество оставшегося товара, а во-вторых, сориентироваться в убывании интересующих позиций, чтобы грамотно спланировать заявки поставщикам.
Как посмотреть общие остатки товара в 1С
1. Зайдите в раздел Склад → Отчеты по складу.
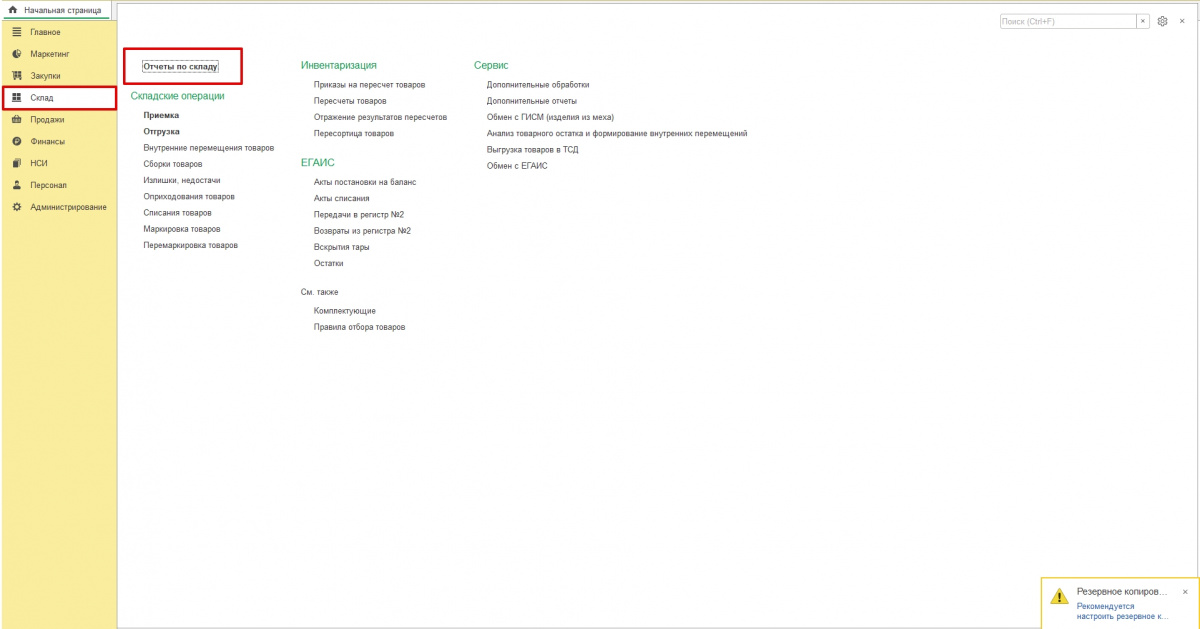
2. В разделе Складские операции выберите Остатки на складах.
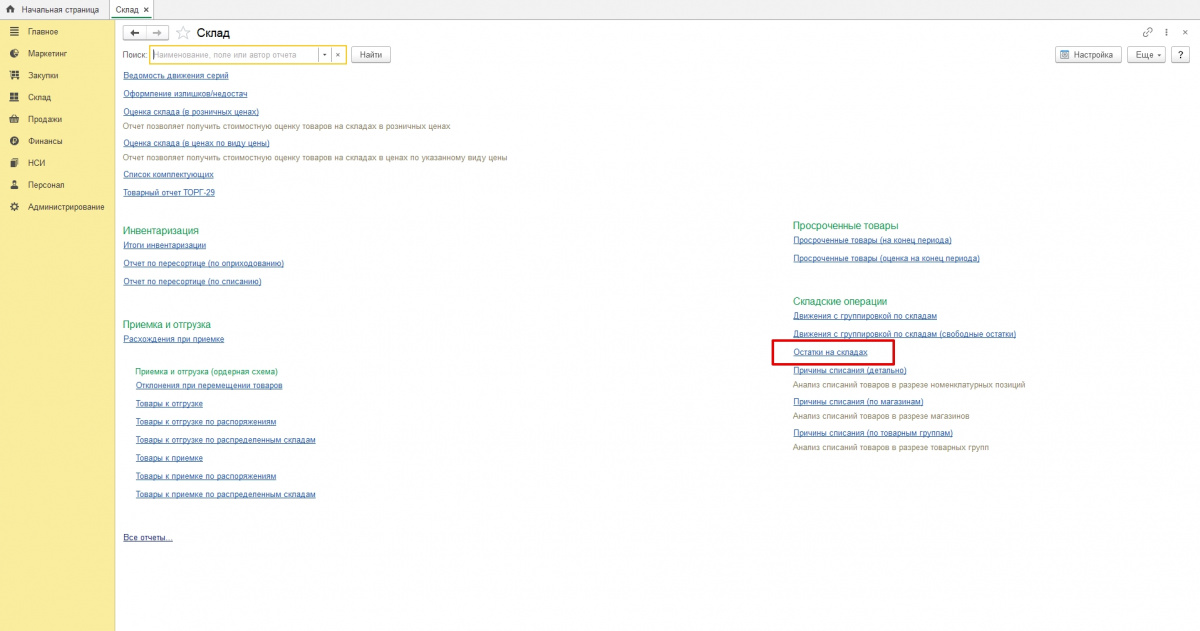
3. Заполните поля Период, Магазин, Склад.
4. Нажмите Сформировать.
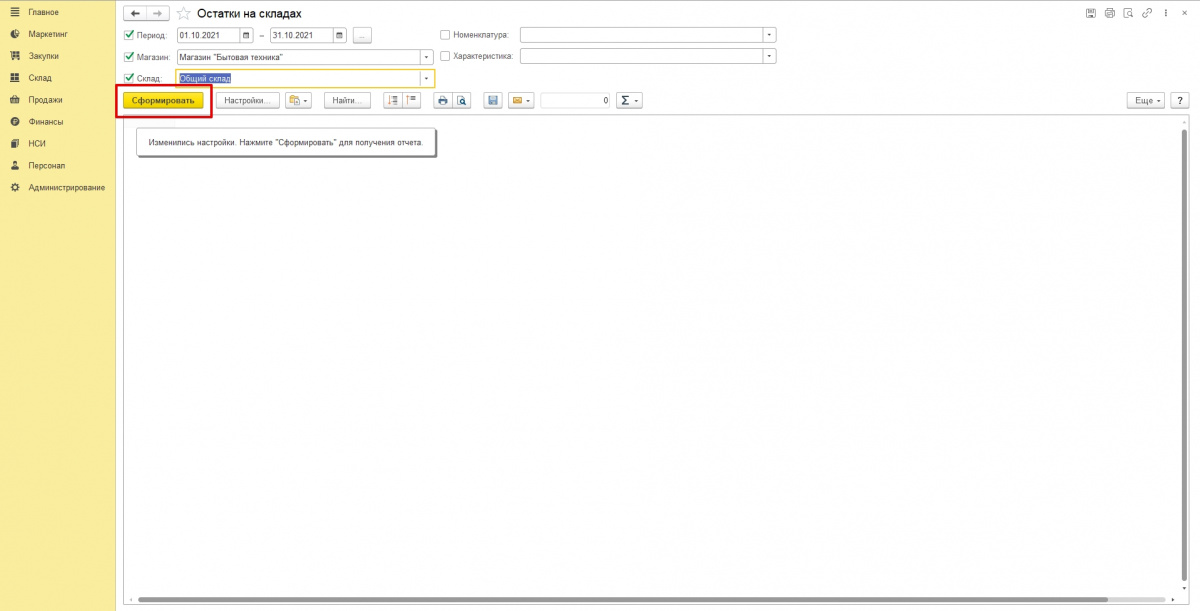
Готово! Данный отчёт отражает количество позиций по всем группам.
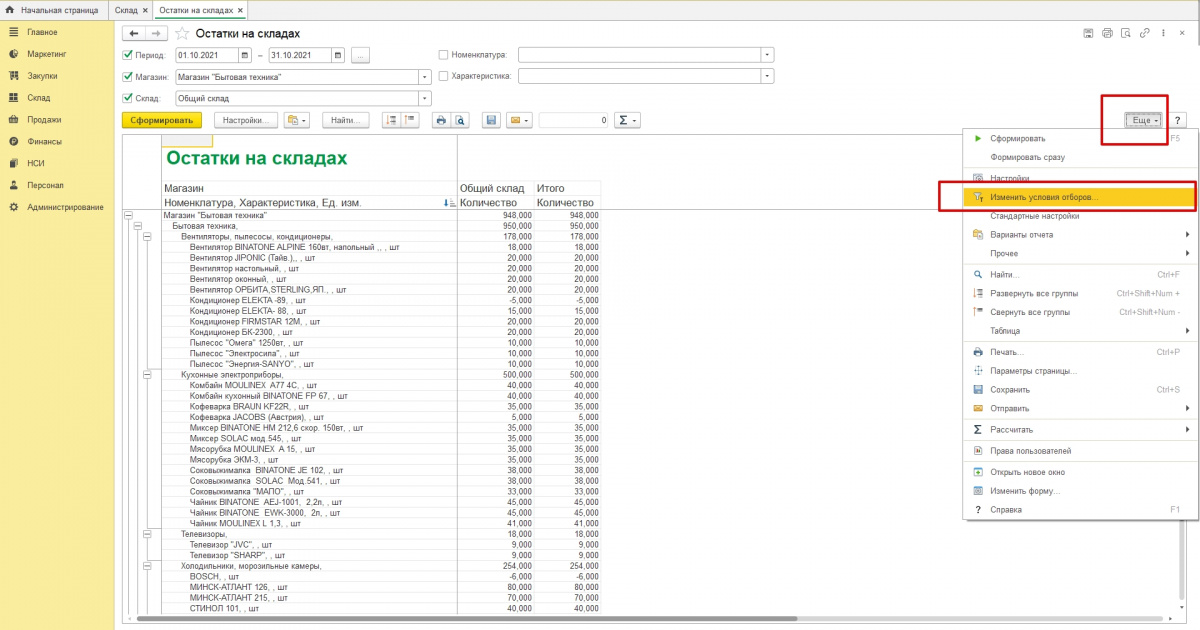
Любой полученный в 1С отчёт можно напечатать или сохранить.
Как проверить остатки конкретной товарной группы
Если нужно узнать информацию по отдельной товарной группе, порядок действий следующий.
1. Начните формировать отчёт по складу (как в предыдущих пунктах 1-3). Затем нажмите Еще.
2. Кликните по строке Изменить условия отборов.
3. Откроется окно с условиями. В поле Номенклатура выберите вариант В группе. Нажмите ОК.
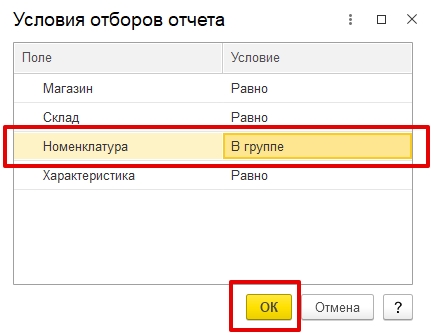
4. В верхней части документа укажите интересующую группу товаров.
5. Нажмите Сформировать
Таким способом у вас появится отчёт, где указаны остатки товаров по конкретной группе (например, бакалея, безалкогольные напитки, детская обувь и т.п.).
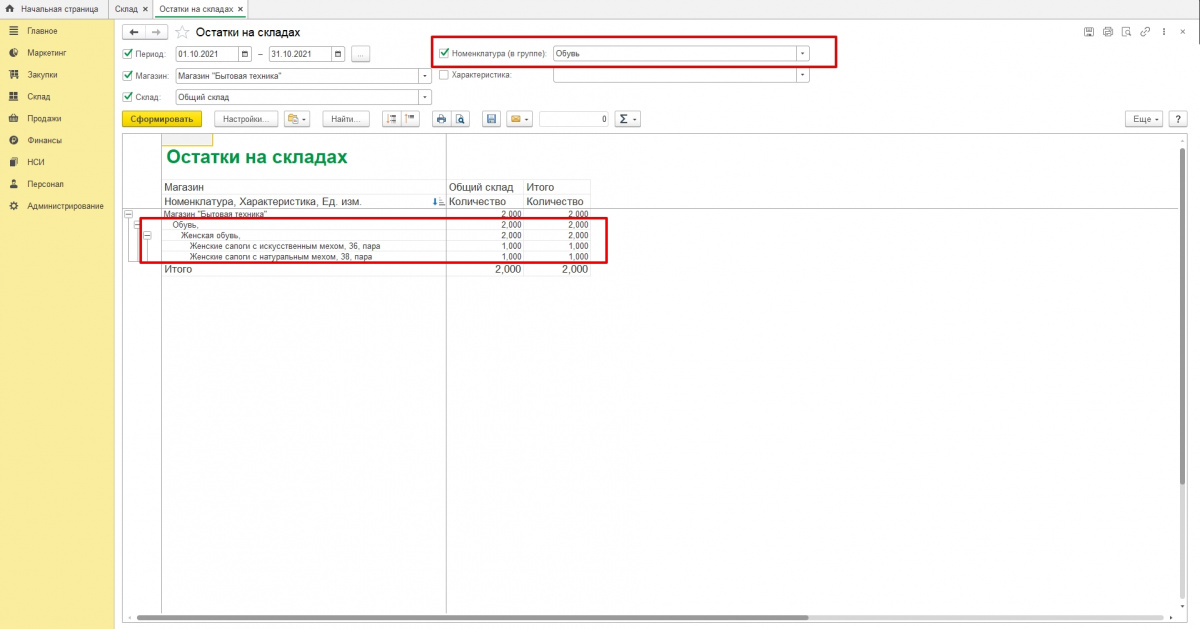
Как оценить остатки по виду цен
Иногда требуется проанализировать стоимость остатков. Это можно сделать по всем представленным видам цен.
1. Зайдите в раздел Склад → Отчеты по складу.
2. Откройте вариант Оценка склада (в ценах по виду цены).
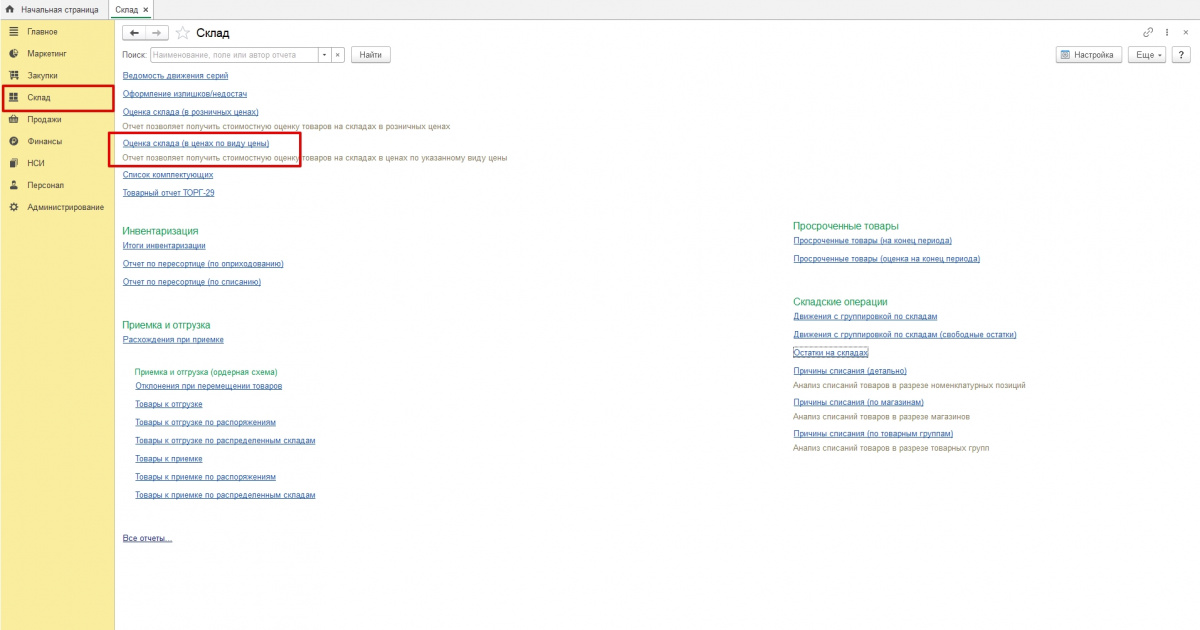
3. Укажите Дату, отметьте Вид цены (например, розничная), выберите Магазин и Склад.
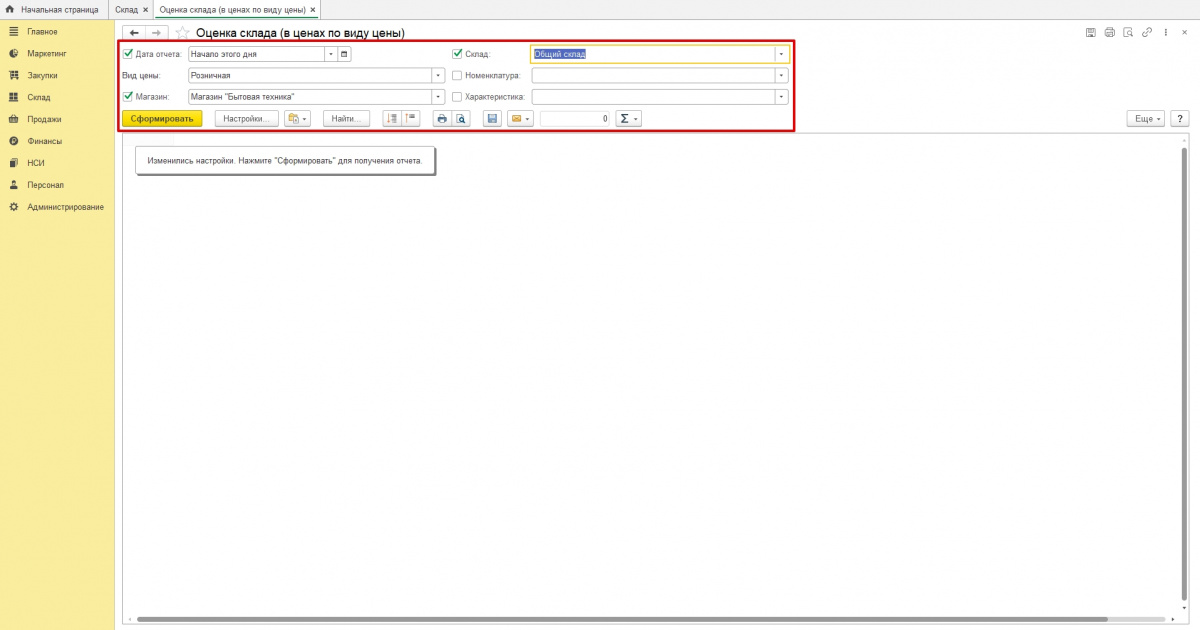
4. Нажмите Сформировать.
Готово! Отчёт позволит провести стоимостную оценку товаров на складе.
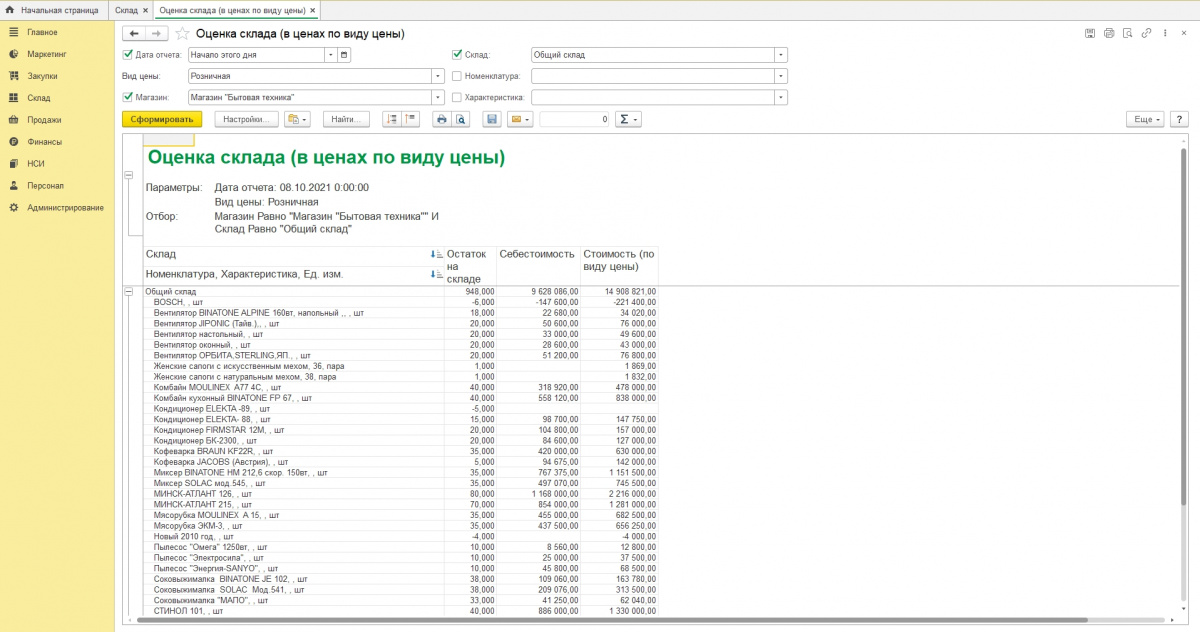
Как сделать оценку склада с артикулом товара
Пригодится, когда надо проверить остатки конкретных товаров, посмотрев их в отчёте по артикулу.
1. Начните создавать отчёт по остаткам.
2. Нажмите на кнопку Настройки.
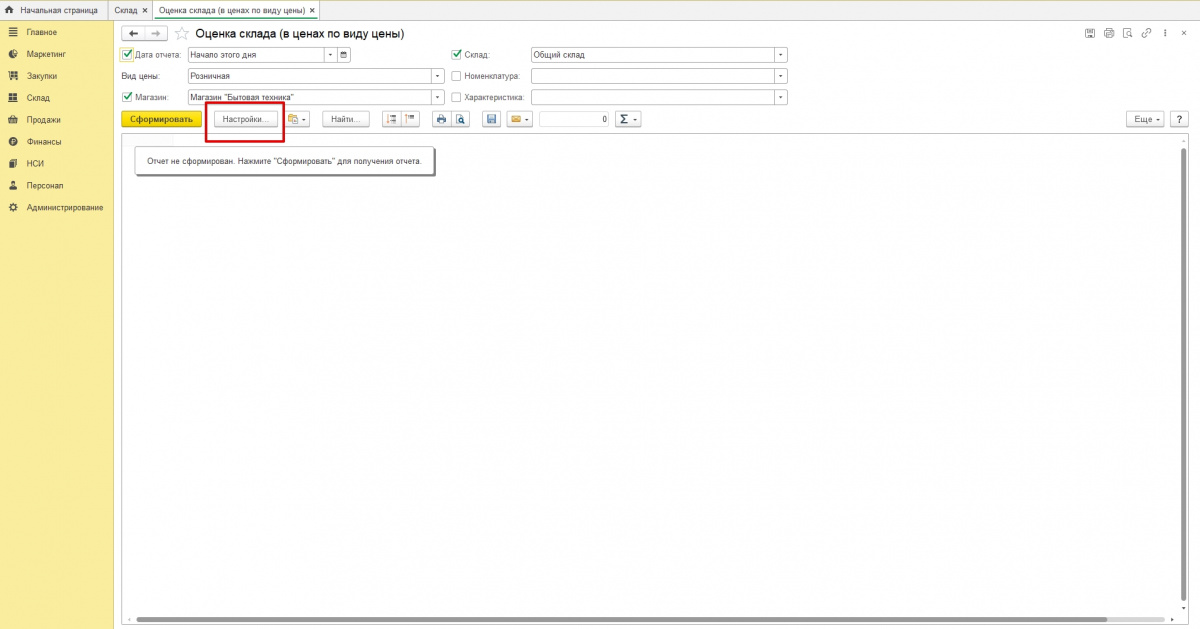
3. Включите Расширенный вид.
4. В разделе Структура два раза кликните Номенклатура….
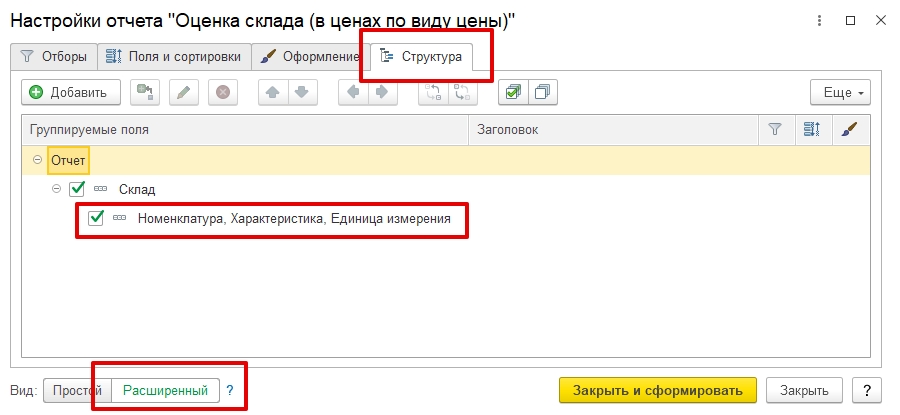
5. Откройте раздел Поля и сортировки. Нажмите Добавить.
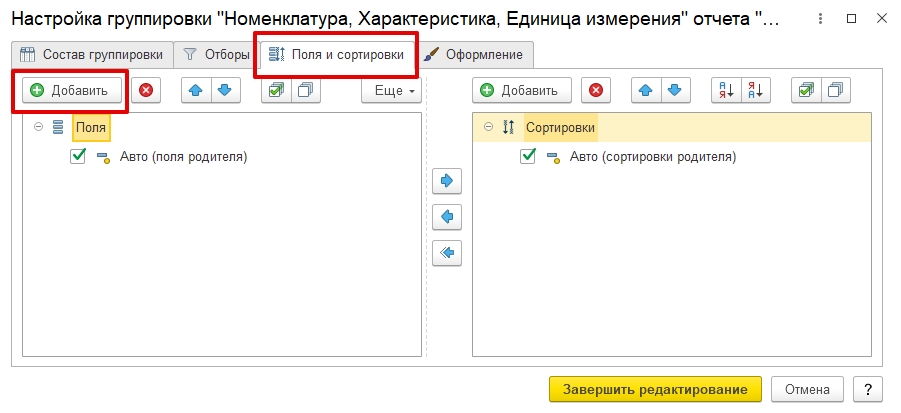
6. Откройте пункт Номенклатура, выделите там Артикул и нажмите Выбрать.
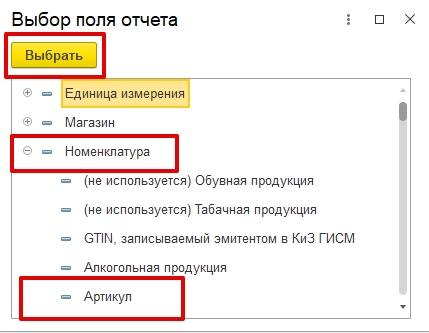
7. Убедитесь, что поле с артикулом добавилось в левом окне. Нажмите Завершить редактирование.
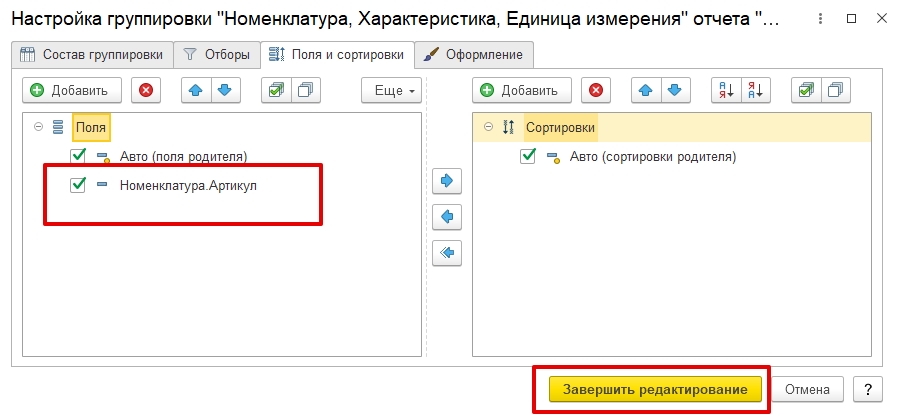
8. В окне настройки отчёта теперь нажмите Закрыть и сформировать.
Готово! Теперь в вашем отчёте есть новая колонка, где отображается артикул каждого товара.
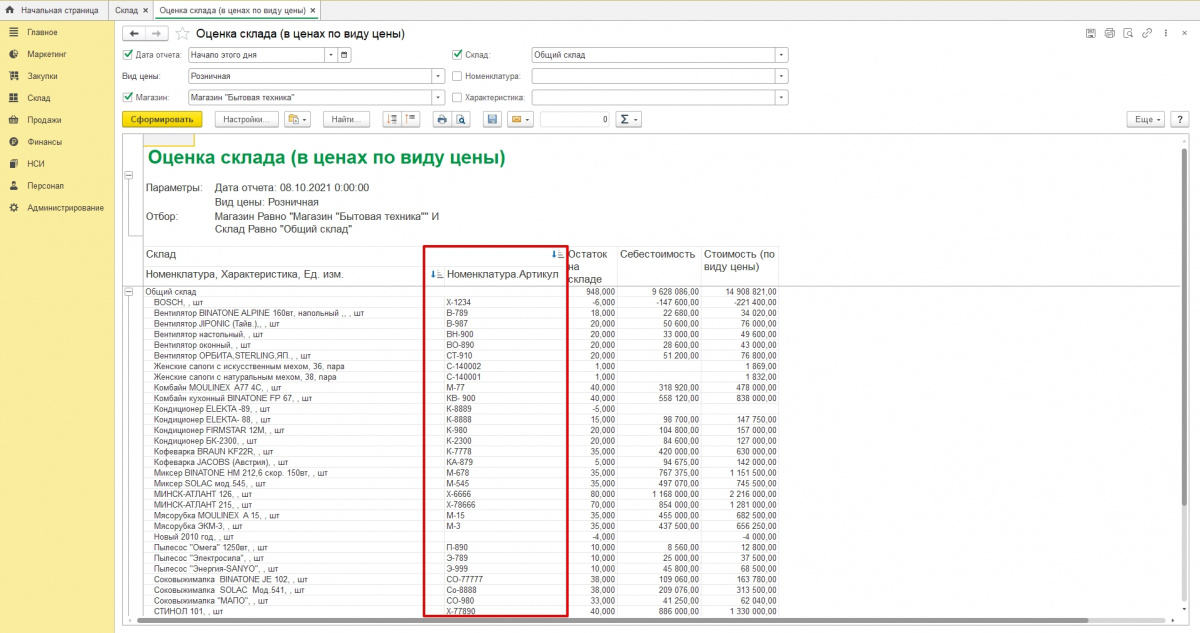
Как сохранить вариант отчета
Чтобы не настраивать поля каждый раз, рекомендуем сохранить все часто используемые отчёты. Показываем, как это сделать.
1. В отчёте нажмите кнопку Еще.
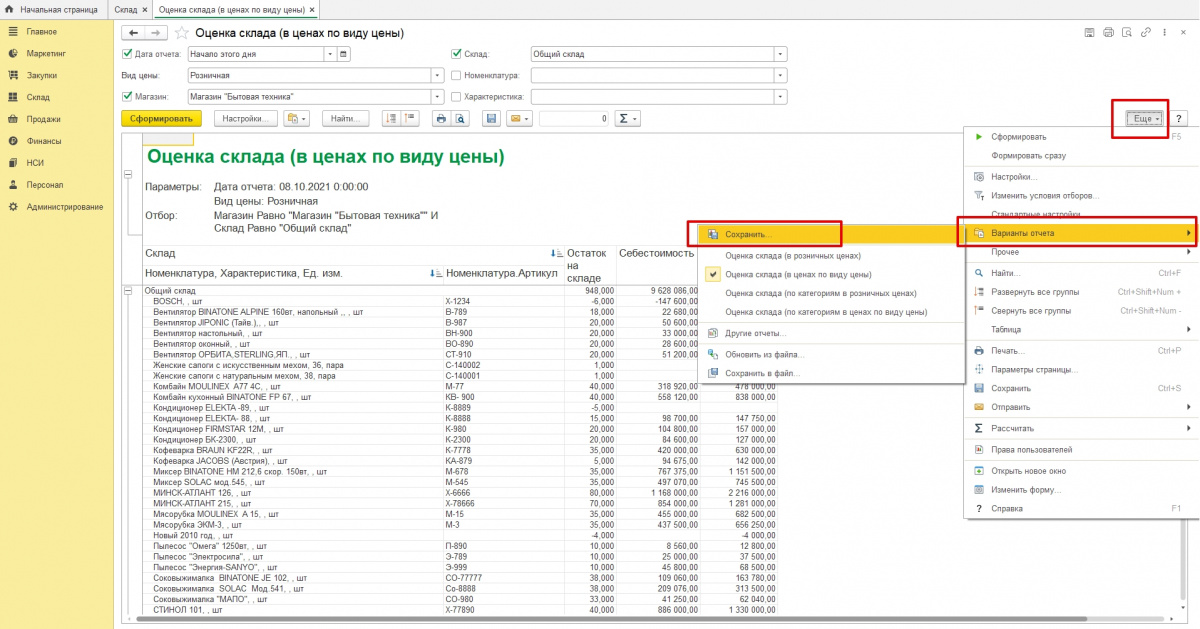
2. Выберите Варианты отчёта, нажмите Сохранить.
3. Задайте понятное наименование или оставьте предложенное системой. Если нужно, отметьте, кому доступен этот вариант отчета (только автору или другим пользователям тоже).
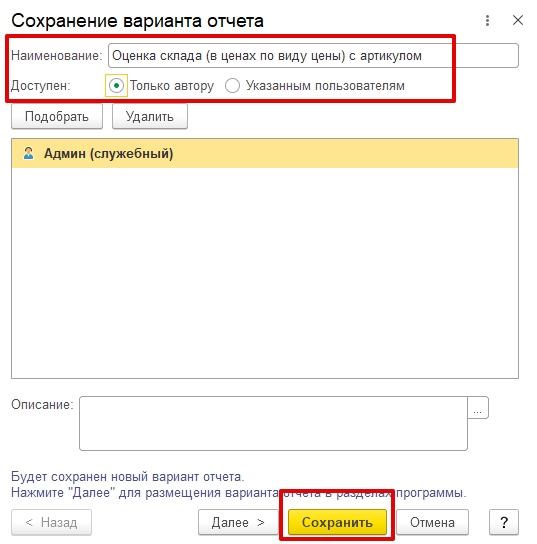
4. Нажмите Сохранить.
Готово! Теперь ваш отчёт появится в списке отчётов в разделе Склад → Отчеты по складу.
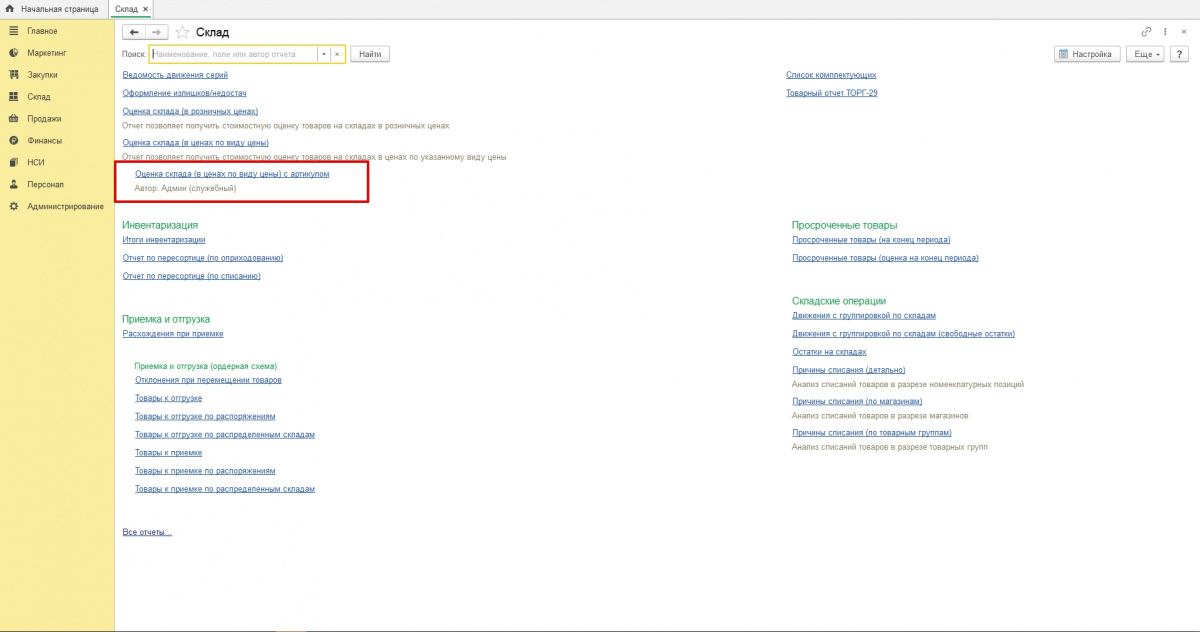
Нужна помощь с программой 1С?
Удаленно решим любой вопрос!
Оставьте заявку на консультацию программиста.
Заказать звонок
Ваша заявка принята
Наши консультанты перезвонят Вам
в течение 20 минут
—
Статью подготовила редакция блога portkkm.ru.
Информационная поддержка: Сергей Белых, программист АСЦ ПОРТ в Красноярске.
Если у вас есть вопросы по автоматизации и настройке 1С, пишите комментарии на сайте и в социальных сетях или приезжайте в один из офисов ПОРТ в Красноярске.
Содержание:
1. Отчет «Ведомость товаров на складах»
2. Отчет «Остатки и доступность товаров»
3. Информация об остатках в УТ
Приветствую коллеги! В этой статье мы рассмотрим несколько вариантов получения информации о количестве остатков товаров на складах в типовой конфигурации 1С:Управление торговлей, редакция 11.
1. Отчет «Ведомость товаров на складах»
С помощью отчета «Ведомость товаров на складах» в 1С 8.3 УТ 11.4 можно получить сведения о количестве остатков товаров на складских территориях, а также о количественном движении ТМЦ.
Отчет формируется на временной период и отражает сводную картину о движении товара на складах учитывая входящий остаток по запасам ТМЦ на начало периода, все приходы и расходы за период и итоговый запас на конец периода для учета остатка товаров на складе.
Для получения актуальных данных нужно указать период, дата окончания которого больше либо равна текущей дате и выбрать один или несколько складов, проверку остатка которых требуется осуществить.
Остаток товара в УТ отражается в колонке «Конечный остаток».
Рис. 1 Конечный остаток в 1С 8.3 УТ 11.4
С помощью настроек структуры отчета в программе 1С:УТ можно менять детализацию отражения остатков товаров:
· отражать в разрезе складских помещений (если помещения используются в базе 1С):

Рис. 2 Отражение остатков в разрезе складских помещений в программе 1С:УТ
· отражать только в разрезе складов, т.е. отключить детализацию по помещениям:
Рис. 3 Отключение детализации помещения в программе 1С:УТ
· получить сводное количество по всем складам, отключив детализацию по складу:

Рис. 4 Сводное количество остатков по всем складам с программе 1С:УТ
Также отчет по умолчанию отражает сводное количество в разрезе единиц хранения без детализации по номенклатурным позициям.

Рис. 5 Количество остатков товара в еденицах хранения
В программе 1С:Управление торговлей в отчете можно вывести отбор по одной или нескольким номенклатурным позициям для упрощения поиска нужных ТМЦ.
Рис. 6 Отбор по позициям в программе 1С:УТ
Но не всегда этот отчет отражает требуемую информацию для учета остатка товаров. Так, если в программе 1С Управление торговлей включена функция резервирования товаров или ордерная схема остатки товаров не означают, что товар может быть использован. Он может храниться на складе, но уже быть зарезервирован под другие потребности.
Например, по отчету мы видим, что остаток номенклатуры «Товар 1» на складе – 7400 шт.

Рис. 7 Пример в Ведомости по товарам на складах
Но при попытке продать его клиенту возникает ошибка «Превышен доступный остаток товара на складе».

Рис. 8 Ошибка «Превышен доступный остаток товара на складе» в программе 1С:УТ
Это означает, что товар есть на складе, но он недоступен: например, зарезервирован под другой заказ или уже отгружается. В этом случае более информативным является отчет «Остатки и доступность товаров».
2. Отчет «Остатки и доступность товаров»
Отчет «Остатки и доступность товаров» предназначен для контроля состояний запасов товаров и анализа общего и доступного остатка товаров. Он представляет собой срез данных на текущий момент времени.
За возможность использования складских остатков ТМЦ в 1С 8.3 Управление торговлей 11 отвечает колонка «Доступно сейчас», в ней отражается количество товаров, свободное для продажи, равное общему количество товаров за вычетом количества отгружаемого и зарезервированного.

Рис. 9 Остатки и доступность товаров
Как и отчет «Ведомость товаров на складах» остатки можно вывести с различной детализацией по местам хранения, а также настроить отборы по номенклатуре.
3. Информация об остатках в УТ
Получить информацию об остатках товаров в УТ можно непосредственно при заполнении документов планирования и отражения движений ТМЦ. Для этого заполнение документа выполняется с помощью функции «Подобрать».

Рис. 10 Функция «Подобрать» в УТ
В окне подбора товаров отображаются колонки «В наличии» и «Доступно».

Рис. 11 Доступный остаток товара в УТ
Можно скрыть отображение товаров, которых нет на складе, с помощью опции «Только в наличии на складе».
Рис. 12 Только в наличии на основном складе в программе 1С:УТ
Специалист компании «Кодерлайн»
Зоя Косьяненко
Необходимость проверять денежные или иные остатки – неотъемлемая часть работы бухгалтера. Часто приходится искать информацию о том, какое количество того или иного товара, материала хранится на складе. Не менее важно иметь под рукой актуальную информацию о состоянии взаиморасчётов с поставщиками и покупателями, подотчётными лицами и сотрудниками организации. В данной статье мы рассмотрим различные способы, как посмотреть остатки в программе 1С:Бухгалтерия предприятия ред. 3.0.
Основным инструментом для этого нам послужит стандартный отчёт Оборотно-сальдовая ведомость по счёту. Составляя этот отчёт, мы можем получить информацию об остатках на начало периода, обороты по дебету и кредиту за интересующий нас временной отрезок и остатки на конец периода.
Найти данный отчёт мы можем в разделе Отчёты – Стандартные отчёты – Оборотно-сальдовая ведомость по счёту.
Далее необходимо установить временной интервал, выбрать интересующий счёт или субсчёт и получить готовый отчёт по кнопке «Сформировать».
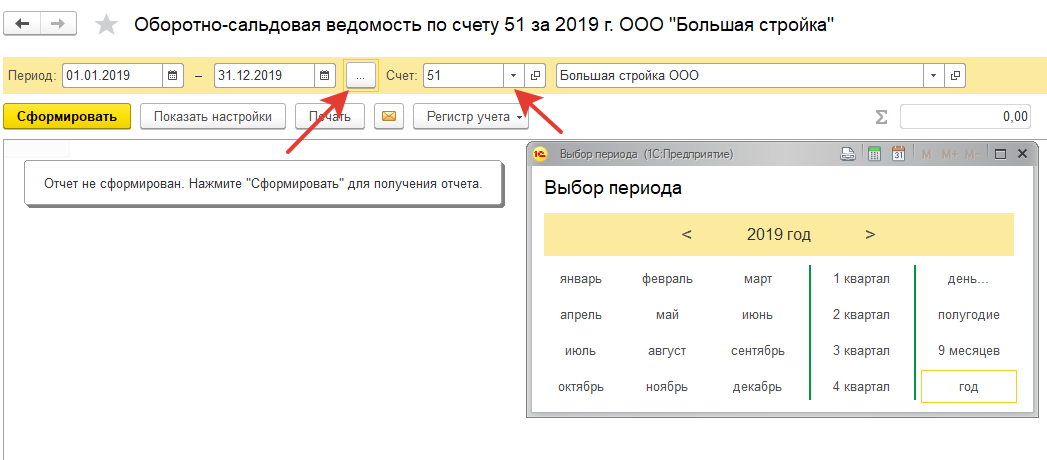
Также ОСВ по счёту можно сформировать из общей ОСВ, щёлкнув по строке интересующего нас счёта или субсчёта, и выбрать из предлагаемых отчётов Оборотно-сальдовую ведомость по счёту.
Самой важной и востребованной, на наш взгляд, является информация об остатках денежных средств на расчётном счёте и кассе организации.
ОСВ по счёту 51 позволяет увидеть обороты и остаток на счёте в разрезе всех имеющих расчётных счетов организации, а также по статьям движения денежных средств. Для получения данной информации по кнопке «Показать настройки» на закладке Группировка в табличной части добавляем поле «Статьи движения денежных средств».
Кроме того, остатки и обороты денежных средств по дням можно увидеть непосредственно в банковской выписке. Для того чтобы отображалась данная информация, в форме списка документов «Банковские выписки» по кнопке «Ещё» выбираем «Показать/скрыть итоги». В результате данной настройки при установленном курсоре на банковской выписке в нижней части формы списка будет отображаться остаток денежных средств на расчётном счёте организации на начало дня, сумма поступления, списания, а также остаток на конец дня.

По кнопке «Кассовая книга» в журнале «Кассовые документы» (Банк и касса – Касса) мы получим отчёт «Кассовая книга», который можно также настроить по интересующему нас периоду. Данный отчёт выводит информацию о наличии денежных средств на начало рабочего дня, на конец рабочего дня и оборот.
В силу ряда причин остатки и обороты по ОСВ по счёту 50 и сведения из Кассовой книги могут не совпадать.
Благодаря тому, что мы имеем возможность сравнить эти два отчёта, можно своевременно обнаружить и устранить ошибки в ведении учёта по кассе организации.
Ни один бухгалтер в своей работе не может обойтись без сверки расчётов с покупателями и поставщиками. Многие из нас для этого используют акт сверки расчётов с контрагентами (раздел Покупки (или Продажи) – Расчёты с контрагентами – Акты сверки расчётов.
Данный отчёт позволяет получить информацию за определённый период по определённому контрагенту в разрезе договоров.
Кроме этого отчёта, для сверки остатков по расчётам с контрагентами я советую воспользоваться ОСВ по счёту 60 или 62 с установленным флагом «По субсчетам» на закладке «Группировка» по кнопке «Показать настройки».
Дело в том, что акт сверки показывает остатки без учёта авансов по субсчетам 60.02 и 62.02. Не имея фактической задолженности с контрагентом и нулевое сальдо по акту сверки, мы можем увидеть остатки по дебету и кредиту по ОСВ счета 62.
Такое могло произойти при нарушении последовательности проведения документов оплаты и реализации. В данном случае оплата от покупателя, имевшая место раньше, чем реализация, была проведена в программе позже реализации, в результате чего не произошло зачёта аванса по счёту 62.02.
Для исправления ситуации достаточно просто зайти в документ реализации и перепровести его. Программа зачтёт аванс от покупателя в документе реализации.
Сформировав ОСВ по счёту 62, мы увидим, что сальдо нулевое, как и в акте сверки.
Призываем вас отслеживать такие ситуации, так как именно сальдо по дебету и кредиту 60 и 62 счетов попадёт в Бухгалтерский баланс, информация в котором может оказаться искажённой.
В своей работе бухгалтеру приходится отслеживать задолженность подотчётных лиц перед организацией и задолженность организации перед подотчётными лицами.
ОСВ по счёту 71 даёт нам информацию о состоянии взаиморасчётов с подотчётными лицами с возможностью отбора по конкретному элементу справочника «Физические лица».
Сформированный ОСВ по счёту 71.01 возможно раскрыть до карточки счёта, щёлкнув дважды по ячейке с числом в колонке «Обороты за период».
Карточка счёта содержит детальную информацию о взаиморасчётах с подотчётным лицом, которая будет полезна для обнаружения ошибок и устранения допущенных неточностей.
Что касается взаиморасчётов с сотрудниками по оплате труда, здесь нам, кроме ОСВ по счёту 70, поможет отчёт Анализ зарплаты по сотрудникам (в целом за период) или Анализ зарплаты по сотрудникам (помесячно).
Найти этот отчёт можно в разделе Зарплата и кадры – Зарплата – Отчёты по зарплате.
Выглядит этот отчёт следующим образом.
Только в том случае, если остатки по ОСВ по счёту 70 и сальдо на конец месяца в отчёте выше совпадают, мы можем быть уверены, что учёт по оплате труда в нашей организации ведётся верно.
Если остатки не совпадают, нужно искать ошибку в выплате зарплаты. Дело в том, что оборот по дебету в ОСВ по счёту 70 формируется по данным «Банковских выписок» на перечисление заработной платы, а данные в колонке «Всего включено в ведомости» отчёта «Анализ зарплаты по сотрудникам» – по данным «Ведомостей на выплату зарплаты».
Теперь рассмотрим тему, как посмотреть остатки МПЗ на складах организации.
Обратите внимание! Чтобы иметь возможность посмотреть остатки МПЗ в разрезе складов организации, необходимо чтобы в программе вёлся учёт по складам (раздел Администрирование – Настройки программы – Параметры учёта – Настройка плана счетов – Учёт запасов).
Для анализа остатков МПЗ предусмотрен типовой отчёт Остатки товаров в разделе Склад – Отчёты – Остатки товаров.
Он показывает актуальные остатки по складам на выбранную дату.
В данном отчёте выводятся остатки по всем счетам учёта МПЗ без их разделения, например по счетам 10, 41, 43. Если нужно посмотреть остатки по конкретному счёту, то воспользуйтесь ОСВ по счёту.
Для того чтобы в данном отчёте можно было увидеть остатки в разрезе складов, по кнопке «Показать настройки» на закладке «Группировка» добавляем поле «Склады».
На закладке «Показатели» устанавливаем флаг «Количество».
Сформировав отчёт, мы получаем исчерпывающую информацию о количестве и стоимости остатков товаров на складах за интересующий нас период.
В данной статье мы рассмотрели, как в программе 1С: Бухгалтерия 3.0 можно посмотреть остатки по разным участкам бухгалтерского учёта.
Если вопросы всё же остались, мы будем рады вам помочь. Вы можете воспользоваться услугами нашего Центра экспертной поддержки 1С. Наши специалисты дистанционно подключатся к вашему компьютеру и окажут необходимую техническую или консультационную поддержку. Данная услуга входит в тарифы обслуживания 1С.
Свидетельство о регистрации СМИ: Эл № ФС77-67462 от 18 октября 2016 г.
Контакты редакции: +7 (495) 784-73-75, smi@4dk.ru
На чтение 2 мин Просмотров 12.1к. Опубликовано 10.08.2021
Бухгалтеру важно знать, какие товары присутствуют на складе на определенную дату. Эту информацию можно получить в 1С несколькими способами. Расскажем о них в нашей статье.
Для получения информации об остатках товаров прежде необходимо настроить функционал программы. Для этого на главной странице в левом желтом поле выбираем Администрирование.
Далее в блоке Настройки программы выбираем Параметры учета.
Нажимаем на подсвеченную синим строку Настройка плана счетов.
Далее смотрим, как настроена опция Учет товаров в рознице. Галочка должна стоять рядом с «По складам».
Чтобы подтвердить свой выбор, нажимаем кнопку Записать и закрыть.
Теперь можно пользоваться функционалом программы – смотреть остатки товаров на складе. Для этого вернемся на главную страницу. На желтом поле слева выбираем Склад.
В блоке Отчеты выбираем Остатки товаров.
В открывшемся окне в поле ставим дату, на которую мы хотим вывести остатки и нажимаем Сформировать.
Программа выдает количественные и суммовые остатки по всем МПЗ, хранящимся на складах организации и отраженным в 1С.
Обратите внимание, что в таблице отражены все МПЗ, а не только товар. Сюда входят и материалы, и готовая продукция, и товары.
Если есть необходимость узнать остатки только по товарам, готовой продукции или прочим МПЗ, в таком случае стоит воспользоваться оборотно-сальдовой ведомостью (ОСВ) по счету.
Рассмотрим, как узнать остатки товаров на складе на 31.07.2021 года через ОСВ. Мы будем делать ОСВ счета 41.1.
Возвращаемся на главную страницу и в левом желтом поле выбираем Отчеты.
В блоке Стандартные отчеты выбираем Оборотно-сальдовая ведомость по счету.
Ставим период (можно выбрать любой период, но если нас интересуют остатки на 31.07.2021 г., то именно эту дату следует поставить как окончание периода) и счет (мы смотрим товары – счет 41.01). Нажимаем кнопку Сформировать.
Правый столбец Сальдо на конец периода показывает количественные и суммовые остатки товаров на 31.07.2021 г.
Если у вас программа показывает только сумму, а количество — нет, необходимо настроить функционал. Нажимаем на кнопку Показать настройки.
В закладке Показатели ставим галку напротив Количество и формируем отчет кнопкой Сформировать.
Количество появится в отчете, если его не было ранее.
Аналогичным образом можно получить остатки и по другим счетам МПЗ, например 10 или 43.
Автор материала:
Оксана Лим
Как посмотреть отстатки товаров в 1С?
Бухгалтер часто сравнивает количество ТМЦ на складах. Сделать это можно так: Отчёты – Оборотно — сальдовая ведомость по счёту – период отображения остатка – счёт выборки – сформировать.
Чем лучше остаток товара в 1С розница?
Это очень удобный способ сравнить остатки ТМЦ по складу: Склад – отчёты по складу – выбор нужного отчёта.
Как сформировать остатки товаров в 1С по бухгалтерии?
Сервис – Дополнительные отчеты и обработки (Произвольные отчеты). Это наиболее простой способ увидеть остатки по бухгалтерскому учёту и сравнить со складом.
Как правильно сформировать в 1С отчет по остаткам товаров?
Чтобы выполнить данные действия, Вам необходимо проделать следующий путь: отчет «Ведомость по партиям товаров на складах», Отчеты – Запасы (склад) – Ведомость по партиям товаров на складах. Обратите внимание, что отчёт формируется в закупочных ценах. Нужно зайти в настройки и поставить галочки, где стоимость, количество, конечный остаток. Чтобы посмотреть отчёт только по одному складу, надо включить условие по складу или контрагенту.
В нашем каталоге вы найдете программные продукты 1С для любого вида деятельности.