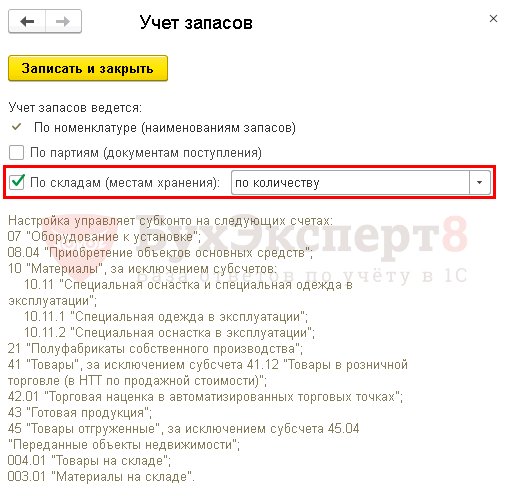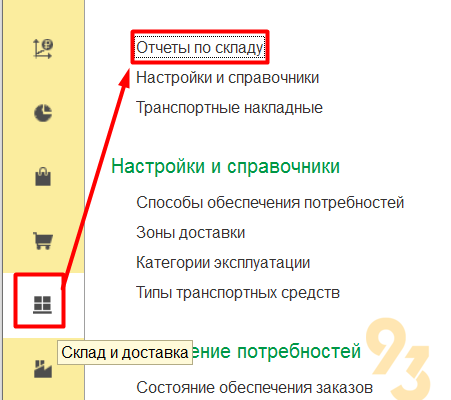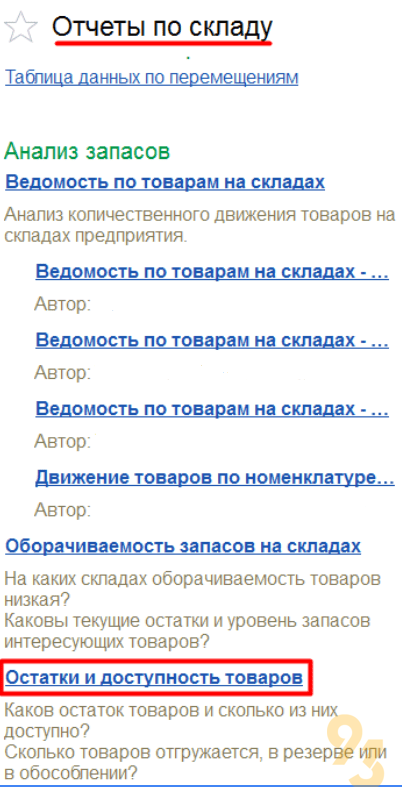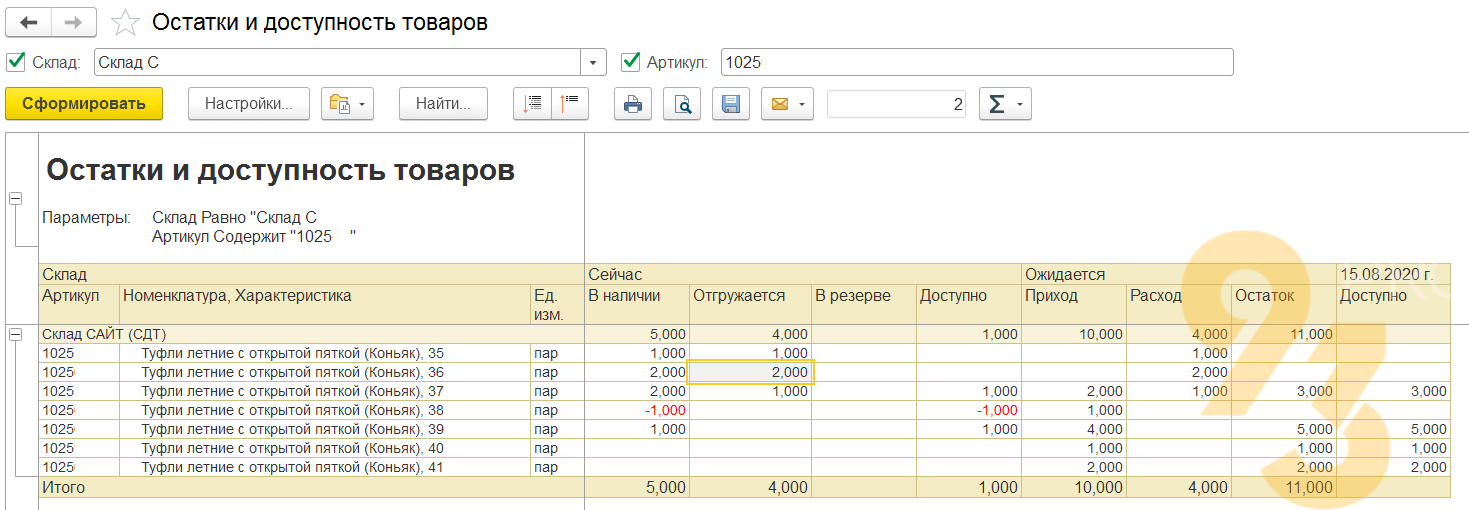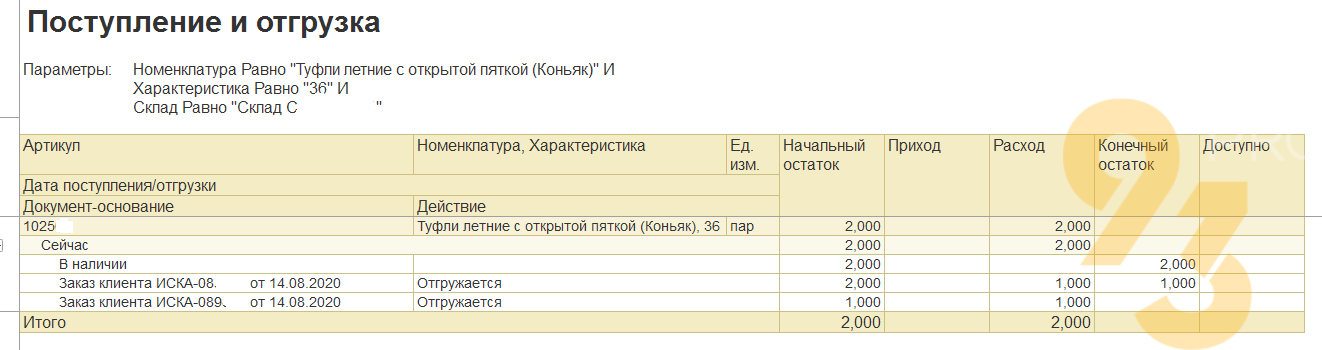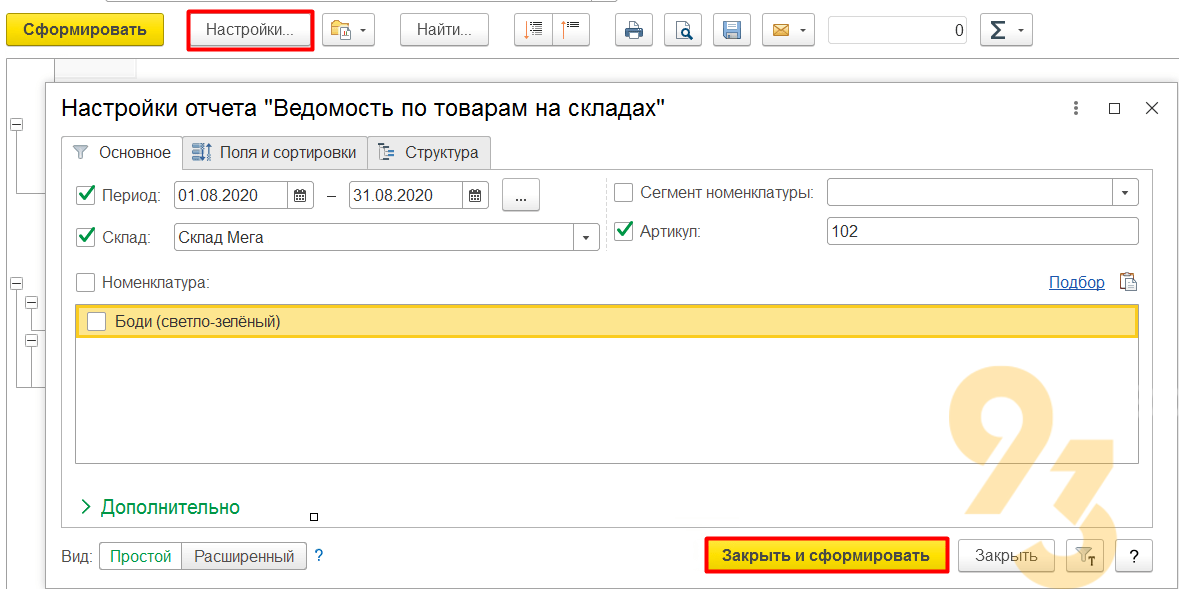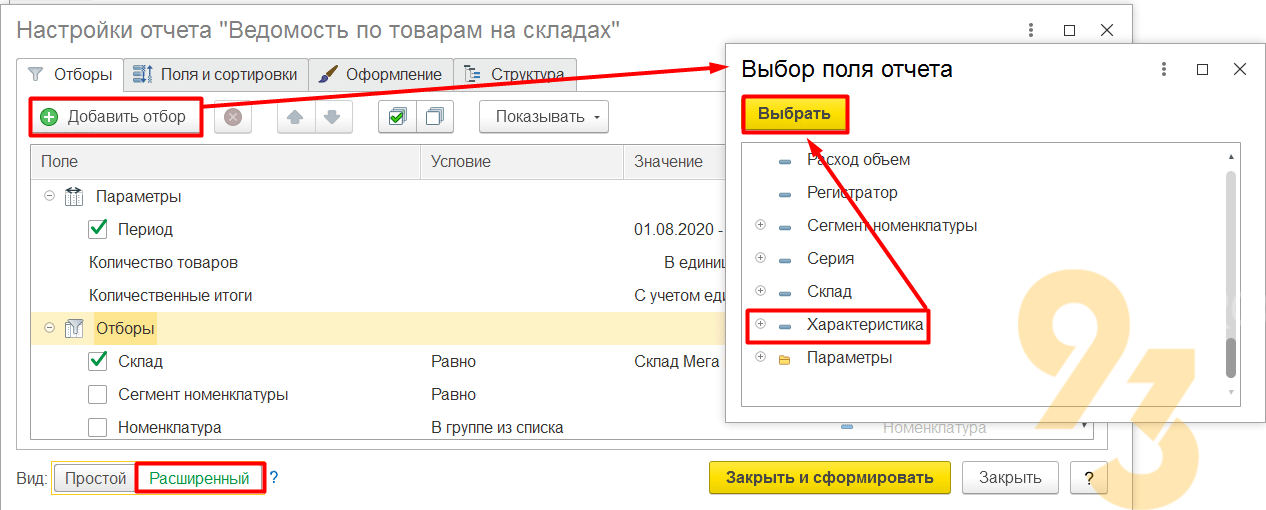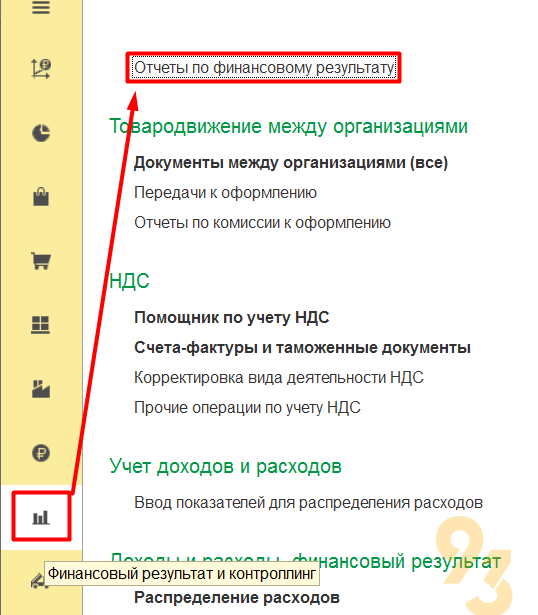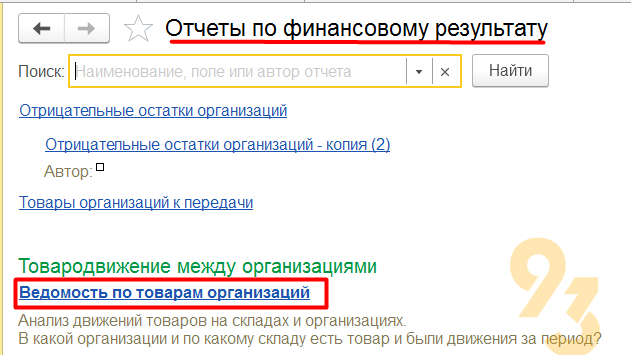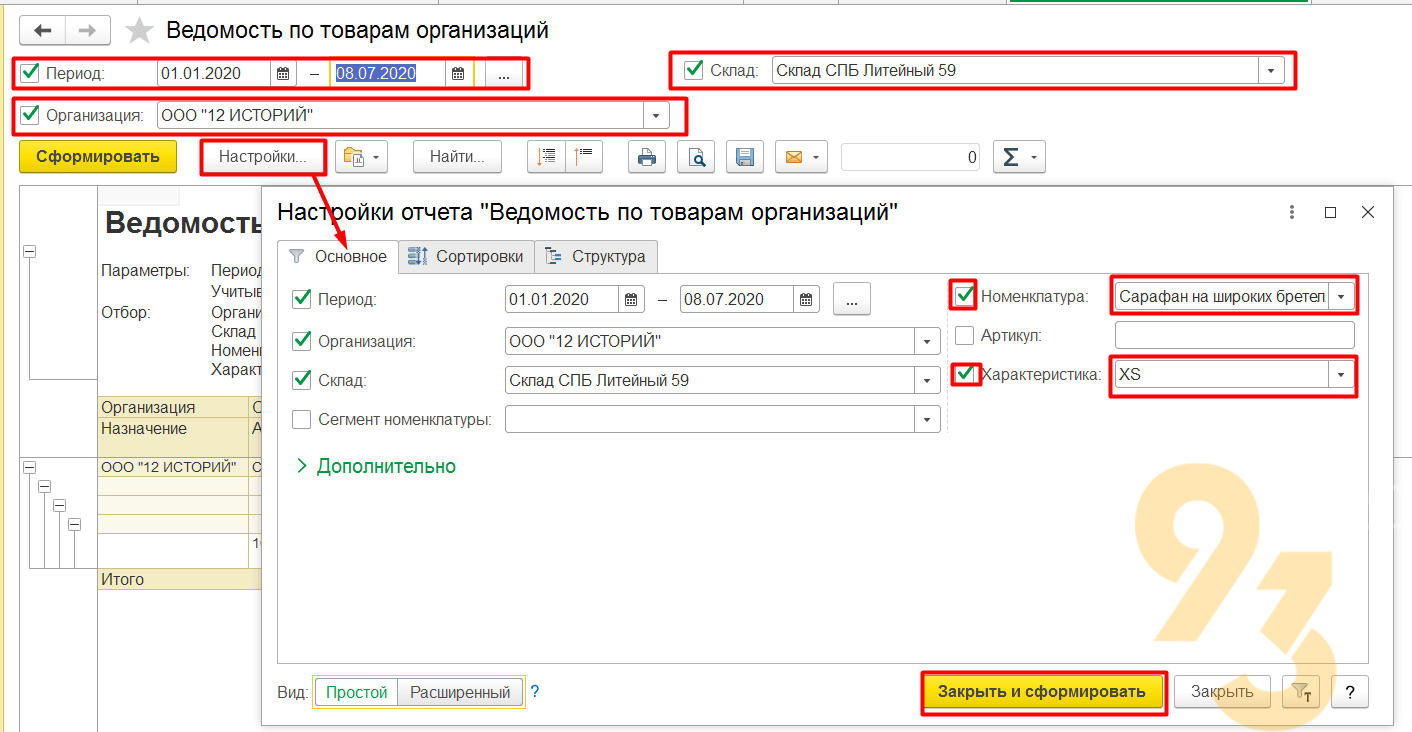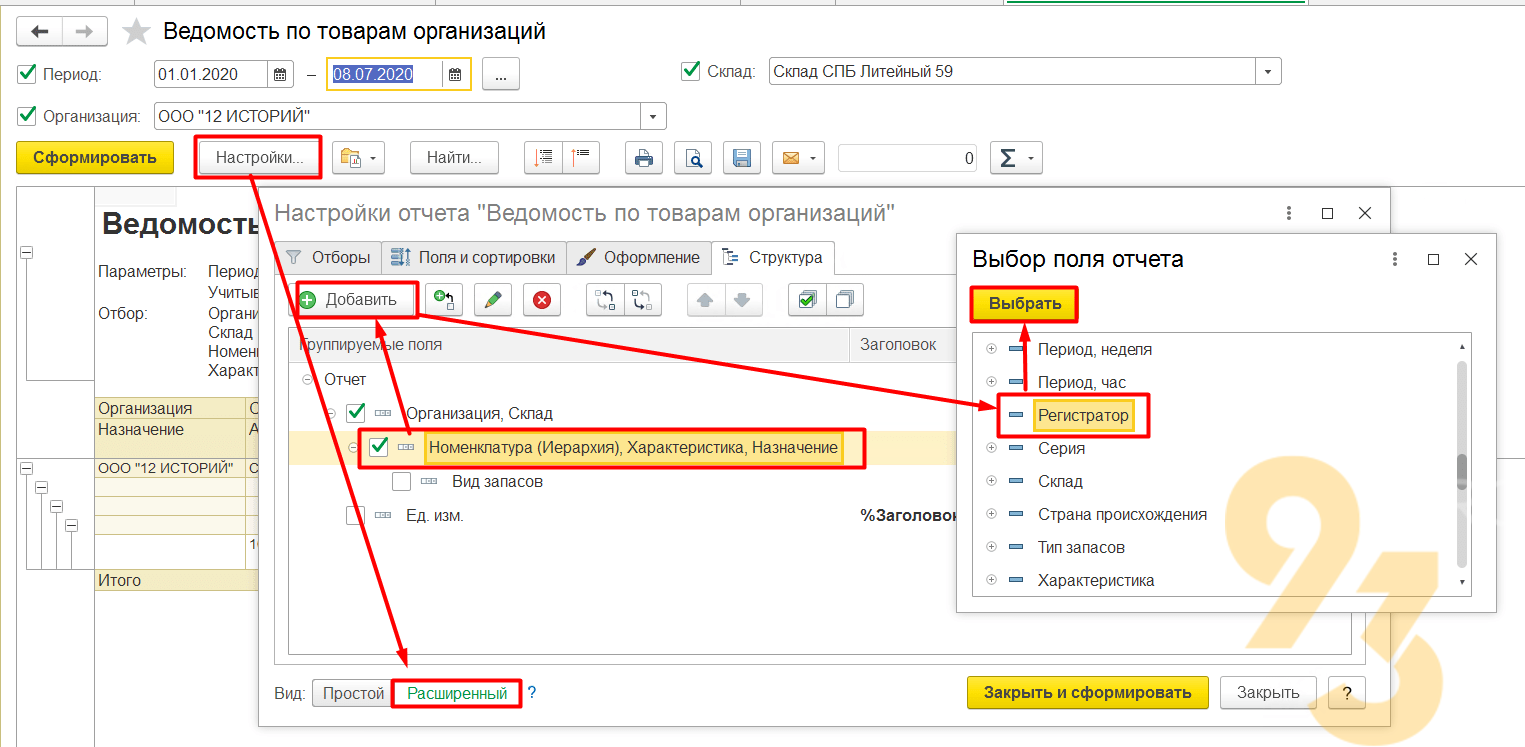Как в 1С посмотреть остатки на складе?
Все остатки по счетам учета можно посмотреть в стандартных бухгалтерских отчетах: например, в отчете Оборотно-сальдовая ведомость.
Чтобы посмотреть остатки МПЗ на складе, необходимо, чтобы в программе велся учет по складам (раздел Администрирование — Настройки программы — Параметры учета — Настройка плана счетов — Учет запасов).
Для анализа остатков МПЗ предусмотрен типовой отчет Остатки товаров в разделе Склад — Отчеты — Остатки товаров.
Он показывает актуальные остатки по складам на выбранную дату.
В данном отчете выводятся остатки по всем счетам учета МПЗ без их разделения, например, по счетам 10, 41, 43. Если нужно посмотреть остатки по конкретному счету, то воспользуйтесь отчетом Оборотно-сальдовая ведомость.
Проверьте себя! Пройдите тест:
- Тест № 23. Реализация продукции
См. также:
- Перемещение товара в 1С 8.3: пошаговая инструкция
- Как списать товар со склада в 1С 8.3
- Как исключить списание товаров (материалов) со склада при их отсутствии
- Поступление товара на оптовый склад
- Ввод начальных остатков в 1С 8.3
- Справочник Номенклатура в 1С 8.3: пример начального заполнения
Если Вы еще не являетесь подписчиком системы «БухЭксперт8: Рубрикатор 1С Бухгалтерия»
Активировать демо-доступ бесплатно →
или
Оформить подписку на Рубрикатор →
После оформления подписки вам станут доступны все материалы по 1С Бухгалтерия, записи поддерживающих эфиров и вы сможете задавать любые вопросы по 1С.
Подписывайтесь на наши YouTube и Telegram чтобы не пропустить
важные изменения 1С и законодательства
Помогла статья?
Получите еще секретный бонус и полный доступ к справочной системе БухЭксперт8 на 14 дней бесплатно
Оцените публикацию
(8 оценок, среднее: 4,38 из 5)
Загрузка…
13 октября 2021
10227
Время чтения:
9 мин.
0
Продолжаем серию статей про работу в 1С с ответами на популярные вопросы пользователей.
В этом материале посмотрим, как в 1С Розница:
— сформировать базовый отчёт по остаткам,
— сделать стоимостную оценку остатков на складе по различным видам цен;
— проверить остатки по конкретным группам товаров;
— сохранить варианты нужного отчёта в списке отчётов.
Смотрите скриншоты, читайте инструкцию.
С помощью отчётов по складу вы сможете, во-первых, увидеть реальное количество оставшегося товара, а во-вторых, сориентироваться в убывании интересующих позиций, чтобы грамотно спланировать заявки поставщикам.
Как посмотреть общие остатки товара в 1С
1. Зайдите в раздел Склад → Отчеты по складу.
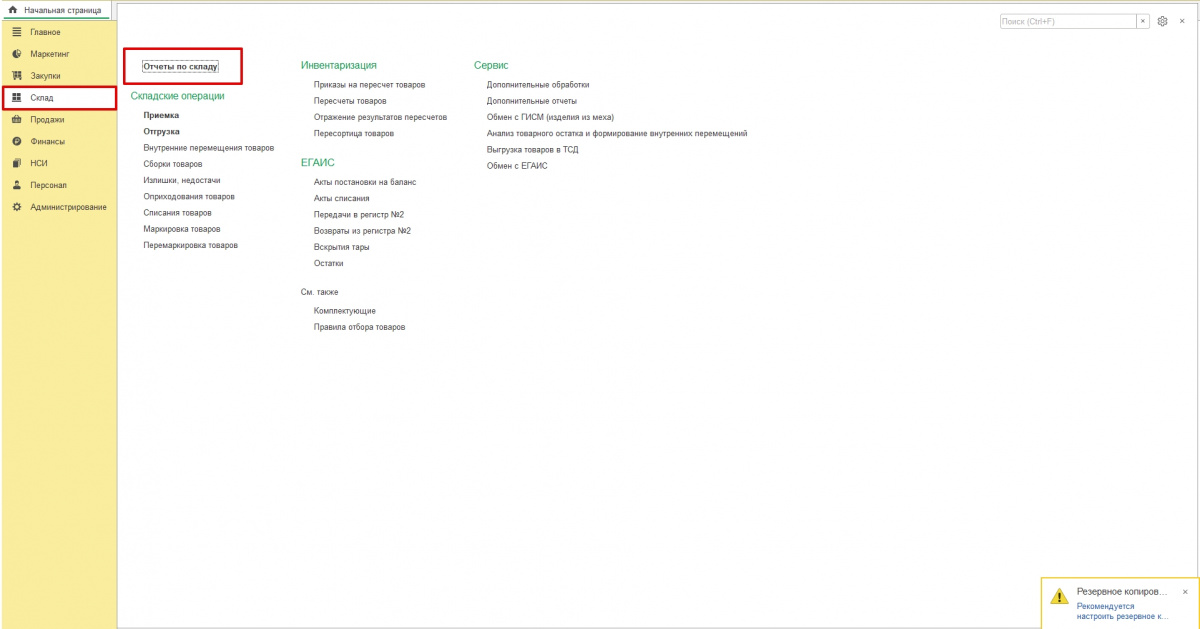
2. В разделе Складские операции выберите Остатки на складах.
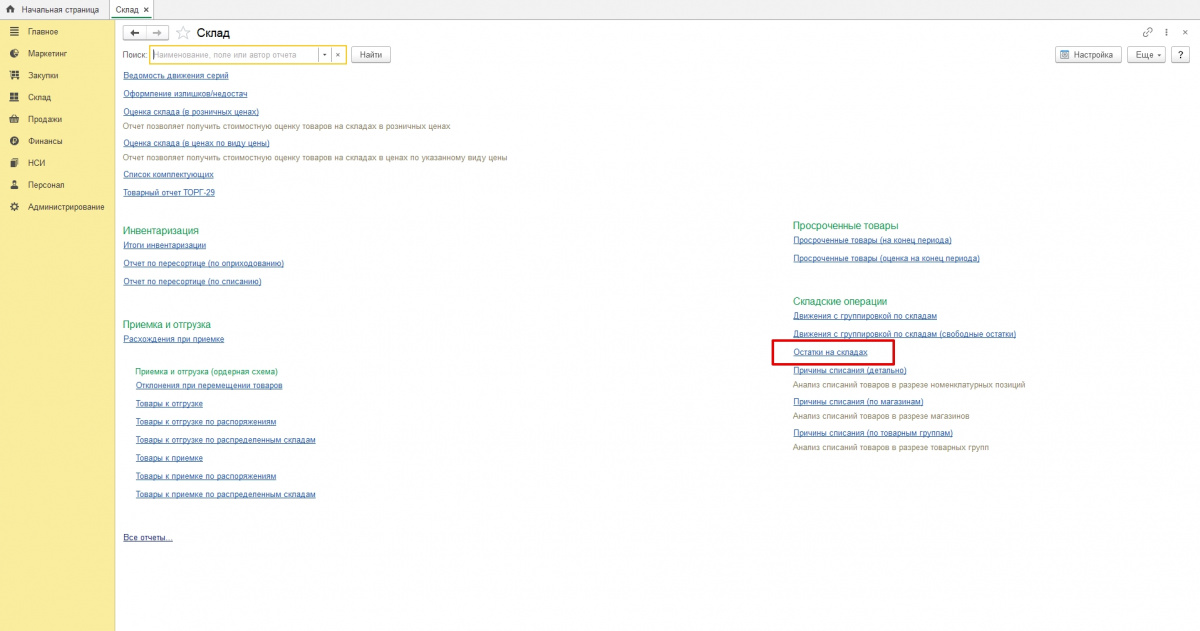
3. Заполните поля Период, Магазин, Склад.
4. Нажмите Сформировать.
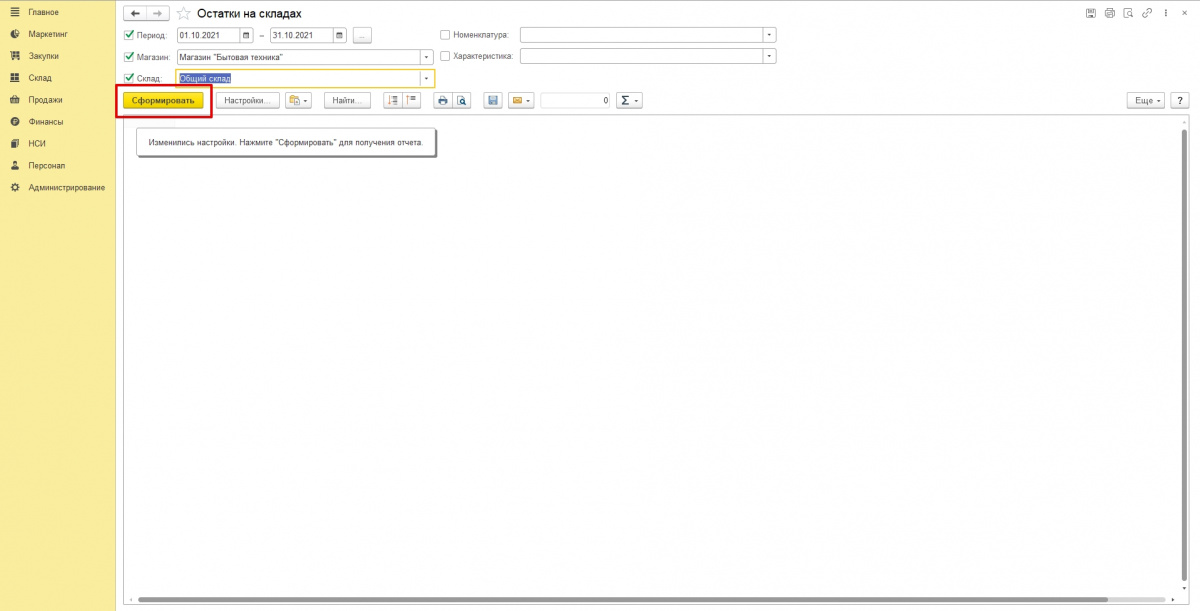
Готово! Данный отчёт отражает количество позиций по всем группам.
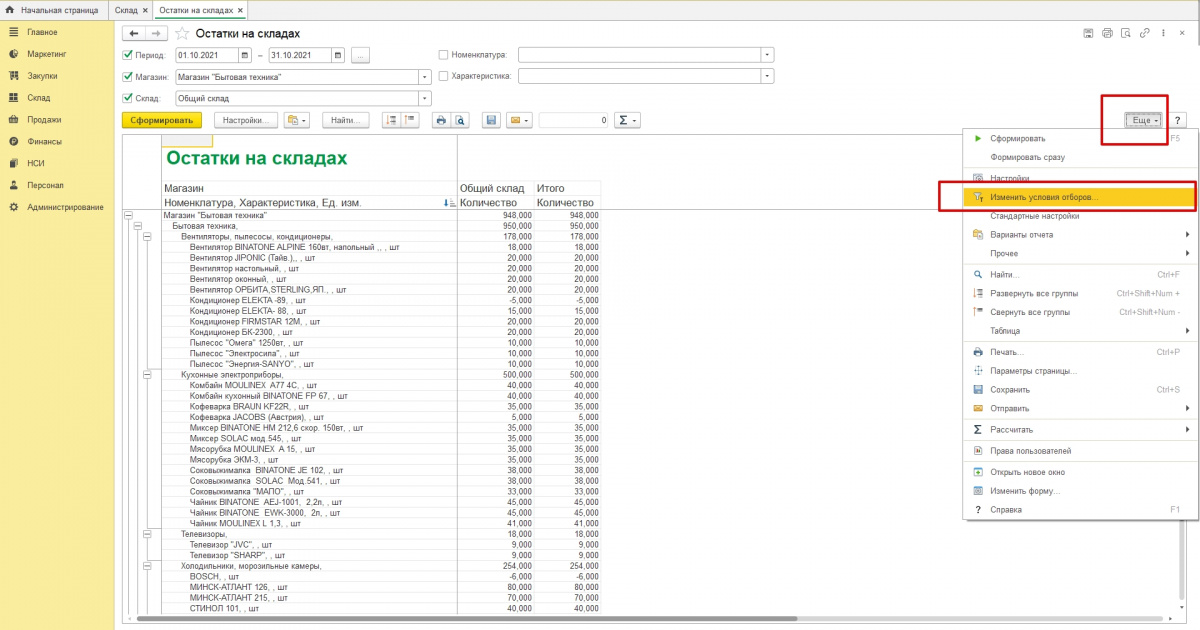
Любой полученный в 1С отчёт можно напечатать или сохранить.
Как проверить остатки конкретной товарной группы
Если нужно узнать информацию по отдельной товарной группе, порядок действий следующий.
1. Начните формировать отчёт по складу (как в предыдущих пунктах 1-3). Затем нажмите Еще.
2. Кликните по строке Изменить условия отборов.
3. Откроется окно с условиями. В поле Номенклатура выберите вариант В группе. Нажмите ОК.
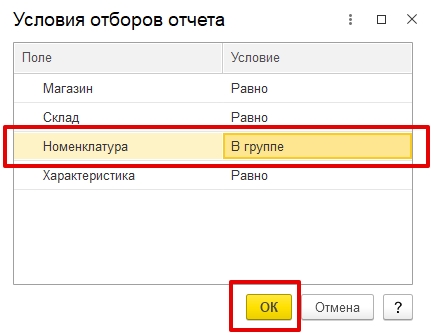
4. В верхней части документа укажите интересующую группу товаров.
5. Нажмите Сформировать
Таким способом у вас появится отчёт, где указаны остатки товаров по конкретной группе (например, бакалея, безалкогольные напитки, детская обувь и т.п.).
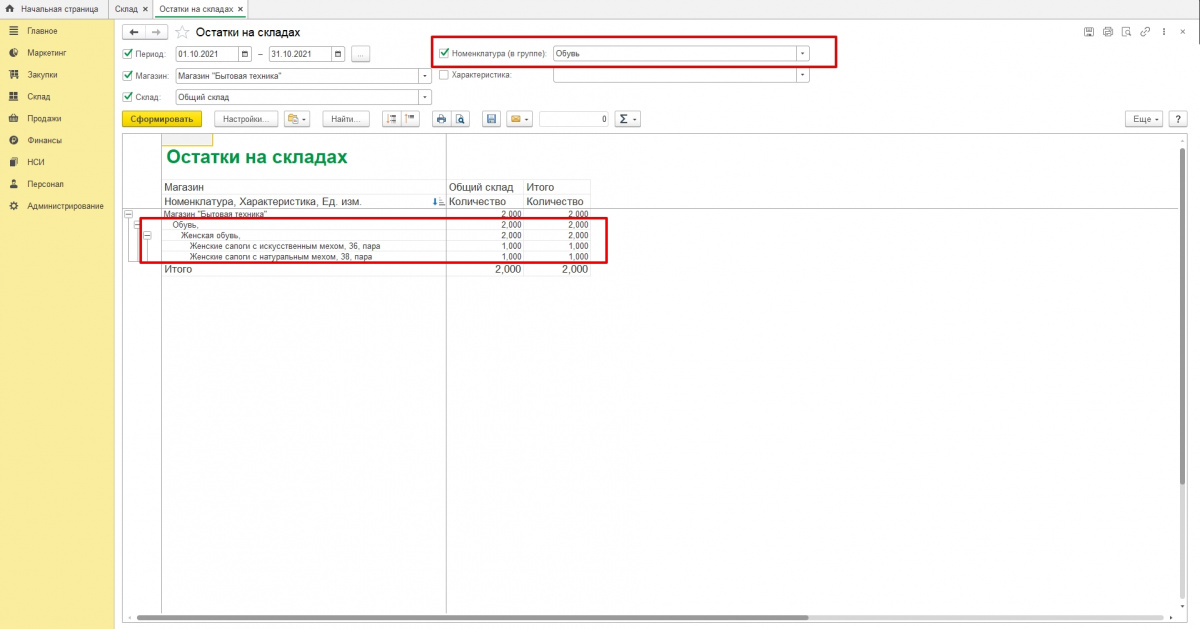
Как оценить остатки по виду цен
Иногда требуется проанализировать стоимость остатков. Это можно сделать по всем представленным видам цен.
1. Зайдите в раздел Склад → Отчеты по складу.
2. Откройте вариант Оценка склада (в ценах по виду цены).
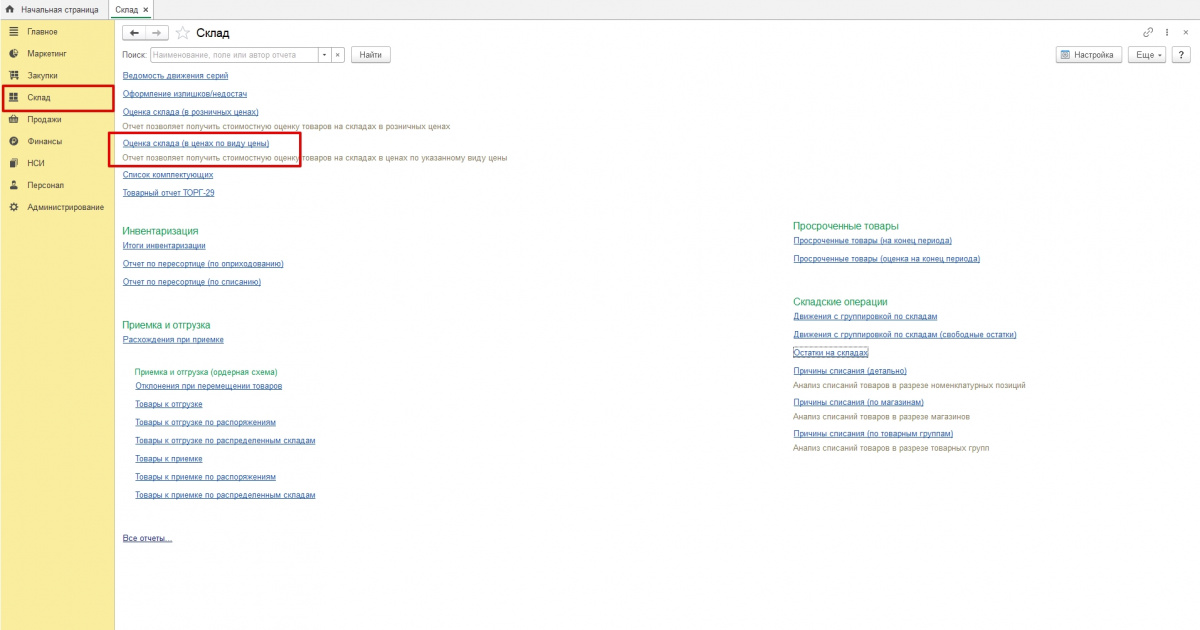
3. Укажите Дату, отметьте Вид цены (например, розничная), выберите Магазин и Склад.
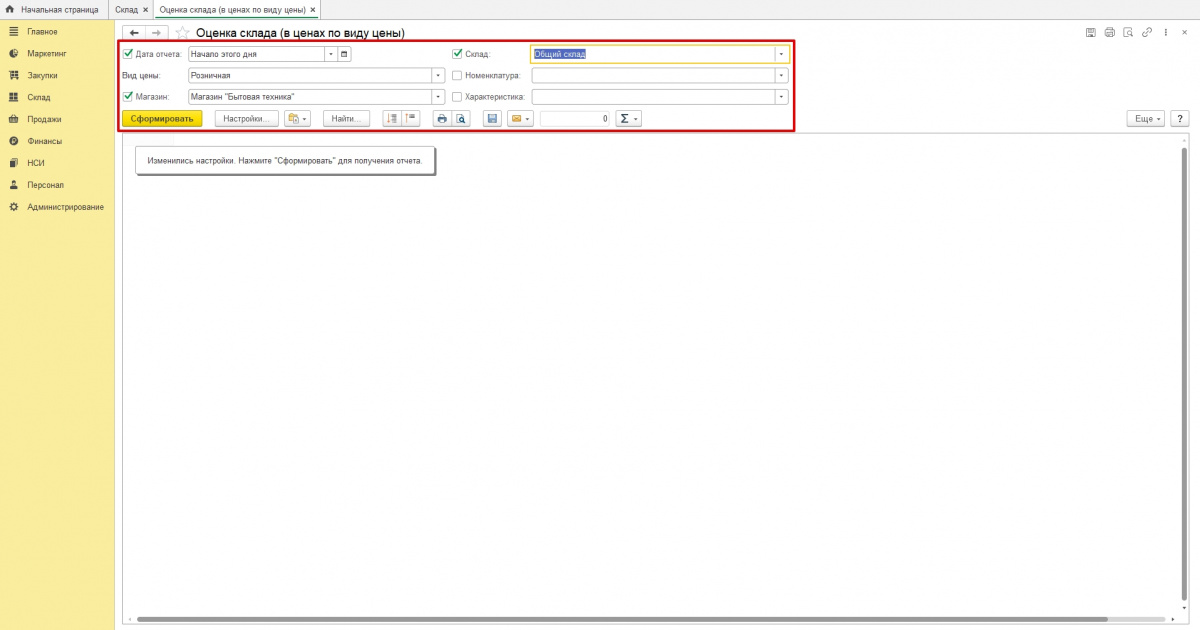
4. Нажмите Сформировать.
Готово! Отчёт позволит провести стоимостную оценку товаров на складе.
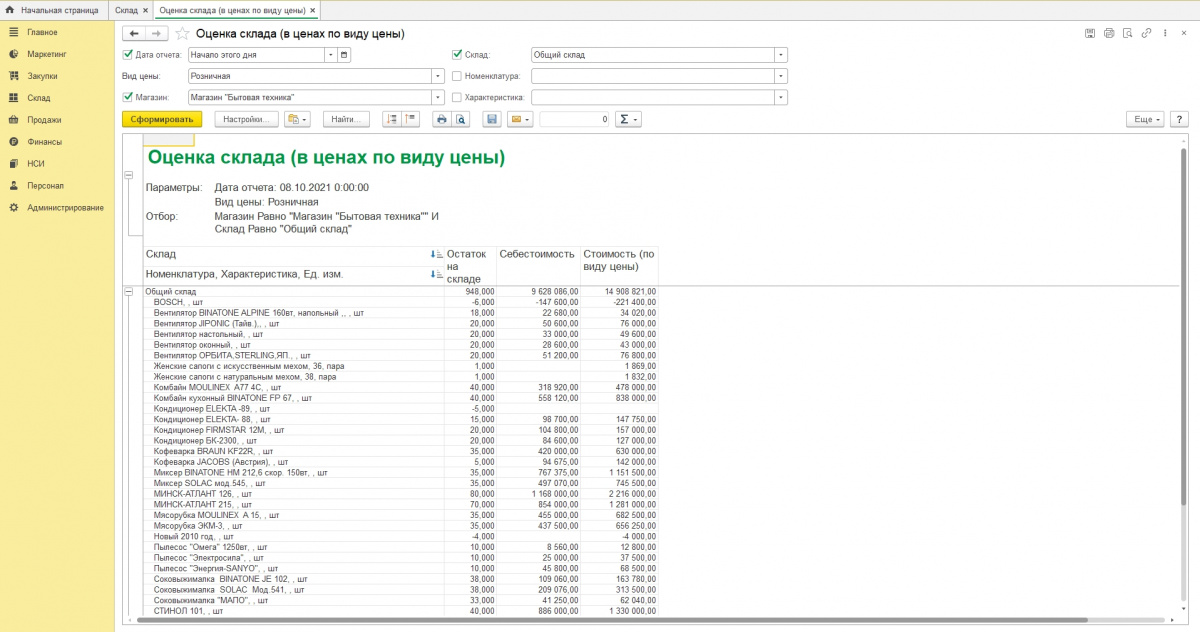
Как сделать оценку склада с артикулом товара
Пригодится, когда надо проверить остатки конкретных товаров, посмотрев их в отчёте по артикулу.
1. Начните создавать отчёт по остаткам.
2. Нажмите на кнопку Настройки.
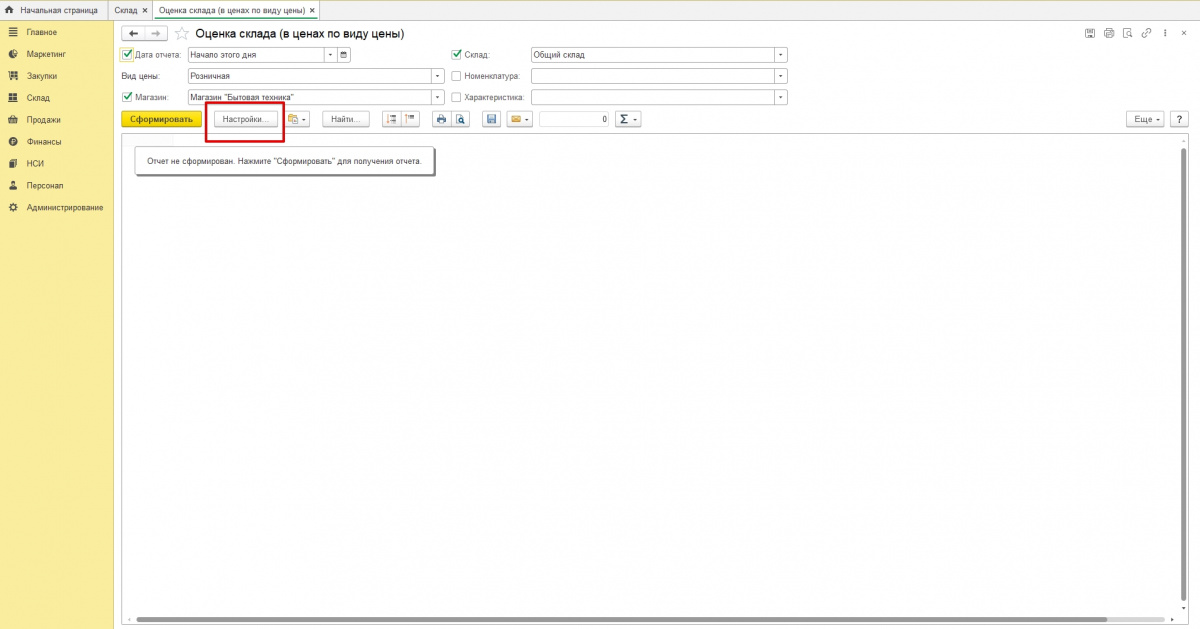
3. Включите Расширенный вид.
4. В разделе Структура два раза кликните Номенклатура….
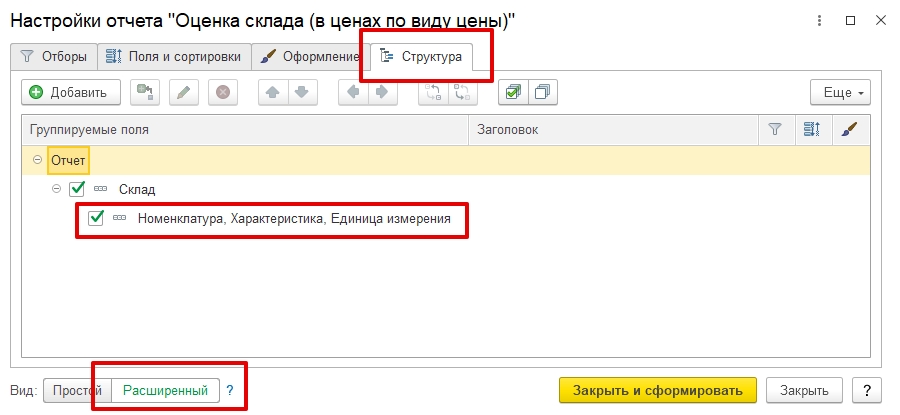
5. Откройте раздел Поля и сортировки. Нажмите Добавить.
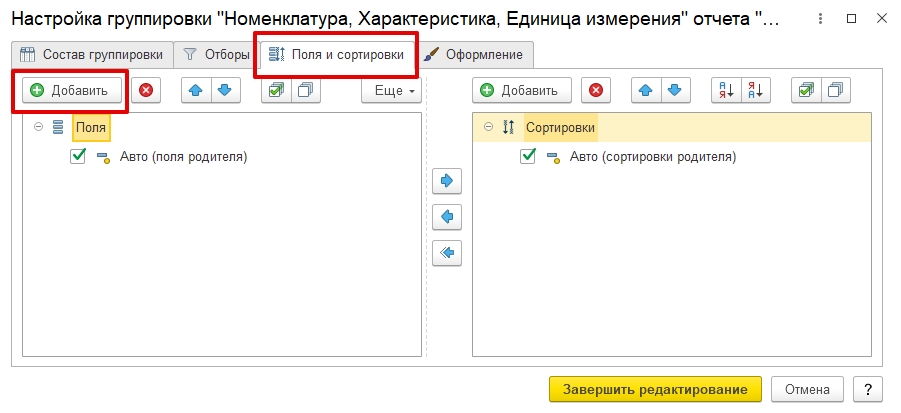
6. Откройте пункт Номенклатура, выделите там Артикул и нажмите Выбрать.
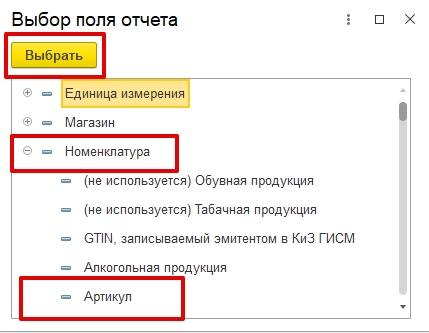
7. Убедитесь, что поле с артикулом добавилось в левом окне. Нажмите Завершить редактирование.
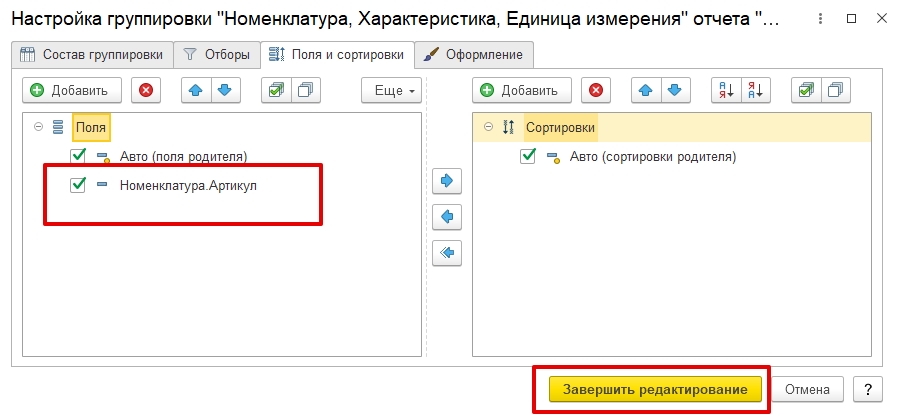
8. В окне настройки отчёта теперь нажмите Закрыть и сформировать.
Готово! Теперь в вашем отчёте есть новая колонка, где отображается артикул каждого товара.
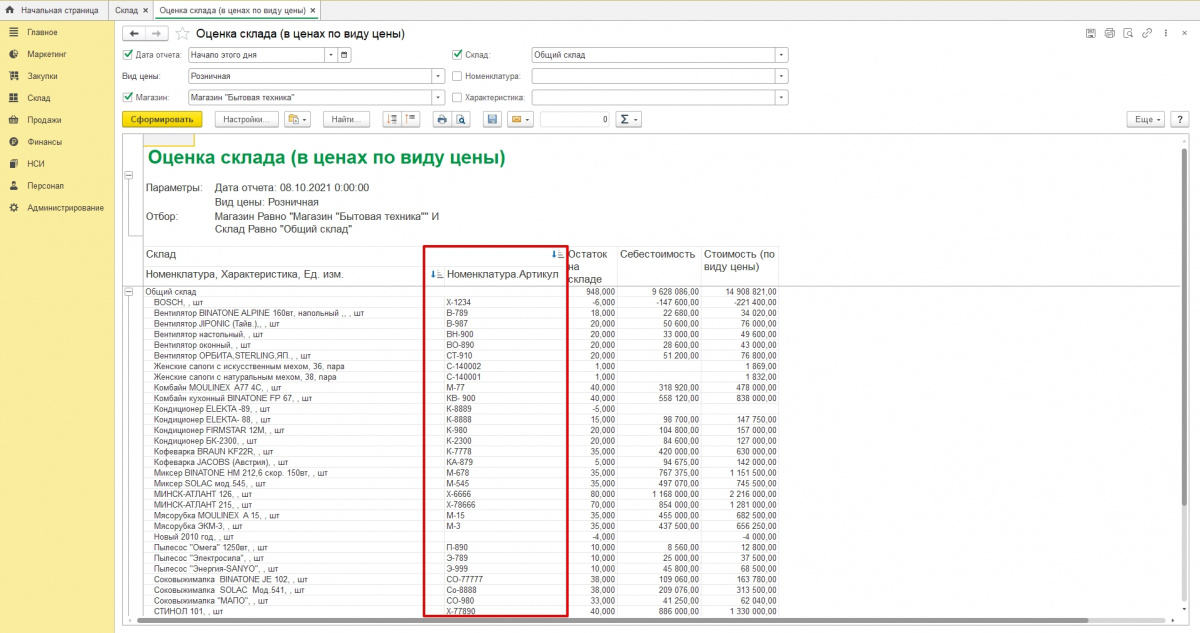
Как сохранить вариант отчета
Чтобы не настраивать поля каждый раз, рекомендуем сохранить все часто используемые отчёты. Показываем, как это сделать.
1. В отчёте нажмите кнопку Еще.
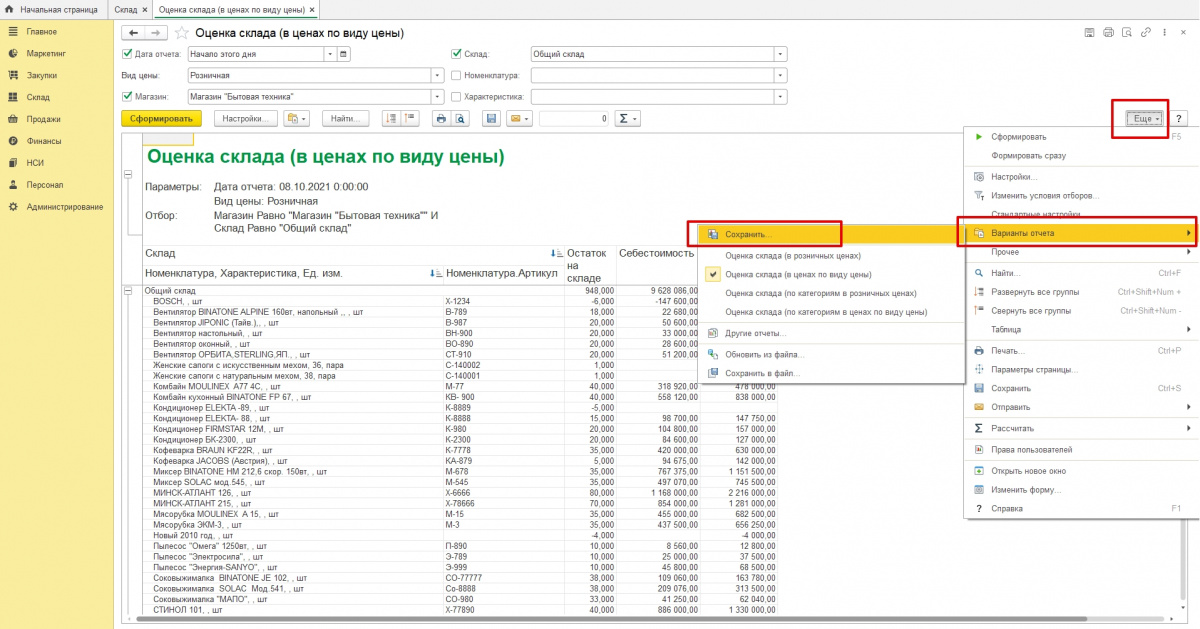
2. Выберите Варианты отчёта, нажмите Сохранить.
3. Задайте понятное наименование или оставьте предложенное системой. Если нужно, отметьте, кому доступен этот вариант отчета (только автору или другим пользователям тоже).
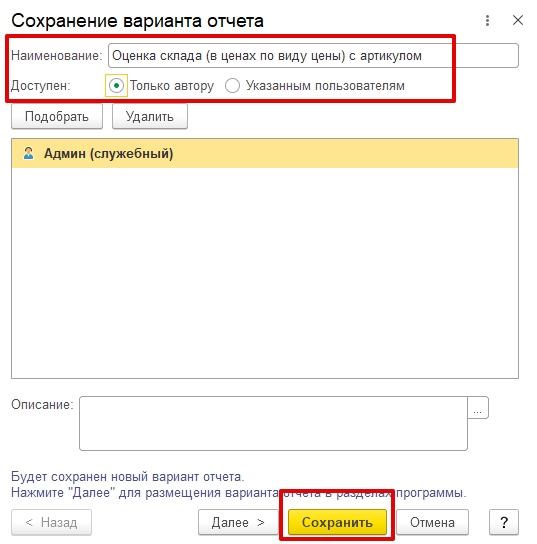
4. Нажмите Сохранить.
Готово! Теперь ваш отчёт появится в списке отчётов в разделе Склад → Отчеты по складу.
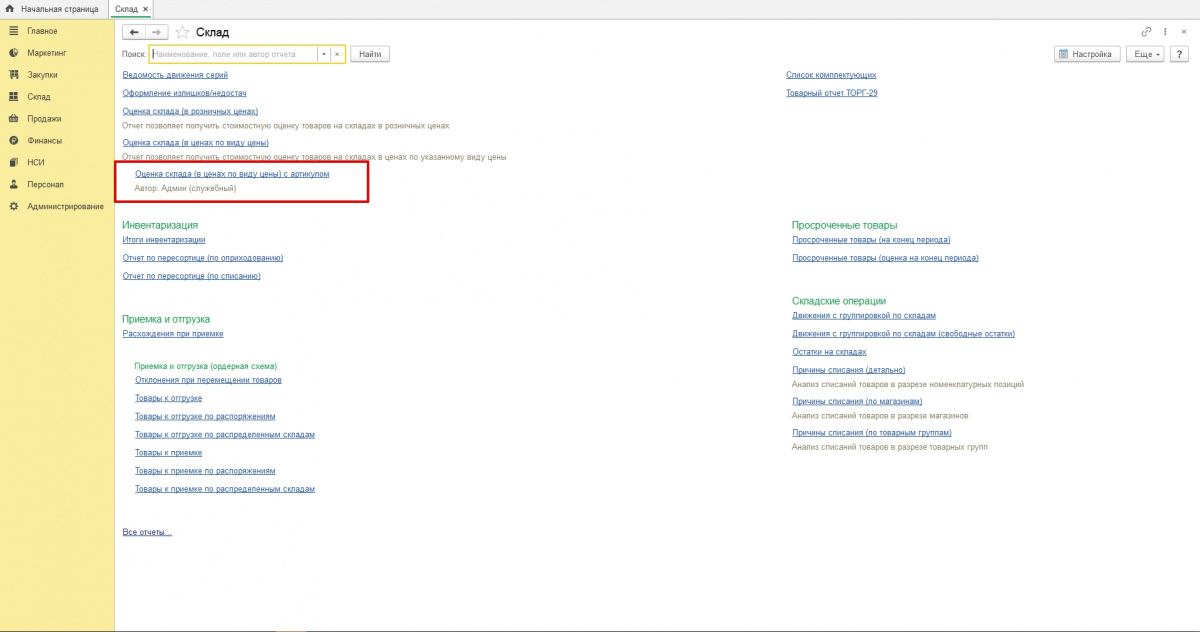
Нужна помощь с программой 1С?
Удаленно решим любой вопрос!
Оставьте заявку на консультацию программиста.
Заказать звонок
Ваша заявка принята
Наши консультанты перезвонят Вам
в течение 20 минут
—
Статью подготовила редакция блога portkkm.ru.
Информационная поддержка: Сергей Белых, программист АСЦ ПОРТ в Красноярске.
Если у вас есть вопросы по автоматизации и настройке 1С, пишите комментарии на сайте и в социальных сетях или приезжайте в один из офисов ПОРТ в Красноярске.
Рассмотрим на примере 1С:КА (ЕРП, УТ, Розница)
У нас организация у нее есть остатки организации, которые хранятся на складах. Если склады ордерные, то нужно помимо остатков организации следить еще за остатками на конкретном складе. За движения товаров по организации и на складах при ордерной схеме отвечают разные типы документов. Например если мы внутри организации имеем 2 ордерных склада, то если хотим часть товара со склада «А» переместить на склад «Б», то нам необходимо будет сделать документ перемещения товаров (он отвечает за движение товаров организации), расходный ордер (который отразит расход по товарам на складе «А») и приходный ордер (который отразит приход на остатки на складе «Б»). То есть при ордерной схеме движения по товарам на складе будет отражаться ордерами (приходным, расходным, на отражение излишков/недосдач/порчи) , за товары организации отвечают документы перемещения, реализации, возврат, приобретение, оприходование излишка, списание недостач, пересортицы товаров, порча. Если не используется ордерная схем, то ордера для движения товаров делать ненужно.
Если используется система резервирования товара, то необходимо также следить за свободными доступными остатками. Резервировать их могут например заказ на перемещение или заказ клиента.
Рассмотрим как проверить доступные остатки:
- Открываем отчет “Остатки и доступность товаров“ (Склад и доставка — Отчеты по складу — Остатки и доступность товаров)
- Далее формируем отчет для товара из ошибки (Для этого заполняем поля склад и артикул и нажимаем сформировать):
3.Нас интересует колонка “Доступно“. Этот как раз и есть свободный остаток.
Если нам нужно посмотреть подробнее почему товар находится в отгрузке, то выбираем соответствующую позицию и двойным кликом вызываем меню, где выбираем «Расшифровать другим отчетом» — «Поступление и отгрузка товаров»
Это позволяет сформировать отчет по конкретной позиции, которая покажет какой именно документ создает соответствующее движение.
Далее рассмотрим как посмотреть остатки на складе:
- Открываем отчет “Ведомость по товарам на складах“ (Склад и доставка — Отчеты по складу — Ведомость по товарам на складах)
- Заполняем шапку отчета:
Период — это промежуток времени, за который необходимо посмотреть движения товара на складе.
Галочка «Детализация до регистратора» помогаем сделать отчет с подробным, то есть будет показана детализация какими именно документами сделаны приходы/расходы. Если этот флаг не ставить, то в отчете за определенный период будет виден только количество начального остатка, прихода, расхода, конечного остатка.
Если нажать после заполнения шапки на кнопку «Сформировать», то отчет будет заполнен данными по всем товарам на складах.
Если нужна информация по определенному товару, нажимаем на кнопку «Настройки» и в открывшемся окне можно указать либо номенклатуру, либо артикул.
Если нужно добавить еще какой-то отбор например добавить «Характеристику», то нужно в окне настройки отчета нажать кнопку «Расширенные»
Далее через кнопку «Добавить отбор» из появившегося списка выбираем нужное поле для отбора и указываем нудные данные.
Далее нажимаем «Закрыть и сформировать».
Рассмотрим как проверить остатки по товарам организации.
- Заходим в раздел «Финансовый результат и контроллинг» — «Отчеты по финансовому результату»
- В списке отчетов выбираем «Ведомость по товарам организаций»
- Открыли отчет и заполняем следующие поля: Период, Склад, Организация. Далее нажимаем на кнопку «Настройки» и заполняем данные по номенклатуре, характеристики (если необходимо). После нажимаем «Закрыть и сформировать».
Если за период нужен детальный отчет с указанием документов, которые делали движения, то заходим в «Настройки», нажимаем «Расширенные» и проходив на кладку «Структура». Выбираем строчку «Номенклатура (Иерархия)…» и нажимаем кнопку «Добавить». В появившемся окне «Выбор поля отчета» в списке находим «Регистратор» и нажимаем «Выбрать». Далее нажимаем кнопку «Закрыть и сформировать».
В меню находим «Склад» => «Отчеты» => «Остатки товаров»
Открываем форму отчета.
Выбираем дату отчета и организацию остатки которой нужно узнать
Нажимаем кнопку «Сформировать»
Нажав на кнопку «Печать» можно распечатать отчет.
Для настройки отчета нужно нажать на кнопку «Открыть настройки»
Пользуясь кнопкой «Добавить» во вкладке «Группировка», можно смоделировать любой необходимый отчет по товарным остаткам
Во вкладке «Отбор» создать необходимые группировки номенклатуры
Есть возможность настройки дополнительных полей
Воспользовавшись настройками вкладки «Оформление», можно контролировать отрицательные остатки, имея возможность выделить их красным цветом.