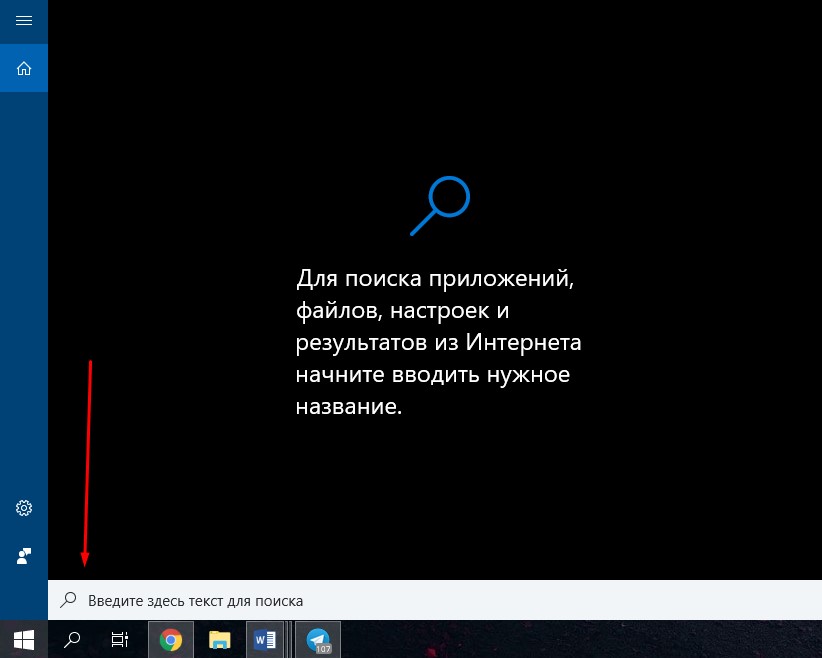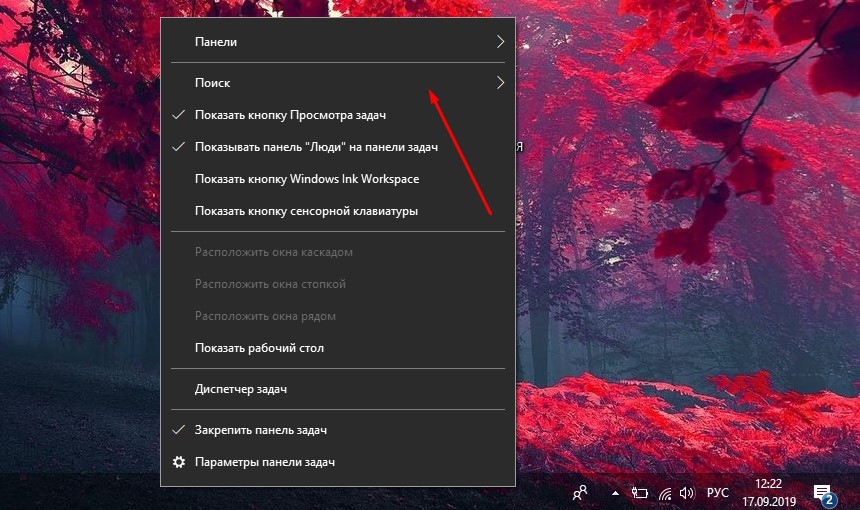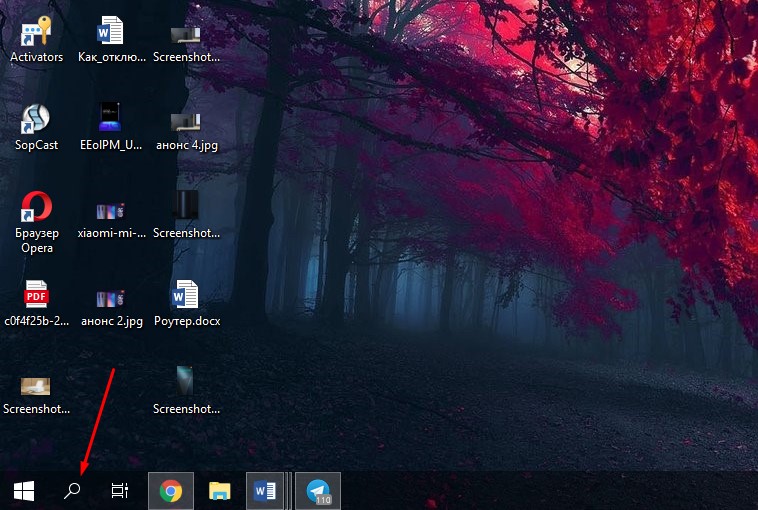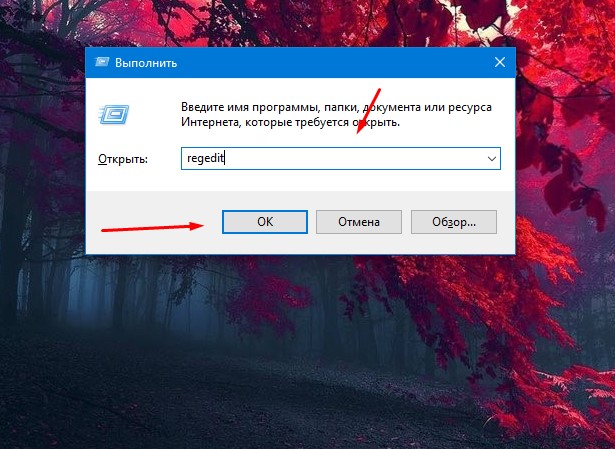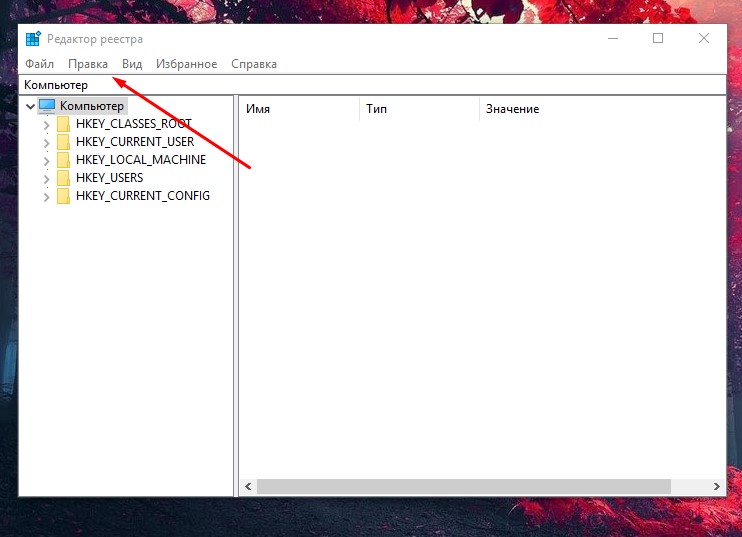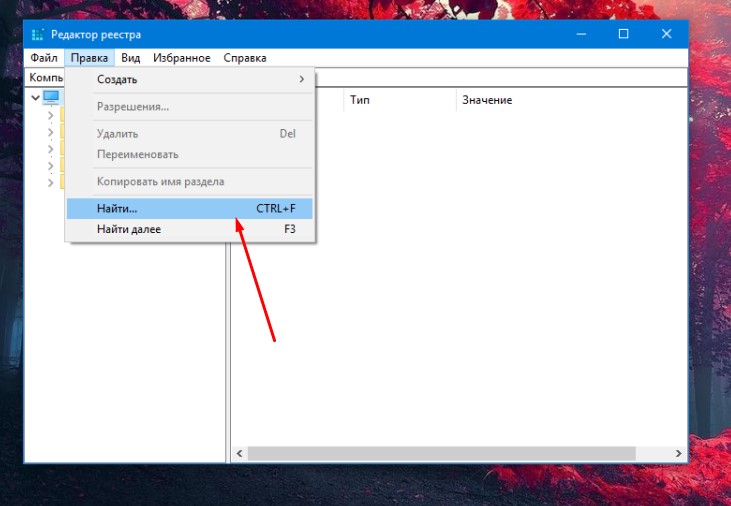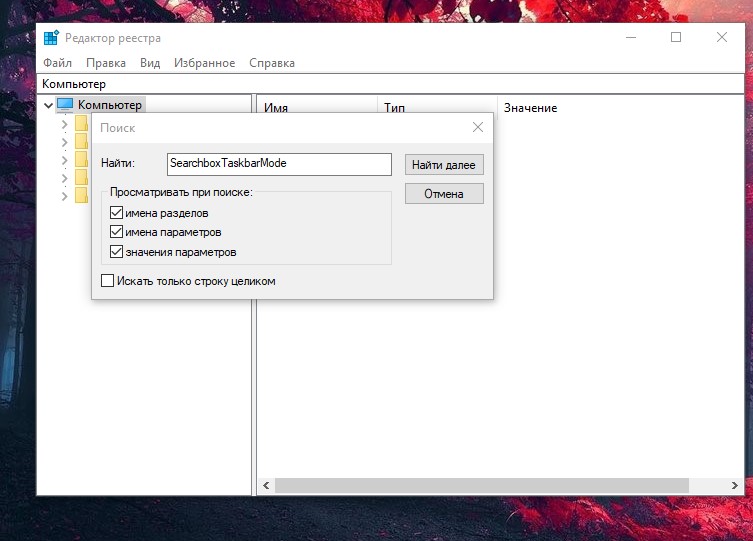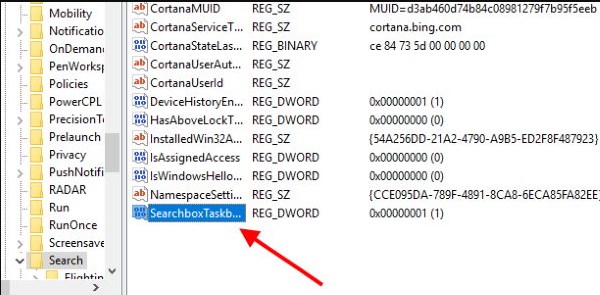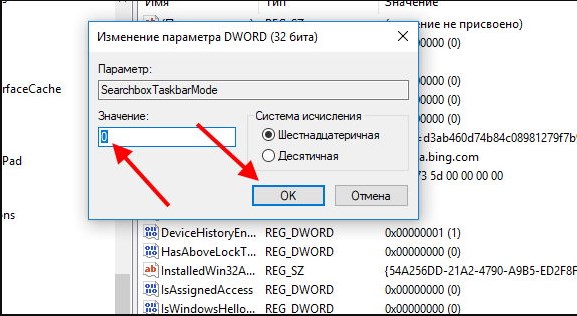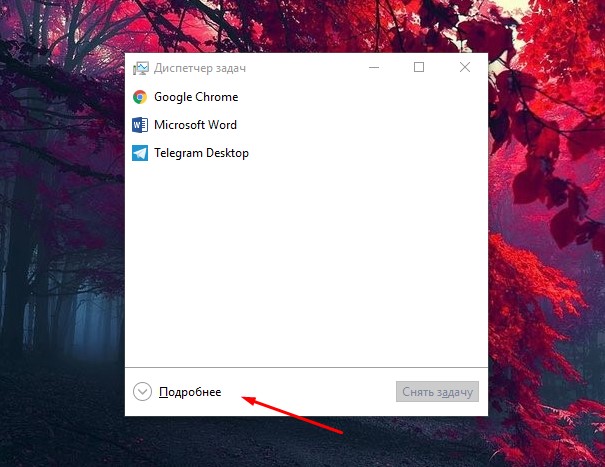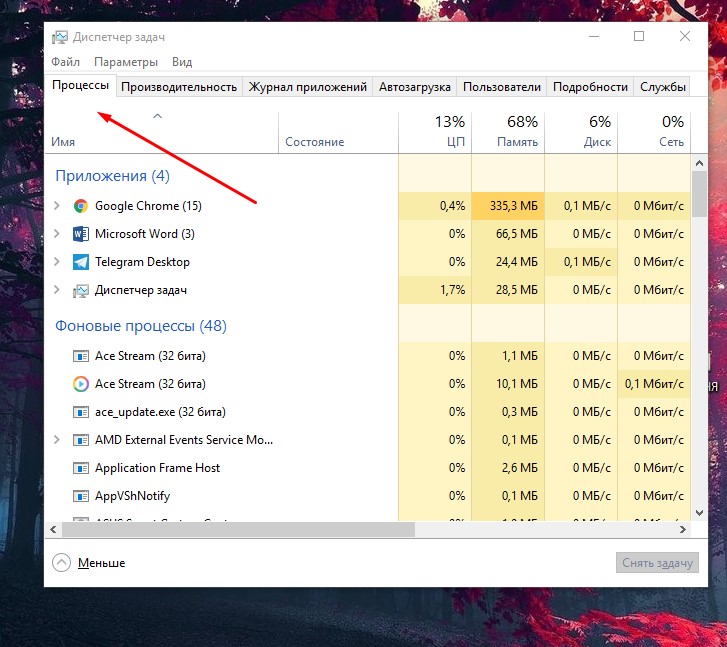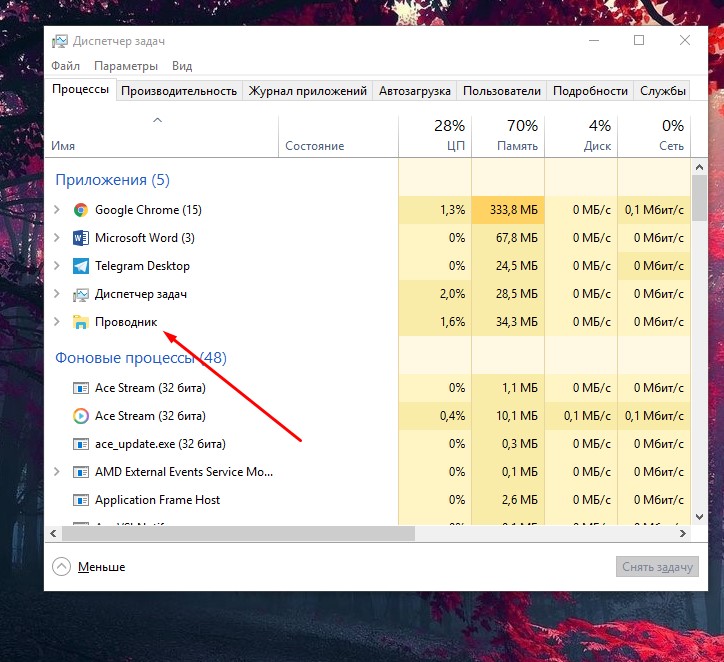Как убрать с панели задач «Введите здесь текст для поиска»
Как убрать поисковую строку с панели задач windows 10?
С поисковым полем в левом нижнем углу панели задач столкнулись если не все пользователи Windows 10, то многие. Задумка его понятна: набираете поисковый запрос и при отсутствии вариантов на вашем ПК вас автоматически отправляют в интернет через встроенный браузер Edge.
Получается данная функция должна была упростить поиск нужно информации, но на деле получилось не совсем так. Многих пользователей это самое поле с текстом “Введите здесь текст для поиска” или “Чтобы начать поиск, введите здесь запрос”оттолкнуло своим внешним видом, который точно нельзя назвать эстетичным. Смотрится оно как вырезанный белый кусок из темной панели задач. Именно по этому все чаще можно встретить поисковый запрос с просьбой убрать эту самую поисковую строку.
Виды поисковых строк и способы из удаления
На сегодняшний день существует два основных вида поисковых строк, размещаемых на панели задач. Визуально они очень похожи, отличия лишь в происхождении, от которого зависит способ их удаления.
Стандартный поиск Windows 10
Это наиболее распространенный вид поиска на панели задач в Windows 10. Является стандартной функцией, которую в одном из обновлений 2019 года принудительно вынесли на панель задач.
Убирается очень легко. Нужно нажать по нему правой кнопкой мыши и в открывшемся меню выбрать “Поиск” -> “Скрыто” или -> “Показать значок поиска”.
Отключение стандартной строки поиска в Windows 10
Сразу после этого поисковая строка исчезнет с вашей панели задач.
Программа OneClick
Третий вид поисковой панели появляется после установки программы OneClick. Происходит это, как правило, при установке и скачивании программ с различных не очень надежных сайтов тайком от вас.
Поиск в интернете на панели задач из-за программы OneClick
Для того, чтобы избавиться от этого типа поиска панели задач, нужно перейти к списку всех установленных программ на вашем компьютере, найти там OneClick и удалить его. Вместе с ним удалиться и строка поиска с панели задач.
Удаление OneClick
Лучшая благодарность автору — репост к себе на страничку:
Содержание
- Как убрать строку поиска в Windows 10, а то занимает половину панели задач
- Как можно отключить строку поиска в Windows 10
- Как отключить: Введите здесь текст для поиска
- Предназначение строки поиска в Windows 10
- Методы отключения опции «Введите здесь текст для поиска»
- Убираем поисковую систему в реестре
- Заключение
- Как убрать строку поиска Windows 10 или отключить поиск
- Как убрать поле поиска Windows 10
- Как выключить поиск в Windows 10
- Как отключить процесс поиск в Windows 10
- Как отключить поиск в Интернете
- Выводы статьи
- Как убрать поисковую строку с панели задач windows 10?
- Виды поисковых строк и способы из удаления
- Стандартный поиск Windows 10
- Программа OneClick
- Как убрать поле поиска из панели задач в Windows 10
- Как убрать поле поиска из панели задач в Windows 10
- Windows 11
- Не отображается текст в ячейке Excel
- Как отобразить строки в Excel
- Как закрыть Эксель, если не закрывается
- Как сделать, чтобы Эксель не округлял числа
- Отключаем поле поиска (способ первый)
- Отключаем поле поиска (способ второй)
- Значок поиска вместо поля (способ первый)
- Значок поиска вместо поля (способ второй)
Как убрать строку поиска в Windows 10, а то занимает половину панели задач

Не так давно одна знакомая, между делом, пожаловалась мне, что у нее на ноутбуке нет места под рабочим столом (т.е. на панели задач 😎) для новых значков, т.к. половину пространства «оттяпала» строка поиска. Причем, поиском она никогда не пользовалась (и он просто без надобности. ).
Разумеется, просто через интерфейс Windows 10 эту строку отключить не получилось и пришлось «лезть» в реестр.
В общем-то, так и родилась эта небольшая заметка (вдруг с этим тоже кто-то столкнется. ).
Как можно отключить строку поиска в Windows 10
👉 Способ 1
Что касается ноутбуков (да и вообще, устройств с небольшим экраном) я бы предложил не только убрать строку поиска, но и сделать панель задач несколько меньше по высоте (см. пример ниже 👇). Так пользоваться устройством станет значительно удобнее!
Было — стало (маленькие значки)
Делается это достаточно быстро и легко:
Параметры Windows 10
Собственно, сразу после этого — высота панели задач уменьшится, а вместо строки поиска будет отображаться небольшой значок лупы.
👉 Способ 2
Если с вашей ОС Windows 10 всё в порядке (т.е. нет проблем с интерфейсом ОС и проводником) — то изменить отображение строки поиска можно в два счета!
Из строки поиска — делаем значок
Достаточно кликнуть правой кнопкой мыши по «этой» строке, затем в появившемся меню во вкладке «Поиск» выбрать вариант ее отображения: «скрыто» или «показать значок поиска». 👇
Показать значок поиска
Ву-а-ля! Задача будет решена!
👉 Способ 3
Судя по отзывам, далеко не всем пользователям нравится ПУСК (да и сам интерфейс) в Windows 10. «Убить» двух зайцев можно через спец. приложение — оно не только уберет строку поиска, но и вернет в новую ОС старое меню ПУСК (которое было в Windows 7).
Более подробно об этом приложении у меня на блоге уже была ранее заметка, ссылку на нее привожу ниже.
Еще один вариант оформления.
👉 Способ 4
Этот способ может выручить, если у вас есть определенные «проблемы» с интерфейсом Windows 10 (не всегда получается, например, зайти в ее параметры. ).
5 способов открыть редактор реестра (в любой Windows!), даже если он заблокирован
В нем есть параметр SearchboxTaskbarMode (он отвечает за отображение строки на панели задач). Его нужно изменить.
SearchboxTaskbarMode — параметры в реестре
Кликнув двойным щелчком по этому параметру — у вас откроется редактор, в котором можно изменить значение:
Меняем значение параметра
После смены параметра SearchboxTaskbarMode — компьютер необходимо перезагрузить. В прочем, как вариант, можно открыть диспетчер задач (Ctrl+Alt+Del) и перезапустить проводник. 👇
Перезапуск проводника (диспетчер задач)
👉 Кстати!
Если вы отключаете строку поиска — то логично отключить и индексирование файлов (чтобы система зря не нагружала диск и не снижала скорость вашей работы).
Для этого достаточно перейти в «Мой компьютер», открыть свойства системного диска с Windows и снять галочку с разрешения индексирования (см. скриншот ниже 👇).
Свойства системного диска с Windows 10
На сим пока всё. Дополнения — приветствуются!
Источник
Как отключить: Введите здесь текст для поиска
Довольно часто создатели операционных систем и программ для компьютеров дополнительно проводят опросы, перед тем как внести какие-то изменения или же добавить новые функции. Однако в последнее время компания Microsoft выпускает обновления, не учитывая мнение пользователей, и вводит новшества основываясь исключительно на собственных целях.
В результате чего, после выхода новой версии ОС Windows, пользователи столкнулись с необходимостью поиска патчей и твиков, чтобы вернуть приемлемый вид ОС. В особенности это касается интерфейса рабочего стола.
В центре темы статьи строчка поиска, которая является одним из самых важных инструментов. Поскольку с помощью этой функции можно отыскать интересующие вас файлы, которые вы переместили и забыли куда. Иногда ручной способ поиска занимает много времени. Но, при этом пользователи не оценили такое нововведение от компании. Поэтому в статье мы рассмотрим, как избавится от фразы: «Введите здесь текст для поиска».
Предназначение строки поиска в Windows 10
Данный небольшой блок разрабатывался для легкой и оперативной работы с различными файлами и папками в Windows. Используя данную строчку можно перейти в любой уголок настройки системы. Для тех, кто пользовался прошлыми версиями, это что-то схожее с меню «Пуск». Разработчики теперь сделали строку более доступной и вынесли на видное место, что упрощает работу.
Строка поиска в Windows 10
Строка поиска – это важный элемент, который может существенно сократить время на поиск нужного файла или же фото. Так что странно, почему строка не стала популярной среди юзеров. В особенности, таким способом проще отыскать папку с интересующей вас игрой. В целом, данный инструмент ускоряет процесс поиска нужных данных на компьютере.
Более того, среди преимуществ строчки можно отметить еще возможность поиска в интернете. В случае, если строчка не находит нужные файлы в системе среди всех папок, тогда поиск продолжается через браузер. Самый главный минус – это то, что нельзя поменять браузер. По умолчанию используется Microsoft Edge – один из самых новых браузеров, используемый только в 10 версии ОС.
Методы отключения опции «Введите здесь текст для поиска»
При желании каждый пользователь сможет убрать панель «Введите здесь текст для поиска», или же немного изменить тип ее отображение.
Контекстное меню панели задач Windows
Выберите пункт «Скрыто»
Значок лупы в панели задач
Убираем поисковую систему в реестре
Реестр в ОС Microsoft – это единая база настроек для всех программ, установленных на компьютере. Юзер может разрешать или же запрещать им функционировать через модуль. Для того, чтобы активировать его предстоит удержать комбинацию WIN+R, после чего ввести в открытую перед вами строчку «regedit».
Введите команду Regedit
Теперь предстоит отыскать файлы реестра, относящиеся к вашему поиску. Для того чтобы отыскать их максимально быстро и без перебора всех веток нужно:
Нажмите вверху вкладку «Правка»
Выберите строку «Найти»
Введя словосочетание, нажимаем на «Найти далее»
Кликаем на строку 2 раза ЛКМ
Подтверждаем изменение настроек, нажав на «ОК»
После таких действий следует перезагрузить устройство, чтобы изменения вступили в силу. Существует еще один вариант изменения строчки ввода, при котором не требуется перезагрузка компьютера.
Нажмите кнопку «Подробнее»
При желании, в реестре Windows можно внести изменения в настройки отображения поиска в зависимости от пользователя, если в ПК их несколько.
Учтите, что разработчики Microsoft советуют все же не вносить самостоятельно изменения в параметры реестра операционной системы для удаления блока «Введите здесь текст для поиска». Поскольку такое действие может привести к сбоям в самой системе и даже отказу в работе.
Заключение
В данной статье мы рассмотрели, что представляет собой строчка ввода, какие ее преимущества. Также мы рассмотрели способы, как отключить «Введите здесь текст для поиска». Чтобы изменить, или же полностью убрать строчку, понадобится несколько минут. И дополнительно остановились на удалении поисковой системы в реестре.
Источник
Как убрать строку поиска Windows 10 или отключить поиск
Многие пользователи сталкиваются с необходимостью убрать строку поиска Windows 10, особенно после установки или обновления операционной системы. По умолчанию, Microsoft устанавливает строку поиска в развернутом виде на Панели задач.
Поиск в Windows 10 — полезный системный инструмент для быстрого поиска файлов, папок, настроек и приложений на компьютере. Поиск быстро ищет нужные данные на ПК, предлагая результаты в специальном окне.
Поиск Windows 10 расположен на Панели задач, сразу после меню «Пуск». С отображением строки поиска в Windows 10 есть некоторые проблемы.
Дело в том, что по умолчанию строка поиска находится в развернутом виде и занимает значительное место на Панели задач. На Панели задач может находиться большое количество значков, а в процессе работы на ПК появятся еще дополнительные значки запущенных программ.
Из-за этого, станет не очень удобно работать на компьютере. Поэтому возникают вопросы, как убрать панель поиска в Windows 10.
Поисковая строка находится на Панели задач не всегда. В меню параметров Панели задач не отображается пункт «Показать поле поиска» при следующих обстоятельствах:
В этом руководстве вы найдете инструкции о том, как убрать поиск в Windows 10 и как отключить поиск в Windows 10. Хотя все применяемые настройки можно вернуть назад (это касается отключения поиска), перед проведением изменений на компьютере создайте точку восстановления Windows.
Как убрать поле поиска Windows 10
Сначала мы разберемся, как отключить строку поиска в Windows 10. Это безопасная операция, которую может выполнить пользователь с любым уровнем подготовки.
Для того, чтобы убрать поиск из Панели задач Windows 10, выполните следующие действия:
На своем компьютере я выбираю показ значка поиска, по моему мнению, это наиболее оптимальный вариант.
После того, как мы разобрались, как отключить панель поиска в Windows 10 визуальным способом на Рабочем столе, далее мы посмотрим, как отключить поиск Windows в настройках системы. Встроенный поиск Windows может заменить бесплатная программа Everything — мощное средство для поиска данных на компьютере.
Как выключить поиск в Windows 10
Сейчас мы рассмотрим, как отключить службу поиска Windows 10 с помощью средства операционной системы. Этот способ работает и в предыдущих версиях Windows.
Пройдите последовательные шаги:
Служба «Windows Search» настроена на автоматический запуск после старта Windows. Служба отвечает за индексирование контента, кэширование свойств и результатов поиска для файлов, электронной почты и другого контента.
В Windows 10 отключено индексирование поиска.
Если вам понадобиться отменить сделанные изменения, снова запустите службу «Windows Search» для работы в автоматическом режиме.
Как отключить процесс поиск в Windows 10
Помимо остановки системной службы, в системе остаются работающие компоненты поисковой службы Windows, связанные с поиском и голосовым помощником. На ПК запущен процесс «SearchUI.exe», который необходимо отключить.
В деле отключения этого процесса нам поможет сторонняя бесплатная программа Unlocker, обладающая возможностями для внесения изменений в файлы операционной системы. Послу установки на компьютер, программа Unlocker встраивается в контекстное меню Проводника.
Выполните последовательные действия:
Для отмены этого изменения, войдите в расположение файла, а затем с помощью Unlocker переименуйте имя файла снова в «SearchUI.exe».
Как отключить поиск в Интернете
Поисковая система Windows 10 интегрирована с поиском Bing. Нам нужно отключить возможность взаимодействия встроенного поиска с поиском в интернете.
Сделать это можно с помощью Редактора локальной групповой политики, который работает в старших версиях операционной системы Windows: Windows 10 Pro (Профессиональная) и Windows 10 Enterprise (Корпоративная).
Потребуется выполнить следующие настройки:
Отключение этих параметров проводится следующим образом: необходимо в настройках Редактора локальной групповой политики указать параметр «Не задано» в каждой измененной опции.
Выводы статьи
Довольно большое число пользователей сталкиваются с необходимостью убрать строку поиска Windows с Панели задач на Рабочем столе. Другим пользователям нужно отключить встроенный поиск Windows 10. В операционной системе Windows имеются настройки для выполнения перечисленных действий с системным поиском.
Источник
Как убрать поисковую строку с панели задач windows 10?
С поисковым полем в левом нижнем углу панели задач столкнулись если не все пользователи Windows 10, то многие. Задумка его понятна: набираете поисковый запрос и при отсутствии вариантов на вашем ПК вас автоматически отправляют в интернет через встроенный браузер Edge.
Получается данная функция должна была упростить поиск нужно информации, но на деле получилось не совсем так. Многих пользователей это самое поле с текстом “Введите здесь текст для поиска” или “Чтобы начать поиск, введите здесь запрос”оттолкнуло своим внешним видом, который точно нельзя назвать эстетичным. Смотрится оно как вырезанный белый кусок из темной панели задач. Именно по этому все чаще можно встретить поисковый запрос с просьбой убрать эту самую поисковую строку.
Виды поисковых строк и способы из удаления
На сегодняшний день существует два основных вида поисковых строк, размещаемых на панели задач. Визуально они очень похожи, отличия лишь в происхождении, от которого зависит способ их удаления.
Стандартный поиск Windows 10
Это наиболее распространенный вид поиска на панели задач в Windows 10. Является стандартной функцией, которую в одном из обновлений 2019 года принудительно вынесли на панель задач.
Отключение стандартной строки поиска в Windows 10
Сразу после этого поисковая строка исчезнет с вашей панели задач.
Программа OneClick
Третий вид поисковой панели появляется после установки программы OneClick. Происходит это, как правило, при установке и скачивании программ с различных не очень надежных сайтов тайком от вас.
Поиск в интернете на панели задач из-за программы OneClick
Для того, чтобы избавиться от этого типа поиска панели задач, нужно перейти к списку всех установленных программ на вашем компьютере, найти там OneClick и удалить его. Вместе с ним удалиться и строка поиска с панели задач.
Источник
Как убрать поле поиска из панели задач в Windows 10
Как убрать поле поиска из панели задач в Windows 10
Windows 11
Не отображается текст в ячейке Excel
Как отобразить строки в Excel
Как закрыть Эксель, если не закрывается
Как сделать, чтобы Эксель не округлял числа
Поле поиска будет одним из первых новшеств, которые вы заметите, когда начнете использовать Windows 10. Оно позволяет искать как в интернете, так и на компьютере, и расположено в панели задач рядом с меню «Пуск», где мы обычно размещаем ярлыки для быстрого доступа к папкам, программам или дискам.
Эта функция может быть полезна во многих отношениях, но поскольку операционная система не позволяет изменить поисковый механизм по умолчанию, многие пользователи задумываются о том, чтобы удалить это поле. Т.е. для поиска на панели задач по умолчанию используется Bing, а значит, результаты поиска в интернете берутся именно из этой поисковой системы. При этом пользователь не может изменить поисковик на Google или любой другой.
Другое неудобство связано с тем, что поле поиска занимает достаточно много места, хотя, возможно, это не проблема для владельцев огромных дисплеев.
Если вы хотите избавиться от поискового поля и вернуть пространство на панели задач, но не знаете, как это сделать, продолжайте читать эту статью. Здесь я расскажу, как убрать длинное поисковое поле, оставив только небольшой значок, который позволит вам обращаться к поиску при необходимости. Кроме того, здесь же вы узнаете, как сделать так, чтобы от этой функции на панели задач не осталось и следа. Однако имейте в виду, что в обоих случаях поисковое поле будет продолжать появляться всякий раз при открытии меню «Пуск».
Отключить поле поиска можно несколькими способами – оба простые, но второй требует немного больше времени и действий. Логично, что мы начнем с предпочтительного, т.е. быстрого способа.
Отключаем поле поиска (способ первый)
Щелкните правой кнопкой мыши на пустой области панели задач, в контекстном меню выберите пункт «Поиск», а после нажмите «Отключен».
Отключаем поле поиска (способ второй)
Щелкните правой кнопкой мыши на панели задач и выберите пункт «Свойства». В открывшемся окне перейдите на вкладку «Панели инструментов».
В выпадающем меню «Поиск в панели задач» выберите «Отключен» и сохраните изменение, нажав «OK» или «Применить».
Если вы хотите, чтобы у вас был доступ к поиску с панели задач, но в то же время вы хотите освободить место на этой самой панели, тогда вы можете убрать поле, но оставить специальный значок для доступа к поиску. Вот как это сделать.
Значок поиска вместо поля (способ первый)
Щелкните правой кнопкой мыши на панели задач и выберите «Поиск». Теперь выберите вариант «Показать окно поиска».
Значок поиска вместо поля (способ второй)
Щелкните правой кнопкой мыши на панели задач и выберите пункт «Свойства». В открывшемся окне перейдите на вкладку «Панели инструментов».
В выпадающем меню «Поиск в панели задач» выберите «Показать окно поиска».
Источник
На панели задач в операционной системе Windows 11 среди других значков находится значок или строка поиска, с помощью которого пользователь может быстро найти и открыть нужное приложение, файл или документ на компьютере. Это полезный элемент системы, которым многие часто пользуются.
Некоторым пользователям необходимо знать, как убрать поиск Windows 11, чтобы освободить больше места на панели задач. Есть еще одна проблема, связанная с изменением внешнего вида строки поиска в новых версиях Windows 11.
Содержание:
- Как убрать строку поиска Windows 11 на панели задач — 1 способ
- Как убрать надпись поиск в Windows 11
- Как убрать картинку в поиске Windows 11
- Как скрыть или удалить поиск с панели задач Windows 11 через редактор реестра — 2 способ
- Как отключить поле поиска в Windows 11 в командной строке — 3 способ
- Выводы статьи
- Как убрать поиск из панели задач Windows 11 (видео)
Дело в том, что гигантская строка поиска Windows снова возвращается на панель задач. Это одна из нелюбимых пользователями функций Windows 10, и теперь она вернулась в Windows 11.
Новая строка поиска Windows 11 на панели задач — это ненужная трата места. Даже если вы переместили значки панели задач влево, все равно этот элемент интерфейса операционной системы занимает немало места, а в положении по центру экрана этот элемент использовать не очень удобно.
Панель поиска — еще одна уловка Microsoft, позволяющая привлечь больше пользователей к использованию браузера Edge и поисковой системы Bing. Все, что вы вводите в поле поиска, автоматически перенаправляется в браузер Microsoft Edge вместо браузера по умолчанию на вашем ПК.
Помимо возвращения широкого поля поиска на панель задач, туда добавили еще картинку, внешний вид которой не понравился многим пользователям.
Если вы хотите избавиться от новой широкой панели поиска, чтобы освободить место, вы можете отключить или убрать поиск на панели задач Windows 11. Решить эту проблему можно несколькими способами, также, как это мы делали в Windows 10.
В этом руководстве вы найдете несколько инструкций с помощью которых вы сможете скрыть или изменить строку поиска на панели задач Windows 11.
Как убрать строку поиска Windows 11 на панели задач — 1 способ
При настройках по умолчанию строка поиска занимает слишком много места на панели задач Windows 11. Если вам это не нравится, вы можете изменить внешний отображения этого элемента или вообще его убрать с панели задач.
Сначала мы рассмотрим самый простой способ получить желаемый результат с помощью применения настроек в приложении «Параметры».
Пройдите несколько шагов:
- Щелкните правой кнопкой мыши по меню «Пуск», а в открывшемся меню выберите «Параметры».
- В окне «Параметры» перейдите в раздел «Персонализация».
- В правой части окна нажмите на «Панель задач».
- Щелкните по стрелке в опции «Элементы панели задач», чтобы развернуть скрытые настройки.
- Кликните по стрелке с надписью параметра, который сейчас активен, в опции «Поиск».
- В раскрывающемся списке выберите «Скрыть», чтобы отключить строку поиска на панели задач. Если вы используете более старую сборку Windows 11, передвиньте переключатель в положение «Отключено».
В раскрывающемся списке есть и другие параметры: «Только значок поиска», «Поле поиска» (используется по умолчанию) и «Значок и метка поиска».
- После выбора опции «Скрыть» строка поиска исчезнет с панели задач на экране компьютера.
У многих пользователей могут возникнуть вопросы, а как же теперь быть без поиска на панели задач? В Windows 11 вы можете использовать меню «Пуск» в качестве функции поиска.
Есть другой простой метод открыть окно поиска Windows:
- Нажмите на клавиатуре на клавиши «Win» + «S».
Как убрать надпись поиск в Windows 11
Некоторым пользователям необходимо убрать надпись поиск на панели задач, например, для экономии места. Эта проблема решается в настройках поиска в приложении «Параметры».
Если вы хотите вернуть исходный значок поиска, выберите в раскрывающемся меню параметр «Только значок поиска».
После применения этого параметра, вы увидите на экране только значок поиска без надписи на панели задач. В этом случае у вас будет больше свободного места, которое могут занять другие элементы.
Как убрать картинку в поиске Windows 11
Часть пользователей не в восторге от очередного дизайнерского решения Майкрософт с внедрением картинки в широкую строку поиска на панели задач. Вы можете убрать оттуда картинку, чтобы использовать более компактный и аккуратный вариант.
Если вам нужно отобразить маленькую кнопку поиска вместо большого поля поиска, выберите в выпадающем меню параметр «Значок и метка поиска».
Как скрыть или удалить поиск с панели задач Windows 11 через редактор реестра — 2 способ
Можно использовать другой метод отключить или скрыть поле поиска на панели задач, — с помощью изменения параметров реестра, встроенного инструмента Windows 11.
Выполните следующие действия:
- В поле поиска Windows введите «regedit», а затем откройте приложение.
- В окне «Редактор реестра» перейдите в следующее место:
HKEY_CURRENT_USERSoftwareMicrosoftWindowsCurrentVersionSearch
Вы можете скопировать путь отсюда, а потом вставить его в адресную строку редактора реестра.
- В правой части окна дважды щелкните по параметру с именем «SearchboxTaskbarMode».
- В окне «Изменение параметра DWORD (32 бита) введите «0» в поле «Значение», а затем нажмите «ОК».
В этом окне вы можете изменить значение на один из следующих вариантов, чтобы показать или скрыть различные виды отображения поля поиска на панели задач:
- 0 — Скрыть поиск.
- 1 — Только значок поиска.
- 2 — Поле поиска.
- 3 — Значок и метка поиска.
- Закройте редактор реестра, изменения вступают в силу без перезагрузки компьютера.
Как отключить поле поиска в Windows 11 в командной строке — 3 способ
Вы можете убрать поле поиска на панели задач в Windows 11 с помощью другого встроенного средства — командной строки. Для успешного удаления этого элемента с панели задач необходимо будет выполнить соответствующую команду.
Проделайте следующее:
- Щелкните правой кнопкой мыши по меню «Пуск».
- В открытом меню нажмите «Терминал (администратор)».
- В окне терминала на верхней панели щелкните по стрелке, а затем в выпадающем меню выберите «Командная строка», чтобы открыть этот инструмент в новой вкладке.
- В окне консоли введите следующую команду:
reg add HKCUSoftwareMicrosoftWindowsCurrentVersionSearch /v SearchboxTaskbarMode /d 0 /t REG_DWORD /f
Скопируйте здесь эту команду, а потом вставьте ее в окно командной строки.
- Нажмите на клавишу «Enter».
- Перезагрузка ПК не понадобится, изменения вступают в силу немедленно.
После выполнения этих действий поиск исчезнет с панели задач в операционной системе Windows 11.
Выше представленную команду можно изменить, чтобы поменять отображение области поиска, если вы не хотите полностью скрывать поиск на панели задач. В этой команде вместо «0» вставьте другие значения:
- 1 — останется только значок поиска.
- 2 — широкое поле поиска с картинкой.
- 3 — значок и поле поиска.
Выводы статьи
В интерфейсе операционной системы Windows 11 происходят изменения, в частности связанные с отображением строки поиска на панели задач. Если вам не нравиться широкое поле поиска с картинкой, вы можете поменять этот элемент на другое отображение или вообще его скрыть на панели задач. Сделать это можно с помощью приложения «Параметры», в редакторе реестра или через командную строку.
Как убрать поиск из панели задач Windows 11 (видео)
Похожие публикации:
- Как изменить экран блокировки в Windows 11
- Отключение изоляции ядра Windows 11 — 5 способов
- Как удалить или переустановить Microsoft Store в Windows 11
- Как изменить дату и время на компьютере в Windows
- Обмен с устройствами поблизости в Windows 11 и Windows 10

Довольно часто создатели операционных систем и программ для компьютеров дополнительно проводят опросы, перед тем как внести какие-то изменения или же добавить новые функции. Однако в последнее время компания Microsoft выпускает обновления, не учитывая мнение пользователей, и вводит новшества основываясь исключительно на собственных целях.
В результате чего, после выхода новой версии ОС Windows, пользователи столкнулись с необходимостью поиска патчей и твиков, чтобы вернуть приемлемый вид ОС. В особенности это касается интерфейса рабочего стола.
В центре темы статьи строчка поиска, которая является одним из самых важных инструментов. Поскольку с помощью этой функции можно отыскать интересующие вас файлы, которые вы переместили и забыли куда. Иногда ручной способ поиска занимает много времени. Но, при этом пользователи не оценили такое нововведение от компании. Поэтому в статье мы рассмотрим, как избавится от фразы: «Введите здесь текст для поиска».
Предназначение строки поиска в Windows 10
Данный небольшой блок разрабатывался для легкой и оперативной работы с различными файлами и папками в Windows. Используя данную строчку можно перейти в любой уголок настройки системы. Для тех, кто пользовался прошлыми версиями, это что-то схожее с меню «Пуск». Разработчики теперь сделали строку более доступной и вынесли на видное место, что упрощает работу.
Строка поиска в Windows 10
Строка поиска – это важный элемент, который может существенно сократить время на поиск нужного файла или же фото. Так что странно, почему строка не стала популярной среди юзеров. В особенности, таким способом проще отыскать папку с интересующей вас игрой. В целом, данный инструмент ускоряет процесс поиска нужных данных на компьютере.
Более того, среди преимуществ строчки можно отметить еще возможность поиска в интернете. В случае, если строчка не находит нужные файлы в системе среди всех папок, тогда поиск продолжается через браузер. Самый главный минус – это то, что нельзя поменять браузер. По умолчанию используется Microsoft Edge – один из самых новых браузеров, используемый только в 10 версии ОС.
Методы отключения опции «Введите здесь текст для поиска»
При желании каждый пользователь сможет убрать панель «Введите здесь текст для поиска», или же немного изменить тип ее отображение.
Пошаговая инструкция:
- Кликаем на панель задач ПКМ.
- Открывается контекстное меню. Именно через него можно внести изменения, как в строчку поиска, так и в другие элементы панели задач. В данном случае предстоит выбрать «Поиск».
Контекстное меню панели задач Windows
- После чего, открывается окно, в котором нужно выбрать «Скрыто».
Выберите пункт «Скрыто»
- Также пользователь может убрать большое окно и изменить его на компактный значок лупы. Для такого отображения нужно выбрать «Показать значок поиска».
Значок лупы в панели задач
Убираем поисковую систему в реестре
Реестр в ОС Microsoft – это единая база настроек для всех программ, установленных на компьютере. Юзер может разрешать или же запрещать им функционировать через модуль. Для того, чтобы активировать его предстоит удержать комбинацию WIN+R, после чего ввести в открытую перед вами строчку «regedit».
Введите команду Regedit
Теперь предстоит отыскать файлы реестра, относящиеся к вашему поиску. Для того чтобы отыскать их максимально быстро и без перебора всех веток нужно:
- Нажать на кнопку «Правка».
Нажмите вверху вкладку «Правка»
- После внизу выбираем строчку «Найти».
Выберите строку «Найти»
- Вводим в строчку поле «SearchboxTaskbarMode».
Введя словосочетание, нажимаем на «Найти далее»
- Ожидаем пару секунд, после чего нажимаем на строку под данным названием 2 раза левой кнопкой мыши.
Кликаем на строку 2 раза ЛКМ
- Представлено три значения. Учтите, что независимо от того, какая именно здесь цифра выставлена, пользователю требуется установить 0, в случае если он не желает видеть строчку полностью. Цифра 1 – позволяет установить знак лупы. Цифра 2 – оставляет строку «Введите здесь текст для поиска». После того, как юзер указал нужный для себя параметр нужно сохранить настройки, кликнув на «Ок».
Подтверждаем изменение настроек, нажав на «ОК»
После таких действий следует перезагрузить устройство, чтобы изменения вступили в силу. Существует еще один вариант изменения строчки ввода, при котором не требуется перезагрузка компьютера.
Алгоритм действий:
- Открываем, диспетчер задач, для этого зажимаем комбинацию CTRL+SHIFT+ESC.
- Находим «Подробней», нажимаем.
Нажмите кнопку «Подробнее»
- Открывается окно, где нужно отыскать и нажать на «Процессы».
Вкладка «Процессы»
- Теперь прокручиваем список, и внизу находим процесс с пиктограммой стандартной папки Windows «Проводник».
Процесс «Проводник»
- Нажимаем правой кнопкой мыши по процессу, и кликаем на «Перезапустить». После этого рабочий стол и папки на пару минут исчезнут. Строчка поиска изменится или же полностью исчезнет, в зависимости от выбранных параметров.
При желании, в реестре Windows можно внести изменения в настройки отображения поиска в зависимости от пользователя, если в ПК их несколько.
Учтите, что разработчики Microsoft советуют все же не вносить самостоятельно изменения в параметры реестра операционной системы для удаления блока «Введите здесь текст для поиска». Поскольку такое действие может привести к сбоям в самой системе и даже отказу в работе.
Заключение
В данной статье мы рассмотрели, что представляет собой строчка ввода, какие ее преимущества. Также мы рассмотрели способы, как отключить «Введите здесь текст для поиска». Чтобы изменить, или же полностью убрать строчку, понадобится несколько минут. И дополнительно остановились на удалении поисковой системы в реестре.
Оценка статьи:
Загрузка…
Поисковое поле «Чтобы начать поиск, введите здесь запрос» в левом нижнем углу панели задач Windows 10 может быть полезна пользователю, однако занимает довольно много места, да и смотрится не очень, какой-то белый прямоугольник на тёмной панели задач…
А убирается это поисковое поле, на самом деле, довольно-таки легко. Нужно всего лишь нажать по нему правой кнопкой мыши, в появившемся контекстном меню навести мышку на пункт «Поиск» и из предложенных вариантов выбрать пункт «Скрыть«. После этих действий «Чтобы начать поиск, введите» в панели задач исчезнет! Можно выбрать пункт «Показать значок поиска«, тогда на панели задач останется только кнопка в виде лупы…