Задумались, как и в какой программе сделать видеоурок?
Воспользуйтесь ВидеоШОУ! В редакторе вы найдете множество простых способов смонтировать обучающий ролик своими руками:
- обрезайте и склеивайте видео
- добавляйте дополнительные слои
- применяйте анимацию
Скачайте программу и передавайте свои знания через видео!
Сейчас все больше растет спрос на дистанционное обучение. Студенты выбирают возможность просматривать вебинары и онлайн-курсы на компьютере, не выходя из дома. Чтобы создать качественный обучающий ролик, требуется подготовка, специальное оборудование и современный видеоредактор. В этой статье мы расскажем, как сделать видеоурок учителям, создателям интернет-курсов и блогерам.
Для большей наглядности редлагаем посмотреть обучающий ролик по съемке и монтажу видеоурока в программе ВидеоШОУ!
Содержание:
- Шаг 1: Выберите тип видеоурока
- Шаг 2: Составьте сценарий
- Шаг 3: Продумайте визуальную составляющую видеоуроков
- Шаг 4: Подготовьте оборудование и место для записи
- Шаг 5: Сделайте тестовую запись
- Шаг 6: Снимите видеоурок
- Шаг 7: Придумайте, как повысить вовлеченность студентов
- Шаг 8: Смонтируйте видеоурок
- Заключение
Шаг 1. Выберите тип видеоурока
Существует несколько вариантов оформления учебного видеоклипа:
- Скринкаст: запись экрана
Преподаватель может демонстрировать рабочий стол, интерактивные материалы и презентацию со слайдами и аудио: закадровый голос будет объяснять тему занятия. Этот способ больше всего подходит для обучения работе в компьютерных программах.
- Презентация с видеосопровождением
Такой формат предполагает демонстрацию визуального материала и лица преподавателя. Используйте этот способ для создания вебинаров, лекций, обзоров, где требуется видеть вас и слышать ваши комментарии.
- Видеоурок или tutorial
Короткий учебный клип, который отличается разнообразным видеорядом и продуманным сценарием. Для него необходимы качественное изображение и специальные программы для создания видеоуроков. Этот тип очень популярен на Ютубе. Продолжительность ролика должна быть от 5 до 15 минут, в зависимости от сложности и тематики материала.
Хорошие учителя могут многое рассказать о своем предмете. Однако, когда дело доходит до создания видео, время имеет существенное значение. Исследования показывают, что вовлеченность учащихся, особенно дошкольного возраста, начинает снижаться после 6-ой минуты и резко падает после 9-ой. Поэтому очень важно скомпоновать урок так, чтобы каждое видео касалось одной темы или задачи и не утомляло слушателей. Несколько коротких видеороликов лучше, чем один длинный.

Видеоурок или tutorial отличаются разнообразным видеорядом и продуманным сценарием
Шаг 2. Составьте сценарий
Для создания качественной и познавательной лекции необходимо составить сценарий. Он позволит:
- Разбить урок на темы, продумать тезисы и советы, структурировать учебный материал.
- Обозначить места, для которых необходимо создать интерактивные задания или визуальные элементы.
- Убрать паузы и слова-паразиты. Всегда лучше иметь под рукой полный текст или краткий план выступления.
При составлении сценария начните с того, о чем будет видеоурок и какова ваша экспертность, поставьте цели перед аудиторией. Также стоит привлечь внимание аудитории несколькими интересными фактами. К середине занятия необходимо максимально раскрыть тематику лекции. В конце следует провести обобщение, подвести итоги и обозначить ключевые тезисы.
На основе плана следует сделать раскадровку – серию картинок, показывающих, что должны в себя включать ключевые сцены. Так вы точно будете знать, какие слова будут произноситься непосредственно в кадре, а какие – за кадром, описывая происходящее на экране.

Сценарий выполняет роль каркаса и основы для любого ролика
Шаг 3. Продумайте визуальную составляющую видеоуроков
Как записать видеоурок и сделать его интересным? Обязательно создайте визуальный материал. Исследования показывают, что лучшие обучающие ролики используют визуальные подсказки для выделения ключевой информации и сводят к текстовую часть.
Необходимо создать наглядные материалы и четко обозначить в презентации основные тезисы. Это позволит объяснить сложную идею и удержать внимание зрителя. Также это дает ему представление о ключевых терминах и идеях, которые необходимо записать.
Вы можете оформить презентацию PowerPoint или создать изображения в фоторедакторах.

Продуманный визуал – залог успеха
Шаг 4. Подготовьте оборудование и место для записи
Есть несколько важных инструментов, которые помогут получить качественный результат:
- Записывающее устройство
Это может быть профессиональный фотоаппарат, смартфон или веб-камера. Запись со звуком должна происходить в HD-качестве, иначе высока вероятность, что ваше видео не станут просматривать на YouTube или в других популярных социальных сетях.

Качество изображения и привлекательность урока зависит от техники
- Микрофон
Об этом часто забывают, но качество звука очень важно. Используйте наушники с внешним микрофоном — они помогут избежать фоновых шумов. Также можно приобрести динамический или конденсаторный микрофон. Например, Shure SM7B или Neumann TLM 103 являются лучшими в своем классе микрофонами с большой диафрагмой.

Часто видео просматривается фоном, поэтому звук должен быть отличным
- Программа скринкастинга
Хорошие приложения позволяют преподавателям приостанавливать и перезаписывать определенные фрагменты своего видеоклипа. Вы можете воспользоваться, например, софтом Экранная Камера, который захватывает и записывает происходящее на экране.

Интерфейс программы Экранная камера
Чтобы снять обучающее видео в домашних условиях, важно выбрать подходящее место. Оно должно быть тихим и уединенным. Не начинайте работу рядом с техникой, которая шумит, закройте окна и двери, отключите звук на смартфоне и ПК. Помимо этого выберите незахламленный фон для съемки: лучше всего использовать однотонную стену или натянуть ткань нейтральных цветов.
Один из самых больших секретов создания профессионально выглядящих видеороликов — съемка при хорошем освещении. Определите типы источников света, которые вам нужны, и где вы их разместите, чтобы добиться желаемого эффекта и создать рисующий или заполняющий свет. Или, если вы работаете с существующим освещением (например, лампами и солнцем), подумайте, как вы можете установить свое оборудование так, чтобы свет был наиболее удачным.

Лучше использовать однотонный фон, чтобы избежать визуального шума в кадре
Шаг 5. Сделайте тестовую запись
Перед началом работы, необходимо сделать тестовую запись. Она не занимает много времени, но решает много задач. Вы сможете проверить качество работы оборудования и добавить идеи в план или убрать слова из сценария. Этот простой трюк также поможет сразу решить проблемы с освещением, фоном и композицией кадра в целом.
Шаг 6. Снимите видеоурок
Эти 5 советов по съемкам позволят получить качественный результат:
- Делайте несколько дублей. Так вы сможете использовать в итоговом материале только лучшее.
- Снимайте небольшими отрывками. Так вы можете разнообразить видеоряд и отдохнуть в перерыве.
- Составьте композицию кадра. Используйте «правило третей» и нужные предметы, всё лишнее уберите.
- Используйте ручную фокусировку, если вы снимаете на фотоаппарат.
- Будьте естественны. Видео, в которых говорят понятным языком с располагающим тоном, более увлекательны.

Искренность всегда ценится:будьте самими собой в кадре
Шаг 7. Придумайте, как повысить вовлеченность студентов
Просмотр монотонной видео-лекции может привести к тому, что учащиеся потеряют концентрацию. Когда ученики делают заметки или отвечают на задаваемые вопросы во время просмотра, они усваивают материал лучше, чем те, которые смотрят пассивно.
Вы можете встроить вопросы в обучающее видео: это могут быть необычные задачи или проверка уже пройденного материала. Также можно оформить интерактивные элементы, которые будут доступны после просмотра видеоурока: чек-листы, практики, упражнения. Помимо этого стоит открыть доступ студентам к материалам пройденной презентации.

Структурируйте курс так, чтобы студент мог проявить активность
Шаг 8. Смонтируйте видеоурок
После съемок необходимо смонтировать итоговый материал. Это можно сделать в удобной программе для редактирования роликов ВидеоШОУ. Она предлагает множество инструментов для монтажа, более 70 спецэффектов и 100 переходов и титров. Также у пользователя будет возможность сохранить результат во всех популярных форматах и использовать готовые профили экспорта.
Хотите смонтировать интересный видеоурок? Скачайте ВидеоШОУ и следуйте инструкции ниже!
Чтобы создать видеокурс, обучающее видео для школьников или вебинар, выполните несколько простых действий. Для начала скачайте бесплатно видеоредактор, запустите установочный файл и пройдите стандартные этапы инсталляции.
Загрузите видеоролики
Запустите редактор и создайте новый проект.
Вы можете указать папку с вашими видеороликами и перетащить их на временную шкалу для монтажа.

Импорт файлов в программу
В ВидеоШОУ есть возможность записать видеоряд с помощью веб-камеры. Для этого нажмите «Слайд» — «Запись видео с веб-камеры». Включите оборудование и начните съемку. Вы можете настроить параметры камеры: размер кадра, частоту, экспозицию, яркость, контрастность, насыщенность, оттенок, резкость, баланс белого. Это позволит повысить качество видеоматериала и скорректировать освещение. После завершения записи добавьте результат в проект.

Функция записи видео с веб-камеры
Создайте заставку и переходы
В разделе «Титры» находятся готовые шаблоны для вступительных заставок и заключительных титров. Вы можете выбрать любой макет и перенести его на таймлайн. Заставки позволят обозначить тему видеоурока, разбить его на отдельные блоки и указать авторство.

Титры и заставки помогут оформить и структурировать ролик
Чтобы добавить плавные переходы между клипами, перейдите в соответствующее меню. В приложении представлены стандартные соединения, двойные и 3D-переходы, градиенты. Переместите любой на стык роликов.

Пример выбора плавных переходов
Редактируйте видеоматериал
ВидеоШОУ предлагает основные функции для видеомонтажа:
Чтобы обрезать видеоролик, выделите клип на временной шкале и нажмите «Редактировать слайд». Кликните на название файла, а затем на «Обрезать видео». С помощью черных маркеров настройте продолжительность.

Интерфейс редактора во время обрезки видео
В окне редактирования вы можете добавлять новые слои поверх основного: наложить одно видео на другое , разместить GIF, картинку, надпись, анимированный текст, клипарт из коллекции. Благодаря этим функциям можно разнообразить видеоряд, визуализировать информацию, добавить чек-лист или упражнения, привлечь внимание дошкольников и детей с помощью картинок и стикеров.

Удерживайте внимание с помощью наслоения дополнительных материалов
Программа подходит для оформления любых уроков: учителя могут вставить видео в презентацию, детские клипарты, картинки, фото и необычные эффекты, а для Ютуба можно разместить актуальные мемы.
В разделе «Эффекты» есть разнообразные анимации: движения, 3D, природные и сложные. Перенесите интересный эффект на ролик. Они позволят разнообразить видеоряд, добавив статичным кадрам динамики и оживленности.

Пример эффекта плавного отдаления из каталога
Создайте озвучку
Перейдите в раздел «Музыка». Здесь вы можете добавить фоновую мелодию или записать закадровый голос с микрофона. Софт предлагает коллекцию треков: более 200 композиций, которые вы можете использовать в своих роликах. Также есть возможность загрузить свои аудио. Нажмите «Добавить музыку из файла» и укажите путь к документу.

Добавление музыки в ролик
Для создания озвучки кликните на «Звукозаписи». Вы можете использовать внешний или встроенный микрофон и настроить необходимые под ваши цели параметры аудио: формат, режим, частоту, битрейт.

Звук очень важен, можно провести тестовую запись перед полной озвучкой
Экспортируйте материал
Чтобы сохранить результат, нажмите «Создать» в верхней части экрана. Вы можете оформить ролик для просмотра на ПК и мобильных устройствах, записать его на DVD-диск или подготовить к загрузке в социальные сети. Как сделать туториал для Ютуба? Вам подойдет последний вариант с конвертацией видео для канала на YouTube и других популярных сайтов.

Видеокурсы удобней всего перенести на диск
Для всех вариантов экспорта вы сможете настроить параметры: качество, размер кадра, частоту кадров, битрейт.

Или используйте параметры по умолчанию
Заключение
Теперь вы знаете, как снять видеоурок для дистанционного обучения или создать видеокурс, мастер класс, вебинар. Научиться оформлять высококачественные обучающие видеоклипы нельзя в одночасье — это требует постоянных проб, отработки ошибок и опыта. Однако при должном желании и старании каждый может делать интересный и полезный контент.
Будьте собой и делитесь своими знаниями с удовольствием! А для редактирования отснятых видеоматериалов используйте ВидеоШОУ. Приложение позволит качественно обработать ролики: обрезать лишние фрагменты, добавить заставку, разместить красочные изображения и презентации, записать озвучку и многое другое. Скачайте редактор и опробуйте все возможности, которые он предлагает!
Хотите поделиться своими знаниями и умениями с другими, но не знаете, как сделать видеоурок? Лучший способ сделать это – создать обучающее видео самому и выложить его в интернет. Программа Movavi Screen Recorder идеально подходит для решения этой задачи. В ней есть все для создания видеоуроков высокого качества: универсальная программа для записи всего происходящего на вашем мониторе, программы для захвата видео и звука на компьютере, полнофункциональный видеоредактор и приложение для быстрой загрузки видео в интернет. Из этой инструкции вы узнаете, как сделать обучающий видеоурок своими руками.
Пошаговая инструкция по созданию видеоуроков
Шаг 1. Установите программу для создания видеоуроков
Скачайте и запустите установочный файл программы для Windows или Mac. Инструкции на экране компьютера на русском языке помогут правильно установить программу.
Шаг 2. Запишите видеоматериалы
Запустите Screen Recorder и выберите необходимую опцию в стартовом окне программы. Если вы хотите создать обучающее видео по работе с программой или на любую другую тему, связанную с компьютером, выберите Захват экрана. Если в вашем видеоуроке записи с экрана не понадобятся, переходите к Шагу 3, чтобы узнать как захватывать видео с веб-камеры.
Нарисуйте рамку записи поверх той области, которую хотите захватить на видео при помощи курсора. Затем вы получите доступ к дополнительным настройкам записи. Вы можете перемещать рамку при помощи оранжевой кнопки, либо потянув за ее края. Хотите сделать видеоурок еще понятнее? Запишите аудиокомментарий во время съемки видео, подсветите курсор цветной подложкой и запишите действия клавиатуры.
Нажмите REC, чтобы начать запись. Если вы пользуетесь Windows, вы также можете начать запись, нажав F10 на клавиатуре. Нажмите F10 еще раз, чтобы закончить захват. Если у вас Mac, воспользуйтесь сочетанием клавиш ⌥ ⌘ 2.
Шаг 3. Запишите дополнительное видео
После окончания записи видео с экрана, откроется окно сохранения, где вы сможете посмотреть, что у вас получилось. Нажмите Открыть в редакторе, чтобы открыть видео во встроенном Video Editor, где вы сможете добавить еще материалов. Если вы не записывали видео с экрана, запустите Video Editor из стартового окна Студии, нажав на кнопку Редактировать видео.
Запишите видеообращение на веб-камеру, чтобы ваш видеоурок больше понравился зрителям. Для записи видео с веб-камеры нажмите кнопку Запись видео и перейдите в режим видеозахвата. Программа найдет веб-камеру автоматически. Если вы используете внешнюю веб-камеру не забудьте подключить ее к компьютеру заранее.
В окне предварительного просмотра вы увидите изображение с веб-камеры. Настройте камеру и нажмите кнопку Начать захват. Чтобы закончить запись, нажмите Остановить захват – запись сохранится автоматически. Нажмите Вернуться в редактор, чтобы добавить все записанные клипы в Video Editor.
Шаг 4. Отредактируйте видеоурок
После того как вы добавите все необходимые ролики, приступайте к обработке! В Video Editor вы сможете превратить сырое видео в урок. Вы сможете:
-
монтировать видео на монтажном столе, разрезать и соединять видеофайлы, вырезать фрагменты из видео;
-
вставлять плавные переходы между отдельными клипами и изображениями;
-
улучшать качество видео при помощи автоматических фильтров;
-
применять к видео специальные эффекты (например, эффект старого кино);
-
накладывать текстовые титры на видео;
-
накладывать музыку на видео и записывать озвучку для видеороликов.
Шаг 5. Сохраните готовое видео
Ваш видеоурок готов? Самое время поделиться им со всеми желающими! Нажмите Сохранить и выберите подходящую опцию:
-
Вкладка Сохранить как видеофайл позволит экспортировать файл в любом популярном видеоформате;
-
Опция Сохранить для устройств позволят оптимизировать видео для проигрывания на мобильных платформах;
-
Используйте вкладку Загрузить на YouTube для быстрой загрузки вашего видеоурока на YouTube.
Теперь вы знаете, как делать видеоуроки с программой Movavi Screen Recorder + Movavi Video Editor.
Остались вопросы?
Если вы не можете найти ответ на свой вопрос, обратитесь в нашу службу поддержки.
Подпишитесь на рассылку о скидках и акциях
Выбираем тип видеоурока
Перед тем, как создать видеоурок своими руками, определитесь, каким вы хотите его видеть. Есть три типа:
- Туториал. Объединяет в себе различные живые съемки, планы с диктором и запись экрана, если она необходима. Сложный в реализации, но в то же время самый вовлекающий тип видеоуроков.
- Презентация. Материал подается на слайдах презентации PowerPoint, подготовленной заранее. Сопровождается речью ведущего. Иногда преподавателя могут отснять на камеру и разместить видеоряд с ним в углу ролика. Такие вебинары информативны, требуют времени на подготовку, но незрелищны.
- Скринкаст. Иначе говоря, запись экрана: ведущий демонстрирует, как добиться того или иного результата, и активно комментирует свои действия. Подобный формат обучалки прост в реализации, не нуждается в предварительной подготовке, требует минимального времени на монтаж.
Определяем целевую аудиторию
Решите, для кого собираетесь делать видеоурок. Учитывайте два аспекта:
➤ Степень погруженности в сферу. Чем хуже пользователь разбирается в чем-либо, тем чаще следует акцентироваться на мелочах и тонкостях, «разжевывать» вещи, которые кажутся очевидными экспертам.
➤ Возраст. Влияет на стиль общения: если подросткам фамильярная манера общения комфортна, взрослые зрители ожидают более уважительного отношения.
Составляем сценарий
Залог того, как начать хорошо делать видео уроки – это крепкий сценарий. У каждого блогера он может выглядеть по-своему: если кому-то важно прописывать каждую реплику, другому будет достаточно лишь примерно набросать общий план курса.
Продумываем визуальную составляющую
Преимущество того, как создать видеоурок на компьютере – возможность использовать монтаж. Он поможет донести до зрителя сведения, непонятные на слух. К визуалу относятся следующие материалы:
➤ Графики и схемы.
➤ Текстовые подсказки.
➤ Изображения и видеовставки.
Ищем способы повысить вовлеченность
Важная часть того, как делать видео уроки – заинтересованность ученика. Даже полезный онлайн-курс пройдет мимо ушей, если слушатель засыпает от монотонного голоса диктора, бубнящего будто самому себе.
Вот несколько способов повысить вовлеченность:
- Не будьте слишком серьезными. Если тематика позволяет — шутите, но не пребарщивайте.
- Разбивайте урок на логические блоки: например, первый посвящен освоению интерфейса программы, второй – созданию чего-то простого.
- Плавно повышайте сложность. Если учебный материал в один момент резко станет трудным, вы потеряете зрителей.
- Работайте над интонацией голоса, чтобы вас было интересно и приятно слушать, а речь была разборчивой и достаточно громкой.
- В конце дайте небольшое домашнее задание, чтобы желающие могли закрепить пройденное.
Подбор микрофона и камеры
Если вы ранее сталкивались с тем, как делать летсплеи, необходимая аппаратура у вас имеется. Если нет, сконцентрируйтесь на звуке. Дадим совет использовать внешний микрофон. Выбор веб-камеры играет минимальную роль: для видеоуроков (особенно любительских) она и вовсе необязательна.
Выбор программы скринкастинга
Экранная Студия
Достойное решение того, как без глубоких технических знаний в монтаже создать качественный видеоурок. В программе есть встроенные функции захвата изображения с монитора и веб-камеры, а также записи аудио. Простой монтаж позволит убрать лишнее и добавить дополнительную информацию.
Экранная Камера
Фаворит в вопросе, как можно быстрее всего создать видеоуроки. Имеет доступный интерфейс захвата изображения, а также позволяет моментально выгружать ролик на YouTube. После окончания «съемки» фрагмент можно отредактировать, обрезав лишнее и добавив фоновой музыки – не все бесплатные программы для записи видео с экрана способны на такое.
iSpring Suite
Полноценный инструментарий для разработки обучающих курсов в жанре презентации. Среди отличительных особенностей: добавление интерактивных элементов, гибкая настройка дизайна, встраивание мультимедийных файлов.
Снимаем видеоурок в Экранной Студии
Шаг 1. Скачиваем программу
Прежде, чем перейти к вопросу, как создать видеоурок, скачаем ПО на компьютер. Загрузить Экранную Студию можно с официального сайта разработчиков. Программа для записи видеоуроков бесплатная. Установка утилиты стандартна: софт инсталлируется так же, как и большинство приложений.
Шаг 2. Создаем новый проект
После окончания установки запускаем Экранную Студию с иконки на рабочем столе и видим вступительный экран. Далее нам необходимо создать новый проект. В нем будет собираться информация об использованных медиафайлах и внесенных настройках. Открываем выпадающее меню Файл, в нем выбираем Новый проект.
Когда мы увидим монтажный стол, можно сразу сохранить проект. Выберем Файл / Сохранить проект как. Лучше создавать отдельную папку под каждый ролик.
Шаг 3. Настраиваем параметры записи
Отрегулируем несколько настроек, чтобы облегчить дальнейшую работу. Открываем Настройки / Настройки записи видео с экрана.
- Папка для сохранения записанных видео. В эту директорию попадают фрагменты, которые вы захватите средствами Экранной Студии.
- Горячие клавиши. Чекбокс включает / отключает работоспособность хоткеев. Ниже можно выбрать наиболее подходящую кнопку для паузы / возобновления и остановки.
- Параметры записи. Можно выбрать, требуется ли вести захват системного звука и голоса с микрофона.
Шаг 4. Записываем изображение с экрана
- В боковом меню на монтажном столе должна быть выбрана вкладка Файлы.
- Нажимаем кнопку Записать видео с экрана.
- Выбираем область захвата. Для видеоурока лучше всего подходит Полный экран: этот режим обеспечивает стандартное соотношение сторон и достаточно хорошее разрешение картинки. К тому же, с ним все рабочее пространство останется в поле зрения пользователя, а это важно для полноты понимания происходящего. Нижние чекбоксы помогут убедиться, что параметры записи аудио установлены верно.
- Когда область захвата настроена, жмем Начать запись.
- После окончания урока кликаем Стоп. Ждем, пока захваченный материал обработается.
Шаг 5. Захватываем картинку с веб-камеры
Это необязательная часть раздела, как создать видеокурс. В большинстве случаев можно обойтись без футажей с камеры. Тем не менее, живые съемки являются частью контента многих блогеров: с их помощью можно поприветствовать зрителя, рассказать о теме туториала и попрощаться.
- На монтажном столе в боковой вкладке Файлы выбираем Записать с веб-камеры.
- В появившемся окне должно появиться изображение с вебки. Если его нет, а вы используете стационарный компьютер, убеждаемся, что видеокамера подключена. В случае с ноутбуками она всегда активна. Также в системе должны быть установлены соответствующие драйвера для периферии.
- Если видео с вебки все еще не показывается, нажимаем Включить камеру. Появляется небольшое окно с настройками. В выпадающем меню Видео-устройство нужно выбрать периферию, с которой будет вестись запись. Если у вас дома есть внешний микрофон, качество звука с которого лучше, нажмите на него в меню Аудио-устройство.
- Когда картинка появилась, а выставленные параметры удовлетворяют, нажимаем Начать запись.
Монтируем видеоурок в Экранной Студии
Шаг 1. Выставляем фрагменты в правильном порядке
Окончив запись необходимых видеофрагментов, уделим внимание монтажу ролика. Все захваченные футажи находятся на монтажном столе: если нажать кнопку воспроизведения на плеере, они будут проигрываться друг за другом.
Чтобы сделать видеоурок последовательным и логичным, нужно расположить фрагменты в нужном порядке: вначале приветствие и разъяснения, потом сам материал, в конце – заключение. Как и все лучшие видеоредакторы, Экранная Студия позволяет сделать это максимально быстро:
- На временной линии находим эпизод, который нужно переместить.
- Зажимаем левую клавишу мыши в центре фрагмента.
- Начинаем перетаскивать участок в желаемое место. Обратим внимание на желтый маркер: он отмечает, будет расположено видео перед выделенным роликом или после него.
- Отпускаем клавишу мыши. Видим, что фрагменты ролика поменялись местами.
Шаг 2. Обрезаем лишние эпизоды
Чтобы сделать видеоурок предельно информативным, уберем из записи «хвосты». Это начало и конец ролика, которые могут быть недостаточно полезными: например, на них вы только запускаете нужную программу или отвлекаетесь на присланное сообщение. Рассмотрим, как удалять такие участки:
- На временной шкале находим место, на котором видео разделится.
- Над шкалой кликаем по кнопке Разделить.
- Если удалить участок требуется по центру, разделяем его с обеих сторон.
- Жмем по ненужному эпизоду на шкале времени правой клавишей мышки, выбираем Удалить.
Готово, более поздние эпизоды автоматически заполнят образовавшийся пропуск.
Шаг 3. Работаем с переходами
С целью обозначения логических промежутков между фрагментами видео используются переходы. Найти их можно в соответствующем боковом меню. Библиотека Экранной Студии предлагает десятки видеопереходов разных стилей и направленностей, поэтому подобрать что-то под тематику ролика сможет каждый. Разберемся, как работать с транзишнами:
- Выберем переход, который хотим использовать в видео. Чтобы предварительно просматривать варианты, кликаем по ним один раз левой кнопкой.
- Перетаскиваем переход прямо из меню на участок между нужными эпизодами ролика на монтажном столе. Если после этого на том месте появится квадрат, транзишн был добавлен.
- Продолжительность перехода можно изменить, если она вас не устаивает. Для этого нажмем на число в нижней части квадрата и вводим желаемое значение.
- Чтобы убрать эффект, нажимаем по квадрату правой клавишей и выбираем Удалить переход.
Готово, более поздние эпизоды автоматически заполнят образовавшийся пропуск.
Шаг 4. Ускоряем участки видео
Некоторые эпизоды ролика отнимают слишком большую продолжительность, и не всегда нужно акцентировать внимание на таких участках. Чтобы пользователь не потратил слишком много времени, но понял суть процесса, такие фрагменты можно ускорить.
- Сделаем обрезку ролика таким образом, чтобы участок под ускорение был отделен с обеих сторон. Для этого используем функцию Разделить.
- ПКМ по эпизоду, Изменить скорость.
- На шкале в появившемся окне выбираем коэффициент ускорения, кликаем Применить.
Важно! Если вы хотите замедлить видео, записывайте его с соответствующей частотой кадров: 60, 100 или больше FPS. Иначе рапид выглядит некачественно.
Шаг 5. Добавляем титры
Как бы вы ни пытались создать видеоурок, максимально раскрывающий ту или иную тему, всегда есть вероятность в чем-то ошибиться или забыть о важной детали. Часто это обнаруживается уже на этапе монтажа, когда времени и возможности перезаписывать материал уже нет. Чтобы исправить ошибку, можно сделать пометку в текстовом виде:
- Переходим к боковой вкладке Текст.
- Выбираем заготовку форматирования.
- Перетаскиваем на временную шкалу.
- Вводим текст, который должен отображаться.
- Размер и положение титров можно менять, взаимодействуя с ними на экране воспроизведения.
- Чтобы изменить продолжительность и позицию текста, найдем его на шкале времени. Как и видеофайлы, его позволяется передвигать, удлинять и укорачивать.
- После двойного нажатия на субтитры активируется окно подробных настроек. В нем можно изменить содержание, шрифт, цвет, заливку, тень и т.д.
Несколько текстовых подсказок можно пускать параллельно, если в этом есть необходимость.
Шаг 6. Накладываем фоновую музыку
Экранная Студия позволяет добавлять в проект любой трек, находящийся в памяти компьютера. Для этого во вкладке Файлы выбираем Добавить аудиофайлы и находим нужную музыкальную композицию. Также можно просто перенести MP3 из Проводника или рабочего стола.
Ютуб накладывает ограничения на авторскую музыку, снимая монетизацию с роликов. В Экранной Студии есть библиотека композиций со свободной лицензией, которую можно использовать без последующих проблем с правообладателями. Чтобы открыть ее, во вкладке Файлы нажимаем Коллекция музыки. 201 трек распределен по продолжительности, жанру и теме. Дважды кликнув по понравившейся композиции, добавляем ее на временную шкалу.
Шаг 7. Выставляем громкость звука
Начинающие ютуберы в процессе того, как создать видеоуроки, зачастую не заботятся об удобстве зрителя. В результате закадровый голос с микрофона оказывается слишком громким, или же его перебивает фоновое аудио. Чтобы сделать опыт просмотра видео не только информативным, но и приятным, рассмотрим, как настраивать громкость:
- Кликаем правой кнопкой по видеофрагменту, с которым связана звуковая дорожка, выбираем Настроить громкость.
- В появившемся окне устанавливаем оптимальный уровень громкости ползунком.
- Чтобы полностью отключить звуковую дорожку ролика, нажимаем по значку динамика.
- После завершения настроек кликаем Применить.
Важно, чтобы фоновая музыка не мешала слушать голос. Настроим ее громкость, нажав правой кнопкой по внешней аудиодорожке и выбрав Громкость и эффекты. Далее регулируем ползунок Громкость основной музыки, не забываем Сохранить.
Шаг 8. Сохраняем видео
Когда качество курса вас полностью устраивает, нужно превратить его в видеофайл. Его можно опубликовать в интернете, показать друзьям, использовать для обучения студентов и школьников.
Самый простой способ отрендерить ролик в MP4: нажать Файл / Сохранить видео на компьютер. Далее программа попросит выбрать один из предложенных кодеков (самый популярный – H.264), степень сжатия. Когда вы разберетесь со всем этим, останется кликнуть Сохранить видео.
Чтобы ролик был загружен на видеохостинг с минимальной потерей качества, его можно экспортировать со специальными пресетами настроек. Жмем Файл / Сохранить видео для публикации в интернет. Экранная Студия включает заготовки для YouTube, Вконтакте, Одноклассников, Vimeo и других сервисов.
Чтобы получить больше опций рендера, можно выбрать Файл / Сохранить видео в других форматах.
Заключение
В пошаговой инструкции мы рассмотрели, как сделать видеоурок в несколько этапов: подобрать тему, оборудование и программу. Также на примере утилиты Экранная Камера поэтапно прошлись по всему процессу создания обучающего медиаконтента. Помните: стараться сделать ролики приятными и качественно сделанными – это хорошо, но действительно важно всегда стремиться донести до зрителя полезную и уникальную информацию.
Аналоги использованных программ

Snagit

Jing

Screencast-o-matic

HyperCam

ScreenR
Лучшие обзоры программ
Содержание
- Напишите сценарий
- Продумайте, как вовлечь аудиторию
- Подготовьте оборудование
- Снимите тестовую запись урока
- Запишите видеоматериалы
- Отредактируйте видеоурок
- Сохраните или опубликуйте урок
- Советы
- Заключение
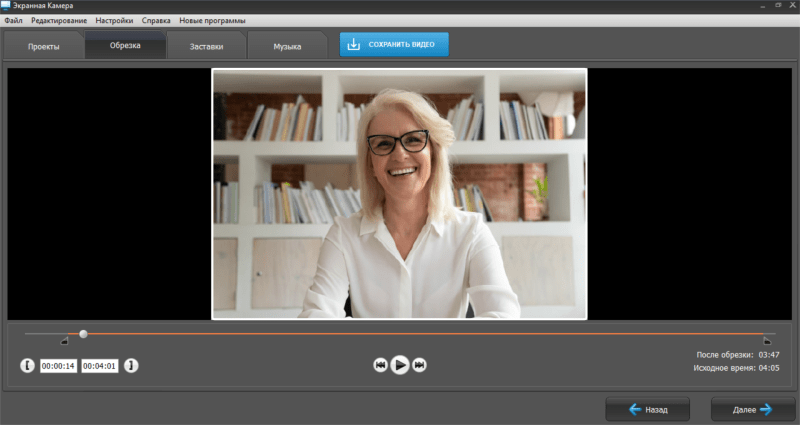
Напишите сценарий
Создание качественного видео начинается со сценария. Он нужен, чтобы:
- структурировать урок, сделать его логичным и понятным;
- упомянуть все важные моменты и ничего не забыть;
- не растеряться перед камерой;
- избежать ненужных пауз в речи.
Подача материала зависит от аудитории. Определите, кто ваши зрители и насколько хорошо они разбираются в теме. Если записываете видеоурок для новичков — понадобится пояснять все термины, делать отступления. Если аудитория уже разбирается в предмете, то объяснять базовые вещи не нужно. Заранее подготовьте инфографику, чтобы сделать информацию более наглядной:
Правильная структура видеолекции несложная. В начале расскажите, о чем будет урок, кому он полезен, или приведите несколько интересных фактов по теме, чтобы заинтересовать зрителя. В середине — основная часть урока, в которой нужно подробно раскрыть информацию. В конце видеоролика подведите итог, повторите ключевые моменты, чтобы они закрепились в памяти зрителей.
Если планируете серию уроков — после заключения анонсируйте следующий ролик. Вкратце расскажите, что зрители узнают в нем, чтобы они с нетерпением ждали новое видео.
Продумайте, как вовлечь аудиторию
Во вводной части видеолекции вы уже привлекли внимание аудитории — осталось его удержать. Главный совет, как создать видеоурок, интересный зрителям: добавьте динамику.
- Чтобы смена слайдов выглядела «живее», вставьте интересные переходы между слайдами.
- Создавайте диалог с аудиторией. Делайте урок интерактивным, давайте короткие задания на закрепление материала, чтобы зрители не просто пассивно слушали.
- Речь тоже не должна быть монотонной. Порепетируйте перед зеркалом, поработайте над интонацией, сделайте подачу более эмоциональной. Слушать выразительную речь учителя всегда интереснее.
Подготовьте оборудование
Для записи видеоурока необязательно иметь дорогое оборудование, можно воспользоваться даже встроенной веб-камерой в ноутбуке и микрофоном из наушников. Однако лучше подобрать более качественные бюджетные варианты.
- Внешняя веб-камера. Она подходит для записи «говорящей головы» — когда в кадре крупным планом показывается спикер, который что-то объясняет. Чтобы выдавать качественную картинку, вебка должна снимать в качестве 1280×720 с частотой 30 кадров в секунду. Среди недорогих моделей до 2000 рублей можно выбрать Canyon CNE-CWC3N:
- Петличный микрофон. Так называемая петличка — небольшое устройство, которое крепится на одежду. Этот микрофон не заметен в кадре и в то же время записывает звук в хорошем качестве. Он подходит для съемок как в статике, так и в динамике. Из бюджетных моделей можем порекомендовать петличный микрофон SYNCO S8:
- Софт для записи экрана. Для захвата экрана и редактирования ролика, понадобится специальная программа на компьютер. Один из самых простых вариантов — Экранная Камера. Она стоит всего 665 рублей за бессрочную лицензию, позволяет записывать экран целиком или его часть, обрезать ненужное, добавлять титры и сохранять итог в удобном формате.
Снимите тестовую запись урока
Запишите пробное видео, чтобы проверить, все ли выглядит и звучит так, как вы хотели. Обратите внимание на свет и фон: нет ли засветок, бликов или ненужных теней. Посмотрите, нравится ли вам, как вы выглядите в кадре, или нужно передвинуть камеру. Послушайте голос и обратите внимание на интонацию.
Во время тестовой съемки вас могут посетить новые идеи, возможно, вы захотите сменить образ или локацию, поменять оформление презентации. Попробуйте несколько вариантов, чтобы определиться с лучшим.
Запишите видеоматериалы
Когда подготовили и настроили аппаратуру, начинайте снимать видео. Делайте это через программу, позволяющую одновременно записывать веб-камеру с озвучкой и экран или накладывать голос поверх готового ролика.
Записывать видеоурок лучше не целиком, а частями. Так вы сможете передохнуть, не собьетесь со сценария, а результат будет проще отредактировать. Если чувствуете, что вышло неудачно, — снимите еще дубль или несколько. Затем вы сможете использовать наиболее удачные дубли и соединить их в видеоредакторе.
Отредактируйте видеоурок
Просмотрите отснятый материал, вырежьте паузы и неудачные дубли. Если картинка вышла темной — отрегулируйте яркость или наложите подходящие фильтры. Чтобы украсить видео и добавить динамики, можно вставить титры и переходы.
Не переусердствуйте с редактурой и не забывайте об аудитории. Ученики младших классов оценят яркую картинку и веселые переходы, а вот зрители бизнес-тренинга — вряд ли. Учитывайте это во время обработки видео.
Сохраните или опубликуйте урок
Когда закончите редактировать ролик, сохраните его на компьютер. Если не уверены, какой формат видеофайла выбрать, остановитесь на MP4. Этот формат воспроизводится на большинстве устройств, и его легко загрузить в интернет.
Если снимаете видеоурок для конкретного сайта или соцсети — можете сразу опубликовать его без сохранения на устройстве. Многие видеоредакторы предлагают загрузить видео на YouTube после окончания обработки, что ускоряет его публикацию.
Советы
- Если вам сложно смотреть в камеру — посадите на нее игрушку или приклейте бумажную фигурку. Это поможет поддерживать зрительный контакт.
- Не надевайте в кадр одежду с мелкими полосками, клеткой или в горошек — узор будет рябить на экране.
- Фон должен соответствовать теме или быть однотонным. Более продвинутые пользователи могут работать с хромакеем.
- Отключите звук уведомлений, минимизируйте фоновый шум, чтобы голос был хорошо слышен.
- Не забывайте собирать обратную связь от зрителей. Они подскажут, что можно изменить и улучшить, чтобы следующие видеоролики получились еще более качественными.
Заключение
Теперь вы знаете, как создать самому видеоурок. Для этого продумайте сценарий, подберите и протестируйте оборудование. Снимите ролик по частям, а затем соедините их в видеоредакторе. При необходимости откорректируйте цвета и яркость, добавьте переходы — и можно делиться видеоуроком с учениками!
← Предыдущий урок
Это седьмой урок из цикла «Марафон: как создать онлайн-курс». Для полного погружения в тему, лучше начните с первого.
Чтобы выпустить полезный видеоурок, необязательно оканчивать ВГИК и тратить сотни тысяч рублей на аппаратуру. Качественный обучающий ролик под силу сделать каждому за небольшие деньги: достаточно любительской видеокамеры и микрофона.
В этой статье вместе с экспертами eLearning мы описали весь процесс производства обучающих видео: от сценария до съемки.
В конце вас ждет приятный бонус: учебный ролик о том, как из отснятого материала сделать видеоурок в PowerPoint.
Но для начала давайте разберемся, какие бывают видеоуроки. Обычно выделяют три типа обучающего видео:
- Скринкаст — запись с экрана компьютера и закадровым голосом, который комментирует происходящее в видео. Отличный жанр, если нужно научить зрителей пользоваться Photoshop или любой другой компьютерной программой. Подробнее о скринкастах мы рассказали в статье «Как записать скринкаст: пошаговая инструкция».
- Видеосопровождение или видео с «говорящей головой» — человек сидит перед камерой и читает текст. Такой формат видео обычно используют в качестве дополнения к презентации PowerPoint, когда нужно прокомментировать слайды.
- Видеоурок — короткий обучающий ролик. По формату похож на ТВ-передачу. Вспомните любую кулинарную программу или научные эксперименты «Галилео», например. Видеоуроки отличаются богатым видеорядом и идеально продуманной «драматургией произведения».
Далее мы расскажем по шагам, что нужно для съемки видеоурока или видеосопровождения. Поехали!
Шаг 1. Определите целевую аудиторию
Представление о целевой аудитории у людей обычно размыто. Многие говорят о ней так: «Ну… целевая аудитория — это все, кому нужно научиться говорить на английском или понять тонкости контент-менеджмента. В принципе, это все люди».
Даже если вы снимаете видеоурок не для широкого зрителя, а, к примеру, для студентов или сотрудников отдела продаж, определить целевую аудиторию важно. Это поможет лучше «прицелиться» и сделать видео максимально полезным.
Понять, кто ваш зритель можно, ответив на простой вопрос «Как хорошо зрители разбираются в предмете?».
«В лекции для начинающих всегда много общей информации, отступлений и пояснений. Продвинутые здесь не узнают ничего нового. Им будет интересна лекция, которая глубже погрузит в предмет».
Руководитель направления по развитию дистанционного обучения компании «Академия АйТи»
Шаг 2. Подготовьте сценарий
Даже если вы отлично разбираетесь в теме, проработать сценарий надо. Он поможет:
- Структурировать выступление, продумать тезисы и советы, которые сделают урок более насыщенным и ценным.
- Избежать ненужных пауз и междометий по типу «ээээээмм», как у журналистов ТВ во время прямых включений с места событий. Под рукой всегда будет шпаргалка, если вы вдруг собьетесь и потеряете ход мысли.
Начните с самых интересных фактов или коротко расскажите, о чем будет лекция. В середине максимально подробно раскройте тему урока. В конце сценария сделайте обобщение и еще раз пройдитесь по ключевым моментам. Составьте небольшой анонс следующего урока — зритель всегда должен хотеть добавки.
На основе сценария можно сделать раскадровку обучающего видео. Раскадровка — это серия миниатюр, которые показывают, как будут выглядеть ключевые сцены.
Вовсе необязательно прорисовывать каждую сцену в деталях. Сойдет и грубый эскиз от руки — главное визуально показать основное действие.
Метод обычно используют, когда часто меняется положение героя в кадре или фон.
Пример раскадровки сцен из фильма «Отель Гранд Будапешт»
Со временем, когда вы привыкните работать в кадре, сценарий можно свести к десятку опорных тезисов, и построить выступление на чистой импровизации. Однако поначалу сценарий необходим.
«Текст сценария должен быть понятным и простым. Для подстраховки загрузите его в «Главред». Этот сервис поможет найти штампы, обобщения и другой словесный «мусор». А также подскажет, как изменить текст, чтобы зритель легко усваивал информацию».
Дмитрий Якушев
Видеолектор, тренер по продуктам Microsoft Office
Чтобы понять насколько длинным получится ролик, прогоните сценарий через сервис Honomer — по количеству текста он опроделяет продолжительность будущего видео.
Шаг 3. Подберите камеру и микрофон
Пять лет назад любой человек мог загрузить на YouTube «обучалку», снятую на мобильник, и собрать тысячи просмотров.
Сегодня люди строже относятся к качеству звука и картинки. Некоторые принципиально не смотрят видео в качестве ниже HD. Судите сами, на какой ролик вы бы кликнули:
Неправильно
Правильно
Как выбрать камеру для видеолекции, подробно описано в этой статье. Далее мы расскажем на каком микрофоне остановиться.
В первую очередь нужно знать о том, что микрофоны бывают динамические и конденсаторные:
- Динамические микрофоны позволяют лучше подавлять эхо и фоновый шум.
- Конденсаторные микрофоны более восприимчивы к фоновому шуму и малейшим звукам. Но при условии, что запись проводится в полной тишине, с их помощью можно добиться отличного звучания.
Лучший микрофон для видеосъемки — маленький и незаметный.
Ручной микрофон лучше сразу забраковать, т.к. из-за габаритных размеров он отвлекает внимание от ведущего.
К тому же, у вас будет занята одна рука. Это неудобно, если в кадре есть действие – к примеру, вы проводите химический опыт.
Для видеоуроков подойдут три типа микрофонов:
Петличный микрофон или «петличка» — маленький и легкий микрофон, который крепится к одежде. Благодаря миниатюрности он почти незаметен и не мешает ведущему. Человек может спокойно ходить по съемочной площадке, жестикулировать, брать в руки предметы. Петличка улавливает звуки только в радиусе 20-30 сантиметров вокруг себя, фильтруя отдаленные шумы.
Петличный микрофон подходит для интервью и съемки роликов, в которых персонаж говорит в течение долгого времени.
Головной микрофон — бюджетный вариант, представляет собой обычные наушники с гарнитурой. Профессиональные ораторы используют модели без наушников.
Головной микрофон всегда держится на одном расстоянии ото рта и не трется об одежду во время движения, как это иногда бывает с «петличкой». Такой тип микрофона тоже подходит для съемки роликов и интервью.
Накамерный микрофон или «пушка» — устройство, которое крепится на видео- или фотокамеру. «Пушка» ловит звуки строго перед собой, фильтруя то, что звучит по бокам.
Такой микрофон всегда за кадром, потому не отвлекает внимание. К тому же «пушку»можно прикрепить к специальному держателю — «удочке» — и поднести ближе к ведущему, что качественно прописать каждую реплику.
«Пушка» подходит для записи диалогов, когда разговаривают несколько человек, или при съемке общего плана, если не в кадре не должно быть микрофона.
Ниже представлены примеры микрофонов, которые чаще всего используют продвинутые видеолекторы и новички.
Если вы настроены серьезно, стоит выбирать микрофоны продвинутого уровня. Но если видеолекции для вас — хобби, можете начать с бюджетных микрофонов, хоть они и уступают по качеству.
«Тем, кто снимает свой первый видеоурок я рекомендую остановиться на петличном микрофоне. Он очень универсальный: его можно спрятать под одеждой, он хорошо ловит звук. Вдобавок, цена «петлички», как правило, в два раза ниже, чем других типов микрофона».
Владимир Раджапов
Руководитель направления по развитию дистанционного обучения компании «Академия АйТи»
Шаг 4. Выберите место съемок
Популярность видео во многом зависит от картинки. Здесь важную роль играет фон. В идеале место съемки должно на 100% подходить под тему видеоурока.
Например: если вы снимаете химический опыт, оборудуйте место съемок под лабораторию.
Неправильно
Правильно
Фоном может стать любая локация
Фон задает тему. Так, если человек стоит на фоне библиотеки, подсознательно возникает ассоциация с писателем или ученым. А теперь взгляните на женщину, стоящую возле кухонного стола, — вы подумали, что это повар или домохозяйка, верно?
Залитый солнцем парк, роскошный ресторан, вид города с крыши небоскреба – любая локация послужит рабочим фоном, если подобрана в тему.
Сменный фон для съемки
Решить вопрос с фоном можно и другим способом — купить. Так называемый сменный фон, или, по-английски, backdrop можно подобрать на «Яндекс. Маркете» за 1 000 рублей. Backdrop легко установить даже в квартире.
Backdrop, как правило, имеет нейтральный цвет. Потому отлично подойдет, когда нужно акцентировать внимание на ведущем
Сменные фоны делятся на несколько типов. Самые популярные это:
- Бумажный фон — номер один в домашних студиях видеозаписи. На матовую поверхность бумаги свет ложится равномерно, без бликов, а значит ничто не отвлечет внимание от ведущего в кадре. К тому же, бумажный фон стоит недорого – от трех тысяч рублей. Минус – легко рвется.
- Фон из ткани — не мнется и не боится стирки. Ткань можно постелить на любую неровную поверхность. Такой фон придает мягкость картинке. Тканевый фон можно изготовить самостоятельно из флизелина.
- Нетканевый фон — синтетическое полотно. Фон сглаживает тени и придает мягкости картинке. Еще одно преимущество: синтетика не боится влаги и быстро сохнет. Вдобавок, рулон «нетканки» дешевле бумаги на 20%.
Большой популярностью при съемке пользуется синий и зеленый фоны — «синька» и «зеленка», как их называют профессионалы.
Используя хромакей, можно создавать невероятные спецэффекты
Впоследствии на каждый из этих фонов можно наложить любые виртуальные декорации, сделанные на компьютере.
«Я не рекомендую использовать зеленый фон новичкам. Он требует серьезного подхода к освещению и профессиональных навыков в редактировании видео. В качестве фона можно использовать обыкновенную стену. Главное, чтобы обои были однотонные, желательно не белые. Свои видеоуроки я иногда снимала в библиотеке на фоне книг. Там обычно очень тихо — звук выходит отличный. Естественно, о съемках договаривалась заранее».
Мария Плоткина
Видеоблогер, учитель информатики гимназии №63 Калининского района Санкт-Петербурга
Шаг 5. Выставите освещение
Плохое освещение – лютый враг хорошего кадра. Одно дело, если вы снимаете на улице: под погоду либо подстраиваешься, либо переносишь съемку. Другое дело, когда записываете урок в помещении. Здесь все в ваших руках.
«Рабочее освещение» — это очень яркий свет (от 500 до 1000 Вт). Чтобы картинка была четкой, понадобится три светильника. От того, как вы их расположите, зависит качество изображения.
Неправильно
Правильно
Один из самых простых способ выставить свет: расположите ведущего в двух-трех метрах от фона. Направьте на него один светильник. Он обеспечит основное освещение и сформирует тени. Учтите — лампа не должна слепить лектора.
Еще два светильника установите позади ведущего за пределами кадра и направьте их на фон. Эти лампы должны быть в два раза мощнее светильника, направленного на ведущего.
Вуаля, свет настроен. Можете нажать на «Rec».
«В офисе или дома можно снимать и при естественном освещении. Выберите помещение, в которое попадает больше всего солнечного света. Раскройте шторы. Встаньте напротив окна, чтобы вам на лицо падал солнечный свет. Лучше снимать рано утром, когда солнце светит ярче всего».
Владимир Раджапов
Руководитель направления по развитию дистанционного обучения компании «Академия АйТи»
Шаг 6. Продумайте образ ведущего
Как ни крути, но встречают все-таки по одежке. Глядя на ведущего, зритель в первую минуту принимает решение: смотреть дальше или поискать другое видео. Поэтому внешний вид должен быть продуман до мелочей.
При выборе одежды главное, чтобы она выглядела опрятно и дополняла художественный образ. Так, лектор, читающий курс об экономике стран Североатлантического альянса, вряд ли вызовет доверие у зрителя, если одет как байкер.
Из-за неправильно подобранного костюма возникнут сложности и чисто технического характера.
Во время съемок лучше отказаться от:
- Вещей в мелкую клеточку, полоску или горошек — будут рябить на экране.
- Пестрых костюмов — крикливые цвета режут глаз.
- Нарядов, цвет которых совпадает с цветом фона — рискуете раствориться в кадре.
Стильные аксессуары, такие как солнцезащитные очки, ожерелье или наручные часы должны скромно дополнять образ, а не отвлекать внимание зрителя.
Вот еще несколько полезных советов от профессиональных телевизионщиков:
Важно: уделите внимание рукам. Сломанные ногти, заусенцы на коже, желтые пальцы от сигарет – бррр. Зритель вряд ли хочет видеть это крупным планом.
«Перед съемками протрите лицо сухой салфеткой, слегка припудритесь. Тогда лицо не будет блестеть так, как будто вы обмазали его растительным маслом».
Дмитрий Якушев
Видеолектор, тренер по продуктам Microsoft Office
Перед чистовой записью видео прочтите текст вслух, выберите оптимальную громкость и темп речи. Обязательно протестируйте микрофон.
Не стоит записывать всю лекцию целиком. Поделите выступление на короткие дубли. Между ними вы сможете перевести дух, а оператор (если он у вас есть) — поменять ракурс камеры. Смена ракурса существенно разнообразит видеоряд.
Совет: при записи сложно смотреть в камеру и держать контакт со зрителем. Чтобы работать было комфортнее, прикрепите к камере бумажную фигурку. При выступлении можно смотреть на нее.
«Когда вы прочитали один отрывок текста, сделайте паузу в 5 секунд. При этом не отрывайте взгляда от записывающей камеры. Такой видеокадр с «запасом» проще обрезать на монтаже».
Владимир Раджапов
Руководитель направления по развитию дистанционного обучения компании «Академия АйТи»
В идеальном мире вы записываете видео в студии или в любом другом «управляемом» окружении. Но в реальности у большинства из нас нет доступа к специальному помещению для записи. Поэтому:
- Выключите все кондиционеры, офисную технику и уведомления на компьютере — если вы записываете видео на веб-камеру.
- Снимайте видео в конференц-зале или в офисе за закрытой дверью.
- Избегайте пустых комнат, так как звук в таких помещениях отражается от стен и создает ненужное эхо.
- Проверьте, не скрипит ли ваш стул.
- Выключите все, что звонит и мигает. А еще лучше — унесите эти вещи из комнаты.
«Интернет резко сократил средний уровень концентрации внимания. Twitter и Instagram приучили человека к коротким информационным порциям. Потому идеальная продолжительность видеоурока не должна превышать 7 минут».
Мария Плоткина
Видеоблогер, учитель информатики гимназии №63 Калининского района Санкт-Петербурга
Для удобства зрителей раздробите длинный урок на несколько эпизодов с логическим вступлением и завершением, как в телесериале. Короткие видеолекции можно объединить в темы, а темы — в учебный курс.
Шаг 8. Подберите программу для создания учебных роликов и смонтируйте видео
После съемок на очереди монтаж. Эксперты, как правило, используют для этого две популярные программы: Sony Vegas и Adobe Premiere. Каждая из них требует тщательного изучения — сходу новичку будет сложно разобраться в функционале.
Однако если вы хотите сделать простой видеоурок без сложных спецэффектов, можно использовать другой софт, более легкий в обращении.
Так, к примеру, если объединить видео со слайдами PowerPoint, тоже получится интересный учебный курс:
Это презентация с видеосопровождением. Она создана при помощи программы для создания видеокурсов iSpring Suite. Особенность этой программы в том, что все ее функции доступны в отдельной вкладке PowerPoint.
То есть, создать видеоурок можно, не выходя из PowerPoint. Подробнее о том как это сделать, смотрите в «обучалке»:
В iSpring Suite есть все необходимые функции для создания учебных видеороликов. Что удобно – основой для видео послужит любая презентация, которую вы используете при обучении школьников, студентов или сотрудников.
Создание видеоурока — не конечная цель. Важно, чтобы контент нашел своего зрителя. Чтобы собрать максимум просмотров, нужно понимать, где ваша аудитория ищет «обучалки» чаще всего.
iSpring Suite предлагает несколько вариантов публикации:
- Сайт или блог. Сконвертируйте лекцию в формат HTML5, чтобы ее можно было загрузить в интернет.
- Социальные сети. Загрузите видеопрезентацию в облачное хранилище iSpring Cloud и отправьте ученикам ссылку на материал по почте или в социальной сети.
- СДО. Упакуйте видеокурс в SCORM-пакет и загрузите в систему дистанционного обучения.
- CD. Публикация презентации для последующей записи на компакт-диск.
Подробнее о каждом из этих вариантов читайте в отдельном материале.
После того как вы опубликуете видеоурок, останется только собирать отзывы от зрителей и готовить в продакшн новую «обучалку».
Обычно зрители дают массу дельных советов о том, как улучшить контент, и пренебрегать ими не стоит.
Запомнить
- Прежде чем приступать к съемкам, напишите сценарий. Он поможет структурировать выступление, сконцентрировать суть и отсечь лишнее.
- В идеале место съемки должно на 100% подходить под тему видеоурока.
- Плохое освещение – лютый враг хорошего кадра. Чтобы картинка была четкой и яркой понадобится три светильника.
- Из-за неправильно подобранной одежды могут возникнуть «технические сложности»: ваше изображение будет рябить или «растворится» в кадре.
- Чтобы было проще во время записи, поделите выступление на короткие дубли.
- Соцсети приучили человека к коротким информационным порциям. Потому идеальная продолжительность видеоурока — 7 минут.
Если вам понравилась статья, дайте нам знать — нажмите кнопку Поделиться.
А если у вас есть идеи как можно улучшить текст — расскажите нам. Мы будем рады доработать материал!
← Предыдущий урок Следующий урок →













































