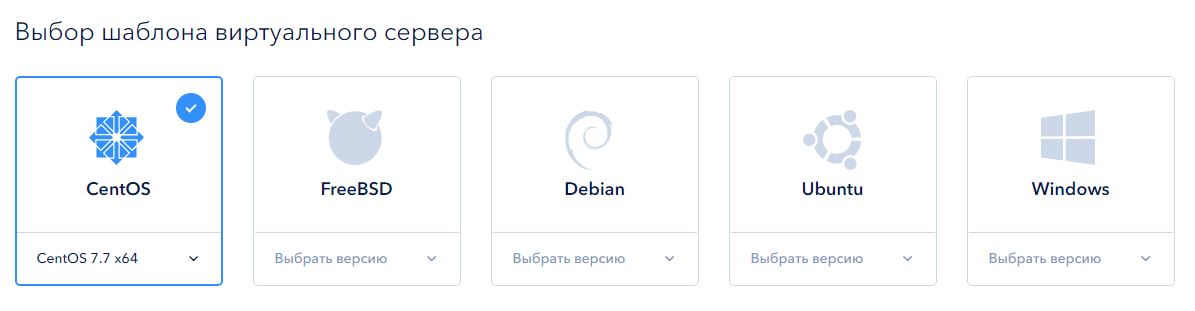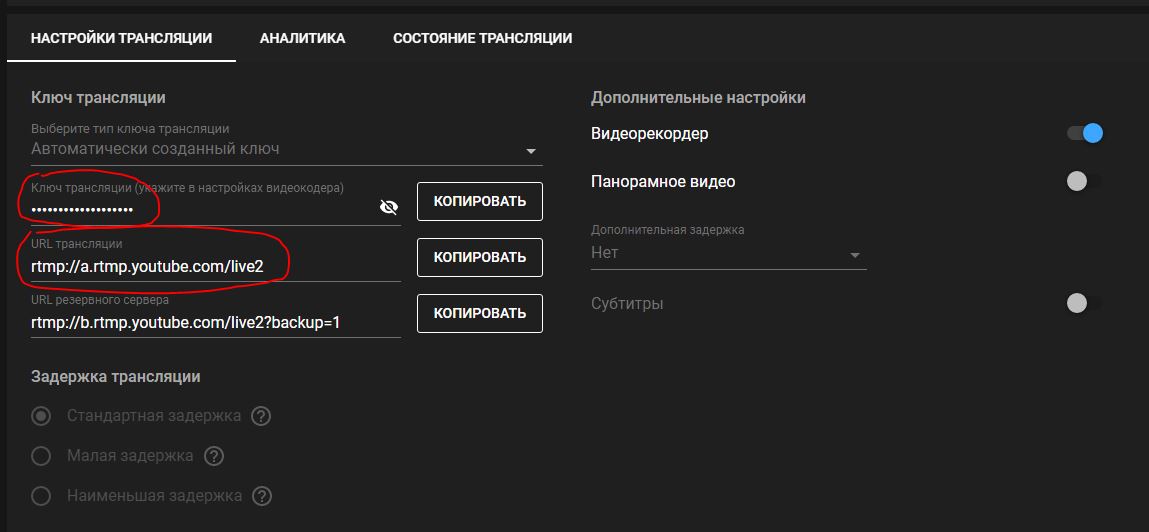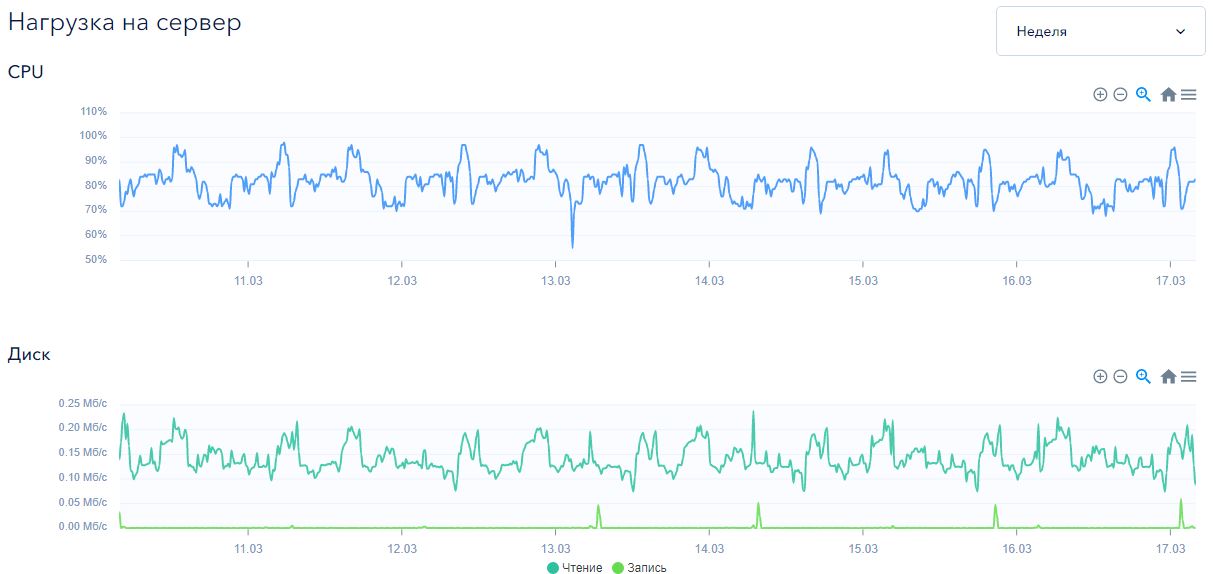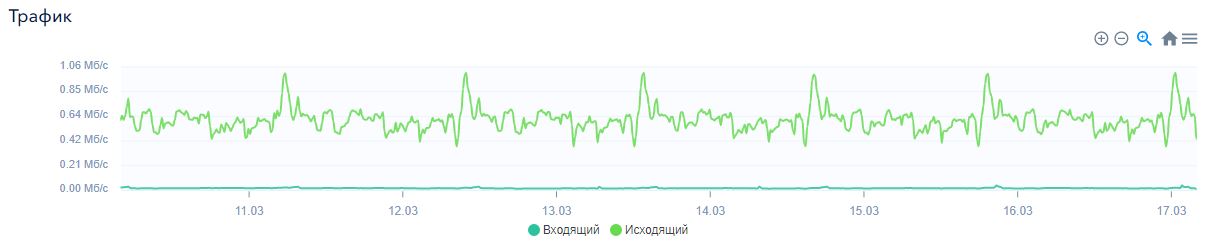-
Введение
-
Короткий обзор платформ для стримов
-
Выбор программ для стриминга
-
Общий обзор необходимых технических элементов
-
Картинка
-
Звук
-
Приглашение гостя в эфир
-
Финал
Слово Алексею Белому, мониторному звукорежиссеру, резиденту Dr.Head и ведущему нашего телеграм-канала PRO Audio Dr.Head:
Введение
События 2020 года диктуют новые условия и правила, и многие из нас перенесли свою деятельность в онлайн. Количество прямых эфиров, переговоров или обучающих курсов с использованием Zoom, Skype и других похожих платформ выросло в разы. Я не стал исключением и освободившееся время посвятил развитию своего канала Мониторный Мир на Youtube. За это время методом проб и ошибок мне удалось узнать много нового и полезного касательно работы с прямыми эфирами и презентациями. Всё что я расскажу дальше пригодится вам не только для выхода в эфир, но и для проведения видеовстреч и конференций в сети, а встречают как говорят по одежке.
С чего начать и куда стримить?
Есть множество платформ на которых можно выходить в прямой эфир, либо просто рассказать что-то полезное своей аудитории или же провести закрытую презентацию для потенциальных клиентов вашего бизнеса. Самые известные и популярные платформы для стримов, это Instagram, VK и YouTube, геймеры предпочитают использовать Twitch. Выбор места куда вы будете стримить зависит от того, где находится большая часть вашей аудитории и от ваших личных предпочтений. В моём случае я начал стримить в Instagram, а после многочисленных просьб от аудитории я переехал на YouTube. Если вы хотите стримить на несколько платформ одновременно, для этого есть сервис restream.io при помощи которого можно односременно выходить в эфир на разных платформах.
Для поддержания активности я периодически выхожу в прямые эфиры и в Instagram, VK но при этом я стараюсь максимально разграничить контент.
Как выбрать программу для выхода в эфир
Этот вопрос мне задают довольно часто. Есть два основных способа: первый — это различные web платформы, а второй — это программа, установленная на вашем компьютере.
Что такое web платформа? Есть несколько сервисов, которые берут на себя всю обработку вашего видео, и всё что вам понадобится — это компьютер и ваш веб браузер. Вы заходите на страницу, например сервис Streamyard (я им пользовался долгое время). Главное удобство в том, что вам не нужен мощный компьютер для стрима (а обработка видео занимает много ресурсов), плюс некоторые плюшки, включенные по умолчанию, например, возможность выводить текст комментариев на экран, приглашение гостя в эфир и возможность стримить на несколько платформ одновременно без использования отдельных сервисов. Из минусов могу отметить ограниченные возможности (хотя многие функции постепенно добавляются), например, не все веб платформы поддерживают использование наложения картинок с прозрачным фоном, титрование, работу с несколькими камерами и др.
Второй способ — это использование специальных программ, самая известная и распространенная, это, конечно, OBS, она абсолютно бесплатна, может практически всё, про нее можно найти множество ресурсов и видео в интернете, но для использования придется покопаться в настройках. Для себя я выбрал EcammLive, эта программа доступна только для MacOS и придерживается идеологии данной платформы, всё предельно просто и понятно, интерфейс не перегружен настройками. Для меня основным доводом для использования стала поддержка камер Canon без каких либо дополнительных программ или устройств, просто один провод USB и камера готова к работе. Обзор всех функций данной программы скоро будет доступен у меня на канале. Для использования всех этих программ потребуется довольно мощный компьютер, так как вся обработка видео происходит непосредственно на вашем устройстве.
Необходимые технические элементы
Общий обзор необходимых технических элементов, выбор места, стойки и прочего.
Первое и самое важное для стрима это качественный интернет, если вы собираетесь выходить в эфир онлайн, убедитесь что скорости вашей сети достаточно для этого, если вы используете компьютер, я рекомендую подключить провод к нему, так соединение будет более стабильным. Если вы пользуетесь wifi, проверьте что сигнал стабильный в той точке, где вы будете находиться. Если вы находитесь в новой локации, сделайте тестовый стрим, не обязательно делать его публичным, можно сделать закрытую трансляцию и после убедиться, что качество картинки и звука на нужном вам уровне. Если вы используете свой телефон для стрима, рекомендую приобрести стойку, держать телефон в руке не всегда удобно, особенно если вы собираетесь держать его довольно долго, и картинка не будет скакать.
Картинка, выбор камеры и сопутствующего оборудования, работа со светом
Важным элементом является картинка, ведь встречают по обложке, для нее нужна картинка. Для картинки самым важным является свет, и не важно, какой камерой вы будете пользоваться, встроенной в ваш компьютер или внешней профессиональной с дорогущей оптикой, залогом хорошей картинки является свет. Я очень рекомендую зайти на канал Хохлов Сабатовский, именно у них я подсматривал как правильно расставить свет. Операторы учатся этому всю жизнь, и тема расстановки света очень глубока, чтобы я смог его раскрыть в рамках данной статьи. Желательный минимум — это один качественный источник света (круговая лампа, например) достаточной мощности, для объёмной картинки желательно иметь три источника света: лобовой, верхний и контровой.
Камера. От простого к сложному. Самое простое решение — веб-камера вашего ноутбука или мобильного устройства, качество, конечно же, зависит от марки и возраста вашего устройства, для начального уровня вполне можно обойтись. Следующим шагом можно использовать основную камеру вашего телефона, с каждым годом они становятся всё лучше и качественнее, и зачастую картинка будет лучше, чем со встроенной веб-камеры. Для этого понадобится специальное программное обеспечение, например, DroidCam, iP Webcam, iVCam. Успех сильно зависит от того, какой у вас телефон и компьютер, скажу честно — мне не удалось использовать свой андроид в связке с Apple в качестве камеры, я не очень упортно искал, так-как у меня есть цифровой фотоаппарат, и я естественно искал способы использовать его в качестве основного устройства, но вам может повезти больше чем мне.
Фотоаппарат в качестве веб-камеры. Если у вас есть зеркальная или беззеркальная камера — есть смысл попробовать использовать ее, это даст вам хорошую картинку. Некоторые производители фото и видео техники (Canon, Sony, Lumix) выпустили программное обеспечение для своих устройств, которое позволяет без помощи дополнительных устройств, одним проводом USB подключить камеру к компьютеру и использовать ее в качестве web-камеры. Для своих стримов я использую связку Canon EOS 6D плюс программа EcammLive, так как данное программное обеспечение умеет работать с камерами Canon через USB провод без дополнительных программ и устройств. Самым качественным способом будет использование карты захвата видеопотока (от простых нонейм с алиэкспресс до проф-решений от Elgato) и камеры. Для работы в таком режиме ваша камера должна уметь выдавать чистый сигнал на HDMI выход, это умеют делать многие модели современных камер, но не лишним будет предварительно узнать подробную информацию непосредственно по вашей камере.
Звук: самое главное, так как в основном стримы слушают, а не смотрят. Первое — необходимость акустической обработки помещения; второе — выбор микрофона (пушка, кардиоиды, петля), его расположение, звуковые карты, штативы
В некоторых случаях звук будет важнее чем картинка, многие зрители смотрят только самое начало вашего стрима, а дальше слушают и занимаются своими делами.
В большей степени на качество звука влияет то, как звучит помещение, нежели выбор микрофона. Очень не рекомендую пользоваться встроенными микрофонами в ваш ноутбук: во-первых, они не всегда высокого качества, а во-вторых, когда ноутбук нагреется, заработают вентиляторы, и этот шум будет довольно громко слышен поверх вашего голоса.
Самое простое решение, это проводная гарнитура от вашего телефона, микрофон находится ближе к источнику звука, и качество значительно лучше чем микрофон ноутбука. Можно, но я не рекомендую использовать беспроводные наушники со встроенным микрофоном, это всегда лотерея, иногда они могут работать прекрасно, но на моей практике были случаи когда пропадал звук.
Следующим качественным шагом будет использование внешнего микрофона, одним из главных его параметров для нас будет направленность, нас интересует кардиоида или суперкардиоида, Всенаправленный микрофон будет “слышать” всё помещение, тогда как направленным микрофоном можно отделить источник от внешних шумов. Выбор микрофона зависит от сценария вашего стрима, одно дело когда вы будете просто сидеть за столом или же, например, много двигаться в кадре, от этого зависит выбор микрофона. Я, конечно же, рекомендую обратиться к нам в магазин, где наши консультанты помогут вам подобрать микрофон именно для ваших задач.
Если вы ведете стрим сидя за столом и вас не смущает присутствие микрофона в кадре, можно приобрести микрофон со встроенным USB интерфейсом, например, AT2020 USB+. Желательно расположить микрофон как можно ближе от источника, 5-10 см не больше. Если говорить слишком близко в микрофон, тогда будут выстреливать взрывные звуки Б П и тд.
Если вас смущает микрофон в кадре, можно обратить внимание на петличный микрофон Boye или же микрофон-пушку от того же производителя.
Если вам необходимо подключить в стрим больше, чем один микрофон, вам понадобится звуковая карта, например, Focusrite Scarlett 2i2 3rd Gen или же специальные решения для стримов, как, например, Rode RodeCaster Pro в который можно подключить и микрофоны, и звук с телефона.
Выбор за вами, и если вы затрудняетесь, всегда можно спросить совет у нас на канале в телеграм ProAudio Dr.Head или у консультантов в магазине.
Приглашение гостя в эфир
Мои стримы построены на диалоге с гостем. Я использую скайп для этого, он поддерживается EcammLive с помощью которого я выхожу в прямой эфир. Онлайн платформы о которых я упоминал ранее позволяют добавлять гостей просто скинув им гостевую ссылку. Расскажите гостю предварительно то, о чем я писал выше, расположение камеры, звук и тд.
Финал, напутствие
В качестве финала, хочу напомнить, что наполнение вашего стрима важнее, чем его техническая сторона — контент иногда главнее, чем картинка. На просторах сети множество прекрасных видео, которые смогут вам помочь.
Создание онлайн трансляции
На нашей платформе вы можете вещать, используя встроенное web приложение для онлайн трансляций — в этом случае вам понадобится только камера, подключенная к компьютеру и интернет.
Также можно вещать и через стороннее программное обеспечение: OBS, Flash Media Live и другие. Для этого вам сначала придется установить и настроить кодировщик, например, Open Broadcaster Software.
Ниже мы описываем как вещать через Boosmtream, используя сторонний кодировщик.
1. Чтобы добавить новую трансляцию в личном кабинете нужно нажать на кнопку «Создать трансляцию» и ввести название (указанное имя будет отображаться в плеере при воспроизведении потока).

2. Получить адрес сервера и уникальный ключ трансляции.

3. Указать адрес сервера и код вещания в используемом программном кодировщике.

4. В кодировщике выбрать источник видео и начать вещание.

5. В личном кабинете справа от названия трансляции расположены функциональные кнопки:

— карандаш: переименование трансляции, добавить описание и оффлайн сообщение;
— знак плюс: добавить трансляцию в плейлист, ограничить доступ к трансляции, добавив ее в платный или доступ по паролю.
— камера: вызов встроенного web приложения для онлайн трансляций.
— три точки соединенные между собой вызывают новое окно: предпросмотр трансляции (1), прямая ссылка на трансляцию (2), iframe код плеера (3). Также можно поменять качество видео (4), включить/выключить автостарт (5), скрыть/показать название трансляции (6);

6. Нажав на название трансляции, вы переходите в карточку трансляции.
(1) здесь можно увидеть данные стрима.
(2) изменить название трансляции, написать оффлайн сообщение для зрителей, включить обратный отсчет до начала трансляции.
(3) произвести настройки записи.
(4) добавить/удалить обложку.
(5) включить чат и редактировать сообщения.
(6) посмотреть статистику трансляции за нужный период.
(7) отредактировать порядок показа записей трансляции.
(8) активировать опции рестриминга в Youtube, Facebook или на любой другой пользовательский сервер.

Пример плеера с онлайн трансляцией
https://play.boomstream.com/page.html?code=vWktqOGl
Прямые трансляции — отличный способ взаимодействия с вашей аудиторией. Вы можете вызвать интерес у аудитории к своему продукту, в реальном времени продемонстрировать его преимущества, закрыть боли пользователей и расширить охваты. Трансляции отвечают всем требованиям нативности, когда уставшим от рекламы зрителям хочется более естественного подхода. Поэтому в этой статье расскажем, как создать, настроить и провести трансляцию ВКонтакте.
Как создать трансляцию
Трансляции проводятся на платформе VK Видео, которая объединяет весь видеоконтент ВКонтакте, Одноклассников и других платформ VK.
Как создать обложку для трансляции
Приступать к созданию обложки нужно до того, как вы запланируете трансляцию в сообществе и видео отобразится в разделе, ведь трансляция — это такой же видеоролик, только воспроизводимый в прямом эфире и без возможности промотать вперёд.
Существует ряд негласных правил, которым стоит следовать при оформлении обложки:
-
обложка должна мотивировать вашу аудиторию посмотреть трансляцию, например: текст и картинка могут закрыть боль пользователей, а фото эксперта из вашей отрасли добавит доверия;
-
изображение на обложке должно быть лаконичным и соответствовать стилю вашего сообщества;
-
избегайте чрезмерного количества текста и деталей на обложке — делайте текст читаемым и старайтесь кратко донести суть мероприятия;
-
рекомендованное разрешение обложки — 1920 x 1080 пикселей при соотношении сторон 16:9.
Как вести прямой эфир ВКонтакте
Обложка — далеко не единственное приготовление, которое нужно сделать заранее. Вот краткий чек-лист:
-
Напишите сценарий предстоящего мероприятия. Необязательно строго следовать ему, но так у вас будут примерные рамки поведения в эфире.
-
Заранее проверьте микрофон и камеру, уровень громкости, интернет-соединение (как минимум 10 Мбит/сек).
-
Убедитесь, что у вас есть достойный источник света, будь то софтбокс, круговая лампа или аналогичное устройство — не рассчитывайте на дневной или комнатный свет.
-
Задний фон не должен быть перегружен различными предметами интерьера.
-
Подберите одежду и проверьте свой внешний вид.
И самое главное — проведите тестовую трансляцию в тестовом сообществе с парой человек, чтобы освоить этот процесс без привлечения широкой аудитории. Так вы узнаете слабые стороны и сможете устранить их до прямого эфира.
Как запланировать трансляцию ВКонтакте
Процесс создания трансляции от лица сообщества практически не отличается от личной страницы. Мы будем делать первые шаги в трансляциях на примере магазина «Фабрика мебели LOFT».
Каким бы изменениям не подвергся интерфейс сообщества, всегда ищите раздел «Видео», ведь именно там находятся трансляции ВКонтакте.
Ищите раздел «Видео», чтобы создать трансляцию в сообществе или на личной странице
Следующие шаги будут идентичными для мобильных устройств или компьютеров.
Нажмите кнопку «Показать все», и откроется подборка всех ваших видео.
Создание трансляций происходит через: раздел «Видео» → «Добавить» → «Начать трансляцию»
Нажмите «Добавить» в правом верхнем углу, а затем «Начать трансляцию».
Кнопка эфир также позволяет создать трансляцию
Вы также можете использовать кнопку «Эфир» в левом верхнем углу.
Выберите, какой тип трансляции вам нужен: быстрая или запланированная
Во всплывающем окне ВКонтакте спросит, какую трансляцию вы хотите:
-
«Веб-камера» — мгновенная трансляция с минимумом базовых настроек, которая запустится сразу после нажатия на кнопку «Сохранить».
-
«Приложение» — мгновенная или отложенная трансляции, которым для запуска нужны специальные программы вроде OBS. Здесь используются ссылка (URL) и ключ потока (KEY), чтобы подключить трансляцию и управлять ею в соответствующей программе.
Вариант «Приложение» позволяет вам провести трансляцию ВКонтакте более профессионально и разнообразить эфир с помощью переключения сцен, добавления ракурсов с нескольких камер, переходов, наложения музыки и других элементов
Если трансляции будут проходить регулярно, выберите на вкладке «Постоянный ключ» вместо одноразового, чтобы сэкономить время при настройке.
Настройки запланированной трансляции
URL и KEY трансляции нужно хранить в надёжном месте и не показывать посторонним
В процессе создания трансляции вы можете:
-
загрузить обложку;
-
ввести название и описание трансляции;
-
выбрать категорию, например, образование, музыка, спорт или другую;
-
указать время начала и завершения (при необходимости) — лучше оставить «Сейчас»;
-
задать параметры приватности, среди которых публикация на стене сообщества, предварительный просмотр, отключение перемотки и другие.
Если вы хотите, чтобы трансляцию увидели как можно больше зрителей, то оставляйте настройку «Все пользователи» в поле «Кто может смотреть это видео?». Также легко ограничить круг зрителей, указав доступ по ссылке, только участникам, редакторам или администраторам.
Подключение комментариев происходит с аналогичными настройками доступа.
Обратный отсчёт до начала трансляции
Если вы задали время начала трансляции, появится обратный отсчёт. Если выбрали «Сейчас», то появится лишь заглушка плеера ВКонтакте.
Когда нажмёте кнопку «Сохранить», появится обратный отсчёт до начала трансляции, а под ним название и описание, которое рекомендуем сразу проверить. В правой части находятся подсказки по следующим шагам.
И здесь у вас есть выбор:
-
Использовать специальную программу, чтобы настроить и вести трансляцию, скопировав URL и KEY.
-
А также транслировать конференции в VK Звонках, о которых мы подробно написали в статье. Нужно запустить звонок в приложении, выбрать в настройках пункт «Трансляция звонка» и указать запланированную трансляцию от вашего сообщества.
Настройка трансляции в приложении OBS
URK и KEY могут использоваться в любой программе или сервисе, который поддерживает потоковое вещание, но мы рассмотрим OBS Studio как одно из популярных и проверенных решений.
Прежде всего, вам нужно скачать OBS Studio для своей операционной системы с официального сайта.
Оптимизация для трансляции или записи
Настройка разрешения и частоты кадров
Настройка URL и KEY
Завершение автоматической настройки
Когда вы запустите программу, сразу появится Мастер автоматической настройки, который позволит быстро задать необходимые настройки:
-
Оптимизировать для трансляции, вторично для записи.
-
Базовое разрешение и частота кадров — рекомендуем использовать 1920×1080 и вариант «60 или 30, но предпочитать по возможности».
-
Сервис из выпадающего списка указываем «Настраиваемый». В поля «Сервер» и «Ключ потока» вводим URL и KEY, которые сгенерировал ВКонтакте при создании трансляции. Можете оставить все галочки на своих местах.
-
Спустя некоторое время OBS автоматически подберёт более тонкие настройки и покажет вам итоговый набор. Можете нажать «Применить настройки» или подкрутить желаемые параметры на предыдущих шагах. В любом случае у вас будет возможность изменить настройки в процессе работы.
Добавление источников
Главная рабочая область OBS
Итак, вы добавили сервер и ключ потока, задали настройки видео и указали приоритет для трансляции в OBS. Теперь нужно добавить содержимое трансляции: устройства записи видео и звука, захват окна, текстовые надписи, изображение и другое по вашему вкусу. Всё это находится в блоке «Источники».
Главная рабочая область OBS
Добавление источников
Базовый набор источников
Нажмите на плюс и выберите то, что хотите выводить в прямой эфир. Минимальный набор может быть следующий (источники легко переименовать при добавлении):
-
Захват входного аудиопотока — добавляем микрофон, чтобы зрители вас слышали. Если у вас несколько микрофонов, обязательно выберите нужный из выпадающего списка.
-
Устройство захвата видео — добавляем камеру, которая будет выводить изображение.
-
Захват окна или экрана — добавляем в трансляцию окно желаемого приложения или всего экрана, если нужно.
Расстановка сцены
А теперь вы можете настроить расположение всех источников так, чтобы на передний план вывести суть презентации (например, сайт вашего продукта), а изображение с вами сделать меньше и разместить в стороне.
На сцене: захват окна, устройство видеозахвата в правом нижнем углу и звук на фоне
Элементы расставляются с помощью обычного перетаскивания и вытягивания за углы подсвечиваемых прямоугольников. Здесь вы работаете, как с конструктором. Главное — учитывать порядок отображения элементов на панели «Источники»: чем выше элемент в списке, тем ближе он к зрителю. Следите за этим, чтобы, к примеру, окно приложения не перекрывало изображение с вами.
Переключение сцен
Не нужно каждый раз и особенно в прямом эфире двигать элементы вручную, если вы хотите менять фокус. Сейчас у вас может быть создана сцена для демонстрации вашего сайта: всё внимание на окно приложения и вас рядом в маленьком прямоугольнике. Но что если добавить динамики и иногда переключаться на крупный план, поможет создание ещё одной сцены.
Добавление новой сцены
Нажмите на «плюс» в группе «Сцены» и придумайте подходящее название (по желанию). На этой новой сцене вы можете по-другому собрать конструктор. Блок «Источники» здесь пустой, поэтому стоит снова добавить на «плюс»:
-
Добавляем «Захват входного аудиопотока».
-
Добавляем «Устройство захвата видео».
Здесь зрители увидят только ваш крупный план и услышат голос, больше ничего. Такой кадр может пригодиться для смены обстановки во время трансляции.
Дублирование сцены позволит сэкономить время на редактирование источников
Необязательно создавать новую сцену и заново добавлять источники — достаточно кликнуть по актуальной сцене правой кнопкой мыши, нажать «Дублировать» и уже на дубликате удалить/добавить желаемые источники.
Запуск трансляции
Шаг 1. Как сохранить запись
Перед запуском трансляции подумайте, нужно ли сохранять файл с записью на компьютере. Рекомендуем делать это, несмотря на то, что площадки для трансляций обычно сохраняют эфиры.
Настройка записи трансляции: «Вывод» → «Запись»
Проверим, как файл будет сохраняться на компьютер:
-
Нажмите кнопку «Настройки» на главном экране OBS.
-
Выберите «Вывод» в левом меню.
-
В блоке «Запись» можете задать желаемый путь для хранения записей трансляций, качество, формат записи и кодировщик.
Зачастую аппаратный кодировщик работает быстрее программного.
Шаг 2. Отладка тестовой трансляции
Кстати, если вы сделаете пробную трансляцию и покажется, что видео зависает или отображается не так, как нужно, отрегулируйте настройки в верхнем блоке «Трансляция». Также обращайте внимание на подсказки OBS, когда программа подсвечивает «быстрее» или «медленнее».
Настройка качества трансляции: «Вывод» → «Трансляция»
Если с помощью поля «Битрейт видео» можно действительно регулировать качество видео, то «Битрейт аудио» ощущается скромнее, ведь звук в трансляциях поддаётся сильной компрессии.
Не забудьте нажать кнопку «Применить», чтобы сохранить настройки.
Кнопки запуска и остановки трансляции/записи находятся на панели «Управление»
Когда всё будет готово, сначала нажмите кнопку «Начать запись», а потом «Запустить трансляцию». Обозначения LIVE (вы в эфире) и REC (запись пошла) должны загореться синим и красным цветами.
С этого момента всё, что происходит на главном экране OBS, будет видно вашим зрителям. Поэтому не рекомендуется выбирать захват всего экрана и одновременно работать на этом же компьютере. В крайнем случае можно использовать мобильные приложения для удалённого управления трансляциями.
Как завершить трансляцию
Чтобы завершить трансляцию ВКонтакте:
-
Нажмите кнопку «Завершить трансляцию» в OBS или другой программе.
-
Нажмите красную кнопку «Завершить трансляцию» по ссылке в самой трансляции.
Если вы хотите сохранить файл на компьютер, то вам нужно ещё нажать кнопку «Остановить запись», чтобы файл выгрузился на диск, поэтому не спешить выключать OBS.
По умолчанию завершённая трансляция сохраняется в разделе «Видео» в сообществе.
Топовые стримы для онлайн-образования. Команда, оборудование, декорации и съемочный павильон. Кейс Stream Park x MLC event x ProFinansy.
Привет, это команда Stream Park. Мы делаем онлайн-трансляции и расскажем о нашем кейсе для онлайн-школы PRO.FINANSY Ольги Гогаладзе.
Здесь будет все: от первого обращения клиента и эскизов декораций до их постройки, монтажа оборудования в съемочном павильоне, репетиции и непосредственно стрима.
Подготовка проекта
Каждый проект по стриму на 80% это подготовка и только 20% это работа на площадке и непосредственно прямой эфир.
От момента обращения клиента до заезда на площадку прошла ровно неделя, за которую написали технический сценарий, подготовили вызывные листы для съемочной группы, продумали схемы подключения и решили все организационные вопросы.
Сюжет простой: главный герой презентует обучающий курс, показывает успешные кейсы и общается с теми, кто его уже закончил. Фактически это называется «продающий» стрим.
Трансляция проходила 3 дня, плюс 1 день ушел на застройку декорациями, монтаж светодиодных экранов и оборудования для съемки и стрима.
Сет-дизайнеры перебрали несколько вариантов по оформлению и клиент остановился на этом: cлева – основная зона для презентации и выступления гостей, справа – зона с прозрачной доской.
Заезд на площадку, монтаж съемочного оборудования и декораций
Первыми на площадку заезжают декораторы и светобаза. Фермы опускаются, начинается монтаж осветительных приборов.
Основную зону я осветил комплектом Sky Panel, поместив их в большой софтбокс для равномерного засвета всей декорации. Они обладают хорошей цветопередачей, работают в обычном и RGB режиме, управляются дистанционно.
Несколько приборов Clay Paky K-EYE K20 HCR работали как во время шоу эффекта, так и равномерно заполняли сцену во время презентации и в совокупности со скайпанелями засвечивали локацию. Несколько приборов были установлены сзади: во время шоу-эффекта они работали в совокупности с остальными, во время презентации – в качестве контрового. Все эти приборы управлялись дистанционно через пульт, режим шоу-эффекта был записан на репетиции.
Павел, оператор-постановщик
На это ушло примерно 4 часа. Сразу после – фермы поднимаются и начинают строится декорации.
Параллельно устанавливается оборудование для стрима, камеры и звук.
К концу первого дня все основное железо, декорации и светодиодные экраны были установлены, процесс занял примерно 16 часов.
На следующий день уже пошли технические прогоны, репетиции и вечером первый стрим.
Теперь подробнее про каждый блок, из которого собирается онлайн-трансляция.
Зона с прозрачной доской
В процессе трансляции, главный герой перемещается из основной зоны с презентацией в зону с прозрачной доской и обратно.
По периметру доски встроены штатные диодные ленты, которые подсвечивают маркер.
Бокс с прозрачной доской требовал другого подхода – хорошо осветить спикера, но избежать отражений в самой доске.
Мы закрепили небольшие приборы Astera на раме доски и повесили третью астеру на контровой. Получился хороший, объёмный портрет спикера. Камеру и штатив накрыли черной тканью и повесили две рамы 3х3 м. с тканью за камерой, чтобы не было никаких бликов и отражений.
Павел, Оператор-постановщик
Камеры, оптика и кран-стрелка на рельсах
На проекте использовали видеокамеры Sony FX6 Cinemaline с оптикой Sony FE PZ 28-135мм.
Изначально это камеры не для стримов: Sony позиционирует их для съемки кино и рекламы, но для наших целей и задач идеальное решение. Плюс мы делаем проекты для ютуба и камеры закупались в том числе для классического продакшена.
Одна из основных камер стояла на операторской телеге c небольшим краном-стрелкой, на котором установлен электронный стедикам с видеокамерой.
Движением камеры управляет оператор через джойстик. В нашей конфигурации он находился на пультовой, чтобы максимально разгрузить зону перед главным героем.
Плюс слево за кадром установлен хейзер (генератор тумана), который равномерно заполняет площадку и дает дополнительную глубину.
Пультовая. Как все устроено.
Если раньше прямые трансляции были прерогативой федеральных каналов или крупных частных компаний и на трансляции приезжали целые фуры с оборудованием, то сейчас это – несколько мощных компьютеров с картами видеозахвата и коммутацией.
В теории все можно делать даже с одного ПК, но мы стараемся разделять нагрузку на несколько и в случае каких-либо проблем с одной сборкой –можно быстро перекинуть на резервную схему.
На большой светодиодный экран выводили зрителей из зума. Это обычная зум-мазайка открытая на нескольких ноутбуках.
Многие игнорировали правила игры и выключали камеры, приходилось их удалять. Один мужик во время трансляции чинил велосипед на кухне 
Звук во время стрима
В проекте использовано несколько видов микрофонов:
- Микрофон-оголовье для главного героя и гостей в студии;
- Конференц-микрофон для режиссера и inear (невидимый наушник) для главного героя;
- Пара микрофонов Октава МК-012 для снятия интершума;
- Ручные микрофоны в качестве резерва;
- Инструментальные микрофоны для духовых (в начале первого дня было выступление коллектива трубачей);
Все это собирается в аудиомикшере и обменивается уже с выпускающим компом.
Резервирование интернет-канала
Интернет-канал одно из слабых мест в стриме и он всегда должен резервироваться.
В нашем случае мы работем через систему бондинга Facecast Evacoder. Фактически это мини-компьютер с картой захвата, несколькими WAN подлючениями, USB-портами для 4G модемов (можно подключить до 16-ти шт.) и SSD диском.
Видео сначала записывается на диск, добавляется буфер 30 секунд и уже запись транслируется на платформу. Если проседает или отваливается основной интернет-канал – подтянутся 4G модемы разных операторов, которые в сумме легко выдают 30-40 мб даже в условиях павильона с плохой связью. Буферных секунд хватает, чтобы бондинг перестроился на другие каналы и конечный зритель ничего не заметит.
Все основное оборудование для стрима работает через источник бесперебойного питания и, даже в случае полного отключения электричества все будет работать несколько минут.
Платформа для стрима
Стрим проводился на платформе Bizon365, на которой есть все необходимое: чат, различные интерактивы, «продающие» кнопки с таймером, рассылки и так далее.
Плюс возможность встроить Youtube-трансляцию закрытой ссылкой (без ранжирования в поиске), которая уже встраивается в кабинет платформы и убирает возможность перейти на перевоисточник, но при этом нельзя перематывать – только ставить паузу и управлять уровнем звука.
При подготовке проекта рассматривались другие решения, но их быстро завернули из-за космической стоимости: платформа Facecast выходила примерно в 480 000 рублей для пиковой нагрузки в 60 000 зрителей.
CDN Video запросили за аналогичный пакет 240 000 рублей, но кроме плейера вещания и чата у них больше ничего не было.
Платформа Boomstream не подошла – она поддерживает только до 30 000 зрителей онлайн.
Денис, Продюсер
Съемочная группа
Самое главное в производстве прямых трансляций – съемочная группа.
Всего в проекте было задействовано более 50 человек, в том числе те, кто делал графику, саунд-дизайн, озвучание перебивок и так далее.
Функции съемочной группы на площадке:
- Режиссер – режиссура площадки и стрима, работа с операторами и ассистентами;
- Помощники режиссера (3)* – видеоролики, титры, заставки, презентации, экран с зумом, суфлеры. Контент в эфир, на светодиодные экраны и плазмы.
- Звукорежиссер – звук в эфире и на площадке;
- Ассистент звукорежиссера – чек микрофонов, «опетличивание» ;
- Оператор-постановщик – подбор световой и операторской техники исходя из художественных и технических задач. Составление схемы световых приборов, расположение камер, подбор спец техники, настройка и сведение камер и пр.
- Гаффер – бригадир команды осветителей: производит расчёт техники и коммутации. Подключается на этапе предпродакшена — проверяет световые схемы, составляет список оборудования и набирает команду;
- Осветитель (3) – грип/установка осветительных приборов;
- Художник по свету – управление осветительными приборами;
- Технический директор – подбор оборудования, составление схемы подключения, контроль на площадке;
- Видеоинженеры (4) – монтаж, коммутация, настройка оборудования;
- Дольщик (2) – управление операторской тележкой;
- Продюсер – организационные и финансовые вопросики;
- Хэлпер (4) – метнутся за кофе, принести что-нибудь откуда-нибудь;
И в завершении немного атмосферы съемочной площадки.
Над проектом работали:
Molecula – эвент-агенство
Stream Park – продакшн
AAcoop – сет-дизайн
Background – Съемочный павильон
Время на прочтение
11 мин
Количество просмотров 67K
Последнее время в качестве хобби снимаю на видео лекции знакомого психолога. Отснятый материал монтирую и публикую на своём сайте. Месяц назад я загорелся идеей организовать круглосуточную трансляцию этих лекций на YouTube в режиме 24/7. Этакий тематический «телеканал», посвященный личностному росту.
Как сделать обычную трансляцию я знаю. А вот как сделать так, чтобы это была трансляция именно видео-файлов? Чтобы она шла 24/7, была гибкой, максимально автономной и при этом никак не зависела от моего домашнего компьютера. Это мне и предстояло выяснить.
На поиск решения ушло несколько дней. Я изучил множество форумов и различных мануалов без которых моя трансляция просто бы не получилась. И теперь, когда шалость удалась, я чувствую потребность поделиться своим решением. Так появилась эта статья.
Если коротко, то итоговое решение получилось следующим: VPS + ffmeg + bash-скрипт. Под катом я описываю проделанные шаги и рассказываю про «подводные камни», которые обнаружились при организации трансляции.
Шаг 1 – откуда будет идти трансляция?
В самом начале нужно было определиться откуда будет вестись трансляция, где будет её источник. Самое первое, что приходило в голову – с домашнего компьютера. Собрать видео в плейлист и запустить их воспроизведение в любом видеоплеере. Затем захватить изображение с экрана и транслировать его на YouTube. Но я почти сразу отмёл этот вариант т.к. для его реализации нужно держать домашний компьютер постоянно включенным, а это шум от кулеров даже ночью и увеличенное потребление электроэнергии (+100-150 кВт*ч каждый месяц). И получается, что домашним компьютером на время трансляции пользоваться будет нельзя т.к. любое шевеление мышкой будет видно в трансляции.
Дальше я стал смотреть в сторону облачных сервисов. Искал готовый сервис, куда бы можно было загрузить свои видео или, например, вставить ссылки на видео с YouTube и это бы все упаковывалось в одну нон-стоп трансляцию. Но ничего подходящего не нашел. Возможно плохо искал. Единственное что-то ± подходящее под функционал – это restream.io, сервис, который помогает вести одновременную трансляцию на несколько платформ. У них вроде можно загружать свои видео. Но этот сервис создавался совсем для других целей и они рассчитывают, что трансляция будет длиться всего пару часов. Думаю, что если через этот сервис получилось бы организовать круглосуточную трансляцию, то это бы выстрелило в десятки, а то и сотни долларов в месяц. А трансляцию все же хотелось организовать либо бесплатно, либо с минимальными финансовыми вложениями.
Стало понятно, что под трансляцию нужно или отдельное устройство или вообще отдельный компьютер. Думал в сторону чего-нибудь вроде Raspberri Pi. А чего? Кулера у него нет. Записал видео на флешку, воткнул Ethernet-кабель и пускай лежит себе где-нибудь в укромном месте, трансляцию ведёт. Вариант. Но ни самой платы, ни опыта работы с ней у меня не было, поэтому от этого варианта я тоже отказался.
В итоге я наткнулся на некое обсуждение, где обсуждали создание собственного сервера трансляции. Это было не совсем то, что я искал, но основную мысль я уловил – можно же использовать сервер! В том обсуждении предлагали использовать связку VPS + nginx + OBS. Стало понятно, что эта связка может подойти и мне. Смущало лишь то, что я никогда не администрировал сервера и мне казалось, что свой выделенный сервер – это заморочено и дорого. Решил узнать сколько будет стоить арендовать сервер в минимальной комплектации и был приятно удивлен.
Цены указаны в белорусских рублях и это просто крохи. Для понимания, 8 белорусских рублей – это где-то 3.5 доллара или 240 российских рублей. За месяц использования полноценного компьютера, который включен 24/7 и имеет быстрый доступ в Интернет. Почему-то это открытие стало очень радостным для меня и я несколько дней ходил жутко довольный словно ребенок, который открыл для себя космические ракеты 
К слову, я воспользовался предложением первого же сайта, который выдал мне Google по запросу «аренда VPS». Возможно есть ещё более бюджетные решения, но эта цена меня устроила и дальше я не искал.
При создании сервера можно выбрать операционную систему, под управлением которой он будет работать. На любой из перечисленных систем можно организовать трансляцию и делать выбор стоит исходя из ваших предпочтений и финансовых возможностей (за сервер с Windows просят дополнительную плату). Я выбрал CentOS. Просто потому что у меня раньше был небольшой опыт работы с ней.
Шаг 2 – настройка сервера
Первое, что нужно после создания сервера – это подключиться к нему по SSH. По-началу я использовал PuTTy, но потом стал использовать приложение Secure Shell App, которое запускается в Google Chrome. Так мне оказалось удобнее.
Дальше я изменил имя хоста, настроил синхронизацию времени на сервере, обновил систему, возился с iptables… и сделал еще куча вещей, но не потому что это было необходимо. Просто мне интересно было настраивать сервер и у меня это получалось. Люблю когда получается 
А вот те шаги, которые нужно сделать:
- Подключить репозиторий EPEL.
- Поднять FTP-сервер (я выбрал vsftp).
- Установить ffmpeg.
Детально команды приводить не буду, эта инструкция скорее концептуальная, чтобы донести общий план действий. Если у вас по какому-либо из шагов возникнут затруднения, то они быстро решаются запросом в поисковике вида «CentOS подключить EPEL» или «CentOS установка FTP-сервера». И по первым ссылкам вы сможете найти детальные пошаговые инструкции.
Итак, как я уже писал раньше, мне нужна была связка VPS + nginx + OBS. VPS – готово. Но вот по остальным пунктам стали возникать вопросы. OBS – это программа для проведения трансляций, Open Broadcaster Software. И оно работает только с потоками т.е. например, берет изображение с веб-камеры и его транслирует. Или запись экрана. Или уже идущую трансляцию перенаправляет на другой сайт. А у меня нет потока, у меня есть только набор видео-файлов, который нужно сделать потоком.
Стал копать в эту сторону и наткнулся на ffmpeg. FFmpeg – это набор свободных библиотек с открытым исходным кодом, которые позволяют записывать, конвертировать и передавать цифровые аудио- и видеозаписи в различных форматах.
И я очень удивился сколько всего ffmpeg может. Хочешь – вытянет звук из видео. Хочешь – вырежет фрагмент видео без перекодирования. Хочешь – сконвертирует из одного формата в другой. И много-много чего ещё. Вплоть до того, что ему можно указать файл, он его преобразует в поток и сам передаст на YouTube. Всё, цепочка собрана. Осталось только доработать нюансы.
Шаг 3 – настройка трансляции
Создаём трансляцию на YouTube. На этом этапе нам нужна только ссылка и ключ трансляции. На скриншоте ниже они выделены красным.
Далее загружаем на сервер видео-файлы, которые планируем транслировать. Собственно, FTP только для этого этапа и нужен. Если у вас есть другой удобный способ загрузки файлов на сервер, то FTP-сервер можно не поднимать.
Передаём поток на YouTube. Для старта вещания необходимо запустить ffmpeg c несколькими атрибутами. Вот так выглядит самая короткая команда, которая у меня получилась:
ffmpeg -re -i lecture1.mp4 -f flv rtmp://a.rtmp.youtube.com/live2/%КЛЮЧ_ТРАНСЛЯЦИИ%Расшифровка атрибутов
-re – указывает, что файл необходимо конвертировать в поток.
-i – указывает, какой файл необходимо воспроизводить. Важно, чтобы команда запускалась из того же каталога, где расположен сам видео-файл. Иначе стоит указывать абсолютную ссылку на файл, вроде /usr/media/lecture1.mp4.
-f – задает формат выходного файла. В моём случае получается, что ffmpeg «на лету» конвертирует мой файл из mp4 в flv.
И в конце указываем данные, которые мы взяли на YouTube на странице настройки трансляции т.е. адрес, на который нужно передавать данные, и ключ трансляции, чтобы трансляция отобразилась именно на вашем канале.
Если вы всё сделали правильно, то после запуска этой команды, YouTube увидит передаваемый поток. Для запуска трансляции вам останется нажать кнопку «Начать трансляцию» в самом YouTube.
Шаг 4 – добавляем автономность
Поздравляю! Теперь вы знаете как запустить трансляцию из видео-файла. Но этого недостаточно для круглосуточной трансляции. Важно, чтобы после окончания воспроизведения первого видео, сразу же запускалось следующее, а когда покажутся все видео, воспроизведение начиналось сначала.
Я придумал следующий вариант: создать .sh-файл, в котором прописал по команде на каждый видео-файл и в самом конце указал команду на повторный запуск этого же скрипта. Получилась этакая рекурсия:
Команда 1... (запуск трансляции файла lecture1.mp4)
Команда 2... (запуск трансляции файла lecture2.mp4)
Команда 3... (запуск трансляции файла lecture3.mp4)
bash start.shИ, да, это сработало. Я, довольный собой, запустил тестовую трансляцию и пошёл спать.
Утром меня ожидал неприятный сюрприз. Оказалось, что трансляция шла всего пару минут и закончилась практически сразу как я выключил свой компьютер. Расследование показало, что команды, запущенные таким образом, выполняются пока пользователь авторизован на сервере. Как только я отключился, выполнение запущенных мной команд прервалось. Чтобы такого не происходило, достаточно перед командой bash дописать команду nohup. Это позволит запущенному процессу выполняться независимо от вашего присутствия.
Итоговая минимальная версия скрипта выглядит так:
ffmpeg -re -i lecture1.mp4 -f flv rtmp://a.rtmp.youtube.com/live2/%КЛЮЧ_ТРАНСЛЯЦИИ%
ffmpeg -re -i lecture2.mp4 -f flv rtmp://a.rtmp.youtube.com/live2/%КЛЮЧ_ТРАНСЛЯЦИИ%
ffmpeg -re -i lecture3.mp4 -f flv rtmp://a.rtmp.youtube.com/live2/%КЛЮЧ_ТРАНСЛЯЦИИ%
nohup bash start.sh $Где start.sh – это файл, в котором записан этот скрипт. И этот файл должен располагаться в одном каталоге с видео-файлами.
Добавление знака доллара в конце позволяет запускать процесс в фоновом режиме, чтобы можно было дальше пользоваться консолью не прерывая вещание.
Из бонусов получились следующие плюшки:
- Можно вручную переключать воспроизведение файлов. Для этого нужно «убить» выполняющийся в текущий момент процесс ffmpeg. После этого автоматически запустится воспроизведение следующего файла из списка.
- Новые видео можно добавлять в трансляцию без остановки вещания. Просто загружаете видео на сервер, дописываете в скрипте команду на запуск этого файла, сохраняете. И всё. На следующем круге воспроизведения новый файл уже будет транслироваться наравне со старыми файлами.
Шаг 5 – донастраиваем ffmpeg
На этом, в принципе, можно было остановиться. Но мне хотелось сделать трансляцию чуть более дружелюбной для зрителей.
Допустим, человек зашел на трансляцию, начал смотреть, ему понравилось и он захотел посмотреть эту лекцию с начала, а трансляция не предусматривает перемотку. Для просмотра лекции с начала человеку нужно будет перейти на мой сайт и получить запись интересующей лекции. А как понять какая лекция его интересует? На сайте уже 16 лекций и каждую неделю их становится только больше. Думаю, что даже я, кто снимал и монтировал все эти лекции, не смогу по случайному фрагменту определить какая это лекция. Поэтому нужно, чтобы каждая лекция была как-то обозначена.
Вариант добавить надписи в исходные видео-файлы в программе для монтажа меня не устраивал. Нужно было сделать так, чтобы использовались оригинальные файлы. Чтобы поддержка трансляции требовала от меня как можно меньше телодвижений.
Оказалось, что и в этом мне сможет помочь ffmpeg. У него есть специальный атрибут -vf, который позволяет наносить текст поверх видео. Чтобы добавить текст на видео, необходимо в команду добавить следующий фрагмент:
-vf drawtext="fontfile=OpenSans.ttf:text='Лекция 13: Психология эмоций. Как создавать радость?':fontsize=26:fontcolor=white:borderw=1:bordercolor=black:x=40:y=670"Расшифровка параметров
fontfile= – ссылка на файл шрифта. Без этого надпись на видео не добавляется. Проще всего файл шрифта положить в одну папку с видео. Или нужно будет указать полный путь к файлу.
text= – собственно, сам текст, который необходимо разместить поверх видео.
fontsize= – размер шрифта в пикселях.
fontcolor= – цвет шрифта.
borderw= – толщина контура вокруг текста в пикселях (у меня белый текст с черным контуром толщиной в 1 пиксель).
bordercolor= – цвет контура.
x= и y= – координаты текста. Точка 0;0 находится в левом верхнем углу. У меня координаты подобраны таким образом, чтобы текст размещался в левом нижнем углу при разрешении видео 1280х720 пикселей.
Выглядит это вот так:
Шаг 6 – определяемся с качеством трансляции
Всё, трансляция готова. FFmpeg вещает, файлы воспроизводятся, моё присутствие для трансляции не нужно. Даже каждая лекция подписана. Вроде всё.
Но всплыл ещё один нюанс – я выбрал минимальную конфигурацию сервера и он не вытягивал трансляцию. Конфигурация сервера: 1 ядро (вроде 2.2 ГГц), 1 гигабайт оперативной памяти, SSD на 25 Гб. Оперативной памяти хватало, а вот процессор практически наглухо уходил в загрузку на 100% (а временами даже в 102-103% 
Можно было просто взять более дорогую конфигурацию с двумя ядрами, благо, что с облачными технологиями смена конфигурации сервера происходит нажатием пары кнопок. Но мне хотелось уместиться на мощностях минимальной конфигурации. Стал изучать документацию ffmpeg и да, там также есть настройки, которые позволяют регулировать нагрузку на систему.
Высокое качество изображения может быть достигнуто двумя путями: либо высокой нагрузкой на процессор, либо большим исходящим трафиком. Получается, чем больше нагрузку на себя может взять процессор, тем меньше нужна будет пропускная способность канала. Или можно сильно не нагружать процессор, но тогда нужен будет широкий канал с большим запасом по трафику. Если же есть ограничения и по процессору, и по размеру исходящего канала/трафику, то придется снижать качество картинки, чтобы трансляция шла без рывков.
Моему серверу доступен канал шириной в 10 Мбит/с. Такой ширины прям с запасом. Но есть ограничение по трафику – 1 ТБ в месяц. Поэтому, чтобы уложиться в ограничения по трафику, мой исходящий поток не должен превышать ~300 Кб в секунду т.е. битрейт исходящего потока должен быть не более 2,5 Мбит/с. YouTube, кстати, как раз и рекомендует вести трансляции в таком битрейте.
Для регуляции нагрузки на систему ffmpeg использует разные подходы. Хорошо об этом расписано здесь. Я в итоге использовал два атрибута: -crf и -preset.
Constant Rate Factor (CRF) – это коэффициент, благодаря которому можно регулировать качество картинки. CRF может иметь значения от 0 до 51, где 0 – качество исходного файла, 51 – наихудшее возможное качество. Рекомендуется использовать значения от 17 до 28, по умолчанию стоит 23. При коэффициенте 17 видео визуально будет идентично исходному, но технически таким являться не будет. Также в документации указано, что размер итогового видео в зависимости от указанного CRF меняется экспоненциально т.е. увеличение коэффициента на 6 пунктов приведет к удвоению битрейта исходящего видео.
Если с помощью CRF можно подобрать «вес» исходящей картинки, то с помощью пресетов (-preset) можно определить насколько сильно будет загружен процессор. Параметры у этого атрибута есть следующие:
ultrafastsuperfastveryfastfasterfastmedium– значение по умолчаниюslowslowerveryslow
Чем «быстрее» параметр указан, тем выше будет нагрузка на процессор.
Я сначала подобрал пресет, который был в принципе «по зубам» моему процессору, а затем более тонко подобрал нагрузку с помощью CRF. В моём случае подошел пресет fast, а для crf я остановился на значении 24.
Заключение
На этом всё. Итоговая команда для запуска трансляции у меня получилась такой:
ffmpeg -re -i lecture1.mp4 -vf drawtext="fontfile=OpenSans.ttf:text='Лекция 1: Жонглирование картинами мира':fontsize=26:fontcolor=white:borderw=1:bordercolor=black:x=40:y=670" -c:v libx264 -preset fast -crf 24 -g 3 -f flv rtmp://a.rtmp.youtube.com/live2/%КЛЮЧ_ТРАНСЛЯЦИИ%Здесь осталось только два неописанных момента:
1) -c:v libx264 – указание конкретного кодека для работы с исходным файлом.
2) -g 3 – явное указание количества ключевых кадров. В этом случае указано, что каждый третий кадр должен быть ключевым. Стандартное значение то ли на 5, то ли на 8, но YouTube ругается, просит не менее 3.
Какого качества получилась трансляция можно посмотреть здесь.
Нагрузка на сервер получилась следующая:
Исходя из данных мониторинга, видно, что нагрузка на процессор колеблется в рамках от 70% до 95% и за неделю трансляция ни разу не уперлась в 100%. Значит, с такими настройками процессора хватает.
По загрузке диска могу сказать, что он почти не нагружен и для трансляции вполне должно хватить и обычного HDD.
А вот количество исходящего трафика меня беспокоит. Получается, что мой исходящий поток колеблется от 450 до 650 Кбайт в секунду. За месяц это составит порядка 1,8 терабайт. Возможно придется докупать трафик или все же перейти на конфигурацию с двумя ядрами т.к. качество картинки не хотелось бы снижать.
***
Как итог, скажу, что настройка такой трансляции с нуля занимает порядка 1-2 часов. Причем большую часть времени займёт загрузка видео на сервер.
Как маркетинговый инструмент запуск такой трансляции себя не оправдал. Возможно, если накрутить просмотры, чтобы алгоритмы YouTube подхватили эту трансляцию и стали активно показывать её в рекомендациях, тогда что-то бы и получилось. В моём же случае за 16 дней непрерывной трансляции её посмотрели 58 раз.
Ну ничего. Трансляция гармонично вписалась на главной странице моего сайта. Получилась этакая возможность быстро составить своё мнение о лекторе и самих лекциях.
И ещё один момент. Важно, чтобы трансляция не нарушала ничьих авторских прав иначе её заблокируют. Я за свою трансляцию спокоен т.к. музыкальные вставки я специально выбирал со свободным использованием, а автор контента сидит за соседним компьютером и весьма не против того, чтобы я использовал её контент 
Но если у вас в трансляции где-то фоном играет радио, или вы при монтаже использовали любимый трек, или взяли видеоряд из популярного музыкального клипа, сериала или фильма – тогда ваша трансляция в зоне риска. Также важно, чтобы трансляция несла хотя бы минимальную смысловую нагрузку, иначе её могут заблокировать как спамерскую.
***
На этом у меня всё. Надеюсь этот мануал сослужит кому-нибудь хорошую службу. Ну а если вам есть что добавить – пишите, с удовольствием почитаю дополнения и уточнения к статье.