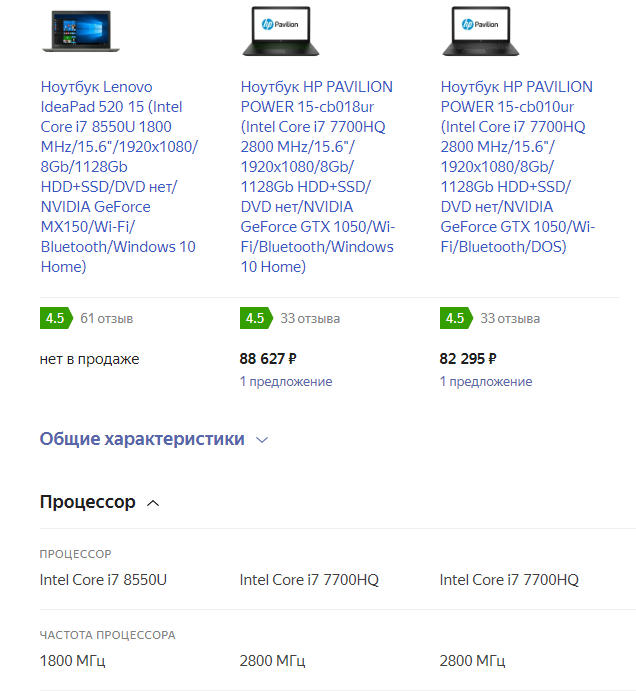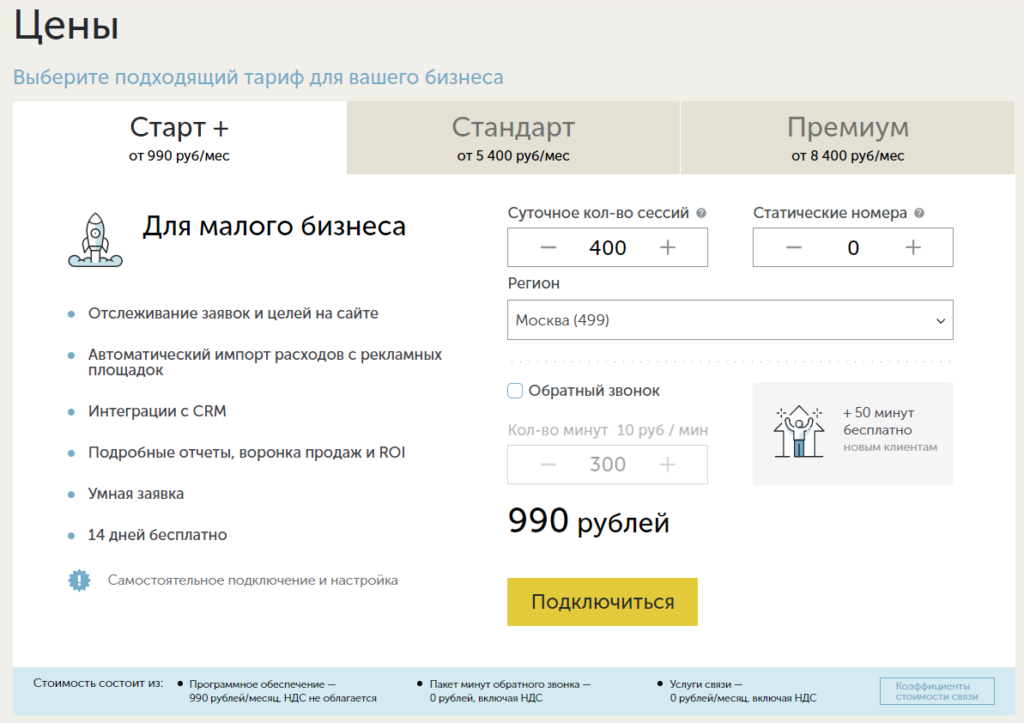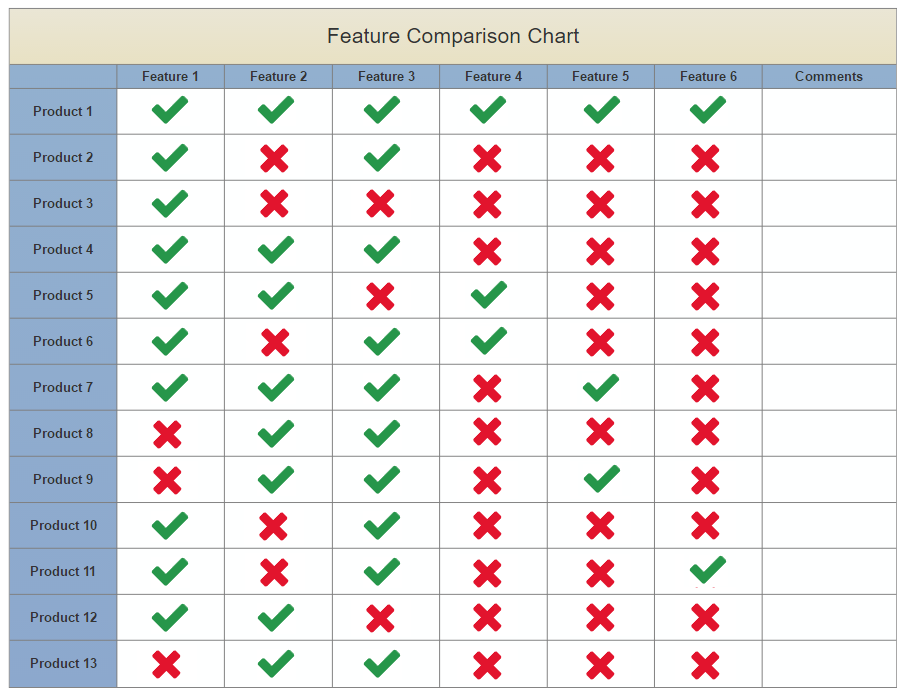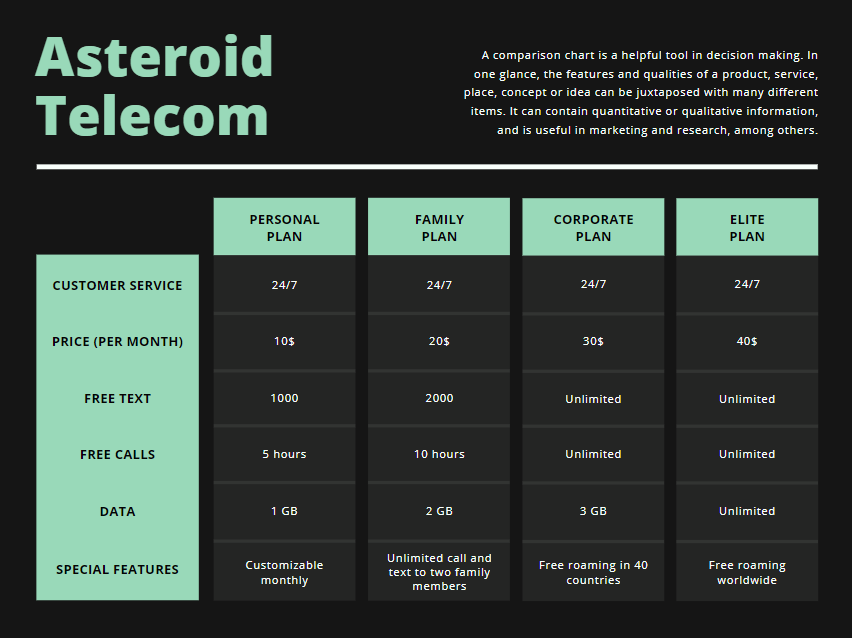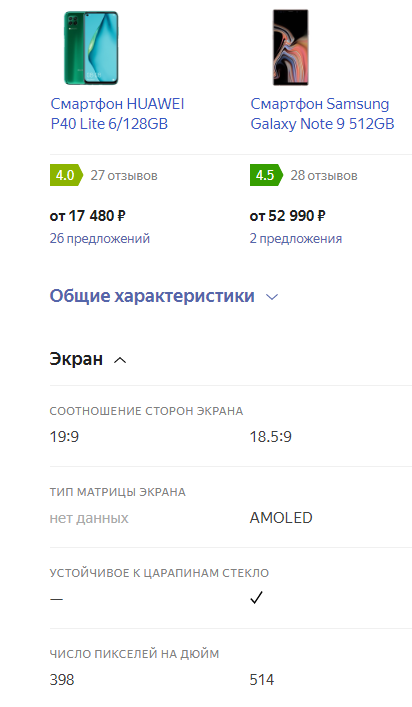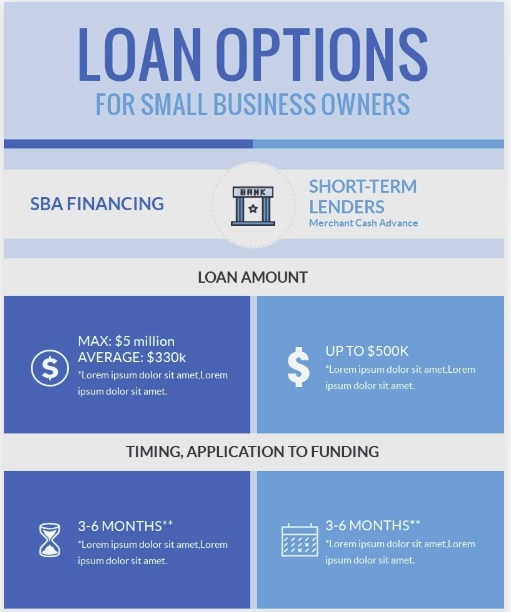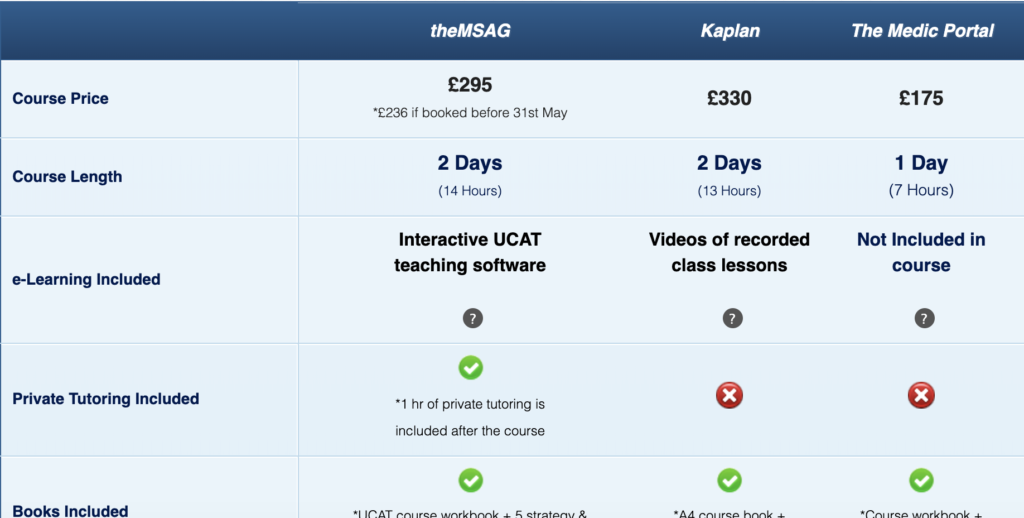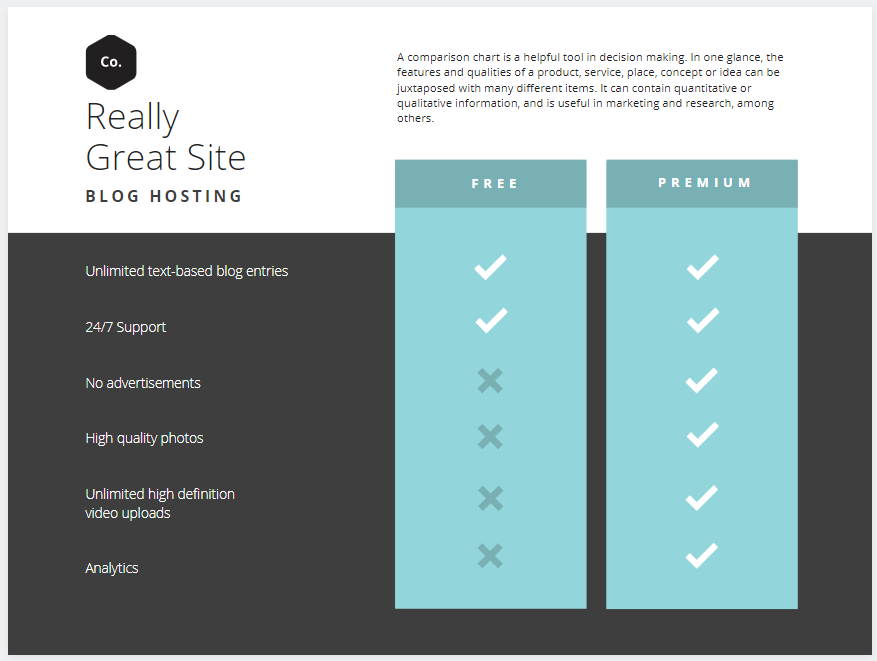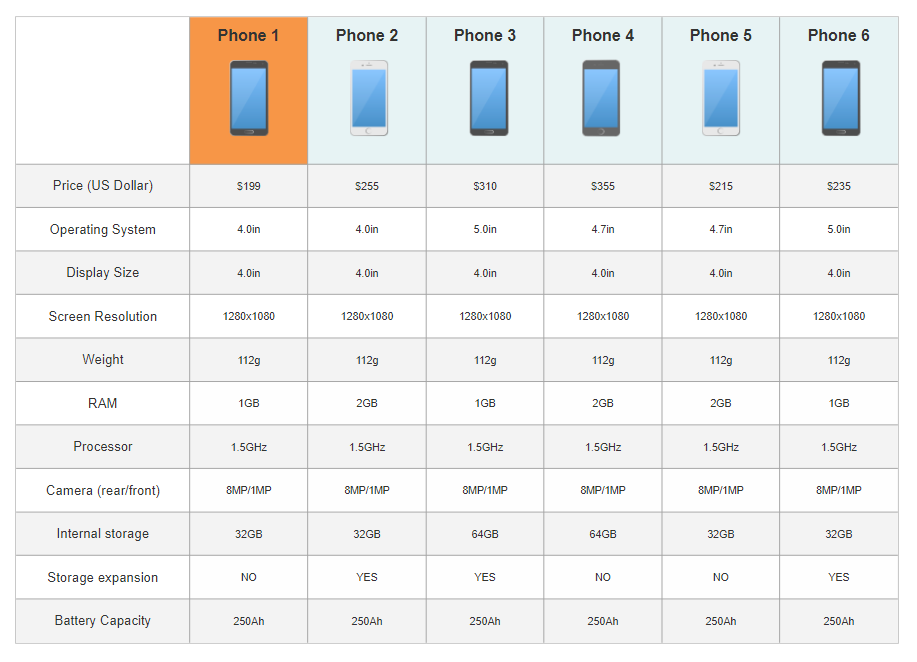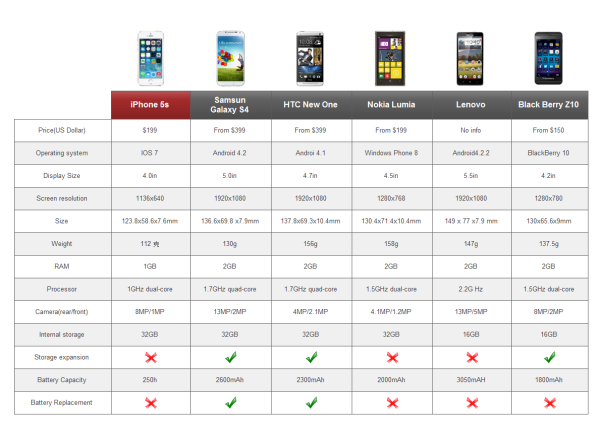Как составить сравнительную таблицу: правила создания сравнительных таблиц характеристик

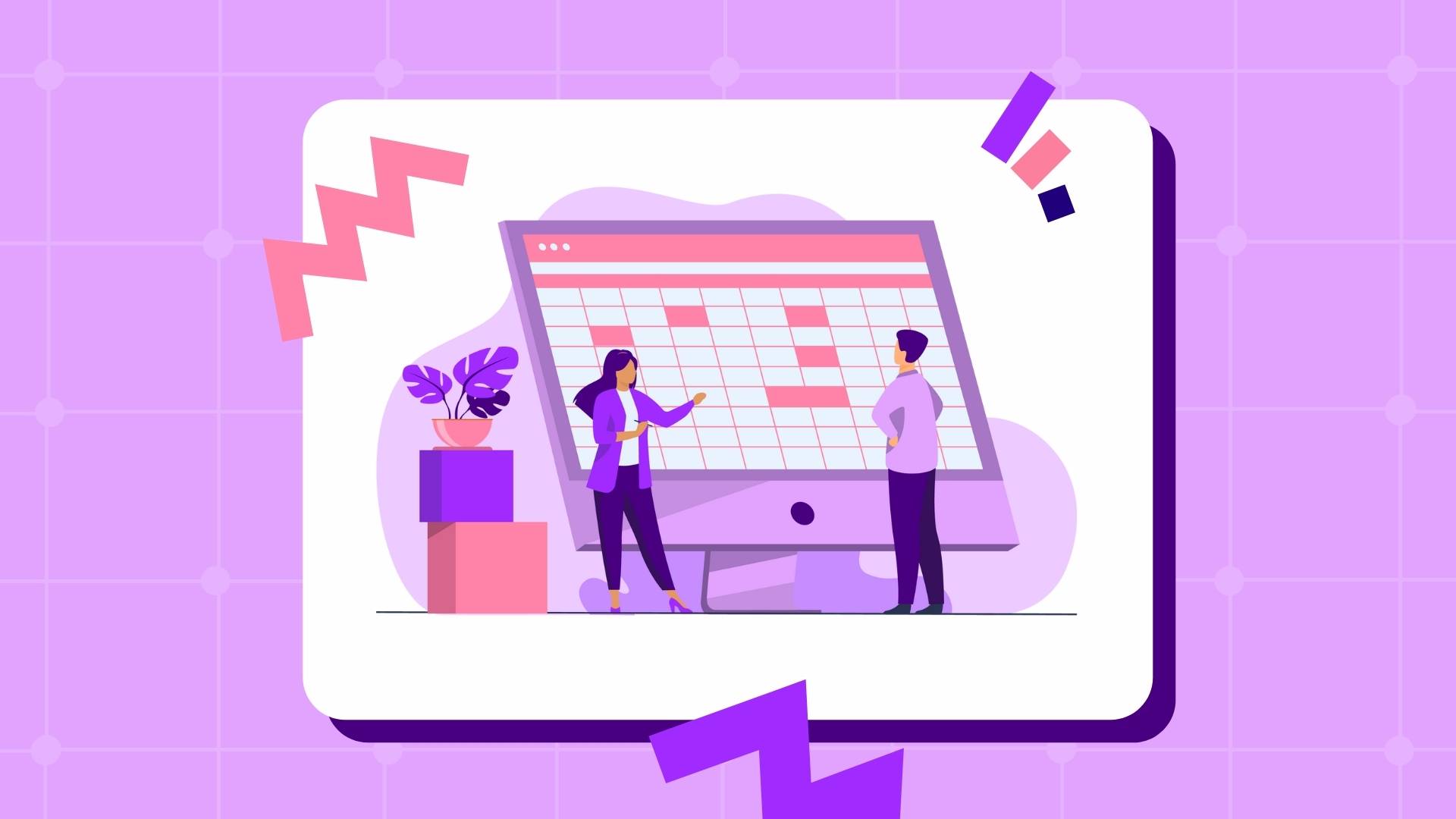
Содержание
Когда речь заходит о значимых покупках, в игру вступают сравнительные таблицы. Мы хотим быть уверены, что делаем оптимальный выбор, который принесёт нам наибольшую пользу за разумные деньги.
Зачем нужна сравнительная таблица
Многие наблюдения за клиентами в ecommerce показывают, что довольно часто функция сравнения представляется им неактуальной. Пользователи говорят, что она только засоряет интерфейс, и они никогда не используют её.
Причина проста: мы регулярно делаем небольшие покупки, а крупные и дорогие реже. Остаётся совсем не много ситуаций, когда реально нужна сравнительная таблица.
Мало кто из покупателей подумает о сравнении каких-нибудь книг или носков. В то же время, большинство клиентов предпочтёт тщательно изучить характеристики кофемашины или холодильника перед покупкой. Сравнение действительно не имеет значения для небольших приобретений, но становится важным для крупных.
Фактически, когда клиенты не могут определиться в том, какой продукт выбрать, совершая крупную покупку, они, скорее всего, откажутся от неё вообще, столкнувшись с параличом выбора.
Оптимизируйте маркетинг и увеличивайте продажи вместе с Calltouch
Узнать подробнее
Любому продавцу, очевидно, хотелось бы избежать этих тупиковых ситуаций. Именно здесь функционал сравнения характеристик может быть очень полезным, упрощая процесс принятия решений и отсеивая варианты, которые не соответствуют желаемым критериям.
В конечном счёте всё сводится к тому, какую покупку собирается сделать клиент: импульсную или запланированную.
Импульсные покупки сопряжены с минимальными усилиями и моментальными потребностями, это быстрые решения. Всякий раз, когда нам нужны обычные канцелярские товары или средства для уборки, мы покупаем их на ходу, не обращая внимания на отзывы и даже цены.
Запланированные покупки, напротив, требуют усилий и времени. Когда люди приобретают дорогие аксессуары, бытовую технику, выбирают отель, они тщательно изучают варианты. В таких случаях изучаются обзоры, отзывы, предложения различных магазинов или других поставщиков услуг, сравниваются цены и параметры предложений.
Статические и интерактивные сравнительные таблицы
Существует две большие категории сравнительных таблиц — статические и интерактивные.
Интерактивные таблицы, как правило, используются в интернет-магазинах. Так можно сравнить характеристики цифровой и бытовой техники и не только. В интерактивных таблицах возможно исключить идентичные характеристики, чтобы сравнить только отличающиеся.
Статические таблицы мы видим, в основном на лендингах, посвящённых конкретному продукту, а именно — в блоке тарификации. В нём приводится сравнение функций, доступных в каждом из тарифов.
Предложения от наших партнеров
Как сделать интерактивную сравнительную таблицу
Прежде чем приступить к созданию сравнительной таблицы, необходимо провести подготовку.
Во-первых, подбираются два или более набора данных для сравнения. Это могут быть характеристики товаров, услуг или других предложений. Например, сервисов коллтрекинга. Далее, основываясь на данных, важно подобрать правильный тип сравнительной таблицы.
Простейший вариант визуального представления похож на лист Excel с минимальной графической доработкой. Лучше всего подходит для множественного сравнения, когда есть несколько товаров или услуг с одинаковым набором параметров.
В подавляющем большинстве случаев для адекватного выбора достаточно такого простого листа. Выбирая ноутбук в интернет-магазине, мы, как правило, видим именно его.
В то же время, статичные таблицы, выполненные, например, в формате инфографики, допускают дополнительные визуальные элементы и более развёрнутые описания. Если стоит задача привлечь покупателей через внешнее представление, красочно презентовать тот или иной продукт или сам обзорный контент, помогает расширенное представление, инфографика.
Сравнительные таблицы немногословны по своей природе. Их цель состоит в том, чтобы донести информацию преимущественно через сухое сопоставление параметров сравниваемых категорий.
В некоторых случаях достаточно только добавить вступительный абзац, чтобы объяснить суть.
В интерактивных таблицах интернет-магазинов текст вообще не задействуется, так как пользователь прекрасно знает, что и для чего сравнивает. Достаточно только заголовков и наименований.
Самое важно — содержание таблицы. Важно изначально изучить исчерпывающие характеристики продукта или предложения, чтобы представить полную картину.
Сравнительная таблица служит для того, чтобы клиент выбрал из нескольких предложений самое интересное. При этом, в ход идут и самые тонкие, мало кому известные характеристики. Если выбор делает профессионал в своём деле — например, выбирает зеркальный фотоаппарат за несколько тысяч долларов — ему понадобится знать такие параметры, которые новички не принимают во внимание или о существовании которых вообще не знают.
Оптимизируйте маркетинг и увеличивайте продажи вместе с Calltouch
Узнать подробнее
Необходимо собрать максимум данных о сравниваемых продуктах и только потом категоризировать их и наполнить таблицу.
Что касается интерактивных таблиц, важна разметка. Здесь требуется слаженная работа программистов с бэка и фронта — они должны правильно провести интеграцию со складом, где проставлены характеристики товаров или предложений. Отображение на сайте должно точно соответствовать исходным параметрам продукта.
Инструменты для создания сравнительных таблицы
Существует несколько инструментов, преимущественно SaaS, которые лучше всего справляются с созданием статичных и интерактивных сравнительных таблиц.
Они не особенно интересны разработчикам или профессиональным дизайнерам, умеющим создавать собственные форматы, но пригодятся маркетологам или начинающим специалистам.
- Visme. Бесплатный онлайн-инструмент, позволяющий создавать инфографику и привлекательные таблицы по шаблонам. Предоставляет доступ к миллионам стоковых фото, позволяет загружать корпоративные цвета и шрифты для создания брендированного контента. Также возможно выгружать статичные изображения, встраиваемый код HTML5, PDF и .pptx.
- CompareNinja. Простой инструмент создания привлекательных HTML/ CSS таблиц без навыков вёрстки и программирования. Позволяет добавить фильтрацию, сортировку, поиск и не только. Доступен конвертер CSV to HTML.
- Canva. Также предоставляет обилие шаблонов и стоковых фото, инструмент для обработки изображения и фильтры, более 130 шрифтов. Результат доступен в виде растровых изображений или PDF. Интерактив для встраивания на сайт недоступен.
- Smartdraw. Комплексный инструмент для разработки сравнительных таблиц, работающий в браузере и на десктопе. Возможна групповая работа посредством Dropbox, Google Drive, Box и OneDrive. Экспорт в Word, Excel, PowerPoint, PDF.
- Edraw. 6 форматов таблиц, интерактивный конструктор. Платный десктопный инструмент на Windows.
Сквозная аналитика Calltouch
- Анализируйте воронку продаж от показов до денег в кассе
- Автоматический сбор данных, удобные отчеты и бесплатные интеграции
Узнать подробнее
Таблицы с тарифами: примеры и лучшие решения
Время на прочтение
5 мин
Количество просмотров 28K
От меня: поскольку сейчас передо мной стоит задача, непосредственно освещаемая в данной статье, то решил помимо изучения и перевести статью, поскольку считаю её полезной и грамотной. Хотелось заодно и получить Ваши замечания по переводу, язык тоже надо совершенствовать. Пожелания принимаются.
Таблицы с тарифными планами важны каждой компании, предлагающей товары или услуги. Они должны объединить в себе и дизайн, и юзабилити. Они должны быть простыми, но в то же время давать четкие отличия возможностей и цен между товарами или услугами.
Таблицы тарифов должны помочь пользователю выбрать оптимальный для него тарифный план. Компания должна тщательно проанализировать свою продукцию и показать главные особенности и отличия своих тарифных планов. Посетители должны получить только ту информацию, которая действительно им нужна: возможности тарифа, особенности и стоимость. Главное правило — каждая ненужная ячейка нашей таблицы увеличивает вероятность потери потенциального клиента. Чем больше информации — тем сложнее сравнить различные тарифы и выбрать среди них лучший.
Как только Вы определились с наиболее важными функциями, вернитесь и создайте подробный список характеристик для тех пользователей, которых интересуют подробности. Пользователи имеют право знать, за что они платят деньги, и иметь возможность увидеть полные характеристики продукта.
Чтобы понять как лучше оформить и представить такие таблицы, рассмотрим как другие дизайнеры справились с этой задачей.
О чем необходимо помнить?
Перед нами стоит непростая задача. Дизайнер должен представить информацию точно и четко, представив с одной стороны достаточно информации и, с другой, помочь пользователю сделать оптимальный выбор. Для этого сформулируем основные принципы.
1. Не много и не мало
Казалось бы, чем больше информации мы предоставляем пользователю, тем лучшее впечатление мы на него произведем. Однако нагружая пользователя этими данными, мы заставляем его помнить их все сразу.
TypePad использует достаточно длинную таблицу. Несмотря на свою информативность и возможность полно объяснить различие между тарифными планами, она очень сложна для понимания: посетитель должен помнить какой тариф представляет каждая колонка. К тому же, продублировав названия тарифов в нижней части таблицы, авторы забыли проставить рядом с ними цены. Чтобы получить информацию о ценах, пользователи, изучающие середину таблицы, должны вернуться к вершине таблицы.
Удачный пример можно увидеть на ConceptShare. Обратите внимание, что в четвертый ряд таблицы авторы скомбинировали два сходных параметра, что позволило избавиться от лишнего ряда. Очень удачное решение.
Очень хорошо что посетителям видно отличия тарифных планов. Информации не много и не мало. Разумно, ведь если в ваш магазин прийдет покупатель, то Вы не будете в первую очередь рассказывать о сходствах двух товаров? 
2. Показывайте отличия, а не сходства
Выделяйте отличия товаров. Неплохой идеей можно считать различное оформление основных характеристик (доступных на всех тарифах) и особенностей данного тарифа. Чтобы выделить их, Вы можете поместить наиболее важные особенности над основными характеристиками.
Посмотрим на таблицу на сайте etribes.com. Мы видим, на что нам обратить внимание, в чем отличие тарифов. Выбранные иконки удачно вписываются в общий стиль сайта и помогают посетителю, не отвлекая его. Это эффективное и удачное решение.
3. Выделяйте цену
Цена — это первое что хочет увидеть пользователь, когда он заходит на сайт продукта или услуги. Удостоверьтесь, что пользователь может увидеть цену максимально быстро и понятно.
Использование шрифта обычно зависит от типа продукции, и должно сочетаться с остальным дизайном. В большинстве случаев шрифт цен, названий и важных заголовков увеличивают, дабы выделить эту информацию. Как дизайнер, Вы должны удостовериться, что цена занимает своё место на странице.
Также стоит сортировать тарифы по цене, по убыванию. Поскольку мы просматриваем сайты, используя F-просмотр (по теме можно посмотреть статью Якоба Нильсена), некоторые дизайнеры размещают слева самые простые предложения, чтобы пользователь обратил внимание в первую очередь на них. Но ведь в интересах дизайнера показать самые привлекательные предложения.
4. Используйте визуальные различия
Многие рассматриваемые примеры имеют серьезный недостаток: слишком часто используется визуальное отличие, и зачастую неверно. Дизайнеры пытаются сделать тарифные планы привлекательнее, видимо для этого и используются многочисленные зеленые галочки и красные крестики.
И если эти иконки разбросаны по всей таблице, то с каждой следущей пользователю становится сложнее воспринимать информацию и запоминать все различия между тарифами.
Удачно решили эту проблему на сайте Beanstalk. Поддерживаемые характеристики обозначаются нейтральным серым кружком, который не отвлекает внимание, а у тарифов, не имеющих данной особенности, ячейка оставлена пустой.
Planhq.com использует зеленые галочки, но отказались от красных крестиков. Действительно, зачем они? Если мы можем отказаться от ненужных элементов, мы ведь должны сделать это?
Goodbarry.com используют цвет для привлечения внимания к главному в таблице. Стоит обратить внимание на размер шрифта внизу для усиления различия тарифных планов и на то, как используется зеленый цвет для побуждает посетителя попробовать продукт.
Таким образом, нужно использовать визуальное отличие и избегать использование визуального шума. Используйте иконки когда они не мешают и помогают пользователю или несут информацию.
Важно также помнить, что иконки и изображения могут быть и действительно полезны. К примеру, в таблице сравнения товаров, когда картинка позволяет увидеть товар.
Почти все рассмотренные примеры используют различные цвета фона для различия тарифных планов. Дизайнеры используют цветовую теорию и яркие цвета для того, чтобы пользователь обратил внимание на тот тарифный план, который хочет продать Вам компания.
5. Оживите свою страницу
Некоторые дизайнеры используют иллюстрации и цветные изображения для визуального отличия тарифных планов. Метафоры используются очень часто. К примеру, если компания предлагает несколько тарифов сервиса опросов, разымным было бы использовать небольшоя ящичек для lite-версии, и огромный для корпоративной. Так поступают многие дизайнеры.
6. Будьте последовательны
Это правило применимо ко всем элементам дизайна. Подобная ошибка допущена на сайте BigFilebox.com:
Вторая таблица выпадает из общего дизайна сайта.
7. Не теряйте клиентов
Таблица тарифных планов играет важную роль в успешных продажах. Таблица тарифов — лицо продукта. Важно, чтобы она была доступна всегда.
Таблица должна работать не только в современных браузерах, но и во всех видах браузеров и других устройствах. Таблица может быть создана с использованием всего разнообразия эффектов, но в итоге возможность пользоваться таблицей должна оставаться всегда, даже при отключенном CSS или JavaScript.
Один из примеров как должна выглядеть таблица при отключенном CSS и JS:
Пример таблицы которая использует JS неправильно:
Если мы нажмем на «View Plan Details», то откроется разъезжающее меню с подробностями. Однако если JS будет отключен, то мы ничего не увидим. Одно из решений этой проблемы скрывать блоки средствами java-скрипта при загрузке страницы.
Примеры удачных решений
ActionThis
Squarespace
Tickspot
Litmusapp.com
Goodbarry.com
Bigcartel.com
Blinksale.com
Polldaddy.com
iPhone T-Mobile
Fluxiom.com
Dropsend.com
Brightbox.com
Spokeo.com/hr
Movabletype (the pricing table is no longer available)
Zendesk (the pricing table is no longer available)
iPhone
Harvest
Github.com
FetchApp.com
RescueTime
Shutterstock
Intervals
Jigsaw
DabbleDB
activeCollab
Zoho Projects
TiVo
Apple MobileMe
Analysis-one
ProofHQ
Backboard
ExpressionEngine
Больше примеров можно посмотреть в обзоре Кристьяна Ватсона.
Подведем итоги
- Все элементы, включая таблицы, должны соответствовать общему дизайну сайта.
- Используйте фоновые цвета для визуального отличия различных тарифов (но без фанатизма).
- Как фотографы привлекают внимание к деталям на своих снимках, так и с помощью тарифных планов выделяются детали, которые вы хотите подчеркнуть.
- Играйте цветом и размером шрифтов для заголовков и важных замечаний.
- Самое важное — в левый верхний угол таблицы.
- Используйте «ненавязчивый» JS и CSS
- Всегда показывайте цену Ваших предложений
- Если список характеристик слишком длинный (т.е. не помещается на страницу без прокрутки) — удостоверьтесь, что Вы продублировали название, цену и кнопку выбора и вверху, и внизу таблицы.
- И не забывайте указывать валюту цены.
Содержание
- 1 Простой способ, как сравнить две таблицы в Excel
- 2 Быстрое выделение значений, которые отличаются
- 3 Сравнить две таблицы в Excel с помощью условного форматирования
- 4 Как сравнить две таблицы в Excel с помощью функции СЧЁТЕСЛИ и правил
- 5 Как сравнить две таблицы в Excel с помощью функции ВПР
- 6 Как сравнить две таблицы в Excel функции ЕСЛИ
- 7 Сравнить две таблицы с помощью макроса VBA
- 8 Сравнение с помощью надстройки Inquire
- 9 Сравнение двух столбцов на совпадения в Excel
- 10 Принцип сравнения данных двух столбцов в Excel
- 11 Способы сравнения
- 11.1 Способ 1: простая формула
- 11.2 Способ 2: выделение групп ячеек
- 11.3 Способ 3: условное форматирование
- 11.4 Способ 4: комплексная формула
- 11.5 Способ 5: сравнение массивов в разных книгах
- 11.6 Помогла ли вам эта статья?

Эта статья посвящена решению такого вопроса, как сравнить две таблицы в Excel, ну или, по крайней мере, два столбца. Да, работать с таблицами удобно и хорошо, но вот когда нужно их сравнение, визуально это сделать достаточно затруднительно. Быть может таблицу до десятка или двух, вы и сможете визуально отсортировать, но вот когда они будут превышать тысячи, тут уже вам будет необходимо дополнительные инструменты анализа.
Увы, нет магической палочки, с помощью которой в один клик всё сделается и информация будет проверена, необходимо и подготовить данные, и прописать формулы, и иные процедуры позволяющие сравнить вашитаблицы.
Рассмотрим несколько вариантов и возможностей для сравнения таблиц в Excel:
- простой способ, как сравнить две таблицы в Excel;
- быстрое выделение значений, которые отличаются;
- сравнить две таблицы в Excel с помощью условного форматирования;
- сравнить две таблицы в Excel с помощью функции СЧЁТЕСЛИ и правил;
- как сравнить две таблицы в Excel с помощью функции ВПР;
- как сравнить две таблицы в Excel с помощью функции ЕСЛИ;
- сравнить две таблицы с помощью макроса VBA;
- сравнить с помощью надстройки Inquire.
Это самые простой и элементарный способ сравнения двух таблиц. Сравнивать таким способом возможно, как числовые значение, так и текстовые. Для примера сравним два диапазона числовых значений, всего на всего прописав в соседней ячейке формулу их равенства =C2=E2, как результат при равенстве ячеек мы получим ответ «ИСТИНА», а если совпадений нет, будет «ЛОЖЬ». Теперь простым авто копированием копируем на весь диапазон нашу формулу позволяющую сравнить два столбика в Excel и видим разницу.
Быстрое выделение значений, которые отличаются
Это также не очень обременительный способ. Если вам просто нужно найти и удостовериться в наличии, ну или отсутствии отличий между таблицами, вам нужно на вкладке «Главная», выбрать кнопку меню «Найти и выделить», предварительно выделив диапазон где надо сравнить две таблицы в Excel. В открывшимся меню выберите пункт «Выделить группу ячеек…» и в появившемся диалоговом окне выберите «отличия по строкам».
Сравнить две таблицы в Excel с помощью условного форматирования
Очень хороший способ, при котором вы сможете видеть выделенным цветом значение, которые при сличении двух таблиц отличаются. Применить условное форматирование вы можете на вкладке «Главная», нажав кнопку «Условное форматирование» и в предоставленном списке выбираем «Управление правилами».


И все правило применилось к нашему диапазону, где мы пытаемся проверить на похожесть две таблицы, и стало видны отличия, к которым применилось условное форматирование.
Как сравнить две таблицы в Excel с помощью функции СЧЁТЕСЛИ и правил
Все вышеперечисленные способы хороши для упорядоченных таблиц, а вот когда данные, не упорядоченные необходимы иные способы один из которых мы сейчас и рассмотрим. Представим, к примеру, у нас есть 2 таблицы, значения в которых немного отличаются и нам необходимо сравнить эти таблицы для определения значения, которое отличается. Выделяем значение в диапазоне первой таблицы и на вкладке «Главная», пункт меню «Условное форматирование» и в списке жмем пункт «Создать правило…», выбираем правило «Использовать формулу для определения форматируемых ячеек», вписываем формулу =СЧЁТЕСЛИ($C$1:$C$7;C1)=0 и выбираем формат условного форматирования.
Формула проверяет значение из определенной ячейки C1 и сравнивает ее с указанным диапазоном $C$1:$C$7 из второго столбика. Копируем правило на весь диапазон, в котором мы сравниваем таблицы и получаем выделенные цветом ячейки значения, которых не повторяется.
Как сравнить две таблицы в Excel с помощью функции ВПР
В этом варианте мы будем использовать функцию ВПР, которая позволит нам сравнить две таблицы на предмет совпадений. Для сравнения двух столбиков, введите формулу =ВПР(C2;$D$2:$D$7;1;0) и скопируйте ее на весь сравниваемый диапазон. Эта формула последовательно начинает проверять есть ли повторы значения из столбика А в столбике В, ну и соответственно возвращает значение элемента, если оно было там найдено если же значение не найдено получаем ошибку #Н/Д.
Как сравнить две таблицы в Excel функции ЕСЛИ
Этот вариант предусматривает использования логической функции ЕСЛИ и отличие этого способа в том что для сравнения двух столбцов будет использован не весь массив целиком, а только та ее часть, которая нужна для сравнения.
Для примера, сравним два столбика А и В на рабочем листе, в соседней колонке С введем формулу: =ЕСЛИ(ЕОШИБКА(ПОИСКПОЗ(C2;$E$2:$E$7;0));»»;C2) и копируем ее на весь вычисляемый диапазон. Эта формула позволяет просматривать последовательно есть ли определенные элементы из указанного столбика А в столбике В и возвращает значение, в случае если оно было найдено в столбике В.
Сравнить две таблицы с помощью макроса VBA
Есть много способов проверить две таблицы на схожесть но некоторые варианты возможно только с помощью макросов VBA. Макросы для того что бы сравнить две таблицы унифицирует этот процесс и существенно сокращает затраченное время на подготовку данных. Исходя из решаемой вами задачи и знаний макросов VBA, вы можете создавать любые варианты макросов. Ниже я привел методику, указанную на официальной страничке Microsoft. Вам нужно создать модуль для кода VBA и ввести код:
|
Sub Find_Matches() Dim CompareRange As Variant, x As Variant, y As Variant ‘ Установка переменной CompareRange равной сравниваемому диапазону Set CompareRange = Range(«B1:B11») ‘ Если сравниваемый диапазон находится на другом листе или книге, ‘ используйте следующий синтаксис ‘ Set CompareRange = Workbooks(«Книга2»). _ ‘ Worksheets(«Лист2»).Range(«B1:B11») ‘ ‘ Сравнение каждого элемента в выделенном диапазоне с каждым элементом ‘ переменной CompareRange For Each x In Selection For Each y In CompareRange If x = y Then x.Offset(0, 2) = x Next y Next x End Sub |
Этот макрос просматривает все элементы в указанном диапазоне и начинает сравнивать его каждым значением диапазона сравнивания. В случае, когда будут найдены одинаковые значения, макрос записывает их в столбик С.
Для использования вашего макроса, вы переходите на ваш рабочий лист, выделяете диапазон (с примера видно, это A1:A11) и нажимаем горячее сочетание клавиш Alt+F8. В новом диалоговом окне выбираете ваш макрос Find_similar и выполняете его.
Сравнение с помощью надстройки Inquire
Этот вариант сравнить стал доступен с релизом 2013 версии Excel, редактору добавили надстройку Inquire, которая позволит проанализировать и сравнить два файла Excel. Этот способ хорош, когда у вас есть необходимость сравнить два файла, в случае, когда ваш коллега работал над книгой и ввел некоторые изменения. Вот для определения этих изменений вам необходим инструмент WorkbookCompare в надстройке Inquire.
Ну вот мы и рассмотрели 8 способов как сравнить две таблицы в Excel, эти варианты помогут вам решить свои аналитические задачи и упростят вашу работу.
Был рад вам помочь!
Прибыль — это гонорар, который вы получаете за умение пользоваться изменениями
У нас имеется две таблицы заказов, скопированных в один рабочий лист. Необходимо выполнить сравнение данных двух таблиц в Excel и проверить, которые позиции есть первой таблице, но нет во второй. Нет смысла вручную сравнивать значение каждой ячейки.
Сравнение двух столбцов на совпадения в Excel
Как сделать сравнение значений в Excel двух столбцов? Для решения данной задачи рекомендуем использовать условное форматирование, которое быстро выделить цветом позиции, находящиеся только в одном столбце. Рабочий лист с таблицами:
В первую очередь необходимо присвоить имена обоим таблицам. Благодаря этому легче понять, какие сравниваются диапазоны ячеек:
- Выберите инструмент «ФОРМУЛЫ»-«Определенные имена»-«Присвоить имя».
- В появившемся окне в поле «Имя:» введите значение – Таблица_1.
- Левой клавишей мышки сделайте щелчок по полю ввода «Диапазон:» и выделите диапазон: A2:A15. И нажмите ОК.
Для второго списка выполните те же действия только имя присвойте – Таблица_2. А диапазон укажите C2:C15 – соответственно.
Полезный совет! Имена диапазонов можно присваивать быстрее с помощью поля имен. Оно находится левее от строки формул. Просто выделяйте диапазоны ячеек, а в поле имен вводите соответствующее имя для диапазона и нажмите Enter.
Теперь воспользуемся условным форматированием, чтобы выполнить сравнение двух списков в Excel. Нам нужно получить следующий результат:
Позиции, которые есть в Таблице_1, но нет в Таблцие_2 будут отображаться зеленым цветом. В тоже время позиции, находящиеся в Таблице_2, но отсутствующие в Таблице_1, будут подсвечены синим цветом.
- Выделите диапазон первой таблицы: A2:A15 и выберите инструмент: «ГЛАВНАЯ»-«Условное форматирование»-«Создать правило»- «Использовать формулу для определения форматированных ячеек:».
- В поле ввода введите формулу:
- Щелкните по кнопке «Формат» и на вкладке «Заливка» укажите зеленый цвет. На всех окнах жмем ОК.
- Выделите диапазон первого списка: C2:C15 и снова выберите инструмент: «ГЛАВНАЯ»-«Условное форматирование»-«Создать правило»- «Использовать формулу для определения форматированных ячеек:».
- В поле ввода введите формулу:
- Щелкните по кнопке «Формат» и на вкладке «Заливка» укажите синий цвет. На всех окнах жмем ОК.
Принцип сравнения данных двух столбцов в Excel
При определении условий для форматирования ячеек столбцов мы использовали функцию СЧЕТЕСЛИ. В данном примере эта функция проверяет сколько раз встречается значение второго аргумента (например, A2) в списке первого аргумента (например, Таблица_2). Если количество раз = 0 в таком случае формула возвращает значение ИСТИНА. В таком случае ячейке присваивается пользовательский формат, указанный в параметрах условного форматирования.
Скачать пример сравнения 2 таблицы в Excel
Ссылка во втором аргументе относительная, значит по очереди будут проверятся все ячейки выделенного диапазона (например, A2:A15). Например, для сравнения двух прайсов в Excel даже на разных листах. Вторая формула действует аналогично. Этот же принцип можно применять для разных подобных задач.
Довольно часто перед пользователями Excel стоит задача сравнения двух таблиц или списков для выявления в них отличий или недостающих элементов. Каждый юзер справляется с этой задачей по своему, но чаще всего на решение указанного вопроса тратится довольно большое количество времени, так как далеко не все подходы к данной проблеме являются рациональными. В то же время, существует несколько проверенных алгоритмов действий, которые позволят сравнить списки или табличные массивы в довольно сжатые сроки с минимальной затратой усилий. Давайте подробно рассмотрим данные варианты.
Читайте также: Сравнение двух документов в MS Word
Способы сравнения
Существует довольно много способов сравнения табличных областей в Excel, но все их можно разделить на три большие группы:
сравнение списков, находящихся на одном листе; сравнение таблиц, расположенных на разных листах; сравнение табличных диапазонов в разных файлах.
Именно исходя из этой классификации, прежде всего, подбираются методы сравнения, а также определяются конкретные действия и алгоритмы для выполнения задачи. Например, при проведении сравнения в разных книгах требуется одновременно открыть два файла Excel.
Кроме того, следует сказать, что сравнивать табличные области имеет смысл только тогда, когда они имеют похожую структуру.
Способ 1: простая формула
Самый простой способ сравнения данных в двух таблицах – это использование простой формулы равенства. Если данные совпадают, то она выдает показатель ИСТИНА, а если нет, то – ЛОЖЬ. Сравнивать можно, как числовые данные, так и текстовые. Недостаток данного способа состоит в том, что ним можно пользоваться только в том случае, если данные в таблице упорядочены или отсортированы одинаково, синхронизированы и имеют равное количество строчек. Давайте посмотрим, как использовать данный способ на практике на примере двух таблиц, размещенных на одном листе.
Итак, имеем две простые таблицы со списками работников предприятия и их окладами. Нужно сравнить списки сотрудников и выявить несоответствия между столбцами, в которых размещены фамилии.
- Для этого нам понадобится дополнительный столбец на листе. Вписываем туда знак «=». Затем кликаем по первому наименованию, которое нужно сравнить в первом списке. Опять ставим символ «=» с клавиатуры. Далее кликаем по первой ячейке колонки, которую мы сравниваем, во второй таблице. Получилось выражение следующего типа:
=A2=D2Хотя, конечно, в каждом конкретном случае координаты будут отличаться, но суть останется одинаковой.
- Щелкаем по клавише Enter, чтобы получить результаты сравнения. Как видим, при сравнении первых ячеек обоих списков программа указала показатель «ИСТИНА», что означает совпадение данных.
- Теперь нам нужно провести аналогичную операцию и с остальными ячейками обеих таблиц в тех колонках, которые мы сравниваем. Но можно просто провести копирование формулы, что позволит существенно сэкономить время. Особенно данный фактор важен при сравнивании списков с большим количеством строк.
Процедуру копирования легче всего выполнить при помощи маркера заполнения. Наводим курсор на правый нижний угол ячейки, где мы получили показатель «ИСТИНА». При этом он должен преобразоваться в черный крестик. Это и есть маркер заполнения. Жмем левую кнопку мыши и тянем курсор вниз на количество строчек в сравниваемых табличных массивах.
- Как видим, теперь в дополнительном столбце отобразились все результаты сравнения данных в двух колонках табличных массивов. В нашем случае не совпали данные только в одной строке. При их сравнении формула выдала результат «ЛОЖЬ». По всем остальным строчкам, как видим, формула сравнения выдала показатель «ИСТИНА».
- Кроме того, существует возможность с помощью специальной формулы подсчитать количество несовпадений. Для этого выделяем тот элемент листа, куда оно будет выводиться. Затем щелкаем по значку «Вставить функцию».
- В окне Мастера функций в группе операторов «Математические» выделяем наименование СУММПРОИЗВ. Щелкаем по кнопке «OK».
- Активируется окно аргументов функции СУММПРОИЗВ, главной задачей которой является вычисление суммы произведений выделенного диапазона. Но данную функцию можно использовать и для наших целей. Синтаксис у неё довольно простой:
=СУММПРОИЗВ(массив1;массив2;…)Всего в качестве аргументов можно использовать адреса до 255 массивов. Но в нашем случае мы будем использовать всего два массива, к тому же, как один аргумент.
Ставим курсор в поле «Массив1» и выделяем на листе сравниваемый диапазон данных в первой области. После этого в поле ставим знак «не равно» () и выделяем сравниваемый диапазон второй области. Далее обворачиваем полученное выражение скобками, перед которыми ставим два знака «-». В нашем случае получилось такое выражение:
--(A2:A7D2:D7)Щелкаем по кнопке «OK».
- Оператор производит расчет и выводит результат. Как видим, в нашем случае результат равен числу «1», то есть, это означает, что в сравниваемых списках было найдено одно несовпадение. Если бы списки были полностью идентичными, то результат бы был равен числу «0».
Таким же образом можно производить сравнение данных в таблицах, которые расположены на разных листах. Но в этом случае желательно, чтобы строки в них были пронумерованы. В остальном процедура сравнения практически точно такая, как была описана выше, кроме того факта, что при внесении формулы придется переключаться между листами. В нашем случае выражение будет иметь следующий вид:
=B2=Лист2!B2
То есть, как видим, перед координатами данных, которые расположены на других листах, отличных от того, где выводится результат сравнения, указывается номер листа и восклицательный знак.
Способ 2: выделение групп ячеек
Сравнение можно произвести при помощи инструмента выделения групп ячеек. С его помощью также можно сравнивать только синхронизированные и упорядоченные списки. Кроме того, в этом случае списки должны располагаться рядом друг с другом на одном листе.
- Выделяем сравниваемые массивы. Переходим во вкладку «Главная». Далее щелкаем по значку «Найти и выделить», который располагается на ленте в блоке инструментов «Редактирование». Открывается список, в котором следует выбрать позицию «Выделение группы ячеек…».
Кроме того, в нужное нам окно выделения группы ячеек можно попасть и другим способом. Данный вариант особенно будет полезен тем пользователям, у которых установлена версия программы ранее Excel 2007, так как метод через кнопку «Найти и выделить» эти приложения не поддерживают. Выделяем массивы, которые желаем сравнить, и жмем на клавишу F5.
- Активируется небольшое окошко перехода. Щелкаем по кнопке «Выделить…» в его нижнем левом углу.
- После этого, какой бы из двух вышеперечисленных вариантов вы не избрали, запускается окно выделения групп ячеек. Устанавливаем переключатель в позицию «Выделить по строкам». Жмем по кнопке «OK».
- Как видим, после этого несовпадающие значения строк будут подсвечены отличающимся оттенком. Кроме того, как можно судить из содержимого строки формул, программа сделает активной одну из ячеек, находящуюся в указанных не совпавших строках.
Способ 3: условное форматирование
Произвести сравнение можно, применив метод условного форматирования. Как и в предыдущем способе, сравниваемые области должны находиться на одном рабочем листе Excel и быть синхронизированными между собой.
- Прежде всего, выбираем, какую табличную область будем считать основной, а в какой искать отличия. Последнее давайте будем делать во второй таблице. Поэтому выделяем список работников, находящийся в ней. Переместившись на вкладку «Главная», щелкаем по кнопке «Условное форматирование», которая имеет месторасположение на ленте в блоке «Стили». Из выпадающего списка переходим по пункту «Управление правилами».
- Активируется окошко диспетчера правил. Жмем в нем на кнопку «Создать правило».
- В запустившемся окне производим выбор позиции «Использовать формулу». В поле «Форматировать ячейки» записываем формулу, содержащую адреса первых ячеек диапазонов сравниваемых столбцов, разделенные знаком «не равно» (). Только перед данным выражением на этот раз будет стоять знак «=». Кроме того, ко всем к координатам столбцов в данной формуле нужно применить абсолютную адресацию. Для этого выделяем формулу курсором и трижды жмем на клавишу F4. Как видим, около всех адресов столбцов появился знак доллара, что и означает превращение ссылок в абсолютные. Для нашего конкретного случая формула примет следующий вид:
=$A2$D2Данное выражение мы и записываем в вышеуказанное поле. После этого щёлкаем по кнопке «Формат…».
- Активируется окно «Формат ячеек». Идем во вкладку «Заливка». Тут в перечне цветов останавливаем выбор на цвете, которым хотим окрашивать те элементы, где данные не будут совпадать. Жмем на кнопку «OK».
- Вернувшись в окно создания правила форматирования, жмем на кнопку «OK».
- После автоматического перемещения в окно «Диспетчера правил» щелкаем по кнопке «OK» и в нем.
- Теперь во второй таблице элементы, которые имеют данные, несовпадающие с соответствующими значениями первой табличной области, будут выделены выбранным цветом.
Существует ещё один способ применения условного форматирования для выполнения поставленной задачи. Как и предыдущие варианты, он требует расположения обоих сравниваемых областей на одном листе, но в отличие от ранее описанных способов, условие синхронизации или сортировки данных не будет являться обязательным, что выгодно отличает данный вариант от ранее описанных.
- Производим выделение областей, которые нужно сравнить.
- Выполняем переход во вкладку под названием «Главная». Делаем щелчок по кнопке «Условное форматирование». В активировавшемся списке выбираем позицию «Правила выделения ячеек». В следующем меню делаем выбор позиции «Повторяющиеся значения».
- Запускается окно настройки выделения повторяющихся значений. Если вы все сделали правильно, то в данном окне остается только нажать на кнопку «OK». Хотя при желании в соответствующем поле данного окошка можно выбрать другой цвет выделения.
- После того, как мы произведем указанное действие, все повторяющиеся элементы будут выделены выбранным цветом. Те элементы, которые не совпадают, останутся окрашенными в свой изначальный цвет (по умолчанию белый). Таким образом, можно сразу визуально увидеть, в чем отличие между массивами.
При желании можно, наоборот, окрасить несовпадающие элементы, а те показатели, которые совпадают, оставить с заливкой прежним цветом. При этом алгоритм действий практически тот же, но в окне настройки выделения повторяющихся значений в первом поле вместо параметра «Повторяющиеся» следует выбрать параметр «Уникальные». После этого нажать на кнопку «OK».
Таким образом, будут выделены именно те показатели, которые не совпадают.
Урок: Условное форматирование в Экселе
Способ 4: комплексная формула
Также сравнить данные можно при помощи сложной формулы, основой которой является функция СЧЁТЕСЛИ. С помощью данного инструмента можно произвести подсчет того, сколько каждый элемент из выбранного столбца второй таблицы повторяется в первой.
Оператор СЧЁТЕСЛИ относится к статистической группе функций. Его задачей является подсчет количества ячеек, значения в которых удовлетворяют заданному условию. Синтаксис данного оператора имеет такой вид:
=СЧЁТЕСЛИ(диапазон;критерий)
Аргумент «Диапазон» представляет собой адрес массива, в котором производится подсчет совпадающих значений.
Аргумент «Критерий» задает условие совпадения. В нашем случае он будет представлять собой координаты конкретных ячеек первой табличной области.
- Выделяем первый элемент дополнительного столбца, в котором будет производиться подсчет количества совпадений. Далее щелкаем по пиктограмме «Вставить функцию».
- Происходит запуск Мастера функций. Переходим в категорию «Статистические». Находим в перечне наименование «СЧЁТЕСЛИ». После его выделения щелкаем по кнопке «OK».
- Происходит запуск окна аргументов оператора СЧЁТЕСЛИ. Как видим, наименования полей в этом окне соответствуют названиям аргументов.
Устанавливаем курсор в поле «Диапазон». После этого, зажав левую кнопку мыши, выделяем все значения столбца с фамилиями второй таблицы. Как видим, координаты тут же попадают в указанное поле. Но для наших целей следует сделать данный адрес абсолютным. Для этого выделяем данные координаты в поле и жмем на клавишу F4.
Как видим, ссылка приняла абсолютную форму, что характеризуется наличием знаков доллара.
Затем переходим к полю «Критерий», установив туда курсор. Щелкаем по первому элементу с фамилиями в первом табличном диапазоне. В данном случае оставляем ссылку относительной. После того, как она отобразилась в поле, можно щелкать по кнопке «OK».
- В элемент листа выводится результат. Он равен числу «1». Это означает, что в перечне имен второй таблицы фамилия «Гринев В. П.», которая является первой в списке первого табличного массива, встречается один раз.
- Теперь нам нужно создать подобное выражение и для всех других элементов первой таблицы. Для этого выполним копирование, воспользовавшись маркером заполнения, как это мы уже делали прежде. Ставим курсор в нижнюю правую часть элемента листа, который содержит функцию СЧЁТЕСЛИ, и после преобразования его в маркер заполнения зажимаем левую кнопку мыши и тянем курсор вниз.
- Как видим, программа произвела вычисление совпадений, сравнив каждую ячейку первой таблицы с данными, которые расположены во втором табличном диапазоне. В четырех случаях результат вышел «1», а в двух случаях – «0». То есть, программа не смогла отыскать во второй таблице два значения, которые имеются в первом табличном массиве.
Конечно, данное выражение для того, чтобы сравнить табличные показатели, можно применять и в существующем виде, но есть возможность его усовершенствовать.
Сделаем так, чтобы те значения, которые имеются во второй таблице, но отсутствуют в первой, выводились отдельным списком.
- Прежде всего, немного переработаем нашу формулу СЧЁТЕСЛИ, а именно сделаем её одним из аргументов оператора ЕСЛИ. Для этого выделяем первую ячейку, в которой расположен оператор СЧЁТЕСЛИ. В строке формул перед ней дописываем выражение «ЕСЛИ» без кавычек и открываем скобку. Далее, чтобы нам легче было работать, выделяем в строке формул значение «ЕСЛИ» и жмем по иконке «Вставить функцию».
- Открывается окно аргументов функции ЕСЛИ. Как видим, первое поле окна уже заполнено значением оператора СЧЁТЕСЛИ. Но нам нужно дописать кое-что ещё в это поле. Устанавливаем туда курсор и к уже существующему выражению дописываем «=0» без кавычек.
После этого переходим к полю «Значение если истина». Тут мы воспользуемся ещё одной вложенной функцией – СТРОКА. Вписываем слово «СТРОКА» без кавычек, далее открываем скобки и указываем координаты первой ячейки с фамилией во второй таблице, после чего закрываем скобки. Конкретно в нашем случае в поле «Значение если истина» получилось следующее выражение:
СТРОКА(D2)Теперь оператор СТРОКА будет сообщать функции ЕСЛИ номер строки, в которой расположена конкретная фамилия, и в случае, когда условие, заданное в первом поле, будет выполняться, функция ЕСЛИ будет выводить этот номер в ячейку. Жмем на кнопку «OK».
- Как видим, первый результат отображается, как «ЛОЖЬ». Это означает, что значение не удовлетворяет условиям оператора ЕСЛИ. То есть, первая фамилия присутствует в обоих списках.
- С помощью маркера заполнения, уже привычным способом копируем выражение оператора ЕСЛИ на весь столбец. Как видим, по двум позициям, которые присутствуют во второй таблице, но отсутствуют в первой, формула выдает номера строк.
- Отступаем от табличной области вправо и заполняем колонку номерами по порядку, начиная от 1. Количество номеров должно совпадать с количеством строк во второй сравниваемой таблице. Чтобы ускорить процедуру нумерации, можно также воспользоваться маркером заполнения.
- После этого выделяем первую ячейку справа от колонки с номерами и щелкаем по значку «Вставить функцию».
- Открывается Мастер функций. Переходим в категорию «Статистические» и производим выбор наименования «НАИМЕНЬШИЙ». Щелкаем по кнопке «OK».
- Функция НАИМЕНЬШИЙ, окно аргументов которой было раскрыто, предназначена для вывода указанного по счету наименьшего значения.
В поле «Массив» следует указать координаты диапазона дополнительного столбца «Количество совпадений», который мы ранее преобразовали с помощью функции ЕСЛИ. Делаем все ссылки абсолютными.
В поле «K» указывается, какое по счету наименьшее значение нужно вывести. Тут указываем координаты первой ячейки столбца с нумерацией, который мы недавно добавили. Адрес оставляем относительным. Щелкаем по кнопке «OK».
- Оператор выводит результат – число 3. Именно оно наименьшее из нумерации несовпадающих строк табличных массивов. С помощью маркера заполнения копируем формулу до самого низа.
- Теперь, зная номера строк несовпадающих элементов, мы можем вставить в ячейку и их значения с помощью функции ИНДЕКС. Выделяем первый элемент листа, содержащий формулу НАИМЕНЬШИЙ. После этого переходим в строку формул и перед наименованием «НАИМЕНЬШИЙ» дописываем название «ИНДЕКС» без кавычек, тут же открываем скобку и ставим точку с запятой (;). Затем выделяем в строке формул наименование «ИНДЕКС» и кликаем по пиктограмме «Вставить функцию».
- После этого открывается небольшое окошко, в котором нужно определить, ссылочный вид должна иметь функция ИНДЕКС или предназначенный для работы с массивами. Нам нужен второй вариант. Он установлен по умолчанию, так что в данном окошке просто щелкаем по кнопке «OK».
- Запускается окно аргументов функции ИНДЕКС. Данный оператор предназначен для вывода значения, которое расположено в определенном массиве в указанной строке.
Как видим, поле «Номер строки» уже заполнено значениями функции НАИМЕНЬШИЙ. От уже существующего там значения следует отнять разность между нумерацией листа Excel и внутренней нумерацией табличной области. Как видим, над табличными значениями у нас только шапка. Это значит, что разница составляет одну строку. Поэтому дописываем в поле «Номер строки» значение «-1» без кавычек.
В поле «Массив» указываем адрес диапазона значений второй таблицы. При этом все координаты делаем абсолютными, то есть, ставим перед ними знак доллара уже ранее описанным нами способом.
Жмем на кнопку «OK».
- После вывода результат на экран протягиваем функцию с помощью маркера заполнения до конца столбца вниз. Как видим, обе фамилии, которые присутствуют во второй таблице, но отсутствуют в первой, выведены в отдельный диапазон.
Способ 5: сравнение массивов в разных книгах
При сравнении диапазонов в разных книгах можно использовать перечисленные выше способы, исключая те варианты, где требуется размещение обоих табличных областей на одном листе. Главное условие для проведения процедуры сравнения в этом случае – это открытие окон обоих файлов одновременно. Для версий Excel 2013 и позже, а также для версий до Excel 2007 с выполнением этого условия нет никаких проблем. Но в Excel 2007 и Excel 2010 для того, чтобы открыть оба окна одновременно, требуется провести дополнительные манипуляции. Как это сделать рассказывается в отдельном уроке.
Урок: Как открыть Эксель в разных окнах
Как видим, существует целый ряд возможностей сравнить таблицы между собой. Какой именно вариант использовать зависит от того, где именно расположены табличные данные относительно друг друга (на одном листе, в разных книгах, на разных листах), а также от того, как именно пользователь желает, чтобы это сравнение выводилось на экран.
Мы рады, что смогли помочь Вам в решении проблемы.
Задайте свой вопрос в комментариях, подробно расписав суть проблемы. Наши специалисты постараются ответить максимально быстро.
Помогла ли вам эта статья?
Да Нет
Как делать сравнительные таблицы? Есть готовые шаблоны и программы, которые позволяют их создавать в качестве картинок. В статье рассмотрим, что это за таблицы и какие инструменты для их создания использовать.
Что такое сравнительные таблицы
Здравствуйте, дорогие читатели! Читая в Интернете различные статьи можно увидеть разного вида сравнений в таблицах. Что это такое? Простыми словами это один из способов анализа материалов.
Например, в тексте рассказывается о какой-нибудь программе. Для обзора выделяют ее преимущества и недостатки, чтобы понять риски. В одной колонке пишут плюсы, а в другой минусы (или функционал). Такой анализ создается не только для программ, а например, для сервисов, товаров, услуг и т.д.
С помощью сравнительных таблиц вы сможете показать читателям детальную информацию о чем-либо. Статью человек может прочитать не всю или быстро. А вот таблицу заметит, точно – она будет бросаться в глаза.
Как делать сравнительные таблицы в сервисе Канва
О том, что такое Канва можете прочитать в статье. Я рассказывал подробно, как пользоваться сервисом. Чтобы делать сравнительные таблицы в этом сервисе, откройте сайт в браузере – «https://www.canva.com/ru_ru». Нажмите «Войти» и пройдите авторизацию, если уже зарегистрированы (скрин 1).
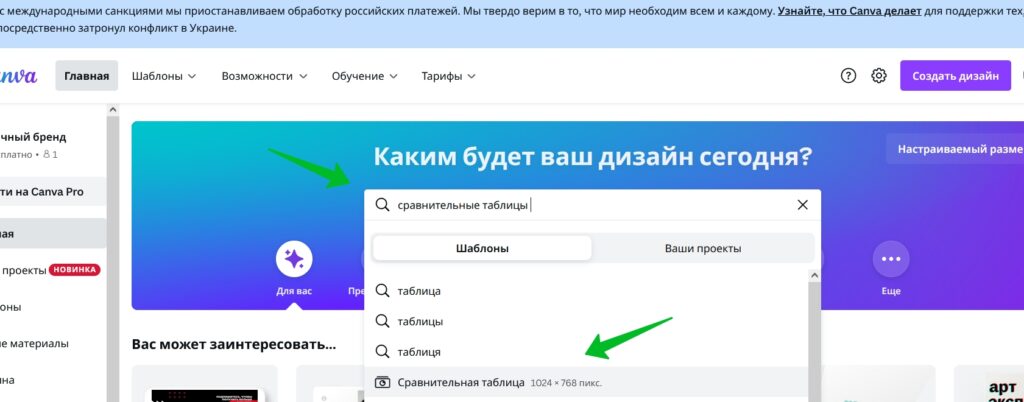
В поле поиска напишите запрос, как на скриншоте выше. После чего выберите раздел, который связан с таблицами (скрин 2).

Собственно шаблонов здесь с десяток точно будет. Выбираете нужную вариацию шаблона или нажмите «Создать пустой дизайн». Я предпочитаю готовые шаблоны, так как не силен в дизайне. После нажатия на шаблон откроется редактор (скрин 3).
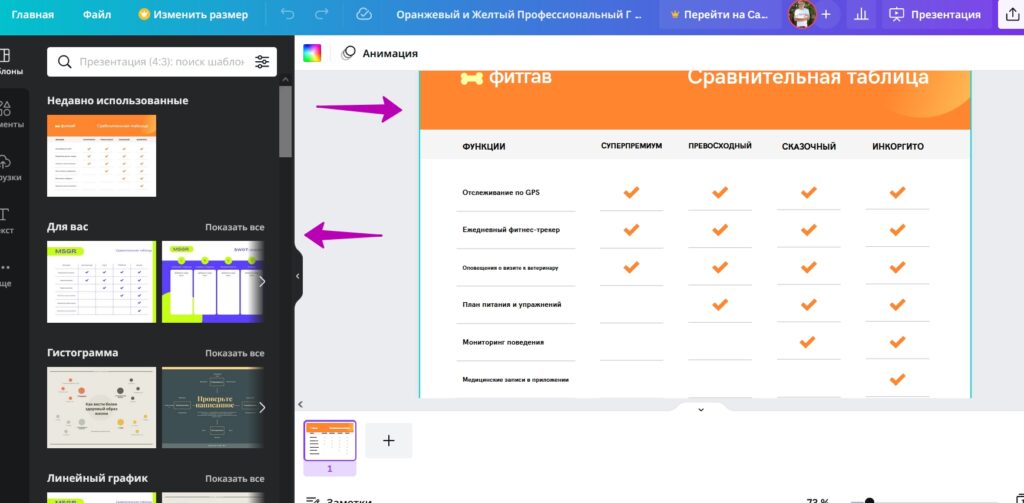
Как в нем работать? Просто замените заготовленные значения. Рассмотрим пример. Нажмите на текст левой кнопкой компьютерной мыши два раза. Откроется поле, где можете удалить текст – достаточно выделить его клавишами CTRL+A на клавиатуре и нажать кнопку Delete. Далее пишите свои фразы (скрин 4).

Вы можете редактировать картинки в таблице или удалять их таким же способом. Есть возможность переносить изображения с компьютера в этот редактор.
Как только сравнительная таблица будет создана, нажмите «Поделиться» и несколько раз «Скачать». Предварительно выберите формат для скачивания, например, JPG, чтобы таблица сохранилась в качестве картинки на компьютер.
Как делать сравнительные таблицы в Эксель
Разработчики компании Яндекс сделали для работы с таблицами специальный сервис – Яндекс документы. Авторизуйтесь в нем по ссылке «https://docs.yandex.ru» посредством Яндекс почты. Затем нажмите «Создать» и выберите «Таблицу». Можно придумать название и нажать еще раз «Создать».
Через некоторое время появятся столбцы, в которые сможете записать табличные данные. Сначала увеличим столбцы. Для этого кликните левой кнопкой мыши за углы строки и проведите вправо (скрин 5).
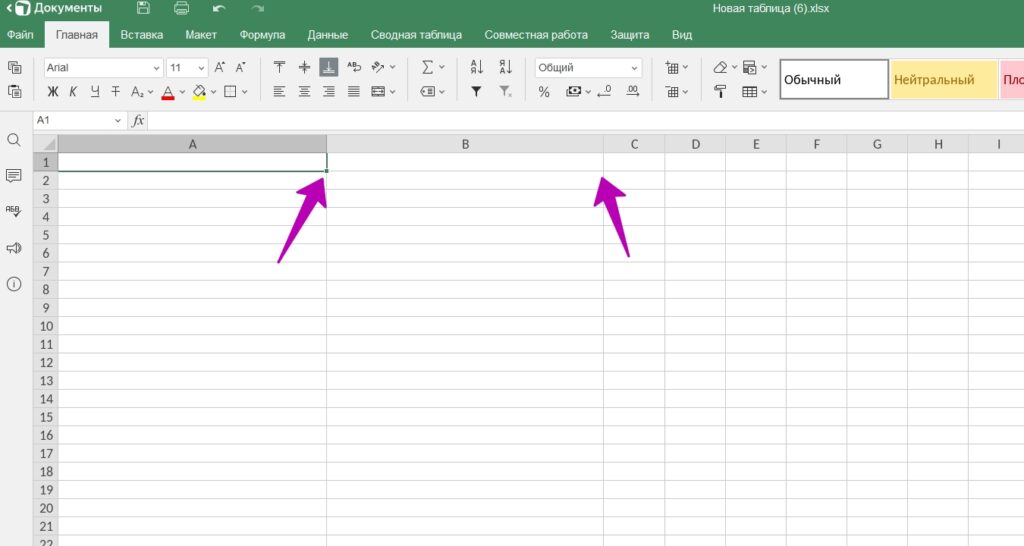
Затем напишем в этих строках такой текст, например, «Преимущества» и «Недостатки». Если текст небольшого размера, нажимаете вверху на стрелку вниз, где число 11 и выбираете размер, допустим 18.
Теперь можете записать какие-нибудь данные в этих столбиках. Когда заполните таблицу, можно также изменить размер шрифта, дизайн и так далее. Если нажмете кнопку «Файл» и «Скачать как» то сохраните таблицу в разных форматах. Она не будет отображаться, как картинка. Поэтому, предлагаю вам программы для создания скриншотов. Вы можете их скачать и установить на компьютер. Затем создаете картинку посредством скриншота и получается таблица в виде картинки.
Создаем в Повер Поинт
Повер Поинт можно использовать также онлайн или в качестве программы на компьютере. Рассмотрим процесс создания сравнительной таблицы на примере ПК, а для онлайн суть одинаковая.
Запустите шаблон презентации программы (скрин 6).
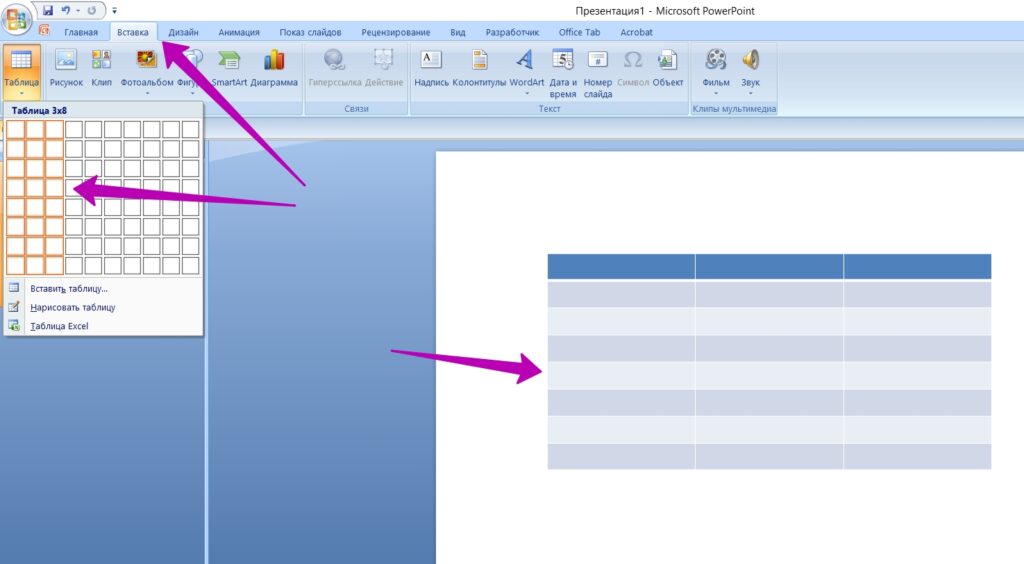
Нажмите раздел «Вставка» и затем «Таблица». Далее выберите количество столбцов и кликните левой клавишей компьютерной мыши. Если нажать на таблицу можно поменять ее дизайн вверху или написать что-нибудь в столбцах. А если все готово, нажмите вверху на значок дискеты, выберите формат рисунок jpg из списка и место, например «Рабочий стол». Затем жмете «Сохранить».
Чертим таблицу вручную и фоткаем на камеру смартфона
Это уже крайний случай, когда нет возможности подключения к Интернету или компьютера вообще. Вы можете взять фломастеры, карандаш и начертить на листе бумаги таблицу, как это делали ранее в Эксель.
Далее включаете на смартфоне камеру и делаете фото. Качественные камеры смартфонов имеют возможность приближать объекты. Когда сделаете на нем фокусировку, нажмите, на кнопку снимка и получите таблицу в виде картинки.
Используем плагин Expert Review (условно-бесплатный)
Сразу скажу – этот плагин платный. Необходимо покупать лицензионный ключ, чтобы активировать продукт. О том, какие цены можно узнать на официальном сайте плагина.
Он предназначен для создания дополнительной ценности к вашим сайтам и одна из них – сравнительные таблицы. Как с ним работать? Устанавливаете его по стандарту – «Плагины», далее «Добавить новый», далее «Установить» и «Активировать» на Вордпресс.
Затем открываете запись на блоге, где хотите добавить таблицу. Далее выбираете в редакторе Вордпресс вариант «Классический» через кнопку «+». Затем в классическом редакторе нажмите на кнопку этого плагина и «Добавить эксперта» (скрин 7).
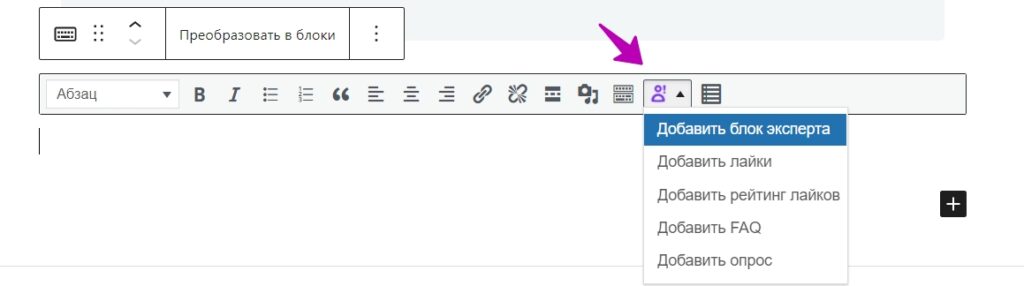
В блоках различного меню выберите «Плюсы и минусы» (скрин 8).

По мере необходимости вы можете нажимать кнопку «Добавить», если нужно увеличивать поля для текста. Есть возможность применить цветовую схему вверху – достаточно нажать по цветам в квадратиках. Когда оформите таблицу, кликните «OK», чтобы изменения сохранились. Данный вариант таблиц хорошо оценивают поисковые системы.
Интуитивно понятный интерфейс
Дополняет статьи лайками, рейтингом, опросами
Можно делать сравнительные таблицы
Есть специальные настройки
Платный плагин
Недостаточно цветовых схем
Заключение
В статье рассмотрен вопрос, как делать сравнительные таблицы посредством онлайн инструментов или вручную. Как видите, любые способы по-своему хороши. Применив эту инструкцию, вы сделаете таблицу и сможете привлечь внимание пользователей к публикации в Интернете.
P.S. А если вы хотите научиться работать в Эксель программе полностью, рекомендую вам пройти этот практический курс.
Удачи!
С уважением, Сергей Ёлчев.
Визуализируйте сравнение любых данных на сайтах или в презентациях с помощью этих средств.
1. Free Comparison Table Generator
- Платформы: веб.
- Стоимость: бесплатно.
В этом конструкторе удобно генерировать простейшие HTML-таблицы сравнения для сайтов. Вы можете настроить количество столбцов и строк, выбрать цветовую схему таблицы, ввести заголовки и заполнить ячейки текстом или предложенными иконками. Когда закончите кастомизацию, останется только скопировать HTML и CSS таблицы и вставить их на свой сайт.
Создать таблицу сравнения в Free Comparison Table Generator →
2. Compare Ninja
- Платформы: веб.
- Стоимость: бесплатно или от 3 долларов в месяц.
Как и предыдущий, этот сервис предназначен для создания таблиц под сайты. Он такой же простой и удобный. Но Compare Ninja предлагает больше вариантов оформления и умеет конвертировать таблицы, созданные в Excel, в формат HTML.
Вместе с тем в сервисе действуют ограничения. Создавать больше трёх таблиц и использовать больше 10 строк и 5 столбцов в каждой из них можно только после оформления платной подписки.
Для добавления готовой таблицы на сайт нужно скопировать и вставить сгенерированный сервисом HTML-код таблицы и скрипт оформления.
Создать таблицу сравнения в Compare Ninja →
3. Canva Charts
- Платформы: веб.
- Стоимость: бесплатно.
Canva Charts сохраняет таблицы в виде статичных изображений или PDF. В редакторе есть несколько десятков красиво оформленных шаблонов с иконками и фонами. Вы можете выбрать любой из них, заполнить его нужными данными и отредактировать оформление с помощью различных инструментов. Но управлять количеством ячеек нельзя. Поэтому вы не сможете создать таблицу, если для неё не подойдёт ни один из доступных шаблонов.
Создать таблицу сравнения в Canva Charts →
4. Edraw Max
- Платформы: Windows, macOS, Linux.
- Стоимость: от 179 долларов.
Edraw Max — это профессиональная программа для создания различных таблиц, карт мыслей, графиков и прочих схем. С её помощью можно генерировать таблицы сравнения любой сложности и сохранять их во множестве форматов: PDF, PPTX, HTML, PNG, JPG и не только.
Интерфейсом Edraw Max напоминает офисные приложения Microsoft. Чтобы перейти к созданию таблицы, нажмите «Создать» → «Диаграммы и графики» → «Диаграмма сравнения» и выберите подходящий шаблон. Далее вы сможете настроить его оформление и содержимое под свои нужды.
Фишка программы — инструменты для динамической визуализации данных. К примеру, если вы измените в шаблоне числовые данные, то добавленный в него график перестроится под них.
Вы можете скачать пробную версию Edraw Max, чтобы протестировать функции программы в течение 30 дней.
Создать таблицу сравнения в Edraw Max →
5. SmartDraw
- Платформы: веб, Windows.
- Стоимость: 10 долларов в месяц (веб) или 297 долларов (Windows).
Ещё один продвинутый конструктор таблиц сравнения и различных схем любой сложности. Результаты работы можно сохранять в таких форматах, как PDF, SVG, PNG, VSD, или сразу экспортировать в виде изображений в офисные программы Microsoft.
Сервис содержит множество полностью настраиваемых шаблонов. Можно менять структуру таблиц, вводить текстовые данные, редактировать визуальное оформление и добавлять различные фигуры и прочие объекты.
Онлайн-версия SmartDraw доступна после оформления платной подписки. Если не хотите платить по месяцам, можете приобрести десктопную версию за одноразовый платёж.
Создать таблицу сравнения в SmartDraw →
Читайте также 🧐
- 5 бесплатных аналогов Excel для работы с таблицами
- 20 полезных шаблонов «Google Таблиц» на все случаи жизни
- «Яндекс Документы» — альтернатива Google Docs для работы с текстами, презентациями и таблицами