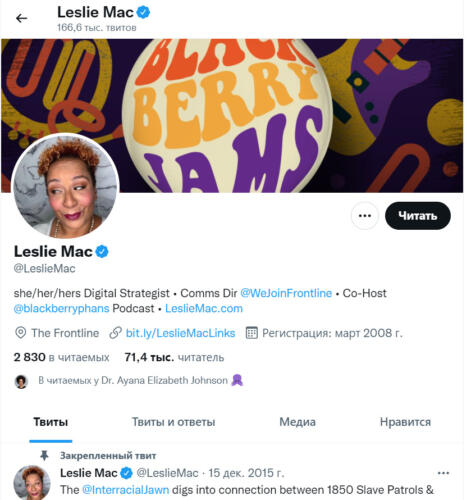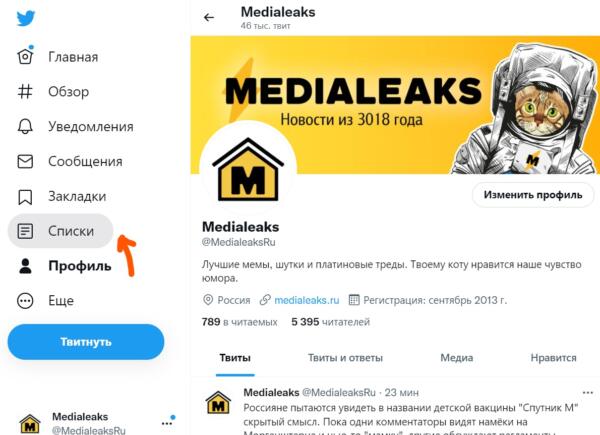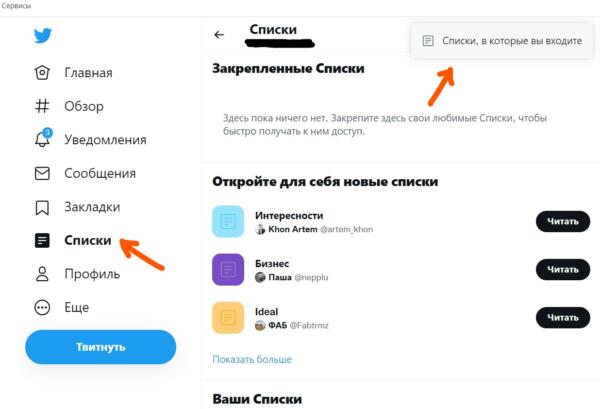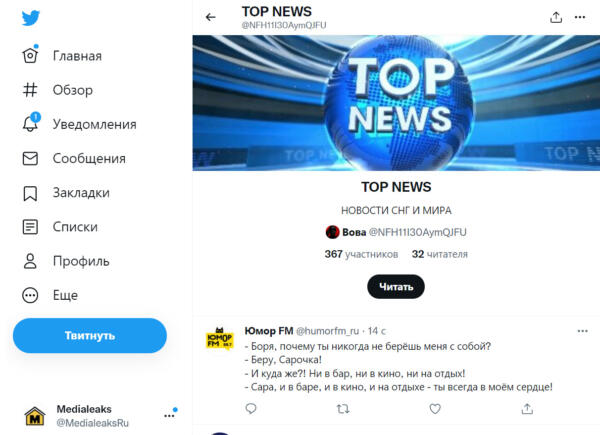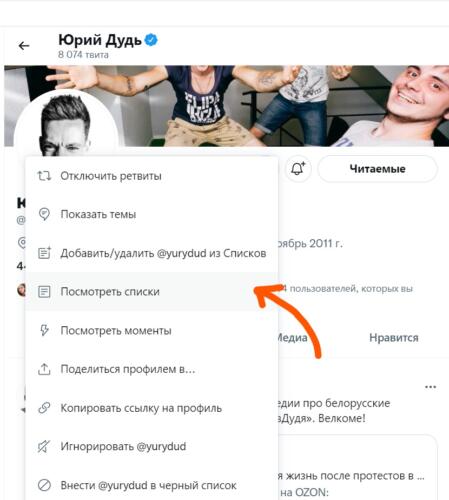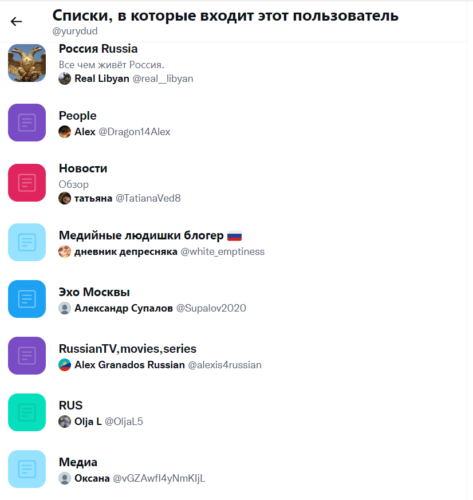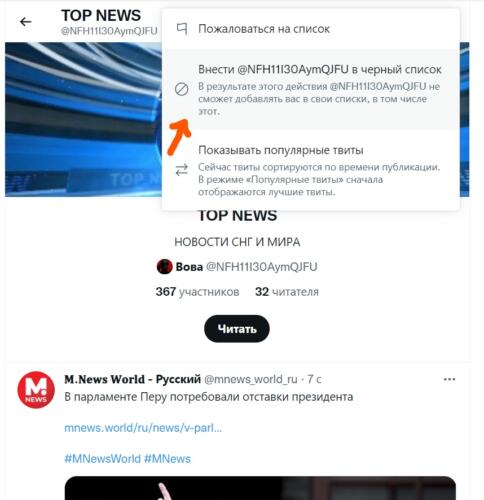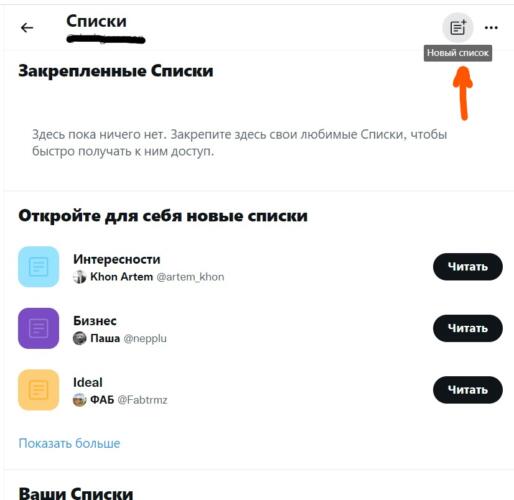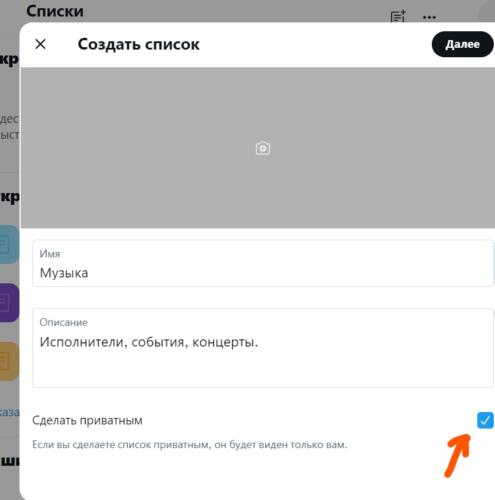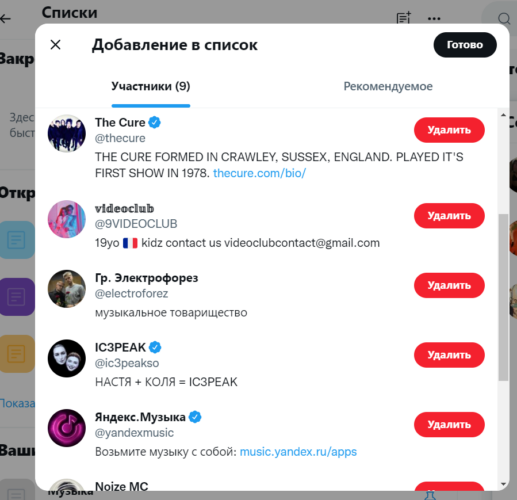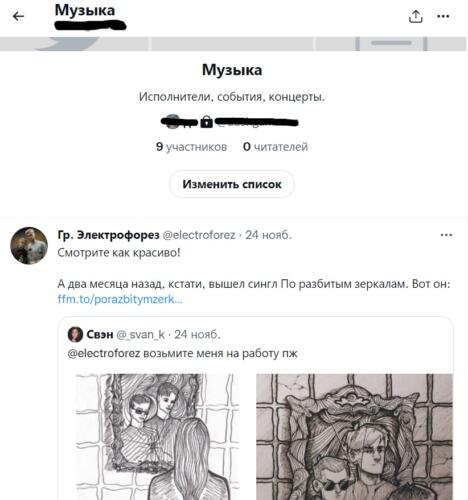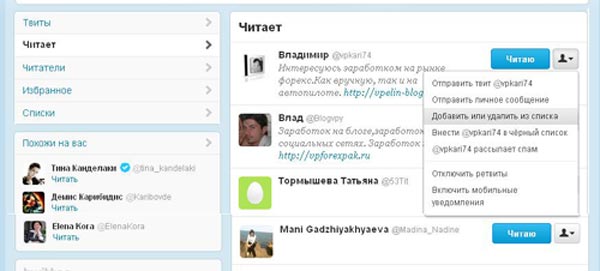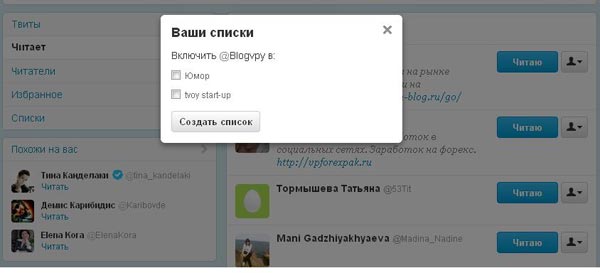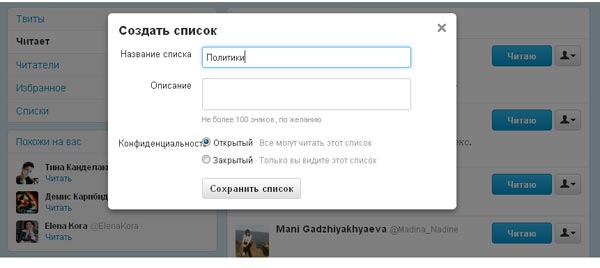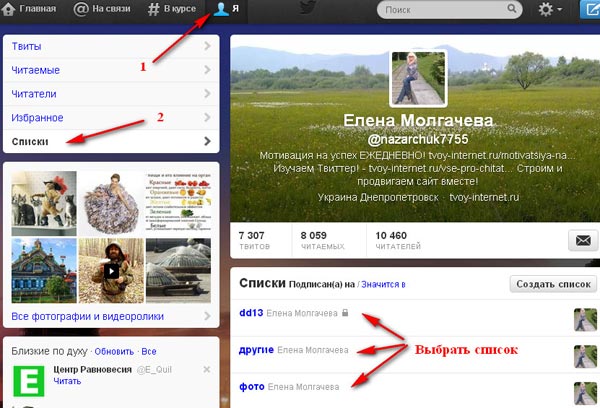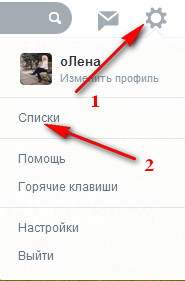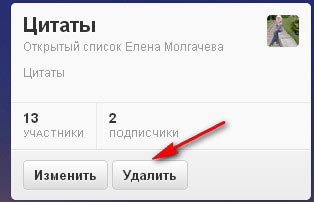60
60 people found this article helpful
How to Create and Manage Twitter Lists
Twitter lists help you organize your Twitter reading experience
Updated on February 9, 2021
Twitter lists are curated groups of Twitter accounts that can be grouped by topic, people, or however you like. Create your own Twitter lists, or subscribe to Twitter lists created by others. No matter how many people you follow, Twitter lists help you stay focused and organized.
Here’s a look at how to create and edit Twitter lists as well as subscribe to other people’s Twitter lists.
Instructions in this article apply to the Twitter desktop, iPhone, and Android apps.
About Twitter Lists
How you organize your Twitter lists is up to you. For example, create a list of your close friends, and when you select that list name, you see a timeline of messages from everyone on that list. If you’re a web designer, for example, create separate lists for online startups, HTML5 coding, and interactivity.
Lists can be public or private. Make a list public to help other Twitter users find interesting topics to follow. Private lists, on the other hand, are a way for users to read tweets in an organized way. When you create a private list, you’re the only one who can see it.
Private lists differ from protected tweets, which are tweets that are visible only to your Twitter followers.
How to Create a New Twitter List
It’s easy to create a new Twitter list from Twitter on the desktop or the Twitter app.
You can create a maximum of 1,000 lists per Twitter account. Each list can contain up to 5,000 accounts.
Create a Twitter List From Twitter on the Desktop
-
Open Twitter and log in to your account.
-
Select Lists from the menu bar.
-
If you haven’t created any lists, select Create a List.
-
If you have a list or lists, select the Create New List icon, which looks like a piece of paper with a plus sign.
-
In the Create New List dialog box, type a name for the list and add a short description.
-
If you want to make the list private, select the Make Private check box.
-
Select Next.
-
Search for people you want to add to the list, and then select their name. When you’ve added everyone you want to the list, select Done.
-
Your new list is created. Access it from the Lists menu bar option.
Create a Twitter List From the iPhone App
-
Open the Twitter app on your iPhone, then tap your Profile icon.
-
Tap Lists.
-
Tap Create a New List or tap the Create List icon. Type a name and description for the list, and turn on the Private toggle switch if you want a private list.
-
Select Create.
-
Search Twitter for the accounts you want to add to this list, then tap Add.
-
Select Done when you finish adding members. Your list is created and is available from the Lists menu.
Create a Twitter List From the Android App
-
In the top menu, tap either the navigation menu icon or your profile icon.
-
Tap Lists and then tap the New List icon.
-
Type a name for your list and add a short description.
-
Select the Keep private check box if you want a private list.
-
Tap Save.
Add or Remove Accounts on Your List
It’s easy to add people to any list. You can also add accounts you don’t follow to a list.
From a Computer
-
Go to the profile of an account you want to add to a list, and then select the three dots (the More menu).
-
Select Add/remove from Lists.
-
In the window that displays your lists, select the check box next to the lists you want to add the account to, or clear the lists to remove the account from, and then select Save. (This example shows how to add an account.)
-
Navigate to the Lists tab, select the desired list, and then select List members. You’ll see the account you just added to the list, or you can verify that an account was removed.
From the iPhone app
-
Tap your profile icon.
-
Tap Lists and then tap the list you want to edit.
-
Tap Members and then tap the three dots (the More menu).
-
Tap the accounts you want to add or clear the check box for the accounts you want to remove from the list.
From the Android App
-
Tap the three dots (the More menu) on the profile of the account you want to add.
-
Select Add to List.
-
A pop-up appears that displays your created lists. Tap the check box next to the lists you want to add the account to, or clear the check box for the list you want to remove the account from.
To subscribe to someone else’s public list, visit their Twitter profile, and select Lists. You’ll see all their public lists. Select the one you want to subscribe to, and then select Subscribe.
Read Tweets From Your Lists
To see the tweets from users on your list, select the Lists menu from your profile, and then select the name of the list you want to read. You’ll see all the tweets from everyone included in a content stream timeline.
Are you on anyone else’s Twitter list? To find out, select your Lists tab. You’ll see if you’re a member of someone else’s list. To remove yourself from a list, block the list creator.
Thanks for letting us know!
Get the Latest Tech News Delivered Every Day
Subscribe
Твиттер — отличное место, чтобы поделиться своим мнением, поговорить с другими и создать профиль в социальных сетях, чтобы поддерживать своих друзей и следить за своими интересами. Однако может быть сложно отслеживать учетные записи, на которые вы подписаны. Это особенно актуально, если у вас много подписчиков, и вам не хватает уведомлений Twitter в течение дня.
Один из способов отслеживать определенные учетные записи Twitter и курировать специальный канал Twitter с сообщениями и изображениями из этих учетных записей — использовать списки Twitter. Вы можете создавать сгруппированные списки учетных записей Twitter, используя списки, но у них есть некоторые проблемы. Если вы хотите знать, как создавать и использовать списки Twitter, вот что вам нужно сделать.
Чтобы помочь вам создавать собственные каналы Twitter, вы можете создавать списки Twitter на основе ваших интересов или тем. Они собирают твиты с определенных учетных записей Twitter и представляют их в удобных для просмотра списках.
Например, если вы хотите видеть новости о технологиях от различных журналистов, вы можете создать список, показывающий это.
Вы можете следить за существующими списками Twitter (созданными другими), чтобы просматривать эти собранные твиты. Или, если хотите, можете создать свой собственный. Однако это не совсем личное дело. Если вы добавите пользователей в список, они будут проинформированы и смогут удалить себя. То же самое касается и вас, добавленных в список кем-то другим.
Чем больше аккаунтов Twitter вы подписаны, тем сложнее отслеживать различные темы и твиты, которые вы увидите. Однако списки Twitter позволяют справиться с этой проблемой. Итак, если вам сложно увидеть твиты из нужных учетных записей, вы можете подписаться на них или создать список Twitter.
Как найти список в Твиттере и подписаться на него
Если вы хотите найти существующие списки Twitter и подписаться на них, вы можете сделать это через веб-сайт Twitter или мобильное приложение Twitter для пользователей Android, iPhone и iPad. Вы можете найти только те списки, которые «рекомендуются» вам алгоритмом Twitter, с помощью функции обнаружения новых списков.
Эта функция создается на основе ваших интересов, ваших текущих подписчиков и других данных, которые собирает Twitter (например, лайков). Если вам не нравится ни один из ваших рекомендованных списков, вы можете подписаться на списки, предоставленные непосредственно другими создателями списков.
На ПК или Mac
- Чтобы увидеть свои рекомендуемые списки, откройте Сайт Twitter и войдите в систему, затем выберите Списки в меню слева.
- В меню Списки вы увидите список ваших текущих списков и рекомендуемых списков. Чтобы присоединиться к списку в разделе «Новые списки», нажмите кнопку «Следить» рядом с ним.
- Если у вас есть прямая ссылка на список Twitter (например, владелец списка поделился ею с вами), откройте страницу списка в Twitter и выберите «Подписаться» вверху страницы.
На мобильных устройствах
- Чтобы просматривать и присоединяться к рекомендованным спискам Twitter на устройствах Android, iPhone или iPad, откройте приложение и выберите значок меню в верхнем левом углу.
- В меню выберите опцию Списки.
- В меню «Списки» нажмите кнопку «Подписаться» рядом с одним из предложенных списков в разделе «Обнаружение новых списков», чтобы подписаться на него. Вы также можете выбрать Показать еще, чтобы просмотреть более широкий список.
- Если вы просматриваете список Twitter, которым с вами поделились (или список, который вы открыли непосредственно из своих рекомендаций), вы можете подписаться на него, нажав кнопку «Подписаться» в верхней части списка.
Как создать список Twitter и добавить пользователей
Рекомендации по списку в Твиттере могут отличаться. А поскольку поиск списков вручную невозможен, они могут оказаться неудовлетворительными. Если вы предпочитаете создать свой собственный, вы можете, но только если это никоим образом не нарушает условия обслуживания Twitter.
На ПК или Mac
- Чтобы создать новый список Twitter на ПК или Mac, откройте веб-сайт Twitter и войдите в систему, затем выберите «Списки» в меню слева.
- В меню «Списки» нажмите кнопку «Новый список» в правом верхнем углу.
- В меню «Создать новый список» введите имя и описание в соответствующие поля. Установите флажок Сделать приватным, если вы хотите, чтобы ваш список был приватным (это означает, что его можете видеть только вы).
- Если вы хотите загрузить фотографию баннера для своего списка, нажмите кнопку «Добавить фото» посередине.
- Чтобы продолжить, выберите «Далее».
- Затем найдите участников, которых вы хотите добавить в свой список, используя предлагаемые рекомендации или панель поиска. Выберите Добавить рядом с любыми пользователями Twitter, которых вы хотите добавить в свой список. Их твиты появятся в вашей тщательно отобранной ленте списка в Твиттере.
- По завершении выберите Готово, чтобы создать и просмотреть новый список.
- Создав свой список, вы можете просмотреть его, выбрав Списки. Созданные вами списки появятся в разделе «Ваши списки».
- Если вы хотите отредактировать или удалить список впоследствии, выберите свой список в разделе «Списки»> «Ваши списки», затем выберите «Редактировать список».
- Измените название списка, описание или изображение баннера, используя предоставленные поля, и нажмите Готово, чтобы сохранить свой выбор.
- В противном случае выберите «Управление участниками», чтобы добавить или удалить участников, или выберите «Удалить список», чтобы полностью удалить список.
На мобильных устройствах
- Чтобы создать список Twitter на устройствах Android, iPhone или iPad, откройте приложение и выберите значок меню в верхнем левом углу.
- В меню выберите Списки.
- Щелкните значок «Новый список» в правом нижнем углу.
- В меню «Создать список» укажите имя и описание для нового списка и загрузите фотографию баннера, используя предоставленные параметры. Выберите ползунок «Приватный», если вы хотите сделать список приватным (это означает, что его можете видеть только вы). Выберите «Создать», когда будете готовы продолжить.
- Используйте меню поиска или рекомендуемые параметры, чтобы добавить новых пользователей в свой список (то есть вы можете видеть их твиты в ленте списка), нажав кнопку «Добавить» рядом с их именами. Выберите Готово внизу, когда будете готовы создать свой список.
- Twitter перенаправит вас в ваш новый список, как только он будет создан. Чтобы изменить список (например, изменить имя или добавить новых участников) или удалить его, нажмите кнопку «Изменить список».
- Измените название списка, описание или фотографию баннера, используя предоставленные параметры, затем выберите Сохранить в правом верхнем углу, чтобы сохранить изменения.
- Если вы хотите добавить или удалить участников списка, выберите «Управление участниками». В противном случае выберите «Удалить список», чтобы полностью удалить список.
Как выйти из списка Twitter
К сожалению, вы не можете ограничить функцию списков Twitter, то есть любой может добавить вас в список в любой момент, даже если ваш профиль является личным. Единственный способ остановить это и выйти из списка Twitter, в который вы были добавлены, — это заблокировать пользователей, которые создают списки, поскольку это не позволит им добавлять (или повторно добавлять) вас в списки, которые они создают.
- Для этого зайдите в профиль пользователя Twitter, которого вы хотите заблокировать, через веб-сайт или приложение Twitter. В профиле пользователя выберите значок меню с тремя точками> Заблокировать, чтобы заблокировать его.
- Подтвердите свой выбор, выбрав «Блокировать» во всплывающем меню.
После блокировки пользователь не сможет просматривать ваш профиль, отмечать вас в твитах или добавлять вас в новые списки. Вы будете удалены из любого списка, который они создали, и пользователь не сможет впоследствии добавить вас в любые другие списки.
Однако, если вы подписаны только на список, вы можете выйти из него обычным способом, войдя в меню «Списки», открыв список и выбрав «Отменить подписку».
Безопасное использование Twitter
Списки Twitter — это всего лишь один из способов персонализировать работу с Twitter, но ими можно злоупотреблять. Если вы беспокоитесь о своем безопасность и конфиденциальность в Интернете, не бойтесь скрыть свой профиль в Твиттере или изменить свой дескриптор в Твиттере для большей анонимности, если вам нужно.
Если вы столкнулись с жестоким обращением, вы можете заблокировать пользователей Twitter, которые мешают вам работать, и сообщить о наиболее серьезных нарушителях в Twitter для расследования. Конечно, Twitter не для всех, поэтому, если вы хотите попробовать другую платформу, вы можете попробовать множество альтернатив Twitter.
Списки в твиттере — функция, позволяющая пользователям платформы делить профили по тематикам и создавать собственную упорядоченную ленту новостей. Однако злоумышленники нашли полезному инструменту другое применение и стали использовать его для кибербуллинга и преследования в соцсети. Medialeaks разобрался, как проверить, в каких списках находится пользователь твиттера, как удалиться из ненужного перечня, и составил инструкцию, как самому сгруппировать аккаунты по интересам.
Как списки могут угрожать пользователю твиттера
В 2009 году в твиттере появилась функция создания списков из читаемых профилей. По задумке разработчиков, инструмент предназначался для организации ленты по тематикам. Пользователь соцсети мог сгруппировать интересующие аккаунты так, чтобы политические новости не смешивались с событиями из мира звёзд.
Но некоторые люди решили использовать новые возможности платформы для других целей. Американская активистка Лесли Макфадьен, известная под псевдонимом Лесли Мак, рассказала в 2019 году телеканалу CNBC о том, как подверглась кибербуллингу в твиттере из-за списков.
По словам женщины, злоумышленники находили её через группы, в которые её добавили другие пользователи, а затем присылали ей сообщения оскорбительного характера. Лесли обнаружила себя в списках под названиями «Чёрные расисты», «Идиоты» и SJW (в пер. с англ. — «Борец за социальную справедливость», уничижительное понятие о людях, которые отстаивают социально прогрессивные взгляды. — Прим. Medialeaks).
После того случая Мак ежемесячно проверяет группы, в которых находится, и удаляет неугодные списки.
Это звучит как своего рода головоломка, и это действительно очень тревожно — постоянно искать все эти триггеры, — сказала активистка изданию.
Как узнать, есть ли мой профиль в списках
Часть пользователей твиттера даже не знают о существовании списков в соцсети. Из десяти опрошенных автором Medialeaks человек, которые активно ведут профиль, только двое сообщили, что прибегали к полезной функции. А ведь с помощью списков можно узнать, как к вам относятся другие и к какой тематике причислен ваш аккаунт.
Проверить, состоите ли вы в каких-либо группах в твиттере, довольно просто.
1. На компьютере нажмите на вкладку слева «Списки». В мобильной версии сначала кликните на изображение профиля (сверху слева), а затем также выберите «Списки».
2. Откроется окно с вашими списками, если они есть. Нажмите на три точки в правом верхнем углу. Кликните на вкладку «Списки, в которые вы входите».
Если вас не добавляли к какому-либо списку, вы увидите соответствующее уведомление.
Если вы состоите в списках, то откроется перечень. Нажав на одну из групп, вы увидите создателя, участников и читателей списка.
Вы также можете посмотреть, в каких списках состоят другие пользователи твиттера. Нажмите на три точки рядом с кнопкой «Читать» или «Читаемые», если вы подписаны на аккаунт. Выберите вкладку «Посмотреть списки».
А затем нажмите на меню справа вверху и выберите «Списки, в которые входит этот пользователь». Вы увидите перечень групп, в которых состоит выбранный профиль.
Как удалиться из списка
В случае с Лесли Мак можно сразу распознать вредоносный список — достаточно посмотреть на название. Впрочем, есть вероятность, что некоторые группы, которые на первый взгляд кажутся безобидными, тоже несут в себе угрозу. Поэтому при малейших сомнениях лучше загляните внутрь списка и проверьте, какие ещё пользователи в него занесены. Возможно, между вами есть что-то общее, и злоумышленники объединили всех в одном сообществе, чтобы упростить процесс поиска жертвы.
Чтобы предотвратить вероятный кибербуллинг и убрать свой профиль из неугодного списка, необходимо зайти в группу и нажать на три точки в правом верхнем углу. Программа предложит вам три варианта:
- «Пожаловаться на список»;
- «Внести создателя списка в чёрный список»;
- «Показывать популярные твиты».
Выберите вторую опцию, чтобы заблокировать пользователя и автоматически удалить свой аккаунт из списка. Вы можете также пожаловаться на группу, если считаете, что она несёт угрозу пользователям платформы.
Существуют также закрытые списки, доступ к которым есть только у создателя. Поэтому вы вряд ли узнаете, что ваш профиль состоит в какой-то из приватных групп, собственно, как и другие пользователи твиттера.
Как привести ленту в порядок при помощи списков
Вы можете создать свои собственные списки, сгруппировав читаемые профили по интересам.
1. Зайдите в «Списки» и в правом верхнем углу нажмите на значок нового списка.
2. Появится специальное окно, в котором вам нужно будет добавить название и краткое описание списка. При желании вы можете сделать группу приватной, поставив галочку в правом нижнем углу.
3. Добавьте профили тех людей, которые будут входить в ваш список. Это могут быть даже аккаунты, на которые вы не подписаны.
4. Ищите полученный список во вкладке «Списки». Там высветятся те группы, которые вы создали. Теперь вы можете наслаждаться упорядоченными по тематике твитами.
Ранее Medialeaks рассказал, как создать собственный стикер в WhatsApp без лишних приложений-редакторов. Для этого понадобятся веб-версия мессенджера и богатая фантазия.
В другом материале Medialeaks можно прочитать, как повторить китайский тренд со «световыми мечами». Шутники снимают пародии на эстетичные ролики, используя подручные средства вроде шаурмы и колбасы.

Начальные сведения о том, как пользоваться твиттером, изложены в нескольких предыдущих статьях, начиная с «Ура, twitter на русском»
Если у вас уже есть учетная запись в твиттере, и вы читаете большое количество твитов разных интересных людей, то можно легко пропустить нужную информацию, если не применять специальные средства.
Как пользоваться твиттером, чтобы не пропустить самое важное? Для этого надо тех, кого вы читаете рассортировать по спискам. Списки в Твиттере позволяют группировать и отслеживать то, что вам необходимо.
Допустим, я хочу собрать вместе всех юмористов. Тогда нужно создать список с названием, например, «Юмор». А всех политиков можно сгруппировать в список «Политики».
Список легко создать, нажав на кнопку со стрелочкой рядом с «Читаю», того лица, кого мы хотим в этот список включить, и выбрав пункт «Добавить или удалить из списка».
Далее, если у вас уже созданы списки, то вы их увидите и, поставив соответствующую галочку, включите лицо в нужный список. Если такового еще нет, то нажав кнопку «Создать список» создадите новый.
Списки бывают открытые – их могут читать все, и закрытые, предназначенные лично для вас.
Значит вы тоже можете использовать списки, созданные другими участниками, если они вам интересны.
Теперь осталось только укомплектовать списки людьми, и вы ни за что не пропустите важных сообщений. Все нужные твиты будут сгруппированы в одном месте. Списки позволяют выбирать их из общей ленты.
Для каждой учетной записи разрешено иметь 20 списков. Список может содержать не более 500 участников. Но работать с такими длинными списками в Твиттере не очень удобно, т.к. они частенько зависают. Оптимальная длина списка (особенно, если у Вас медленный интернет) 100-250 твиттерян.
Если список в Твиттере завис и не показывает следующих далее участников, то рекомендую закрыть свою учетную запись, а потом открыть ее заново. Затем вновь открыть нужный список и быстро прокрутить его до того места, на котором произошло зависание. Обычно, это помогает, и список можно далее просмотреть до конца. Если список очень длинный, то к подобной процедуре иногда приходится прибегать несколько раз, поэтому лучше сразу создавать оптимальные по длине списки в Твиттере.
Хотя на момент, когда Вы читаете этот текст, таких проблем с длинными списками, возможно, уже не существует. Ресурс постояно совершенсвуется и становится с каждым обновлением все лучше и лучше.
Любой список можно легко удалить. Для этого его просто нужно открыть для просмотра (клацнуть по названию списка), и такая возможность сразу появится.
Сейчас, в связи с новым интерфейсом Твиттера, это выглядит так.
1 способ.
2 способ.
Удалить список.
Здесь же можно изменить название списка и его статус: открытый или закрытый (личный).
Если же потребуется вносить изменения в сам список (состав участников), советую посмотреть, как это сделать проще всего.
Узнайте, как можно корректировать списки в твиттере.
А чтобы моментально реагировать на самые важные сообщения в Твиттере, советую установить расширение браузера Google Chrome «Серебряная птица» .
Надеюсь, инструкция о том, как пользоваться твиттером, пригодится вам для комфортного общения и раскрутки вашего личного сайта. Ведь продвижение сайта — очень важное дело.
Появилась возможность добавить списки в виде виджета твиттера на сайт.
А для того, чтобы узнать что-то новое и интересное, заходите на мой сайт еще.
Здесь вы узнаете, как создавать и редактировать списки Twitter, а также подписываться на списки Twitter других людей.
Мы включили инструкции по созданию и редактированию списков Twitter на рабочем столе, в приложениях для iPhone и Android.
О списках Twitter
Как вы организуете свои списки в Твиттере, зависит только от вас. Например, создайте список своих близких друзей, и когда вы выберете имя этого списка, вы увидите график сообщений от всех в этом списке. Если вы веб-дизайнер, вы можете создать отдельные списки для онлайн-стартапов, кодирования HTML5 и интерактивности.
Личные списки отличаются от защищенных твитов , которые видны только вашим подписчикам в Твиттере.
Как создать новый список Twitter
Вы можете создать до 1000 списков на одну учетную запись Twitter, и каждый список может содержать до 5000 учетных записей.
Twitter на рабочем столе
-
Откройте Twitter и войдите в свой аккаунт.
-
Выберите Списки в строке меню.
-
Если вы еще не создали ни одного списка, выберите « Создать новый список» .
-
Если у вас уже есть список или списки, выберите значок « Создать новый список» в правом верхнем углу, который выглядит как лист бумаги со знаком плюс.
-
В диалоговом окне « Создать новый список » введите имя для своего списка и добавьте краткое описание.
-
Если вы хотите, чтобы ваш список был закрытым, установите флажок рядом с пунктом Сделать приватным .
-
Выберите Далее .
-
Найдите людей, которых вы хотите добавить в свой список, а затем выберите их имя. Когда вы добавите всех, кого хотите, в список, выберите Готово .
-
Ваш новый список был создан. Доступ его из Lists опции меню бара.
Создать список Twitter из приложения для iPhone
-
Откройте приложение Twitter на своем iPhone и коснитесь значка своего профиля .
-
Нажмите Списки .
-
Нажмите « Создать новый список» или значок « Создать список» . Введите имя и описание для своего списка и включите Личный, если вы хотите личный список.
-
Выберите Создать .
-
Найдите в Twitter учетные записи, которые вы хотите добавить в этот список, и нажмите « Добавить» .
-
Выберите Готово, когда вы закончите добавлять участников. Ваш список был создан и доступен из меню Списки .
Создайте список Twitter из приложения для Android
-
В верхнем меню нажмите либо значок меню навигации , либо значок вашего профиля .
-
Нажмите Списки, а затем нажмите новый значок списка .
-
Введите имя для вашего списка и добавьте краткое описание.
-
Установите флажок рядом с пунктом «Приватно», если вы хотите личный список.
-
Нажмите Сохранить .
Добавить или удалить учетные записи в вашем списке
Легко добавлять людей в любой список. Вы даже можете добавить учетные записи, которые вы не подписаны на список.
С компьютера
-
Перейдите в профиль учетной записи, которую вы хотите добавить в список, а затем выберите три точки (Дополнительно).
-
Выберите Добавить или удалить из списков .
-
Появится всплывающее окно с отображением всех ваших списков. Установите флажки рядом со списками, в которые вы хотите добавить учетную запись, или снимите флажки со списками, из которых вы хотите удалить учетную запись, и затем выберите Сохранить . (В этом примере мы добавляем аккаунт.)
-
Перейдите на вкладку Списки , выберите нужный список, а затем выберите Список участников . Вы увидите только что добавленную учетную запись в списке или сможете убедиться, что учетная запись была удалена.
Из приложения iPhone
-
Нажмите на значок своего профиля .
-
Нажмите Списки, а затем нажмите на список, который вы хотите редактировать.
-
Нажмите « Участники», а затем три точки (еще).
-
Нажмите на учетные записи, которые вы хотите добавить или снять отметки с учетных записей, которые вы хотите удалить из списка.
Из приложения для Android
-
Нажмите на три точки (значок «Дополнительно») в профиле учетной записи, которую вы хотите добавить.
-
Выберите Добавить в список .
-
Появится всплывающее окно с отображением созданных вами списков. Установите флажок рядом со списками, в которые вы хотите добавить учетную запись, или снимите флажок в списке, из которого вы хотите удалить учетную запись.
Чтобы подписаться на чей-либо публичный список, просто зайдите в его профиль в Твиттере и выберите Списки. Вы увидите все их публичные списки. Выберите тот, на которого вы хотите подписаться, а затем выберите Подписаться .
Чтение твитов из ваших списков
Чтобы просмотреть твиты пользователей в вашем списке, выберите меню « Списки» в своем профиле, а затем выберите имя списка, который вы хотите прочитать. Вы увидите все твиты от всех, кто включен в хронологию потока контента.