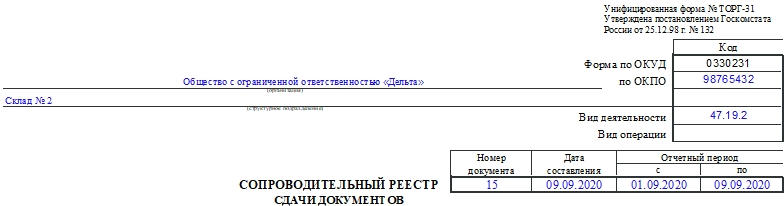Сервис Контур.Фокус реализовал функционал по формированию списков организаций. Теперь пользователь может самостоятельно сформировать для себя список «Плохих» или «Хороших» организаций. Может пометить организацию как «Сомнительная компания», «Конкурент» и т.д.
Какие новые возможности дает эта функция:
- Возможность установить связи контрагентов с отмеченными компаниями.
- Возможность отслеживать изменения (наблюдение).
- И возможность группировки компаний по произвольному признаку.
Как сформировать списки
Пока можно добавить организацию в список двумя путями:
1. Через кнопку “Списки и наблюдения”, расположенную на карточке организации:
Добавление организации в список
2. Через импорт списком, который осуществляется из произвольного текста, где встречаются ОГРН или ИНН организаций:
Импорт списка организаций
Видимость списков
Те организации, которые были внесены в список, будут отмечены везде в сервисе. Это обеспечивает быстрый поиск взаимосвязей уже знакомых организаций и новых контрагентов.
Например, сформировав список банков, вы увидите результаты поиска в таком виде:
Списки организаций в результатах поиска
В связях и истории указаны списки и назначенные им цветные плашки::
Списки организаций в связях
Ограничения в использовании
Сервис практически не ставит никаких ограничений в формировании новых списков пользователя. Можно составить реестр туроператоров или список всех страховых организаций, а также любые другие списки.
Пока есть несколько малозначительных ограничений:
- Максимально допустимое количество списков — 100
- Максимально допустимое количество организаций в списке — 100 000
- Общее количество организаций под наблюдением — не более 1 000
Старый список наблюдения
Все организации из старого списка наблюдения перейдут в “Основной список”. Если пользователь не поставил ни одну компанию на наблюдение, то такой список не будет создан. В этом случае свой первый список пользователь сформирует самостоятельно.
Доступно на тарифах
Свой список сможет организовать пользователь любого тарифа.
Часто в компании возникает необходимость в оперативном предоставлении реестра определенных видов документов или справочников для налоговой, руководителей и для обычных сотрудников. Сформировать реестр документов 1с Бухгалтерия 3.0 можно несколькими способами, в зависимости от вида документов или справочников.
Рассмотрим каждый из способов.
Необходимо предоставить реестр документов реализаций за период.
Первый способ:
Заходим Продажи — Реализации(акты, накладные, УПД)

По кнопке «Печать» — «Реестр документов».

Откроется отчет, в котором указываем период, за который необходимо сформировать реестр. Если в базе ведется учет по нескольким организациям, то выбираем необходимую организацию.

По кнопке «Показать настройки» можно сделать дополнительные отборы или настроить вывод дополнительных полей в реестре документов.

Можно сделать отбор только по документам, в которых была реализация товаров или только реализация услуг, выбрав необходимую настройку.

Также можно сделать отбор по контрагенту или списку контрагентов.

На вкладке «Оформление» можно настроить отражение дополнительных колонок из документов.

А так же необходимость вывода в отчете заголовка или подписи ответственного лица, установив соответствующие галочки в настройках.

Аналогично можно форматировать реестр и в других журналах документов: банковских выписках, поступление товаров и услуг, счетов-фактур и т.д.
Второй способ:
В журнале документов настроить необходимые отборы, например период и отбор по контрагенту.

По кнопке «Ещё» — «Вывести список».

Галочками отмечаем поля, которые необходимо вывести.

По кнопке «Ок» формируется реестр.

Способ менее удобен, по сравнению с первым способом, т.к нет возможности вывести наименование отчета и подписи ответственного, так же количество полей для вывода ограничено. Но его можно использовать в журналах, в которых не предусмотрена печать реестра документов, например в журнале операций введенных вручную или если необходимо вывести список из справочника, например, вывести список контрагентов.
Третий способ
Еще один вариант для формирования реестра, можно воспользоваться Универсальным отчетом.
Заходим в меню Отчеты — Универсальный отчет.

Выбираем тип объекта по которому необходимо сформировать реестр.

В данном случает, тип объекта будет документ.
В поле «Имя объекта» выбираем вид документа по которому необходимо сформировать реестр.

Указываем период, за который необходимо сформировать реестр, и в настройках указываем отборы.

На вкладке «Поля и сортировки» указываем поля, которые нам необходимо вывести.

По кнопке «Закрыть и сформировать» формируем отчет.

Статья составлена специалистом нашей Линии консультаций.
Закажите тестовую консультацию по Вашей программе у нас по телефону: +7(343) 288-75-45.
*Для оказания консультации необходимо сообщить ИНН вашей организации, регистрационный номер вашей программы ( для программ 1С:Предприятие версии ПРОФ необходим активный договор 1С:ИТС ПРОФ)
В любой сфере деятельности мы сталкиваемся с необходимостью заключать договор, независимо от того, приобретаем или продаем товар (услугу). И зачастую список всех договоров в организации просят менеджеры или руководители: одним он требуется для оценки финансового роста, другим — для сверки расчетов, оценки наличия оригиналов и т.д. В этой статье мы расскажем, как с помощью универсального отчета сформировать такой реестр договоров в 1С: Бухгалтерии предприятия ред. 3.0.
Для удобства учета договоров ведут реестр.
Форму такого реестра организация вправе утвердить самостоятельно, либо приказом об учетной политике, либо положением о договорной работе.
Ниже приведен примерный вариант реестра договоров.
Реестр договоров с поставщиками и исполнителями по ООО «…» за 2020 г.
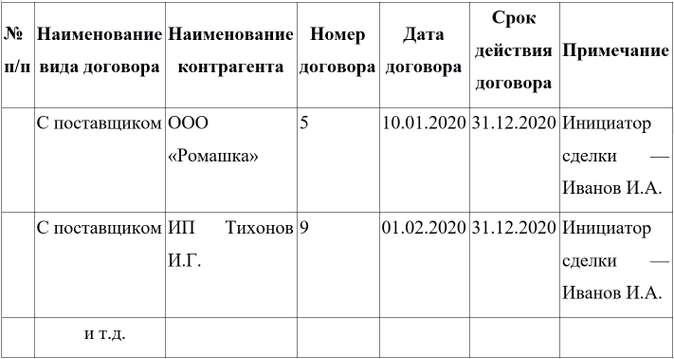
Сформировать такой реестр можно с помощью офисных программ Word или Exel, но такой процесс может занять большое количество времени.
Если учет вашей деятельности ведется в 1С: Бухгалтерии предприятия ред. 3.0, то предлагаем пойти на хитрость и сформировать такой реестр с помощью этой программы.
Шаг 1. Открываем раздел программы «Отчеты», в блоке «Стандартные отчеты» открываем «Универсальный отчет»:
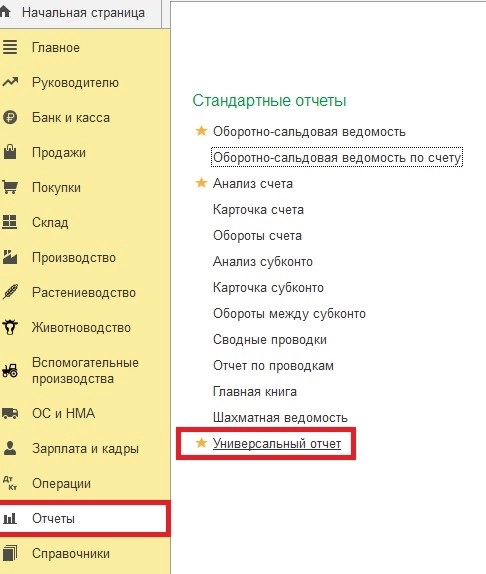
Шаг 2. Выбираем тип объекта «Справочник», имя объекта «Договоры».
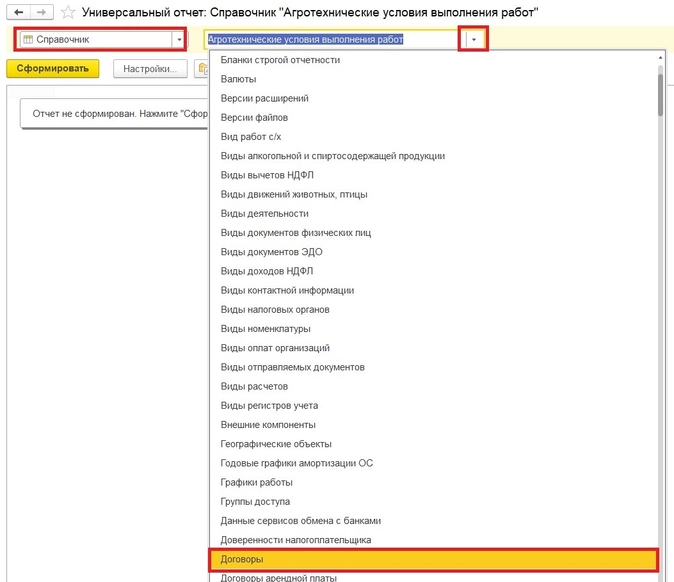
Шаг 3. Нажимаем кнопку «Настройки».
Убедитесь, что вид настроек отчета выбран «Расширенный».
Переходим на вкладку «Фильтры». Нажимаем кнопку «Добавить фильтр», открывается окно «Выбор поля отчета», находим «Вид договора», выбираем, нажав кнопку «Выбрать».
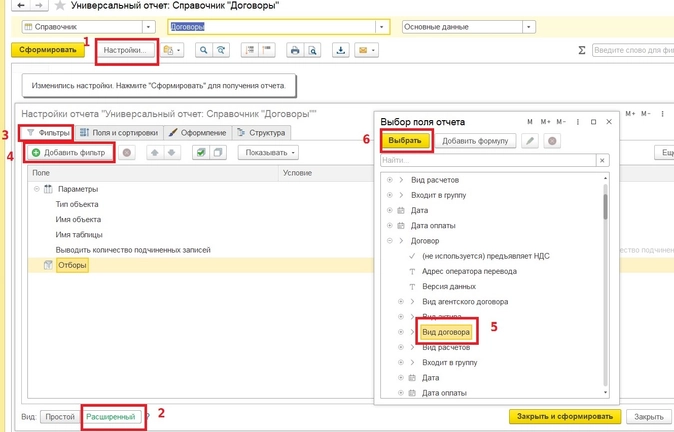
Шаг 4. Далее, как указано на рисунке: «Условие» выбираем «Равно», «Значение» выбираем «С поставщиком».
В дальнейшем можете изменить значение, например, выбрать «С покупателем».
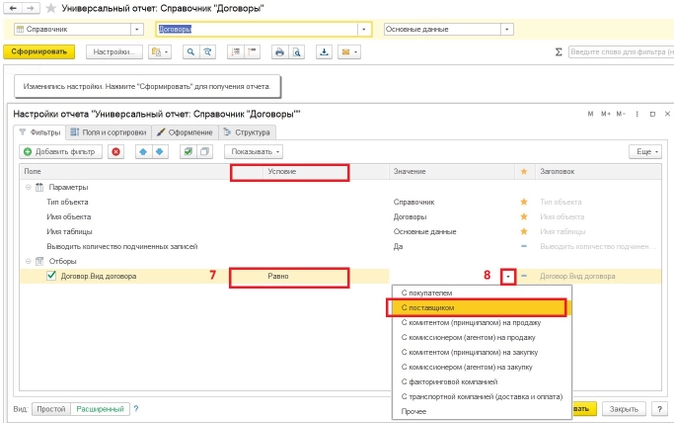
Шаг 5. Затем устанавливаем период, за который нужно сформировать данный реестр, в нашем случае — за 2020 г.
Нажимаем кнопку «Добавить фильтр», открывается окно «Выбор поля отчета», находим группу «Дата» раскрываем ее, нажав на » «, в этой группе ищем подгруппу „Части дат“, раскрываем ее, нажав на » » и выбираем «Год», дальше нажимаем кнопку «Выбрать».
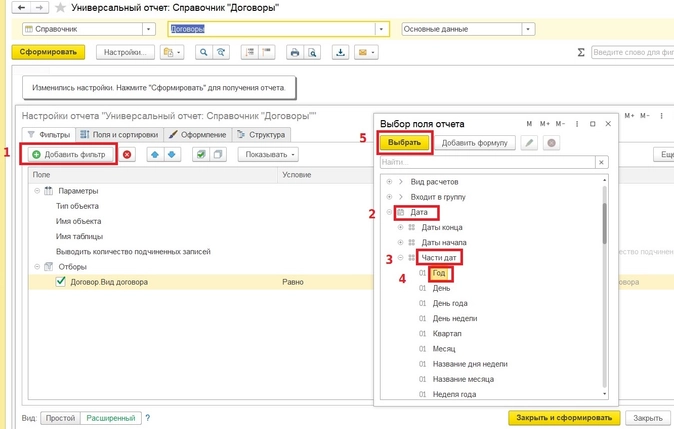
«Условие» выбираем «Равно», «Значение» печатаем с помощью клавиатуры «2020».
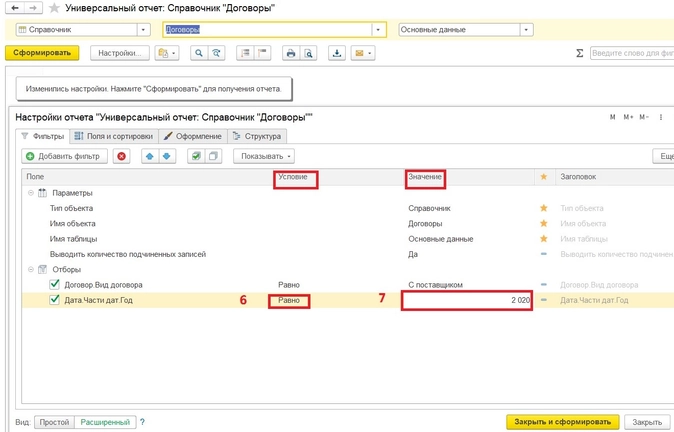
Шаг 6. Переходим на вкладку «Поля и сортировки».
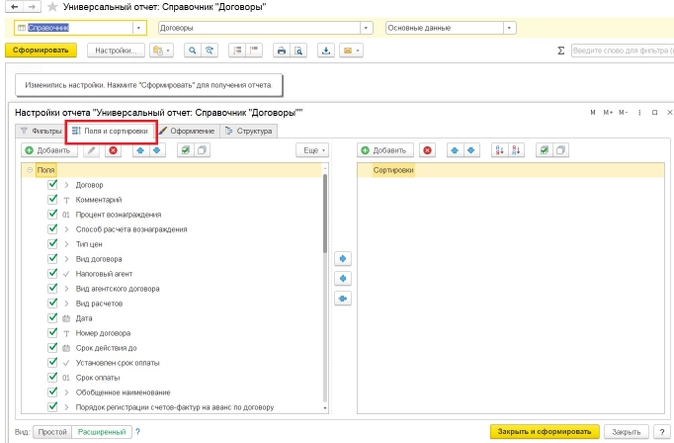
Шаг 7. Формируем структуру будущего реестра договоров.
Допустим, нам нужны следующие «Поля»:
-
№ п/п;
-
наименование вида договора;
-
наименование контрагента;
-
номер договора;
-
дата договора;
-
срок действия договора;
-
примечание.
Чтобы добавить новые «Поля», необходимо удалить ненужные. Для этого выделяем все значения полей комбинацией клавишей на клавиатуре «Ctrl А» и нажимаем кнопку «Удалить».
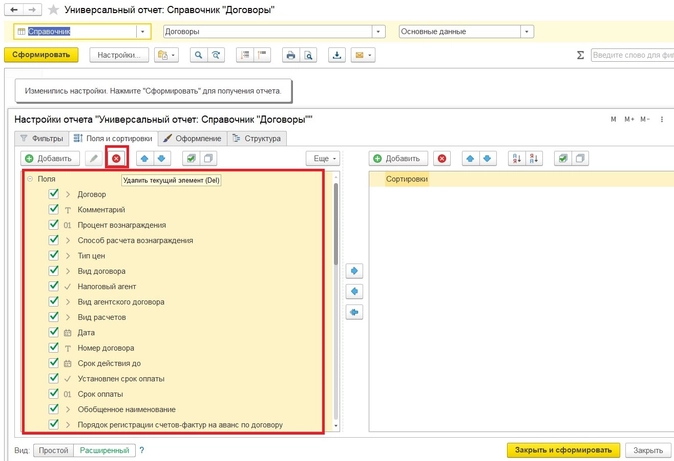
Теперь можем приступить к формированию реестра.
Шаг 8. Первое поле, которое нам нужно добавить, это «№ п/п».
Нажимаем кнопку «Добавить», открывается окно «Выбор поля отчета», находим группу «Системные поля», раскрываем ее, нажав на значок » «, в этой группе выбираем „№ п/п“, далее нажимаем кнопку „Выбрать“.
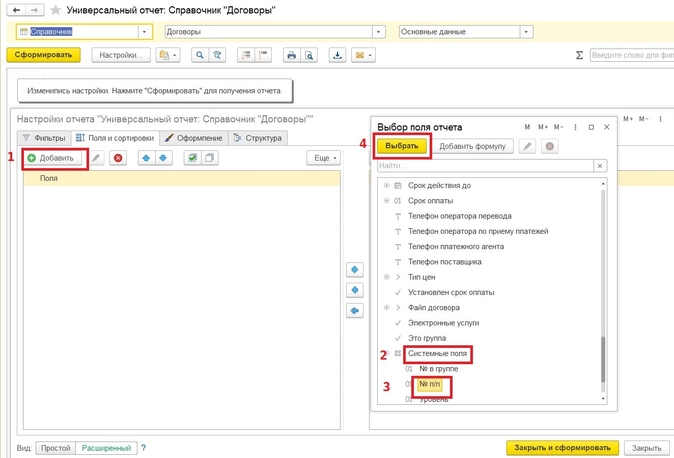
Шаг 9. Добавляем второе поле „Вид договора“. Делаем всё то же самое.
Как и в предыдущем шаге, нажимаем кнопку „Добавить“ в окне „Выбор поля отчета“, находим группу „Договор“, раскрываем ее, нажав на значок » «, в этой группе выбираем „Вид договора“ и нажимаем кнопку „Выбрать“.
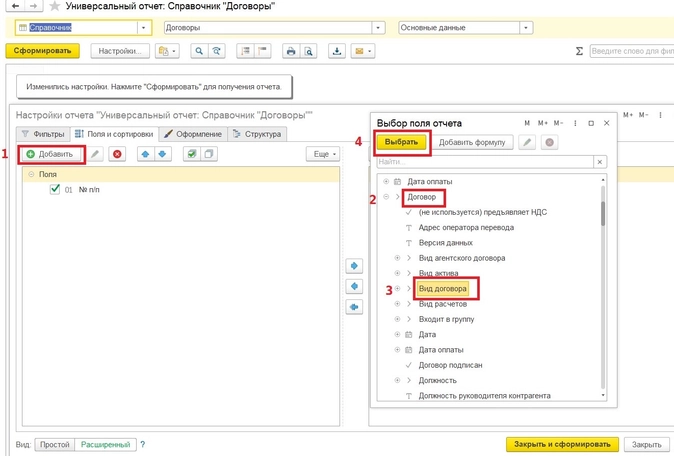
Шаг 10. Добавляем третье поле „Наименование контрагента“. Нажимаем кнопку „Добавить“ в окне „Выбор поля отчета“, находим группу „Контрагент“, раскрываем группу, нажав на значок » «, находим „Полное наименование“, нажимаем кнопку „Выбрать“.
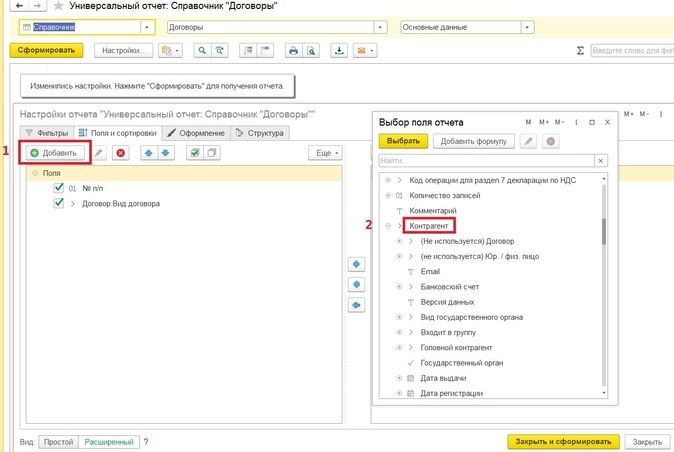
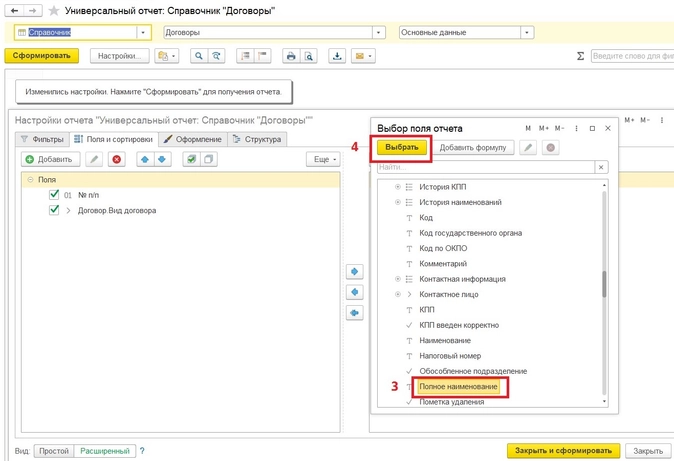
Шаг 11. Добавляем четвертое поле „Номер договора“.
Нажимаем кнопку „Добавить“ в окне „Выбор поля отчета“, находим группу „Договор“, раскрываем ее, нажав на значок » «, находим „Номер договора“, нажимаем кнопку „Выбрать“.
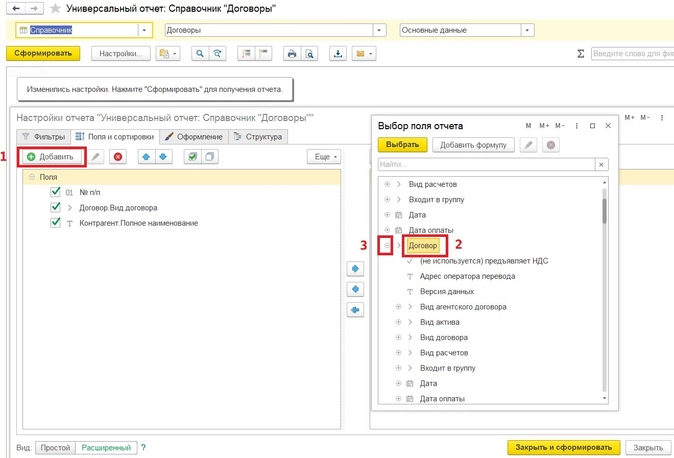
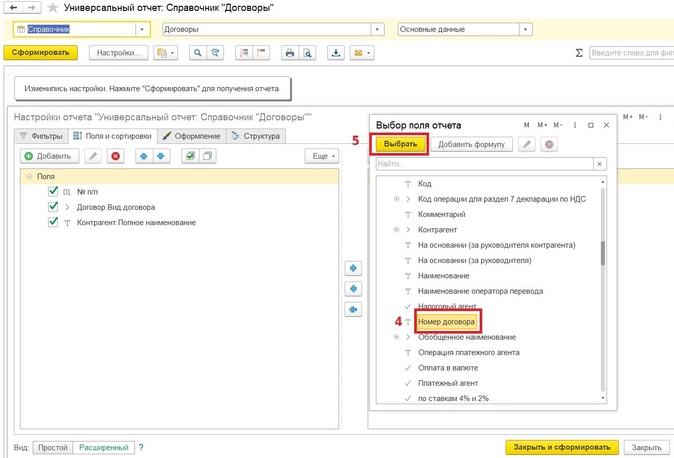
Шаг 12. Добавляем пятое поле „Дату договора“.
Нажимаем кнопку „Добавить“ в окне „Выбор поля отчета“, находим группу „Договор“, раскрываем ее, нажав на значок » «, находим „Дата“, нажимаем кнопку „Выбрать“.
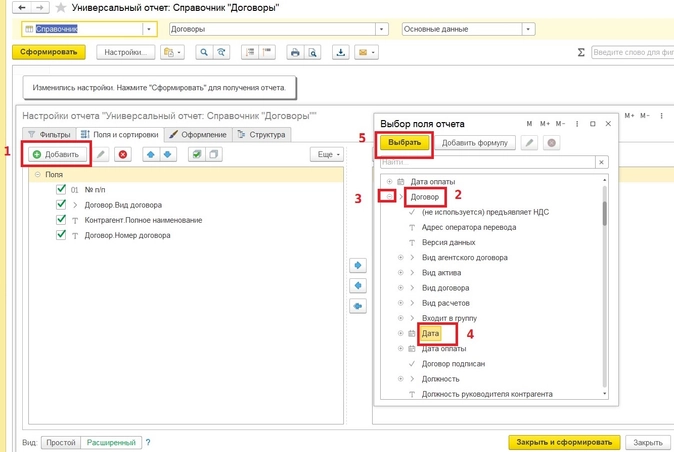
Шаг 13. Добавляем шестое поле „Срок действия договора“.
Нажимаем также кнопку „Добавить“ в окне „Выбор поля отчета“, находим поле „Срок действия до“, нажимаем кнопку „Выбрать“.
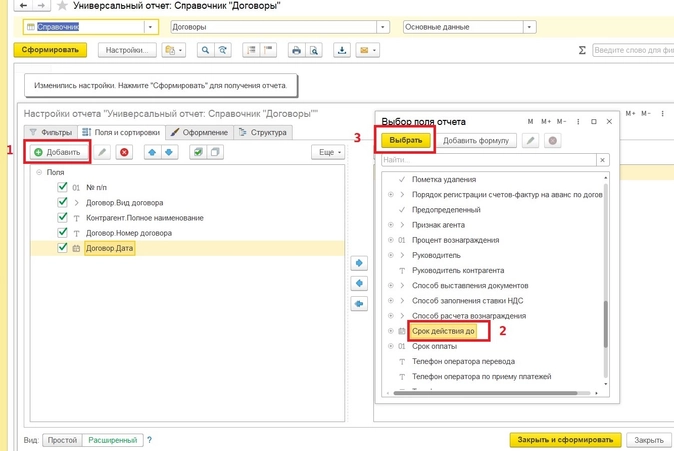
Шаг 14. Добавляем седьмое поле „Примечание“.
В программе 1С это поле называется „Комментарий“. Также нажимаем кнопку „Добавить“ в окне „Выбор поля отчета“, находим поле „Комментарий“, нажимаем кнопку „Выбрать“.
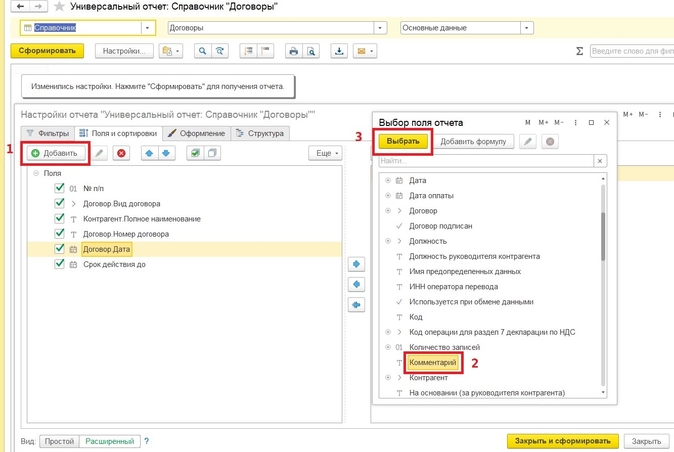
Шаг 15. Чтобы реестр был сформирован с начала года по возрастанию, нужно настроить правую часть вкладки „Поля и сортировки“ — „Сортировки“.
Также нажимаем кнопку „Добавить“ в окне „Выбор поля отчета“, находим группу „Дата начала“, раскрываем ее, нажав на » «, в этой группе ищем «Начало дня», нажимаем кнопку «Выбрать», значение устанавливаем «По возрастанию».
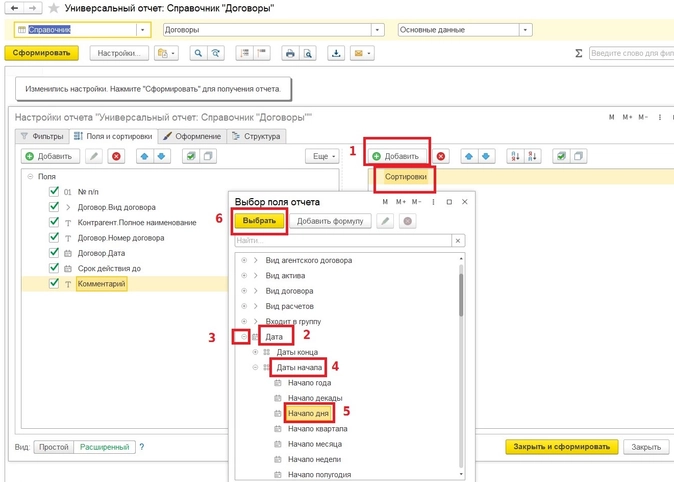
После выполнения всех перечисленных шагов вкладка «Поля и сортировки» должна выглядеть следующим образом:
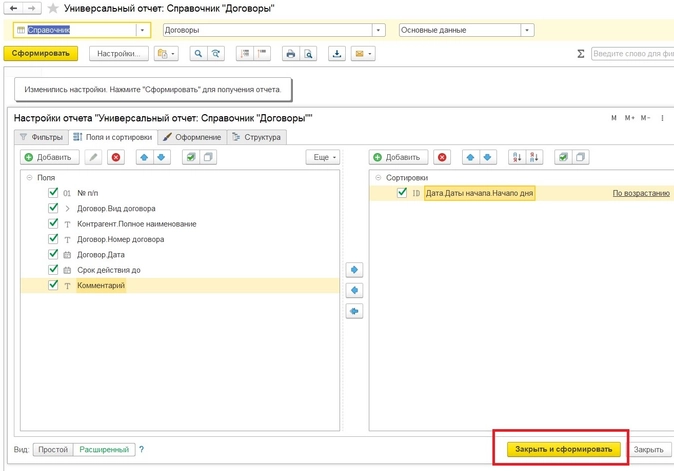
Шаг 16. После того, как вы нажмете кнопку «Закрыть и сформировать» у вас сформируется такой отчет.
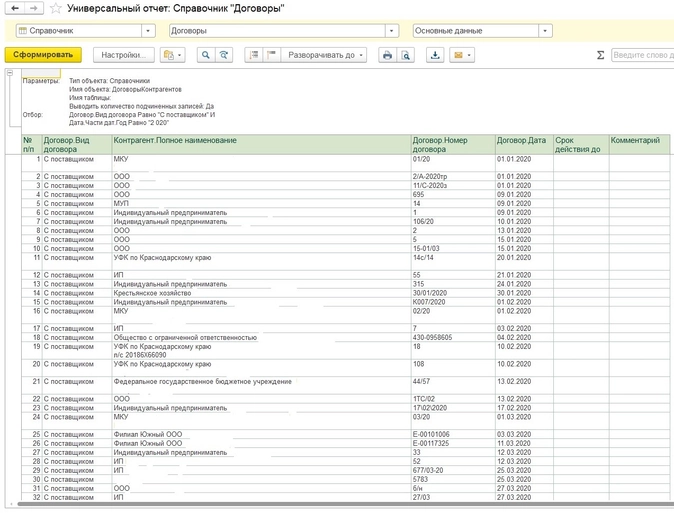
Мы видим, что заданные настройки выполнены, а именно: в отчет попали договора с видом «С поставщиками», указано полное наименование контрагента, номер, дата договора. Колонки «Срок действия до» и «Комментарий» пустые, так как на примере данной организации эти данные не вносили. Реестр сформирован по дням нарастающим периодом, а это очень удобно. И согласитесь, вы дольше читали эту инструкцию, чем формировали классный отчет!
Шаг 17. Сохраняем этот отчет чтобы не потерять настройки отчета. Для этого закрываем сформированный отчет, нажимая на кнопку «Х», как показано на рисунке, программа спросит: «Вариант отчета был изменен. Сохранить измененный вариант?» — выбираете «Да».
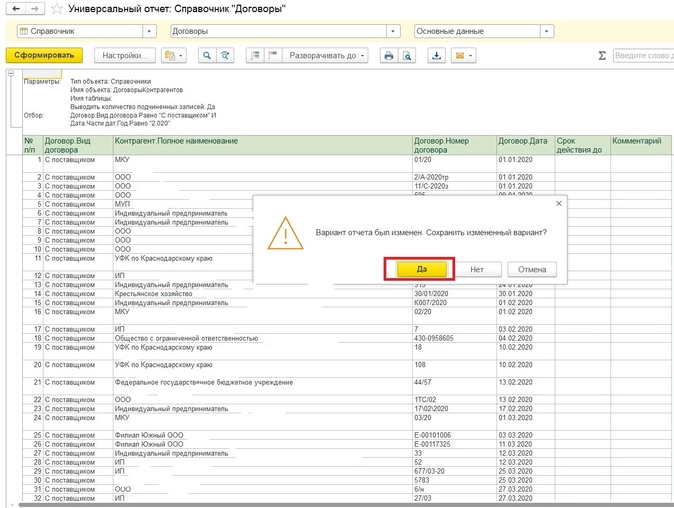
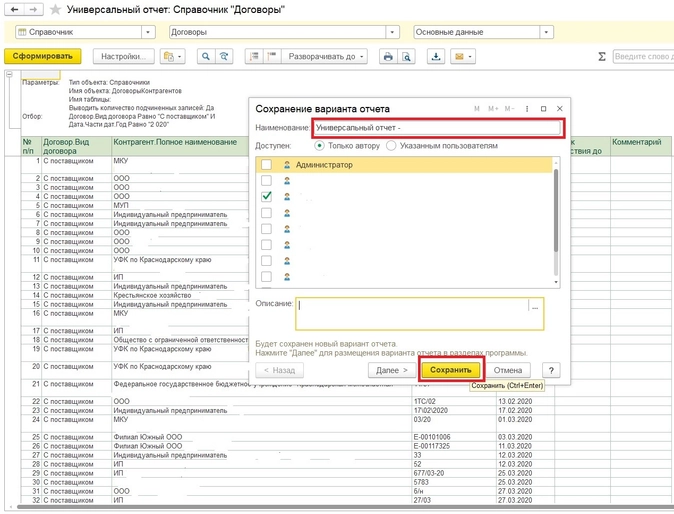
Появляется окно, в котором указываете название, например, «Универсальный отчет — реестр договоров», и в следующий раз, когда вам нужно будет сформировать реестр договоров, щелкните на значок в программе, выделенный на рисунке, выберите вариант отчета «Универсальный отчет — реестр договоров» и кнопку «Сформировать»
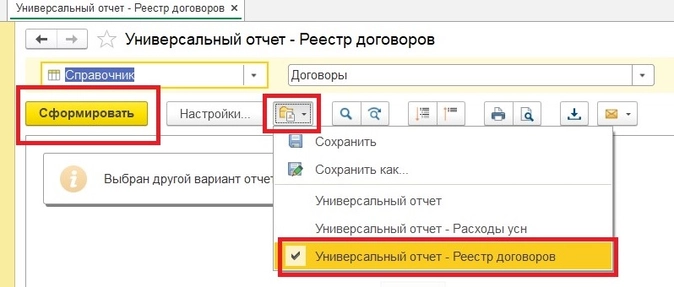
Отчет очень удобен тем, что его сформировать вы можете в любой момент и за любой период (не только за год, а можно и за месяц, например) и с любыми видами договоров.
Управленческий учет: с нуля до настройки в 1С, Excel и Google-таблицах
Уметь настраивать и вести управленку — значит быть полезным для руководителей. Научитесь понимать, откуда приходят и куда уходят деньги компании на курсе повышения квалификации от «Клерка».
Компания в течение отчетного периода должна регистрировать всю документацию по приходным и расходным операциям перед сдачей ее в бухгалтерию. Для этого используется сопроводительный реестр сдачи документов по форме ТОРГ-31. Заполнением занимается материально ответственное лицо. Как правильно заполнить форму, разберемся в статье.
ФАЙЛЫ
Скачать пустой бланк сопроводительного реестра сдачи документов по форме ТОРГ-31 .xlsСкачать образец сопроводительного реестра сдачи документов по форме ТОРГ-31 .xls
Общие сведения
Реестр по форме ТОРГ-31 — это первичный учетный документ. Бумаги по расходным и приходным операциям могут учитываться последовательно, либо для каждой разновидности операций применяется отдельный бланк. В реестре указывают данные о документах и организации, которая их отправила, количество листов, дополнительные сведения.
Материально ответственное лицо заполняет два экземпляра формы за каждый отчетный период. Один экземпляр нужно передать в бухгалтерию вместе с документами, а второй остается у работника, заполнившего реестр.
Вносить информацию в реестр можно от руки или на компьютере. При втором способе нужно иметь в виду, что подписи на документе должны быть «живые». Расписываются работник, сдающий документы (например, менеджер по закупкам), принимающий документы (бухгалтер), проверяющий документы (например, руководитель компании или уполномоченное на это лицо).
Несколько слов о форме ТОРГ-31
Эта унифицированная форма была закреплена для использования постановлением Госкомстата от 25 декабря 1998 года № 132. Она стала рекомендованной для применения с начала 2013 года (информация Минфина России № ПЗ-10/2012). С этого времени организации сами решают, какие формы первички им применять: унифицированные или самостоятельно разработанные.
Если фирма приняла решение разрабатывать бланки сама, то нужно помнить о наличии обязательных реквизитов первичного учетного документа. Они перечислены в п. 2 ст. 9 ФЗ № 402-ФЗ «Закона о бухгалтерском учете». Разработанные бланки нужно утвердить в учетной политике компании специальным приказом руководителя.
Заполняем реестр по форме ТОРГ-31
Документ состоит из шапки и табличной части. В шапку необходимо внести такие сведения:
- Наименование хозяйствующего субъекта и его код по ОКПО.
- Структурное подразделение.
- Вид деятельности компании.
- Номер документа и дату его составления.
- Отчетный период.
В табличной части нужно указывать такие данные:
- Название организации-поставщика.
- Ее код по ОКПО.
- Название документа (номер формы и наименование), его номер и дату составления.
- Количество листов в документе.
- Примечание. Здесь можно указать какие-либо уточнения, пояснения.
На оборотной стороне таблица продолжается. Если количества строк в таблице не хватает, то в электронном варианте можно добавить необходимое число строк.
После заполнения таблицы подводят итог по количеству листов в документе. Далее прописью указывают общее количество бумаг и листов в них. Когда документ будет проверен, расписываются работники: сдавший документы, принявший документы, проверивший всю информацию о документах. Обязательно нужно указать должности и расшифровки подписей.
Разрешено ли вносить исправления в документ?
Если в реестре были выявлены фактические ошибки, например, работник неверно вписал номер документа или поставил не ту дату, то в этом случае исправить неточность можно с применением традиционного алгоритма:
- Ошибочные данные нужно аккуратно зачеркнуть одной линией.
- Рядом или над строкой написать правильные данные.
- Далее нужно написать: «Исправленному верить».
- После этого работник, вносивший исправления, должен поставить свою подпись и дату.
Исправить ошибки нужно в каждом экземпляре документа. С внесенными изменениями знакомят всех работников, которые участвуют в заполнении или проверке данного реестра.
Инструкция для конфигурации 2.0:
Для формирования реестра документов можно воспользоваться обработкой «Групповая обработка справочников и документов». Для этого необходимо перейти в пункт меню «Сервис — Групповая обработка справочников и документов».
.png)
В поле «Тип объекта» необходимо из списка выбрать «Документы»:
.png)
По кнопке «Добавить» в табличной части документа устанавливаем отбор по документам, реестр которых необходимо сформировать.
.png)
При необходимости можно использовать специальные фильтры:
.png)
Далее следуя рекомендациям на рисунках указываем дату.
.png)
Используя кнопку «Отобрать», в нижней части формы, получаем список выбранных документов.
В качестве действия выбираем «Печать документов» и нажимаем «Выполнить»
.png)
В результате получается сформированный реестр документов.
.png)
Инструкция для конфигурации 3.0:
Для формирования реестра документов в конфигурации 3.0:
Необходимо открыть журнал документов, по которому нужно вывести реестр (например документов реализации), и по кнопке «Печать» выбрать «Реестр документов»
.png)
В открывшемся окне будет сформирован реестр документов, для его редактирования в форме представлены доп. настройки. Возможно указать период формирования и установить отбор по организации.
.png)
По кнопке «Показать настройки» откроются настройки, где возможно указать дополнительные параметры отбора и оформления.
По кнопке «Добавить» можно установить дополнительные отборы для формирования реестра.
.png)
На закладке «Оформление» возможно включать дополнительные поля для вывода в реестр.
.png)
После указания всех необходимых настроек, по кнопке «Сформировать», будет сформирован реестр выбранных документов.
.png)