Поездка между двумя точками или стандартный маршрут
Откройте главную страницу приложения и выберите раздел «Маршруты» в нижнем меню.
В верхнем меню на странице маршрута нажмите на иконку автомобиля.
Если вам нужно выехать из той точки, где вы находитесь, строчку «Откуда» не трогайте. В ней будет отмечено ваше местоположение. Выберите пункт «Куда». Приложение предложит отметить точку прибытия. Это можно сделать тремя способами:
- вбить руками адрес или, скажем, название населённого пункта в поисковую строку;
- то же самое сделать с помощью голосового ввода;
- указать точку с помощью карты.
Далее мы использовали карту.
Подвиньте маркер конечной точки на нужный вам пункт прибытия и нажмите кнопку «Готово».
Приложение покажет вам несколько маршрутов с указанием времени и дорожными ситуациями, например ремонтными работами. Самый быстрый, по мнению сервиса, маршрут отметится зелёным цветом. Нажимаем кнопку «Поехали» и — в путь.
Рекомендация лучшего маршрута от «Яндекс.Карт» — не истина в последней инстанции. С опытом, в знакомой местности вы время от времени станете выбирать альтернативный путь и добираться при этом быстрее.
Не из точки нахождения, а от точки до точки
Если вы хотите увидеть в качестве начала маршрута какую-то произвольную точку, а не то место, где вы сейчас, то на экране построения маршрута нажмите на пункт «Откуда». Точно так же с помощью карты или поиска задайте пункт старта.
Поездка по маршруту через несколько точек
Очень часто по пути к конечной точке нам нужно заехать в пару мест — скажем, по дороге на дачу заскочить на строительный рынок и в магазин за продуктами или развезти приятелей после вечеринки. Все промежуточные пункты можно учесть при планировании поездки.
Откройте страницу построения маршрута. Как мы уже разобрали в предыдущем разделе, если вы стартуете из той точки, где находитесь сейчас, отметьте только точку прибытия. Если вас интересует старт из произвольного места на карте, то укажите и точку старта.
Далее для внесения в маршрут промежуточных точек на том же экране нажмите пункт «Добавить точку». С помощью карты или голосового ввода найдите и отметьте места, где хотите остановиться по пути.
Последовательность точек на маршруте можно менять — не всегда ближайшее место требуется посетить первым. Для изменения порядка зажмите кнопку в виде двух полосок напротив точки маршрута и перетащите его на нужную позицию. В примере ниже мы последний пункт сделали первой промежуточной остановкой.
Кроме маршрута, ещё важно, на чём ехать. На своей? Взять у каршеринга? Кстати, с МТС Premium каршеринг у BelcaCar будет на 10% дешевле.
«Яндекс Карты» добавили оптимизацию маршрутов, в которых есть несколько пунктов назначения
Статьи редакции
Статьи редакции
Можно в произвольном порядке добавить нужные места, а «Карты» подскажут, как добраться быстрее.
- Оптимизировать маршруты, чтобы «не приходилось ехать с одного конца города на другой» можно, если в них от четырёх до десяти пунктов назначения, объявила компания.
- Сначала нужно построить маршрут до любого нужного места, а потом в произвольном порядке добавить остальные пункты назначения. После этого нужно нажать кнопку «Оптимизировать», а «Карты» сами расставят места в том порядке, в каком их быстрее проехать или пройти.
- Оптимизация работает как для пешеходных, так и для автомобильных маршрутов — в том числе и на общественном транспорте. Для машин «Карты» учитывают и пробки на дорогах.
- По мнению компании, функция пригодится, если нужно добраться в несколько магазинов, забрать посылку и по дороге где-то перекусить.
«Яндекс Карты» научились строить оптимальные маршруты из нескольких точек
Новая функция позволит заехать в пару магазинов, забрать посылку с почты и перекусить, не тратя время понапрасну.
В веб-версии «Яндекс Карт» и мобильном приложении появилась функция оптимизации сложных маршрутов. Сервис подскажет, как последовательно посетить 4-10 мест, не катаясь из одного конца города в другой.
Для этого нужно указать финальную точку, а затем добавить все пункты назначения в произвольном порядке. Нажмите «Оптимизировать» — и программа сама составит маршрут, с которым обойти или объехать все места будет быстрее. Помимо расположения точек учитывается и загруженность дорог.
Оптимизировать можно маршруты для пешеходов, автомобилей и общественного транспорта. Отмечается, что новая функция будет полезна для ситуаций, когда нужно успеть сделать кучу дел как можно быстрее или хочется посетить как можно больше мест в новом городе.
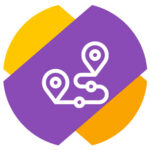
Обратите внимание
Инструкция актуальна для пользователей Яндекс Навигатор на iPhone и Android.
Как в Яндекс Навигаторе построить маршрут через несколько известных точек
Чтобы построить маршрут через несколько известных точек, нужно сделать следующее:
- Запустите приложение Яндекс Навигатор и укажите итоговую точку прибытия. Можно выбрать точку из закладок или путем указания ее адреса через поиск, разницы нет.
- Когда маршрут будет построен, нажмите “Поехали”.
- Далее необходимо снизу нажать на значок лупы.
- Появится меню поиска. Введите в строку название объекта, куда вам необходимо заехать. Например, номер школы.
- При помощи поиска найдите нужный объект и выберите его из выпадающего списка.
- Если объектов несколько, они выделятся все на карте. Нажмите на нужный.
- Далее выберите пункт “Заехать”, чтобы проложить маршрут до изначально установленной точки через это место.
- Далее выберите оптимальный для себя маршрут и нажмите “Поехали”, после чего Яндекс Навигатор поведет через указанную точку в конечную точку назначения.
- Если необходимо указать еще одну точку в маршруте, тоже найдите ее при помощи поиска, нажмите на точку и выберите “Заехать”.
Важно
Вторая, третья и последующие точки маршрута будут следовать друг за другом в том порядке, как их вы будете выбирать. То есть, если даже третья точка следования ближе второй, изначально Навигатор построит маршрут до второй точки, потом до третьей, а далее до финальной.
Как в Яндекс Навигаторе построить маршрут через неизвестные точки
Указанная выше инструкция актуальна в том случае, если вы знаете точное название мест, куда нужно заехать, или их точные адреса. Но бывает часто так, что доехать до финальной точки маршрута нужно через определенную зону на карте, но точное название этого места вы не знаете. Либо требуется проехать через определенную улицу, поскольку поездка по ней более комфортна.
Чтобы таким образом построить маршрут через несколько точек, сначала задайте финальную точку поездки и нажмите “Поехали”.
После этого найдите на карте то место, которое нужно включить маршрут. Сделать это можно перемещение по карте, приближением и удалением. Зажмите палец на том месте, которое должно быть в маршруте.
Появится меню. В нем нужно выбрать пункт “Через”.
Обратите внимание
После появления меню указатель можно перемещать для установки более точной точки на карте.
Теперь маршрут построен через нужную точку.
Важно
Когда маршрут устанавливается таким образом, путь из начальной точки в финальную будет лежать по всем выбранным точкам по оптимальному маршруту, а не последовательно друг за другом, как в первом варианте.
Как нарисовать маршрут на карте яндекс и сохранить
Нарисовать маршрут на карте и сохранить
Возможность прокладки наиболее оптимального маршрута с точки зрения временных затрат Лёгкое задание точек отправления и назначения Возможность построения маршрута по нескольким точкам Возможность повторного использования и сохранения получившегося маршрута
Список адресов (каждый адрес начинается с новой строки)
Первый адрес будет использоваться как начальная точка, второй как конечная, остальные адреса как промежуточные точки (порядок не сохраняется).
очень нужна ваша помощь!
здравствуй, уважаемый пользователь сервиса построения маршрутов. меня зовут юсупов дмитрий и я постараюсь быть кратким.
возможно вы заметили, что в последнее время сервис работает нестабильно меняя домен за доменом. это происходит из-за того, что компания яндекс блокирует использование api яндекс-карт сервисом из-за превышения лимитов для бесплатного использования. они считают, что сервис повторяет функционал https://yandex.ru/maps/ и собственно необходимости в нем нет, поэтому его можно просто забанить (отлючить возможность использования api карт), что они и сделали. попутно предложив перейти на платные api: https://tech.yandex.ru/maps/doc/tariffs/jsapi/index-docpage/ ( тарифы снизу ), что вообще в моем случае за гранью добра и зла, т.к. тот единственный рекламный банер, который висит на сайте ориентировочно дает 20 т.р. в год. яндекс просит миллион.
конечно яндекс коммерческая компания и правила использования их продуктами выбирают самостоятельно. но возможно они обратят внимание если мы все вместе скажем, что сервис этот нужен, именно тебе посетитель, если не безразлично закроется ли сервис или нет, пожалуйста напиши сообщение в компанию яндекс через форму обратной связи: https://tech.yandex.ru/maps/doc/geocoder/desc/feedback/troubleshooting-docpage/ (тема сообщения другое), почему сервис нужен и почему не стоит его закрывать. укажите пожалуйста в теле письма, что вы говорите о домене http://logist.
лично для меня как разработчика доход с данного сервиса не существенен, меня охватывает печаль, что придется закрыть сервис, который нужен и полезен людям, я это точно знаю мне пишут много писем, отдельное спасибо этим людям. заранее огромное спасибо за участие.
с уважением, Юсупов Дмитрий.
ПОЖАЛУЙСТА, ОТКЛЮЧИТЕ БЛОКИРОВЩИК РЕКЛАМЫ!
Доходы от рекламы позволяют сайту существовать и развиваться, блокируя рекламу, вы препятствуете его развитию. Благодарим за понимание.
Иногда удобно проложить трек по карте (спутнику) Яндекс, а уже затем загрузить его в навигатор.
Разумеется есть и другие более привычные способы — Программа Мапсоус (бейзкемп я не советую), Oзи и др.
Конечно можно по хорошей карте разобраться и на месте, но в полевых условиях лучше всё-таки ехать по готовому треку.
Но сейчас про Яндекс.
Открываем maps.yandex.ru и действуем согласно картинкам
То есть рисуем ломаную линию по спутнику (дороги из карты интереса не представляют), можно добавить метки, то есть точки.
Я начинаю рисовать от шоссе. Сперва по улице, а затем по еле заметным колеям. для того чтобы опознать проезд по спутнику требуется и опты и везение. Иногда «проезд» оказывается не проезжим. Например в этом месте есть много широких троп, перекрытых для авто. Или просто заваленных деревьями.
На всякий случай создаю запасной маршрут. Лучше создать несколько запасных.
После того как один трек нарисован нажимаем готово и создаем новый. Затем правой кнопкой мыши ставим метки, все метки и треки нужно как то назвать. Описание не обязательно, но будет удобным для разбора на месте.
После того как карта сохранена кликаем «ссылка на эту карту» и копируем окно со ссылкой на файл KML. Вот уж и не знаю это Яндекс сделал по моей просьбе или сами догадались. Но уж точно появилась эта возможность после моего обращения к ним
Я просил, вообще то GPX!
Причем ссылка не активная её надо копировать и вставить в строку браузера, а мой браузер открывает этот файл.
Результирующий файл я называю Маршрутные точки_28-NOJA-14.gpx чтобы он был в календаре Монтаны.
К сожалению при конвертации был утрачен цвет маршрутов, но их можно отредактировать в мапсорсе или непосресдтвенно в навигаторе.
Записываем файл Маршрутные точки_28-NOJA-14.gpx в Монтану — F:GarminGPX
Обозреваем загруженные данные в навигаторе через календарь, менеджер точек и менеджер трека. Или через поиск…
Обновите Карту
Навигатор Онлайн: Проложить маршрут от и до.
Здесь также будут отображены доп.расчеты маршрута который Вы составите!
Введите название пунктов в поля и задайте параметры маршрута, т.е. сначала нужно составить маршрут, а затем
нажмите Рассчитать маршрут,
Если маршрут от точки до точки существует, то он появится на карте , также вы увидите навигатор (описание маршрута).
На выходе Вы получите:
— описание маршрута от и до текст навигатора,
— измерить расстояние от точки до точки, нажав на линейку,
— расстояние между участками пути и полного маршрута,
— расстояние между городами на проложенном маршруте,
— время в пути + с учетом яндекс-пробок,
— расход и стоимость топлива, расходы на отели, еду, конвертация расходов в другие валюты,
— погода на дороге (место прибытия),
— проложить маршрут от и до на автомобиле между городами,
— проложить маршрут от и до на общественном транспорте,
— распечатать маршрут на карте,
— пешком на расстояние до 15 км в крупных городах России: Москве, Санкт-Петербурге, Казани, Екатеринбурге и т.
— карту дорог России с городами подробную 2020
еще можно проложить маршрут здесь
Как создать схему перемещения по городу для туриста.
Актуальность данной статьи состоит в том, что она позволяет достаточно легко научиться создавать изображения на компьютере. В ней описываются основные функции картографического конструктора, используя которые,можно составить любую карту.
Допустим, вы работаете в туристическом бюро Москвы. И вам необходимо проложить несколько маршрутов по карте города, для путешественников. Существуют множество программ, позволяющих создать и отредактировать онлайн, различные карты. Самый доступные из них — это Яндекс. Карты, Гугл. Карты. Используя вашу карту, гости Москвы, при помощи новигатора и без, легко смогут доехать на общественном транспорте в любую точку города.
Что такое Яндекс. Карты?
Яндекс.Карты – удобный картографический сервис. При его содействии вы сможете:
- легко найти любую организацию, установить ее местонахождение;
- отметить необходимые объекты;
- составить подробный план перемещения;
- осуществить поиск маршрута;
- редактировать готовую карту;
- вставить надписи;
- загрузить карту на сайт.
Программа содержит различные виджеты, позволяющие просто, в один клик, откорректировать вашу карту.
Программы для создания карт.
Чтобы создать самую простую карту обычно используют коструктор или генератор Яндекс. Но если потребуется дополнительное оформление, существую другие сервисы. К ним относятся:
- ANYMAPS;
- SCRIBBLE MAPS;
- HEATMAPTOOL;
- СLICK2MAP.
2. Как составить карту онлайн – алгоритм.
На сайте есть готовые изображения любой местности, городов России и мира. Вам остается только отметить здания, остановки, пути сообщения,
Вы сможете изобразить улицы, кварталы с домами, магазинами, памятниками и другими интересными объектами. Так же не следует забывать про схемы движения автобусов, грузовых машин, пешеходов.
Как отметить объекты на карте.
Туристу, приехавшему в ваш город, необходимо разрешить несколько проблем:
1. что посмотреть;
2.
3. где можно хорошо и недорого поесть.
4. где можно развлечься.
5. где можно получить первую медицинскую помощь.
И желательно, чтобы все эти пункты находились рядом с главной линией маршрута. Если гость города решил посетить памятники архитектуры, то поблизости, как минимум, должны располагаться кафе, бистро, остановка такси или другого общественного транспорта ( наземного и подземного). Поэтому, прежде всего, надо будет отметить именно такие объекты, не забывая про достопримечательности. Для этой цели используется вкладка «Метки». Выделяем необходимый участок. Отмечаем его, используя набор обозначений. Обязательно подпишите все объекты. В том случае, когда маршрут расчитан на многодневное пребывание, стоит добавить ночные клубы, развлекательные центры, раполагающиеся поблизости от места проживания путешественников.
Как отредактировать карту.
На сервисе есть уже готовые изображения. Когда найдете таковое, то достаточно будет нанести необходимые вам символы и линии.
- выделяете ту часть изображения, которую нужно исправить;
- на открывшейся панели находите и нажимаете кнопку «Изменить»;
- добавляете, например,хостел, подземный переход, станцию метро;
- сохраняете.
Конструктор программы позволяет сгенирировать любые внесенные изменения: дороги, здания, остановки как наземного, так и подземного транспорта, светофоры, посты ГИБДД.
Как нарисовать схему проезда и сохранить.
Карта позволяет вашему клиенту найти и выбрать удобный для него способ премещения: пешком, на автомобиле, общественом транспорте, наземным и подземным путем. Программа дает возможность изображать:
- автомобильные, железнодорожные, проселочные дороги, проезды между домами;
- здания;
- повороты;
- остановки общественного транспорта;
- мосты;
- железнодорожные переезды;
- больницы;
- места для отдыха;
- бензозаправки;
- предприятия.
Кроме того, вы можете отдельно нарисовать маршруты для городского транспорта: автобусов, тролейбусов, трамваев, такси, дорогу для пешей прогулки. Для сохранения изображения используется кнопка «Сохранить и получить код». Нажимаете ее и готово.
Как измерить расстояние.
Для тех, кто ценит время очень важно знать, какое количество часов, минут, займет проезд или переход, например от гостинцы до музея. Для этого есть кнопка «Линейка». Делаете следующее:
- увеличиваете масштаб;
- нажимаете кнопку;
- находите на карте гостиницу и музей;
- проводите указателем от гостинцы до музея;
- около последней отметки появляется число – это и есть искомый путь.
Если необходимо измерить длину всего маршрута, то каждый отрезок измеряется отдельно. Затем полученные числа просто суммируете. При помощи данного инструмнта вы рассчитаете длину любого пути, внутри города и за его пределами.
Как распечатать.
Хорошо если путешественник легко ориентируется в карте на компьютере или телефоне.
Вы можете изобразить схему маршрута до вашей организации на визитке. Наносится оно на заднюю часть карточки путем фотошопа из любого видеоредактора.
3. Как добавить карту на сайт.
Когда вы отметили все маршруты, то нажимаете кнопку «Сохранить и получить код». Полученный html -код вставляете на любое место страницы, там где считаете нужным. Вот и все.теперь ва Ничего сложного.
4.Приоритеты программы.
- Численность аудитории — почти пятнадцать миллионов.
- Функция «Яндекс.Новигатор». Она позволяет прокладывать путь онлайн по GPS и корректрует продвижение голосом. Принимает голосовые команды. При подключении к интернету количество возможностей возрастает: учитывается ситуация на дорогах, подсказывается место для парковок.
- Быстрый доступ к нужной информации.
5. Цитаты.
Интересные факты.
1. Слово Yandex придумал один из работников кампании. Его составили из сокращений предложения yet anohter index — еще один индексатор.первые две буквы были заменены на русскую букву Я. И образовалось слово ЯНДЕКС.
2. В 2016 году была организована экспедиция совместно с TAYOTA восхождения на Эверест. Это положило начало создания панорамы высочайших мест Земли.
3. Первого апреля 2012 года на сервисе была обнародована шуточное изображение Марианской впадины, на дне которой можно было разглядеть даже затонувший корабль. Данная панорама прикреплена к настоящему месторасположению этой достопримечательности, и доступна всем пользвателям.
4. В 2014 году новая версия API Яндекс. Карт 2.1 становиться безопасной для всех пользователей.
Таким образом Яндекс. Карт – удобный и бесплатный картографический сервис. Предоставляет пользователю готовые чертежи, но есть возможность и составить их самому. На карте имеется возможность отметить положение различных объектов и проложить маршрут.
Можно ли сохранить маршрут в Яндекс картах?
Найдите объект на карте. В карточке объекта нажмите . Выберите нужный список и нажмите кнопку Сохранить. Если вы хотите сохранить место в новом списке, нажмите кнопку Создать новый список, укажите название для него и нажмите кнопку Сохранить.
Можно ли сохранить маршрут в Яндекс навигаторе?
Для сохранения точек потребуется авторизоваться в приложении или завести новый аккаунт. Открываем навигатор и вызываем меню кнопкой с полосками на панели инструментов. … Теперь следует задать стартовую точку сохраняемого маршрута. Для этого нажмите на панели инструментов кнопку с иконкой закладок.
Как скачать маршрут в Яндекс картах?
- Нажмите на изображение профиля или кнопку .
- Нажмите Офлайн-карты → .
- Введите название страны, города или региона. Также его можно выбрать из подсказок.
- Нажмите кнопку Скачать.
Размер карты указан под кнопкой. Если на устройстве недостаточно памяти, удалите ненужные приложения, фото или видео.
Как создать свой маршрут в Яндекс картах?
- Нажмите кнопку Маршрут: на карте или в карточке объекта. Откроется панель Маршруты.
- На панели Маршруты задайте начальную ( ) и конечную ( ) точки маршрута. Нужные точки можно установить нажатием на карте вручную или вводом адреса. При необходимости к маршруту можно добавить дополнительные точки.
Как отправить маршрут в Яндекс навигаторе?
Просто отправьте маршрут из браузера компьютера в свой навигатор в один клик. Для этого убедитесь, что вы авторизованы в обоих устройствах, выберите точку на карте, в правой описательной панели и нажмите на кнопку «Поделиться». В выпадающем меню вам останется только нажать «Открыть в Яндекс. Навигаторе».
Как сохранить маршрут в Яндекс картах на телефоне?
В Закладках также доступны избранные маршруты и остановки общественного транспорта.
Как сохранять маршруты в Моих картах
Вы можете сохранять на карте маршруты путешествий, а также измерять расстояние между двумя точками или рассчитывать площадь определенной области.
Как сохранить маршруты
- Войдите в Мои карты на компьютере.
- Откройте существующую карту или создайте новую.
- Нажмите «Добавить маршрут» .
- Введите пункт отправления и назначения в поле слева.
- Маршрут появится на карте.
- Чтобы усложнить маршрут, нажмите Добавить пункт назначения.
- Чтобы выбрать вид транспорта, нажмите На автомобиле, На велосипеде или Пешком под названием слоя.
- Чтобы показать детали маршрута, нажмите По шагам.
- Чтобы изменить маршрут, нажмите на него и перетащите в другое место.
Примечание. Для каждого маршрута предусмотрен свой слой.
Как в приложении Карты построить маршрут?
Беларусь › Минск › Как доехать от и до в Минске на общественном транспорте?
Как создать собственный маршрут в «Моих картах»
Нажмите «Создать новую карту» в левом верхнем углу, а затем кнопку «Добавить маршрут», расположенную под строкой поиска и обозначенную изогнутой стрелкой. Введите название карты. В поле А укажите отправную точку, а в поле Б — конечную.
- В каком приложении можно нарисовать маршрут?
- Как создать свой маршрут в Гугл картах на телефоне?
- Как составить маршрут по точкам?
- Как построить маршрут по точкам в Гугл картах?
- Какое приложение запоминает маршрут?
- Как называется приложение где машина едет по карте?
- Как самому нарисовать маршрут?
- Как построить свой маршрут?
- Как сохранить маршрут на телефоне?
- Как построить свой маршрут в Waze?
- Как построить свой маршрут в Яндекс картах?
- Как в навигаторе проложить маршрут через несколько точек?
- Как создать оптимальный маршрут по адресам?
- Как запомнить точку на карте?
- Как проложить маршрут в Google Earth?
- Как в Waze построить маршрут по точкам?
- Как создать свою карту на Google Maps?
- Как нарисовать карту в Яндекс картах?
- Как поставить несколько точек на карте?
- Как узнать маршрут телефона?
- Как узнать свой маршрут за день?
- Как создать свой маршрут в 2гис?
- Как закрепить маршрут?
- Как поставить точку в навигаторе?
- Как работать с координатами в Google Картах?
- Как скачать маршрут?
- Как сохранить маршрут на карте Google?
- Как сделать виртуальную карту местности?
- Как нарисовать маршрут в Страве?
- Можно ли рисовать на банковской карте?
- Как нарисовать свой маршрут?
- Где можно построить свой маршрут?
- Как нарисовать маршрут на карте Яндекс?
В каком приложении можно нарисовать маршрут?
Нарисуйте или проложите маршрут с помощью нашего Шагомера Google Карт.
Как создать свой маршрут в Гугл картах на телефоне?
Как создать собственный маршрут в «Моих картах»
Нажмите «Создать новую карту» в левом верхнем углу, а затем кнопку «Добавить маршрут», расположенную под строкой поиска и обозначенную изогнутой стрелкой. Введите название карты. В поле А укажите отправную точку, а в поле Б — конечную.
Как составить маршрут по точкам?
Как проложить и посмотреть маршрут:
- Откройте Google Карты на компьютере.
- Нажмите «Как добраться».
- Выберите пункты отправления и назначения на карте или укажите их названия или адреса.
- Выберите способ передвижения.
Как построить маршрут по точкам в Гугл картах?
Как построить маршрут из трех и более точек
Откройте на смартфоне приложение Карты.
Какое приложение запоминает маршрут?
Лучшие gps-приложения для хайкинга и записи маршрута:
- OpenStreetMap.
- Gaia GPS: Hiking, Hunting Maps.
- Maps.me.
- ViewRanger.
- Relive: Бег, Заезд, Поход
- BST Guide 2019.
Как называется приложение где машина едет по карте?
Приложение «Google Карты» поможет вам быстро попасть в пункт назначения. Оно учитывает информацию о загруженности дорог в режиме реального времени и предлагает оптимальный маршрут.
Как самому нарисовать маршрут?
Как нарисовать линию или фигуру:
- Войдите в Мои карты на компьютере.
- Откройте существующую карту или создайте новую.
- Нажмите на значок
- Выберите слой и нажмите на точку, с которой начнете рисование.
- Нарисуйте линию или фигуру, отметив на карте остальные точки.
- Когда закончите рисовать, нажмите дважды или замкните фигуру.
Как построить свой маршрут?
Как проложить и посмотреть маршрут:
- Откройте приложение «Google Карты» на устройстве Android.
- Найдите или выберите нужное место на карте.
- В левом нижнем углу нажмите «Маршрут».
- Выберите способ передвижения. Вы можете закрепить избранные поездки на автомобиле или общественном транспорте
Как сохранить маршрут на телефоне?
Сообщение об этом появилось в официальном блоге карт Google. Для того, чтобы сохранить карту того или иного города, нужно ввести его название в строку поиска Google Maps, а затем потянуть за открывшуюся внизу (на iPhone или смартфонах Android) или вверху (на iPad) карточку с описанием.
Как построить свой маршрут в Waze?
Чтобы проложить маршрут до адреса друга, выполните следующие действия:
- Нажмите Мой Waze.
- Введите имя контакта и нажмите на него.
- Waze умеет находить адреса, связанные с контактами, и показывать их в результатах поиска. Нажмите подходящий адрес из результатов поиска.
- Нажмите Поехали, чтобы включить режим навигации.
Как построить свой маршрут в Яндекс картах?
Построить маршрут:
- Нажмите кнопку на карте или кнопку Маршрут в карточке объекта.
- В боковом меню укажите начальную (Откуда) и конечную (Куда) точки маршрута.
- В боковом меню и на карте отобразятся варианты маршрута.
Как в навигаторе проложить маршрут через несколько точек?
Чтобы добавить промежуточную точку в режиме ведения по маршруту, найдите на карте нужное здание или компанию и после долго нажатия в точку выберите пункт «Промежуточная точка». Кроме того, при выполнении маршрута можно выбирать промежуточные точки, отмеченные на карте иконками.
Как создать оптимальный маршрут по адресам?
Бесплатная оптимизация маршрутов в Яндекс Картах:
- Добавьте стартовую точку и адреса посещения Перейдите в режим составление маршрута и добавьте адреса, которые нужно посетить.
- Укажите дату и время старта маршрута Вы можете строить маршрут на любую дату.
- Нажмите на кнопку «Оптимизировать»
Как запомнить точку на карте?
Чтобы сохранить место, выполните следующие действия:
- Откройте приложение «Google Карты»
- Найдите место с помощью функции поиска, нажмите на маркер или коснитесь нужной точки на карте и удерживайте ее несколько секунд.
- Нажмите на название или адрес места в нижней части экрана.
- Нажмите «Сохранить»
Как проложить маршрут в Google Earth?
Как начертить путь или многоугольник:
- Откройте программу «Google Планета Земля».
- Выберите место на карте.
- Нажмите кнопку «Добавить путь» над картой.
- Откроется диалоговое окно.
- Чтобы начертить линию или фигуру, нажмите на начальную точку и, не отпуская, подведите курсор к конечной точке.
- Нажмите на конечную точку.
Как в Waze построить маршрут по точкам?
Как добавить остановку на маршрут:
- Коснитесь панели с расчетным временем прибытия в нижней части экрана.
- Нажмите Добавить остановку, чтобы найти нужное место. Чтобы увидеть список доступных остановок, нажмите на значок ресторанов или АЗС.
- Выберите место, которое хотите добавить.
- Нажмите Поехали.
Как создать свою карту на Google Maps?
Как создать карту
Войдите в Мои карты на компьютере. Нажмите Создать новую карту. В левом верхнем углу нажмите «Карта без названия». Введите название и описание карты.
Как нарисовать карту в Яндекс картах?
Чтобы создать свою карту:
- В окне Создайте собственную карту нажмите кнопку Создать карту:
- В открывшемся окне Конструктора карт создайте объекты — метки, линии, многоугольники.
- Выберите вид своей карты.
- Вы можете дополнить свою карту отображением слоя автомобильных пробок.
Как поставить несколько точек на карте?
Как добавлять места:
- Войдите в Мои карты на компьютере.
- Откройте существующую карту или создайте новую. На карту можно добавить до 10 000 линий, фигур или мест.
- Нажмите «Добавить».
- Выберите слой и нажмите на нужное место. Один слой может содержать до 2000 линий, фигур или мест.
- Введите название места.
- Нажмите Сохранить.
Как узнать маршрут телефона?
Совет:
- Откройте приложение «Google Карты» на устройстве Android.
- Нажмите на синюю точку Что рядом?.
- Прокрутите список мест и выберите то, в котором вы находитесь.
- В разделе «Вы сейчас здесь?» нажмите Да.
- Нажмите Показать в хронологии, чтобы посмотреть места, где вы побывали, и время их посещения.
Как узнать свой маршрут за день?
Сделать это просто — достаточно залогиниться в аккаунт Google и перейти в Google Maps на страницу истории местоположений.
Как создать свой маршрут в 2гис?
Как построить пеший маршрут:
- Нажмите на кнопку «Проезд» справа от поисковой строки и укажите адреса начальной и конечной точек пути.
- Кликните на иконку пешехода под полями «откуда» и «куда».
- Приближайте нужные участки карты, чтобы рассмотреть построенный маршрут в подробностях.
Как закрепить маршрут?
Чтобы закрепить маршрут на вкладке «В путь», выполните следующие действия: Откройте приложение «Google Карты» на мобильном устройстве.Примечание:
- Откройте приложение «Google Карты»
- Найдите пункт назначения и нажмите Маршрут.
- Выберите способ передвижения.
- В нижней части экрана нажмите «Закрепить».
Как поставить точку в навигаторе?
Добавить точку в Мои места:
- Нажмите и удерживайте нужную точку на карте.
- В контекстном меню нажмите кнопку В «Мои места».
- Выберите список, в который вы хотите добавить точку, или введите название нового списка.
- Введите название точки и нажмите Сохранить.
Как работать с координатами в Google Картах?
Как ввести координаты места:
- Откройте приложение «Google Карты» на устройстве Android.
- В окно поиска введите координаты. Допускаются следующие форматы: Десятичные градусы: 41.40338, 2.17403. Градусы, минуты и секунды: 41°24’12.2«N 2°10’26.5»E. Градусы и десятичные минуты: 41 24.2028, 2 10.4418.
Как скачать маршрут?
Совет:
- Откройте приложение «Google Карты»
- Убедитесь, что устройство подключено к интернету и что вы вошли в свой аккаунт Google Карт.
- Найдите интересующее вас место, например Санкт-Петербург.
- В нижней части экрана нажмите на название или адрес места и нажмите значок «Ещё» Скачать офлайн-карту.
Как сохранить маршрут на карте Google?
В меню Хронологии (кнопка с тремя точками вертикально) — выбрать Настроки. Включть отправку геоданных. Готово. Теперь телефон будет записывать ваши перемещения (только при включенной геолокации!)
Как сделать виртуальную карту местности?
Введите свои адресные данные в базу данных, например, MySQL.Что же, вы нашли такой способ:
- Зайдите на веб-сайт batchgeo.com.
- Вставьте свои данные в соответствующее поле.
- Нажмите «Создать карту».
- Сохраните свою карту, присвойте ей название и дайте описание.
- Вы создали собственную интерактивную карту!
Как нарисовать маршрут в Страве?
В мобильном приложении Strava на экране записи тренировки выберите значок маршрутов в нижнем левом углу. Нажмите Выбрать маршрут, чтобы загрузить маршрут на страницу записи для навигации. С более подробной информацией можно ознакомиться здесь.
Можно ли рисовать на банковской карте?
«Теперь на лицевую сторону банковской карты можно нанести любое изображение, — говорит Елена Штыкина, заместить директора Управления клиентского обслуживания физических лиц Дальневосточного банка Сбербанка России.
Как нарисовать свой маршрут?
Как нарисовать линию или фигуру:
- Войдите в Мои карты на компьютере.
- Откройте существующую карту или создайте новую.
- Нажмите на значок
- Выберите слой и нажмите на точку, с которой начнете рисование.
- Нарисуйте линию или фигуру, отметив на карте остальные точки.
- Когда закончите рисовать, нажмите дважды или замкните фигуру.
Где можно построить свой маршрут?
На Google Картах можно проложить маршрут для поездки на собственном автомобиле или совместной поездки, для поездки на мотоцикле, велосипеде или общественном транспорте, для пешей прогулки и для перелета на самолете.
Как нарисовать маршрут на карте Яндекс?
Конструктор карт:
- Нажмите на изображение профиля. Если вы не авторизованы, нажмите кнопку и авторизуйтесь.
- Чтобы открыть Конструктор карт, в боковом меню выберите Мои карты. На карте вы сможете нарисовать: Метки — подъезды, пункты встречи и т.
- Созданную вами карту вы можете: сохранить и разместить на сайте; распечатать;
Маршрутизация. Руководство разработчика
- Обзор
- Способы прокладки маршрута
- Основные понятия
Маршрутизатор — сервис для построения маршрутов на карте. Сервис позволяет автоматически рассчитать маршрут между заданными точками и получить информацию о маршруте, такую как расстояние маршрута или расчетное время в пути. Вы можете установить маршруты с учетом трафика или без него.
Доступны следующие типы маршрутизации:
-
автомобиль
-
пешком
-
общественный транспорт
-
велосипед
API принимает несколько оптимальных маршрутов и строит заданные точки. Самый быстрый маршрут устанавливается в качестве активного маршрута. Он отображается на карте фиолетовым цветом. Альтернативные маршруты выделены серым цветом. Пользователи могут переключаться между маршрутами одним щелчком мыши.
Внимание. Запросы маршрутизации являются платными.
Проложить маршрут на карте можно следующими способами:
| Метод | Описание |
|---|---|
|
на маршрутизационной панели |
управление для работы на маршрутизации. Пользователи могут установить начальную и конечную точки маршрута, выбрать тип маршрута или удалить маршрут с карты. Панель маршрутизации позволяет программно устанавливать точки маршрута и выбирать тип маршрута. Преимущества
Недостатки |
|
На уровне кода, с использованием класса multiRouter. |
Программный код управления.
Преимущества
Недостатки |
Мультимаршрут — Базовый объект для работы с маршрутизацией. Он содержит информацию о созданных маршрутах: геометрия, пиксельные данные, время в пути и так далее. Мультимаршрут обрабатывает эти данные и создает представление для отображения маршрутов на карте.
Активный маршрут — Выбранный маршрут. Он отображается на карте фиолетовым цветом. По умолчанию в качестве активного маршрута выбирается самый быстрый доступный маршрут.
Точка маршрута (или точка остановки ) — Точка на маршруте, в которой нужно остановиться.
Промежуточный пункт — Промежуточный пункт, через который должен пройти маршрут, но не предполагающий остановки. Промежуточные точки доступны только для автомобильных маршрутов.
Путь — Линия маршрута, соединяющая путевые точки. На изображении ниже маршрут имеет два пути. Первый путь находится между точками «А» и «В», а второй путь — между точками «В» и «С». Маршруты, построенные через панель маршрутизации, всегда имеют один путь.
Участок — Участок маршрута между:
-
Путевые или промежуточные точки.
-
Точки, в которых возможно изменение направления движения (развилка, въезд, выезд, поворот, разворот или перекресток).
-
Точки изменения типа участка маршрута. Например, точка, где «пешеходный» сегмент меняется на «автобусный».
Была ли статья полезна?
3.14.3 Правила создания вариантов маршрутов общественного транспорта и добавления к ним атрибутов
- 3.14.3.1. Добавление вариантов маршрута
- 3.14.3.2. Опции именования маршрута
- 3.14.3.3. Расписание вариантов маршрута
- 3.14.3.4. Тип опции маршрута
- 3.14.3.5. Варианты маршрута, участки и остановки
- 3.14.3.6. Расчет времени в пути по маршруту вариант
- 3.14.3.7. Сохранение данных
Внимание.
Не все пользователи YME могут создавать варианты маршрутов скоростного транспорта или добавлять к ним атрибуты.
Каждый маршрут общественного транспорта включает все остановки, которые делает транспортное средство.
Вы можете добавить варианты маршрута, содержащие подробную информацию об участках дорог, входящих в маршрут движения транспорта, временной интервал между заездами на остановки, время ожидания и время нахождения транспорта между остановками.
Даже самые простые маршруты включают два варианта (т.е. вариант для каждого из двух направлений), поэтому для каждого двустороннего транспортного маршрута должно быть создано как минимум два варианта маршрута (из А в Б и из Б в А).
Внимание.
Укажите время работы маршрута по местному времени (текущее время в месте, где работает данная система общественного транспорта).
Нельзя создать вариант маршрута без указания временного интервала между прибытиями транспортных средств и времени, которое транспортное средство проводит в пути между остановками.
Варианты маршрута всегда основаны на уже существующих маршрутах и остановках транспорта и добавляются по одному.
Чтобы создать вариант маршрута для общественного транспорта, откройте панель маршрута общественного транспорта и нажмите Добавить в поле Вариант маршрута:
Откроется панель вариантов маршрута автотранспорта:
В панели опций Маршрут автотранспорта задайте следующие параметры варианта маршрута:
- 3.
14.3.2. Опции именования маршрута
- 3.14.3.3. Расписание вариантов маршрута
- 3.14.3.4. Тип опции маршрута
- 3.14.3.5. Варианты маршрута, участки и остановки
- 3.14.3.6. Расчет времени в пути по маршруту option
Затем сохраните изменения.
Имена вариантов маршрута — это необязательный атрибут, предназначенный для отличия вариантов маршрута от других вариантов того же маршрута.
Например, вариант маршрута через Софино маршрута Котельники — Бронницы .
Чтобы добавить название варианта маршрута, нажмите Добавить название на панели параметров Маршрут автотранспорта.
В открывшейся группе полей введите название (так же, как и другие названия в Яндекс Карте: 2.10.1.2. Приемы именования элементов).
При именовании вариантов маршрута используйте только тип официального имени. При необходимости вы можете ввести его на нескольких языках.
Параметры расписания движения общественного транспорта задаются на панели параметров Маршрут в полях Расписание:
-
По умолчанию вариант маршрута не имеет расписания.
Чтобы добавить параметры расписания, нажмите Добавить временной интервал. Откроется группа полей, позволяющая добавить атрибуты к вариантам маршрута:
-
Чтобы добавить несколько расписаний общественного транспорта (схемы движения):
-
Если транспортное средство имеет несколько схем движения, которые меняются в зависимости от временной интервал (например, разные расписания для будних и выходных дней, а также разные сезоны), нажмите Добавить временной интервал и в открывшихся полях задайте необходимые значения: дату начала и окончания интервала в формате ДД.ММ. Например, 01.01 ─ 30.04 .
Если параметр маршрута использует одни и те же шаблоны круглый год ( 01.01 ─ 31.12 ), то вам не нужно настраивать временные интервалы.
Будни, дни недели и выходные — отметьте соответствующие галочки.
По умолчанию установлены все флажки; если маршрут работает не каждый день недели, то снимите соответствующие галочки.
Например, если вариант маршрута действует только в будние дни, снимите флажки «Выходные»:
-
Если маршрут работает с временными интервалами, нажмите Добавить временной интервал и в открывшихся полях укажите временной интервал и значение интервала (время начала и окончания временного интервала указывается в формате ЧЧ:ММ, например, 05:00 ─ 21:59 ):
Внимание.
Временные интервалы указаны в 48-часовом формате, что означает, что для временных интервалов, относящихся к следующему дню, необходимо использовать значения времени от 24 до 48 часов.
48-часовой формат также используется для маршрутов с точным расписанием прибытия и отправления и для 24-часовых маршрутов с разным расписанием для разных дней недели.
Если у автомобиля разные интервалы для разного времени суток, укажите их все отдельно.
- Мы рекомендуем вводить разные значения интервала времени для утренних часов пик (6–10 утра), середины дня (10–17 часов), вечерних часов пик (17–20 часов) и поздних вечеров (с 20:00 до последний маршрут).
- Временные интервалы транспортировки не должны перекрываться: к любому заданному времени должен применяться только один интервал.
- Если скорость движения автомобиля не меняется на протяжении всего варианта маршрута, вам нужно заполнить группу полей только один раз.
- Если интервалы между рабочими и выходными днями меняются, создайте для них отдельные значения, используя соответствующие группы дней.
- Мы рекомендуем вводить разные значения интервала времени для утренних часов пик (6–10 утра), середины дня (10–17 часов), вечерних часов пик (17–20 часов) и поздних вечеров (с 20:00 до последний маршрут).
-
Если транспортное средство имеет фиксированное время отправления, нажмите Добавить время отправления и введите время в поле Отправление. Повторяйте эти действия столько раз, сколько вам нужно, и сформируйте расписание, подходящее для вашего автомобиля:
Чтобы добавить в расписание несколько раз отправления, щелкните Добавить время отправления. В открывшемся поле введите нужные значения в формате ЧЧММ или ЧЧ:ММ через пробел, пробел с запятой, дефис, точку или тире (например, 06:42, 07:42).
, 08:42 ).
Если вы вводите значения времени отправления без разделителя (в формате ЧЧММ), вам не нужно начинать их с нуля: 0600 эквивалентно 600 .
Щелкните Применить, чтобы добавить значения времени отправления в расписание.
Примечание.
Если вариант маршрута имеет смешанное расписание (то есть использует как точное время отправления, так и временные интервалы), то начало и конец временного интервала не должны пересекаться с точным временем отправления того же варианта маршрута. Например:
-
07:00 ─ 19:00 ─ 15-минутный интервал, 19:00, 20:00, 21:00 — неверно.
-
07:00 ─ 19:00 ─ 15-минутный интервал, 20:00, 21:00 — правильно.
-
-
Внимание.
- 1) При добавлении расписания к варианту маршрута оставьте краткий комментарий со ссылкой на источник информации: «фото», «сайт» (со ссылкой на фото или сайт), «собственные наблюдения».
.
- 2) Для маршрутов с частыми остановками (интервалы менее 30 минут) можно не указывать строгий временной интервал. Это следует делать только в том случае, если автомобили всегда придерживаются графика (менее 15-20% отклонения между каждой поездкой) и если вы готовы постоянно обновлять эти данные в будущем. Однако, если расписание часто меняется и не обновляется должным образом пользователем, который его добавил, сотрудники службы и другие пользователи могут заменить точное расписание подробной информацией за приблизительный временной интервал без предварительного уведомления.
В поле Тип маршрута выберите тип маршрута: Линейный или Кольцевой.
Варианты маршрута считаются кольцевыми только в том случае, если их первая и последняя остановки пересекаются, и вы можете продолжить движение по маршруту, не высаживаясь на конечных остановках.
Если первая и последняя станции не совпадают, это линейный вариант маршрута (даже если его форма похожа на круг).
- Правила определения типа варианта маршрута
-
Конкретный вариант маршрута определяется в зависимости от местоположения и необходимости высадки пассажиров на конечных остановках (в пунктах А и В):
-
Если маршрут идет из пункта А в пункт Б и обратно и пассажиры должны выйти на последней станции (т.е. продолжить движение, не выходя из автомобиля, нельзя), то составьте маршрут из двух линейных вариантов (А→ Б и Б→А).
В этих случаях точки выхода и входа на конечных остановках (A и B) часто находятся в разных местах. Например, они могут находиться по разные стороны дороги.
-
Если маршрут проходит от А до В и обратно, и пассажиры могут пройти мимо конечной станции В, не выходя и не платя повторно из-за «псевдокольцевой» структуры точки В, но пассажиры должны выйти на конечной остановке А, то должен быть создан один линейный вариант маршрута (A→A).
Такие варианты маршрута считаются «линейными», так как невозможно проехать через конечную остановку А.
-
Если точки входа и выхода пассажиров на конечной станции А для второго типа совпадают, но проезд невозможен (т.е. должны выйти все пассажиры и транспортное средство может быть временно недоступно), создайте один линейный вариант для маршрута (А→А).
-
Если вам не нужно выходить на последней остановке маршрута, а пассажиры могут пройти через А и Б (по кругу), создайте один вариант кольца (если транспорт движется в одном направлении) или два варианта кольца (если транспорт движется в обе стороны).
В этих случаях вы можете начать маршрут с любой конечной станции, но лучше использовать ту, с которой начинается большинство маршрутов.
-
-
Список остановок для этого варианта маршрута создается на вкладке «Остановки».
Нажмите «Остановка» на карте, чтобы добавить остановки в список в том порядке, в котором они
появляются на маршруте.
Остановки, включенные в маршрут, отмечены значком:
Для добавления остановки нажмите, для удаления —.
-
Если вы хотите добавить к остановке атрибуты «Нет входа» или «Нет выхода», выберите остановку и нажмите (Расширенный режим).
В открывшихся полях:
Не устанавливать атрибут «нет выхода» для первой остановки и «запрет входа» для последней остановки.
Примечание.
Для получения дополнительной информации о полях В пути и Ограничение по времени см. Раздел 3.14.3.6. Расчет времени в пути по варианту маршрута
-
Вариант маршрута может включать информацию об участках дороги, входящих в маршрут данного транспорта. Для автотранспорта это действие может быть выполнено автоматически, а для трамваев – вручную.
Чтобы автоматически задать маршрут для набора участков дороги, выделите остановку, а затем щелкните (Установить маршрут от/до выбранной остановки) рядом с другой (нужной) остановкой:
Маршрут между выбранными вами остановками затем отобразится на карте.
Если выбрать первую остановку маршрута, а затем щелкнуть рядом с последней остановкой маршрута, будет сформирован полный маршрут.
Если вы хотите отредактировать автоматически сгенерированный маршрут или задать маршрут вручную, перейдите на вкладку «Участки», где вы можете добавить или удалить участки дороги из параметров дороги.
Чтобы добавить участок дороги к варианту маршрута, нажмите на него. Нажмите еще раз, чтобы исключить его из маршрута.
На вкладке «Участки» вы увидите счетчик:
Для автоматического расчета времени в пути по маршруту выберите остановку на маршруте на вкладке «Остановки» и нажмите («Рассчитать время в пути до/от выбранных остановка) рядом с другой остановкой:
Чтобы рассчитать время, необходимое транспортному средству для прохождения всего маршрута, выберите первую остановку и нажмите кнопку Рассчитать время в пути до/от выбранной остановки рядом с последней остановкой на маршруте. .
Интервалы времени нахождения автомобиля в пути и на остановке автоматически суммируются для всего варианта маршрута и отображаются в поле Общее время (в пересчете на часы и минуты).
Примечание. Интервал времени, рассчитанный автоматически для вашего варианта маршрута, может не соответствовать фактическому времени в пути. Если вы хотите настроить временной интервал для всего маршрута, нажмите «Настроить» в поле «Общее время».
В открывшейся панели введите индекс корректировки как целое число с десятичной точкой (например, 0,9 или 0,75 ) и нажмите Применить:
Рассчитанные временные интервалы будут умножены на указанный индекс корректировки.
Если вы хотите указать точное время между остановками по расписанию:
-
Выберите остановку и нажмите (Расширенный режим). Откроются следующие поля:
Примечание.
Дополнительные сведения о полях «Нет входа» и «Нет выхода» см. в разделе 3.14.3.5. Варианты маршрута, участки и остановки.
Интервалы времени нахождения автомобиля в пути и на остановке автоматически суммируются для всего варианта маршрута и отображаются в поле Общее время (в пересчете на часы и минуты).


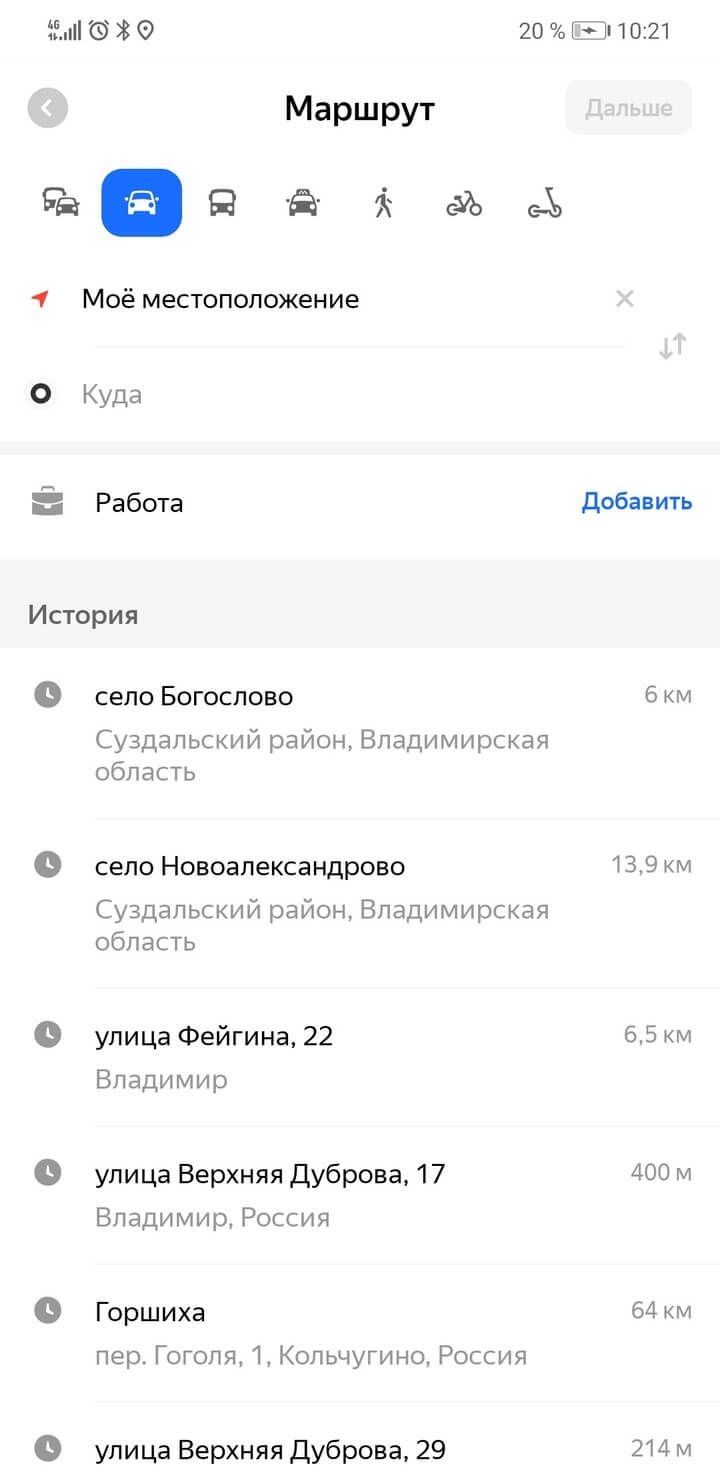
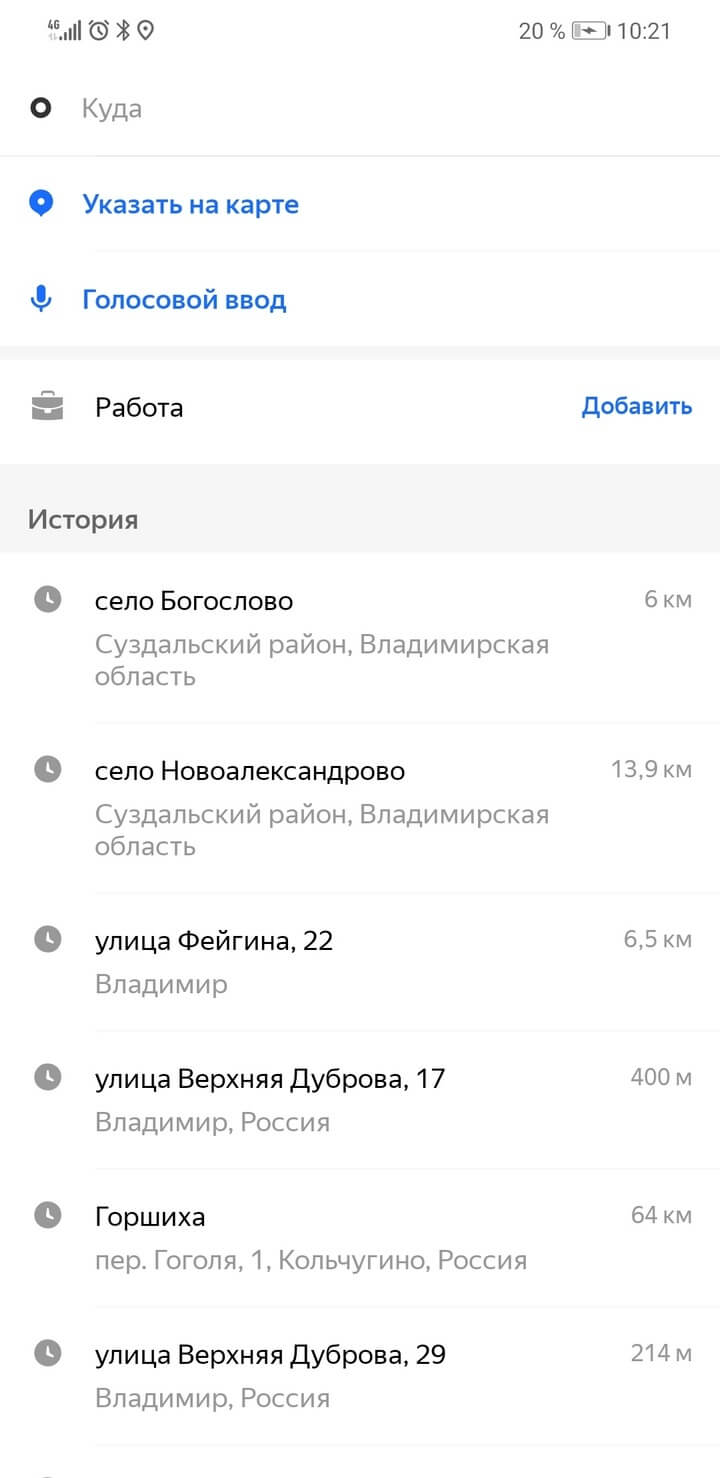
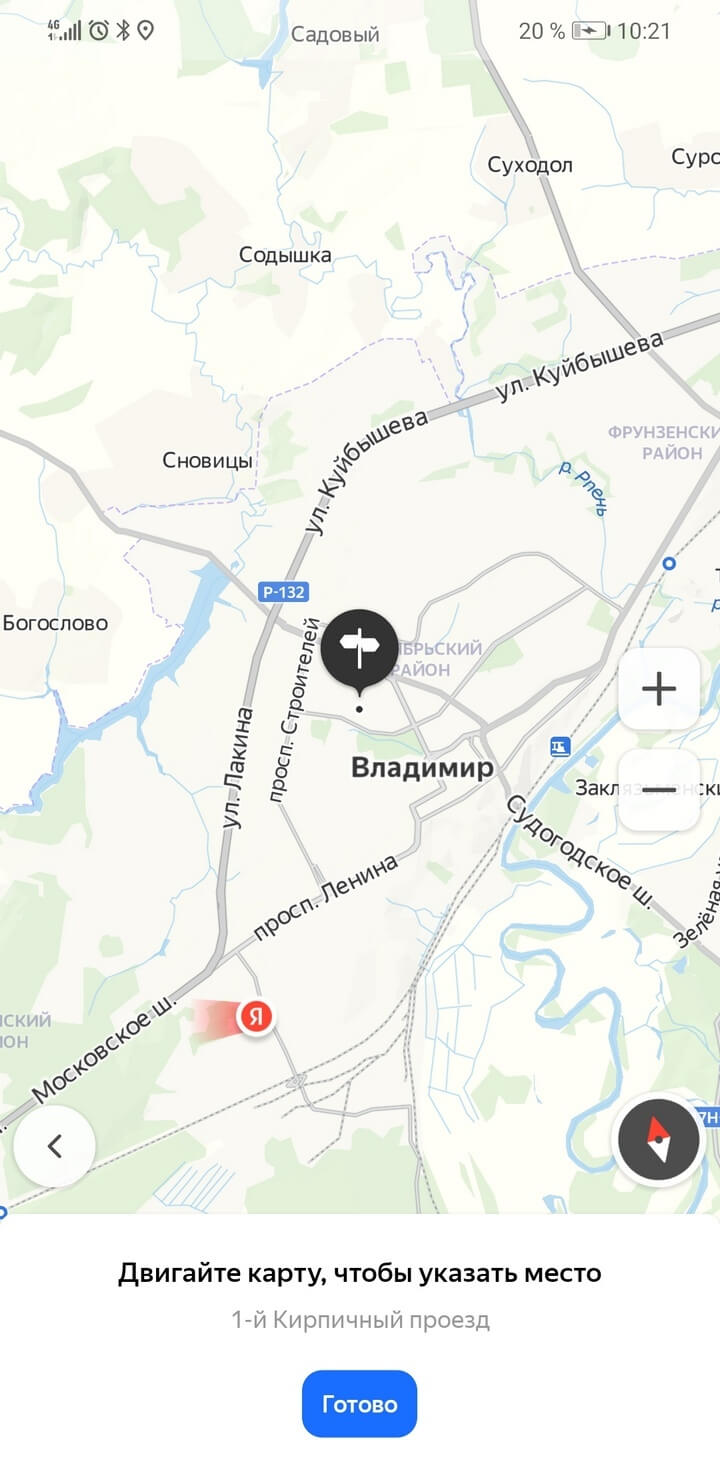
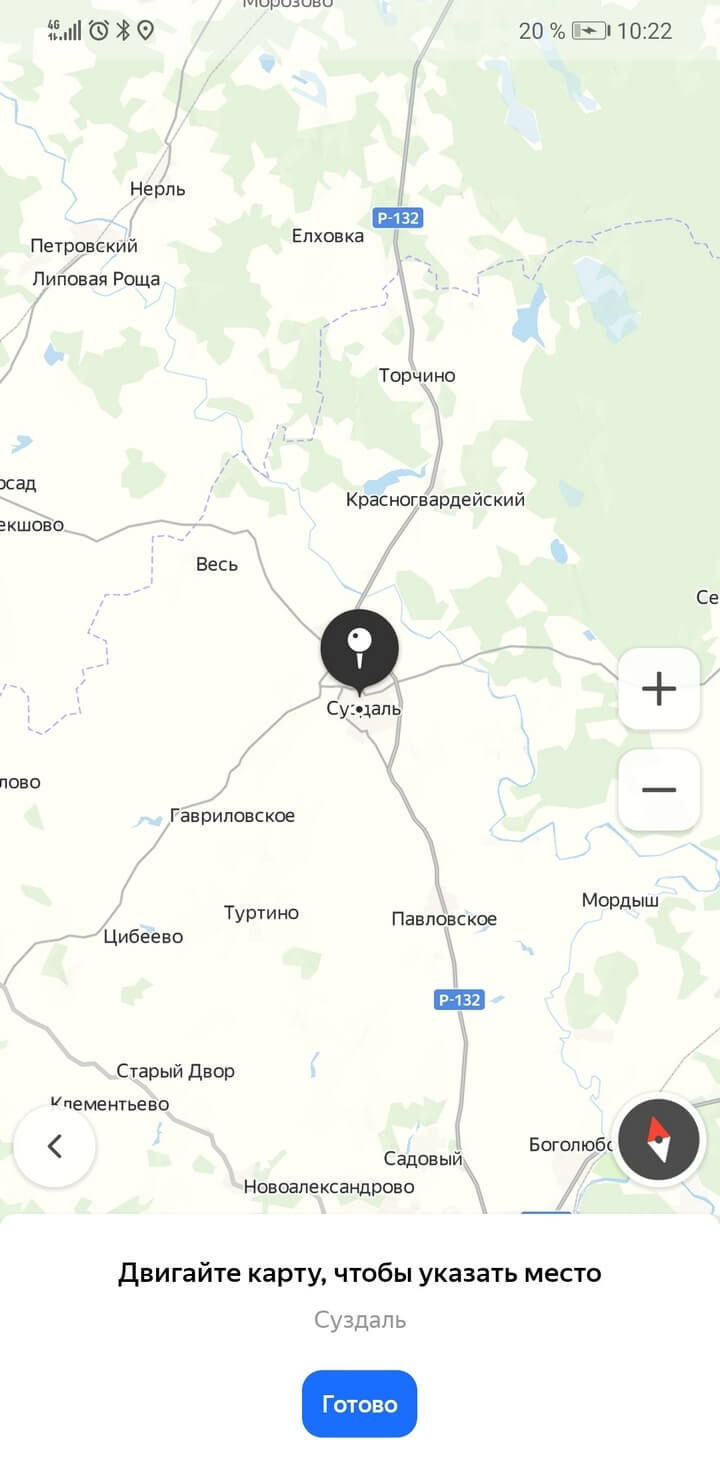

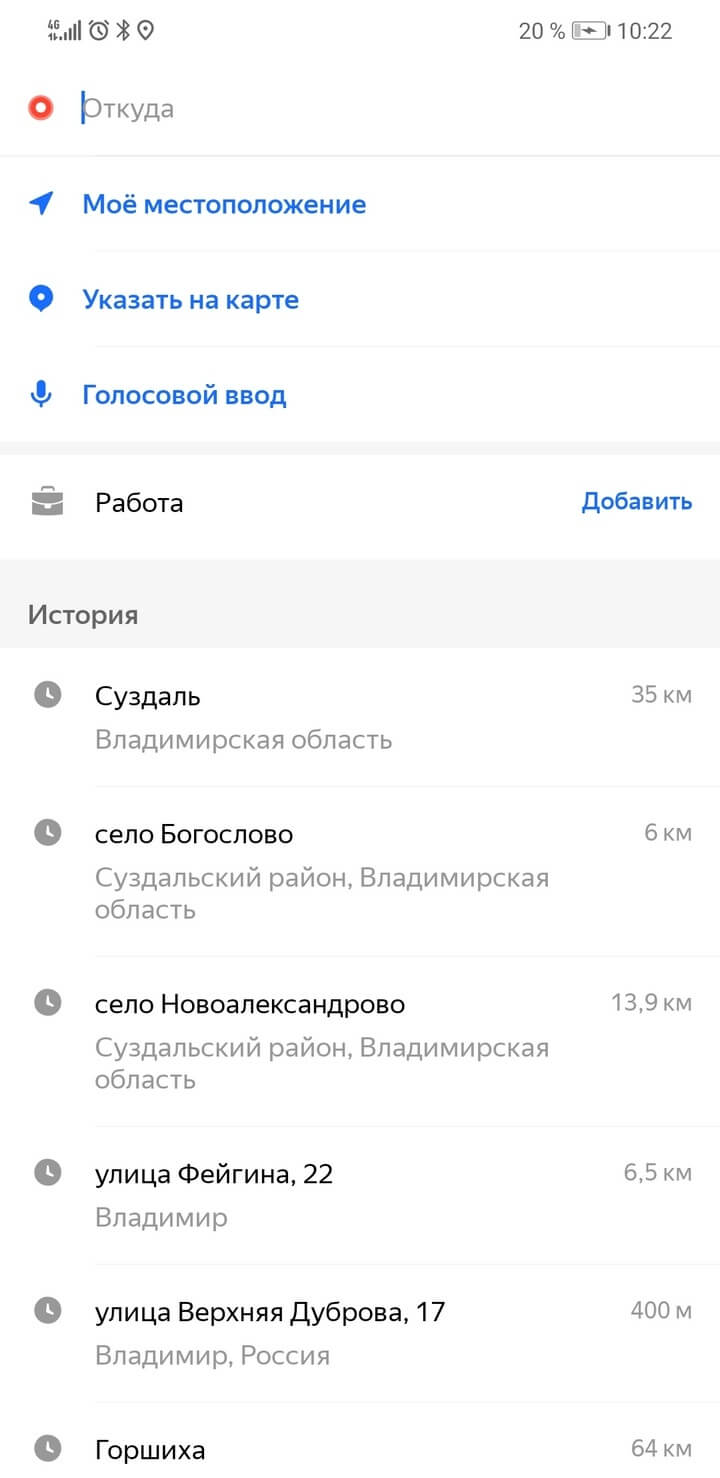
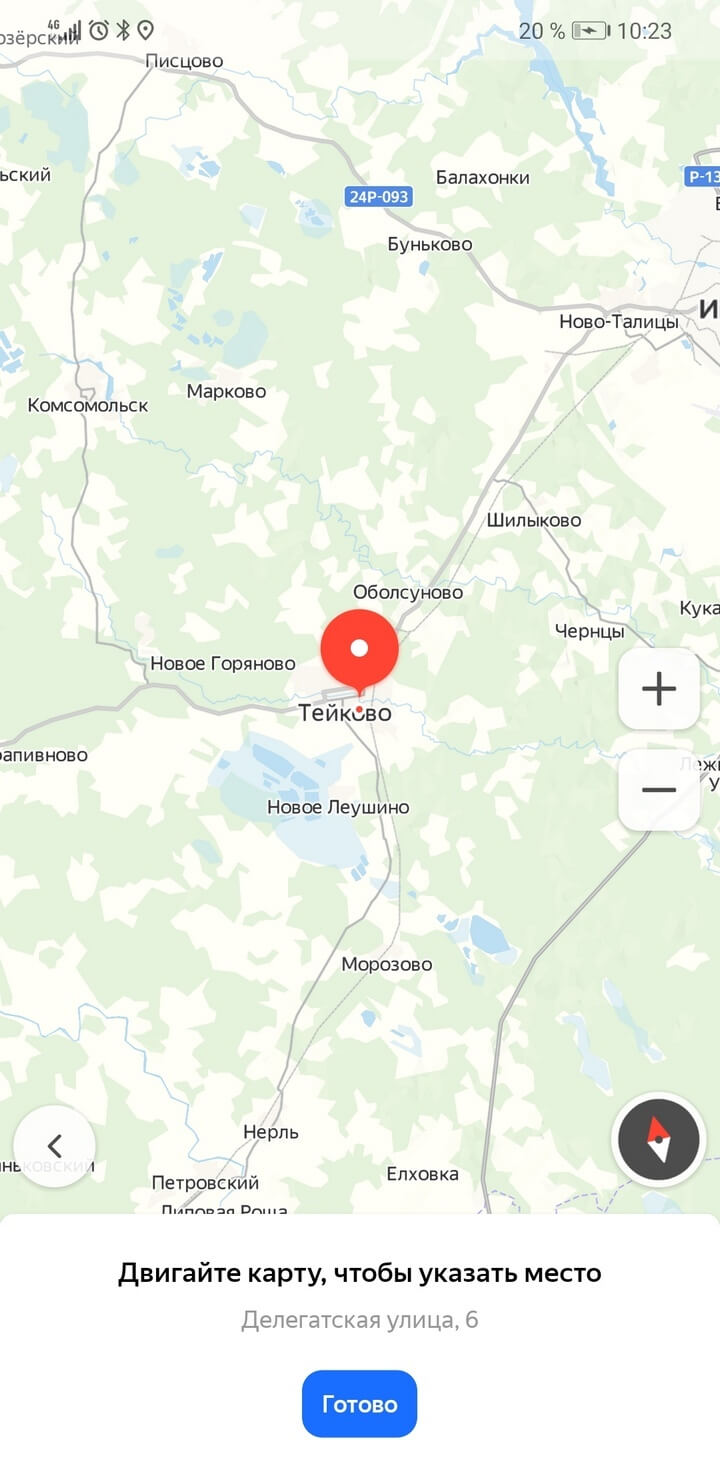
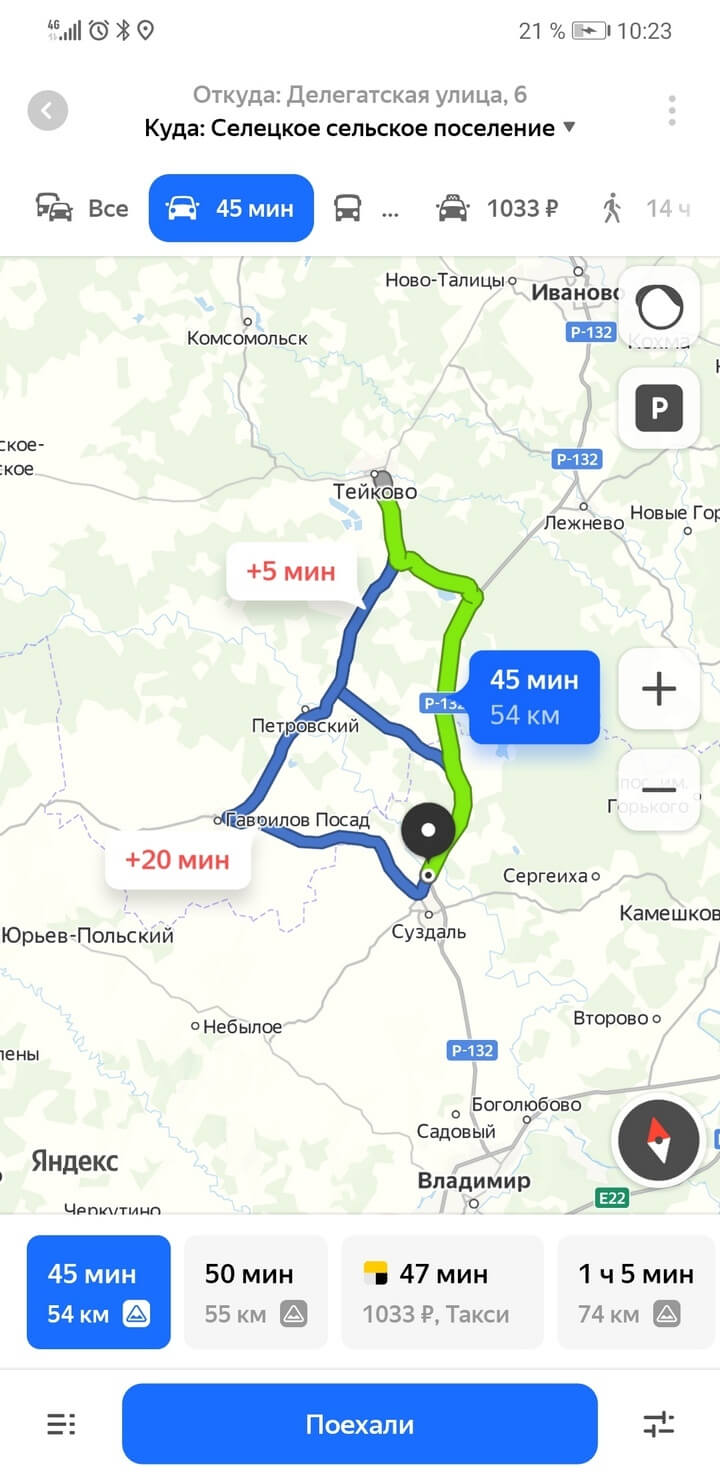
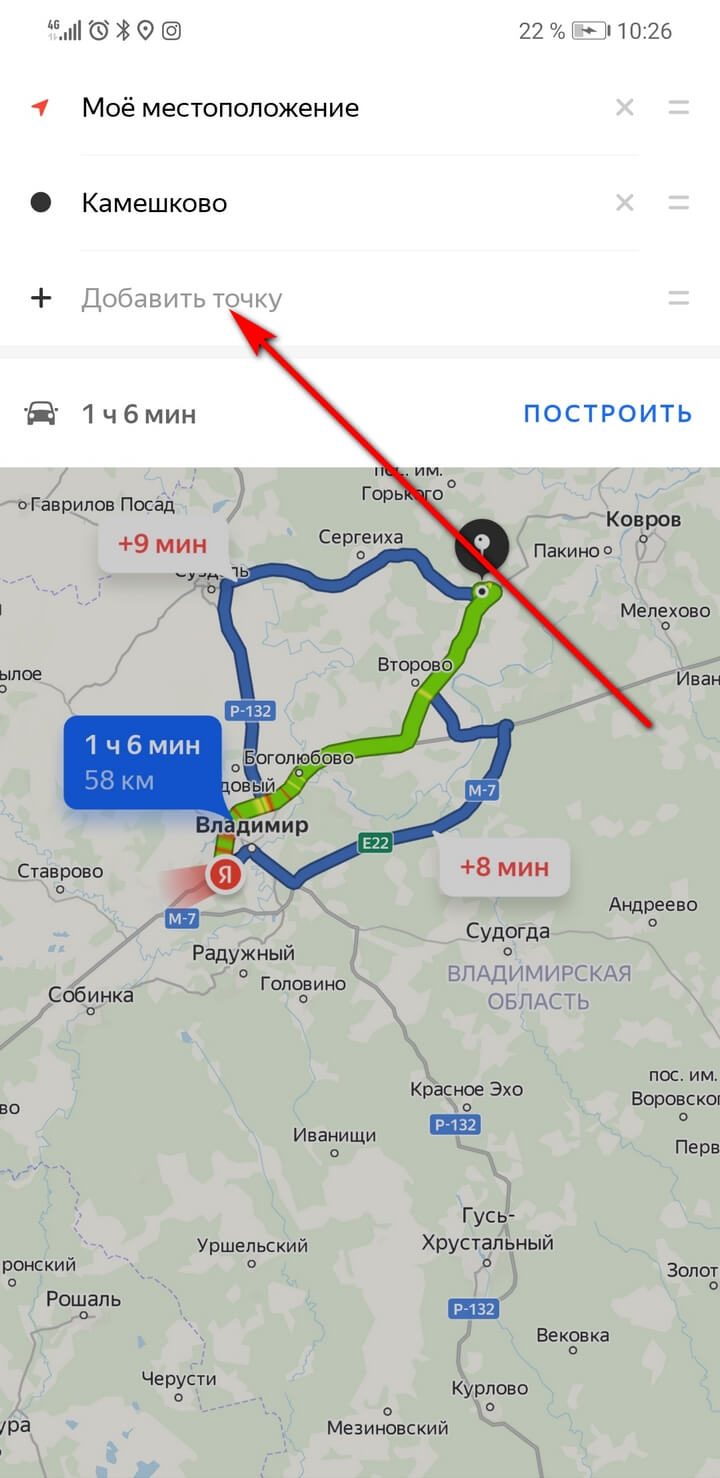
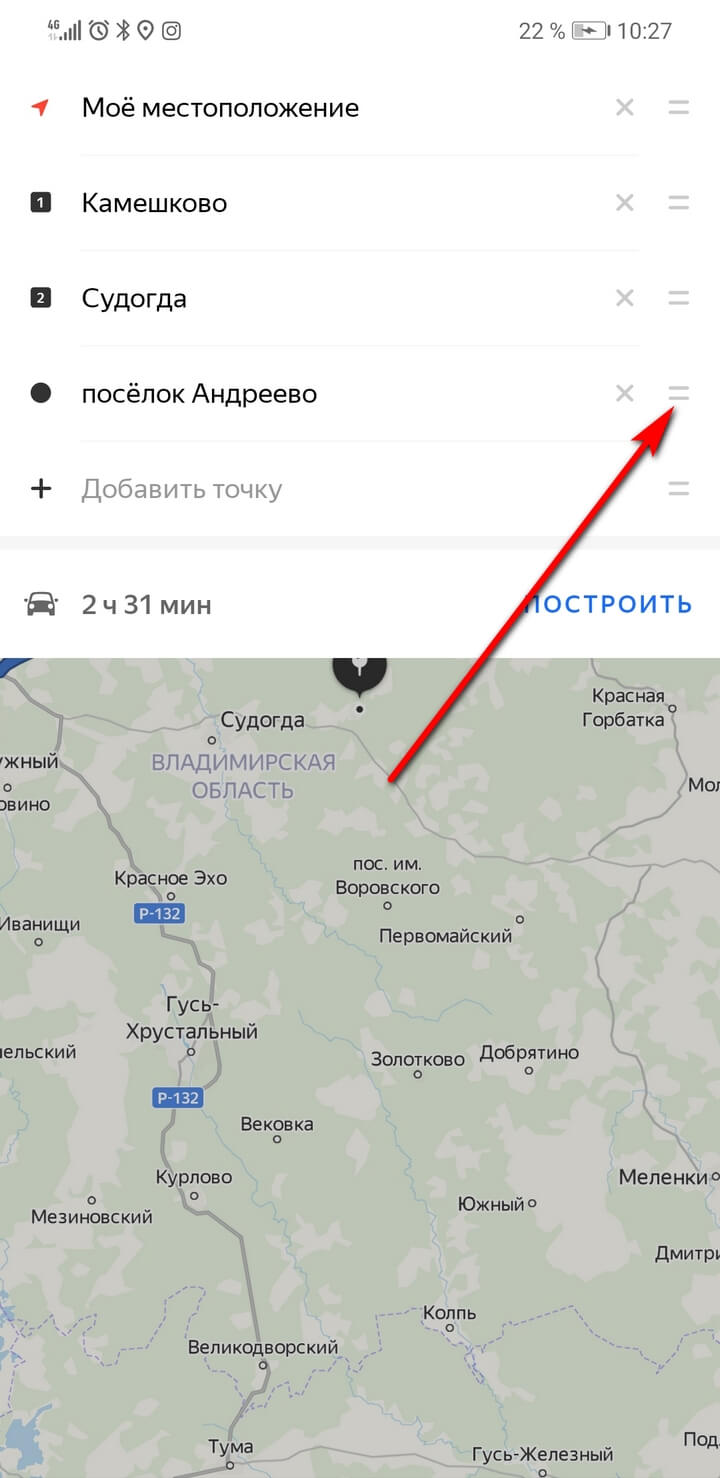

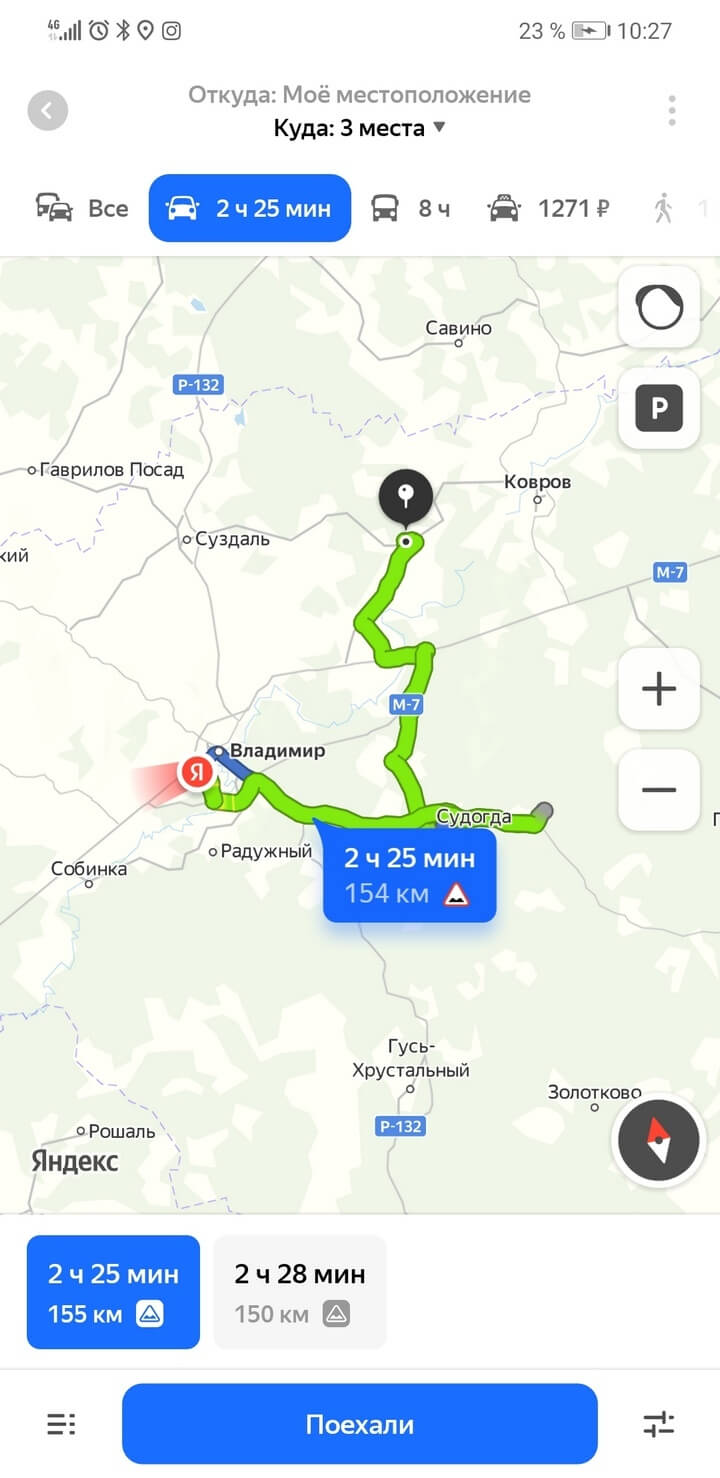

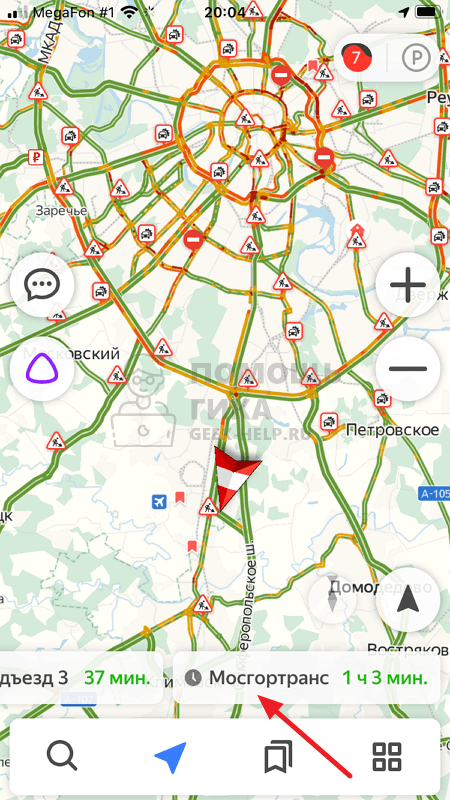
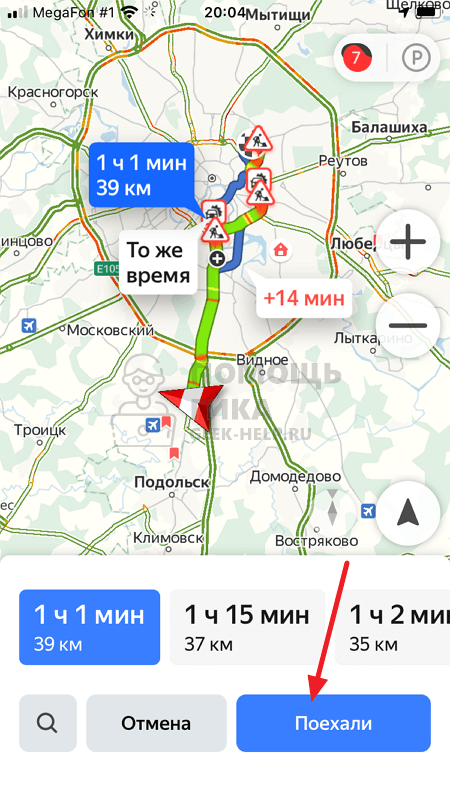

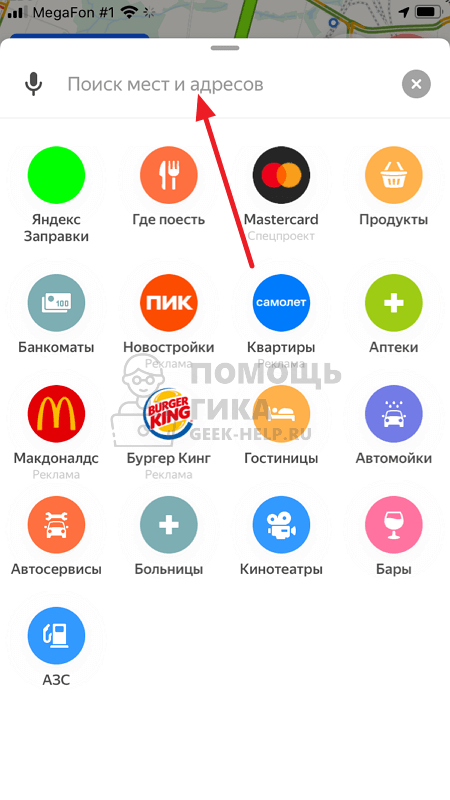
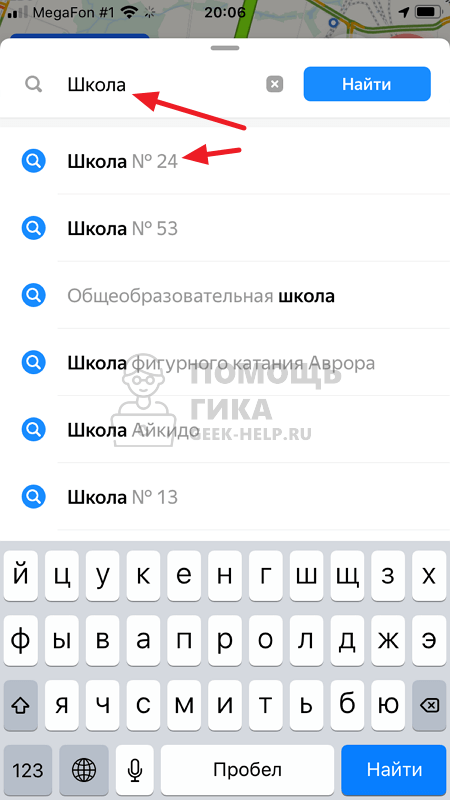
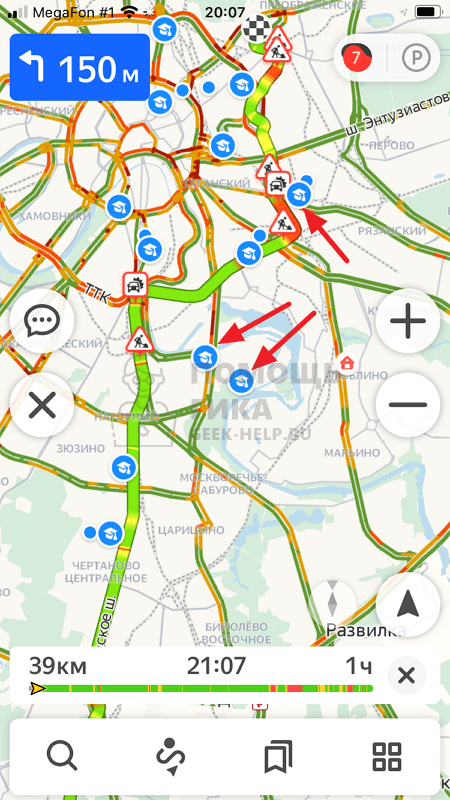
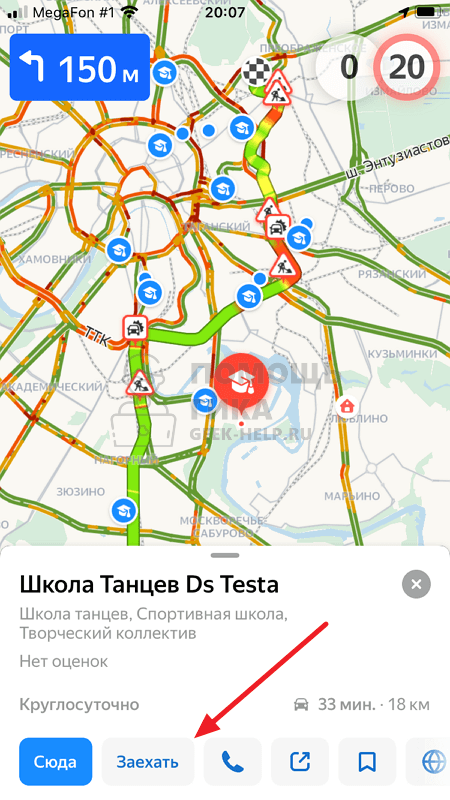
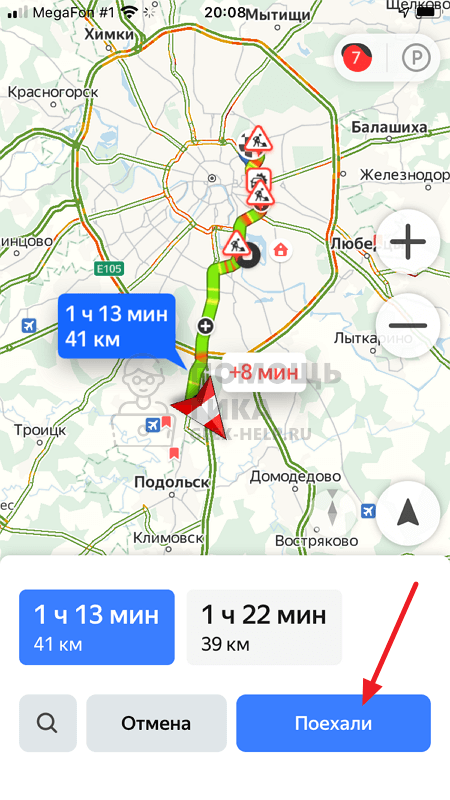
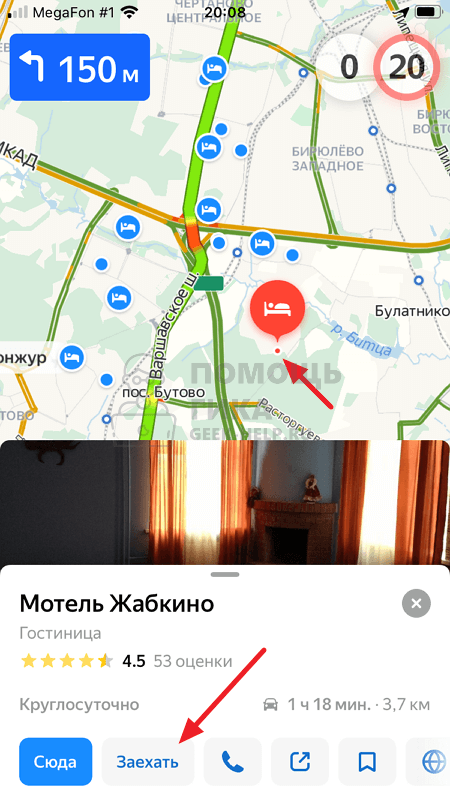
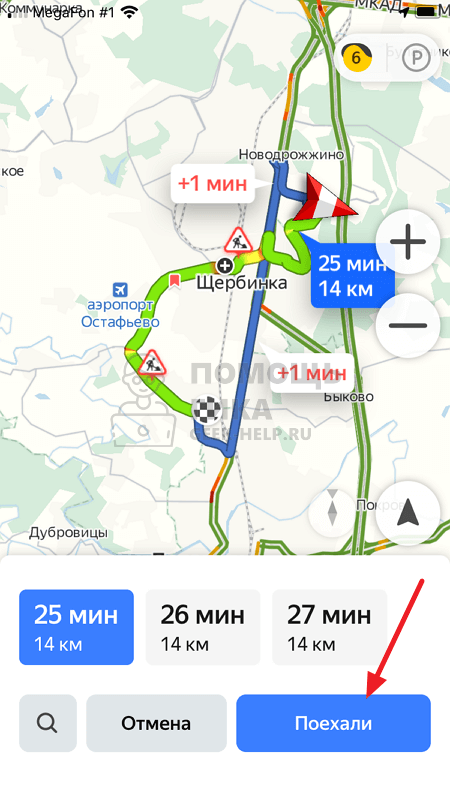
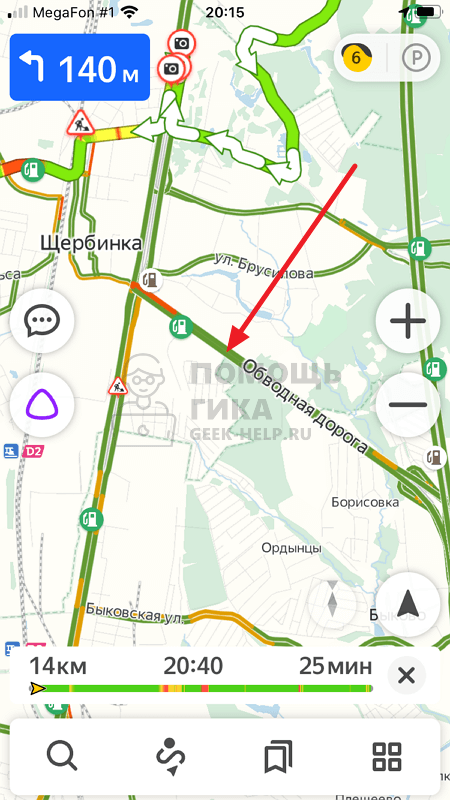
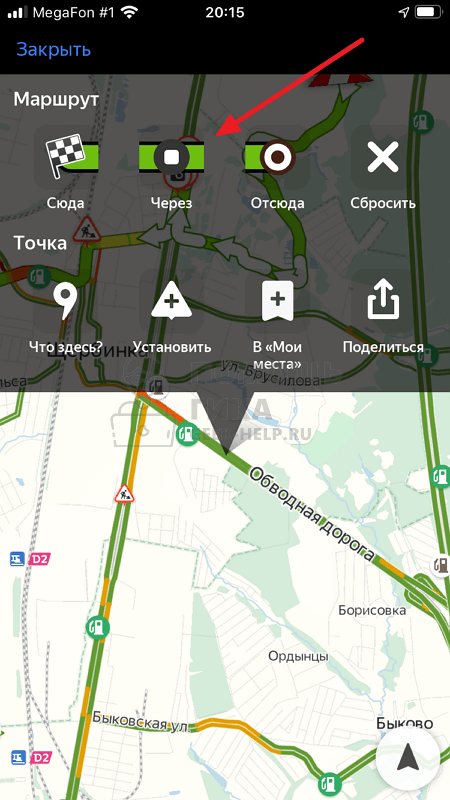
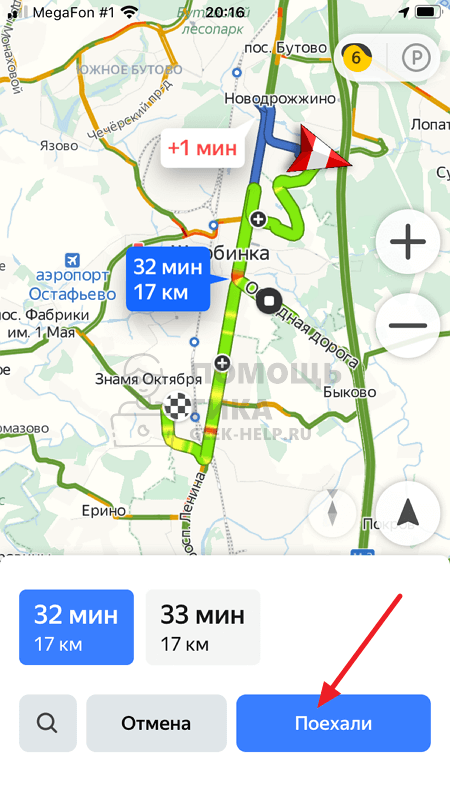



 Размер карты указан под кнопкой. Если на устройстве недостаточно памяти, удалите ненужные приложения, фото или видео.
Размер карты указан под кнопкой. Если на устройстве недостаточно памяти, удалите ненужные приложения, фото или видео.








 MultiRoute
MultiRoute 
 14.3.2. Опции именования маршрута
14.3.2. Опции именования маршрута  Чтобы добавить параметры расписания, нажмите Добавить временной интервал. Откроется группа полей, позволяющая добавить атрибуты к вариантам маршрута:
Чтобы добавить параметры расписания, нажмите Добавить временной интервал. Откроется группа полей, позволяющая добавить атрибуты к вариантам маршрута:  Например, если вариант маршрута действует только в будние дни, снимите флажки «Выходные»:
Например, если вариант маршрута действует только в будние дни, снимите флажки «Выходные»: 
 , 08:42 ).
, 08:42 ).  .
. 
 Остановки, включенные в маршрут, отмечены значком:
Остановки, включенные в маршрут, отмечены значком:  Если выбрать первую остановку маршрута, а затем щелкнуть рядом с последней остановкой маршрута, будет сформирован полный маршрут.
Если выбрать первую остановку маршрута, а затем щелкнуть рядом с последней остановкой маршрута, будет сформирован полный маршрут. 