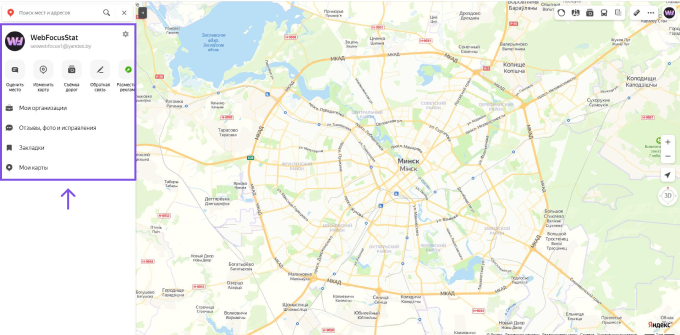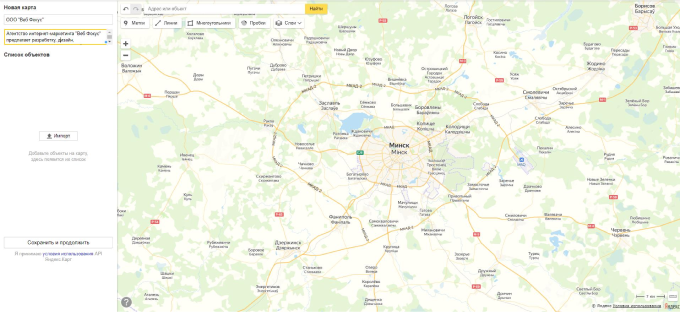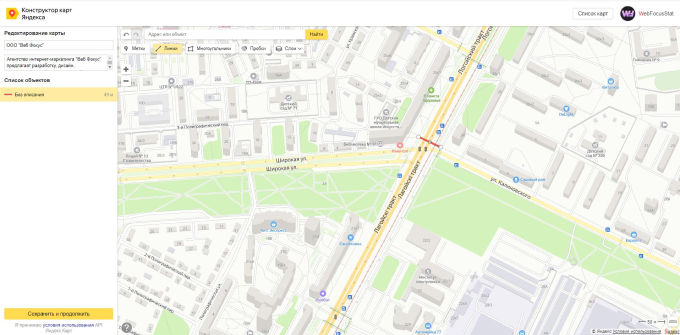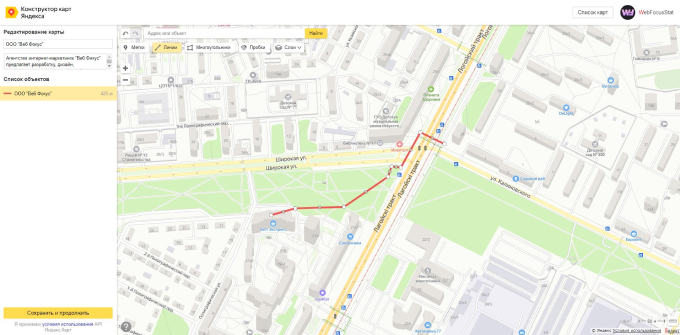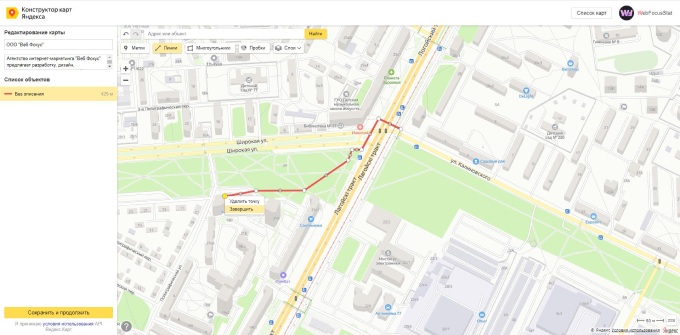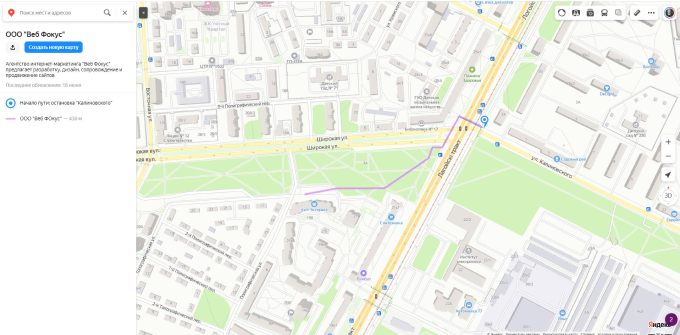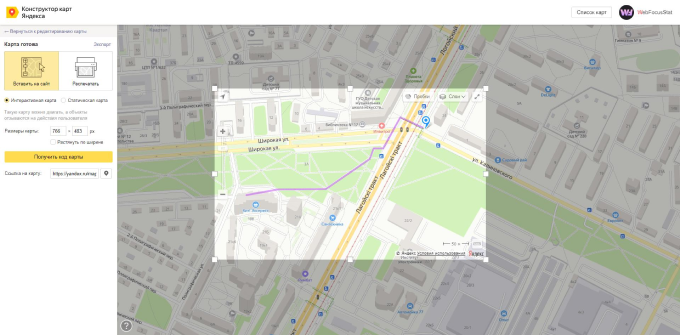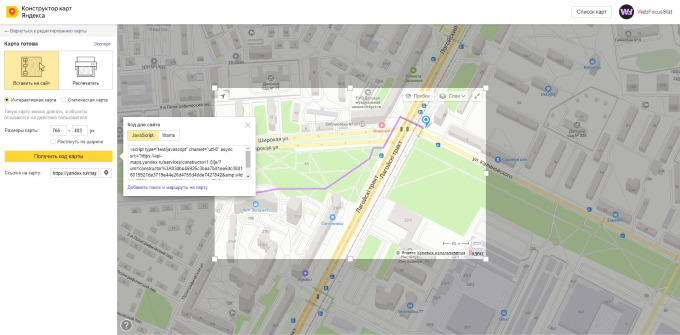Как нарисовать маршрут на карте Яндекс и сохранить
Для этого:
- В боковом меню нажмите Добавить точку.
- Задайте новую точку.
- Чтобы поменять местами точки маршрута, нажмите кнопку и перетащите мышкой адрес на нужное место. Маршрут перестроится автоматически.
- Чтобы удалить точку, наведите указатель на нужную строку. Нажмите, и маршрут перестроится автоматически.
Краткий список фактов:
- Для создания маршрута на карте Яндекс нужно нажать на кнопку «Добавить точку» в боковом меню и задать новую точку. Чтобы удалить точку, нужно навести на нее указатель мыши и нажать на кнопку.
- Есть несколько способов построения маршрута: можно ввести адрес вручную, выбрать точки на карте, указать координаты, использовать данные о местоположении или домашний/рабочий адрес из закладок.
- Чтобы нарисовать линию или фигуру на карте, нужно зайти в раздел «Мои карты» на компьютере, открыть существующую карту или создать новую, нажать на значок, выбрать слой и начать рисование. Когда закончите, нужно дважды нажать на последнюю точку или замкнуть фигуру, чтобы сохранить ее.
- Чтобы сохранить маршрут в Яндекс картах оффлайн, нужно зайти в профиль, нажать на кнопку «Загрузка карт», ввести название страны/города/региона и нажать на кнопку. Размер карты указан слева от кнопки.
- Чтобы создать свою карту на Яндекс, нужно зайти в раздел «Создайте собственную карту», нажать на кнопку «Создать карту», создать объекты (метки, линии, многоугольники), выбрать вид своей карты и добавить слой автомобильных пробок.
- Для сохранения маршрутов на Яндекс картах нужно зайти в раздел «Мои карты» на компьютере, открыть существующую карту или создать новую, нажать на кнопку «Добавить маршрут», ввести пункты отправления и назначения, а при необходимости — добавить пункт назначения.
- Чтобы сохранить маршрут на вкладке «В путь» в приложении «Google Карты», нужно открыть приложение, найти пункт назначения и нажать на кнопку «Маршрут», выбрать способ передвижения и нажать на кнопку «Закрепить» в нижней части экрана.
- Чтобы создать список закладок на Яндекс картах, нужно зайти в профиль, нажать на кнопку «Закладки и мой транспорт», создать список, ввести название, выбрать иконку и цвет, добавить описание и нажать на кнопку «Сохранить».
- Для добавления нескольких пунктов назначения на карту в приложении «Google Карты» на устройстве Android нужно найти или выбрать нужное место на карте, нажать на кнопку «Маршрут» в левом нижнем углу экрана, нажать на значок «Ещё» в правом верхнем углу и добавить до девяти остановок.
- Как создать и сохранить маршрут в Яндекс картах
- Как нарисовать свой маршрут на карте
- Как сохранить маршрут в Яндекс картах оффлайн
- Как рисовать на карте Яндекс
- Как создать и сохранить маршрут
- Как сохранить маршрут на карте
- Как сохранить маршрут в Яндекс
- Как построить самому маршрут
- Как создать маршрут по точкам
- Как зафиксировать маршрут в Яндекс картах
- Где можно построить маршрут
- Как сохранить локацию в Яндекс картах
- Как проложить маршрут по точкам
Как создать и сохранить маршрут в Яндекс картах
Построить маршрут:
- Ввести адрес вручную.
- Выбрать точки на карте.
- Указать координаты.
- Использовать данные о местоположении. Для этого нажмите Откуда → Моё местоположения.
- Использовать домашний или рабочий адрес из закладок. Для этого нажмите Откуда или Куда и выберите нужный адрес.
Как нарисовать свой маршрут на карте
Как нарисовать линию или фигуру:
- Войдите в Мои карты на компьютере.
- Откройте существующую карту или создайте новую.
- Нажмите на значок
- Выберите слой и нажмите на точку, с которой начнете рисование.
- Нарисуйте линию или фигуру, отметив на карте остальные точки.
- Когда закончите рисовать, нажмите дважды или замкните фигуру.
Как сохранить маршрут в Яндекс картах оффлайн
Скачать карту:
- Нажмите (значок профиля). Если вы не вошли в аккаунт, нажмите кнопку.
- Нажмите Загрузка карт →.
- Введите название страны, города или региона. Также его можно выбрать из подсказок.
- Нажмите. Размер карты указан слева от кнопки.
Как рисовать на карте Яндекс
Чтобы создать свою карту:
- В окне Создайте собственную карту нажмите кнопку Создать карту:
- В открывшемся окне Конструктора карт создайте объекты — метки, линии, многоугольники.
- Выберите вид своей карты.
- Вы можете дополнить свою карту отображением слоя автомобильных пробок.
Как создать и сохранить маршрут
Для каждого маршрута предусмотрен свой слой.Как сохранить маршруты:
- Войдите в Мои карты на компьютере.
- Откройте существующую карту или создайте новую.
- Нажмите «Добавить маршрут».
- Введите пункт отправления и назначения в поле слева.
- Маршрут появится на карте. Чтобы усложнить маршрут, нажмите Добавить пункт назначения.
Как сохранить маршрут на карте
Чтобы закрепить маршрут на вкладке «В путь», выполните следующие действия: Откройте приложение «Google Карты» на мобильном устройстве.Примечание:
- Откройте приложение «Google Карты»
- Найдите пункт назначения и нажмите Маршрут.
- Выберите способ передвижения.
- В нижней части экрана нажмите «Закрепить».
Как сохранить маршрут в Яндекс
Создать список закладок:
- Нажмите (значок профиля) → Закладки и мой транспорт.
- Нажмите Создать список.
- Введите название списка.
- Выберите иконку и цвет, которыми будут отмечаться закладки на карте.
- Нажмите Готово.
- Если нужно, добавьте описание.
- Нажмите Сохранить.
Как построить самому маршрут
Как добавить несколько пунктов назначения:
- Откройте приложение «Google Карты» на устройстве Android.
- Найдите или выберите нужное место на карте.
- В левом нижнем углу нажмите «Маршрут».
- В правом верхнем углу экрана нажмите на значок «Ещё» Добавить остановку. Можно добавить до девяти остановок.
- Нажмите Готово.
Как создать маршрут по точкам
Как добавить несколько пунктов назначения:
- Откройте Google Карты на компьютере.
- Нажмите «Как добраться».
- Укажите пункты отправления и назначения.
- Нажмите «Добавить» ниже.
- Выберите путевую точку. Можно добавить до девяти остановок.
- Чтобы посмотреть пошаговые инструкции, выберите маршрут в левой части экрана.
Как зафиксировать маршрут в Яндекс картах
Нажмите кнопку Настройки → Навигация. Включите опцию Зафиксировать подсказки о манёврах в углу экрана.
Где можно построить маршрут
На Google Картах можно проложить маршрут для поездки на собственном автомобиле или совместной поездки, для поездки на мотоцикле, велосипеде или общественном транспорте, для пешей прогулки и для перелета на самолете. Лучший маршрут будет отмечен на карте синим цветом, а остальные — серым.
Как сохранить локацию в Яндекс картах
Добавить точку в Мои места:
- Нажмите и удерживайте нужную точку на карте.
- В контекстном меню нажмите кнопку В «Мои места».
- Выберите список, в который вы хотите добавить точку, или введите название нового списка.
- Введите название точки и нажмите Сохранить.
Как проложить маршрут по точкам
Для этого нужно выбрать нужную точку маршрута на карте, зажать левую кнопку мыши и, не отпуская, перетащить её в нужную область. Также вы можете изменить порядок промежуточных точек. Для этого нужно зажать курсор на иконке = (она находится справа от адреса точки маршрута) и перенести пункт маршрута на нужную строчку.
Оставить отзыв (1)
Приветствую друзья!
Любители путешествий сталкиваются с вопросом, как создать свою Яндекс карту и добавить на неё метки с местами которые посетили. Для того чтобы поделиться картой с друзьями или в своём блоге.
Давайте рассмотрим создание карт, в конструкторе одного из самых популярных сервисов рунета Яндекс.
Что даёт своя карта путешествий
Создавая персональную карту, это хороший способ обозначить необходимые объекты и маршруты к ним. Карта может быть доступна только Вам, но при желании вы можете поделиться картой с друзьями или коллегами. Карту можно закачать в мобильное приложение, а для публичного доступа, встроить на свой сайт.
Создаём свою Яндекс карту
Далее предлагаю пошаговую инструкцию создания карты.
Профиль в Яндекс
Для работы в конструкторе карт, у Вас обязательно должен быть зарегистрирован почтовый ящик в Яндекс почте. Если нет, необходимо пройти несложную регистрацию.
Создаём карту
После успешной регистрации, переходим к созданию карты. Для этого открываем в браузере конструктор карт и нажимаем создать карту.
В открывшемся окне заполняем поля название карты и её описание.
Далее два пути, загрузить готовый файл с метками или создать в конструкторе.
Загружаем готовый файл с метками в конструктор
У Вас уже есть готовый шаблон с метками, в формате XLSX или CSV, нажимаем кнопку импорт и загружаем файл. Если шаблона нет, его можно скачать, нажав всё туже кнопку импорт. Внизу открывшегося окна, выбираем нужный формат.
Скачанный шаблон открывается Microsoft Excel. Вставляете свои данные и загружаем назад. Жмём кнопку сохранить и продолжить.
Создаём метки на карте
Создаём метки непосредственно на карт, без загрузки шаблонов. Для этого нажимаем верхней части кнопку метки и щёлкаем левой кнопкой мыши в нужном месте карты. В открывшемся окне заполняем название метки, а также пишем описание объекта.
Также на открывшейся вкладке, вы можете:
- изменить цвет и форму метки;
- выбрать из списка стандартную иконку, или установить порядковый номер метки.
К сожалению на данный момент, недоступна возможность прикрепить фотографию к метке. Ранее эта функция реализовывалась через Яндекс Фотки. На данный момент Яндекс Фотки переезжают на Яндекс Диск. Как услуга, добавления фото на карту, будет работать после переезда узнаем по факту.
На карту можно добавить маршрут. Для этого необходимо нажать вверху кнопку линии, и с помощью левой кнопки мыши, нажимая на нужные места проложить маршрут. Расстояние маршрута, автоматически отобразится напротив маршрута, в списке объектов с лева.
Также, на карту можно добавить отображение Яндекс пробок, выделить необходимый объект с помощью кнопки многоугольники. А также отобразить внешний вид карты нажав на кнопку слои и выбрав желаемый вариант (схема, спутник, гибрид).
На одну карту можно добавить до 10 000 объектов.
По завершению нанесения меток, нажимаем на кнопку сохранить и продолжить.
Настраиваем карту для вставки на сайт
На открывшейся вкладке, устанавливаете необходимый размер карты в пикселях, а также на самой карте необходимую область. Далее для вставки на сайт, нажимаем получить код карты, копируем код и вставляем на нужной странице.
Скачиваем файл карты для загрузки в навигатор
Созданную карту, для загрузки в мобильный навигатор, можно скачать нажав на кнопку экспорт. Выбираем необходимый формат и жмём кнопку скачать, или сохранить на Яндекс диск. На этом создание Яндекс карты завершено.
Редактирование карты
Для редактирования или создания новой карты в верхнем углу нажмите кнопку список карт. Далее выбираем из списка нужную карту, или нажимаем создать карту.
Результат работы
После завершения всех манипуляций с конструктором, у меня получилась вот, такая карта с метками.
Заключение
Если на мобильном устройстве, установлены приложения от Яндекс, для к Вашим картам и меткам, нужно авторизоваться в приложении для синхронизации карт.
Рекомендую посмотреть карту путешествий vzest. Также ознакомится со статьёю как создать свою Гугл карту путешествий.
Желаю удачи в путешествиях!
C уважением Автор блога vzest.ru Владимир Захаров!
Понравилась статья? Сделай репост, поделись с друзьями.
Нажми, чтобы оценить пост!
454
- Главная
- Отдых
- Путешествия
- Проектирование маршрута на картах google и yandex
Сервис GoogleMaps
Сервис GoogleMaps позволяет добавить несколько направлений и создать маршрут, который свяжет все планируемые остановки. Рассмотрим на примере, как на карте можно проложить маршрут путешествия по историческим местам Москвы (Государственный музей изобразительных искусств имени А.С. Пушкина, Государственная Третьяковская галерея и Музей русской иконы).
- Открываем страницу Google карт https://www.google.ru/maps/
- Нажимаем на кнопку «Как добраться», размещенную в верхнем левом углу карты.
- Вводим название или адрес пункта отправления.
- Опять нажимаем на кнопку «Как добраться», в открывшемся поле с помощью стрелочек вверх-вниз устанавливаем пункт отправления и устанавливаем курсор в поле ввода адреса или наименования следующего пункта назначения.
- Вводим название или адрес пункта назначения (или пункта окончания) нашего путешествия.
- [Необязательно] Чтобы добавить ещё один пункт назначения, нажмите кнопку . Если порядок пунктов нужно изменить, воспользуйтесь стрелочками вверх/вниз.
- Выбираем тип маршрута и транспорт, которым мы будем пользоваться во время нашего путешествия на автомобиле, на общественном транспорте, пешком, на велосипеде или на самолете.
Примечание. Для общественного транспорта нельзя построить маршрут с несколькими пунктами назначения. - По мере указания пунктов назначения маршрут наносится на карту и прописывается под списком пунктов назначения. Обратите внимание на цветовое оформление маршрута:
- лучший маршрут строится первым и на карте представлен в синем цвете;
- остальные маршруты окрашены в серый цвет.
Как изменить маршрут
- Чтобы изменить название пункта отправления или назначения, нужно установить курсор в строку наименования данного пункта, выделить предыдущее наименование и вместо него вписать новое.
- Чтобы удалить пункт назначения, наведите на него указатель мыши и нажмите кнопку справа от адреса. Чтобы изменить порядок пунктов назначения, просто перетащите их за маркеры слева от адресов.
- Чтобы исключить из маршрута шоссе, платные дороги и паромные переправы, а также установить предпочтения в выборе общественного транспорта, откройте Параметры.
- Если вы выбрали поездку общественным транспортом, на карточках будут показаны номера маршрутов, расписание движения, а также длительность поездки.
- Чтобы посмотреть расписание и ввести необходимое для вас время отправления, нажмите Подробнее. Вы увидите следующую информацию:
- общую длительность поездки;
- время пешей ходьбы (пунктирные линии);
- время на общественном транспорте (сплошные линии);
- используемые маршруты общественного транспорта.
Сохраните созданную карту, присвоив ей имя маршрута, чтобы быстрее ее найти. При необходимости распечатайте карту или маршрут.
Сервис YandexMaps
Яндекс Карты (maps.yandex.ru) также умеют прокладывать маршруты между заданными пунктами назначения, в том числе демонстрировать из нескольких маршрутов оптимальный.
Рассмотрим это на примере проектирования маршрута путешествия по историческим местам Москвы (Государственный музей изобразительных искусств имени А.С. Пушкина, Государственная Третьяковская галерея и Музей русской иконы):
- Открываем страницу Яндекс Карты (maps.yandex.ru)
- Нажимаем кнопку. В открывшейся панели задаем начальную (А) и конечную (B) точки маршрута. Способы ввода пунктов назначения:
- указать данный пункт на карте;
- ввести наименование пункта назначения с клавиатуры;
- ввести географические координаты пункта назначения (Координаты задаются в виде [широта, долгота] (через запятую, в градусах с десятичной дробной частью после точки); например, 55.777044,37.555554).
- Вводим название или адрес пункта отправления (А)
- Устанавливаем курсор в поле ввода адреса (В) или наименования следующего пункта назначения.
- Вводим название или адрес пункта назначения (или пункта окончания) нашего путешествия. [Необязательно] При необходимости к маршруту можно добавить дополнительные точки. Чтобы добавить ещё один пункт назначения, нажмите кнопку , что соответствует команде Добавьте точку. Если порядок пунктов нужно изменить, воспользуйтесь стрелочками вверх/вниз . Вы можете добавить не более восьми дополнительных точек.
- Выбираем тип маршрута и транспорт, которым мы будем пользоваться во время нашего путешествия на автомобиле или на общественном транспорте. Для выбора следует нажать требуемую кнопку в форме задания маршрута. Нажатая кнопка подсвечивается желтым. Примечание. Для общественного транспорта в yandex.ru можно построить маршрут с несколькими пунктами назначения.
- По мере указания пунктов назначения маршрут наносится на карту и прописывается под списком пунктов назначения. Обратите внимание на цветовое оформление маршрута:
- лучший маршрут строится первым и на карте представлен фиолетовым цветом;
- остальные маршруты окрашены в серый цвет. Установив флажок «В объезд пробок», вы получите варианты маршрута с учетом информации о пробках. Маршрут отображается не только на карте, но и в маршрутном листе, содержащем расчетное время для каждого варианта.
Примечание. Платные участки дороги на карте выделены специальными значками.
Корректируем маршрут
- Чтобы изменить адрес пункта назначения в выбранном маршруте, устанавливаем курсор в строку с наименованием редактируемого названия пункта назначения, исправляем адрес.
- Чтобы удалить пункт назначения, наведите на него указатель мыши и нажмите кнопку X справа от адреса.
- Маршрут состоит из точек. Если вы предполагаете исправить неточность в предлагаемом маршруте, необходимо переместить точку маршрута с помощью мыши в нужное место. Маршрут будет перестроен автоматически.
Примечание. Если вы перетаскиваете начальную или конечную точку маршрута, новая позиция точки отобразится и на карте, и в панели Маршруты.
Как построить свой маршрут в Яндекс картах
Для этого:
- В боковом меню нажмите Добавить точку.
- Задайте новую точку.
- Чтобы поменять местами точки маршрута, нажмите кнопку и перетащите мышкой адрес на нужное место. Маршрут перестроится автоматически.
- Чтобы удалить точку, наведите указатель на нужную строку. Нажмите, и маршрут перестроится автоматически.
- Как нарисовать свой маршрут на карте
- Как нарисовать свой маршрут на карте Яндекс
- Как построить маршрут из адресов
- Как навигатор строит маршруты
- В каком приложении можно нарисовать маршрут
- Как составить оптимальный маршрут
- Как пользоваться конструктором карт
- Как нарисовать зоны доставки
- Как создать свою собственную карту
- Где планировать маршрут
- Как построить сложный маршрут в Яндекс картах
- Как в Яндекс картах проложить маршрут пешком
- Как Яндекс Карты определяют маршрут
- Как называется приложение которое строит маршрут
- Кто прокладывает маршрут
- Как проложить маршрут через несколько точек в Яндекс карты
- Как создать GPS трек
- Как узнать свой маршрут за день
- Как нарисовать маршрут на гугл карте на телефоне
- Как создать свой маршрут в Google Maps
- Как создать свой слой в Google Maps
Как нарисовать свой маршрут на карте
Как нарисовать линию или фигуру:
- Войдите в Мои карты на компьютере.
- Откройте существующую карту или создайте новую.
- Нажмите на значок
- Выберите слой и нажмите на точку, с которой начнете рисование.
- Нарисуйте линию или фигуру, отметив на карте остальные точки.
- Когда закончите рисовать, нажмите дважды или замкните фигуру.
Как нарисовать свой маршрут на карте Яндекс
Построить маршрут:
- Нажмите кнопку на карте или кнопку Маршрут в карточке объекта.
- В боковом меню укажите начальную (Откуда) и конечную (Куда) точки маршрута.
- В боковом меню и на карте отобразятся варианты маршрута.
Как построить маршрут из адресов
Как проложить и посмотреть маршрут:
- Откройте Google Карты на компьютере.
- Нажмите «Как добраться».
- Выберите пункты отправления и назначения на карте или укажите их названия или адреса.
- Выберите способ передвижения.
Как навигатор строит маршруты
Маршрут строится на основании загруженной карты, но без учета пробок, камер и дорожных событий, потому что эти данные Навигатор получает из сети. Если сеть пропала, когда вы уже в пути, навигация по маршруту продолжится.
В каком приложении можно нарисовать маршрут
10 бесплатных сервисов для создания и публикации пользовательских карт:
- 1 Scribble Maps.
- 2 Open Street Map.
- 3 Build-A-Map.
- 4 Tripline.
- 5 ZeeMaps.
- 6 TripGeo.
- 7 QuickMaps.
- 8 Конструктор карт (Яндекс)
Как составить оптимальный маршрут
Бесплатная оптимизация маршрутов в Яндекс Картах:
- Добавьте стартовую точку и адреса посещения Перейдите в режим составление маршрута и добавьте адреса, которые нужно посетить.
- Укажите дату и время старта маршрута Вы можете строить маршрут на любую дату.
- Нажмите на кнопку «Оптимизировать»
Как пользоваться конструктором карт
Конструктор карт:
- Нажмите на изображение профиля. Если вы не авторизованы, нажмите кнопку и авторизуйтесь.
- Чтобы открыть Конструктор карт, в боковом меню выберите Мои карты. На карте вы сможете нарисовать: Метки — подъезды, пункты встречи и т.
- Созданную вами карту вы можете: сохранить и разместить на сайте; распечатать;
Как нарисовать зоны доставки
Для того, чтобы нарисовать зоны доставки, есть конструктор карт Яндекса. После создания карты, переходим на страницу зоны доставки и жмем Изменить страницу. В появившемся окне переключаем вид редактора для отображения кода страницы. Далее вставляем код карты из конструктора Яндекса и сохраняем изменения.
Как создать свою собственную карту
Как создать карту:
- Войдите в Мои карты на компьютере.
- Нажмите Создать новую карту.
- В левом верхнем углу нажмите «Карта без названия».
- Введите название и описание карты.
Где планировать маршрут
10 самых популярных приложений для планирования путешествий и поездок за границу:
- Airbnb. Это сервис аренды, который позволяет снимать жилье напрямую у собственника, минуя всевозможных риелторов.
- One Two Trip.
- Google Trips.
- App in the Air.
- Gogobot.
- Tripomatic.
- Musement.
- Maps.me.
Как построить сложный маршрут в Яндекс картах
Вы можете строить сложные маршруты, чтобы заехать в несколько мест.Оптимизировать маршрут:
- Постройте маршрут с промежуточными точками.
- В верхней части экрана нажмите Куда.
- Нажмите Оптимизировать.
- Дождитесь сообщения «Оптимизировано».
Как в Яндекс картах проложить маршрут пешком
Прокладываем пешеходный маршрут через Яндекс Карты:
- Скачиваем на телефон «Яндекс Карты».
- Запускаем приложение.
- Определяем наше текущее местоположение.
- В поле «Поиск мест и адресов» вводим желаемое местополоэжение — туда, куда нужно проложить пеший маршрут.
Как Яндекс Карты определяют маршрут
Маршрут рассчитывается по алгоритму Дейкстры. С его помощью система вычисляет самый быстрый вариант проезда — исходя из длины каждого отрезка графа и скорости движения на этом участке. Если пользователь строит маршрут проезда без учёта пробок, то алгоритм использует среднюю скорость движения на участке.
Как называется приложение которое строит маршрут
Google Maps
В картах Google есть навигация для автомобилистов, пешеходов, а также маршруты с учетом общественного транспорта. Можно посмотреть, где находится ближайшая автобусная остановка или метро и спланировать свой маршрут.
Кто прокладывает маршрут
Подобные планировщики чаще всего встречаются в виде web-приложений и мобильных приложений. Используя приложение, пользователь задает точки начала и конца своей поездки, после чего маршрутизатор прокладывает между данными точками возможные варианты проезда на общественном транспорте.
Как проложить маршрут через несколько точек в Яндекс карты
Найдите на линии маршрута значок. Нажмите значок и, удерживая его нажатым, переместите в точку на карте, которую хотите сделать промежуточной.
Как создать GPS трек
На Strava можно создавать маршруты при помощи GPX-файлов, выбрав Панель управления в навигационном меню вверху сайта Strava > Мои маршруты > Создать новый маршрут. Нажмите выделенную выше кнопку загрузки и выберите GPX-файл для создания маршрута.
Как узнать свой маршрут за день
Как посмотреть, где вы были:
- Откройте приложение «Google Карты» на устройстве Android.
- Нажмите с вашим значком профиля «Хронология».
- Чтобы выбрать другой день или месяц, нажмите Сегодня в верхней части экрана. Пролистайте календарь влево или вправо и выберите нужный день.
Как нарисовать маршрут на гугл карте на телефоне
Как проложить и посмотреть маршрут:
- Откройте приложение «Google Карты» на устройстве Android.
- Найдите или выберите нужное место на карте.
- В левом нижнем углу нажмите «Маршрут».
- Выберите способ передвижения. Вы можете закрепить избранные поездки на автомобиле или общественном транспорте
Как создать свой маршрут в Google Maps
Как сохранить маршруты:
- Войдите в Мои карты на компьютере.
- Откройте существующую карту или создайте новую.
- Нажмите «Добавить маршрут».
- Введите пункт отправления и назначения в поле слева.
- Маршрут появится на карте. Чтобы усложнить маршрут, нажмите Добавить пункт назначения.
Как создать свой слой в Google Maps
По умолчанию новая карта содержит один слой, но всего их может быть не более 10:
- Войдите в Мои карты на компьютере.
- Откройте существующую карту или создайте новую. Вы увидите используемые слои в меню слева.
- Внесите изменения. Чтобы добавить слой, нажмите Добавить слой, а затем введите его название.
Оставить отзыв
Конструктор карт Яндекс зарекомендовал себя незаменимым помощником при составлении маршрутов для поездки на общественном транспорте, личном авто. С помощью этого можем посмотреть расположение различных учреждений, коммерческих объектов и много другого. На просторах СНГ Яндекс карты остаются наиболее точным и насыщенным контентом инструментом. Эта статья будет полезна при разработке сайтов, сео продвижении сайтов и совершенствованию их интерактивной части.
Кроме всего этого, в интерактивных картах Яндекса доступна функция «Мои карты», о которой знают далеко не все. В этом сервисе пользователь может выделять те или иные участки (городские недострои, не отмеченные водоемы), прокладывать маршруты и т. д.
Именно о прокладке маршрутов в пойдет речь в статье.
Небольшое объявление. Если вы не хотите сами вникать в особенности создания маршрутов, то доверьте это профессионалам. Составим для Вас динамичный маршрут любой сложности. Цена от 44 BYN или 1290 RUB. Заинтересовавшихся просьба писать на почту info@webfocus.by с пометкой “Создание маршрутов” или связаться любым другим способом, указанным на сайте. В сообщение укажите какой маршрут хотите создать, для какого сайта.
Кому интересны маршруты в интерактивных картах?
Эта функция пригодится совершенно разным пользователям:
- Когда вам необходимо проложить маршрут подъезда к офису или складу. Это может возникнуть из-за того, что карты не всегда показывают некоторые грунтовые дороги или на них не будут отмечены некоторые детали (например, обычный путь временно перегорожен из-за ремонтных работ).
- Вы решили проложить маршруты и обозначить периметром место, где происходят сезонные события: ярмарки, фестивали.
- У Вас туристическое агентство, и вы хотите показать маршруты туристических походов по лесу или сплавов по рекам своим потенциальным клиентам.
Простая инструкция.
Мы рассмотрим работу конструктора карт Яндекс на примере третьего и самого трудного варианта. Изобразим туристический маршрут сплава на байдарке. Изучив эту простую инструкцию, вы легко справитесь с другими задачами.
1. Для создания маршрута на интерактивной карте Яндекс необходимо выполнить простые действия.
2. Создайте аккаунт (почту) в Яндексе, если ее нет. Войдите в свой аккаунт. В нем будут храниться все созданные маршруты.
3. После авторизации, зайдите в Яндекс Карты.
4. В правом верхнем углу нажмите на иконку профиля и выберите «Мои карты»
5. Дайте название и краткое описание (1 – 2 предложения). Затем нажать «Сохранить и продолжить». Вы перейдете в окно сохраненной карты.
6. Нажмите на «Вернуться к редактированию карты»
7. Запомните! После любых серьезных изменений следует нажать кнопку «Сохранить и продолжить», чтобы не пропала работа.
8. Далее, на карте ищем начальную точку маршрута. В моем примере я взяла начало от ул. Логойский тракт, д. 24 :
9. Масштаб стараемся выбрать более точный, чтобы линии маршрута как можно точнее совпадали с изгибами реки. Но и слишком детальный брать не надо: долго будете наносить маршрут, особенно если он больше нескольких километров. Я взял масштаб 50 метров (масштаб можно посмотреть в правом нижнем углу). Если что-то пойдет не по плану, то в дальнейшем, линии можно откорректировать.
10. Берем инструмент «Линии»
11. Проводим маршрут мышью от начала ул. Логойский тракт, д. 24. На изгибе устанавливаем точку Левой кнопкой мыши. В моем примере так:
12. После изгиба продолжаем тянуть линию в другом направлении, чтобы она полностью совпадала с маршрутом до нашего офиса:
13. Когда вы устали и хотите прервать процесс – еще раз нажмите на кнопку «Линии» в верхней части, и не забывайте сохранить результат.
14. По пути маршрута можно поставить метки для обозначения: места приезда и начала сплава, места конца сплава и отъезда, привала, ночлега, достопримечательностей и т. д. Для этого необходимо нажать на инструмент «Метки» и поставить метку в любом месте (потом ее можно передвинуть).
15. Так будет выглядеть стандартная метка. В ней необходимо задать название (Подпись метки), описание (Текстовое поле), выбрать необходимый цвет. Если кликнуть по инструменту «Иконка», то можно подобрать изображение, которое наиболее близко по смыслу метки. Количество иконок ограниченно, однако в большинстве случаев можно подобрать что-нибудь подходящее. Выйти из режима выставления меток можно повторным нажатием кнопки «Метки». В противном случае, кликая левой кнопкой мыши на произвольные участки карты, вы наставите большое количество ненужных меток, которые придется удалять.
16. Если не устраивает стандартный красный цвет линий, то замените его в специальной панели.
17. Цвет, прозрачность и толщина линии, а также метки редактируются в левой части карты (панель «Список объектов»):
18. Для этого достаточно один раз кликнуть по ним мышью.
Я установила фиолетовый цвет, толщину 5 и прозрачность 60%, чтобы линия резко не контрастировала с картой.
19. Теперь настало время сохранить итоговый вариант, и вывести нашу карту на сайт. Делается это с помощью старой знакомой кнопки «Сохранить и продолжить», после чего вы перейдете в следующее окно:
20. Жмем на «Получить код карты»:
21. Копируем код полностью и вставляем в нужное место на вашем сайте.
Изучив эту инструкцию, вы создадите в интерактивных картах Яндекса маршрут любой сложности, который украсит ваш сайт не хуже любой инфографики.
После недолгих манипуляций, у меня получилась такая карта.
Дополнение от 24.03.2020
Читательница нашего блога Лариса задала вопрос:
Как рассчитать протяженность маршрута в конструкторе карт?
Отвечаем. Сделать это довольно просто. При прокладывании маршрута в конструкторе Яндекс карт протяженность маршрут рассчитывается автоматически.
При создании маршрута расстояние автоматически рассчитывается в меню слева.
Одно НО. Если при создании маршрута вы использовали несколько линий (завершали одну линию, а после к ней добавляли другие), то маршрут рассчитывается сложением расстояния всех линий: