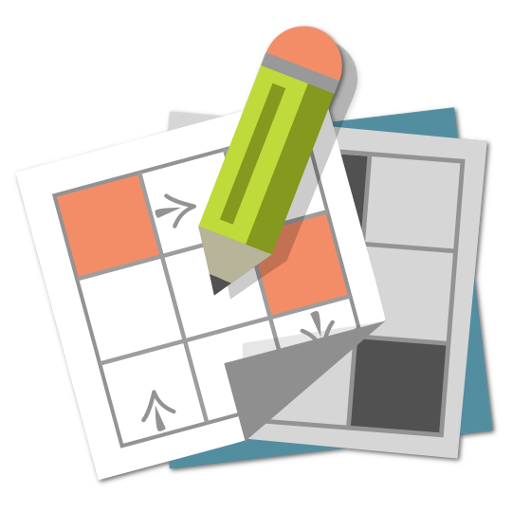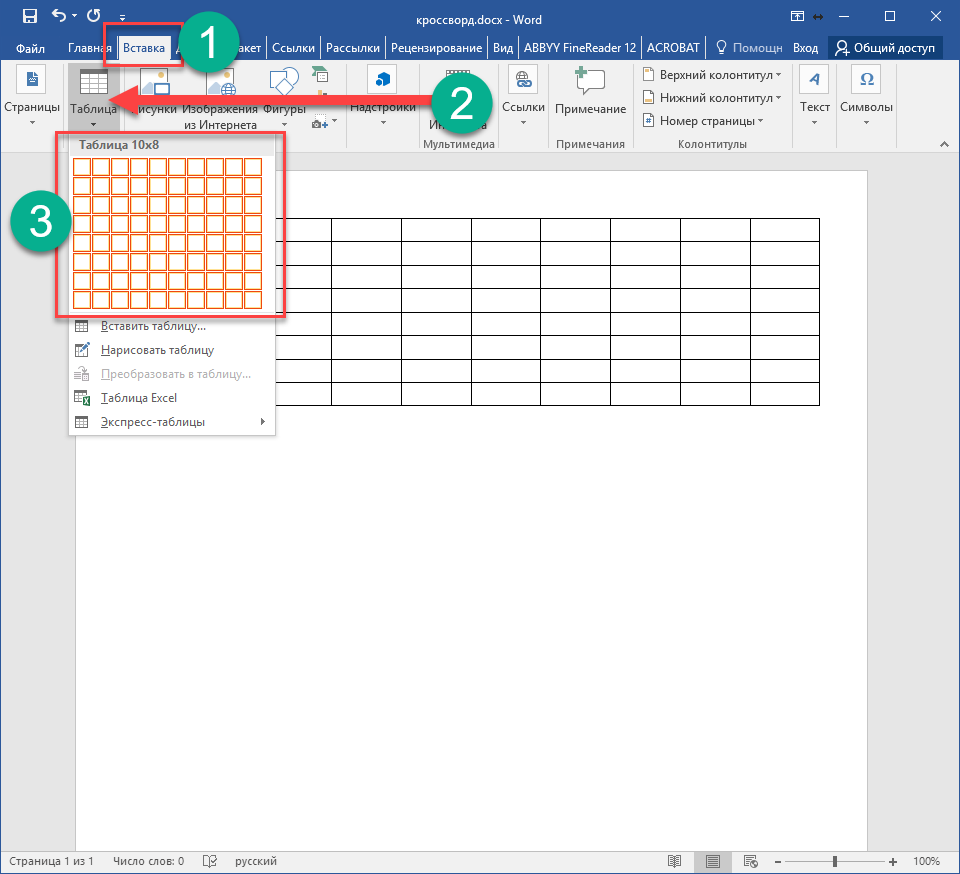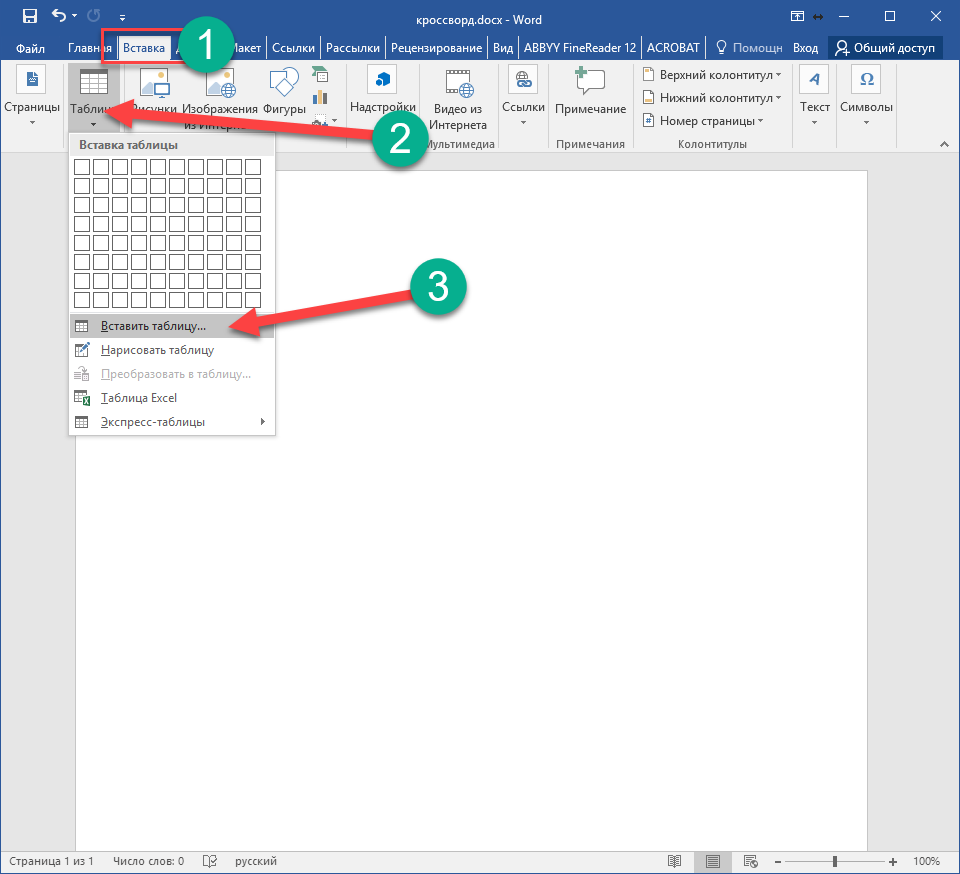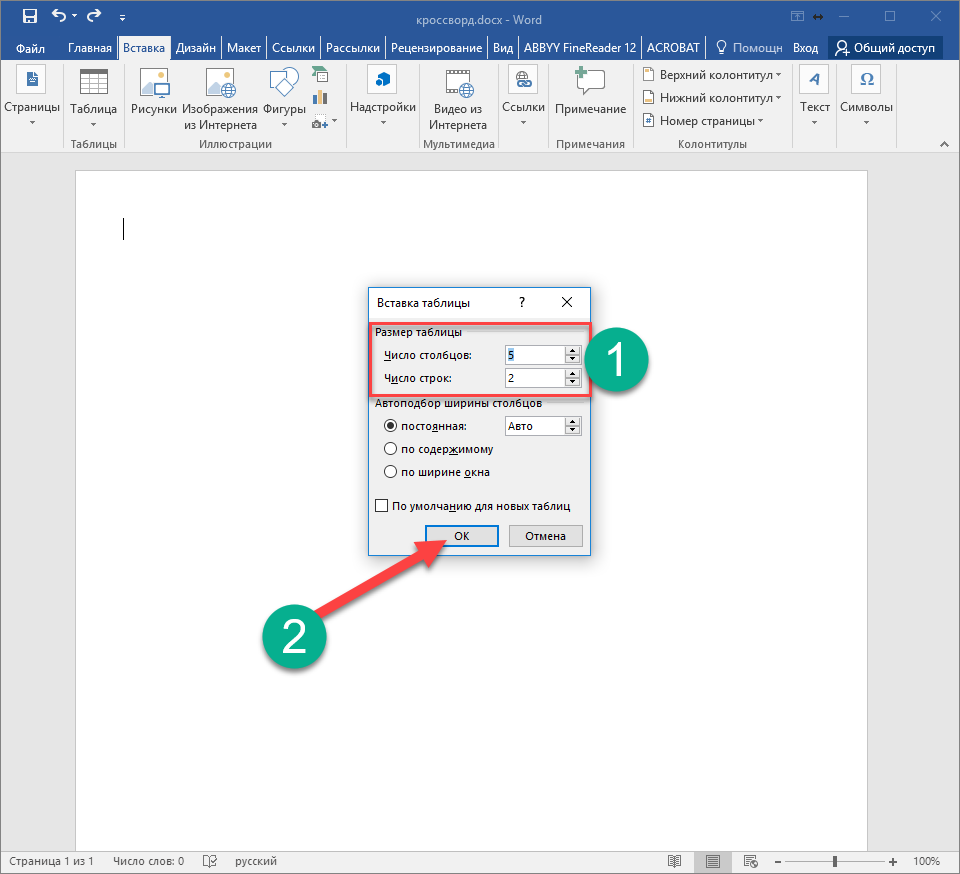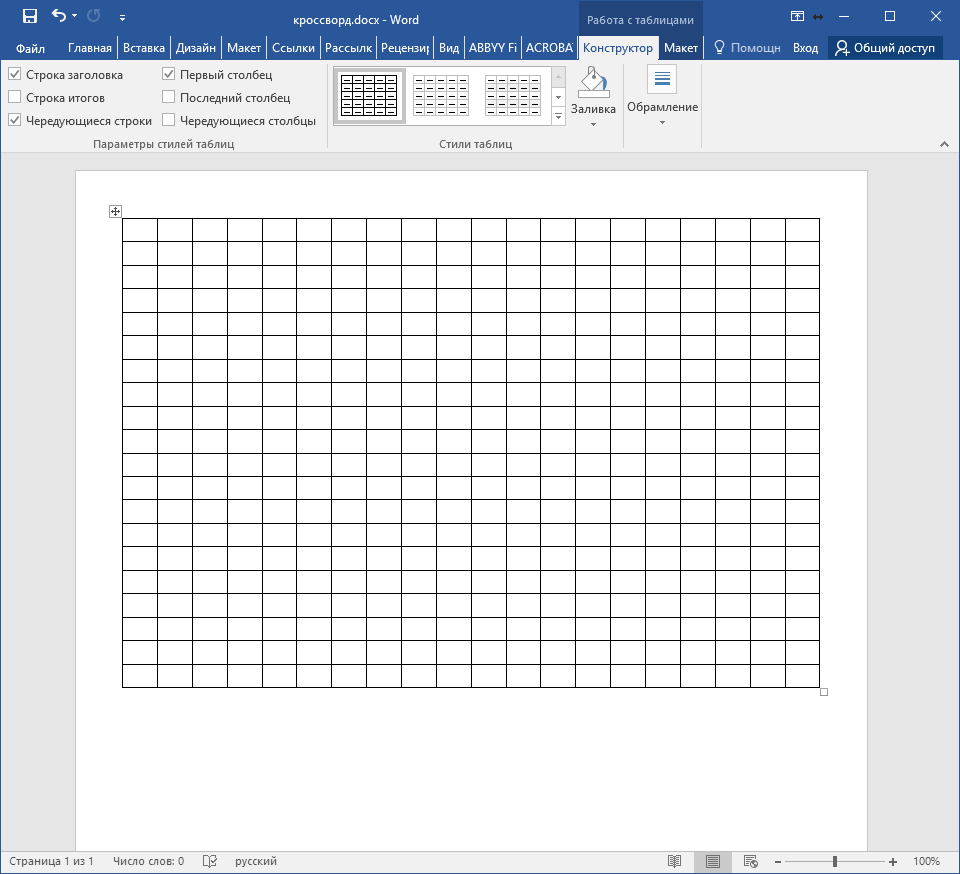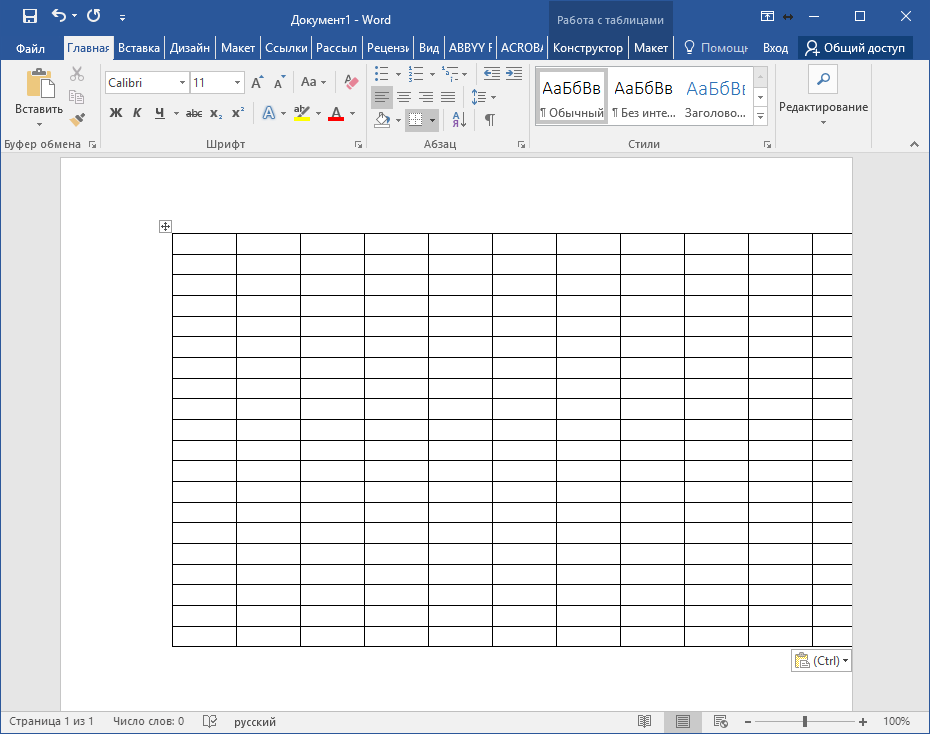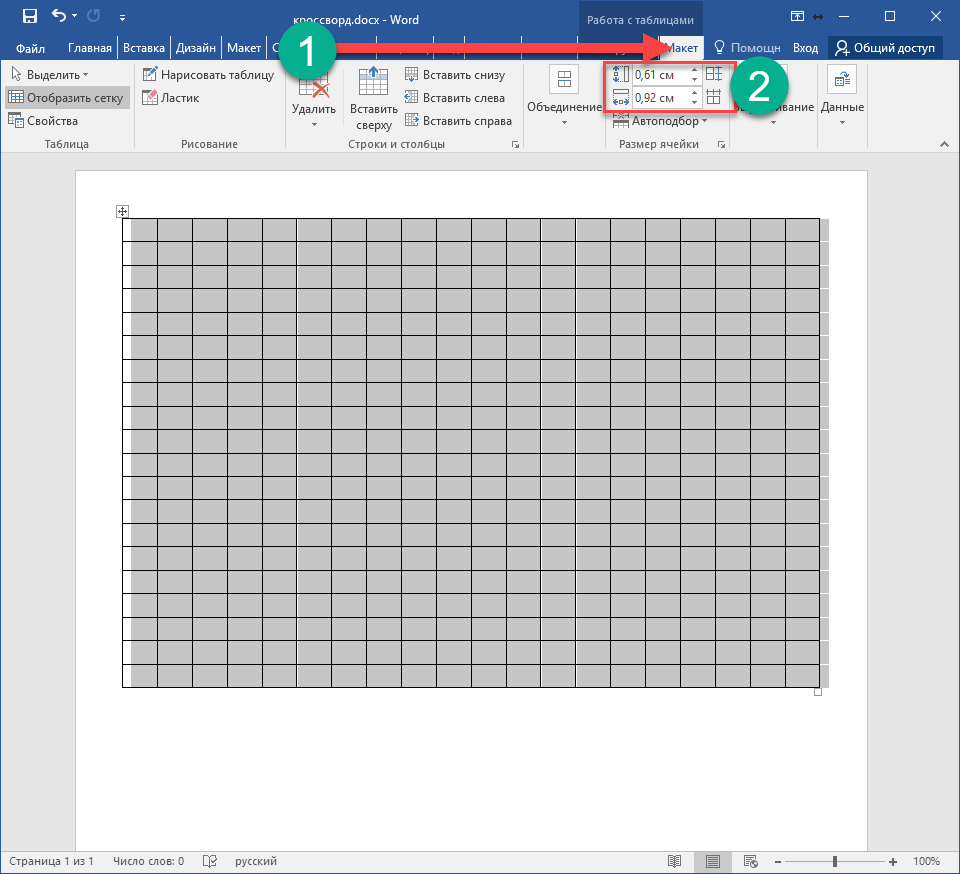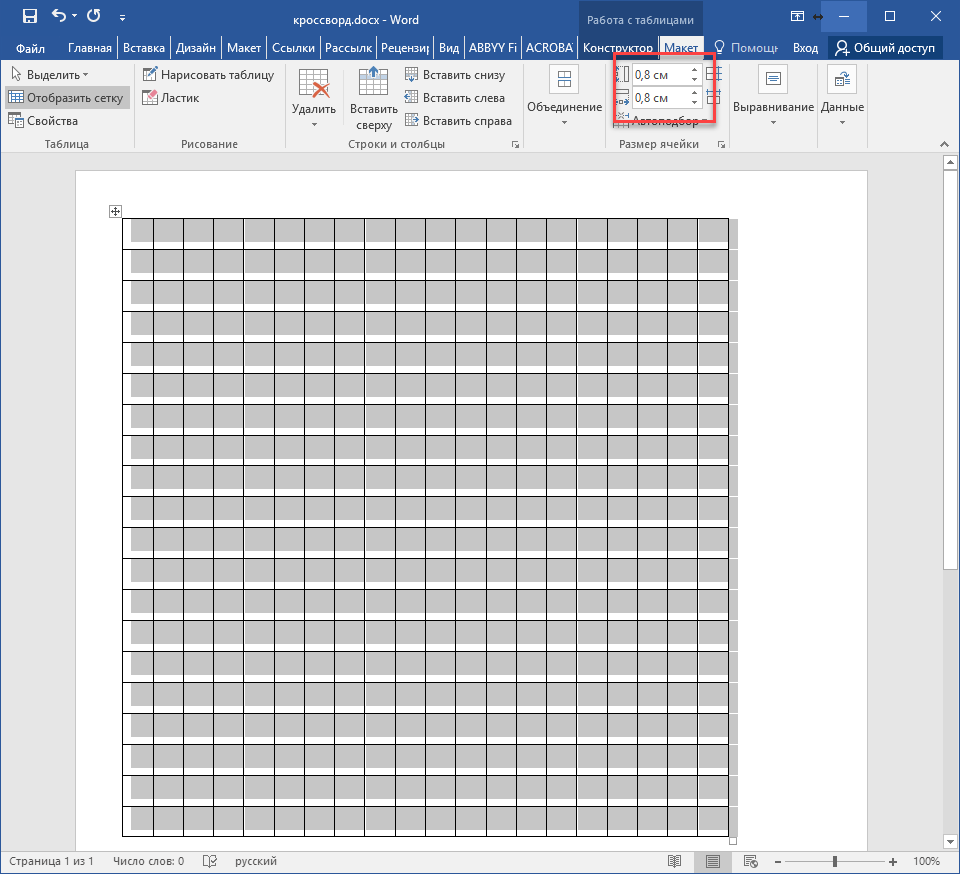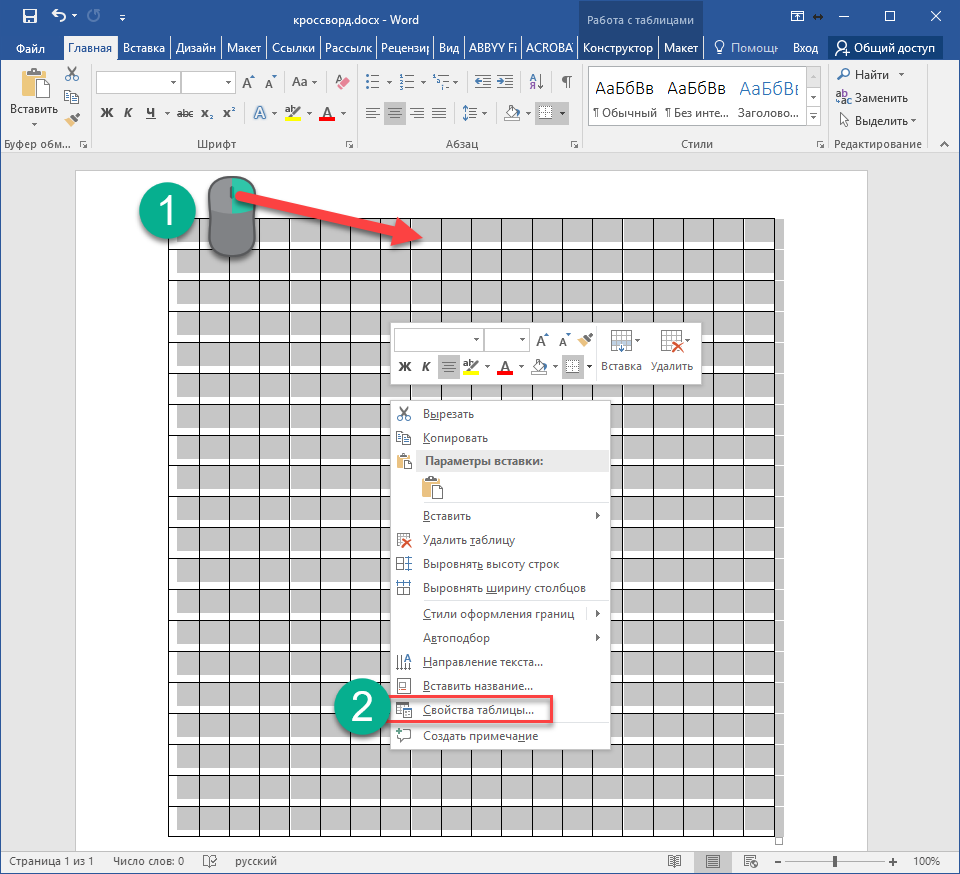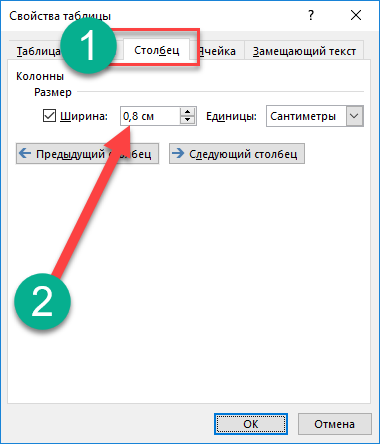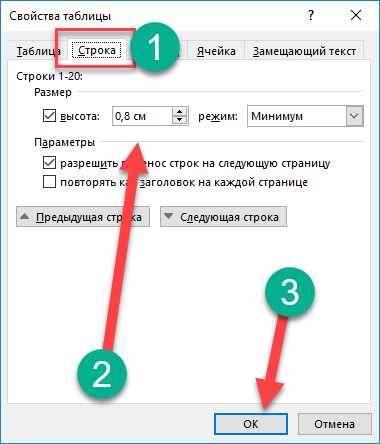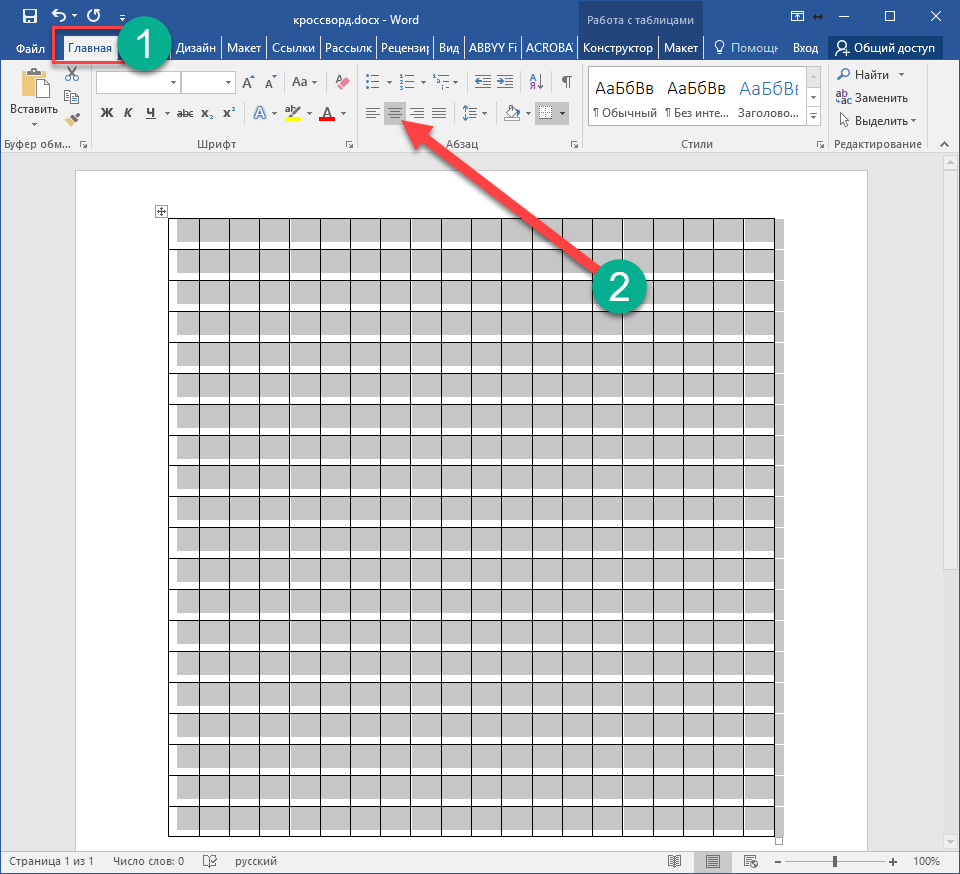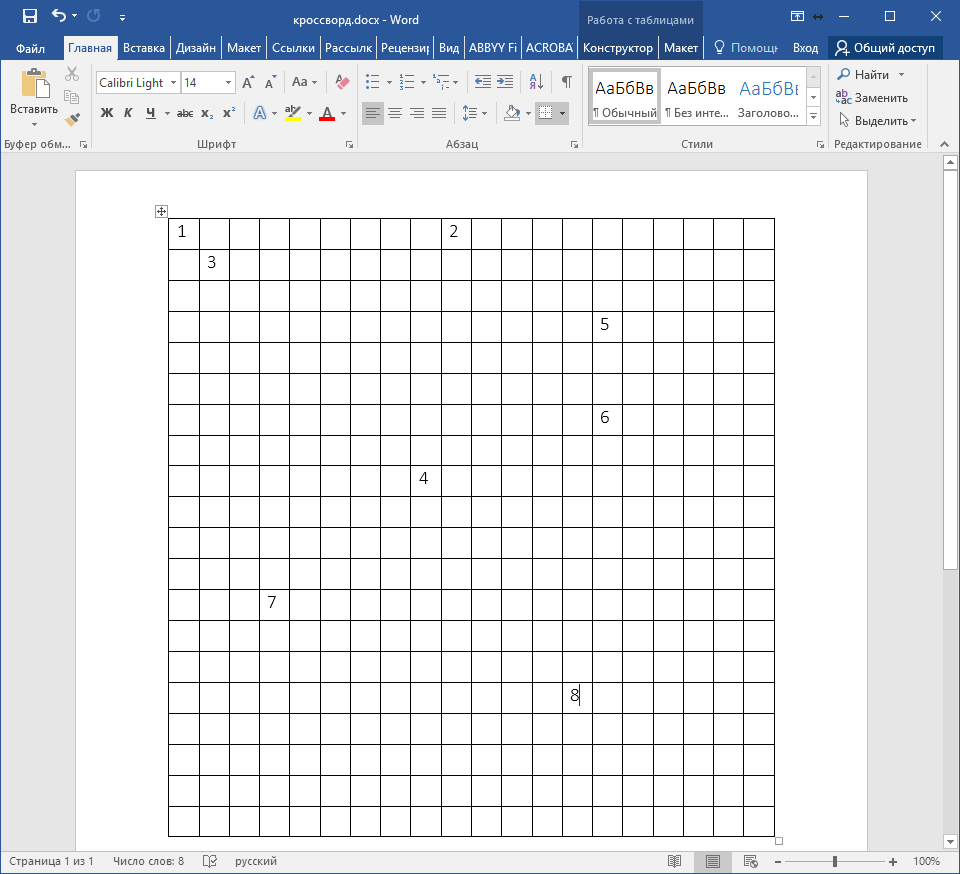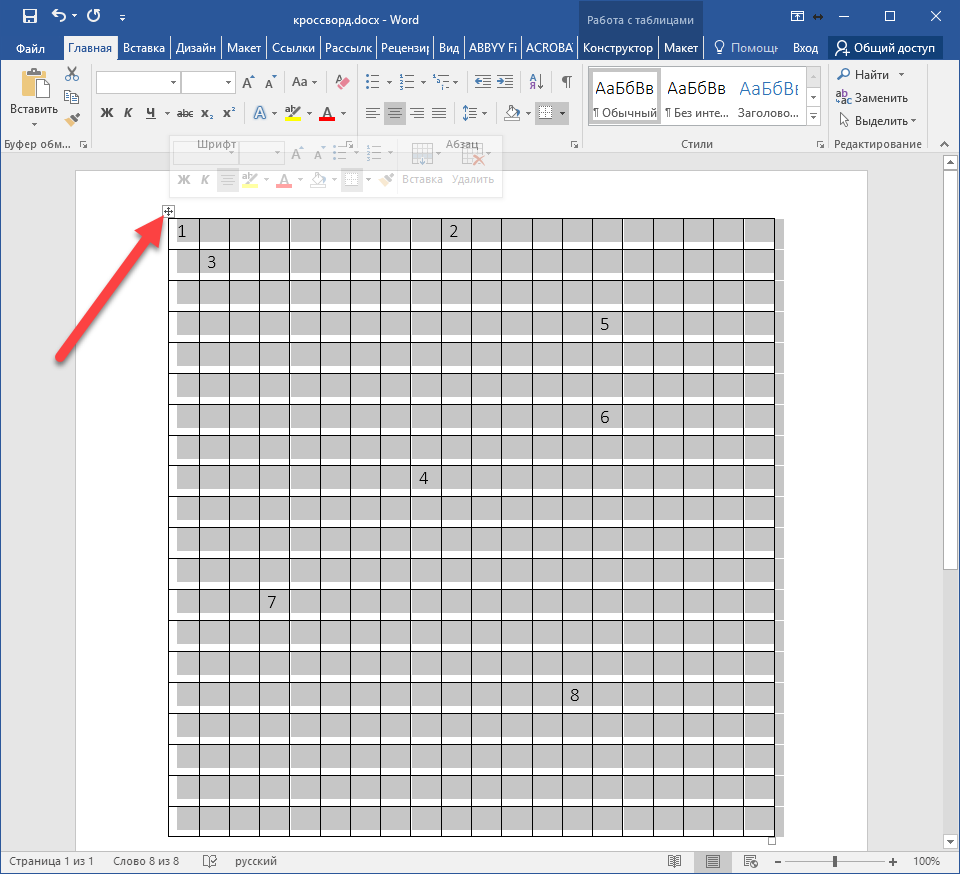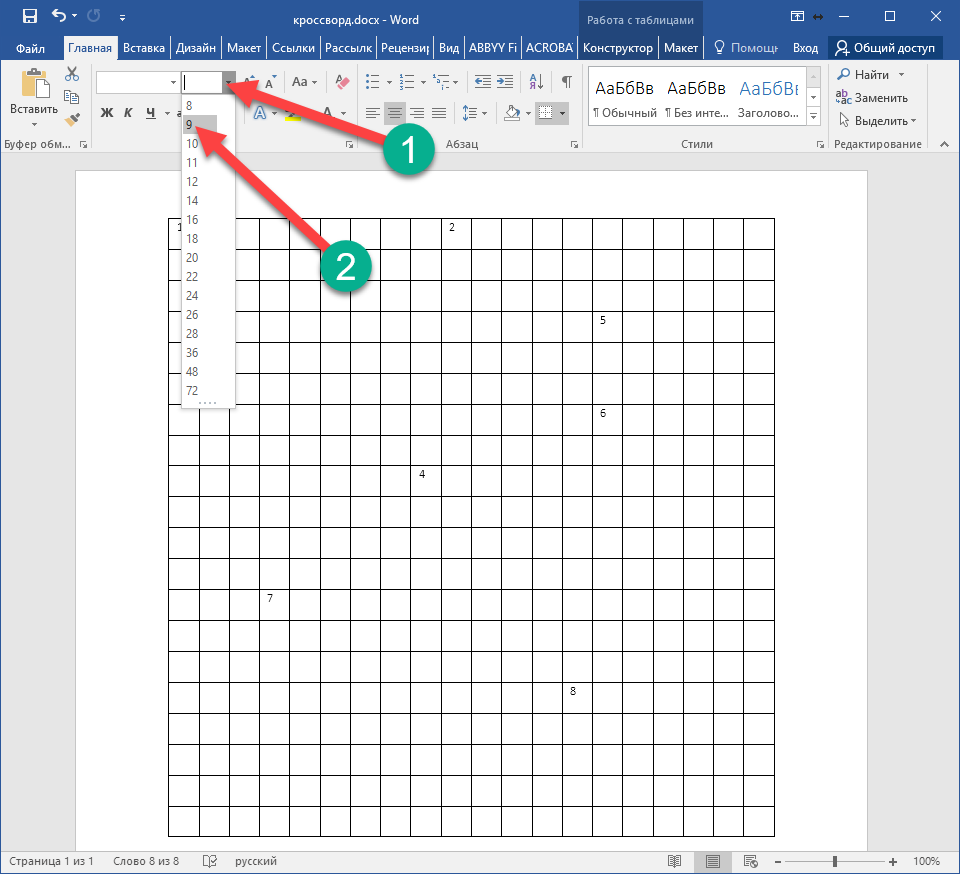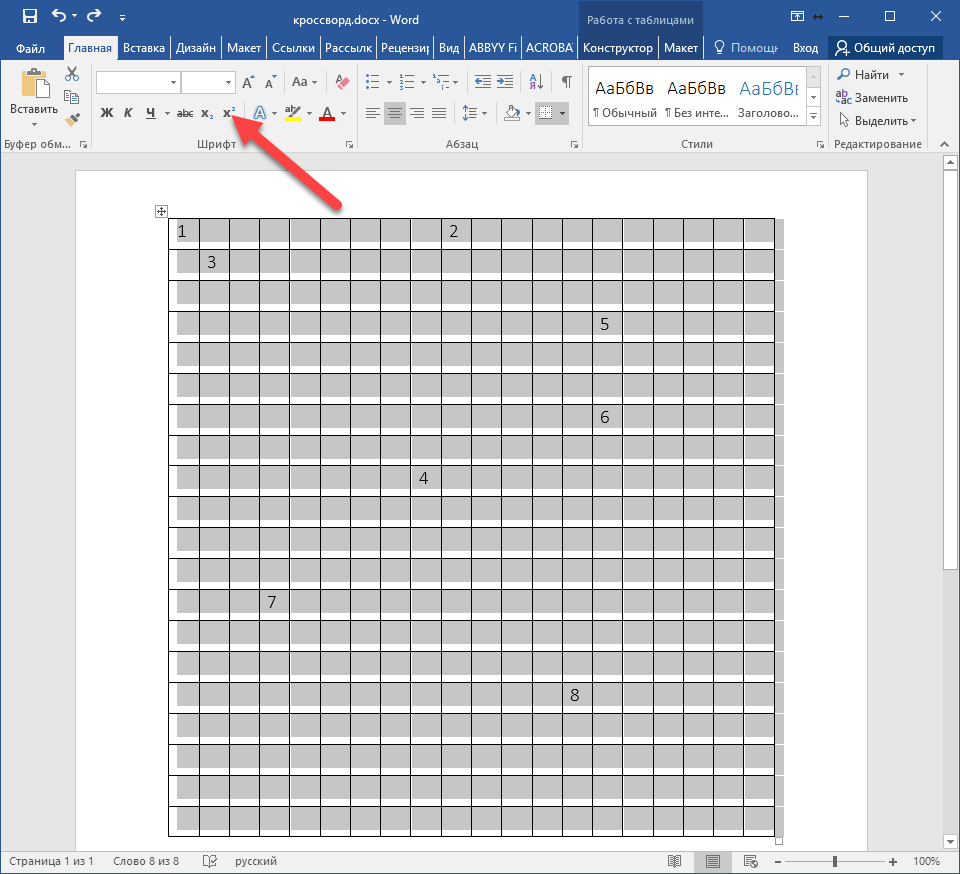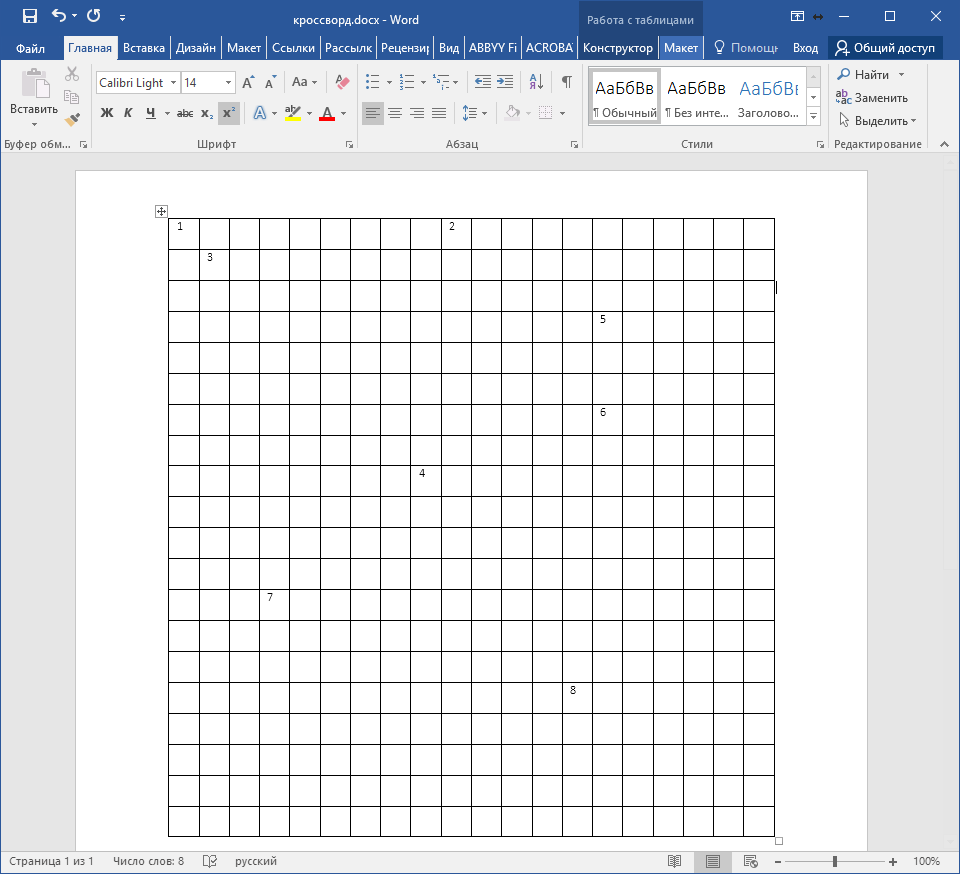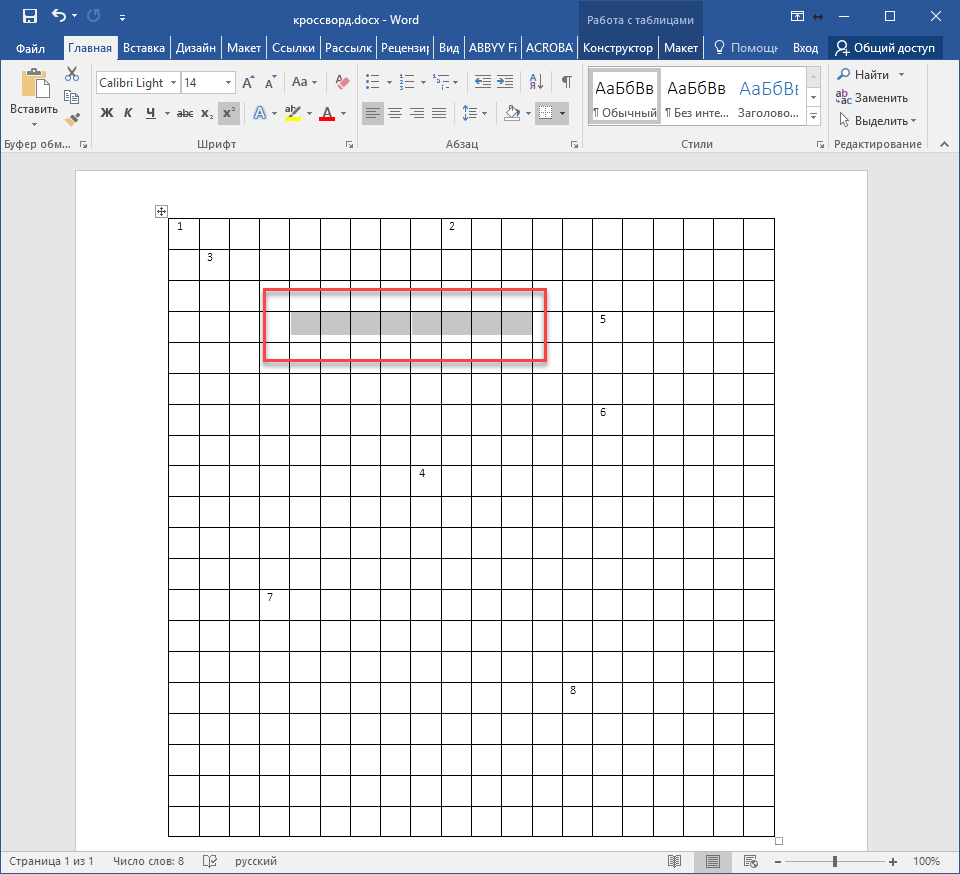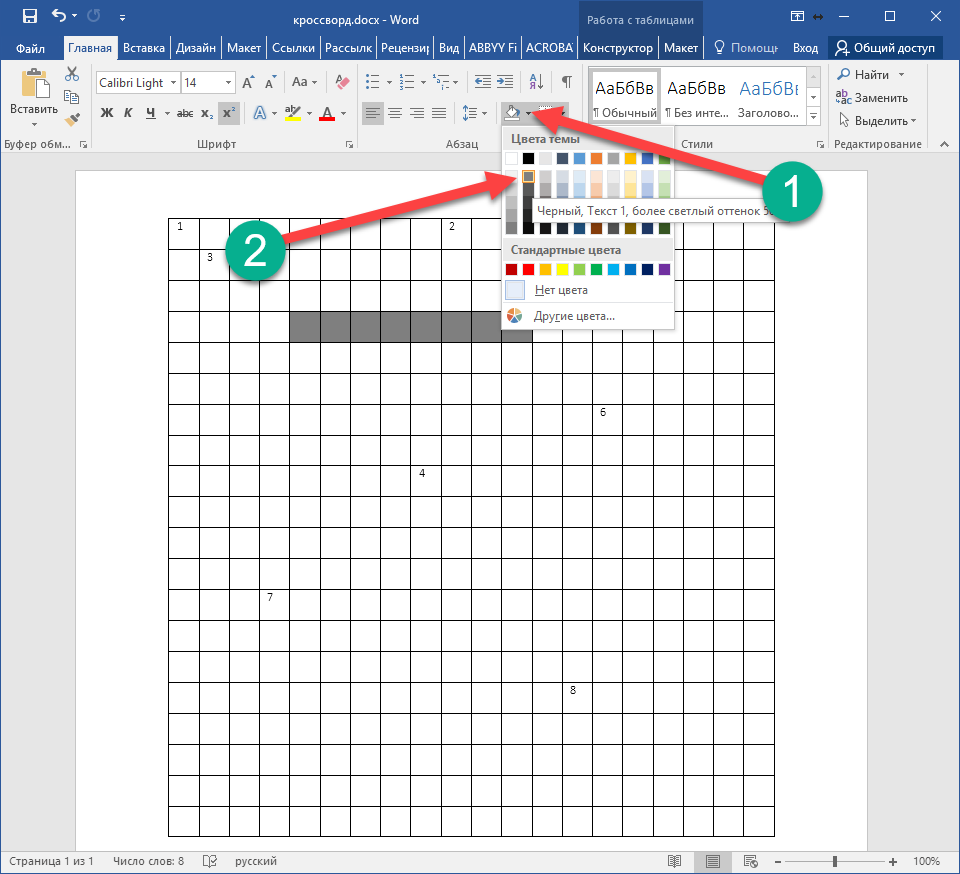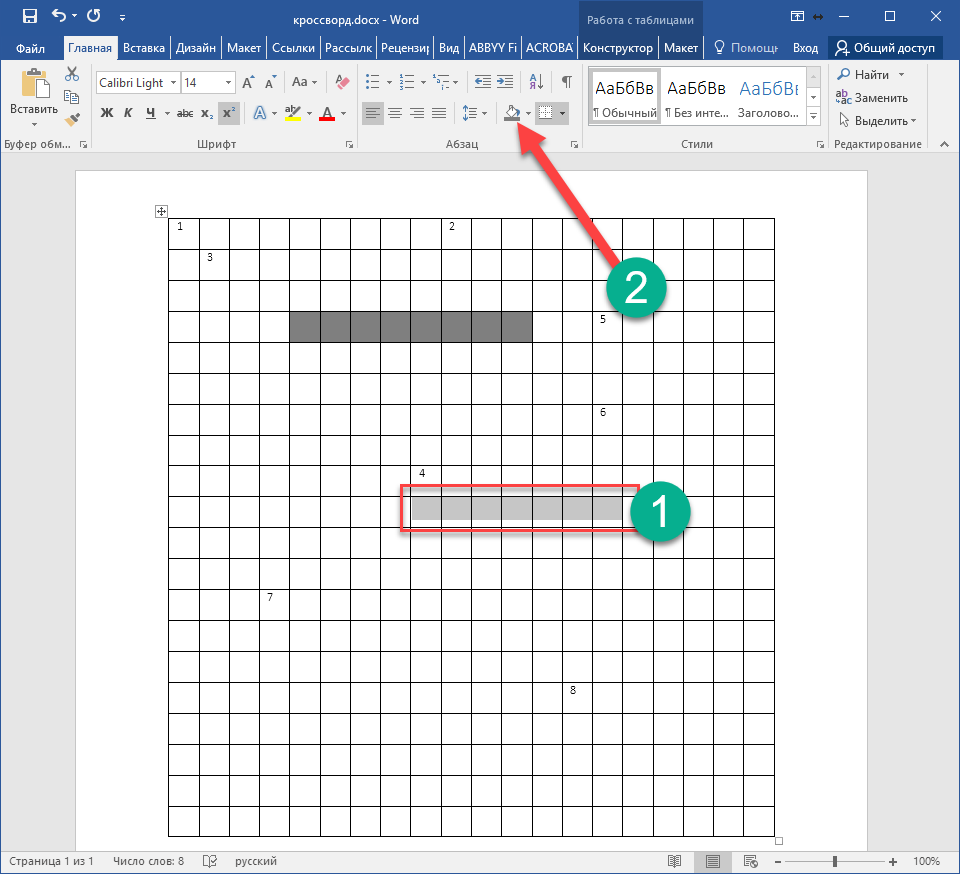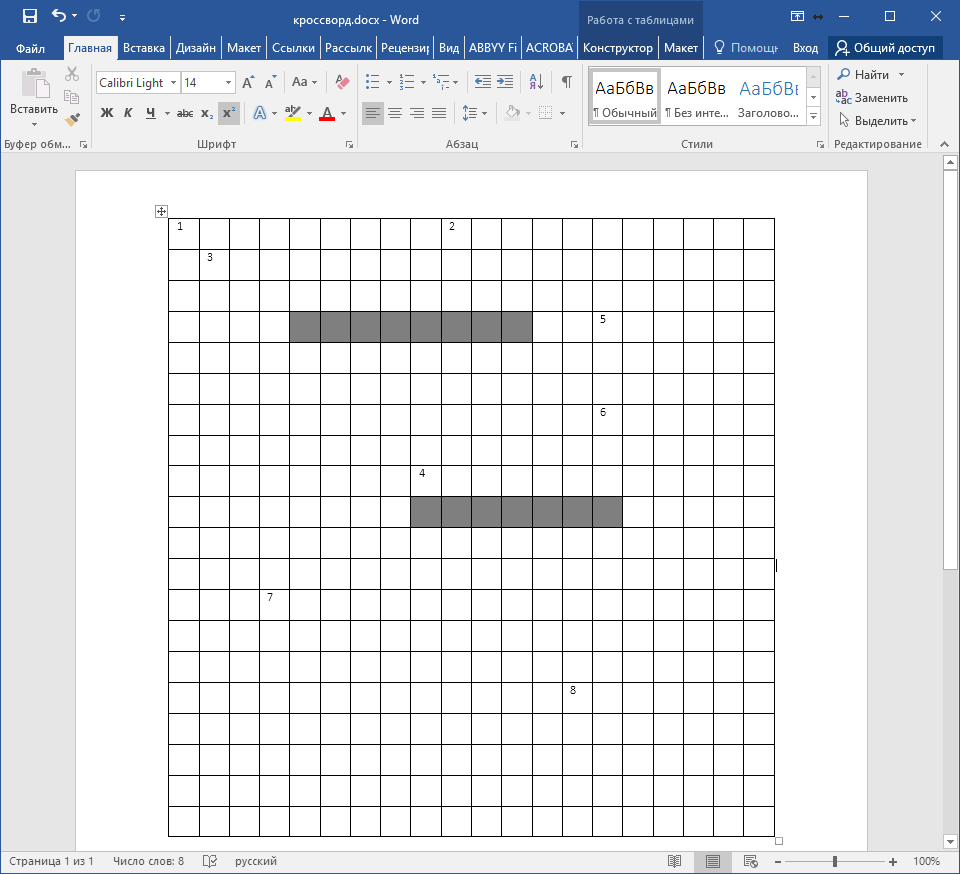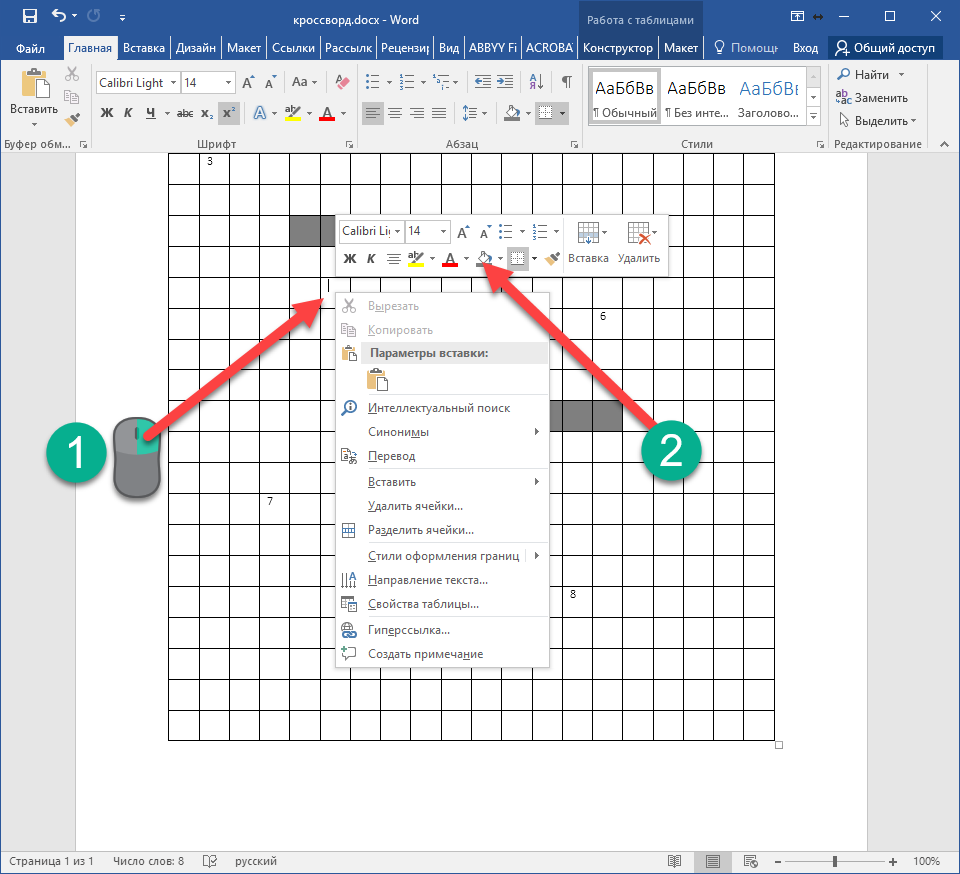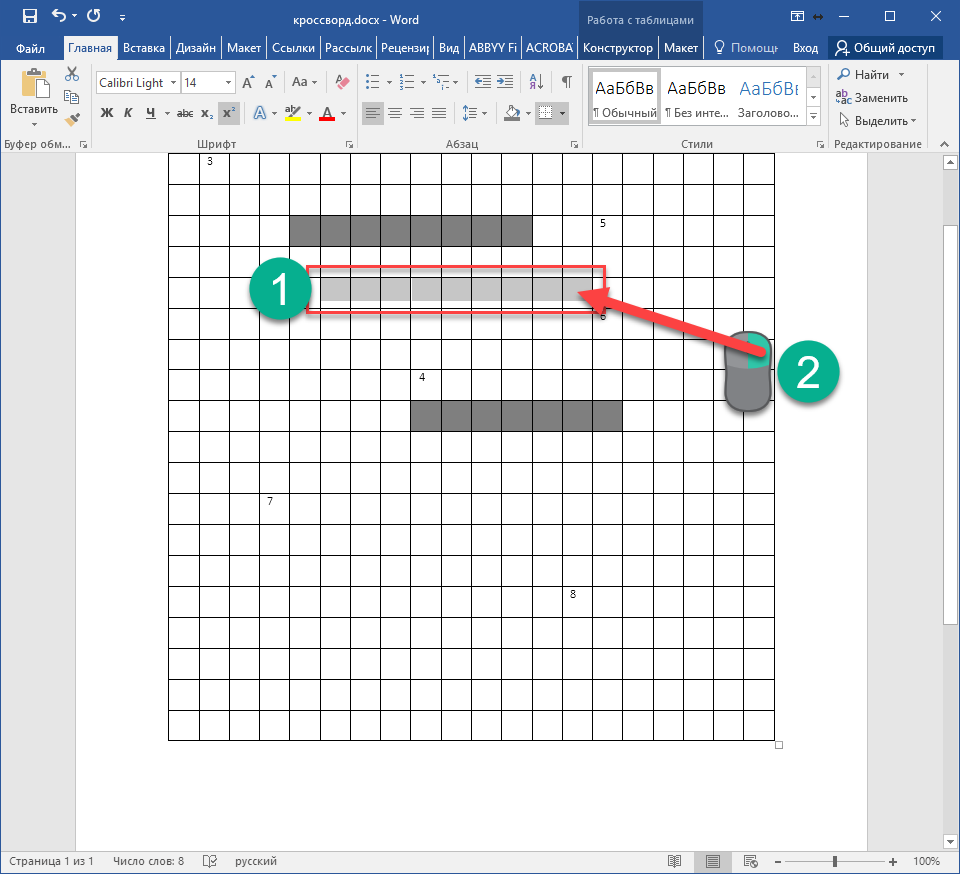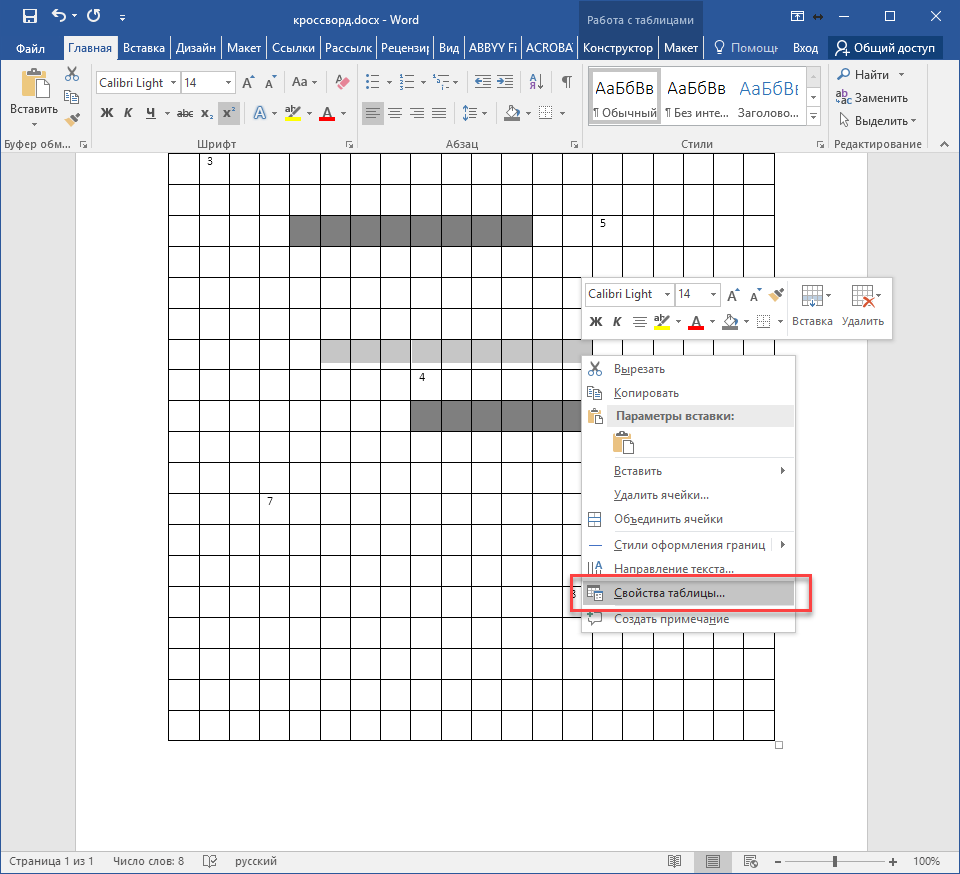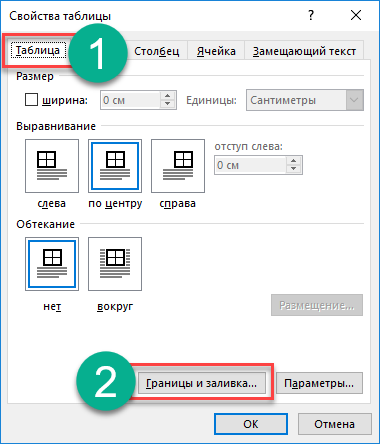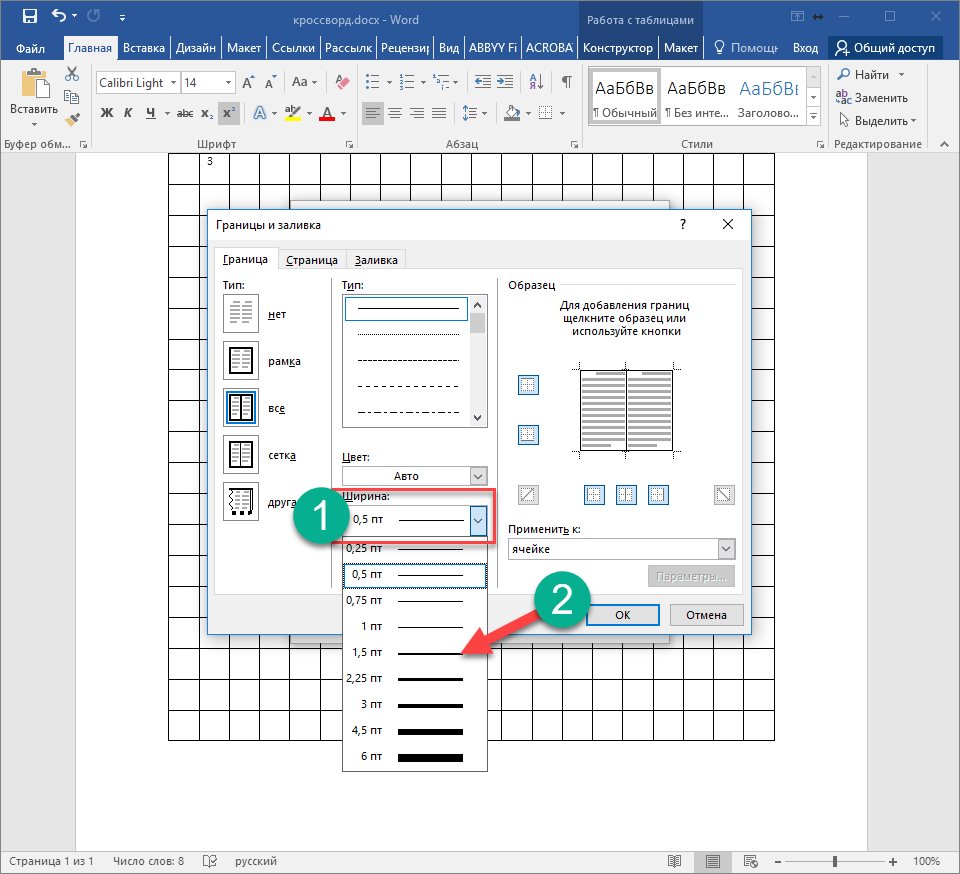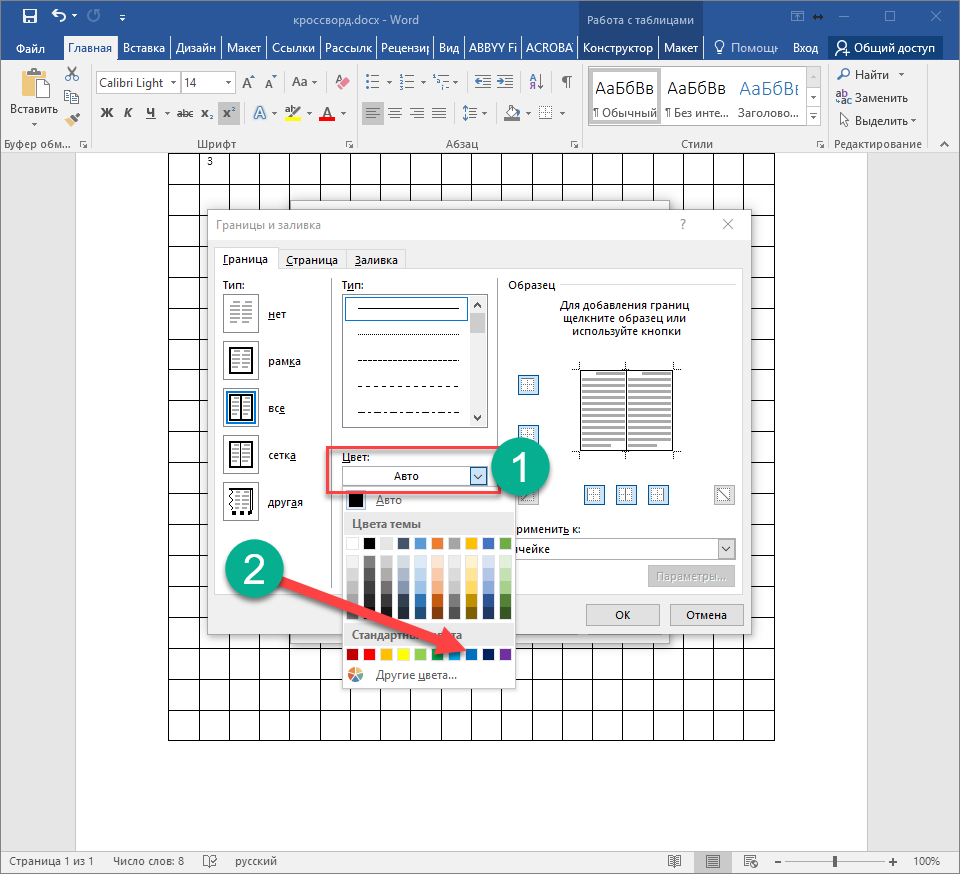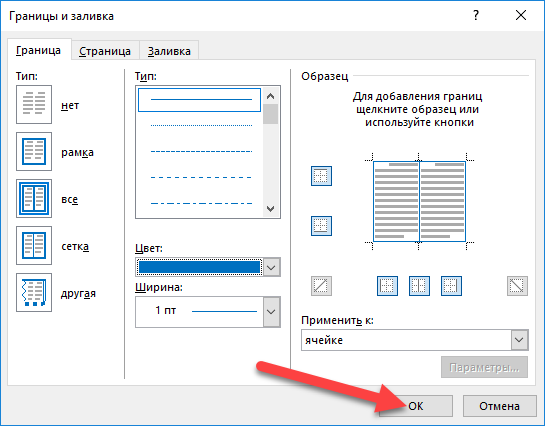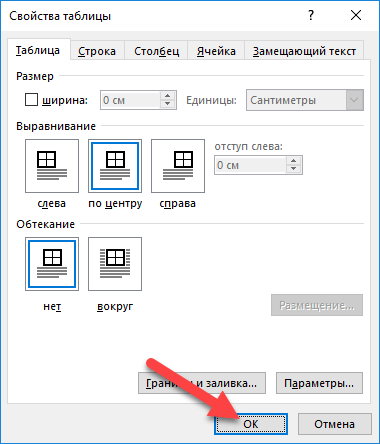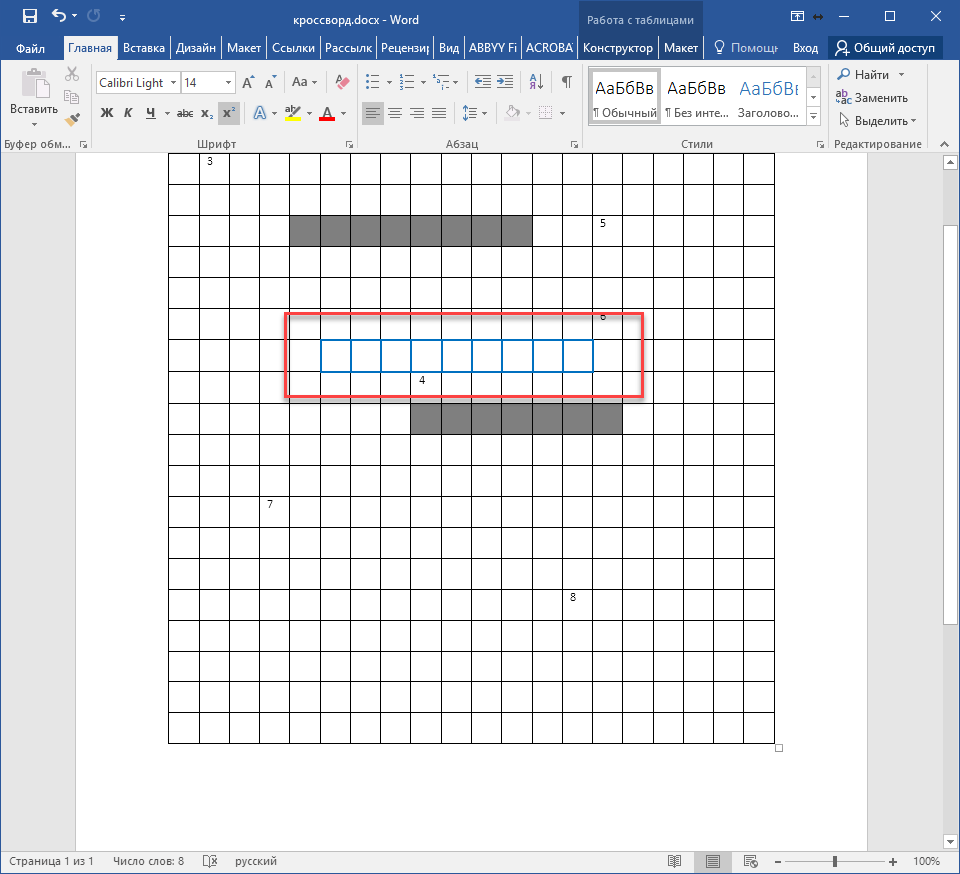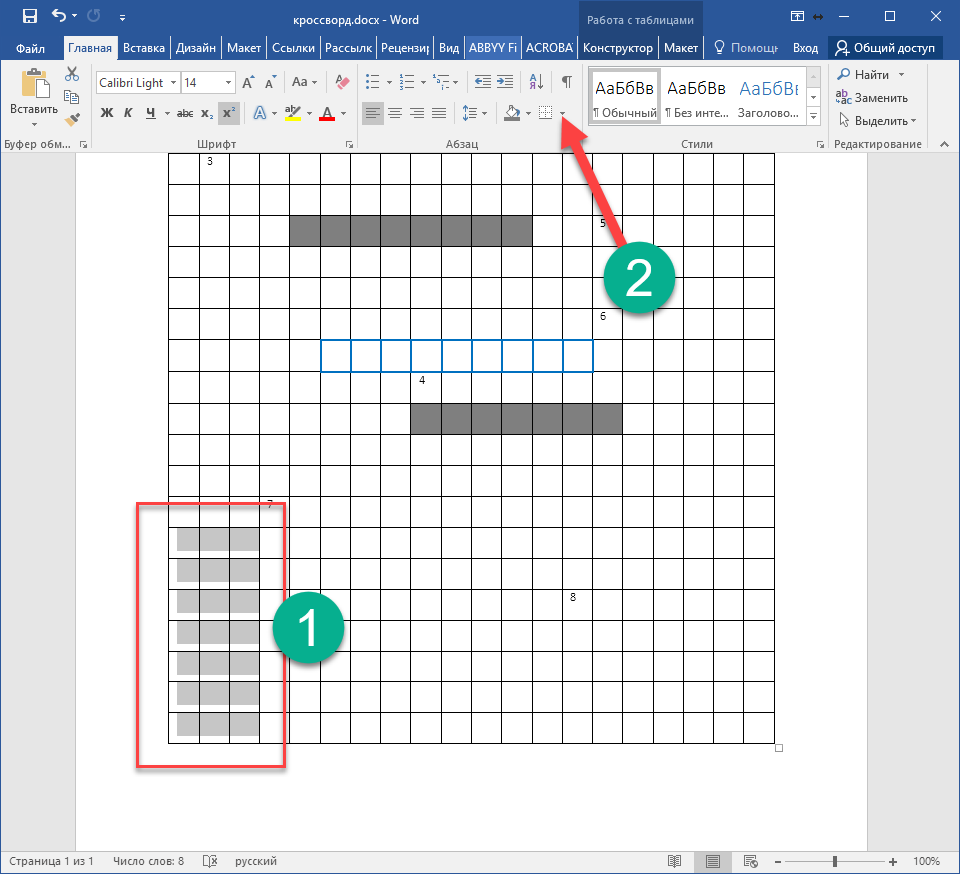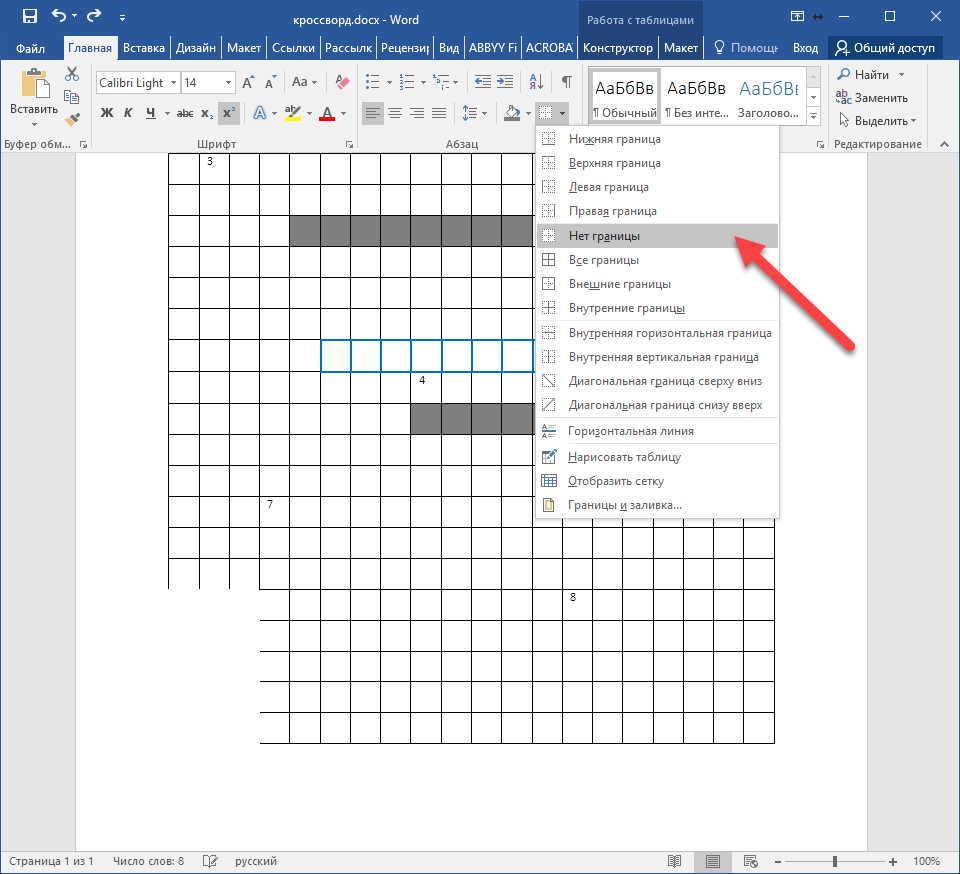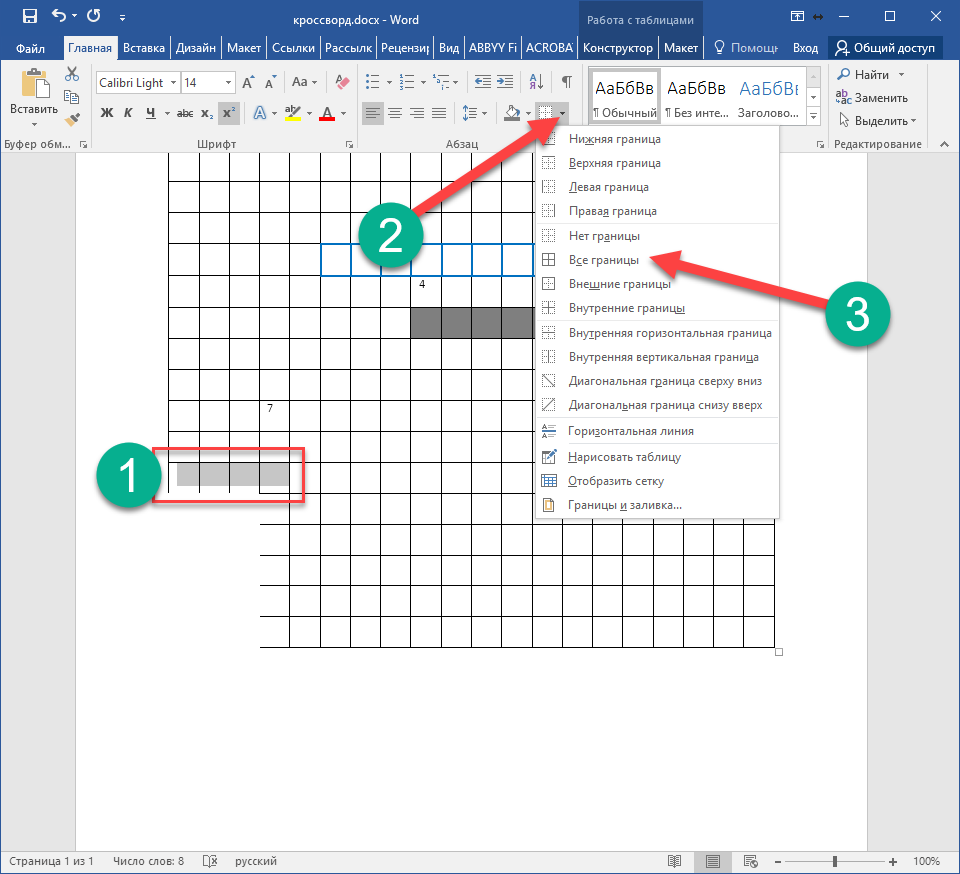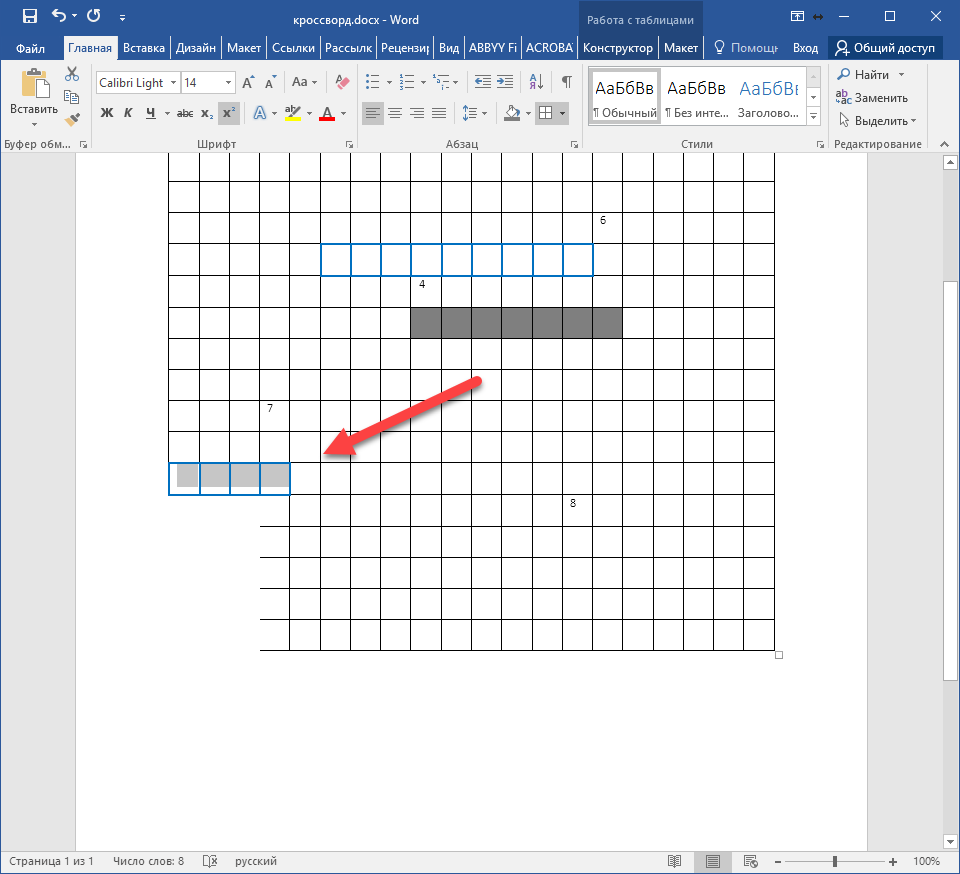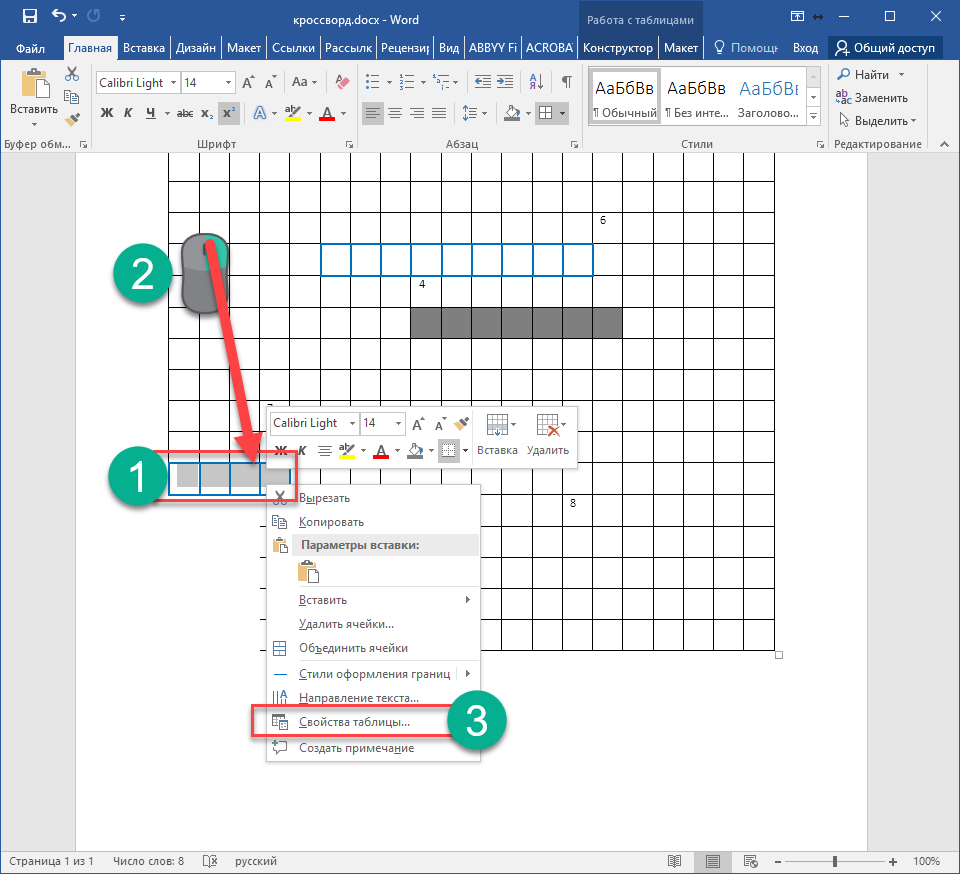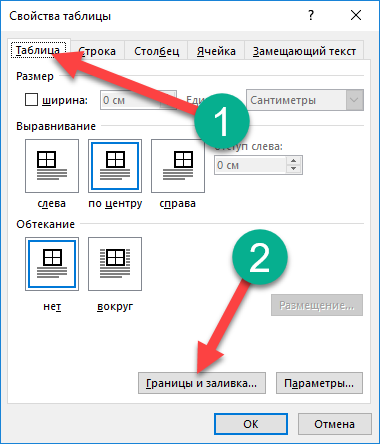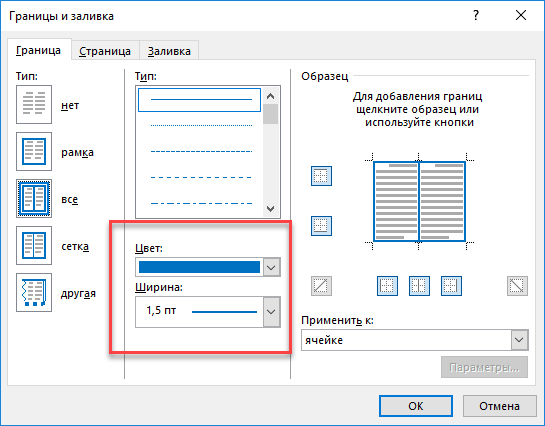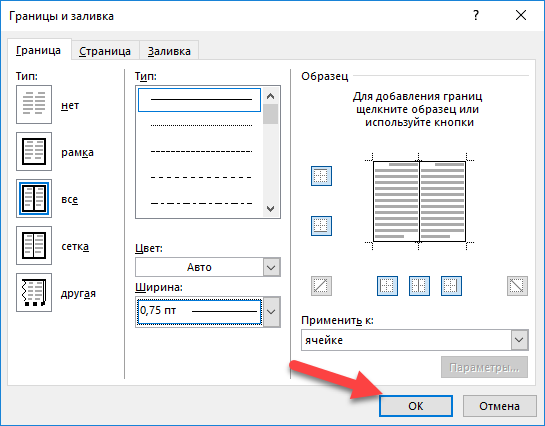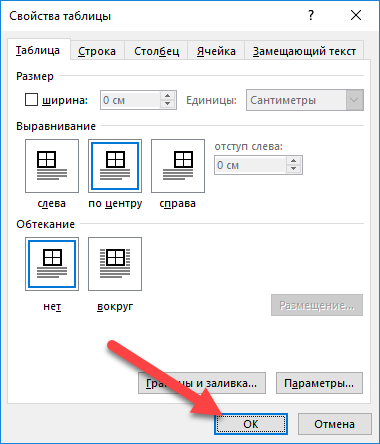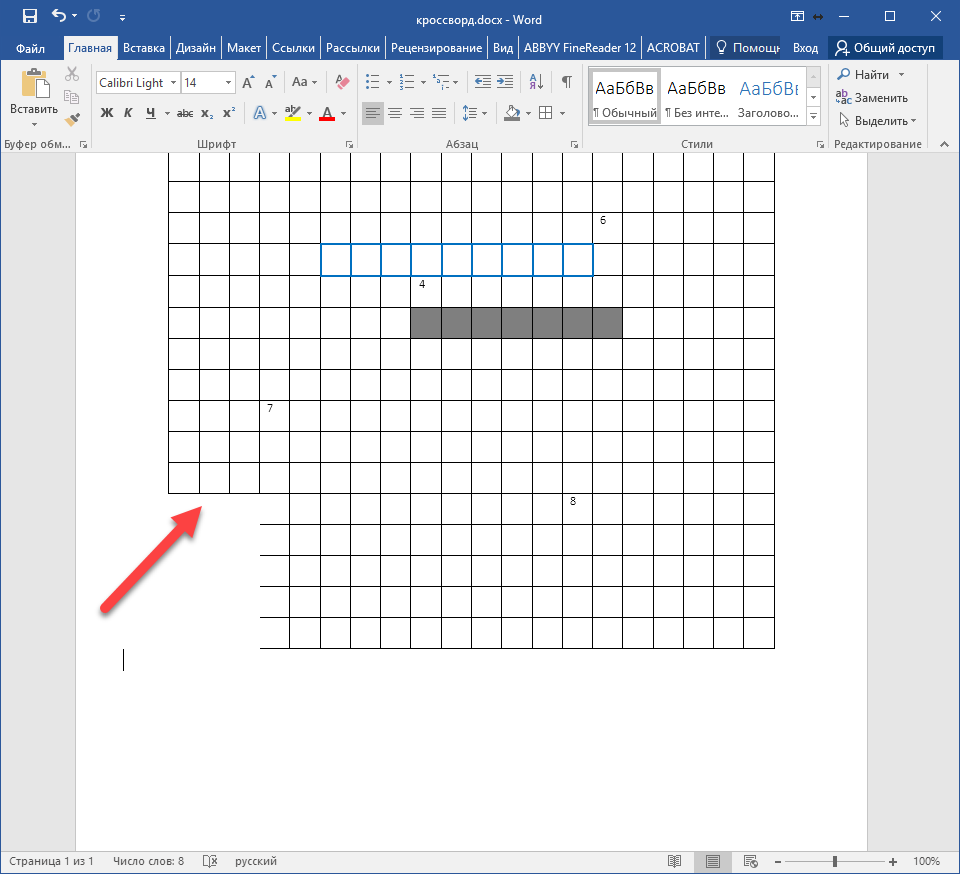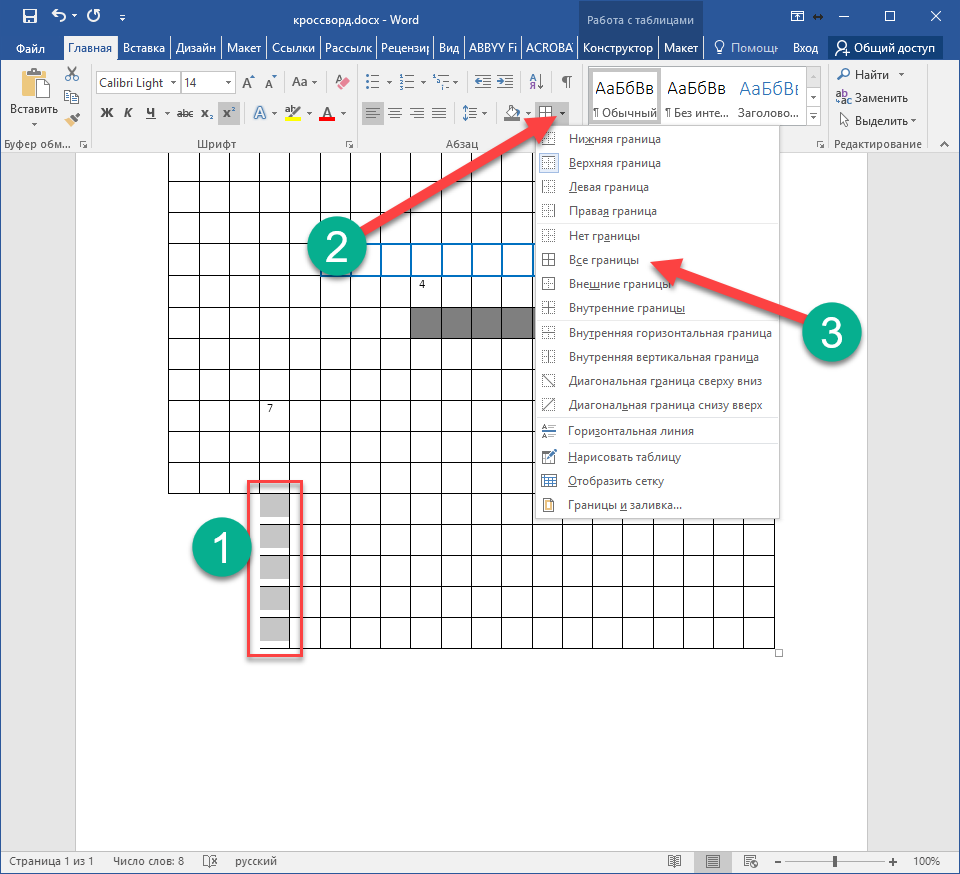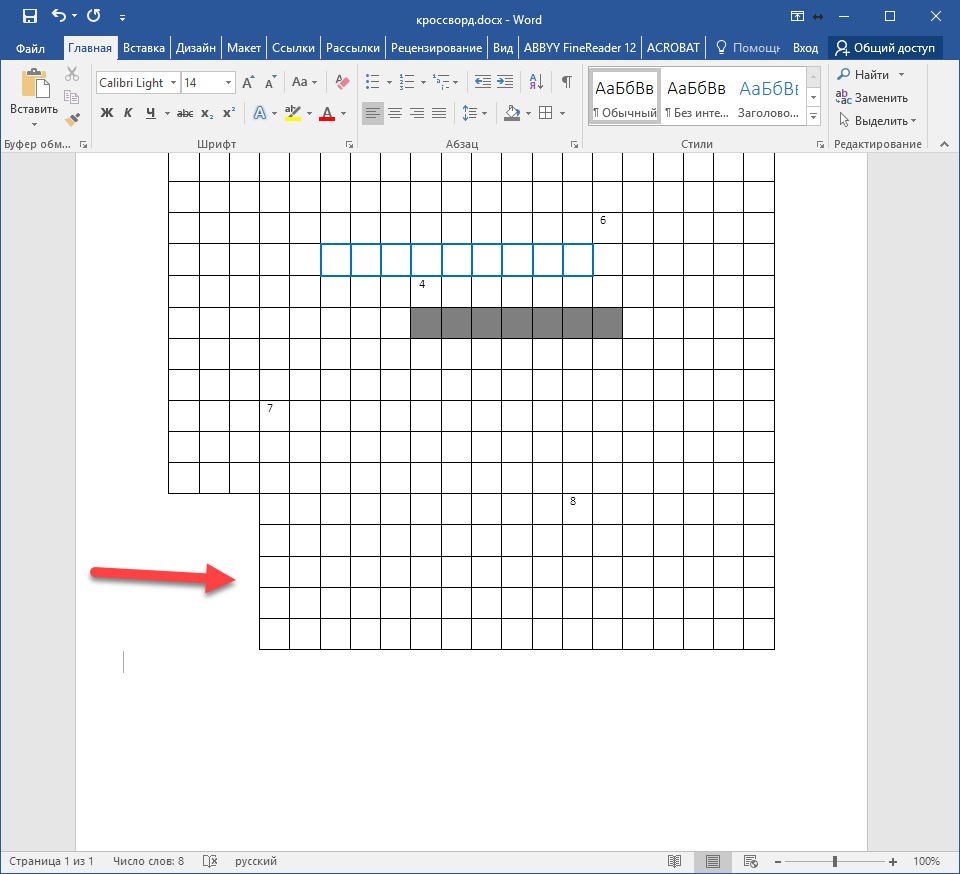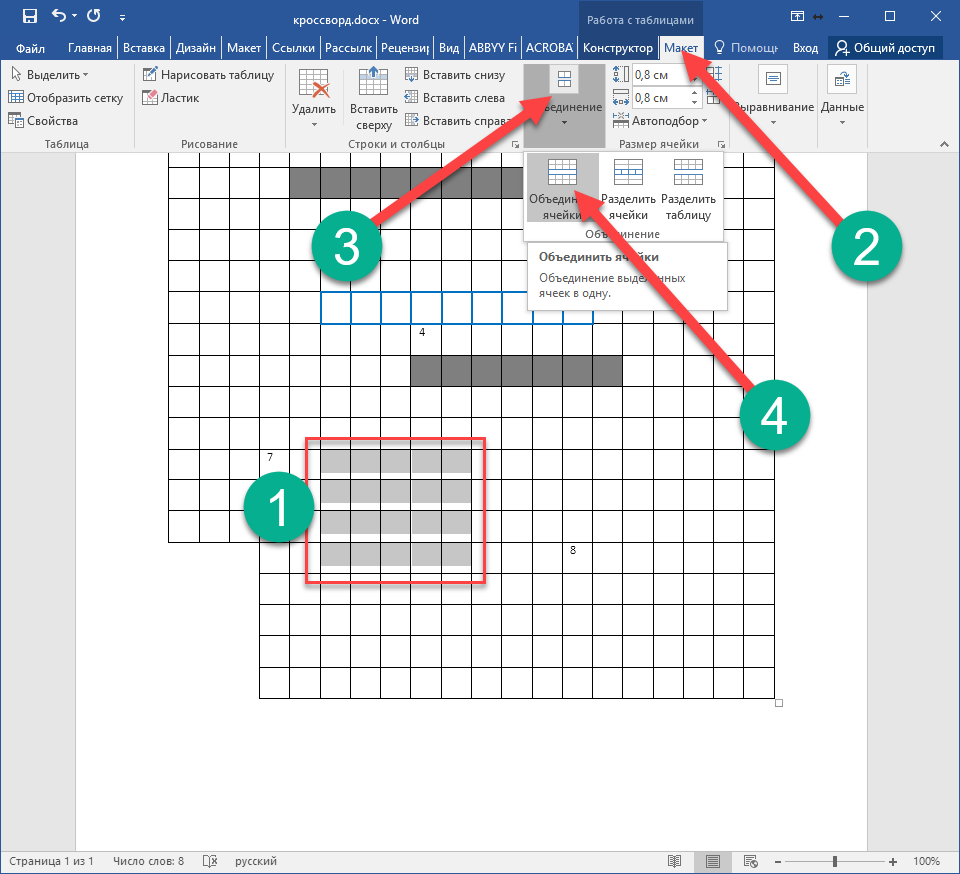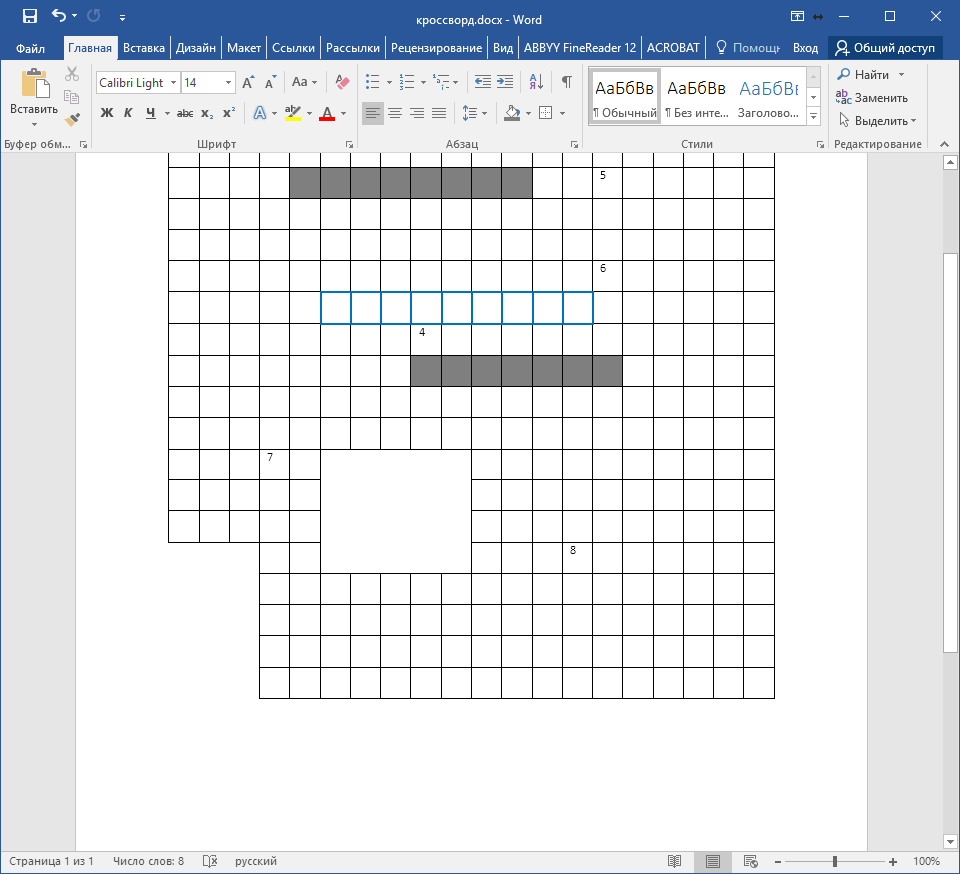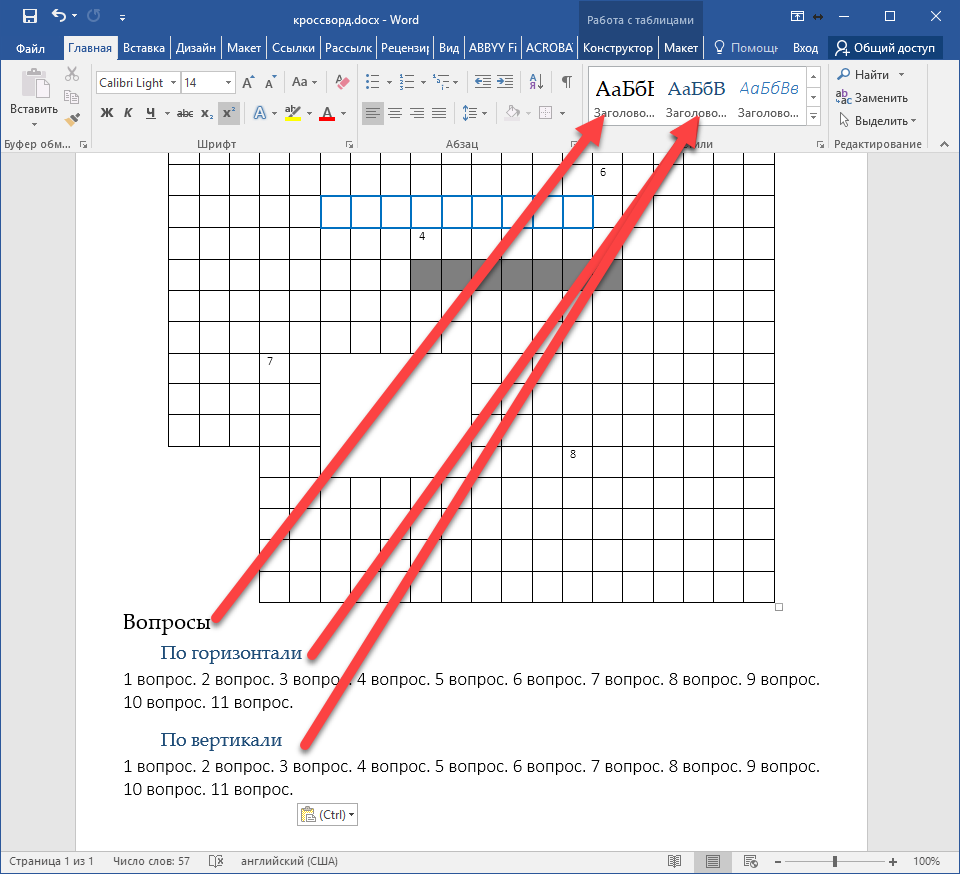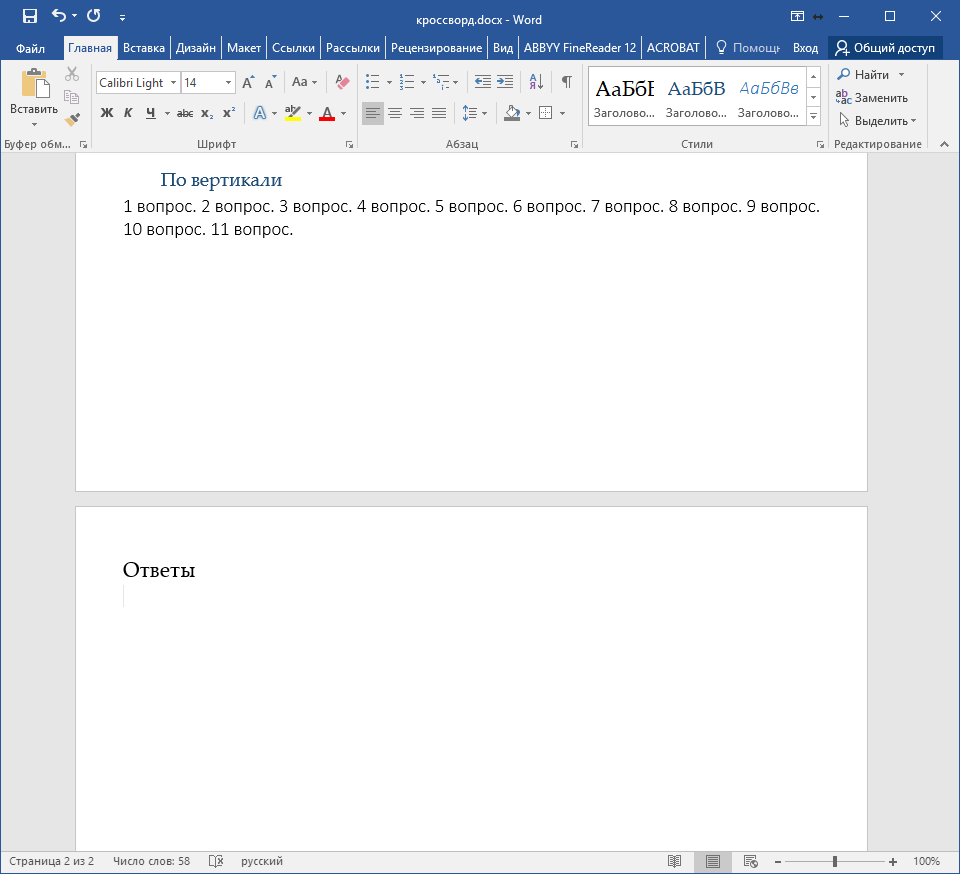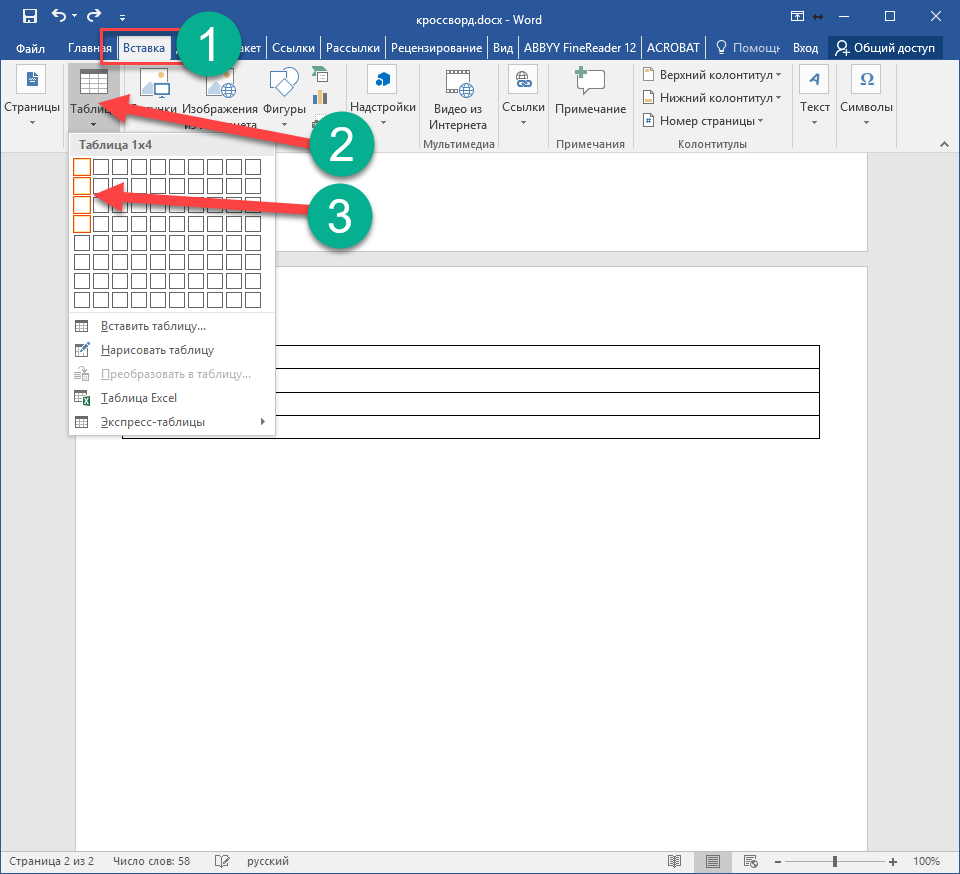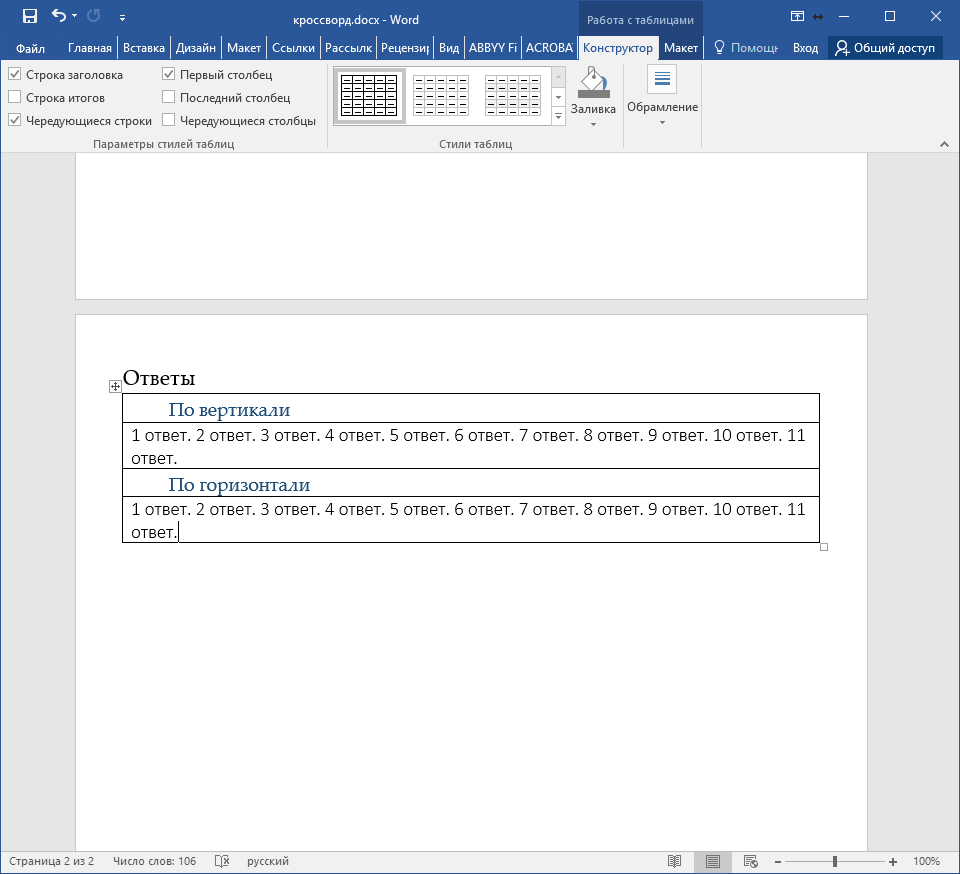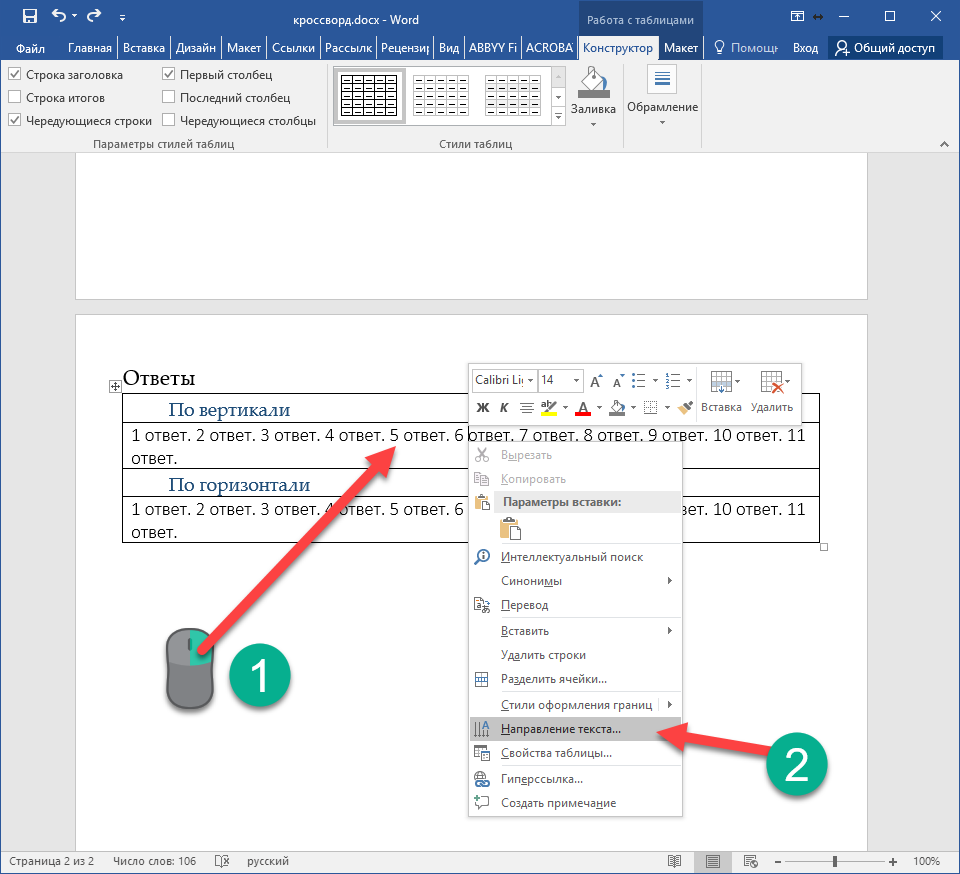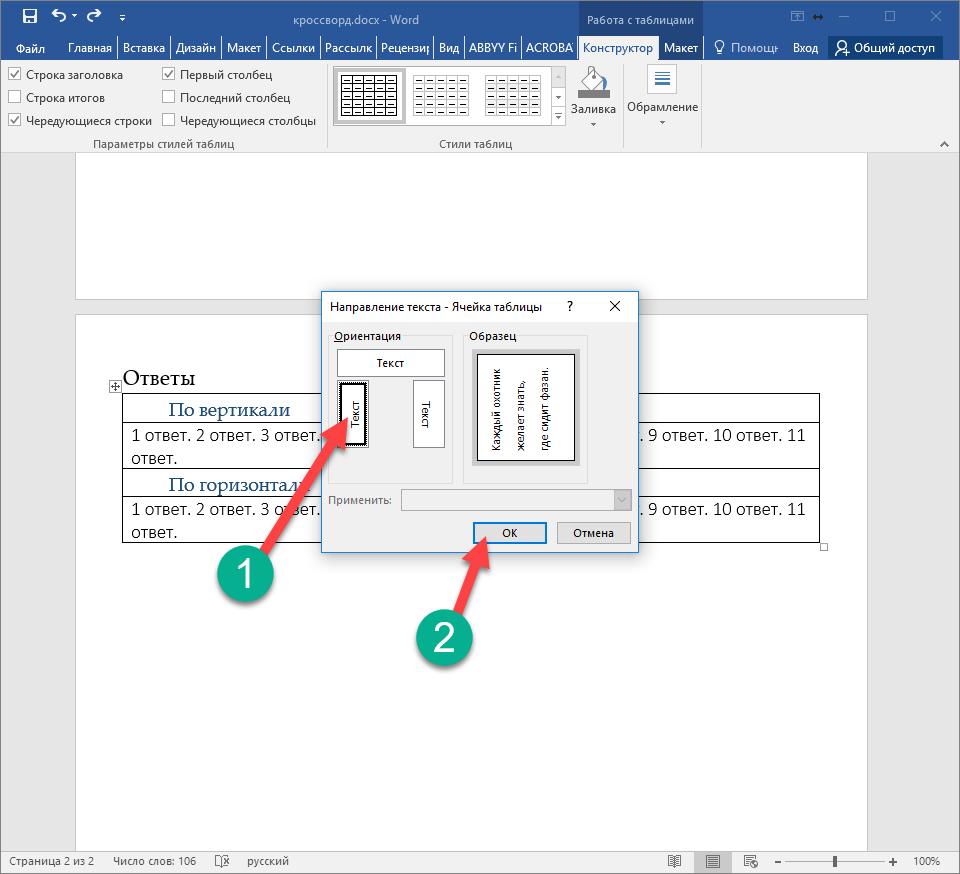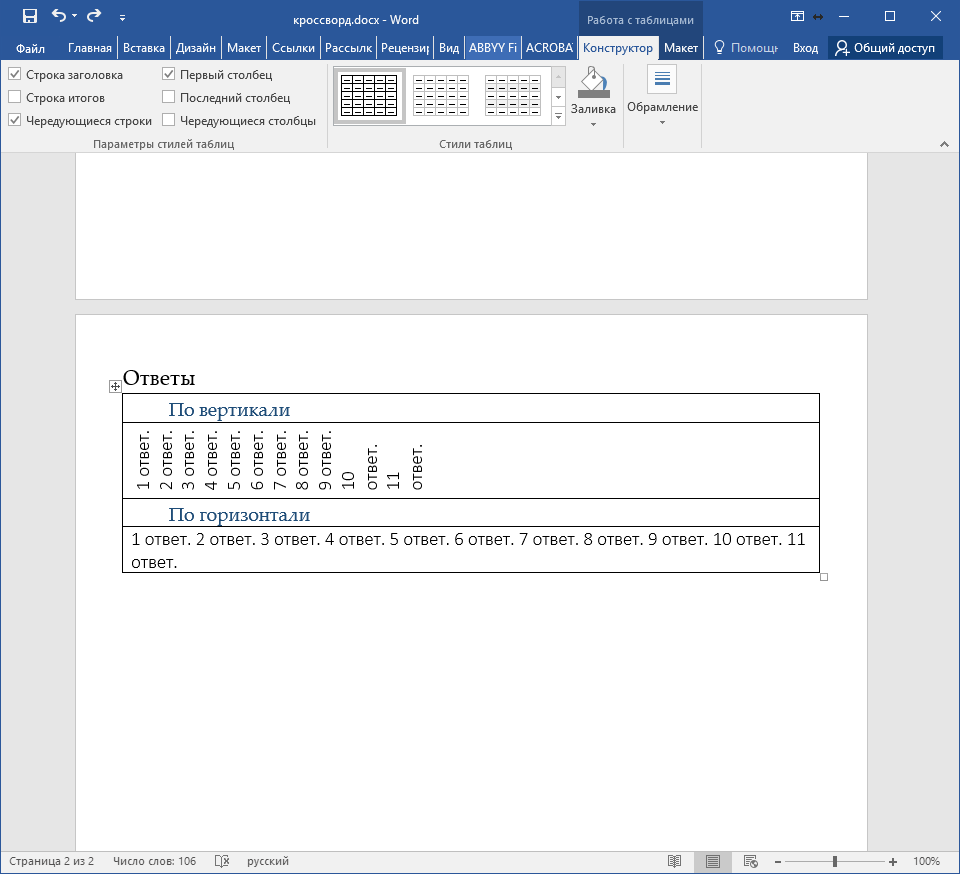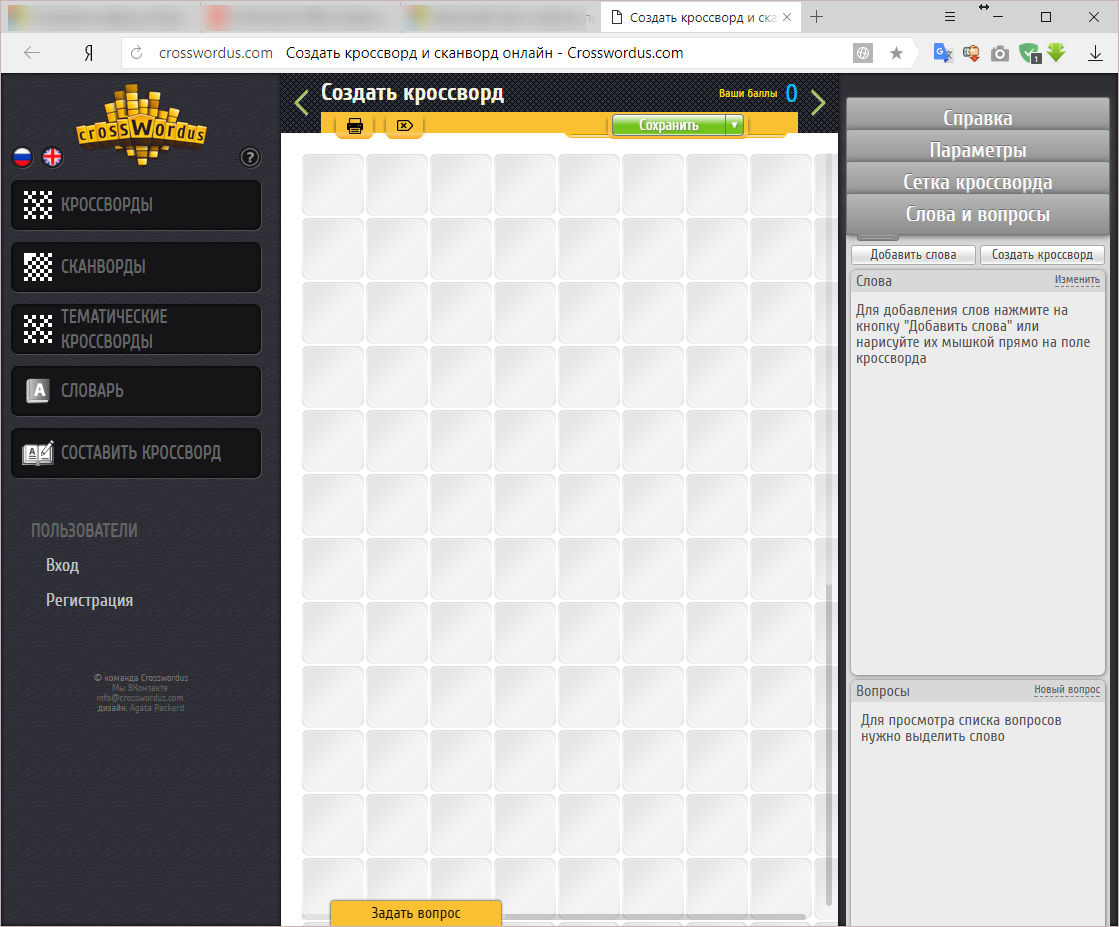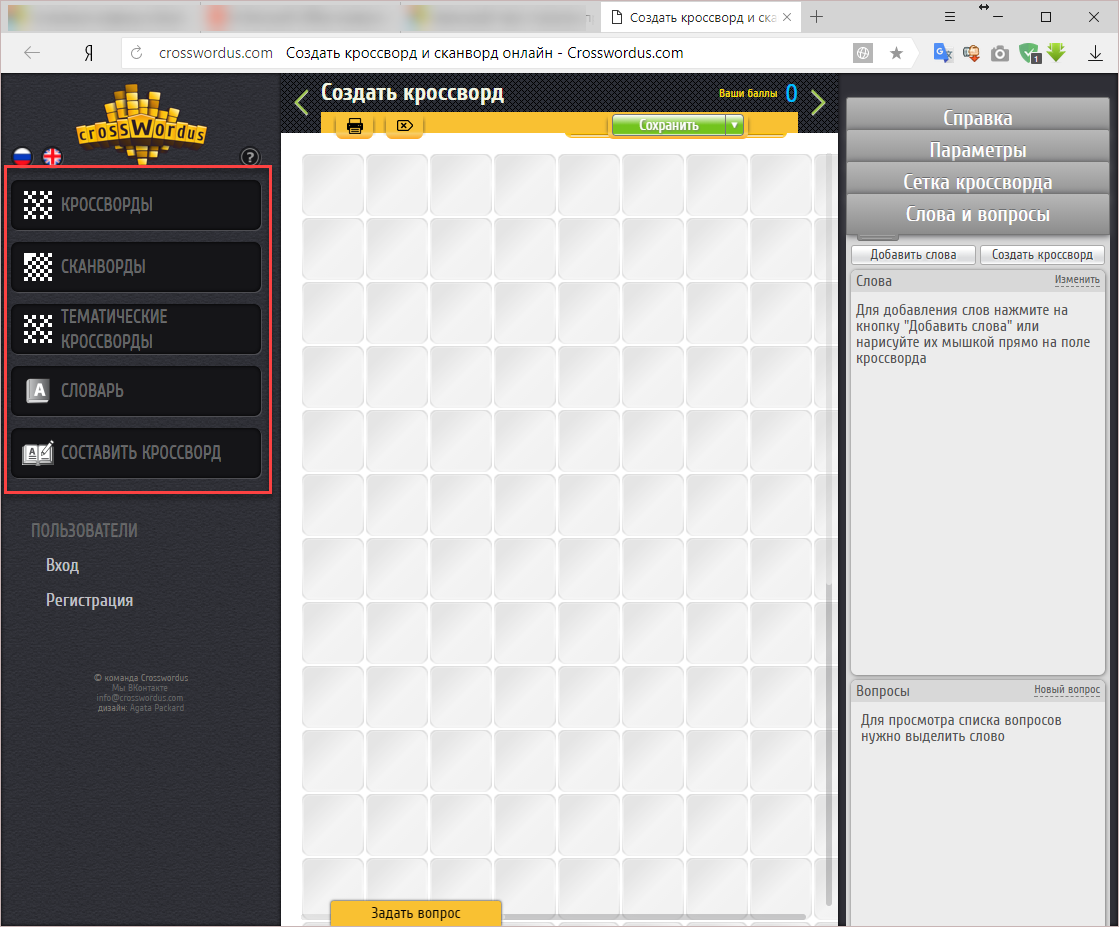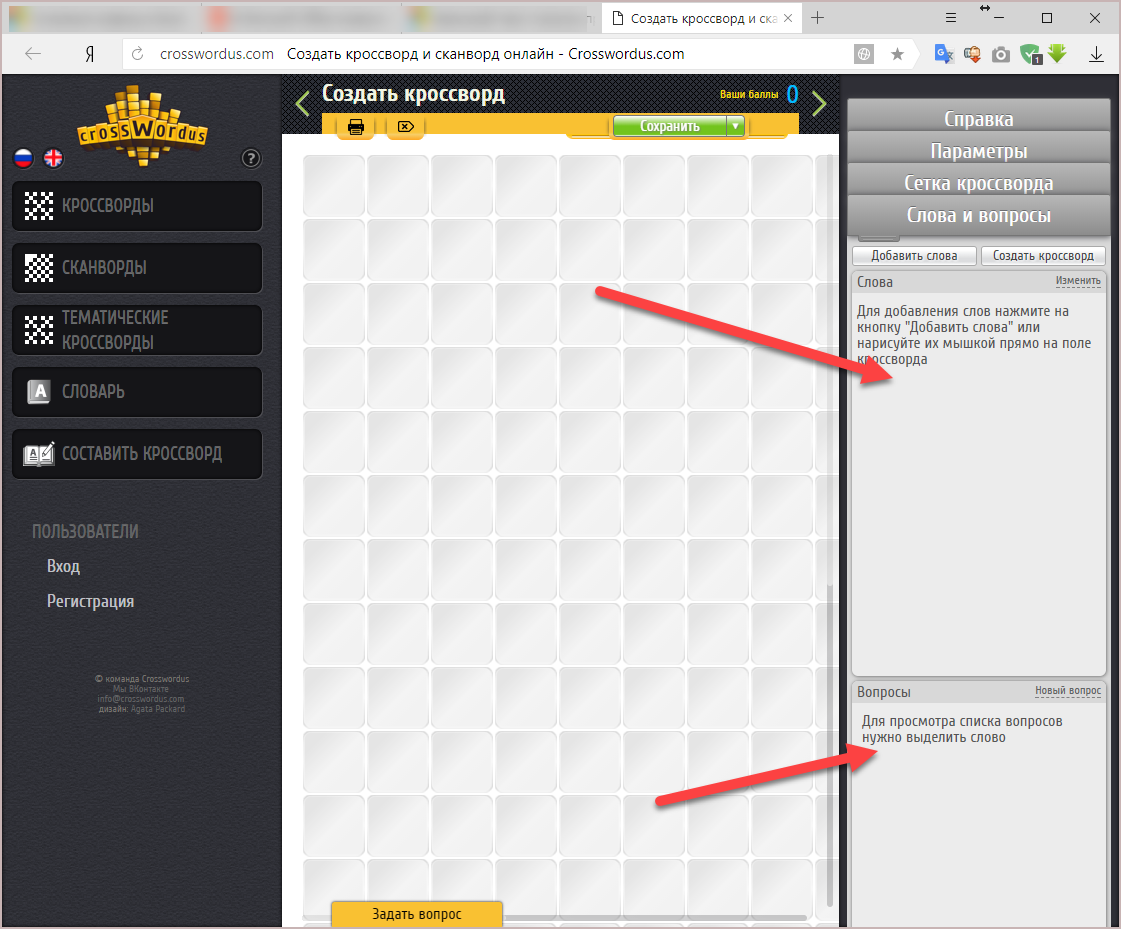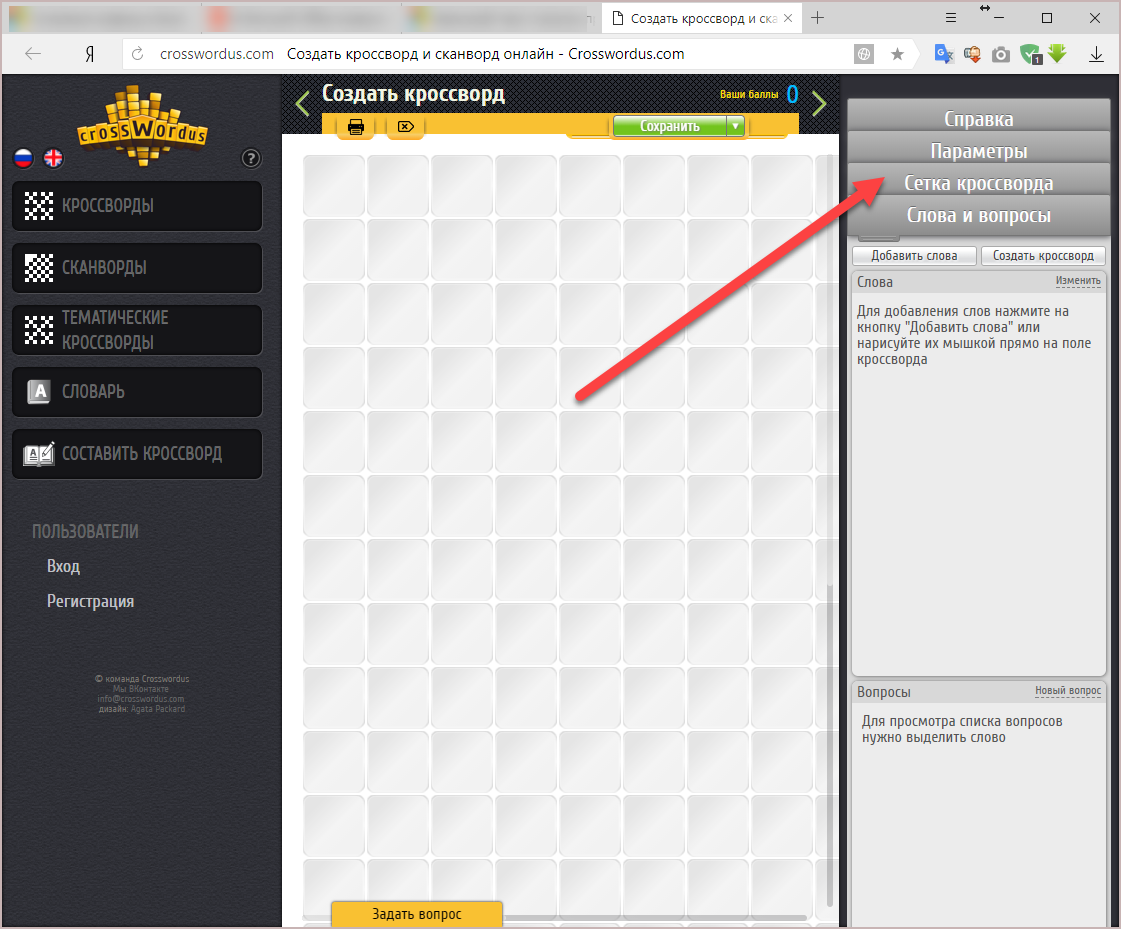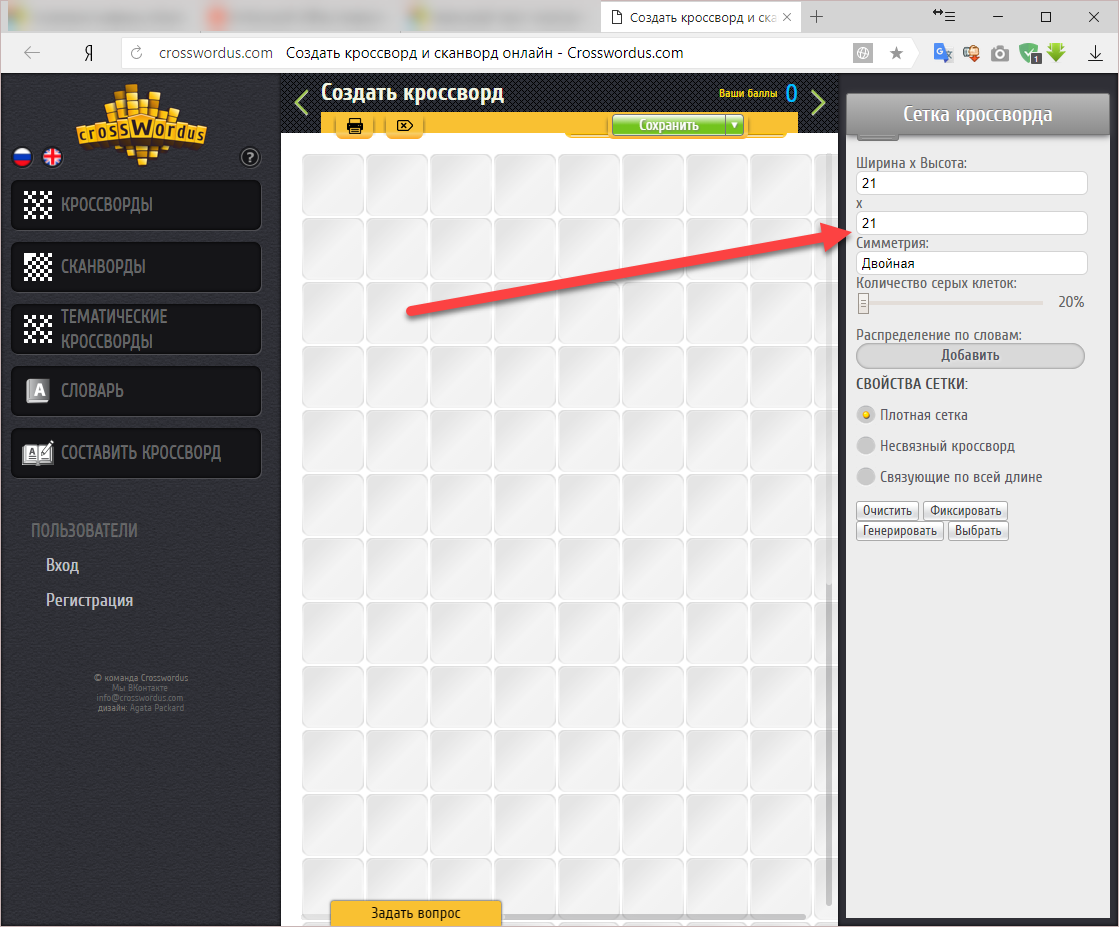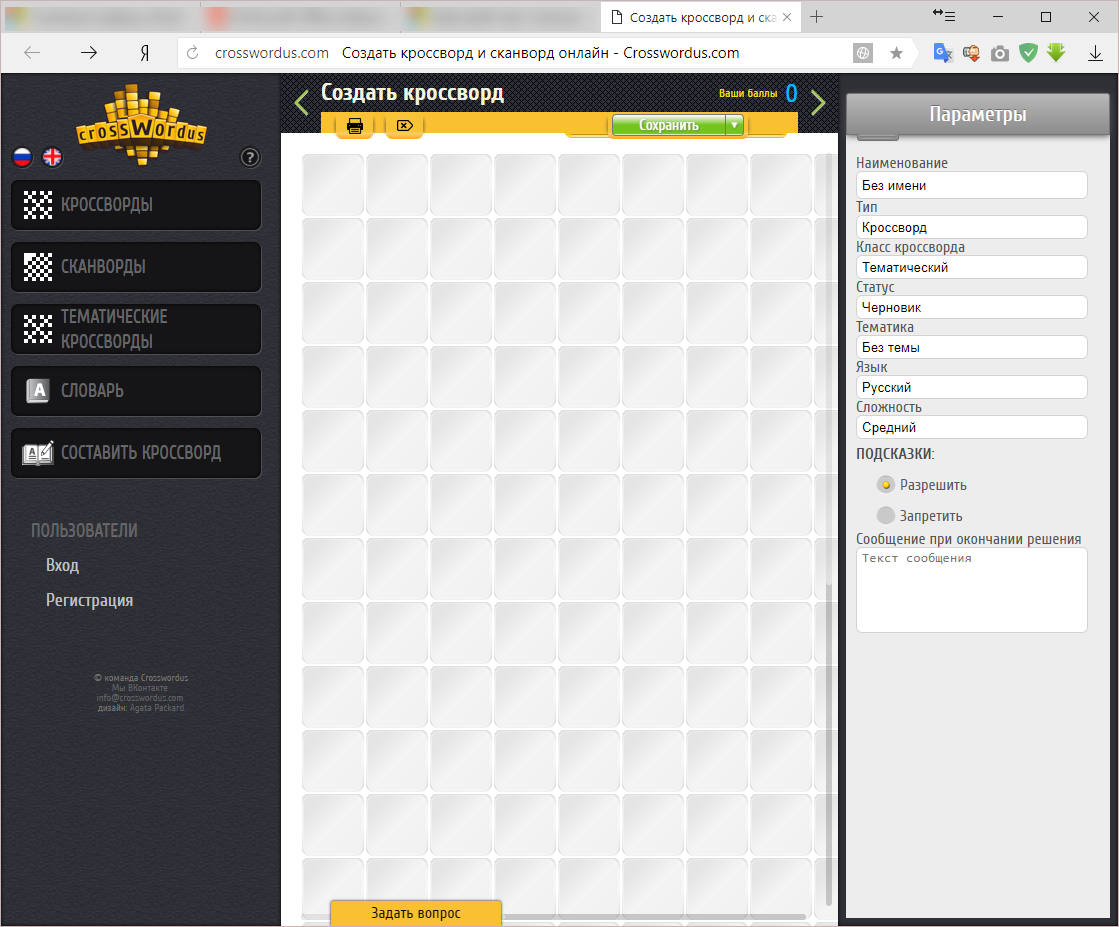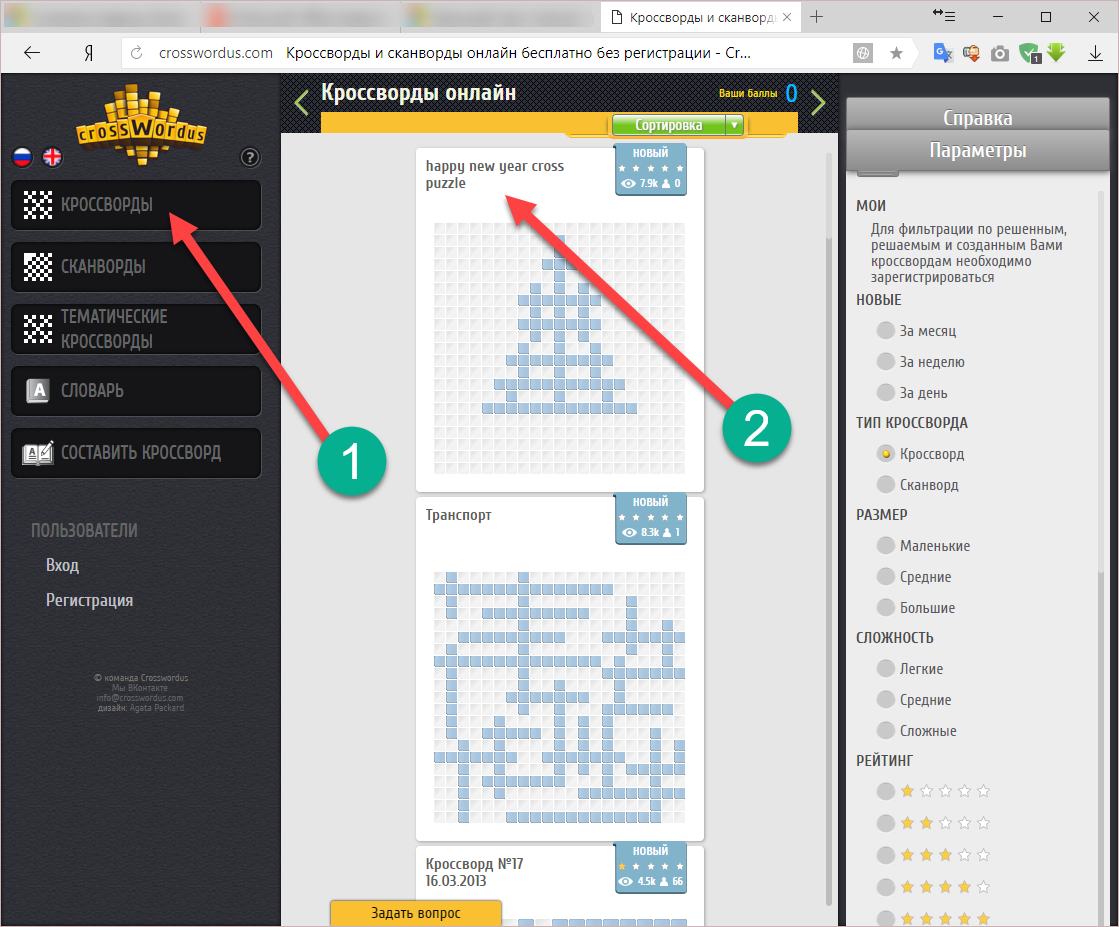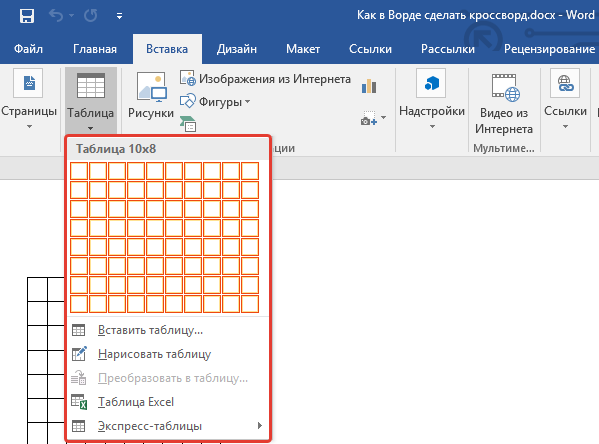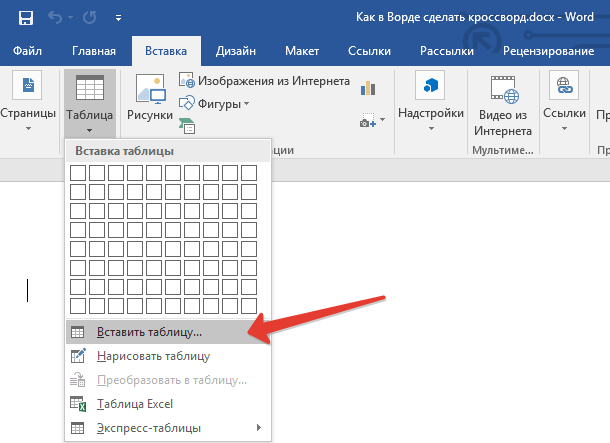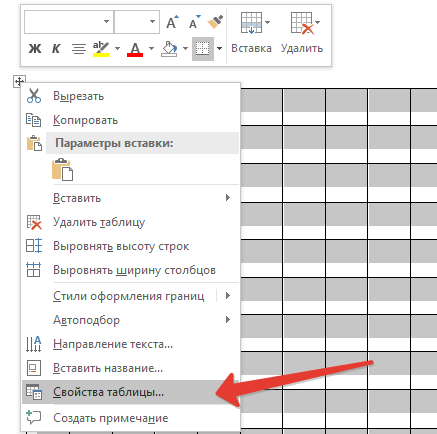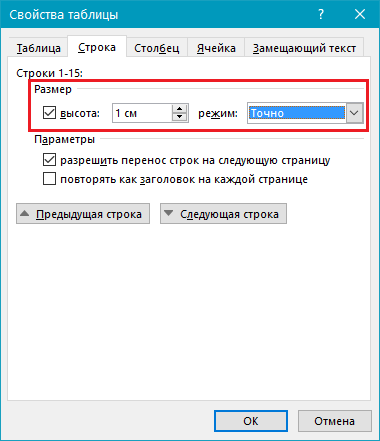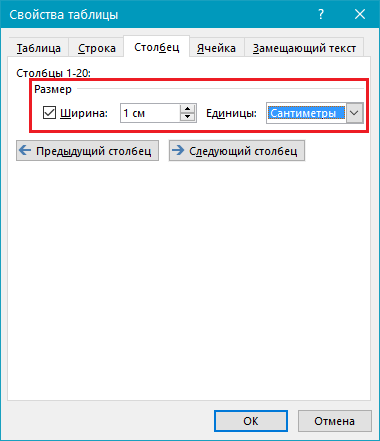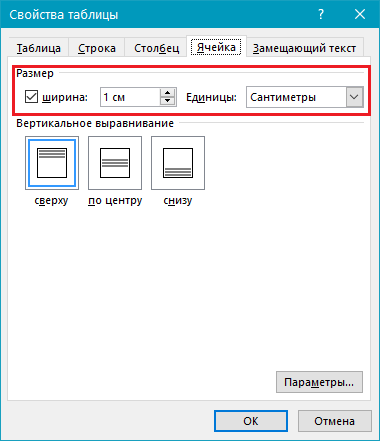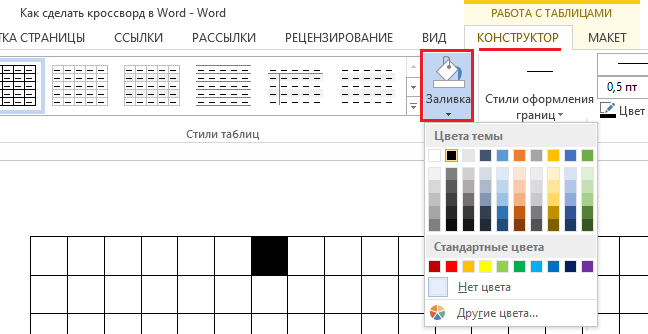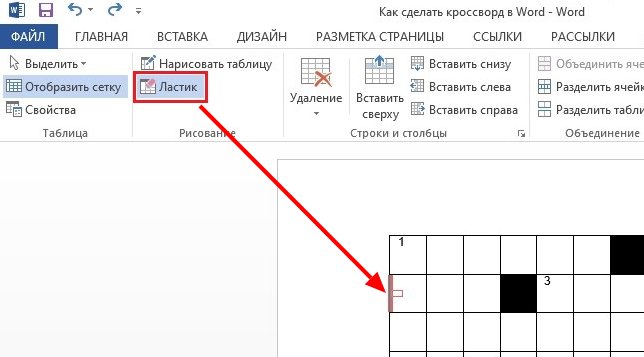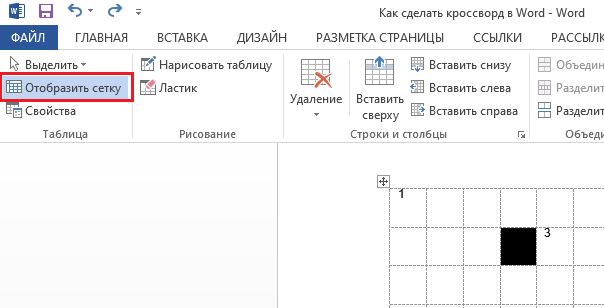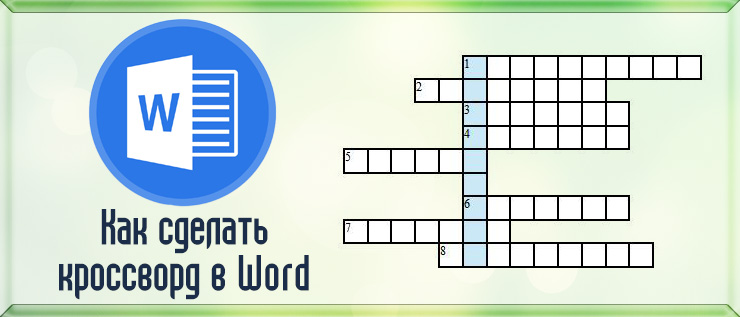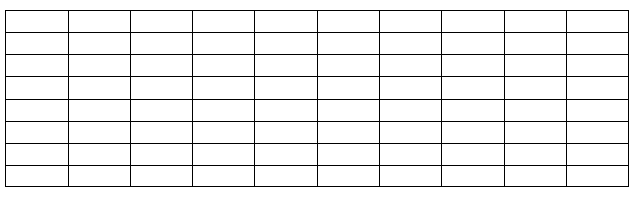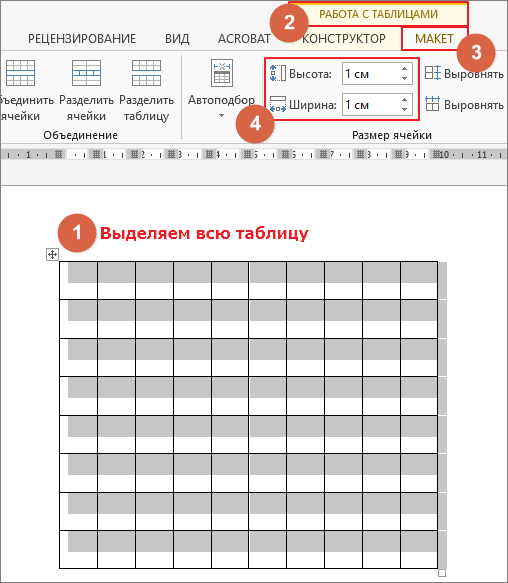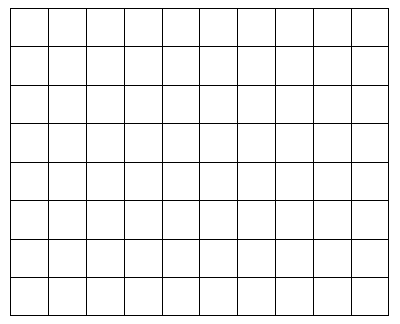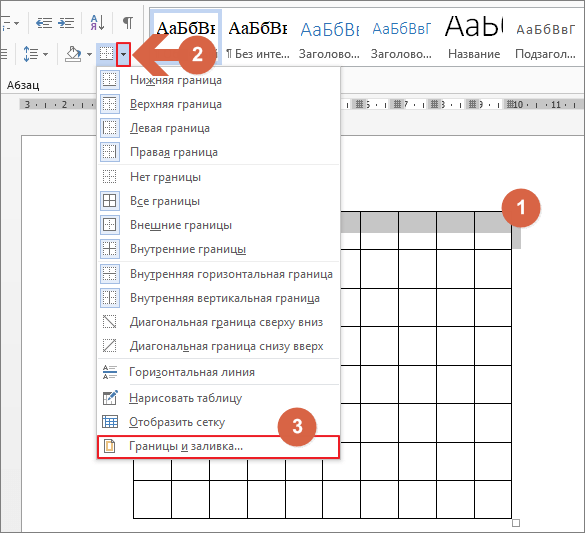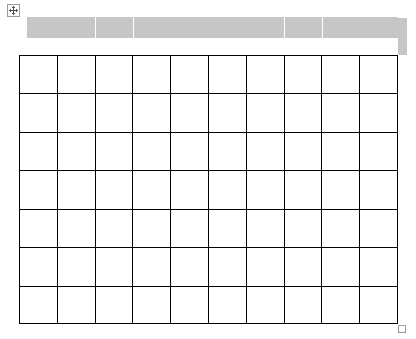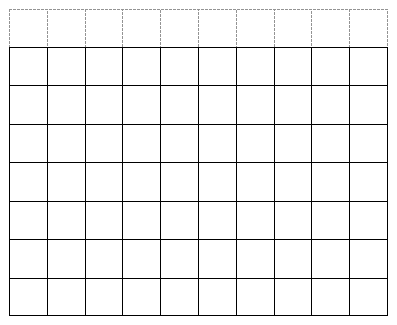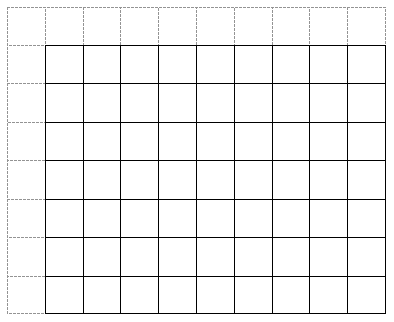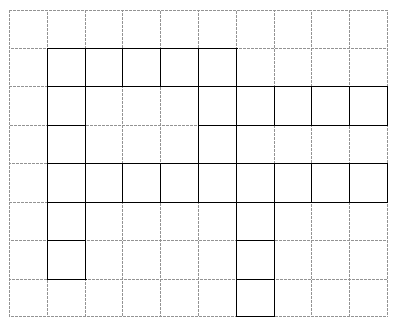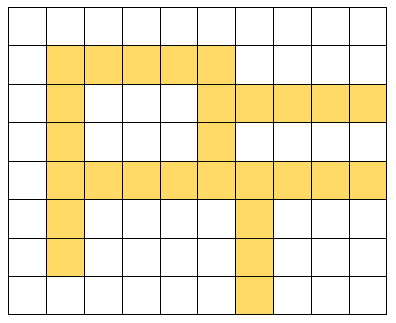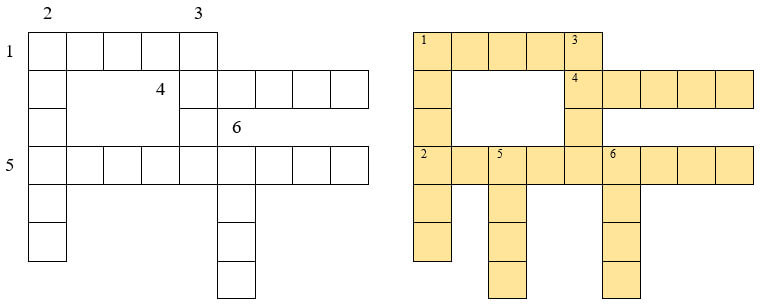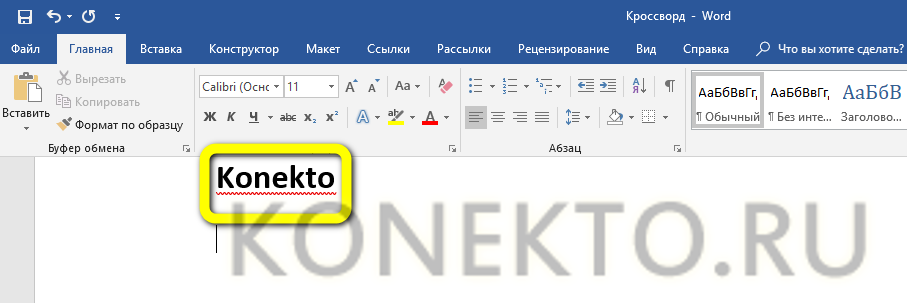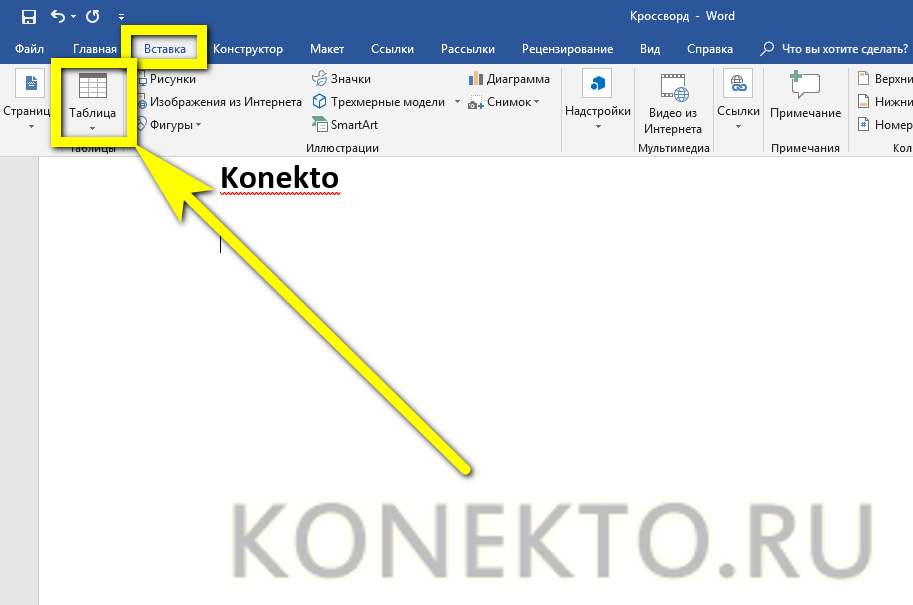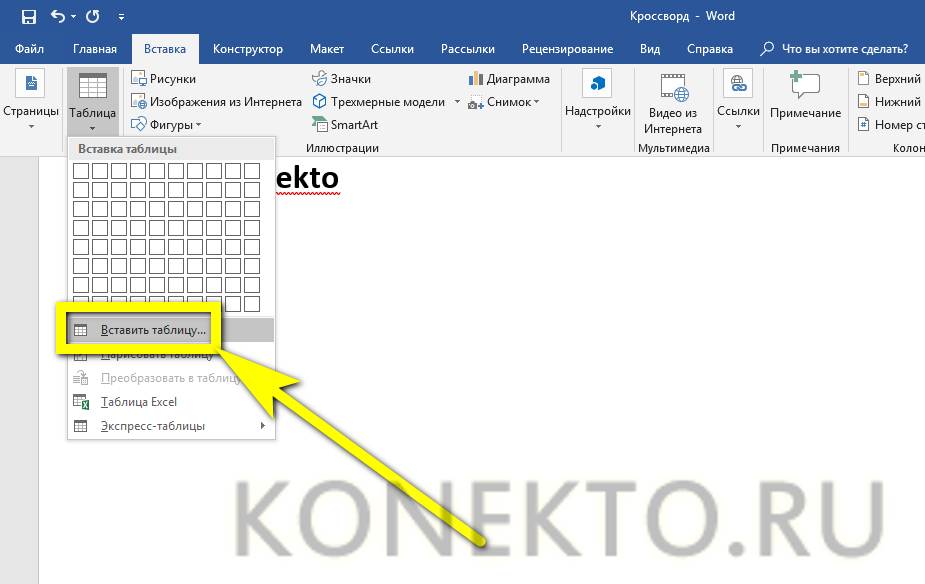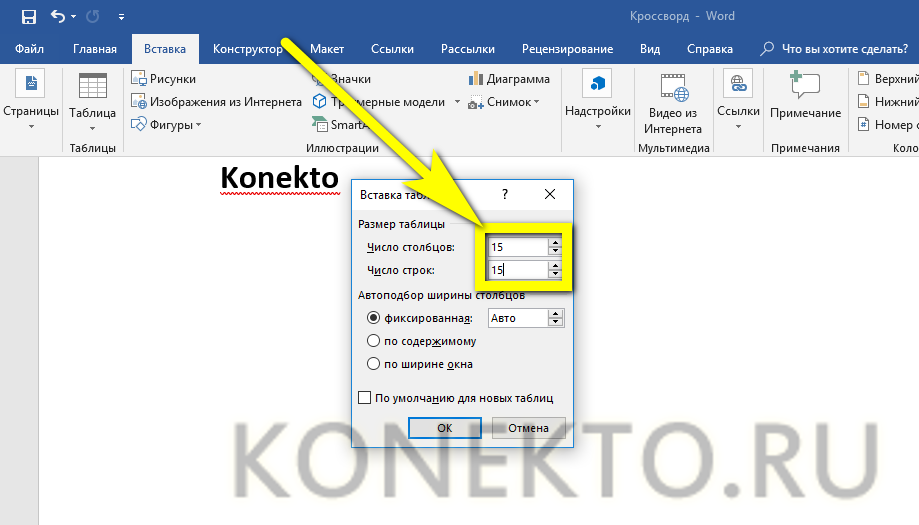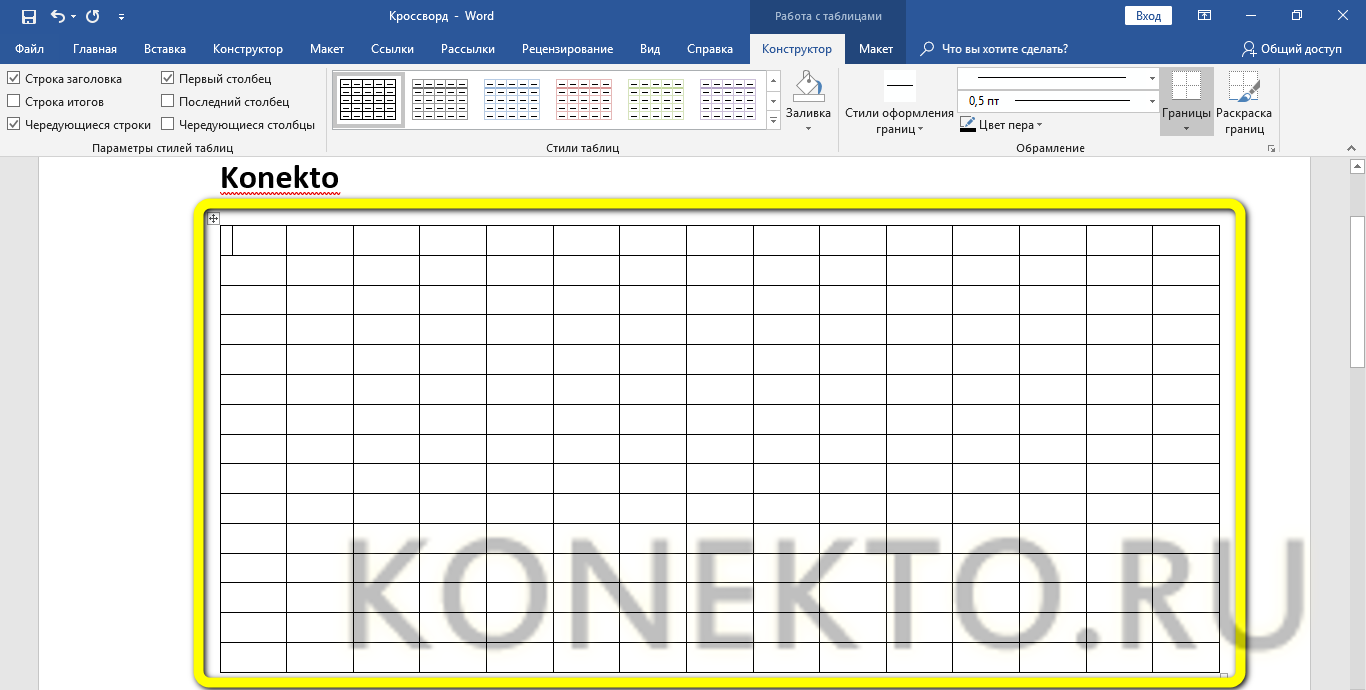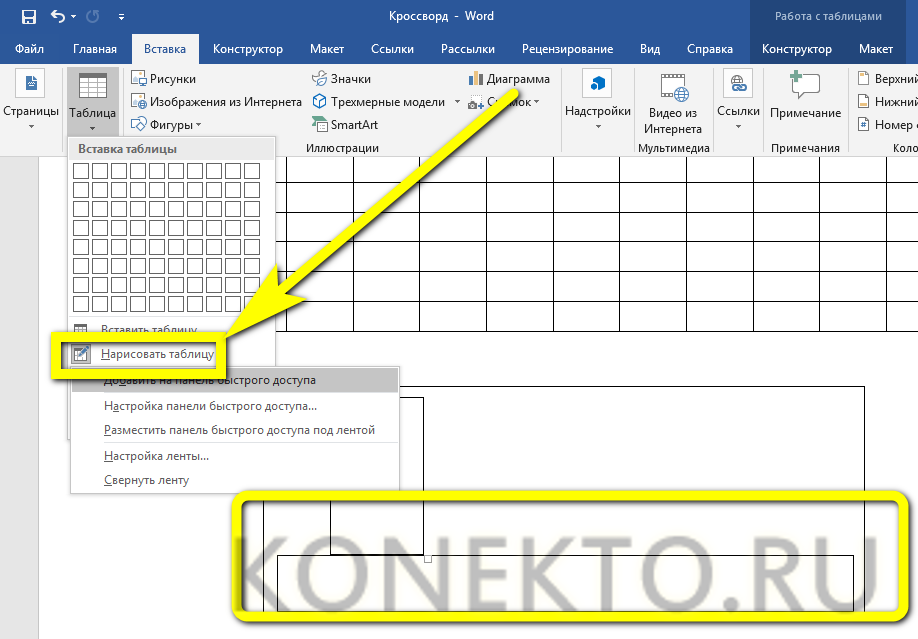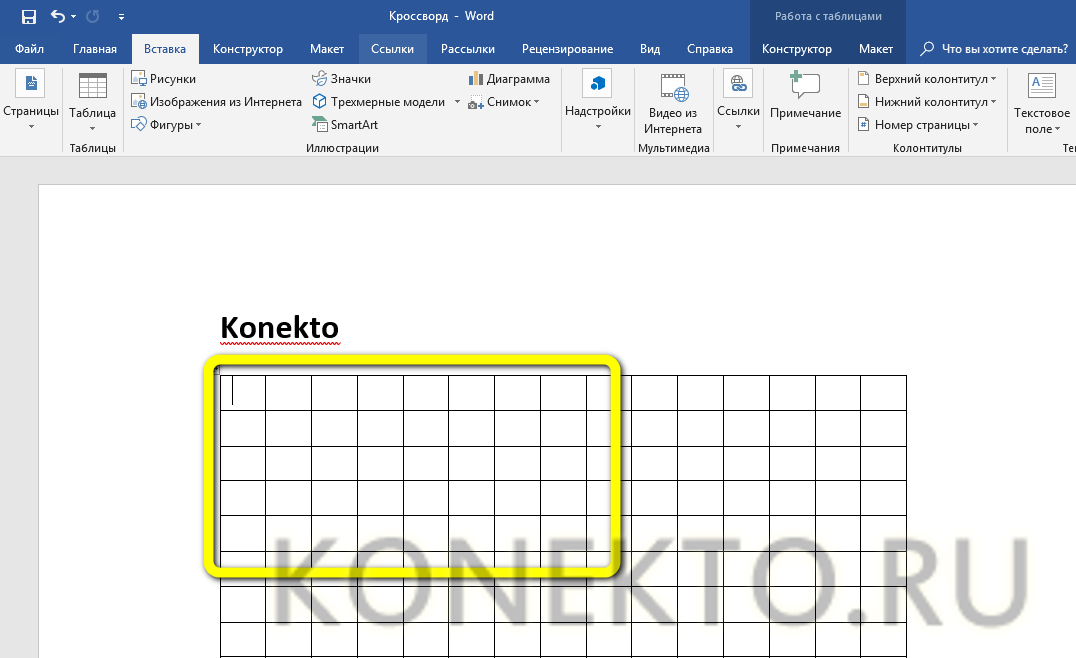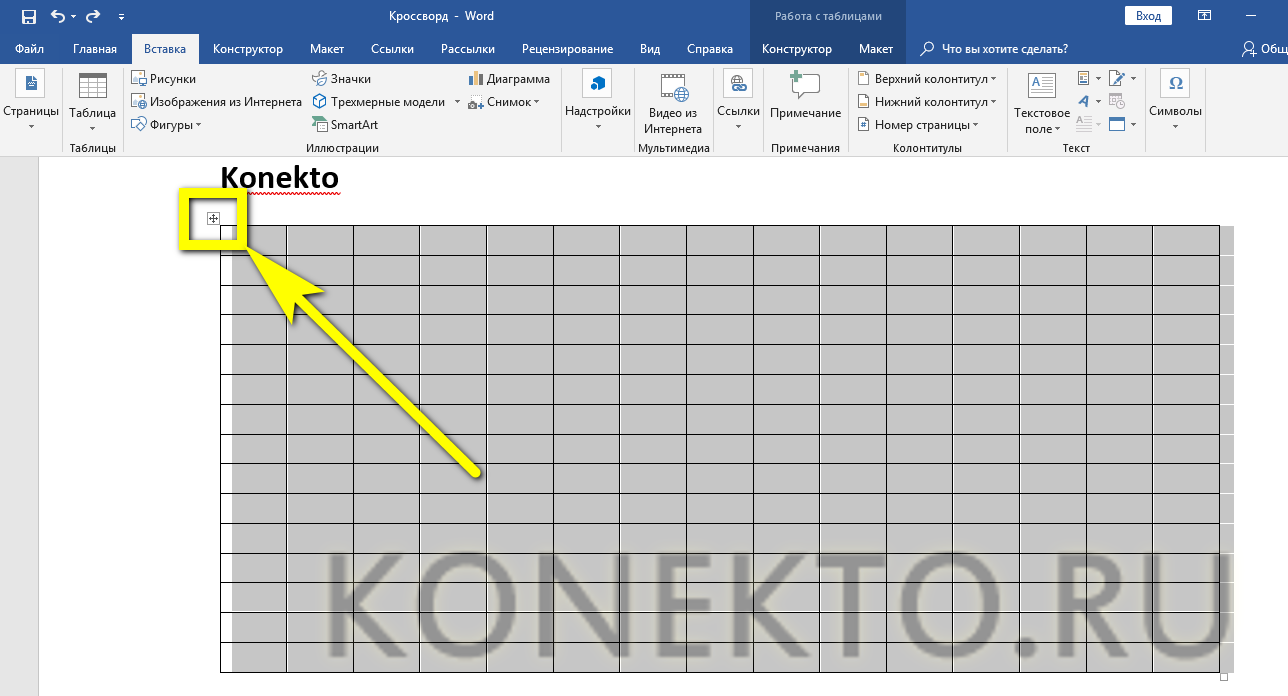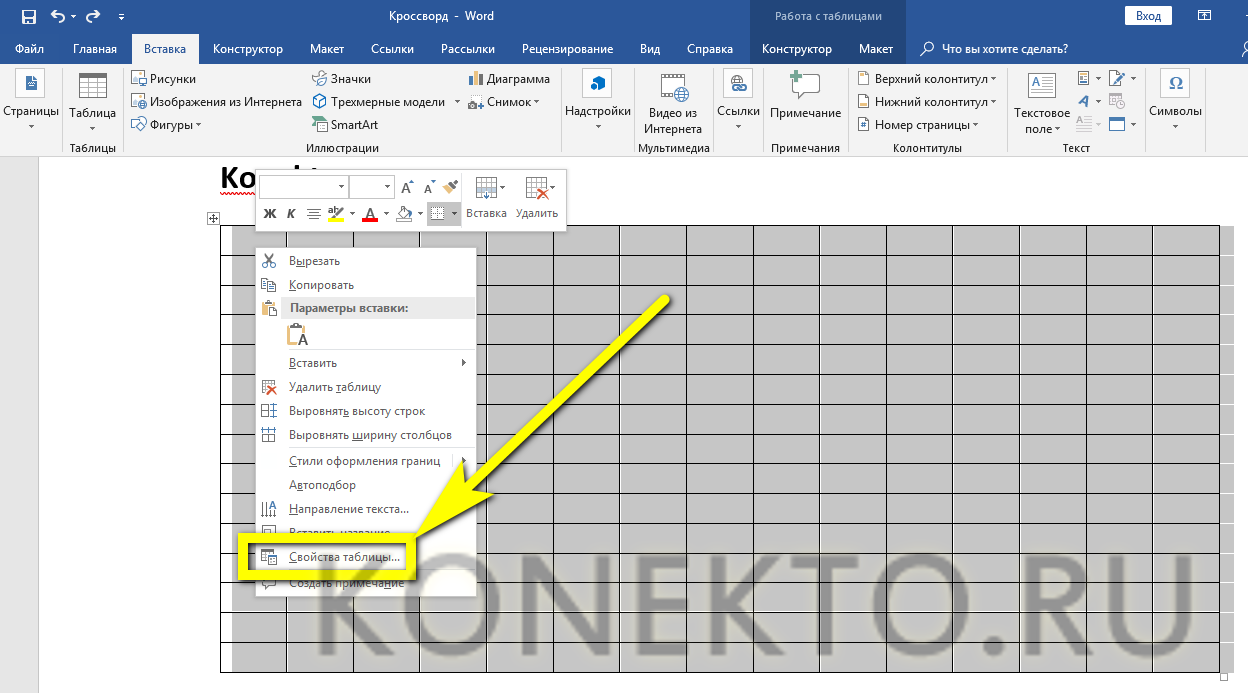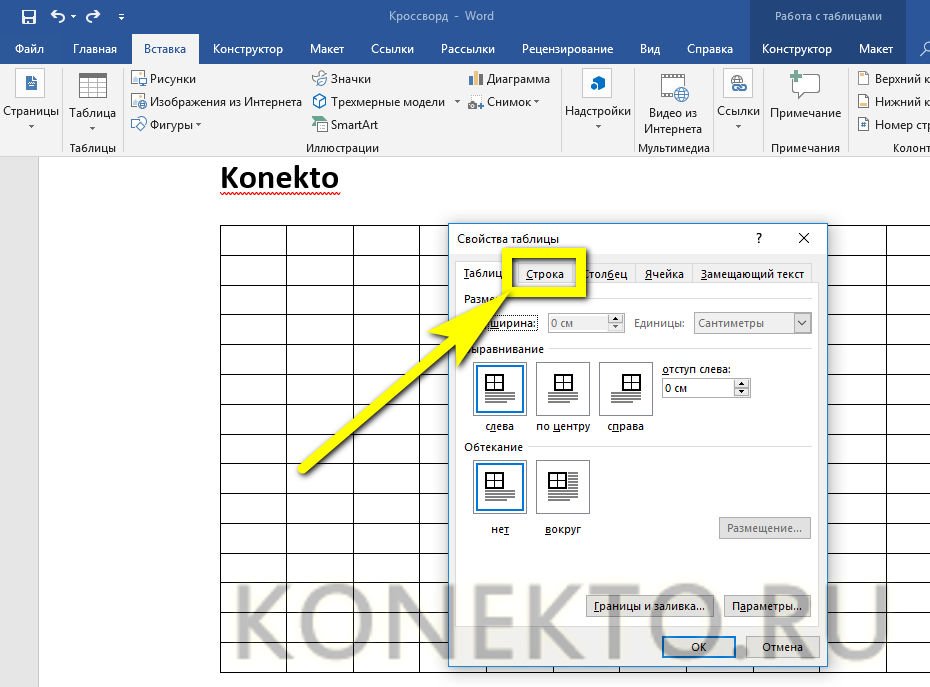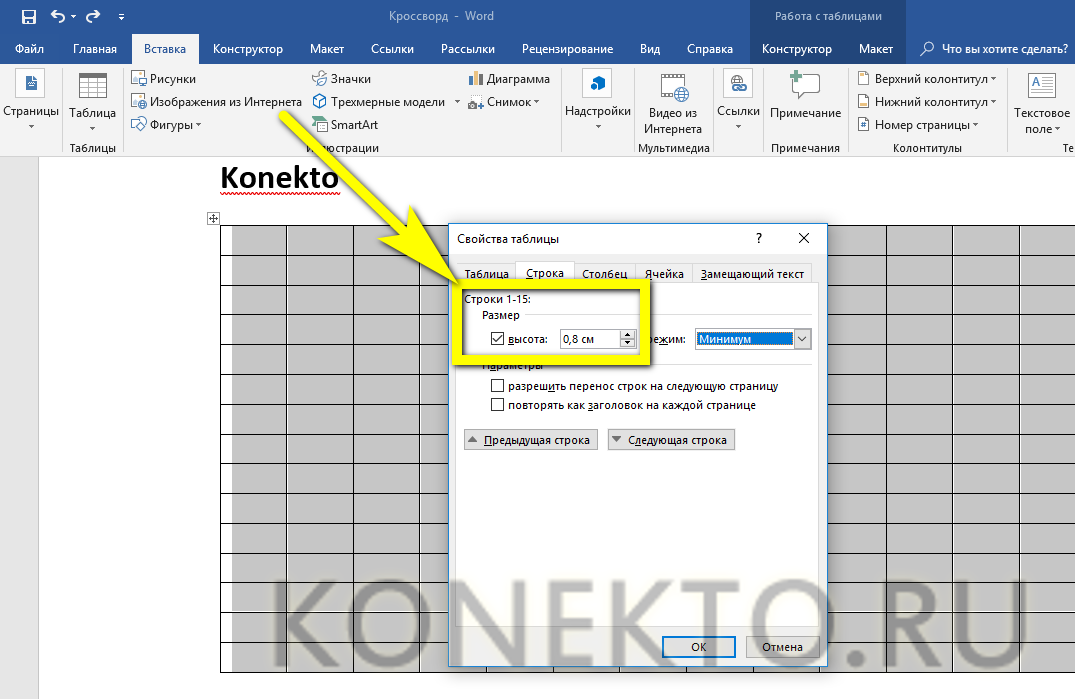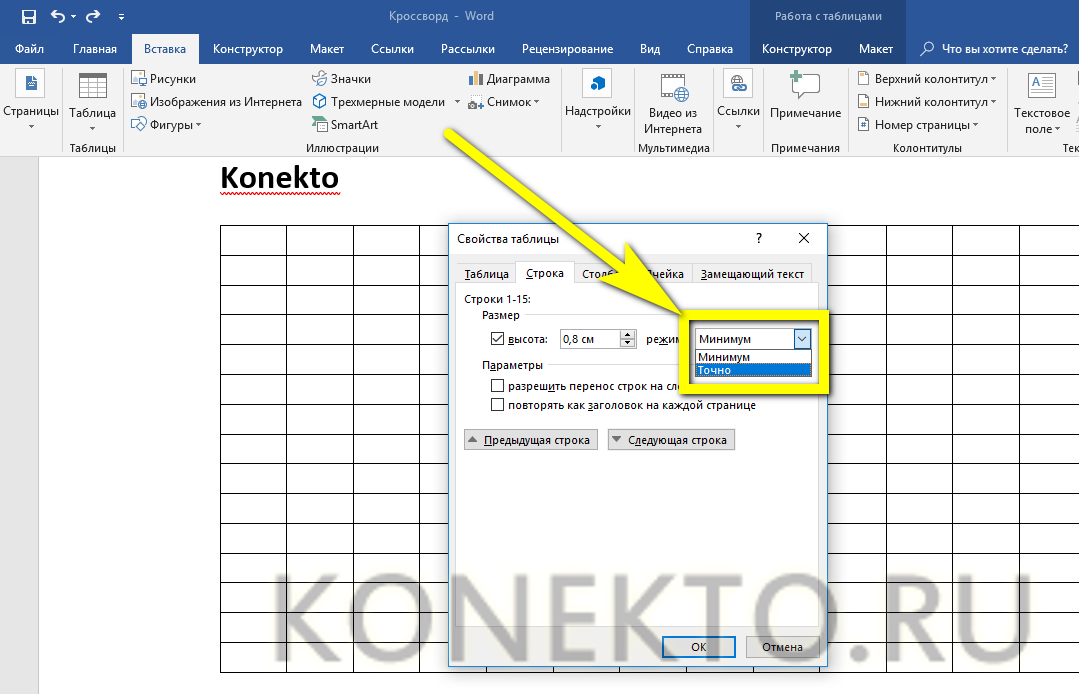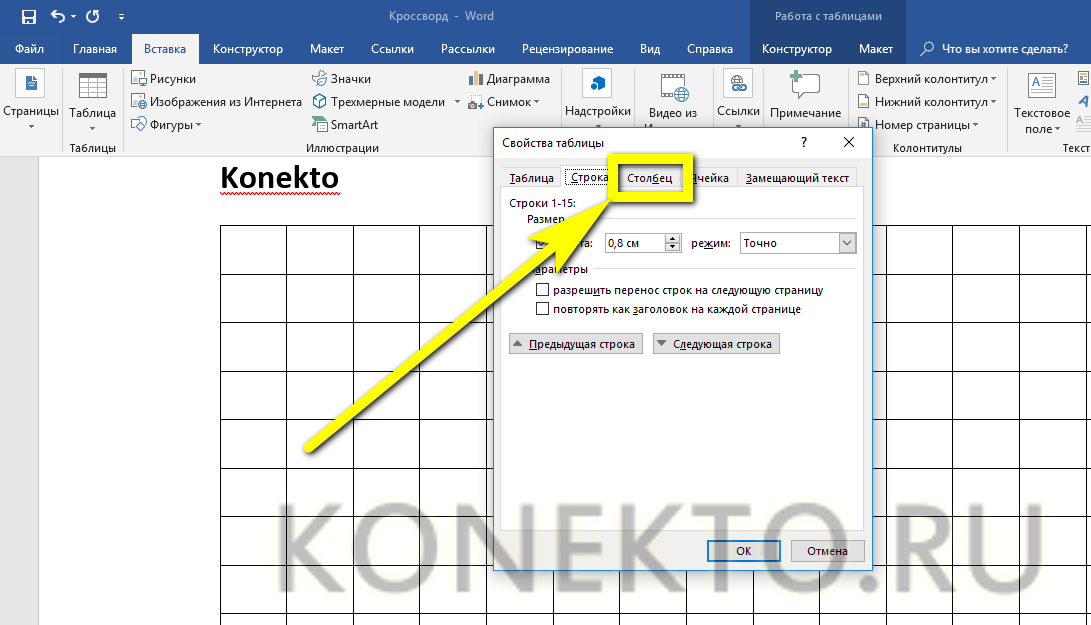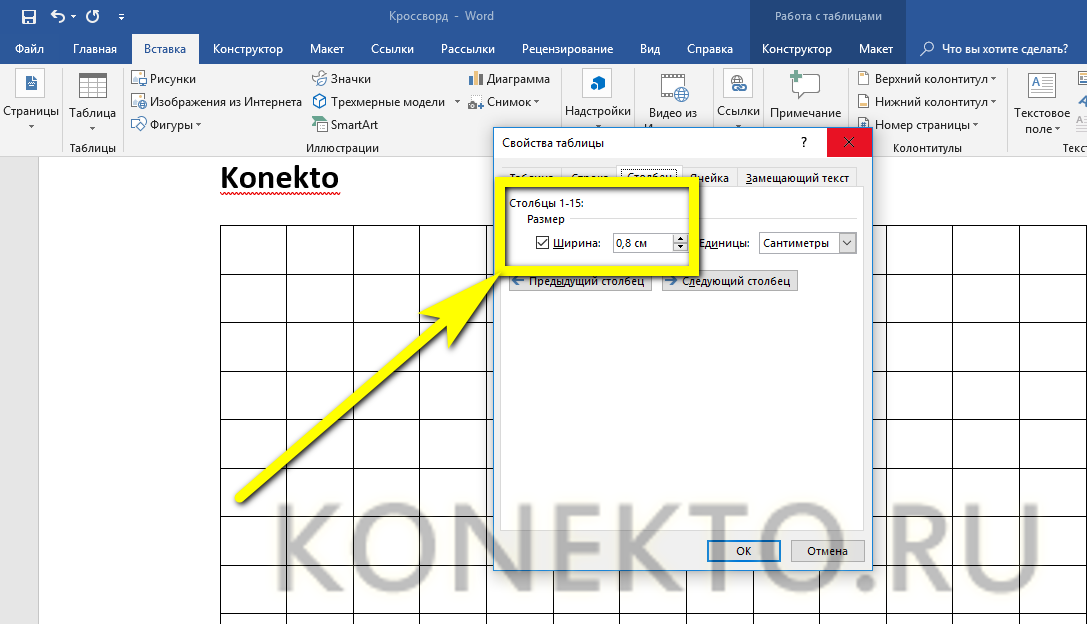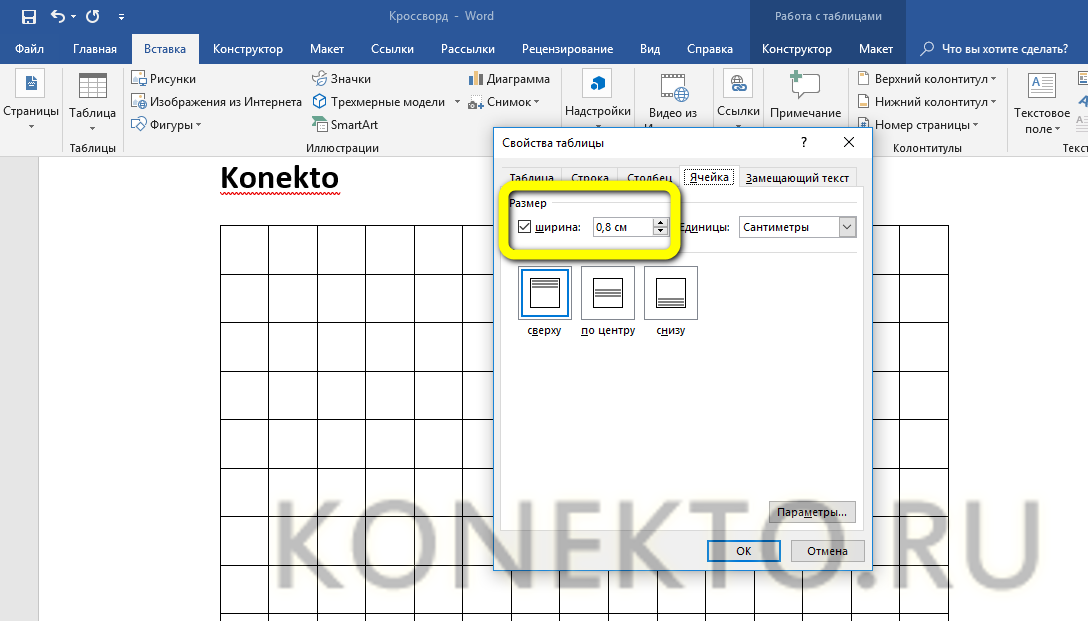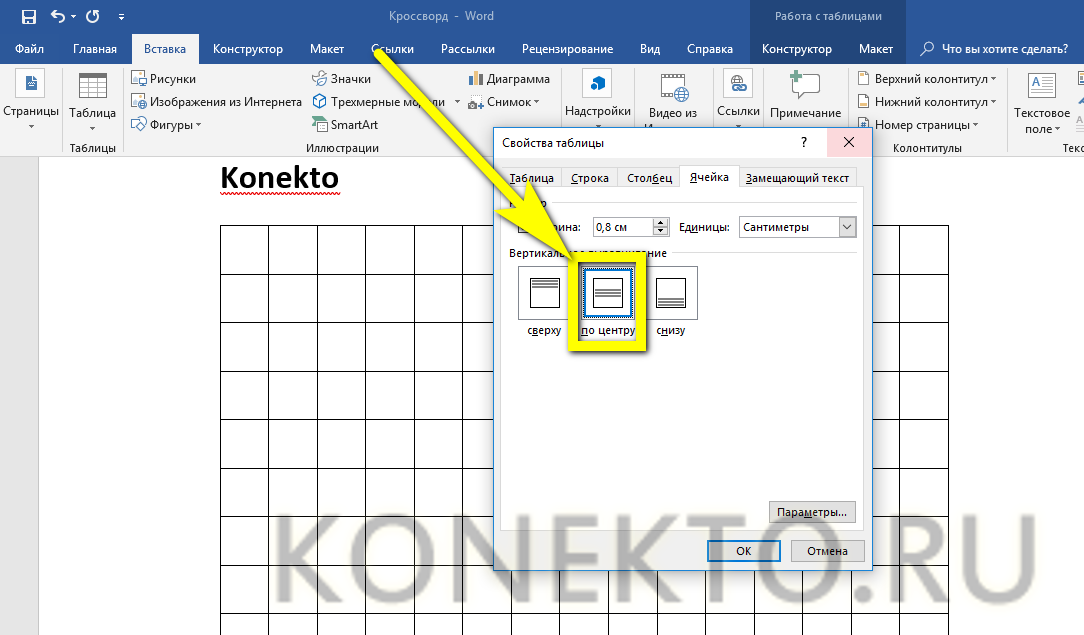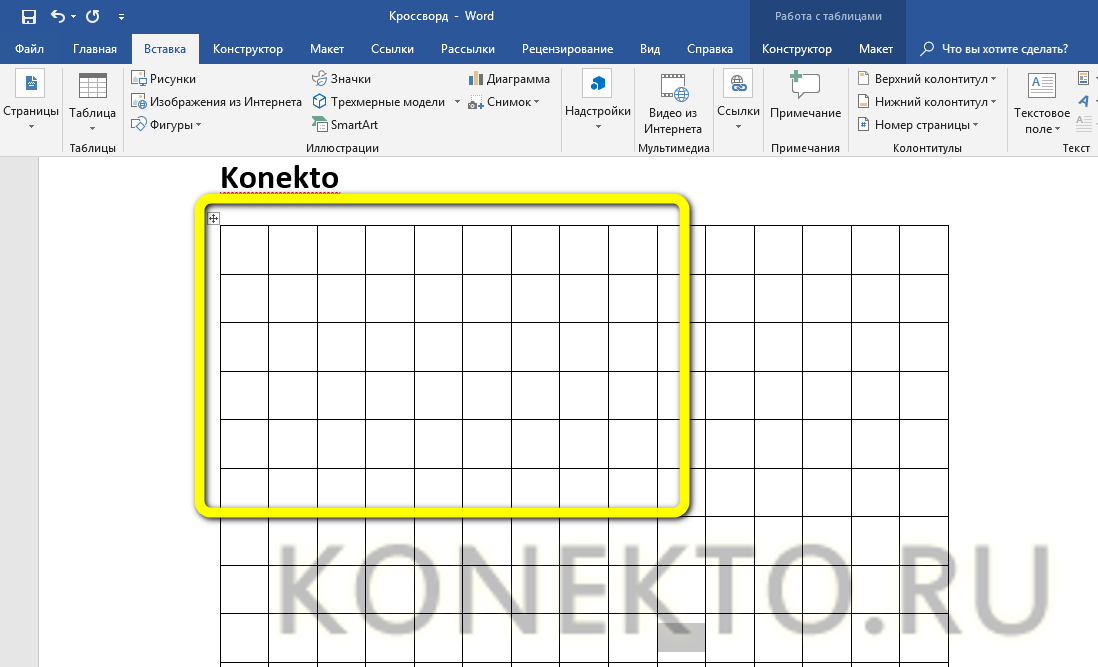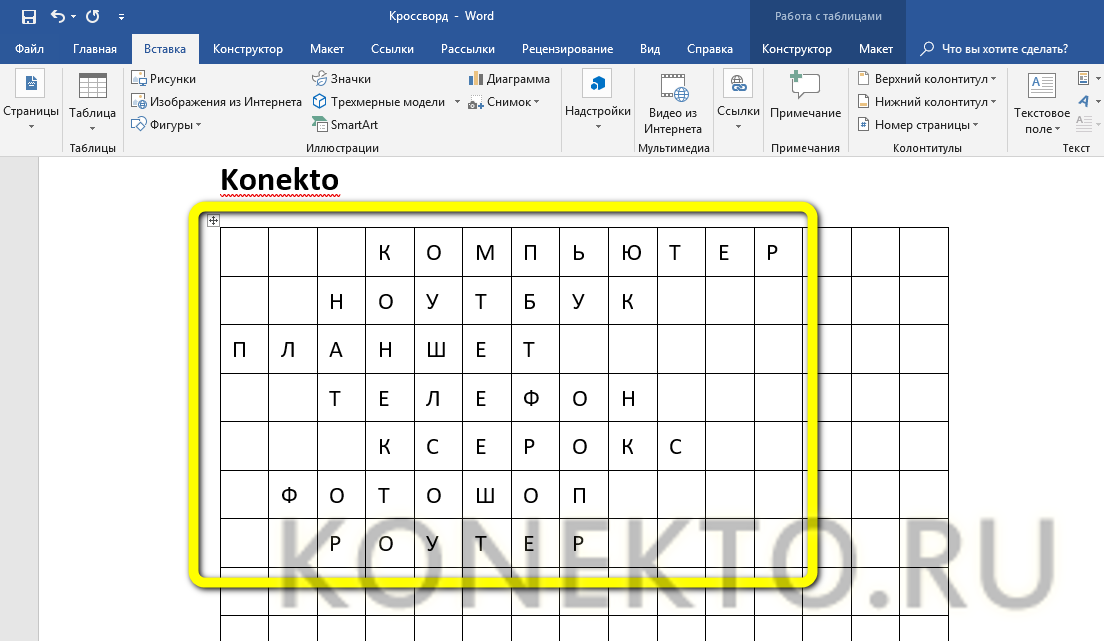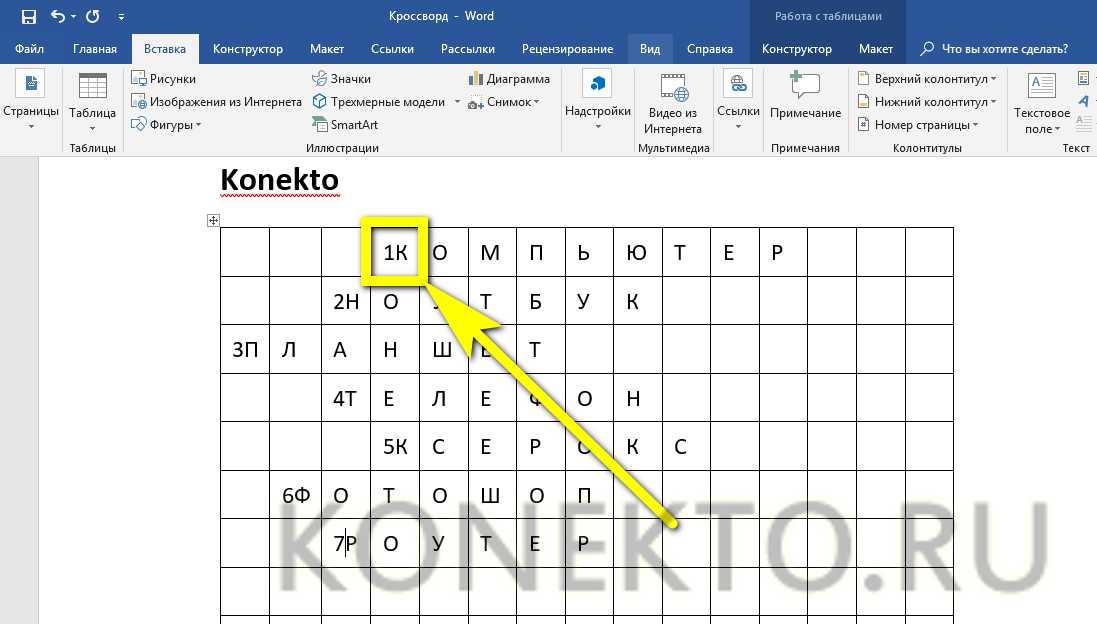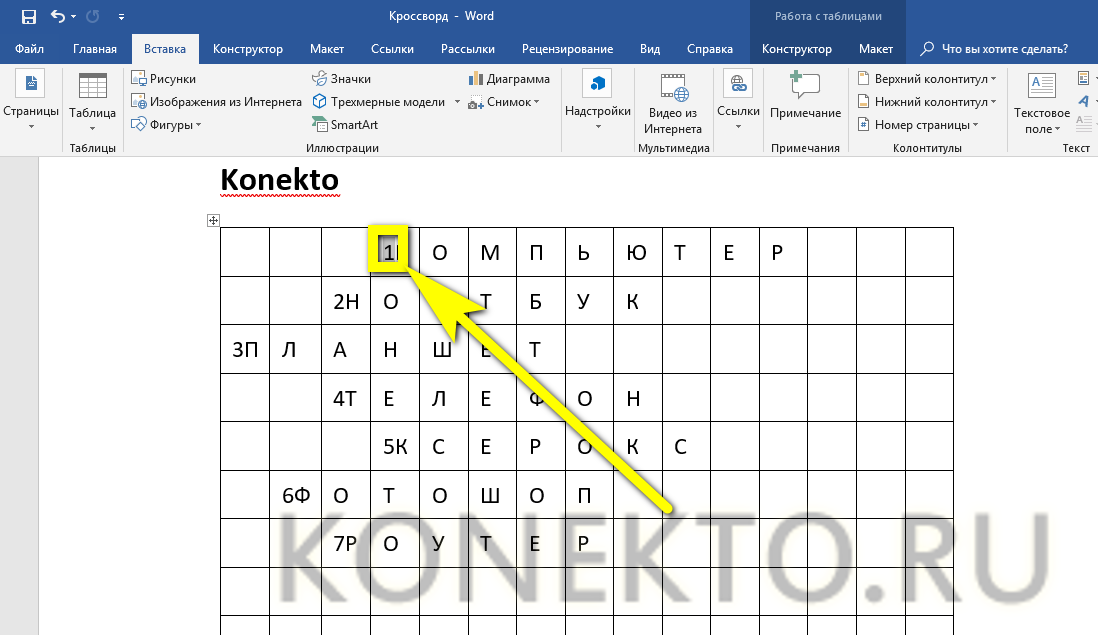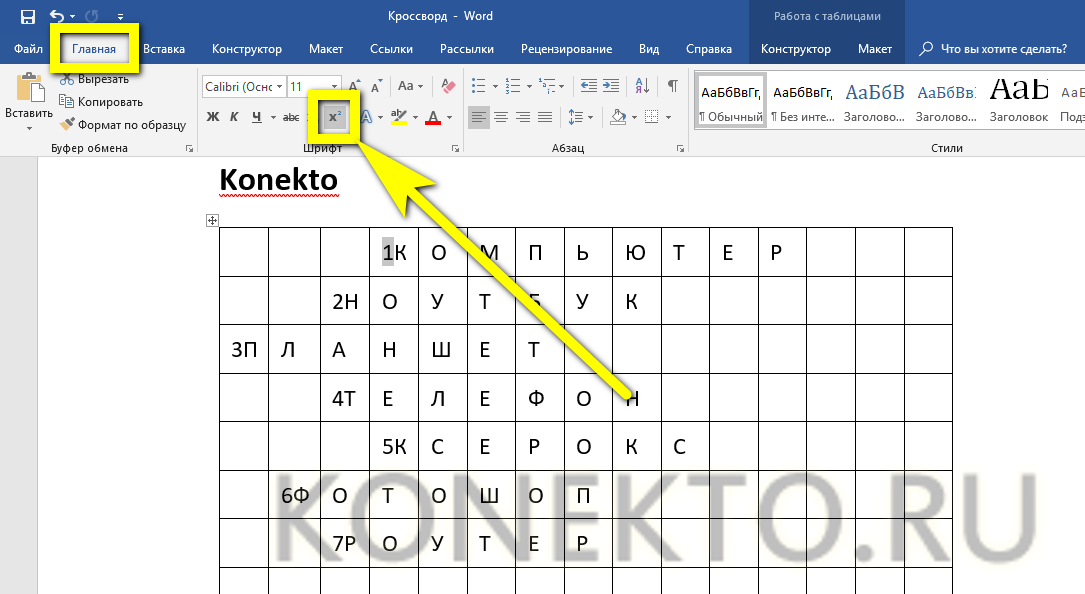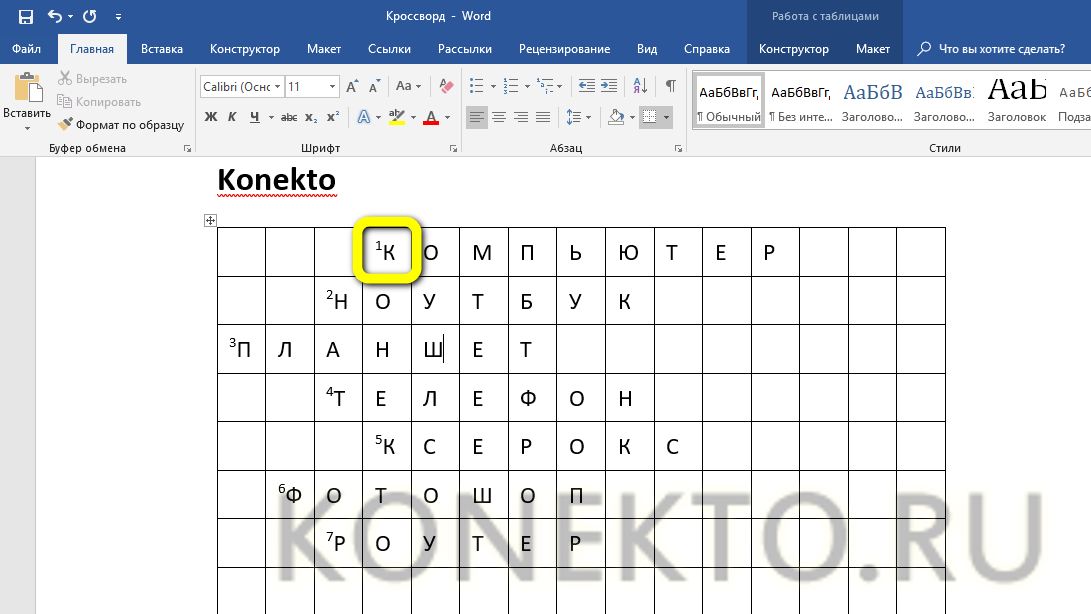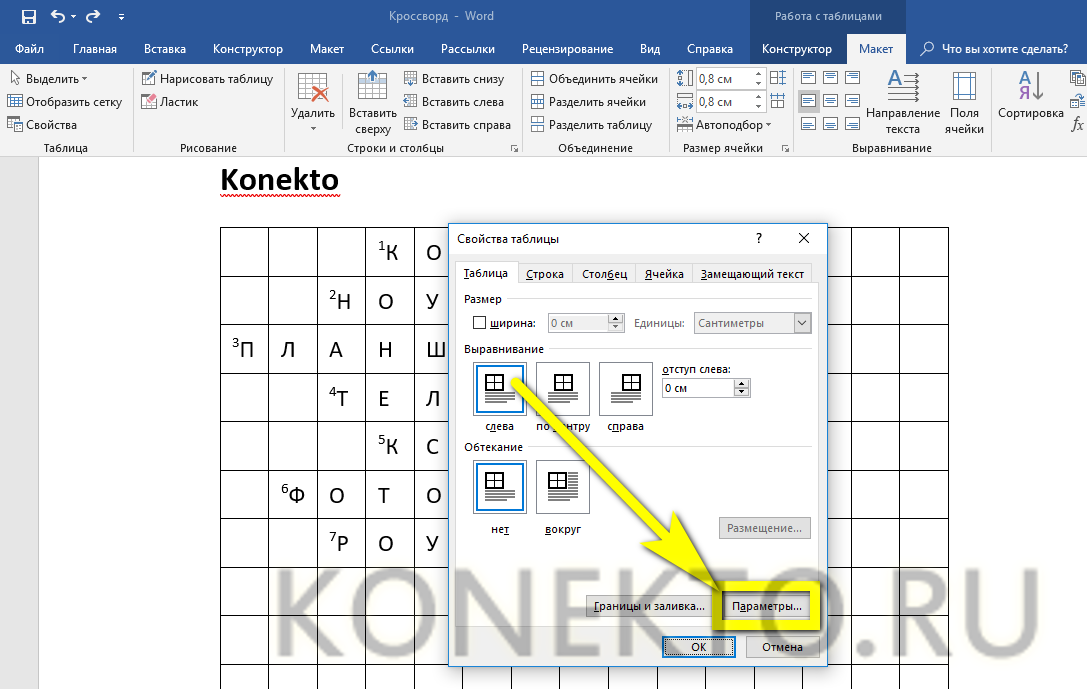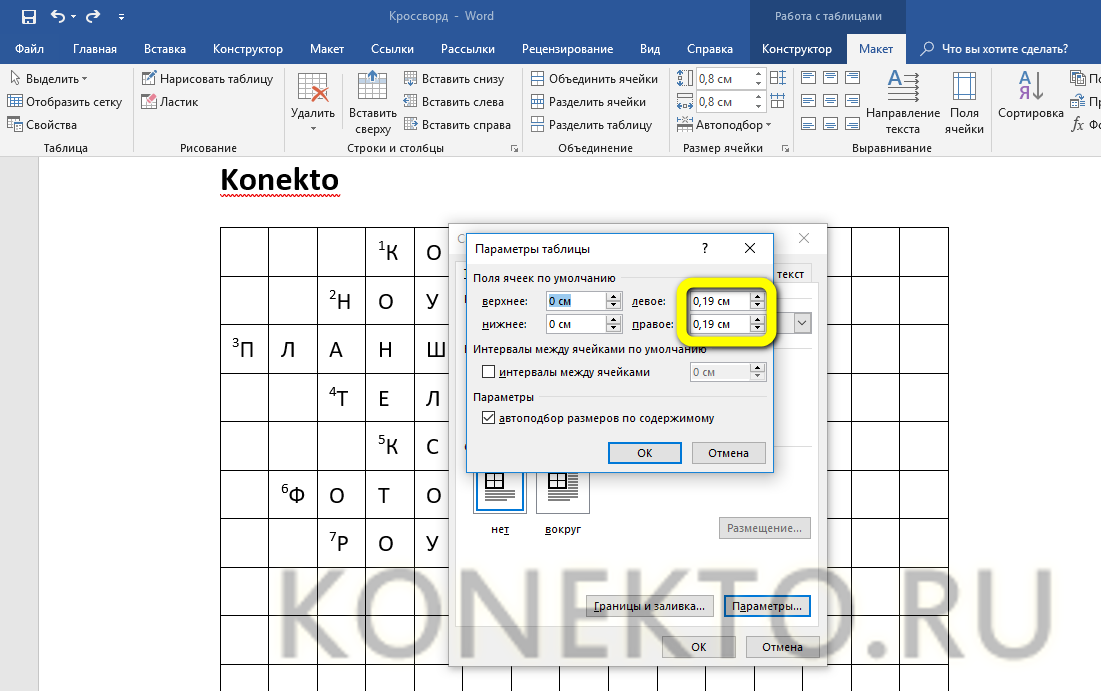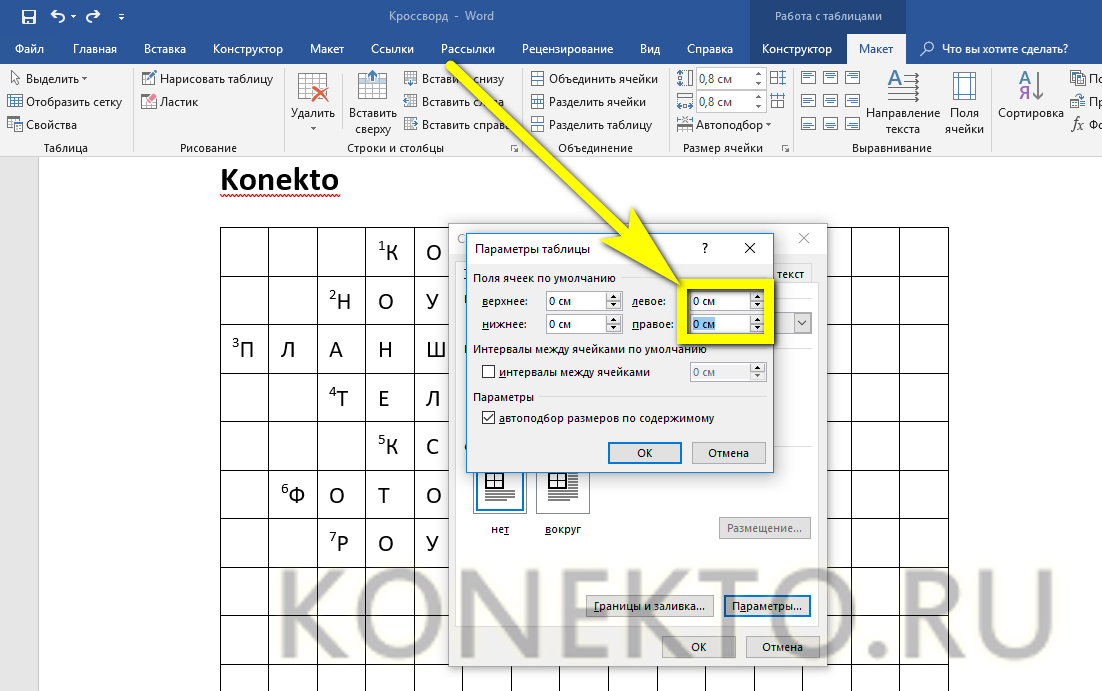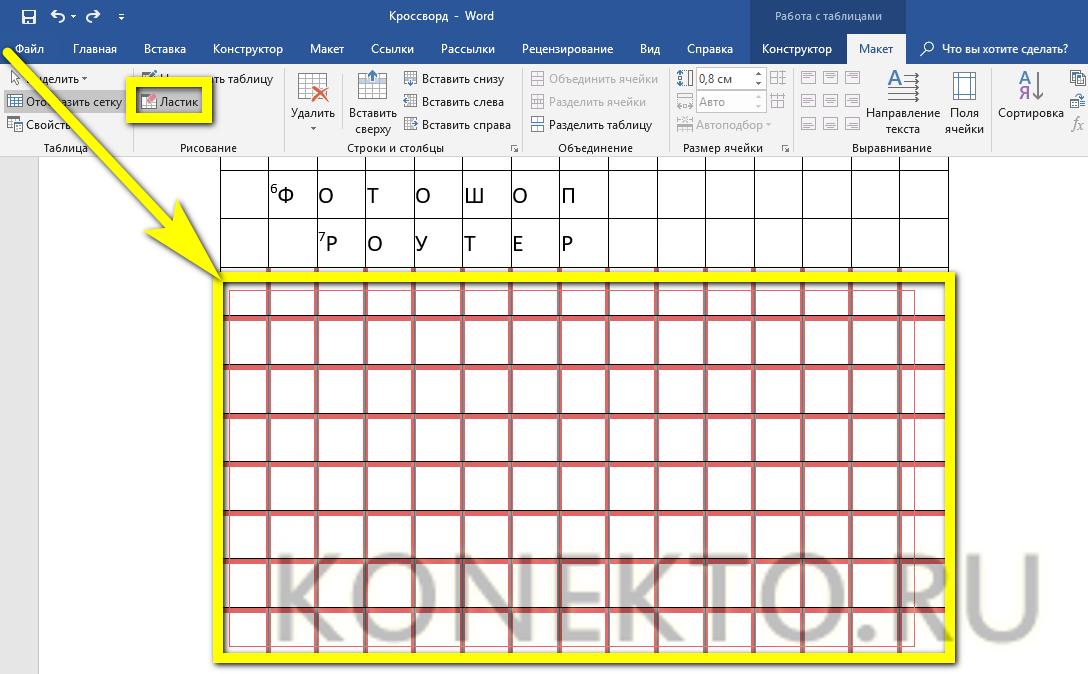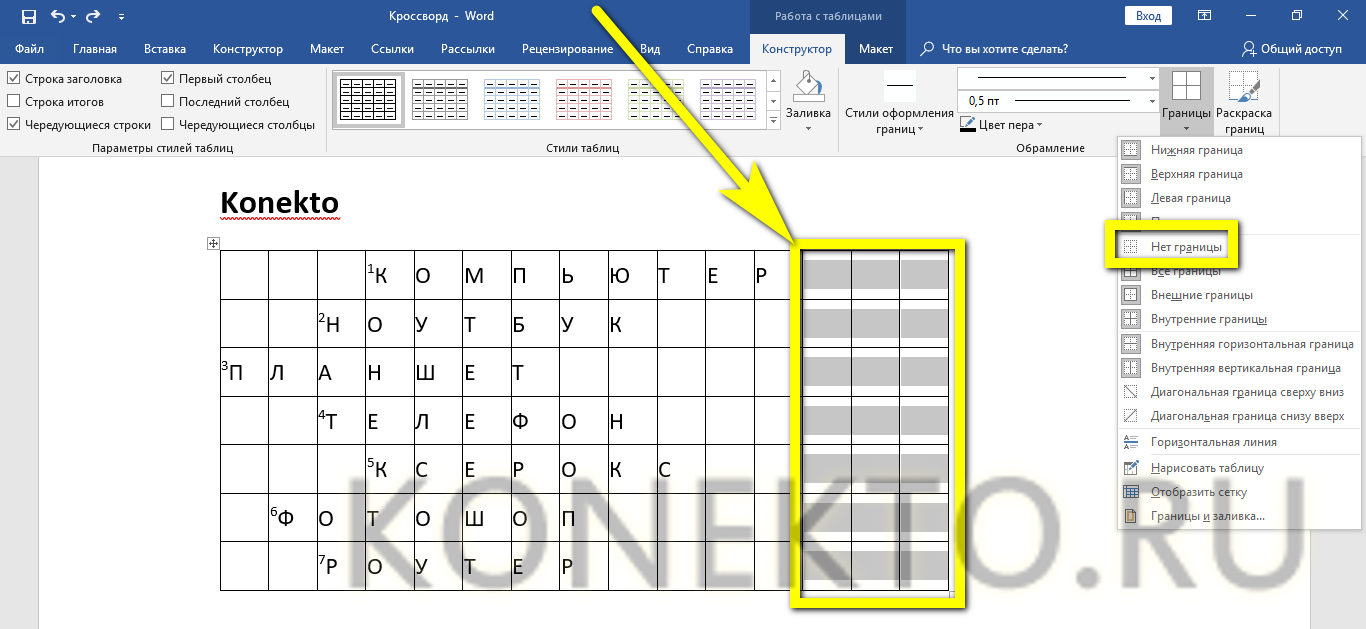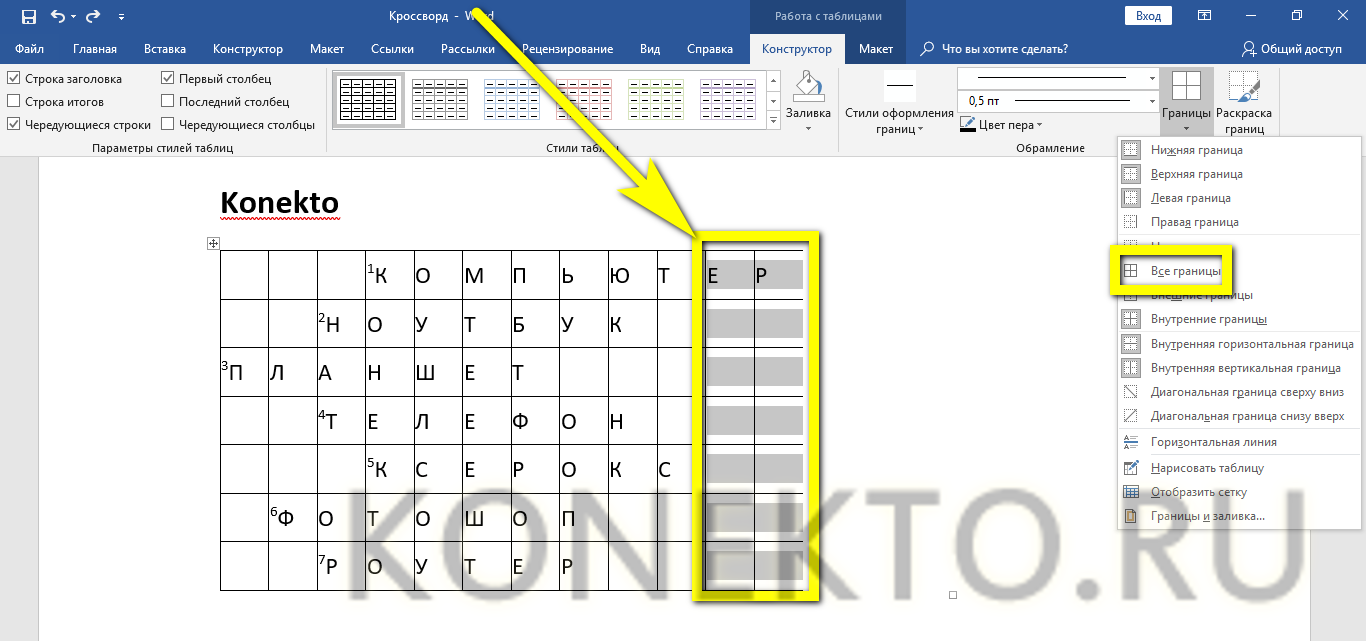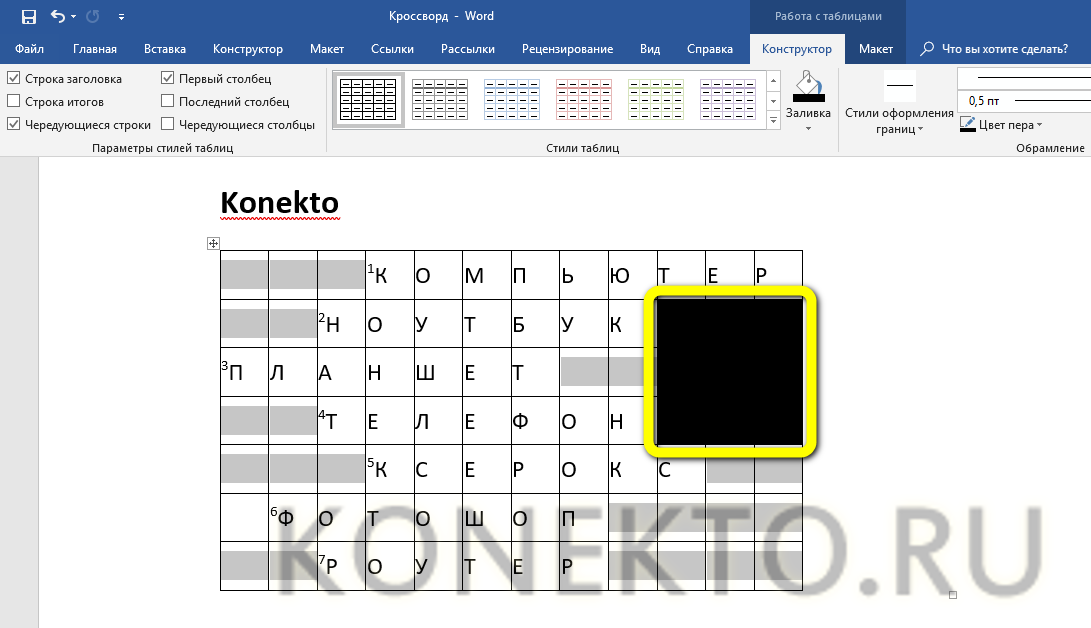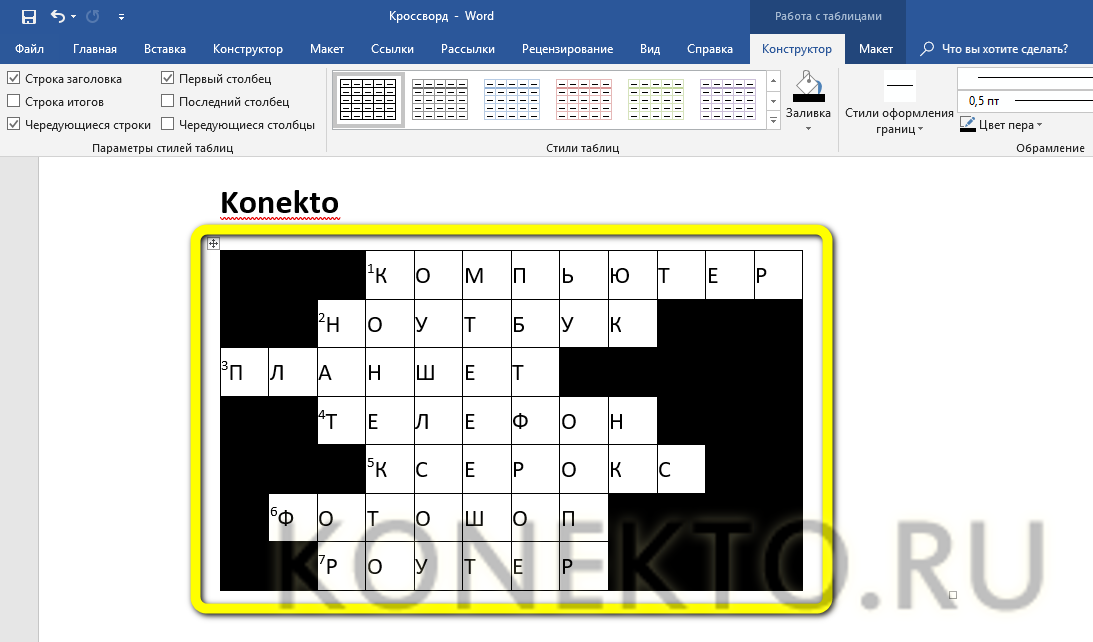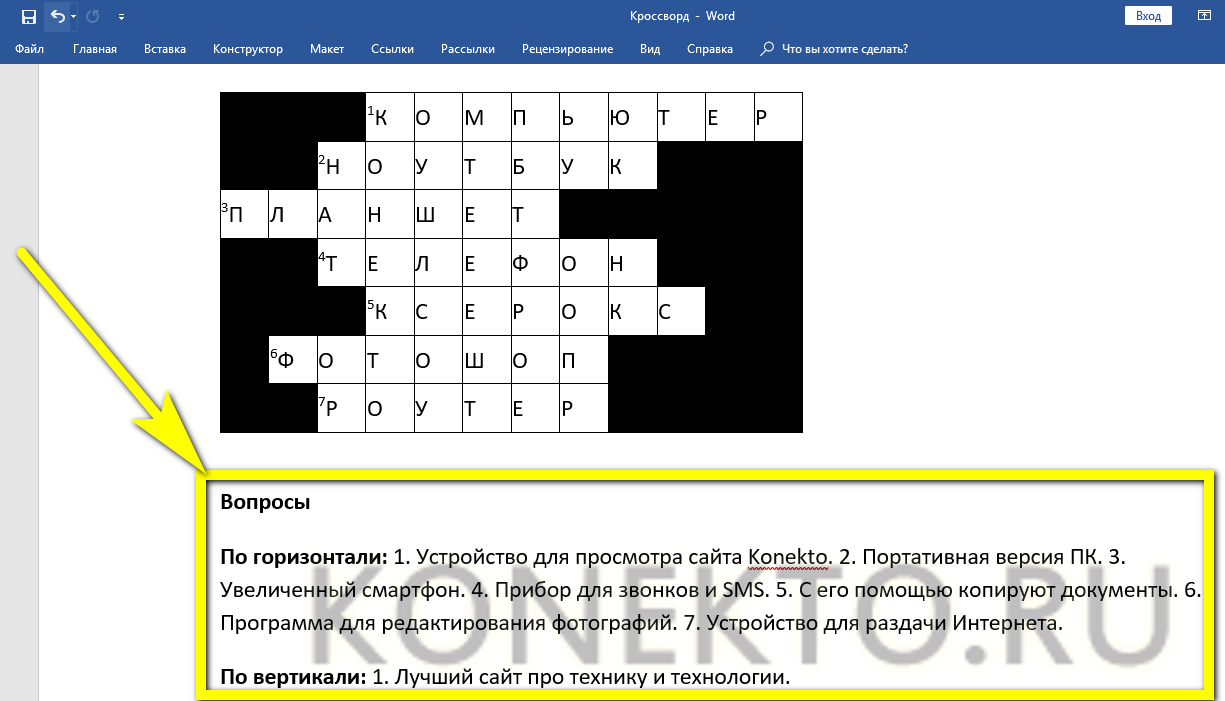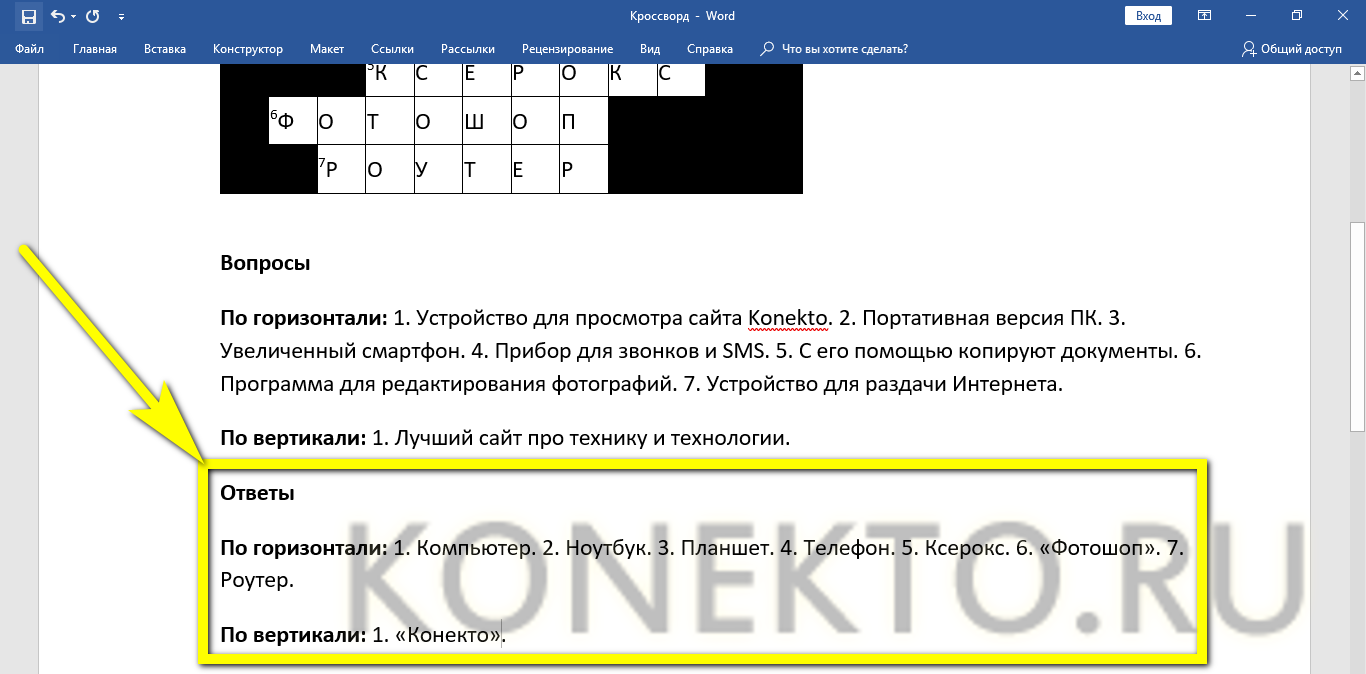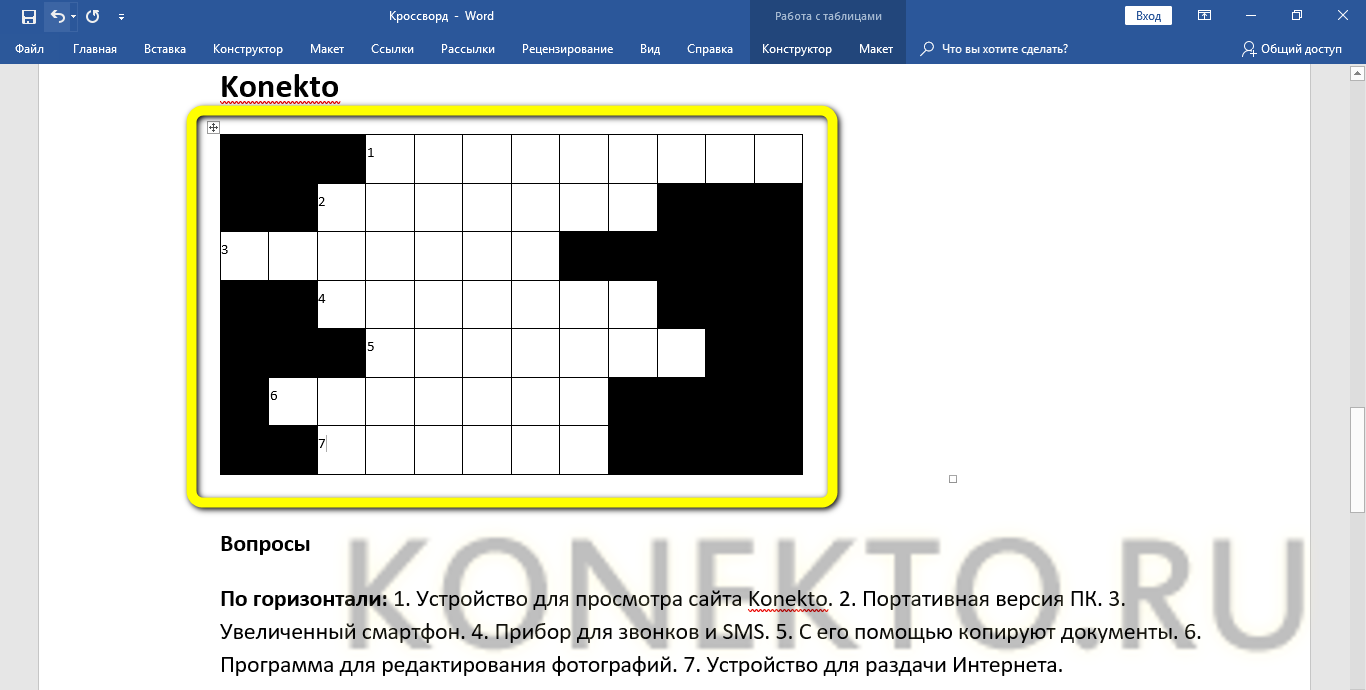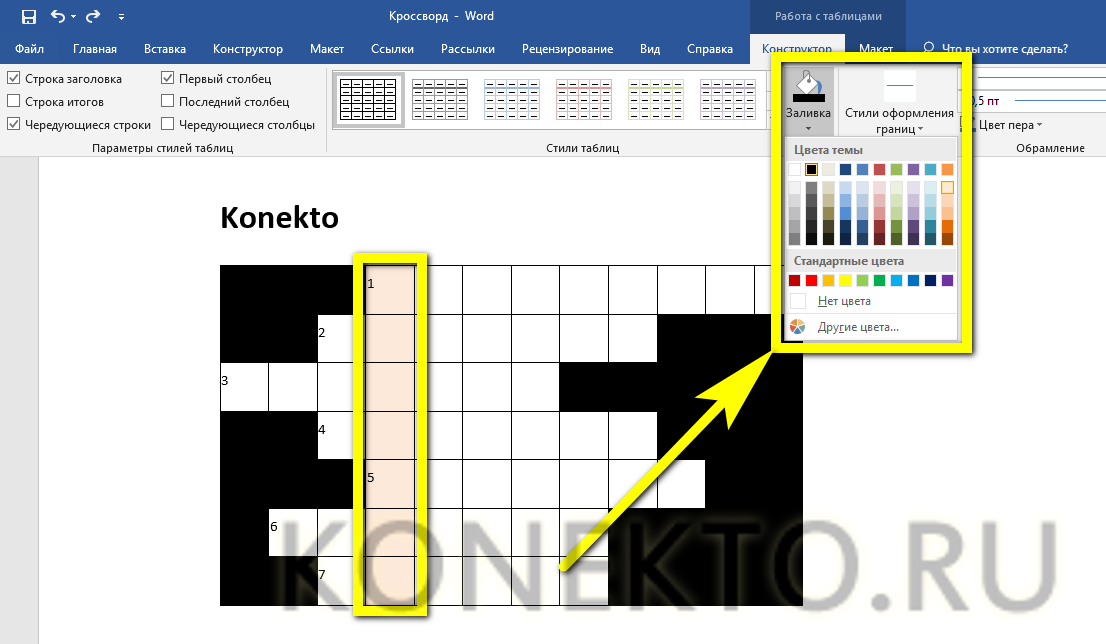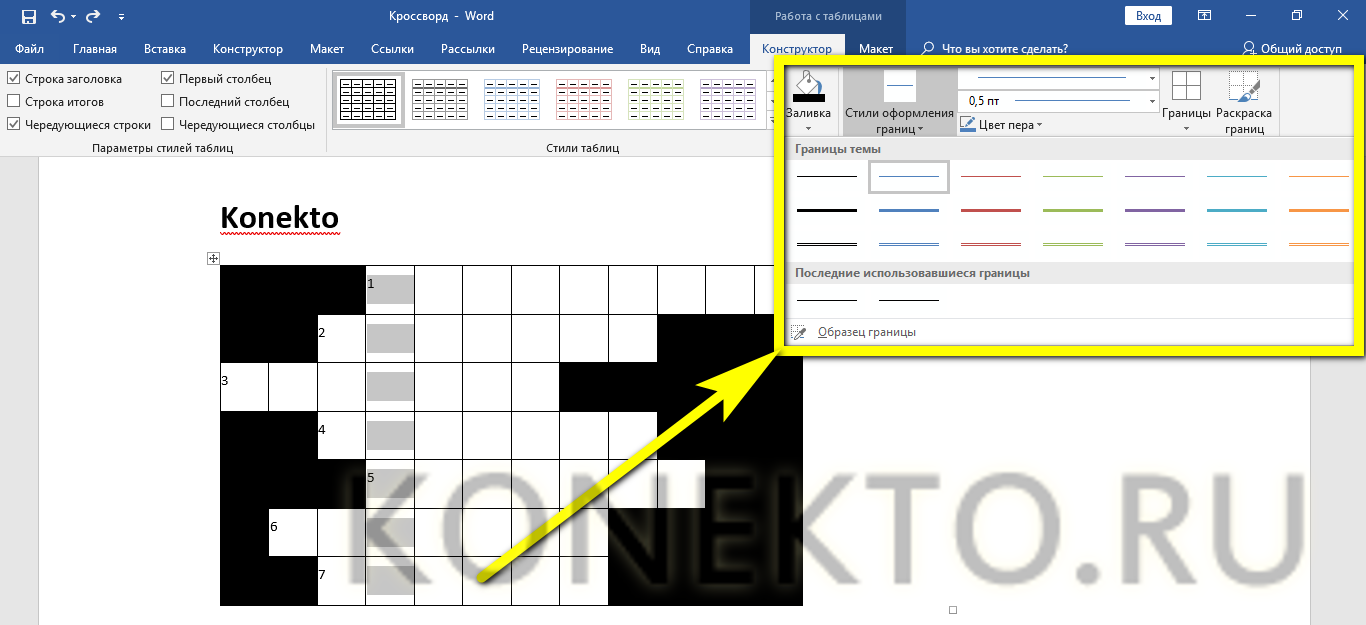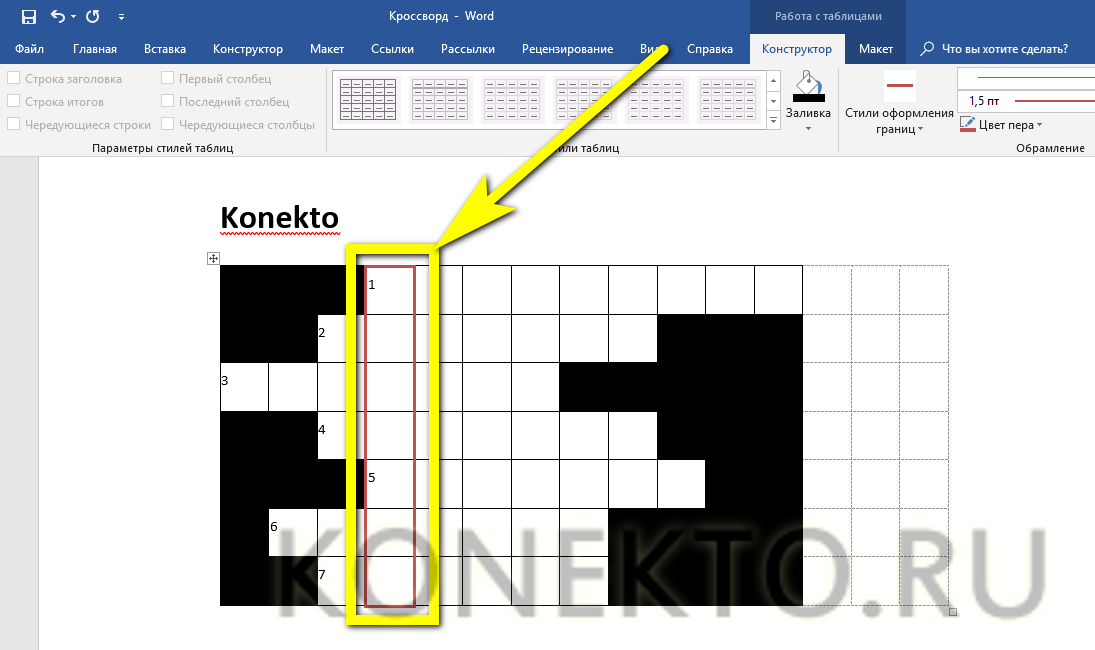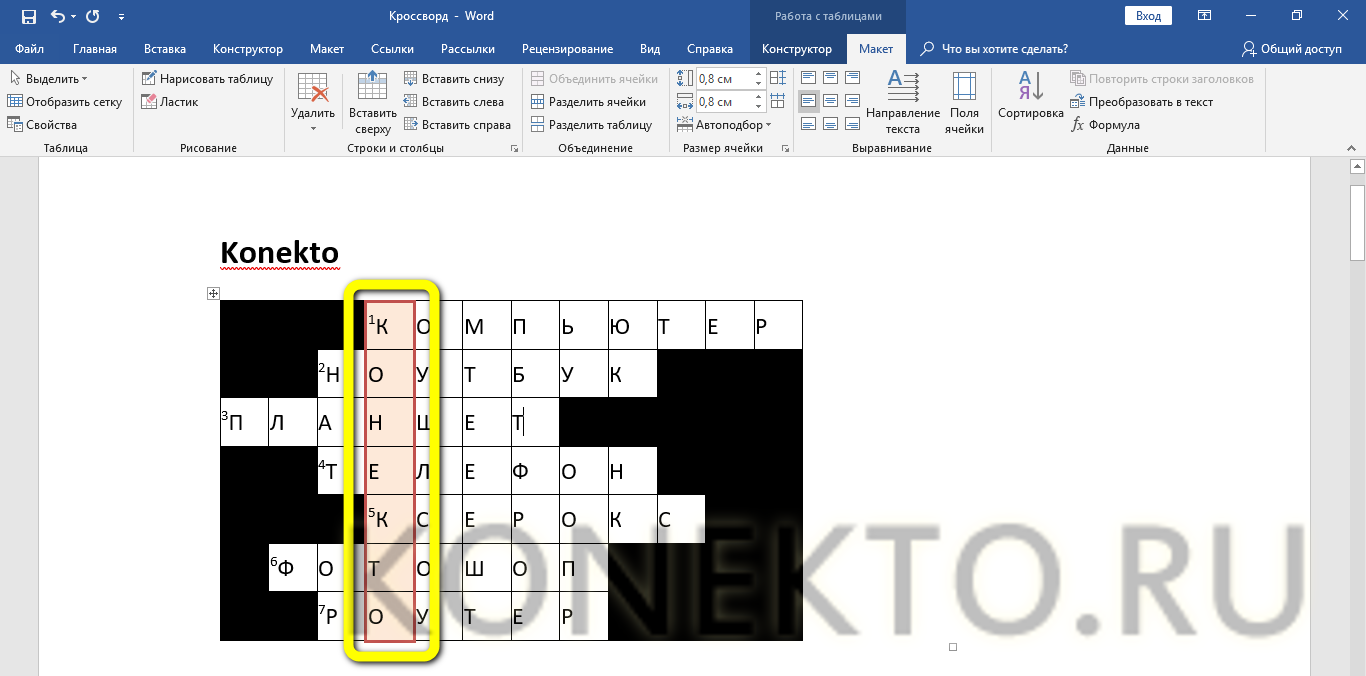Содержание
- 1 Создание каркаса
- 2 Наполнение содержимым
- 2.1 Нумерация
- 2.2 Черные клеточки
- 2.3 Ключевое слово
- 3 Нестандартная форма
- 3.1 Крайние клетки
- 3.2 Внутри кроссворда
- 4 Оформление блока вопросов и ответов
- 5 Онлайн сервисы
- 6 Заключение
- 7 Видеоинструкция
Хотите самостоятельно создать кроссворд (неважно почему – по собственному желанию или это домашняя работа по информатике), но при этом не желаете ограничиваться листком бумаги? Современные компьютерные программы позволяют создавать подобные головоломки любой сложности. Кроме этого, существуют различные онлайн-сервисы. В данной статье мы рассмотрим, как сделать кроссворд в редакторе Microsoft Word. Прежде всего вам нужно составить его где-нибудь в тетради или на листочке, поскольку просто так начертить не получится. У вас должна быть какая-то своя идея. Компьютер – это лишь средство реализации.
Создание каркаса
Прежде чем рисовать сетку для кроссворда, желательно увеличить поля вашего документа, чтобы было как можно больше основного пространства для работы. Для этого нужно сделать следующее.
- Перейдите на вкладку «Макет».
- Нажмите на кнопку «Поля».
- После этого выберите пункт «Узкие».
Только после этого можно приступить к процессу создания, а это намного сложнее.
- Перейдите на вкладку «Вставка». Кликните на кнопку «Таблица». В появившемся меню попробуйте нарисовать большую таблицу. Максимальный размер по умолчанию – 10 на 8. Этого недостаточно, если вы хотите построить большой кроссворд.
- Проделайте те же самые действия, только на этот раз кликните на пункт «Вставить таблицу».
- После этого появится окно, в котором можно указать нужное количество столбцов и строк. Например, можно выбрать 20 на 20. Таким образом получится создавать таблицы любого размера. Для того чтобы увидеть результат, нужно нажать на кнопку «OK».
- В результате этого вы увидите следующее.
По идее, можно было бы создать такую же таблицу в редакторе Майкрософт Эксель и перенести её в вордовский документ. В этом случае результат будет не очень красивым – всё сдвинется вправо.
Поэтому лучше использовать возможности программы Word.
- Прежде чем составлять кроссворд, нужно сделать квадратики одинакового размера. Для этого перейдите на вкладку «Макет» и укажите размеры для каждой ячейки.
- Главное – чтобы везде были одинаковые значения.
Сделать то же самое можно и при помощи контекстного меню.
- Для этого нужно выделить всю таблицу и сделать правый клик мыши.
- В появившемся меню выбрать пункт «Свойства таблицы».
- Затем на вкладке «Столбец» указать ширину (в сантиметрах).
- После этого на вкладке «Строка» указать такую же высоту.
- Для применения настроек нажмите на кнопку «OK».
- Затем нужно поставить таблицу в центре документа. Для этого следует кликнуть на соответствующую кнопку на панели инструментов, расположенную на вкладке «Главная». Либо нажать на сочетание клавиш Ctrl+E. Результат будет один и тот же.
Наполнение содержимым
На этом этапе мы имеем чистый кроссворд. Это нужно исправить
Нумерация
Проставим цифры хаотично, поскольку это пример. В ином случае, они должны находиться на своих местах, чтобы не было наложений слов друг на друга. Поэтому необходимо заранее где-нибудь на бумаге начертить весь кроссворд полностью либо напечатать этот пустой шаблон и потренироваться на нём. В этом случае не придется чертить линии на бумаге при помощи линейки. Данный способ самый оптимальный и быстрый.
По умолчанию цифры очень большие. Они будут мешать вписывать отгаданные слова. Это неправильно. Человек не сможет долго просидеть за такой головоломкой. Исправить ситуацию можно следующим образом.
- Прежде чем что-то делать, нужно выделить всю таблицу. Например, для этого можно нажать на иконку в левом верхнем углу.
- После этого на вкладке главная нужно выбрать маленький размер шрифта. Например, равный «9».
Уменьшить размер цифр можно и при помощи другого способа – просто сделайте их в виде математической степени. В результате этого они окажутся наверху, будут маленького размера и не помешают написанию слов.
Эффект будет почти такой же. Возможно, даже лучше.
Черные клеточки
В любом кроссворде есть такие поля, где писать буквы не нужно, то есть это – почти «мёртвая зона». Как правило, они выделены черным или темным цветом. Делается это следующим образом.
- Выделяем нужное количество ячеек.
- После этого на вкладке «Главная» нажмите на иконку заливки. В появившемся списке цветов нужно выбрать что-нибудь подходящее. Большинство людей выбирают черный цвет. Но лучше использовать что-то серое, так как в этом случае при распечатке в принтере уйдет меньше краски. Это особенно важно, если черных клеток очень много.
- Ваш выбранный цвет сохранится. В дальнейшем достаточно просто кликнуть по иконке. Никакое дополнительное меню вызывать не нужно.
- Таким способом вы сможете очень быстро закрасить любое количество ячеек. Точно так же, как в редакторе Excel: просто выбираете элемент и кликаете на инструмент заливки.
Либо можно сделать это при помощи клика правой кнопкой мыши по нужной ячейке или выделенному диапазону. После некоторой паузы появится небольшая панель, на которой будет присутствовать точно такой же инструмент.
Ключевое слово
Иногда в кроссвордах необходимо указывать какое-нибудь секретное слово. Отгадать его можно только тогда, когда будут написаны ответы в соседних клетках. Но как правило, эту строку нужно как-то выделить, чтобы угадывающий человек понял, что оно там не просто так.
Для этого нужно сделать следующие действия.
- Выделите где-нибудь в центре некоторое количество ячеек. Сделайте правый клик мыши.
- В появившемся контекстном меню выбираем пункт «Свойства таблицы».
- Переходим на вкладку «Таблица». После этого кликаем на кнопку «Границы и заливка».
- В появившемся окне выбираем ширину размером 1 или 1,5 пункта.
- Затем указываем какой-нибудь цвет, который будет явно выделяться.
- После того как вы сделаете свой выбор, нужно будет нажать на кнопку «OK».
- Затем снова на «OK».
- В результате этого мы увидим следующее.
Нестандартная форма
Иногда обычный текстовый кроссворд бывает какой-нибудь оригинальной формы, то есть она отличается от прямоугольника. Сделать это довольно просто.
Крайние клетки
В первую очередь удалим несколько боковых ячеек. Для этого нужно сделать следующие шаги.
- Выделите неугодную вам область. Нажмите на указанный треугольник около инструмента «Границы».
- В появившемся списке выбираем пункт «Нет границы». Результат будет немного некрасивым, поскольку у оставшихся клеток пропала внешняя сторона.
- Для того чтобы исправить эту ситуацию, нужно выделить испорченные ячейки и повторить описанные выше действия, но только на этот раз выбрать пункт «Все границы».
- Сразу после этого вы будете немного удивлены, поскольку они окрасятся в тот же цвет, которым мы выделяли ключевое слово. Дело в том, что редактор Word запомнил предыдущие настройки.
- Для того чтобы вернуть границам черный цвет, сначала нужно выделить эти клетки. Затем снова сделать правый клик мыши и в появившемся контекстном меню выбрать пункт «Свойства таблицы».
- Переходим на вкладку «Таблица» и нажимаем на кнопку «Границы и заливка».
- Меняем всё на те значения, которые были по умолчанию.
Это – черный цвет и ширина 0,75 пунктов. Для сохранения кликаем на кнопку «OK».
- Закрываем окно «Свойства таблицы» тем же действием.
- Теперь крайние клетки выглядят вполне нормально.
- Для того чтобы вернуть прежний вид вертикальным клеткам, нужно повторить описанные выше действия и выбрать пункт «Все границы».
- Теперь угол кроссворда смотрится намного лучше.
Внутри кроссворда
Если вам нужны такие пустые области в теле вашей головоломки (например, чтобы вставить картинку), то это делается немного иначе.
- Выделяем нужные клетки. Переходим на вкладку «Макет». Нажимаем на иконку «Выделение». Выбираем пункт «Объединить ячейки».
- Результатом ваших действий будет следующее.
Теперь вы можете вставить туда что угодно или же оставить всё как есть.
Оформление блока вопросов и ответов
Если размер большой, то придется использовать два листа минимум, чтобы было видно вопросы и кроссворд одновременно. Например, в случае газеты или журнала нельзя допустить такого варианта, чтобы для чтения заданий приходилось листать страницу туда-сюда.
Внешний вид должен быть как можно лучше. Чтобы привлечь внимание человека, старайтесь использовать различные стили оформления, а не «лепить» всё подряд однотипным текстом.
Ответы желательно перевернуть «кверху ногами» и разместить на другой странице, чтобы во время угадывания заданий их было сложно прочесть.
Для переворачивания используем маленькую таблицу 1 на 4. Сделать это можно следующим образом.
- Переходим на вкладку «Вставка», нажимаем на иконку «Таблица» и выбираем соответствующий вариант.
- Заполните таблицу нужными ответами по вертикали и горизонтали.
- Сделайте правый клик мыши по строке с ответами. В появившемся меню выбираем пункт «Направление текста».
- В появившемся окне выберите пункт с вертикальной ориентацией. Для сохранения настроек кликните на «OK».
- Результат будет следующим.
- Затем нужно повторить описанные выше действия для второго блока ответов (по горизонтали).
Онлайн сервисы
Если вам лень составлять свой кроссворд, можно воспользоваться различными сайтами (например, сервисом CrossWordus), где можно скачать готовые варианты на различные темы.
Здесь вы сможете найти:
- кроссворды;
- сканворды;
- тематические кроссворды;
- словари.
Ну и, разумеется, у вас получится составить кроссворд.
Во время создания кроссворда в правой стороне сайта вы можете добавлять слова и вопросы.
Для настройки размеров вашей головоломки нужно нажать на ссылку «Сетка кроссворда».
В появившемся меню сможете указать ширину и высоту.
Если кликнуть на ссылку параметры, можно увидеть следующие поля для ввода информации.
Если открыть страницу «Готовые шаблоны», вы обнаружите большой список готовых вариантов.
Например, happy new year crossword pazzle.
Заключение
Прочитав данную статью, вы должны были научиться составлять кроссворды любого уровня сложности, поскольку всё было показано в мельчайших деталях. Если у вас что-то не получается, возможно, вы выделяете не те ячейки или открываете не те вкладки на панели инструментов.
Если у вас возникают трудности при составлении вопросов, вы всегда можете воспользоваться поисковиком «Google» или «Яндекс», и найти всю необходимую информацию там. Составить каркас не сложно. Главное – придать вашей головоломке логический смысл.
Видеоинструкция
Если вдруг у вас остались какие-нибудь вопросы, то вы можете попробовать найти на них ответы в видеоролике, который прилагается ниже.
Для создания кроссвордов существуют специальные программы и онлайн сервисы. Но, если вам нужно сделать простой кроссворд, то для этого можно воспользоваться обычным текстовым редактором Word. В данной статье мы расскажем о том, как сделать кроссворд в Word 2007, 2010, 2013 и 2016.
Шаг № 1. Создаем таблицу.
Если вы хотите сделать кроссворд в Ворде, то вам понадобится таблица. Для того чтобы создать таблицу перейдите на вкладку «Вставка» и нажмите на кнопку «Таблица». После этого перед вами появится сплывающее меню, с помощью которого можно быстро создать таблицу, просто выделив мышкой нужное количество ячеек.
В Word 2010 максимальный размер таблицы, которую можно создать с помощью такого меню, составляет 10 на 8. Если этого недостаточно для вашего кроссворда, то выберите пункт меню «Вставить таблицу».
После этого появится окно «Вставка таблицы», с помощью которого вы сможете задать любое количество строк и столбцов. Для примера создадим таблицу размером 10 на 10 ячеек.
В результате мы получим примерно такую таблицу, как на скриншоте внизу.
Шаг № 2. Выравниваем ячейки таблицы.
Обычно, в кроссворде используются квадратные ячейки. Поэтому для того чтобы сделать правильный кроссворд в Ворде необходимо выровнять созданную нами таблицу. Это можно разными способами. Например, вы можете выделить всю таблицу, нажать на нее правой кнопкой мышки и выбрать пункт меню «Свойства таблицы».
Или вы можете установить курсор в любую ячейку таблицу, перейти на вкладку «Макет» и нажать на кнопку «Свойства».
После этого откроется окно «Свойства таблицы». Сначала откройте вкладку строка и задайте высоту строки. Для этого установите отметку напротив функции высота, выберите режим «Точно» и задайте высоту строки. Например, можно установить высоту 1 сантиметр.
После этого перейдите на вкладку «Ячейка» в том же окне «Свойства таблицы» и установите такую же ширину ячейки, как и ее высота. В нашем случае это 1 сантиметр.
В результате у вас должна получиться таблица с квадратными ячейками, как на скриншоте внизу.
Данная таблица будет основной для нашего кроссворда в Ворде.
Шаг № 3. Настраиваем таблицу.
Дальше необходимо настроить другие параметры таблицы, таким образом, чтобы она была больше похожа на кроссворд.
В первую очередь нужно изменить выравнивание текста в таблице. Для кроссвордов обычно используется выравнивание текста по левому верхнему углу. Для этого выделите все ячейки таблицу и нажмите на них правой кнопкой мышки. А в появившемся меню выберите пункт «Выравнивание ячеек» и левый верхний угол.
Также нужно подобрать шрифт и размер шрифта таким образом, чтобы числа в ячейках таблицы выглядели гармонично и не мешали вписывать в кроссворд буквы. Мы укажем шрифт Arial и размер шрифта 9.
В результате текст в таблице должен выглядеть примерно так, как на скриншоте внизу.
Шаг № 4. Формирование кроссворда.
После того как таблица подготовлена, можно приступать к формированию самого кроссворда в Word. Обычно внутренние не используемые ячейки кроссворда заполняют черным цветом, в то время как внешние не используемые просто удаляются.
Чтобы сделать это устанавливаем курсор в ячейку, которая должна быть закрашена черным, переходим на вкладку «Конструктор» и используем кнопку «Заливка», для того чтобы заполнить ячейку черным цветом. При необходимости вы можете заполнять черным цветом сразу несколько ячеек. Для этого просто выделите их мышкой и воспользуйтесь инструментом заливка.
После закрашивания ячеек черным переходим на вкладку «Конструктор» и нажимаем на кнопку «Ластик». После чего с помощью инструмента «Ластик» удаляем лишние линии на внешней части кроссворда.
После закрашивания внутренних ячеек черным цветом и удаления лишних внешних линий, кроссворд в Word почти готов.
Осталось только расставить номера вопроса в нужные ячейки, добавить сами вопросы внизу и кроссворд в Ворде сделан.
Если Вам нужно сделать кроссворд, например, ребенку в садик, школу, или для чего-либо другого, то в этой статье мы подробно рассмотрим, как можно сделать кроссворд в Ворде. Сложного в этом ничего нет. Нужно просто нарисовать таблицу, убрать в ней лишние границы, закрасить ячейки цветом и расставить номера вопросов.
Итак, приступим. Для начала нарисуем таблицу. Сделать таблицу в Ворде можно различными способами. Перейдя по ссылке, прочтите про них.
Переходим на вкладку «Вставка», нажимаем на кнопочку «Таблица» и выделяем нужное количество квадратиков. Чтобы таблица появилась на листе, нажмите мышкой по правому нижнему квадрату.
Дальше нужно изменить высоту и ширину ячеек таблицы, чтобы она была больше похожа на кроссворд.
В левом верхнем углу таблицы нажимаем на четыре стрелочки, направленные в разные стороны, чтобы выделить таблицу. Кликаем по выделенному правой кнопкой мыши и из выпадающего меню выбираем «Свойства таблицы».
В следующем окне нас интересует две вкладки «Строка» и «Столбец». На первой ставим галочку в поле «Высота» и задаем подходящее значение. На второй ставим галочку в поле «Ширина» и задаем значение. Нажимаем «ОК».
На этом этапе, кроссворд, который мы делаем в Ворде, должен выглядеть следующим образом. Я его выделила и выровняла по центру страницы.
Теперь давайте закрасим ячейки в кроссворде. Они могут соответствовать или пустым ячейкам, или ячейкам, в которые нужно вписывать слова-ответы и прочее. В примере, закрасим ячейки, которые соответствуют ключевому слову.
Ставим курсор мышки в ячейку, которую нужно закрасить, и на вкладке «Главная», возле ведерка с краской, нажимаем на черную стрелочку. Из выпадающего списка выберите нужный цвет. Поскольку нам нужно закрасить несколько ячеек, сразу выделим мышкой строку и затем выберем цвет.
Дальше, нам нужно убрать лишние границы в кроссворде.
Ставим курсив в ячейку и на вкладке «Главная» кликаем по стрелочке возле кнопки «Границы». В выпадающем списке те границы, которые поставлены в ячейке, выделены желтым цветом. Чтобы убрать ненужные, кликните по ним мышкой.
По отдельности выделяйте каждую ячейку и удаляйте для нее лишние границы.
Эта работа довольно кропотливая и займет немного времени. У меня кроссворд имеет следующий вид.
Теперь выделим границы некоторых ячеек в кроссворде. Это могут быть ячейки, в которых расставлены номера вопросов, или ячейки, из которых сложится ключевое слово. В примере, выделим ячейки с ключевым словом.
Переходим на вкладку «Работа с таблицами» – «Конструктор» (она появится только тогда, когда курсор будет установлен в любой ячейке таблицы). В группе «Рисование границ» выбираем стиль, толщину и цвет границ. После этого, курсор примет вид карандаша, обведите им нужные границы в таблице. Чтобы этот карандаш пропал, и можно было дальше работать с таблицей, нажмите на кнопочку «Нарисовать таблицу».
И последнее, что осталось сделать – это расставить номера вопросов. Устанавливайте курсив в ячейку и ставьте нужную цифру.
При необходимости, выделив цифру, можно выбрать для нее другой размер или цвет, из всплывающего меню.
Думаю, теперь Вы убедились, что делать кроссворд в Ворде не так уж и сложно. В этой статье, мы нарисовали следующий кроссворд.
Используя рекомендации, описанные в статье, можно создать кроссворд в Ворде и немного другого вида.
Поделитесь статьёй с друзьями:
спасибо огромное. все подробно и понятно. у нас все получилось.
очень классно, мне очень помогла,а еще рылся и нашел готовые кроссворды и не только
Огромное спасибо. Как хорошо, что знающие люди делятся с нами. Испытала счастье после долгих мучений Будьте счастливы.
Спасибо большущее за такую подробную инструкцию)) всё сделала, как вы написали, у меня получилось)
Спасибо за информацию.
Очень помогло.
Спасибо.
На чтение 9 мин Просмотров 3.4к. Опубликовано 03.03.2018

Содержание
- Создание каркаса
- Наполнение содержимым
- Нумерация
- Черные клеточки
- Ключевое слово
- Нестандартная форма
- Крайние клетки
- Внутри кроссворда
- Оформление блока вопросов и ответов
- Онлайн сервисы
- Заключение
- Видеоинструкция
Создание каркаса
Прежде чем рисовать сетку для кроссворда, желательно увеличить поля вашего документа, чтобы было как можно больше основного пространства для работы. Для этого нужно сделать следующее.
- Перейдите на вкладку «Макет».
- Нажмите на кнопку «Поля».
- После этого выберите пункт «Узкие».
Только после этого можно приступить к процессу создания, а это намного сложнее.
- Перейдите на вкладку «Вставка». Кликните на кнопку «Таблица». В появившемся меню попробуйте нарисовать большую таблицу. Максимальный размер по умолчанию – 10 на 8. Этого недостаточно, если вы хотите построить большой кроссворд.
- Проделайте те же самые действия, только на этот раз кликните на пункт «Вставить таблицу».
- После этого появится окно, в котором можно указать нужное количество столбцов и строк. Например, можно выбрать 20 на 20. Таким образом получится создавать таблицы любого размера. Для того чтобы увидеть результат, нужно нажать на кнопку «OK».
- В результате этого вы увидите следующее.
По идее, можно было бы создать такую же таблицу в редакторе Майкрософт Эксель и перенести её в вордовский документ. В этом случае результат будет не очень красивым – всё сдвинется вправо.
Поэтому лучше использовать возможности программы Word.
- Прежде чем составлять кроссворд, нужно сделать квадратики одинакового размера. Для этого перейдите на вкладку «Макет» и укажите размеры для каждой ячейки.
- Главное – чтобы везде были одинаковые значения.
Сделать то же самое можно и при помощи контекстного меню.
- Для этого нужно выделить всю таблицу и сделать правый клик мыши.
- В появившемся меню выбрать пункт «Свойства таблицы».
- Затем на вкладке «Столбец» указать ширину (в сантиметрах).
- После этого на вкладке «Строка» указать такую же высоту.
- Для применения настроек нажмите на кнопку «OK».
- Затем нужно поставить таблицу в центре документа. Для этого следует кликнуть на соответствующую кнопку на панели инструментов, расположенную на вкладке «Главная». Либо нажать на сочетание клавиш [knopka]Ctrl[/knopka]+[knopka]E[/knopka]. Результат будет один и тот же.
Наполнение содержимым
На этом этапе мы имеем чистый кроссворд. Это нужно исправить
Нумерация
Проставим цифры хаотично, поскольку это пример. В ином случае, они должны находиться на своих местах, чтобы не было наложений слов друг на друга. Поэтому необходимо заранее где-нибудь на бумаге начертить весь кроссворд полностью либо напечатать этот пустой шаблон и потренироваться на нём. В этом случае не придется чертить линии на бумаге при помощи линейки. Данный способ самый оптимальный и быстрый.
По умолчанию цифры очень большие. Они будут мешать вписывать отгаданные слова. Это неправильно. Человек не сможет долго просидеть за такой головоломкой. Исправить ситуацию можно следующим образом.
- Прежде чем что-то делать, нужно выделить всю таблицу. Например, для этого можно нажать на иконку в левом верхнем углу.
- После этого на вкладке главная нужно выбрать маленький размер шрифта. Например, равный «9».
Уменьшить размер цифр можно и при помощи другого способа – просто сделайте их в виде математической степени. В результате этого они окажутся наверху, будут маленького размера и не помешают написанию слов.
Эффект будет почти такой же. Возможно, даже лучше.
Черные клеточки
В любом кроссворде есть такие поля, где писать буквы не нужно, то есть это – почти «мёртвая зона». Как правило, они выделены черным или темным цветом. Делается это следующим образом.
- Выделяем нужное количество ячеек.
- После этого на вкладке «Главная» нажмите на иконку заливки. В появившемся списке цветов нужно выбрать что-нибудь подходящее. Большинство людей выбирают черный цвет. Но лучше использовать что-то серое, так как в этом случае при распечатке в принтере уйдет меньше краски. Это особенно важно, если черных клеток очень много.
- Ваш выбранный цвет сохранится. В дальнейшем достаточно просто кликнуть по иконке. Никакое дополнительное меню вызывать не нужно.
- Таким способом вы сможете очень быстро закрасить любое количество ячеек. Точно так же, как в редакторе Excel: просто выбираете элемент и кликаете на инструмент заливки.
Либо можно сделать это при помощи клика правой кнопкой мыши по нужной ячейке или выделенному диапазону. После некоторой паузы появится небольшая панель, на которой будет присутствовать точно такой же инструмент.
Ключевое слово
Иногда в кроссвордах необходимо указывать какое-нибудь секретное слово. Отгадать его можно только тогда, когда будут написаны ответы в соседних клетках. Но как правило, эту строку нужно как-то выделить, чтобы угадывающий человек понял, что оно там не просто так.
Для этого нужно сделать следующие действия.
- Выделите где-нибудь в центре некоторое количество ячеек. Сделайте правый клик мыши.
- В появившемся контекстном меню выбираем пункт «Свойства таблицы».
- Переходим на вкладку «Таблица». После этого кликаем на кнопку «Границы и заливка».
- В появившемся окне выбираем ширину размером 1 или 1,5 пункта.
- Затем указываем какой-нибудь цвет, который будет явно выделяться.
- После того как вы сделаете свой выбор, нужно будет нажать на кнопку «OK».
- Затем снова на «OK».
- В результате этого мы увидим следующее.
Нестандартная форма
Иногда обычный текстовый кроссворд бывает какой-нибудь оригинальной формы, то есть она отличается от прямоугольника. Сделать это довольно просто.
Крайние клетки
В первую очередь удалим несколько боковых ячеек. Для этого нужно сделать следующие шаги.
- Выделите неугодную вам область. Нажмите на указанный треугольник около инструмента «Границы».
- В появившемся списке выбираем пункт «Нет границы». Результат будет немного некрасивым, поскольку у оставшихся клеток пропала внешняя сторона.
- Для того чтобы исправить эту ситуацию, нужно выделить испорченные ячейки и повторить описанные выше действия, но только на этот раз выбрать пункт «Все границы».
- Сразу после этого вы будете немного удивлены, поскольку они окрасятся в тот же цвет, которым мы выделяли ключевое слово. Дело в том, что редактор Word запомнил предыдущие настройки.
- Для того чтобы вернуть границам черный цвет, сначала нужно выделить эти клетки. Затем снова сделать правый клик мыши и в появившемся контекстном меню выбрать пункт «Свойства таблицы».
- Переходим на вкладку «Таблица» и нажимаем на кнопку «Границы и заливка».
- Меняем всё на те значения, которые были по умолчанию.
Это – черный цвет и ширина 0,75 пунктов. Для сохранения кликаем на кнопку «OK».
- Закрываем окно «Свойства таблицы» тем же действием.
- Теперь крайние клетки выглядят вполне нормально.
- Для того чтобы вернуть прежний вид вертикальным клеткам, нужно повторить описанные выше действия и выбрать пункт «Все границы».
- Теперь угол кроссворда смотрится намного лучше.
Внутри кроссворда
Если вам нужны такие пустые области в теле вашей головоломки (например, чтобы вставить картинку), то это делается немного иначе.
- Выделяем нужные клетки. Переходим на вкладку «Макет». Нажимаем на иконку «Выделение». Выбираем пункт «Объединить ячейки».
- Результатом ваших действий будет следующее.
Теперь вы можете вставить туда что угодно или же оставить всё как есть.
Оформление блока вопросов и ответов
Если размер большой, то придется использовать два листа минимум, чтобы было видно вопросы и кроссворд одновременно. Например, в случае газеты или журнала нельзя допустить такого варианта, чтобы для чтения заданий приходилось листать страницу туда-сюда.
Внешний вид должен быть как можно лучше. Чтобы привлечь внимание человека, старайтесь использовать различные стили оформления, а не «лепить» всё подряд однотипным текстом.
Ответы желательно перевернуть «кверху ногами» и разместить на другой странице, чтобы во время угадывания заданий их было сложно прочесть.
Для переворачивания используем маленькую таблицу 1 на 4. Сделать это можно следующим образом.
- Переходим на вкладку «Вставка», нажимаем на иконку «Таблица» и выбираем соответствующий вариант.
- Заполните таблицу нужными ответами по вертикали и горизонтали.
- Сделайте правый клик мыши по строке с ответами. В появившемся меню выбираем пункт «Направление текста».
- В появившемся окне выберите пункт с вертикальной ориентацией. Для сохранения настроек кликните на «OK».
- Результат будет следующим.
- Затем нужно повторить описанные выше действия для второго блока ответов (по горизонтали).
Онлайн сервисы
Если вам лень составлять свой кроссворд, можно воспользоваться различными сайтами (например, сервисом CrossWordus), где можно скачать готовые варианты на различные темы.
Здесь вы сможете найти:
- кроссворды;
- сканворды;
- тематические кроссворды;
- словари.
Ну и, разумеется, у вас получится составить кроссворд.
Во время создания кроссворда в правой стороне сайта вы можете добавлять слова и вопросы.
Для настройки размеров вашей головоломки нужно нажать на ссылку «Сетка кроссворда».
В появившемся меню сможете указать ширину и высоту.
Если кликнуть на ссылку параметры, можно увидеть следующие поля для ввода информации.
Если открыть страницу «Готовые шаблоны», вы обнаружите большой список готовых вариантов.
Например, happy new year crossword pazzle.
Заключение
Прочитав данную статью, вы должны были научиться составлять кроссворды любого уровня сложности, поскольку всё было показано в мельчайших деталях. Если у вас что-то не получается, возможно, вы выделяете не те ячейки или открываете не те вкладки на панели инструментов.
Если у вас возникают трудности при составлении вопросов, вы всегда можете воспользоваться поисковиком «Google» или «Яндекс», и найти всю необходимую информацию там. Составить каркас не сложно. Главное – придать вашей головоломке логический смысл.
Видеоинструкция
Если вдруг у вас остались какие-нибудь вопросы, то вы можете попробовать найти на них ответы в видеоролике, который прилагается ниже.
Морфемный разбор слова:
Однокоренные слова к слову:
Создание кроссвордов в Word
Кроссворд — увлекательная головоломка. Чтобы нарисовать его самостоятельно, нужно лишь желание и время.
Вопрос о том, как создать кроссворд в Word, возникает не только у любителей этого вида задач, но и у школьников, которым даётся специальное задание. Пошаговая инструкция поможет преодолеть сложные вопросы в рисовании поля.
Таблица
Решившись работать в текстовом редакторе, внимательно следуйте пошаговой инструкции о том, как сделать кроссворд в Word. Первым делом создаём таблицу — поле будущей головоломки. Делается это следующим образом.
На вкладке «Вставка» есть раздел, посвящённый таблицам. Нажмите там на значок и увидите сетку.
Если вы делаете небольшое поле, то выделите мышкой нужное количество ячеек и кликните на них, – у вас на листе появится сетка таблицы.
В Word стандартно можно создать поле до 10х8 ячеек. Если нужно больше, то нажмите на ссылку «Вставить таблицу». Откроется дополнительное окно, где вручную введите количество столбцов и строк.
Выравнивание ячеек
После создания таблицы вам нужно отформатировать ячейки, чтобы они стали квадратной формы и одного размера.
Откройте «Свойства таблицы». Пройти к ним можно двумя путями:
Открыв «Свойства таблицы», увидите вкладки «Строка» и «Столбец». Зайдите вначале в одну из них, задайте величину, например, 1 см. Поставьте режим «Точно». Затем то же самое проделайте на второй вкладке.
После этого получится сетка с ровными квадратными ячейками.
Выравнивание текста
Обычно цифры размещают в ячейках в верхнем углу слева. Чтобы выполнить такое выравнивание, выделите всю таблицу.
Вам осталось решить, как составить кроссворд в Word, каким содержанием его наполнить, а также занести слова ответов и цифры в клетки, чтобы определить, какие нужно оставить, а какие закрасить.
Формирование поля
Вы создали основу, теперь разберёмся, как нарисовать кроссворд в Word. Вам нужно закрасить пустые клетки внутри.
Поставьте курсор в клеточку, которая будет пустая, зайдите на вкладку «Конструктор». В разделе «Стили таблиц» увидите кнопку «Заливка», нажав на неё, получите палитру цветов. Выбираете нужный вам (чаще чёрный). Можно выделить сразу несколько рядом расположенных ячеек и залить их цветом.
Удаление лишних ячеек
По краям могут оказаться лишние ячейки. Чтобы их убрать, воспользуйтесь следующим способом: с помощью инструмента «Ластик» (во вкладке «Конструктор» — «Рисование границ») удалите ненужные линии.
Можно очертить линии поля другим способом. Создав таблицу, во вкладке «Главная» уберите все границы и активируйте «Отобразить сетку», чтобы видеть разметку. Определив нужные ячейки, выделите их и очертите с помощью кнопки «Все границы». Затем залейте внутренние пустые клеточки. Внешние пустые клетки не будут выделены линиями.
Завершение работы
Оформив всё, удалите слова ответов. Можно сохранить для себя два варианта: с ответами и без них. Если вы использовали сетку, уберите галочку, чтобы вспомогательные линии не отражались. Запишите вопросы-задания. Разместите их на этом же листе или на другой странице. Дополнительно можете поработать с цветами линий и их толщиной. Проверьте результаты, зайдя на вкладку «Вид» — «Масштаб» и указав там «Целая страница», отредактируйте расположение объекта и текста, поля при необходимости. Теперь ваш кроссворд готов, поэтому можно его распечатать.
Как видите, хотя работа и занимает достаточно времени, но не такая сложная, поэтому каждый пользователь, работавший уже в Word, сможет справиться с задачей и сделать красивый кроссворд.
Источник
Как сделать кроссворд в Ворде
Давайте с Вами сегодня рассмотрим, как сделать кроссворд в Word. Для этого мы будем использовать простые таблицы. Существует несколько вариантов выполнить эту задачу. Попробуем каждый из них.
Для начала нужно определиться с вопросами и ответами на них. Какие из вопросов будут по горизонтали, какие по вертикали. Нам это нужно, чтобы посчитать количество клеточек.
Когда все подготовлено и посчитано, будем рисовать таблицу. Как вставить таблицу на рабочий лист, посмотрите в статье Как сделать таблицу.
Делаем макет для кроссворда
Сделали таблицу 10 столбцов и 8 строк. Она имеет такой вид:
Теперь нам нужно изменить размер ячеек, сделав их квадратными. Каждая из сторон квадрата будет равняться 1 см. Для этого выделяем всю таблицу, и в разделе «Работа с таблицами» переходим на вкладку «Макет». Ищем раздел «Размер ячейки» и в нем выставляем высоту и ширину наших ячеек равной 1 см.
У нас получился прямоугольник, состоящий из квадратиков со сторонами, равными одному сантиметру.
Теперь нашему кроссворду можно придать совершенно любой вид. Ненужные ячейки закрасить или попросту удалить их, убрав границы у этих ячеек. Цифры вопросов, для вписывания ответов, можно проставить в самих ячейках.
Первый вариант
Сначала в верхней строке таблицы удалим границы. Выделяем строку. На вкладке «Главная», в разделе «Абзац», нажимаем на маленькую стрелочку возле кнопки «Границы». Выбираем инструмент «Границы и заливка».
В появившемся окне, в разделе «Образец», удаляем вертикальные границы и верхнюю горизонтальную. Просто нажимаем на них ЛКМ (левой кнопкой мыши). Жмем «ОК».
У нас получилась таблица с невидимой верхней строкой.
Чтобы нам видеть ячейки с удаленной границей, нужно вставить сетку таблицы. На вкладке «Главная», в разделе «Абзац», снова нажимаем стрелочку у кнопки «Границы». Выберем функцию «Отобразить сетку». Теперь таблица выглядит так:
По такому же принципу удаляем границы первого столбца.
Таким способом удаляем все границы в ячейках, которые не нужны в кроссворде. Это работа для терпеливых, поэтому смотрим следующий вариант.
Второй вариант
Гораздо проще сначала убрать из таблицы ВСЕ границы, оставив только сетку таблицы. Затем выделять нужные ячейки и устанавливать в них видимые границы. Делаем так: выделяем всю таблицу, удаляем все границы. Осталась только сетка таблицы.
Теперь выделяем нужные ячейки и устанавливаем в них «Все границы». Для удобства сразу вписываем ответы в ячейки кроссворда, чтобы видеть, какие оставить.
Третий вариант
Можно не используя сетку, просто закрасить нужные ячейки. Для этого берем инструмент «Заливка».
Теперь будем расставлять цифры. Можно писать цифры в самих ячейках, а можно рядом, в соседних. Если пишем в самих ячейках, то цифры делаем маленькими. Просто берем размер шрифта поменьше. Можно использовать инструмент «Надстрочный знак» (выглядит так: x 2 ). Если ставим цифры в соседних ячейках, можно сами цифры делать немного большего размера.
Можно настроить формат ячеек с выравниванием по центру, для заполнения кроссворда. Также можно увеличить размер шрифта. Пробуйте!
Источник
Как легко и быстро сделать кроссворд в ворде?
Доброго всем времени суток, мои дорогие друзья и гости моего блога. Сегодня я хотел бы вам показать, как сделать кроссворд в ворде. Причем абсолютно неважно, какая у вас версия офиса — 2007, 2010, 2013 или 2016. Все делается по одной схеме. Но я буду показывать, как все это дело чертить на примере Microsoft Word 2013. Поехали!
Первое, что вам нужно сделать — это взять листок бумаги и карандаш, после чего накидать туда, как должен выглядеть ваш кроссворд, чтобы не мучиться потом.
Теперь возьмите ваш эскиз, и смотрите, как будут располагаться все ячейки и слова, которые вы там написали. А дальше выберите какой-нибудь цвет заливки посветлее и начинайте заливать те ячейки, как у вас нарисовано в эскизе. Для этого просто нужно будет выделить нужное количество ячеек по горизонтали или по вертикали, затем нажать на заливку, выбрав предварительно цвет.
Сделали? Молодцы! Теперь смотрим, остались ли у нас целые строки или столбцы, на которые не попали ваши выделенные ячейки. Если таковые остались, то просто выделяем их целиком и удаляем без вреда для вашего будущего кроссворда. Но что делать с остальными позициями, которые находятся внутри? Там так просто ячейки не удалить, так как иначе произойдет сдвиг, и всё пойдет насмарку.
Придется сидеть долго, чтобы все выровнять как надо. Поэтому я предлагаю вам сделать способ по-проще. Все ячейки, которые у вас не выделены цветом, начинайте по очереди выделять, и закрашивать черным цветом.
Далее начинаем расставлять цифры в начале каждого слова по горизонтали и вертикали. Для этого просто встаем в каждую первую строчку или столбик, а затем пишем по порядку все числа. При желании, можете уменьшить или увеличить шрифт.
Для тех, у кого возникли какие-то трудности с этим, я специально подготовил видео. Можете наглядно посмотреть, как что делается.
Ну вот теперь вы знаете, как сделать кроссворд в ворде на обычном компьютере, приложив небольшие усилия. Поэтому свою сегодняшнюю статью я, пожалуй, буду заканчивать. Надеюсь, что моя сегодняшняя статья вам сегодня понравилась, поэтому не забудьте подписаться на обновления моего блога! Жду вас снова. Удачи вам. Пока-пока!
С уважением, Дмитрий Костин!
Кстати, для тех кто участвует или собирается участвовать в моем глобальном конкурсе, я приготовил небольшой миниконкурс, за который вы сможете получить дополнительные баллы. Суть сегодняшнего миниконкурса будет заключаться в том, что вы должны будете скачать этот кроссворд, созданный мной в ворде по данной схеме. Вы должны будете прислать все ответы, которые у вас получились.
Сами слова вы можете прислать в комментарии к этой статье, либо через форму обратной связи.
Первый человек, что пришлет правильный ответ получит 20 баллов в конкурсе. Еще 4 человека получат по 15 баллов. Опоздавшие не получат ничего, поэтому спешите поучаствовать. Миниконкурс продлится до 12 февраля 2017 года 23.59. Далее ответы приниматься не будут.
Источник
Как сделать таблицу для кроссворда в word?
Как сделать кроссворд в Ворде
Давайте с Вами сегодня рассмотрим, как сделать кроссворд в Word. Для этого мы будем использовать простые таблицы. Существует несколько вариантов выполнить эту задачу. Попробуем каждый из них.
Для начала нужно определиться с вопросами и ответами на них. Какие из вопросов будут по горизонтали, какие по вертикали. Нам это нужно, чтобы посчитать количество клеточек.
Когда все подготовлено и посчитано, будем рисовать таблицу. Как вставить таблицу на рабочий лист, посмотрите в статье «Как сделать таблицу».
Делаем макет для кроссворда
Сделали таблицу 10 столбцов и 8 строк. Она имеет такой вид:
Теперь нам нужно изменить размер ячеек, сделав их квадратными. Каждая из сторон квадрата будет равняться 1 см. Для этого выделяем всю таблицу, и в разделе «Работа с таблицами» переходим на вкладку «Макет». Ищем раздел «Размер ячейки» и в нем выставляем высоту и ширину наших ячеек равной 1 см.
У нас получился прямоугольник, состоящий из квадратиков со сторонами, равными одному сантиметру.
Теперь нашему кроссворду можно придать совершенно любой вид. Ненужные ячейки закрасить или попросту удалить их, убрав границы у этих ячеек. Цифры вопросов, для вписывания ответов, можно проставить в самих ячейках.
Первый вариант
Сначала в верхней строке таблицы удалим границы. Выделяем строку. На вкладке «Главная», в разделе «Абзац», нажимаем на маленькую стрелочку возле кнопки «Границы». Выбираем инструмент «Границы и заливка».
В появившемся окне, в разделе «Образец», удаляем вертикальные границы и верхнюю горизонтальную. Просто нажимаем на них ЛКМ (левой кнопкой мыши). Жмем «ОК».
У нас получилась таблица с невидимой верхней строкой.
Чтобы нам видеть ячейки с удаленной границей, нужно вставить сетку таблицы. На вкладке «Главная», в разделе «Абзац», снова нажимаем стрелочку у кнопки «Границы». Выберем функцию «Отобразить сетку». Теперь таблица выглядит так:
По такому же принципу удаляем границы первого столбца.
Таким способом удаляем все границы в ячейках, которые не нужны в кроссворде. Это работа для терпеливых, поэтому смотрим следующий вариант.
Второй вариант
Гораздо проще сначала убрать из таблицы ВСЕ границы, оставив только сетку таблицы. Затем выделять нужные ячейки и устанавливать в них видимые границы. Делаем так: выделяем всю таблицу, удаляем все границы. Осталась только сетка таблицы.
Теперь выделяем нужные ячейки и устанавливаем в них «Все границы». Для удобства сразу вписываем ответы в ячейки кроссворда, чтобы видеть, какие оставить.
Третий вариант
Можно не используя сетку, просто закрасить нужные ячейки. Для этого берем инструмент «Заливка».
Теперь будем расставлять цифры. Можно писать цифры в самих ячейках, а можно рядом, в соседних. Если пишем в самих ячейках, то цифры делаем маленькими. Просто берем размер шрифта поменьше. Можно использовать инструмент «Надстрочный знак» (выглядит так: x 2 ). Если ставим цифры в соседних ячейках, можно сами цифры делать немного большего размера.
Можно настроить формат ячеек с выравниванием по центру, для заполнения кроссворда. Также можно увеличить размер шрифта. Пробуйте!
Как в ворде сделать кроссворд с нумерацией поэтапно? Пошаговая инструкция
1Всем привет! Ест очень много самых разнообразных интеллектуальных игр и головоломок, которые являются не просто популярными. Если вы присмотритесь к людям чего-то ожидающим, или едущим в поезде и электричке, то, наверняка обнаружите, что они разгадывают кроссворд. Сегодня в выпуске Вы узнаете, что оказывается можно делать кроссворды самому.
Каких только кроссвордов нет, тематических, детских. Не менее популярны и такие головоломки, как сканворды. Но если вы любите не только разгадывать кроссворды, но и хотите их составлять, тогда эта статья для вас. Не прибегая к специальным программам, а используя лишь обычный редактор Word, можно самому составить кроссворд.
Итак, вооружаемся данными о том, какой нужен кроссворд по количеству слов, придумываем слова, потом вопросы к ним. Открываем ворд и приступаем к работе. К слову сказать, придумывание вопросов и ответов занимает больше времени, чем оформление кроссворда.
Как делать кроссворд с нумерацией в офис ворд 2010?
Чтобы нарисовать сетку кроссворда в 210 офисе, необходимо воспользоваться функцией построения таблиц. Ведь кроссвордная сетка по своей сути и есть таблица. Сделать таблицу можно следующим образом. В меню «вставка» выбираем «таблица». Откроется сетка, в которой отмечаем количество строк и столбцов.
Однако по умолчанию, такая сетка содержит только 10х8 ячеек. Если у вас кроссвордная сетка несколько больше, тогда выбираем пункт «вставить таблицу».
В открывшемся окне выбираем нужное количество строк и столбцов.
В результате получим примерно такой вид таблицы.
Ничего похожего на кроссвордные клетки пока нет. Что бы получить их, необходимо таблицу выровнять. Для этого выделяем ее, нажимаем на правую клавишу мыши и в открывшемся меню выбираем пункт «свойства таблицы».
Здесь мы выбираем вкладку «строка» и в пункте «высота» задаем значение высоты сетки, например 1 см.
Далее открываем вкладку «ячейка». Там видим пункт «ширина». Значение ставим такое же, как и для высоты – 1 см.
В результате все ячейки таблицы станут одинаковыми. Ура, наконец мы видим уже что-то знакомое! Идем дальше. Получилось так:
Теперь необходимо несколько отформатировать таблицу, чтобы текст во всех ячейках был одинаковым. Выделяем таблицу, правой кнопкой открываем меню и находим пункт «выравнивание ячеек». Здесь выбираем левый верхний угол. Текст будет таким образом располагаться в верхнем левом углу клеточки.
Далее, подбираем нужный размер шрифта. Он зависит от размера самих ячеек. Для квадрата 1х1 см подойдет шрифт в 9 пунктов. Все легко! Итак, вся таблица готова. Теперь можно строить непосредственно сетку самого кроссворда. Как мы помним, ненужные места в сетке кроссворда закрашиваются черным цветом. Это необходимо сделать и в нашем случае. Для этого воспользуемся командой «Заливка» — опрокидывающееся ведерко.
Выделив нужные ячейки в таблице, нажимаем на эту иконку. Если под ней стоит не полоса черного цвета, а другая, то сперва выбираем черный цвет. После этого все нужные ячейки закрасятся черным.
Поскольку у нас пока еще квадрат, а в сетке кроссворда строки и столбцы неровные. Их подгоняем под число букв. Для этого ставим курсор в любую ячейку таблицы и в верхней панели редактора увидим вкладку «Констуктор». Открываем вкладку, находим меню «ластик».
С помощью этого инструмента стираем ненужные ячейки и линии. В результате получаем настоящую кроссвордную сетку. Вот таким получается наш первый простенький кроссворд.Вот в принципе и все. Осталось только пронумеровать те ячейки, откуда согласно замыслу будут вписываться слова. А ниже, исходя из этой нумерации написать задания, не забыв разделить все определения на две группы: по горизонтали, и по вертикали. Читаем далее.
Делаем кроссворд-сетку в ворде 2007
Принципиально создание кроссвордной сетки в ворде 2007 ничем не отличается от 2010 или 2013. Немного отличается оформление меню, потому как разработчики постоянно совершенствуют свои офисные пакеты.
Заходим во вкладку «вставка», где выбираем меню «таблица» и далее – «вставить таблицу». Здесь задаем необходимое количество строк и столбцов. После этого уже закрашиваем пустые ячейки и убираем лишнее. Лучше всего, нарисовав сетку, сразу вписать слова кроссворда, а потом уже формировать саму сетку.
Ниже приведено видео, в котором наглядно показан весь процесс изготовления кроссворда в ворде.
Добавляем кроссворд-квадраты в ворд 2013-2016?
Создание в более поздних версиях редактора ворд таблиц, на основании которых строится кроссворд, аналогично ранним версиям. Версии этого текстового редактора с 2007 по 2016 практически идентичны, за небольшими изменениями. В первом примере мы не поставили номера слов в наши клетки. Однако построение таблицы везде одинаково: вкладка «вставка» — «таблицы» — «вставка таблицы». Продолжим.
Выбрав нужное число строк и столбцов получаем таблицу.
Квадраты у вас будут неравные, чтобы их выровнять, выделяем таблицу, выбираем «свойства таблицы» и ставим во вкладках строки и ячейки одинаковую по значению высоту и ширину.
Но можно сделать и проще, кликаем по таблице, подводим курсор к нижнему правому углу таблицы и когда он примет форму двойной стрелки, зажимаем клавишу и тянем таблицу, формируя необходимый размер ячеек.
Теперь переходим к нумерации. Вы уже нарисовали от руки макет и знаете, где что расположено. Теперь, согласно макету, вы переносите все ваши цифры в макет ворда.
Теперь форматируем цифры. Выделяем все ячейки с цифрами и нажимаем кнопку «надстрочный знак» (это х 2 ).
Далее придаем нужный размер и шрифт, а так же выравниваем по краю. В результате сетка примет такой вид:
Теперь приступаем к закрашиванию ненужных ячеек. Для этого выделяем первую группу из одной или нескольких и нажимаем иконку «заливка» или же правой клавишей вызвав раскрывающееся меню, находим там такую же иконку. Выбрав в ней черный цвет, а может и другой – кому как нравится, закрашиваем ячейки и переходим к следующим. Таким образом, закрашиваем все ненужные клетки, в результате получится сетка с черными и белыми квадратами.
Вот практически и все. Если у вас кроссворд запланирован в виде правильного квадрата, то оставляете его таковым. Если же в нем присутствуют выходы ячеек, как в большинстве классических кроссвордов, тогда ластиком в разделе конструктор, удаляем ненужные границы, и получим готовый кроссворд.
Приятного вам творчества! Удивляйте своих близких и знакомых! До встречи на страницах блога, пока!
Сделать на компьютере кроссворд без специальных программ в Ворде
Текстовый редактор Word предназначен не только для редактирования текста. Его можно использовать, чтобы сделать кроссворд. В Ворде создаётся таблица, которая редактируется, в неё вставляется главное слово. В конце необходимо прописать вопросы и ответы. Для того чтобы начертить такой сканворд не нужно скачивать дополнительных программ.
Создание таблицы
Для того чтобы сделать кроссворд в Word необходимо воспользоваться таблицей. Находится она в разделе «Вставка». Пользователю нужно выделить конкретное число ячеек.
В версии 2010 года максимальным количеством для автоматической вставки является таблица 10 на 8. Если нужно большое количество, то необходимо воспользоваться ручными настройками. Для этого в пункте «Таблицы» выбрать строку «Вставить».
В открывшемся окне можно произвести настройку, выставив нужное количество столбцов и строк. Обязательно нажать на кнопку «Ок». Для изменения размера таблицы необходимо потянуть за угол вниз листа.
Теперь нужно отредактировать ячейки. Визуально выглядят одинаковыми, но при вписывании текста размер будет меняться. Поэтому необходимо зафиксировать ячейки:
Продолжить настройку таблицы. Теперь нужно выровнять текст по левому верхнему углу. Для этого нужно выделить весь объект, нажать правой кнопкой и перейти в строку «выравнивание ячеек», выбрать нужный вариант.
Необходимо подобрать единый шрифт и размер. Рекомендуется выбирать Arial, 9.
Заливка и создание ключевого слова
В каждом кроссворде есть чёрные поля. Это означает, что вписывать слова туда нельзя. Для того чтобы создать кроссворд в Word с «мёртвыми зонами» необходимо:
Пользователь может залить ячейки, если вызовет меню правой кнопкой мыши. В представленном варианте выбирается баночка с краской.
Иногда вставляется ключевое слово, которое угадывается после того, как все слова будут прописаны. Необходимо выделить эту строку, чтобы угадывающие поняли, что есть главное слово.
Для того чтобы создать кроссворд в Ворде с ключевым словом необходимо:
В таблице выделится определённое количество цветом.
Пустые области
Кроссворд в текстовом редакторе имеет форму прямоугольника, в котором есть незадействованные области. Можно изменить форму, убрав ненужные ячейки.
Удаление внешних квадратиков:
Результат отобразится на таблице, но будет выглядеть некрасиво, так как границы будут стёрты. Для того чтобы их дорисовать, необходимо проделать те же действия и выбрать пункт «Все границы».
Убрать ненужные области внутри кроссворда можно следующим образом:
Обязательно нужно напечатать внизу таблицы вопросы и ответы. Они делятся на две части: по горизонтали и по вертикали.
Раздел с ответами можно перевернуть, чтобы отгадывающие не смогли быстро прочитать правильный вариант. Для этого нужно:
Создание сканворда на компьютере разделяется на несколько этапов. Перед тем как создавать таблицу, нужно сделать прототип на листе бумаге. Это облегчит задачу.
В какой программе, помимо текстового редактора, можно делать кроссворд? С этой задачей справится CrossWordus.
Делаем кроссворд в Microsoft Word
Создание кроссворда с помощью программы Microsoft Word возможно, правда, может выглядеть изначально сложно. Дело в том, что по умолчанию в данном решении не предусмотрены инструменты для создания и заполнения кроссвордов. Правда, если воспользоваться возможностями создания таблиц, то вы сможете без проблем нарисовать кроссворд практически любой сложности.
Как создать кроссворд в документе Word
Как уже было написано выше – создание будет происходить с помощью инструментария для редактирования таблиц. Также можно использовать инструменты для рисования в этом текстовом редакторе, правда, их использование в большинстве своём неоправданное. С помощью примитивных фигур вы сможете нарисовать основу для кроссворда, но чтобы там была возможность угадывать слова, смотреть вопросы, потребуется делать много лишних настроек как текста, так и графических элементов.
В ходе данной статьи рассмотрим основные этапы создания кроссворда в программе MS Word.
Этап 1: Создание таблицы нужных размеров
Вам должны быть известны хотя бы приблизительные размеры кроссворда. В противном случае таблицу придётся постоянно «подгонять» под меняющиеся размеры. Вообще, скорее всего у вас в голове или на бумаге есть примерный набросок будущего кроссворда. Если такового нет или он неточный, то ничего страшного – таблицу можно настроить в будущем под нужный размер.
Итак, процесс создания первичного макета выглядит следующим образом:
Откроется окошко настройки таблицы. Переключитесь во вкладку «Строка». Здесь нужно будет установить галочку у пункта «высота» в блоке «Размер». Укажите размер примерно в 1 см, в графе «Режим» поставьте значение «Точно».
Этап 2: Заполнение ячеек для кроссворда
Пока у вас готов только макет кроссворда. Чтобы его можно было считать более полноценным, нужно прописать номера вопросов и сами вопросы. Последнее обычно пишутся под таблицей и проблем с ними не возникает. Однако заполнение номеров вопроса уже происходит сложнее. Вам опять же нужно представлять примерное расположение ответов в сетке, чтобы сделать корректную нумерацию.
Рассмотрим, как это сделать:
Переключитесь на вкладку «Ячейка». В блоке «Вертикальное выравнивание». Поставьте значение сверху.
Этап 3: Финальное форматирование
Кроссворд приобрёл теперь более привычный вид, однако, чтобы он был закончен нужно залить или сделать прозрачными блоки, в которые не будут вписываться буквы ответов. Также потребуется написать вопросы под кроссвордом. С этим, думаем, у вас проблем не возникнет.
Для «устранения» ячеек, в которые не должно ничего вписываться, воспользуйтесь данной инструкцией:
Устранить границы между выделенным ячейками. В той же вкладке «Главная» воспользуйтесь инструментом настройки границ (находится рядом с инструментом заливки). Среди предложенных шаблонов отключите внутренние границы.
Получившийся кроссворд можно отправлять в печать или заполнять сразу в документе. Собственно, таким образом и создаётся большинство кроссвордов в программе Word.
Источник
Теперь вы знаете какие однокоренные слова подходят к слову Как в ворде нарисовать кроссворд и написать задание в столбик, а так же какой у него корень, приставка, суффикс и окончание. Вы можете дополнить список однокоренных слов к слову «Как в ворде нарисовать кроссворд и написать задание в столбик», предложив свой вариант в комментариях ниже, а также выразить свое несогласие проведенным с морфемным разбором.
Содержание
- 1 Как составить кроссворд в Word?
- 1.1 Создание таблицы
- 1.2 Выравнивание ячеек
- 1.3 Нумерация ячеек
- 1.4 Заливка клеточек
- 1.5 Формирование вопросов и ответов
- 2 Вопросы от пользователей
- 2.1 Как добавить ключевое слово в кроссворд?
- 2.2 С помощью каких сервисов можно сделать кроссворд?
- 3 Подводим итоги
Пользоваться файлами, созданными в MS Office, можно как угодно: открыть документ Ворд онлайн, составить в Экселе квартальный отчёт или в Повер Пойнте презентацию для школы. Главное — правильно и красиво оформить свой труд и по возможности сделать его интересным — тогда успех обеспечен. Ниже будет рассказано, как делать кроссворды в программе Word.
Как составить кроссворд в Word?
Прежде чем думать, как начертить сканвордную или кроссвордную сетку, напечатать её или того больше — создать буклет в Ворде с собственным творчеством, нужно подготовить вопросы и ответы; сделать это следует заранее, чтобы процесс оформления кроссворда не отнял слишком много времени.
Пользователь может посмотреть, как выглядит «профессиональный» кроссворд, или попытаться задать собственные стандарты — всё в его руках, и при условии продуманной концепции нарисовать кроссворд на компьютере не сложнее, чем построить график в Ворде.
Создание таблицы
Теоретически кроссвордную сетку в Word можно в прямом смысле нарисовать, используя встроенные элементы: линии, текстовые поля, многосторонние фигуры и так далее. Однако такой способ оформления отнимет колоссальное количество времени; проще — создать кроссворд из простой таблицы.
Совет: перед тем как выбирать размер таблицы и настраивать её параметры, следует задать название — иначе впоследствии могут возникнуть проблемы с форматированием.
Теперь пользователю нужно:
- Переместившись в «ленте» на вкладку «Вставка», найти меню «Таблица».
- И, раскрыв его, выбрать на шаблоне нужное количество строк и столбцов.
- Если их требуется больше, чем предлагает программа, владелец компьютера должен в том же меню выбрать пункт «Вставить таблицу».
- И в новом диалоговом окошке вручную задать соответствующие значения — это так же просто, как перевернуть лист в Ворде.
- Нажав на кнопку «ОК», юзер получит таблицу — заготовку для своего кроссворда или сканворда. Теперь можно переходить к следующему шагу — определению ширины ячеек.
Важно: начертить таблицу для кроссворда или сканворда можно и с помощью другого инструмента, доступного в том же меню и так и называющегося — «Нарисовать таблицу». Однако сделать это красиво, не имея должной практики, невозможно, а потому рекомендуется предпочесть основной вариант создания заготовки.
При желании будущий автор кроссворда сразу придаст таблице нужную «квадратную» форму, зажав и перетаскивая левой клавишей мыши квадратик в правом нижнем углу, однако делать этого пока не рекомендуется: абсолютной точности таким путём не добиться, а привести всё в соответствие с нормами можно, просто перейдя к следующему шагу.
Выравнивание ячеек
Ячейки исходной таблицы, как уже было отмечено, своей формой не соответствуют стандартам кроссворда или сканворда; более того, поскольку каждая литера имеет свою ширину, заполненные поля будут слегка различаться по ширине и высоте. Чтобы избежать этой неприятности и сделать ячейки непередаваемо квадратными, нужно придерживаться простой инструкции:
- Выделить всю таблицу, наведя на неё указатель мыши и кликнув по крестику в левом верхнем её углу.
- Щёлкнуть по любому месту заготовки правой клавишей мыши и выбрать в открывшемся контекстном меню пункт «Свойства таблицы».
- Перейти в новом окошке на вкладку «Строка».
- И задать в текстовом поле нужное значение. Оно должно быть достаточно большим, чтобы разгадывающему было удобно заполнять кроссворд, созданный в Ворде, от руки; идеально подойдёт высота от 6 до 10 миллиметров, однако единственное, что ограничивает создателя, — его собственные фантазия и заботливость.
- Теперь в расположенном рядом с редактируемым полем выпадающем списке нужно выбрать значение «Точно» — иначе не избежать «подгонки» под литеры.
- Сняв галочки в обоих чекбоксах на той же вкладке, владелец компьютера может переходить на соседнюю — «Столбец».
- Как несложно догадаться, ширину столбца следует задать такую же, как высоту строки — в результате ячейки станут полностью квадратными.
- Соответствующие изменения произойдут и на вкладке «Ячейки».
- Кроме того, здесь рекомендуется сразу выбрать вариант «Выравнивание по центру» — эта опция ещё пригодится в будущем.
- Готово! У начинающего составителя кроссворда получилось создать полностью квадратную заготовку в Ворде — а значит, можно переходить к следующему этапу.
Нумерация ячеек
Человек, разгадывающий кроссворд, при внесении в сетку ответов будет ориентироваться на цифры, соответствующие номеру вопросы. Проставить их внутри ячеек можно следующим образом:
- Открыть заготовку и в каждой ячейке, относящейся к новому слову.
- Проставить соответствующую цифру.
- Смотрится неплохо, однако неаккуратно; кроме того, писать буквы в ячейках сделанного в Word кроссворда, если половину их занимают цифры, крайне неудобно. Поэтому, выделив каждую из них, юзер должен.
- Перейти на вкладку «Главная» и выбрать в разделе «Шрифт» опцию «Надстрочный» — это маленький икс, возведённый в квадрат.
- Выглядит уже не в пример лучше, но и сейчас цифры занимают слишком много места в ячейках.
- Можно, конечно, попытаться уменьшить размер шрифта, но тогда разгадывающему будет сложнее находить нужные номера. Лучше, выделяя каждую ячейку в отдельности или все вместе, снова щёлкнуть по таблице правой клавишей мыши, перейти в «Свойства».
- На вкладке «Таблица» кликнуть по кнопке «Параметры».
- И, если в разделе «Поля ячеек по умолчанию» стоят ненулевые значения.
- Заменить их на нули.
- Теперь все символы сдвинутся влево, и «жизненного пространства» в ячейках станет больше. Следующий шаг — заливка цветом лишних, не участвующих в кроссворде полей.
Заливка клеточек
Избавиться от «ненужных» ячеек, слегка портящих вид подготавливаемого шедевра, можно, следуя простому алгоритму:
- Если ячеек больше, чем нужно для кроссворда или сканворда, — удалить выступающие сверху или снизу части, используя инструмент «Ластик» на вкладке «Макет».
- С «боков» кроссворда лишнее можно убрать, выделив соответствующие ячейки и выбрав на вкладке «Конструктор» в выпадающем меню «Границы» параметр «Нет границы».
- Если удалилось чуть больше, чем требовалось, — выделить «неполные» ячейки и кликнуть в том же меню по строчке «Все границы».
- Теперь остаётся закрасить отдельные «мешающие» ячейки в любой удобный пользователю цвет, например чёрный. Для этого, выделяя каждую из них или отдельные группы, нужно.
- На вкладке «Конструктор» открыть выпадающее меню «Заливка» и выбрать щелчком левой клавишей мыши самый привлекательный оттенок.
- Можно выделить и все ячейки одновременно, зажав клавишу Ctrl и выполняя ранее описанные манипуляции с мышью.
- В результате составитель получит аккуратный кроссворд, созданный своими руками буквально за пару минут — как оказалось, создать его не труднее, чем вставить рамку в Ворде.
Формирование вопросов и ответов
Последний шаг — создание под кроссвордом блока вопросов и удаление в ячейках ранее вписанных ответов. Владельцу компьютера нужно:
- Перейти вниз таблицы, оставить свободную строчку и набрать вопросы, разбив их на традиционные разделы «По горизонтали» и «По вертикали».
- При необходимости добавить ещё ниже блок ответов.
- Теперь остаётся удалить буквы в ячейках, распечатать кроссворд в нужном количестве экземпляров и раздать их первым подопытным — а может быть, даже выпустить собственный журнал.
Вопросы от пользователей
Ниже будут даны ответы на самые популярные вопросы начинающих составителей кроссвордов.
Как добавить ключевое слово в кроссворд?
Ключевое слово, получающееся в результате совпадения других, нужно спланировать самостоятельно или с использованием специальных программных продуктов, о которых будет рассказано в следующем разделе: Ворд не предназначен для разработки ядра кроссвордов или сканвордов.
Оформить же ячейки, в которых должно появиться ключевое слово, можно следующим образом:
- Выделить нужную последовательность ячеек и, снова перейдя на вкладку «Конструктор», выбрать подходящую, не слишком яркую, чтобы не мешать письму, заливку.
- Открыть содержащееся там же меню «Стили оформления границ», кликнуть по подходящему.
- И аккуратно обвести контуры ключевого слова.
Совет: аналогичным образом можно «раскрасить» и весь кроссворд или сканворд — возможно, так его будет веселее разгадывать.
С помощью каких сервисов можно сделать кроссворд?
Пользователь, которому мало сделать кроссворд в Ворде, может попробовать специальные онлайн-сервисы:
- «Список литературы» (spisok-literaturi.ru) — большой набор слов и возможность редактирования вопросов и ответов;
- «Фабрика кроссвордов» (puzzlecup.com) — почти профессиональный сервис на все случаи жизни;
- «Кроссвордус» (crosswordus.com) — удобный и красивый интерфейс и практически неограниченные возможности редактирования.
Среди программ, работающих «с компьютера» и не требующих подключения к Интернету, стоит отметить Crossword compiler, Crossword Maker, Decalion и «КроссМастер» — все они по-своему хороши и вполне подходят для создания профессиональных продуктов.
Подводим итоги
Чтобы сделать кроссворд в Ворде, нужно сначала создать таблицу и выровнять ширину и высоту столбцов и строк. Затем — добавить в ячейки цифры и закрасить «невостребованные» поля. Теперь остаётся сделать блок вопросов и ответов, при необходимости выделить ключевое слово — и наслаждаться первым собственноручно составленным кроссвордом.
Содержание
- Создание таблицы подходящих размеров
- Заполнение таблицы для кроссворда
- Как сделать нумерацию ячеек таблицы как в настоящих кроссвордах?
- Финальный этап
- Вопросы и ответы
Желаете самостоятельно создать кроссворд (конечно же, на компьютере, а не только на листе бумаги), но не знаете, как это сделать? Не отчаивайтесь, многофункциональная офисная программа Microsoft Word поможет вам это сделать. Да, стандартных средств для подобной работы здесь не предусмотрено, но на помощь в этом нелегком деле нам придут таблицы.
Урок: Как в Ворде сделать таблицу
Мы уже писали о том, как создавать таблицы в этом продвинутом текстовом редакторе, как с ними работать и как их изменять. Все это вы можете прочесть в статье, представленной по ссылке выше. К слову именно изменение и редактирование таблиц это и есть, что особенно необходимо в случае, если вы хотите составить кроссворд в Word. О том, как это сделать, и пойдет речь ниже.
Создание таблицы подходящих размеров
Вероятнее всего, у вас в голове уже есть представление того, каким должен быть ваш кроссворд. Возможно, у вас уже даже есть его набросок, а то и готовый вариант, но только на бумаге. Следовательно, размеры (хотя бы приблизительные) вам точно известны, ведь именно в соответствие с ними и нужно создавать таблицу.
1. Запустите Ворд и перейдите из вкладки “Главная”, открытой по умолчанию, во вкладку “Вставка”.
2. Нажмите на кнопку “Таблицы”, расположенную в одноименной группе.
3. В развернутом меню можно добавить таблицу, предварительно указав ее размер. Вот только значение по умолчанию вас вряд ли устроит (конечно, если в вашем кроссворде не 5-10 вопросов), поэтому нужно вручную задавать необходимое количество строк и столбцов.
4. Для этого в развернувшемся меню выберите пункт “Вставить таблицу”.
5. В появившемся диалоговом окне укажите желаемое число строк и столбцов.
6. Указав требуемые значения, нажмите “ОК”. Таблица появится на листе.
7. Чтобы изменить размер таблицы, кликните на нее мышкой и потяните за угол в направление к краю листа.
8. Визуально ячейки таблицы кажутся одинаковыми, но как только вы захотите вписывать текст, размер будет изменяться. Чтобы сделать его фиксированным, необходимо выполнить следующие действия:
Выделите всю таблицу, нажав “Ctrl+A”.
- Кликните по ней правой кнопкой мышки и в появившемся контекстном меню выберите пункт “Свойства таблицы”.
- В появившемся окне сначала перейдите во вкладку “Строка”, где необходимо установить галочку напротив пункта “высота”, указать значение в 1 см и выбрать режим “точно”.
- Перейдите во вкладку “Столбец”, поставьте галочку “Ширина”, также укажите 1 см, значение единиц выберите “сантиметры”.
- Повторите эти же действия и во вкладке “Ячейка”.
- Нажмите “ОК”, чтобы закрыть диалоговое окно и применить внесенные изменения.
- Теперь таблица точно выглядит симметричной.
Заполнение таблицы для кроссворда
Итак, если вы хотите сделать кроссворд в Word, не имея при этом его наброска на бумаге или в какой-либо другой программе, предлагаем вам сначала создать его макет. Дело в том, что не имея перед глазами пронумерованных вопросов, а вместе с тем и ответов на них (а значит, зная количество букв в каждом конкретном слове), выполнять дальнейшие действия не имеет смысла. Именно поэтому мы изначально предполагаем, что кроссворд у вас уже есть, пусть пока что и не в Ворде.
Имея готовый, но пока еще пустой каркас, нам необходимо пронумеровать ячейки, в которых будут начинаться ответы на вопросы, а также закрасить те ячейки, которые в кроссворде использоваться не будут.
Как сделать нумерацию ячеек таблицы как в настоящих кроссвордах?
В большинстве кроссвордов цифры, обозначающие начальное место для введения ответа на конкретный вопрос, расположены в верхнем левом углу ячейки, размер этих цифр относительно небольшой. Нам предстоит сделать то же самое.
1. Для начала просто пронумеруйте клетки так, как это сделано на вашем макете или наброске. На скриншоте показан лишь минималистичный пример того, как это может выглядеть.
2. Чтобы разместить цифры в левом верхнем углу ячеек, выделите содержимое таблицы, нажав “Ctrl+A”.
3. Во вкладке “Главная” в группе “Шрифт” найдите символ “Надстрочный знак” и нажмите на его (можно использовать и горячую комбинацию клавиш, как показано на скриншоте. Цифры станут меньше и будут расположены немного выше относительно центра ячейки
4. Если текст все еще недостаточно смещен влево, выровняйте его по левому краю, нажав на соответствующую кнопку в группе “Абзац” во вкладке “Главная”.
5. В результате пронумерованные ячейки будут выглядеть примерно так:
Выполнив нумерацию, необходимо закрасить ненужные ячейки, то есть те, в которые не будут вписываться буквы. Для этого необходимо выполнить следующие действия:
1. Выделите пустую ячейку и кликните в ней правой кнопкой мышки.
2. В появившемся меню, расположенном над контекстным меню, найдите инструмент “Заливка” и нажмите на него.
3. Выберите подходящий цвет для заливки пустой ячейки и нажмите на него.
4. Ячейка будет закрашена. Чтобы закрасить все остальные ячейки, которые не будут задействованы в кроссворде для введения ответа, повторите для каждой из них действие с 1 по 3.
На нашем простом примере это выглядит так, у вас, конечно же, будет выглядеть иначе.
Финальный этап
Все, что нам с вами осталось сделать, чтобы создать кроссворд в Ворде именно в том виде, в котором мы его привыкли видеть на бумаге, это написать под ним список вопросов по вертикали и горизонтали.
После того, как вы все это сделаете, ваш кроссворд будет выглядеть приблизительно так:
Теперь его можно распечатать, показать друзьям, знакомым, близким и попросить их не только оценить то, как хорошо у вас получилось в Ворде нарисовать кроссворд, но и разгадать его.
На этом мы вполне можем закончить, ведь теперь вы знаете, как создать кроссворд в программе Word. Желаем вам успехов в работе и обучение. Экспериментируйте, творите и развивайтесь, не останавливаясь на достигнутом.