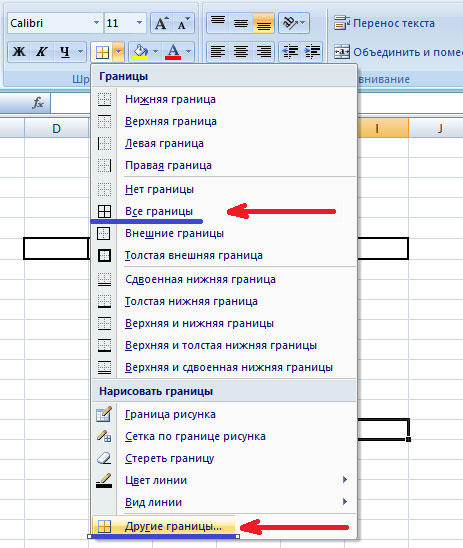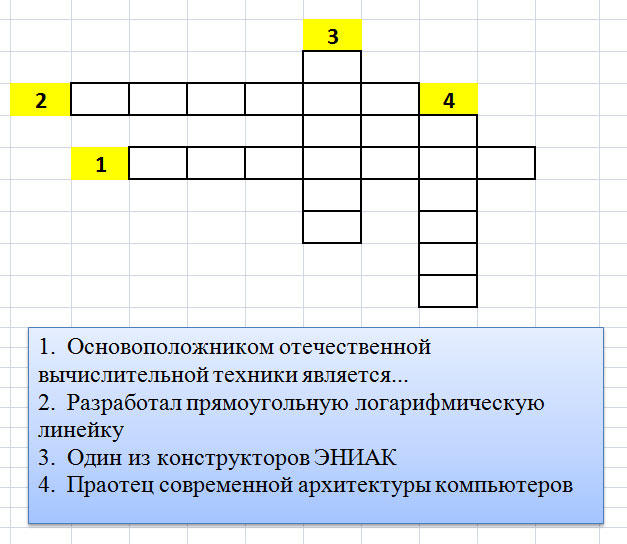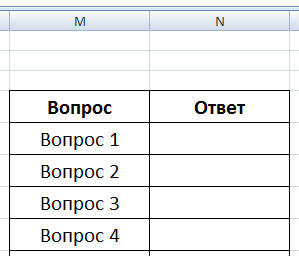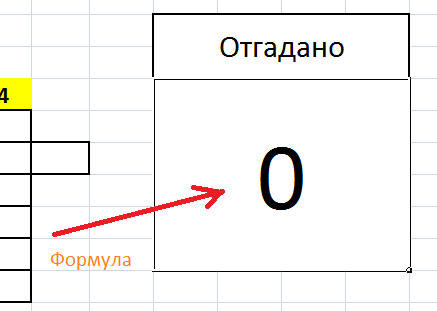Кроссворды любят разгадывать все. Это чрезвычайно полезная вещь, которая пригодится в разных сферах деятельности: для привлечения пользователей на ресурс, для проверки и закрепления знаний в ходе преподавания и др.
Электронные таблицы Excel позволяют «автоматизировать» разгадывание кроссвордов: пользователю сразу видны результаты решения. Создадим их с помощью стандартных функций.
Как сделать интерактивный кроссворд в Excel
Стандартный лист Excel – это набор прямоугольных ячеек. Не совсем подходящих для рисования кроссвордов. Поэтому сначала их нужно сделать квадратными.
Выделяем все ячейки – нажимаем Ctrl + А. Щелкаем в любом месте правой кнопкой мыши – выбираем «Высота строки». Устанавливаем значение 18.
Ширину столбца поменяем другим способом: захватим мышкой правый край любой ячейки и подвинем его в левую сторону, установив значение 3.
Одновременно изменяется ширина всех столбцов листа.
Начинаем прорисовку сетки кроссворда. Выделяем необходимое количество ячеек. В группе «Шрифт» устанавливаем все границы.
По такому же принципу рисуем весь кроссворд. Не забываем проставлять цифры – номера вопросов / ответов.
Оформляем вопросы кроссворда. Запишем их справа от сетки.
Как сделать кроссворд в Excel с проверкой
На новом листе создадим вспомогательную табличку с ответами:
В столбце «Введено» будут отображаться вводимые пользователем в кроссворд ответы. В столбце «?» — совпадения. В ячейке V8 – количество верных ответов.
Теперь с помощью функции «СЦЕПИТЬ» склеим отдельные буквы, вводимые в кроссворд, в целые слова. Вводим формулы в ячейки столбца «Введено»:
Пользователь может вводить как строчные, так и прописные буквы. В результате возникают проблемы. Чтобы этого избежать, используем функцию «СТРОЧН». Подставим ее во все ячейки перед функцией «СЦЕПИТЬ».
Функция преобразует прописные буквы в строчные.
Если пользователь вводит правильный ответ, в столбце V3:V7 появится цифра 1. В противном случае – 0. Сделаем это с помощью функции «ЕСЛИ».
Для подсчета количества правильных ответов – функция СУММ.
Количество всех правильных ответов – 5. Если в ячейке «Всего» появится цифра «5», это будет означать, что пользователь справился с решением кроссворда. На экране появляется запись «Молодец!» (например).
Если в ячейке «Всего» находится другая цифра – «Еще подумай!».
Реализуем задачу с помощью функции «ЕСЛИ»:
Покажем еще пользователю, сколько ответов осталось отгадать. Всего вопросов – 5. Значит, формула будет следующая: =5-‘Лист1 (2)’!V8, где ‘Лист1 (2)’!V8 – число верных ответов из вспомогательной таблички.
Для проверки работоспособности формул введем 1 правильный ответ в сетку кроссворда. Получаем следующий результат:
Спрячем от пользователя правильные ответы. Из сетки кроссворда на втором листе их удалим. Выделим строки вспомогательной таблицы. Перейдем на вкладку «Данные» — группа «Структура». Воспользуемся инструментом «Группировать».
В открывшемся окне поставим галочку напротив записи «Строки».
В левом поле листа появятся значки структуры и символ минуса.
Нажмем на значок «-». Данные вспомогательной таблицы станут невидимыми.
Далее переходим на вкладку «Рецензирование». В группе «Изменения» находим кнопку «Защитить лист». В открывшемся окне назначаем пароль. Теперь раскрыть вспомогательную таблицу и посмотреть ответы у постороннего человека (кто не знает пароль) не получится.
Если пользователь попытается открыть ответы, программа выдаст предупреждение о том, что: «Нельзя использовать данную команду на защищенном листе…».
- Скачать кроссворд в Excel
- Скачать программу для создания кроссвордов в Excel
Основная работа по созданию кроссворда закончена. Можно красиво оформить лист, добавить название, изменить цвет заливки сетки, сделать ярче границы ячеек и т.п.
Как сделать кроссворд в Excel? Если кратко — возьмите готовый вариант или подготовьте его сами, создайте ячейки необходимой формы и ширины, внесите данные, задайте границы и придайте новому рисунку необходимый вид. Ниже подробно рассмотрим, как пошагово сделать кроссворд в Excel с проверкой и оценкой. Отдельно приведем особенности использования и сферу применения таких графических изображений.
Как создать кроссворд
Для реализации замысла необходимо найти готовую «головоломку», чтобы разработать копию в Эксель или придумать новую структуру самостоятельно. При реализации замысла необходимо сделать квадратные, а не прямоугольные ячейки, поэтому необходимо изменить форму.
Рассмотрим пошагово, как создать кроссворд в Excel и добавить в него необходимые опции. Алгоритм такой:
- Нажмите Ctrl+A на клавиатуре и выделите весь лист.
- Жмите правой кнопкой мышки (ПКМ) и кликните на «Высота строки».
- В появившемся окне задайте высоту на уровне «18» и подтвердите действие.
- Для изменения ширины жмите на панель с названием столбцов, а в появившемся меню выберите «Ширина столбца …».
- В появившемся окне введите нужные данные. В частности, укажите «3» и жмите «ОК».
- Рассчитайте количество клеток для букв в горизонтальном / вертикальном направлении.
- Выделите нужное число ячеек на листе для создания кроссворда в Excel.
- На вкладке «Главная» кликните по кнопке «Граница», которая находится в ленте раздела инструментов «Шрифт».
- Выберите «Все границы».
Это первые шаги, позволяющие сделать кроссворд на компьютере в Excel в виде предварительных границ. Далее нужно привести рисунок к окончательному варианту с учетом окончательного формата. Для этого используйте инструмент «Очистить», для запуска которого нужно нажать на значок «ластика» в блоке «Редактирование» («Главная»). Для этого нужно выделить границы для удаления, а после нажать на инструмент.
Разобраться, как сделать кроссворд в Экселе с нумерацией, не составляет труда. Как только рисунок принял необходимый вид, проставьте цифры в интересующие поля. При нумерации лучше прописать цифры небольшого размера (к примеру, «8»).
Для удобства можно горизонтальные строчки залить каким-то другим цветом с помощью клавиши «Цвет заливки» на ленте.
Рассматривая вопрос, как составить кроссворд в Excel, важно учесть необходимость добавления вопросов. Это можно реализовать путем нажатия на любую свободную область на удалении от рисунка. После жмите на инструмент «Объединить ячейки», находящийся в ленте на той же вкладке в разделе «Выравнивание». На следующем шаге в полученной ячейке можно сделать раздел для вопросов. Их нужно набрать или копировать.
На практике, чтобы в Экселе нарисовать кроссворд на компьютере / ноутбуке, потребуется не более 10-15 минут при наличии заготовки.
Как сделать проверку ответов
Создание рассмотренного выше рисунка — только половина работы. Многие спрашивают, как сделать кроссворд в электронных таблицах Excel с ответами и их проверкой. Для этого пройдите следующие шаги:
- Создайте новый лист в этой же книге и добавьте таблицу.
- Назовите 1-й столбец «Ответы».
- Впишите туда ответы на вопросы.
- Назовите 2-й столбец — «Введено». Здесь будут прописываться символы, которые вводятся пользователем и подтягиваются с самого кроссворда.
- Подготовьте 3-й столбец и назовите его «Совпадения». Если ячейка из 1-го столбца будет совпадать с данными со 2-й, появляется цифра «1». При отсутствии совпадения это будет «0». В 3-м столбце внизу нужна секция для общей суммы ответов (оценки).
Создание интерактивного кроссворда в Excel на этой стадии требует связывания таблиц на 1-м и 2-м листах. Для этого можно использовать функцию «Сцепить», которая позволяет объединить вводимые буквы в единое слово. Пройдите такие шаги:
- Кликните по 1-й ячейке в столбце «Введено».
- Жмите на клавишу вызова «Мастера функций».
- В появившемся окне кликните «Сцепить».
- Выделите опцию и жмите по кнопке «Ок».
- В появившемся окне аргументов жмите на клавишу, которая находится с правой стороны от поля для ввода данных.
- После сворачивания листа аргументов нужно сделать переход на лист с готовым кроссвордом в Excel.
- Выберите ячейку, где находится 1-я буква слова, соответствующего строчке на 2-м листе книги.
- Кликните на кнопку слева от места ввода для возврата к окну аргументов.
Чтобы сделать интерактивный кроссворд в Excel, пройдите рассмотренные выше шаги для всех букв слова. Как только сведения введены, жмите «ОК» в окне аргументов.
Учтите, что в процессе разгадывания человек может вводить строчные или прописные буквы. При этом Excel будет распознавать их как различные символы. Чтобы избежать этой проблемы, станьте на необходимую ячейку и в строке функций укажите параметр «СТРОЧН». Оставшееся содержимое секции возьмите в скобки. После этого вне зависимости от размера буквы в столбце «Введено» будет происходить автоматическое преобразование в нужный формат.
Чтобы создать полноценный кроссворд в Excel, функции «СТРОЧН» и «СЦЕПИТЬ» необходимо использовать для каждой ячейки в столбце «Введено» и соответствующим диапазоном ячеек.
Далее выполните сравнение результатов в графах «Введено» и «Ответы». Для этого в столбце «Совпадения» используйте опцию «ЕСЛИ». Здесь нужно сделать следующее:
- Станьте на нужную ячейку в столбце «Совпадения».
- Введите функцию «=ЕСЛИ (расположение столбца «Ответы»=координаты столбца «Введено»;1;0).
- Выделите все ячейки в разделе «Совпадения», в том числе «Итого» и жмите по символу автоматической суммы в ленте.
Таким способом удается сделать проверку кроссворда в Excel, что упрощает задачу для его составителя. В результате в специальной графе будет ставиться оценка. Так, если задание сделано полностью, человек получает то число баллов, которое соответствует количеству вопросов.
Как вариант, можно сделать отображение результата не только на скрытом листе. Его легко открыть для пользователя, разгадывающего кроссворд в Excel. Для этого нужно сделать следующее:
- Перейдите на лист с кроссвордом в Excel.
- Выберите ячейку и введите туда следующее значение: «=ЕСЛИ(Лист2!Координаты ячейки с общим баллом=9;«Кроссворд разгадан на 100%»;«Попробуй подумать еще»)».
После этого работу можно считать завершенной.
Сферы применения кроссвордов
Зная, как делать кроссворд в Excel, удается реализовать множество замыслов. К примеру, составлять такие загадки можно для тренировки ума, участия в каких-либо конкурсах или для своих близких. Кроме того, многие учителя / преподаватели используют такой инструмент для проверки знаний учеников / студентов.
В комментариях расскажите, удалось ли вам сделать кроссворд с ответами и проверкой в Excel по приведенной выше схеме, и с какими трудностями пришлось столкнуться.
Отличного Вам дня!
Мастер-класс «Создание кроссворда». Пошаговая инструкция.
СОЗДАДИМ
НОВЫЙ ФАЙЛ EXCEL: на рабочем столе или в пустой папке
щелкните по свободному месту правой кнопкой мыши – выберите команду СОЗДАТЬ – Лист Microsoft Excel (рисунок 1).
Рисунок 1.
Подготовим соответствующую
рабочую область.
ДЛЯ ВЫДЕЛЕНИЯ ВСЕГО ЛИСТА
КНИГИ щёлкаем мышкой на пересечении нумерации
строк и столбцов (рисунок 2):
Рисунок 2.
Для подгона размера столбцов и строк перетаскиваем
границу строки или столбца в требуемое положение. Курсор при установке его на
границу строки или столбца будет приобретать вид чёрной двойной стрелки с
разделителем. При перетаскивании границы строки или столбца одновременно
меняются размеры на всем листе, что нам и необходимо для кроссворда (рисунок 3,4):
Рисунок 3.
Рисунок 4.
Клеточки
для кроссворда готовы на всем листе! J
Далее
оставим сверху пару строк для текста к кроссворду и начинаем вводить слова, из
которых будет состоять кроссворд, предварительно увеличив шрифт до удобного для
вас размера на всем листе (рисунок 5).
Рисунок 5.
Каждую букву вводим в отдельную ячейку,
переходя из ячейки в ячейку при помощи мыши или указательных
стрелок на клавиатуре.
Только после того как ввели все слова в
кроссворд, УСТАНАВЛИВАЕМ ГРАНИЦЫ СЕТКИ
КРОССВОРДА. Для этого:
1.выделите
первое слово кроссворда методом «перетаскивания», удерживая левую кнопку мыши,
отпустите кнопку мыши;
2.удерживая
на клавиатуре клавишу Ctrl, выделите
остальные слова этим же методом (рисунок 6).
Рисунок 6.
3.Разверните
во вкладке ГЛАВНАЯ стили границ и выберите ВСЕ ГРАНИЦЫ (рисунок 7,8).
Рисунок 7.
Рисунок 8.
Сетка
кроссворда со словами готова. Переходим к созданию вопросов в примечаниях.
СОЗДАНИЕ ПРИМЕЧАНИЙ С ВОПРОСАМИ К КРОССВОРДУ.
1.Выделяем
первую ячейку слова в кроссворде одним щелчком мыши.
2.Щелкаем
по вкладке РЕЦЕНЗИРОВАНИЕ.
3.Щелкаем
по кнопке СОЗДАТЬ ПРИМЕЧАНИЕ.
4.В
примечании удаляем слово «автор» и вводим вопрос.
(рисунок 9, 10)
Рисунок 9.
Рисунок 10.
5.После
ввода вопроса в примечание, щелкаем мышью по любой ячейке листа – примечание
становится невидимым, а в ячейке остается красная метка в правом верхнем углу. По
наведению указателя мыши на ячейку с красной меткой примечание вновь
появляется, и ученики смогут прочитать вопрос (рисунок 11).
Рисунок 11.
Аналогично создаем примечания с вопросами
к каждому слову кроссворда.
Кроссворд почти готов! Нам остается
установить условное форматирование на ячейки. При правильном заполнении
учащимися кроссворда ячейки будут загораться зеленым цветом. Если дети вводят
букву неверную, то ячейка остается прежнего цвета.
АЛГОРИТМ СОЗДАНИЯ ПРАВИЛА УСЛОВНОГО
ФОРМАТИРОВАНИЯ:
1.выделяем ячейку с буквой
щелчком мыши;
2.щѐлкаем по вкладке ГЛАВНАЯ;
3.выбираем и разворачиваем УСЛОВНОЕ ФОРМАТИРОВАНИЕ;
4.щѐлкаем по команде СОЗДАТЬ
ПРАВИЛО (рисунок 12):
Рисунок 12.
В появившемся
окне Создание правил форматирования выполняем следующие действия:
5.выбираем ФОРМАТИРОВАТЬ
ТОЛЬКО ЯЧЕЙКИ, КОТОРЫЕ СОДЕРЖАТ;
6.значение ячейки устанавливаем РАВНО;
7.в пустом поле пропишем содержимое ячейки – у нас это буква М (рисунок 13).
Рисунок 13.
Далее, нам необходимо задать формат ячейки (выбрать цвет ячейки
для верного ответа):
8.нажимаем на кнопку ФОРМАТ
9.в появившемся окне Формат
ячеек выбираем вкладку ЗАЛИВКА;
10.выбираем цвет заливки (я
выбрала зеленый цвет, можно выбрать другой);
11.подтверждаем операцию ОК (рисунок 14).
Рисунок 14.
Формат ячейки отобразился в окне Создание правила форматирования.
12.Подтверждаем наши операции ОК (рисунок 15):
Рисунок 15.
Аналогичным
способом работаем с остальными ячейками.
Если мы хотим ускорить процесс
создания кроссворда, то можно выделить сразу все ячейки с одинаковыми буквами,
удерживая на клавиатуре клавишу Ctrl, перед тем как начать устанавливать условное форматирование.
Не забудьте в
процессе работы периодически щелкать по значку «дискетка» в левом верхнем углу
для сохранения вашего файла и «оберега» от непредвиденных ситуаций (разрядка
батареи на ноутбуке, внезапное выключение света, поломка и др.). Рисунок 16.
Рисунок 16.
Таким
образом, при правильно заполненной сетке кроссворда учащимися, ячейки будут
менять цвет. Если неверно, ячейки остаются в прежнем состоянии – белыми
(рисунок 17).
Рисунок 17.
Успехов в освоении материала! J
Для желающих значительно расширить свои умения и навыки по
созданию дидактических интерактивных материалов в среде Excel приглашаю Вас на постоянно
действующие дистанционные курсы:
1 уровень – Дистанционный курс «Табличный
редактор Excel для создания интерактивных упражнений и тестов». Записаться на курс и
ознакомиться с программой можно по ссылке: http://www.moi-universitet.ru/do/directions/mm/exceltest/#.Ul1DalOsFGN
2 уровень – Дистанционный курс «Новые
секреты Excel для создания интерактивных дидактических материалов». Записаться на курс и
ознакомиться с программой можно по ссылке: http://www.moi-universitet.ru/ru/do/directions/mm/Excel2/#.Ul1EXFOsFGM
По окончании обучения Вы получите официальное
подтверждение успешного завершения курса – удостоверение о повышении
квалификации АНО ДПО «Инновационного образовательного центра
повышения квалификации и переподготовки «Мой университет»,
образовательного портала «Мой университет» о прохождении
дистанционного курса с указанием объема – 108 часов.
to continue to Google Sites
Not your computer? Use Guest mode to sign in privately. Learn more
Программы из пакета Mircosoft Office предназначены для работы с документами в самых разных их проявлениях. За время, прошедшее с момента запуска пакета и до сегодняшнего дня, каждая из этих программ обросла множеством полезных и важных функций, так что пользователь может выполнить практически любую операцию всего парой нажатий мышью.
Специальные функции позволяют автоматизировать процесс работы
Однако есть вещи, которые сделать не так просто. Например, в Excel — программе для работы с таблицами — компания встроила механизм функций, которые может использовать пользователь. С их помощью можно обрабатывать самые разные данные. Но автору придётся лично выстраивать модель взаимодействия, вводя формулы и указывая диапазоны данных.
Нужно учитывать также то, что перед пользователем встают иногда весьма нетривиальные задачи — как, например, создать кроссворд в Excel. Понятно, что в самой программе такой функции нет, так что нужно будет кое-что всё же выполнить вручную.
Первый этап
Перед тем как начать создание кроссворда с проверкой в Excel, вам нужно определиться со списком вопросов и ответов. Мы рекомендуем завести для этого отдельный файл и сразу вписать строчки так, как они должны выглядеть в результате работы. После этого откройте программу; необходимо создать новую книгу, если она не создаётся автоматически. Это нужно потому, что наш способ будет использовать одновременно два рабочих листа, поэтому целесообразно выделить их в отдельный файл. Итак, переименуем «Лист 1» так, как вам удобно. По сути, его имя может быть произвольным, главное, чтобы вы его потом не меняли. На этом листе с помощью границ нужно нарисовать контур будущего кроссворда.
Выделяем ячейки по горизонтали или вертикали, находим в ленте настроек вкладку «Разметка страницы» и нажимаем на кнопку «Границы». Если вам недостаточно появившихся на экране вариантов, смело выбирайте свои в одноимённом пункте. Теперь на листе у нас появился контур одного из слов. Нужно повторить это столько раз, сколько вопросов вы хотите включить в своё творение. Не забывайте ставить числа в первые ячейки, чтобы потом не пришлось вспоминать, какое именно слово должно быть сюда вписано.
Если вам не нужно делать кроссворд с проверкой, Excel можно закрывать, так как на этом собственно рисование заканчивается. Вы можете, например, вставить его в Ворд или просто распечатать, чтобы получить на листе бумаги нарисованную сетку с пересечениями в нужных местах. При должной сноровке вы можете даже «Заливкой ячейки» закрасить некоторые из них чёрным цветом, чтобы получить стилизацию под напечатанный в газете кроссворд. Однако это самый простой вариант.
Второй этап
Если проверять впечатанные пользователем слова всё же нужно, придётся немного схитрить. Дело в том, что фоновую проверку слов, чтобы пользователь её не видел, можно осуществить разве что с помощью макросов. Но если воспользоваться встроенными средствами Excel, то можно добиться похожего результата. Для этого скопируйте лист с кроссвордом, щёлкнув по нему правой кнопкой мыши. Полученный лист переименуйте (имя тоже может быть произвольным). В клетки кроссворда, сделанного на втором листе Excel, впишите ответы — это нужно будет для проверки правильности введённых пользователем букв.
Теперь рядом с кроссвордом сделайте небольшую табличку из двух столбцов. В первом будет указан номер вопроса, во втором — результат отгадки. Используем интуитивно понятную систему: 1 — если ответ правильный, и 0 — во всех остальных случаях. Наш кроссворд не будет учитывать сделанные пользователем опечатки, так что они тоже будут туда попадать.
Теперь нужно в ячейки второго столбца нашей проверочной таблицы добавить формулу. Её суть в том, чтобы сравнивать диапазон ячеек на первом листе с аналогичным диапазоном на втором. Диапазоны — слова в кроссворде. Если они совпадают, то в столбец на этой строке заносится единица, если нет — ставится ноль. Провести такую проверку можно с помощью оператора сравнения, формула в общем виде будет выглядеть примерно так: =ЕСЛИ((Кроссворд.D1=Ответ.D1) И (Кроссворд.D2=Ответ.D2) И … ) ТО 1 ИНАЧЕ 0.
Как видите, она не очень-то сложная, правда, выстраивать диапазон ячеек вам нужно очень внимательно. Кстати, именно для того, чтобы сделать кроссворд с проверкой в Excel, мы копировали заполненный кроссворд на второй лист. Это гарантирует, что ячейки на проверочном листе находятся по тем же адресам, что и на основном.
Последние штрихи: на листе с кроссвордом можно сделать счётчик количества правильно отгаданных слов, чтобы пользователь ориентировался в нём. Для этого просто суммируем данные из второго столбца проверочной таблицы. Ну, и осталось только скрыть этот лист, щёлкнув по нему правой кнопкой мыши и выбрав одноимённый параметр.
Заключение
Решение этой, на первый взгляд нетривиальной задачи на поверку оказывается не таким уж сложным. Используя гибкость встроенных функций Excel, вы можете создавать кроссворды как с проверкой, так и без неё, причём делать это так, как считаете нужным. Ведь мы описали только один из возможных способов.