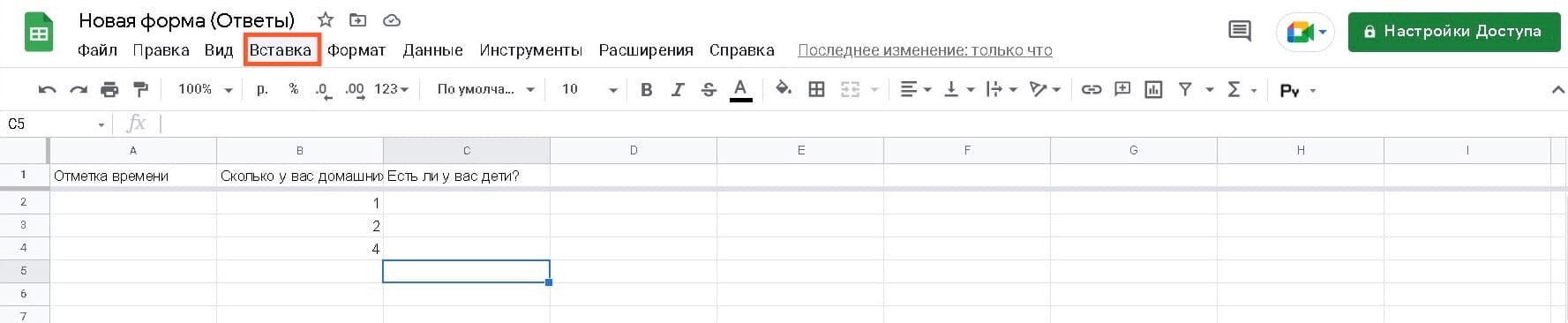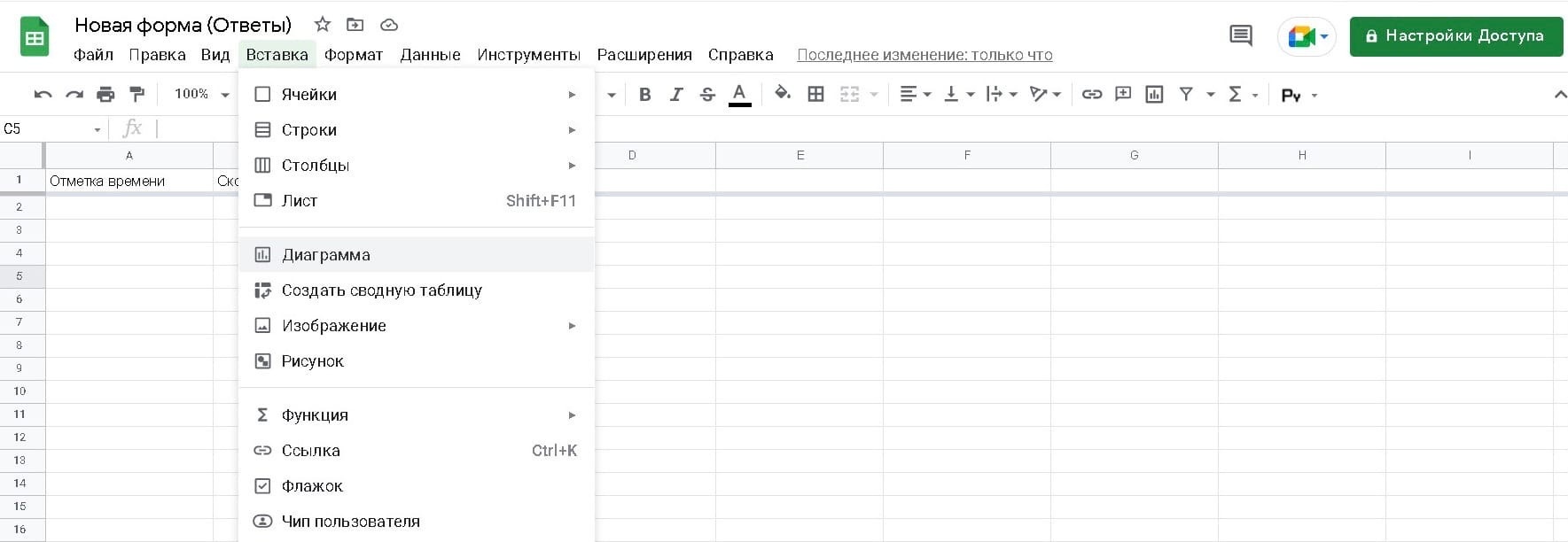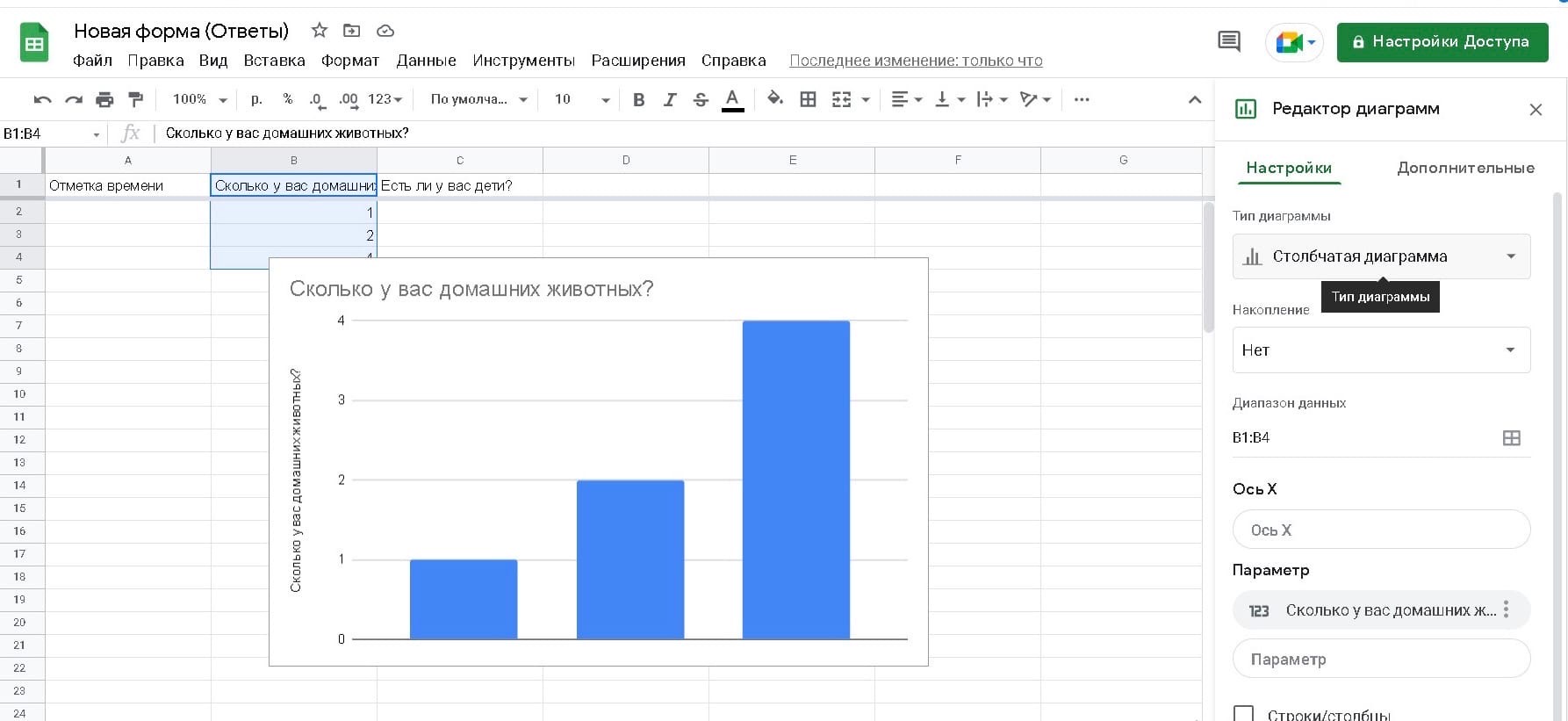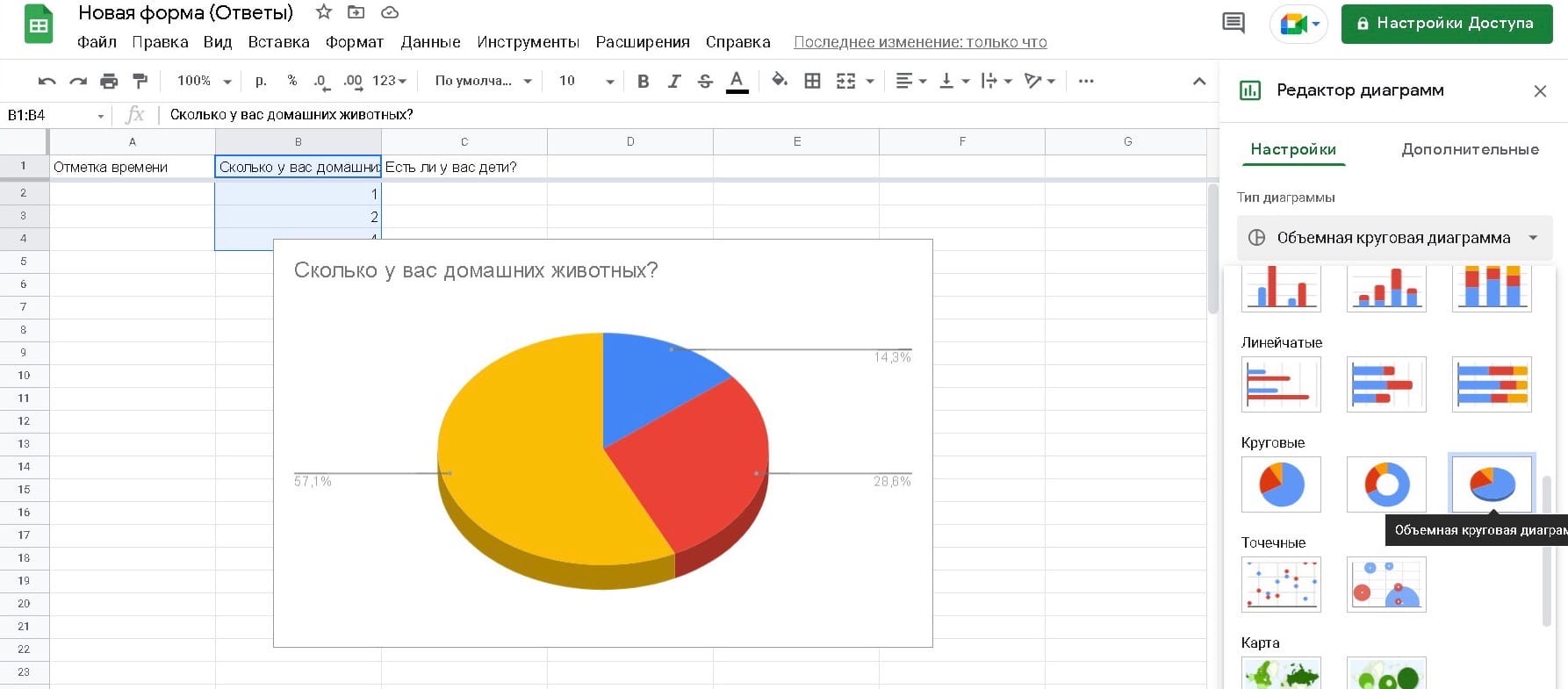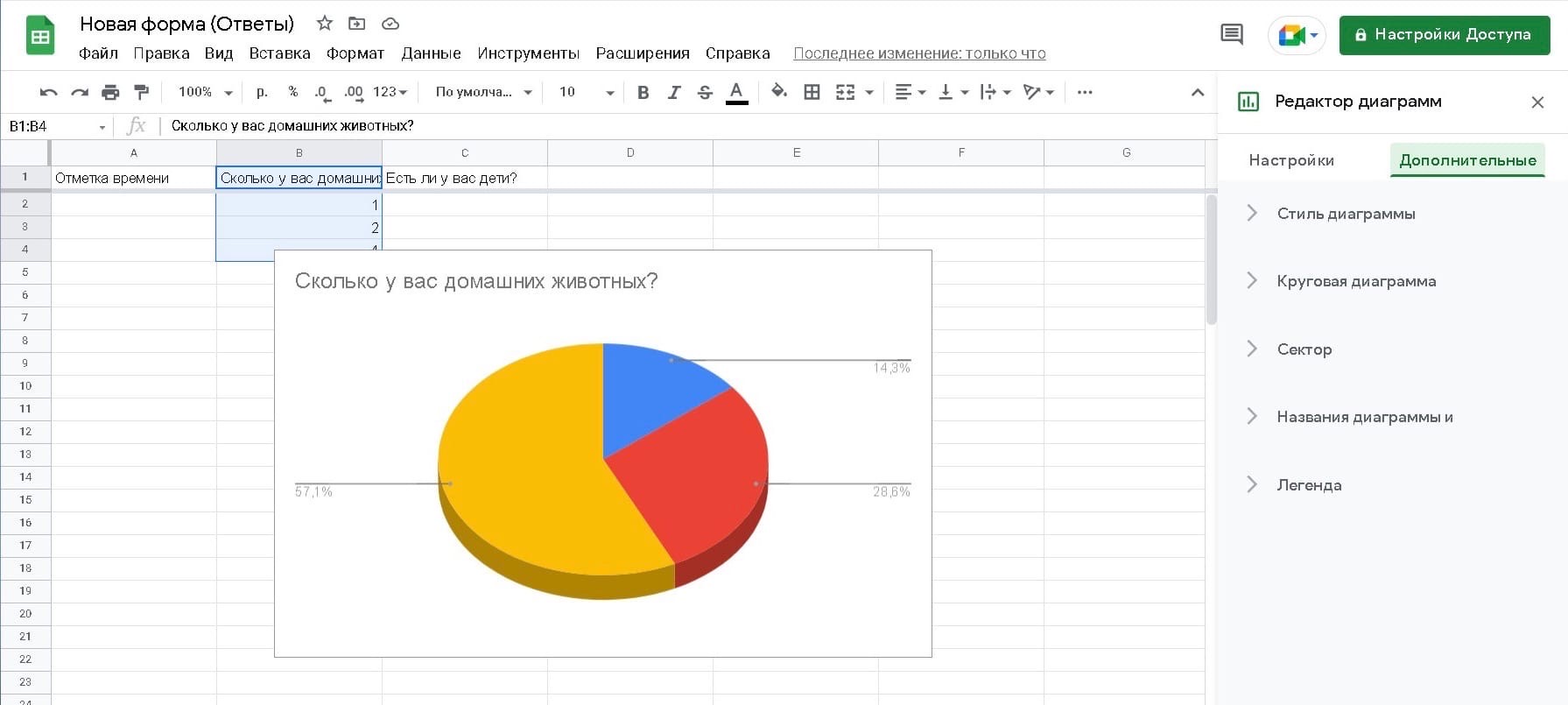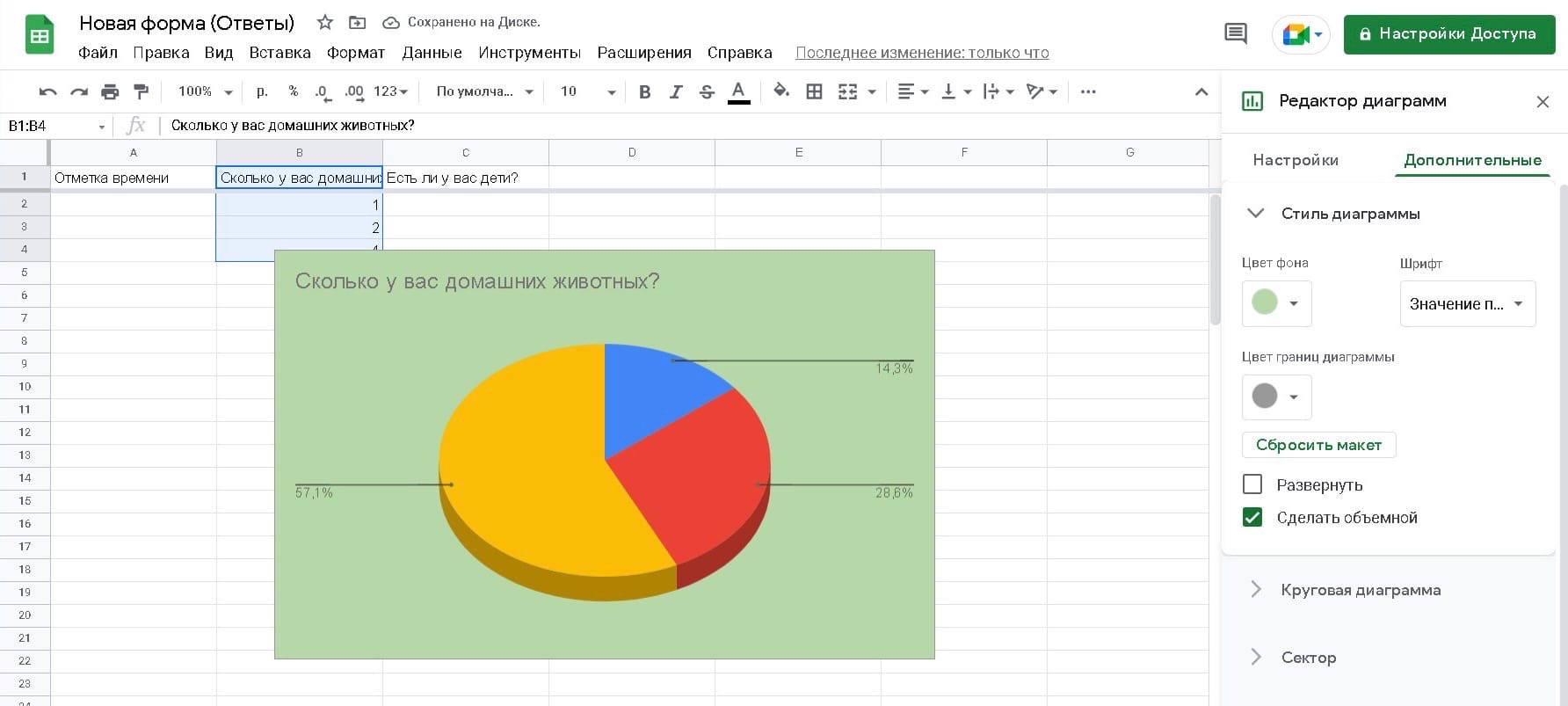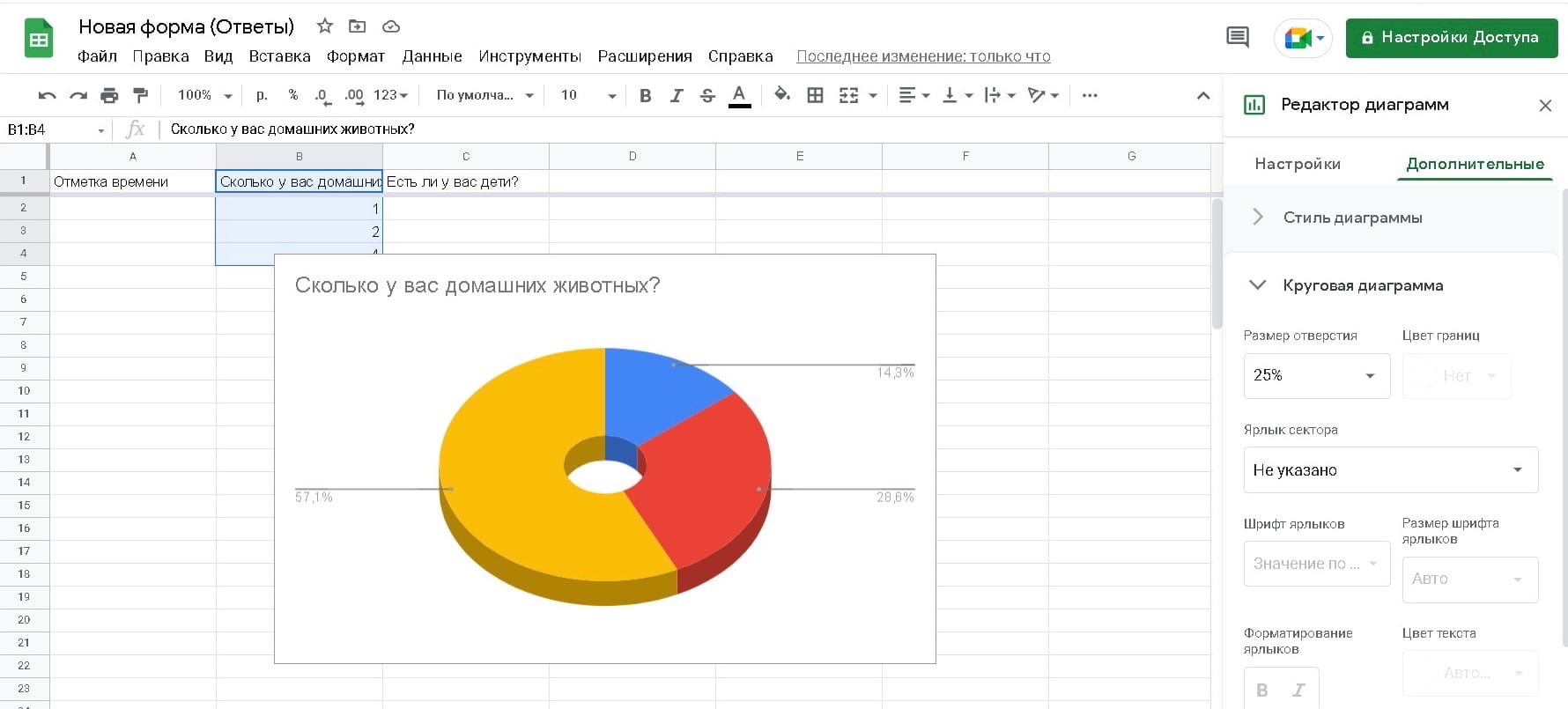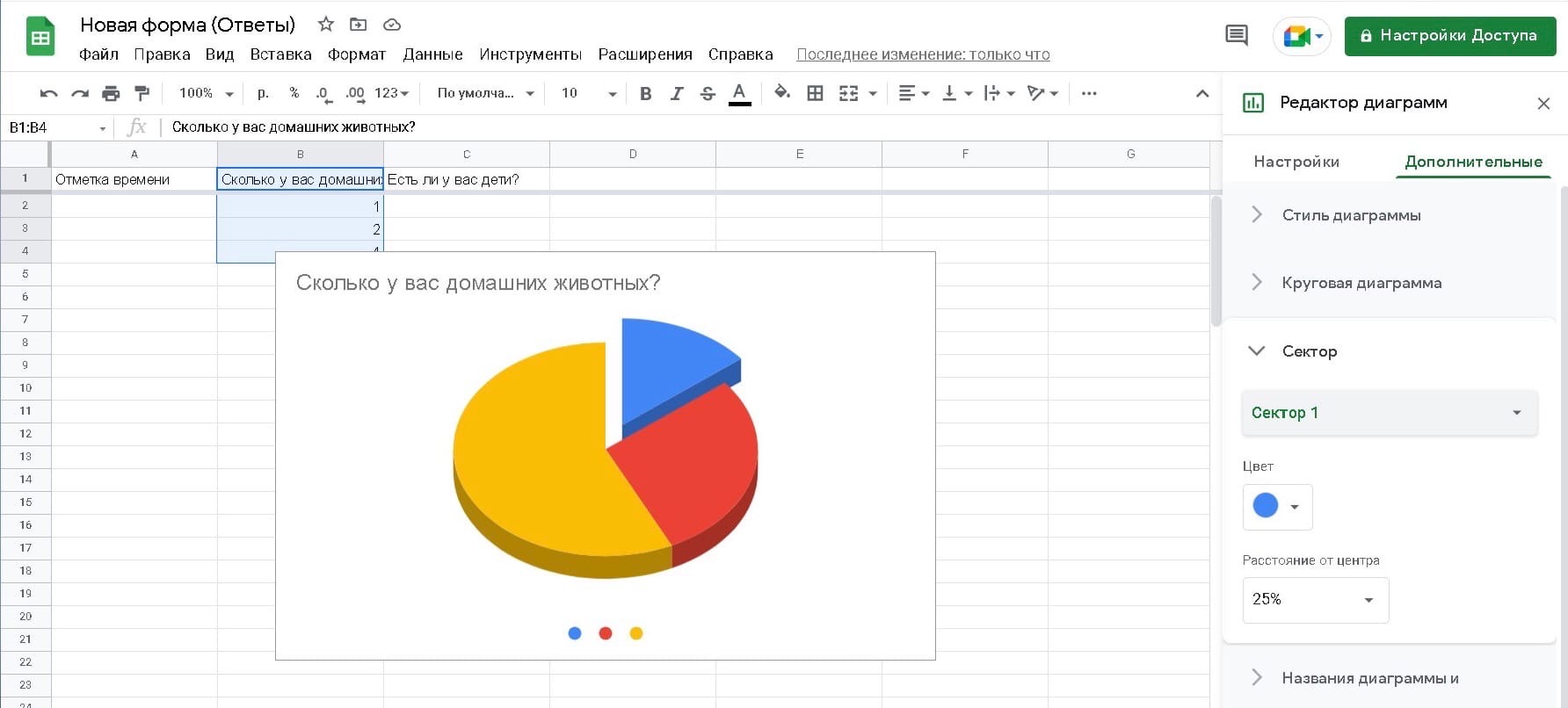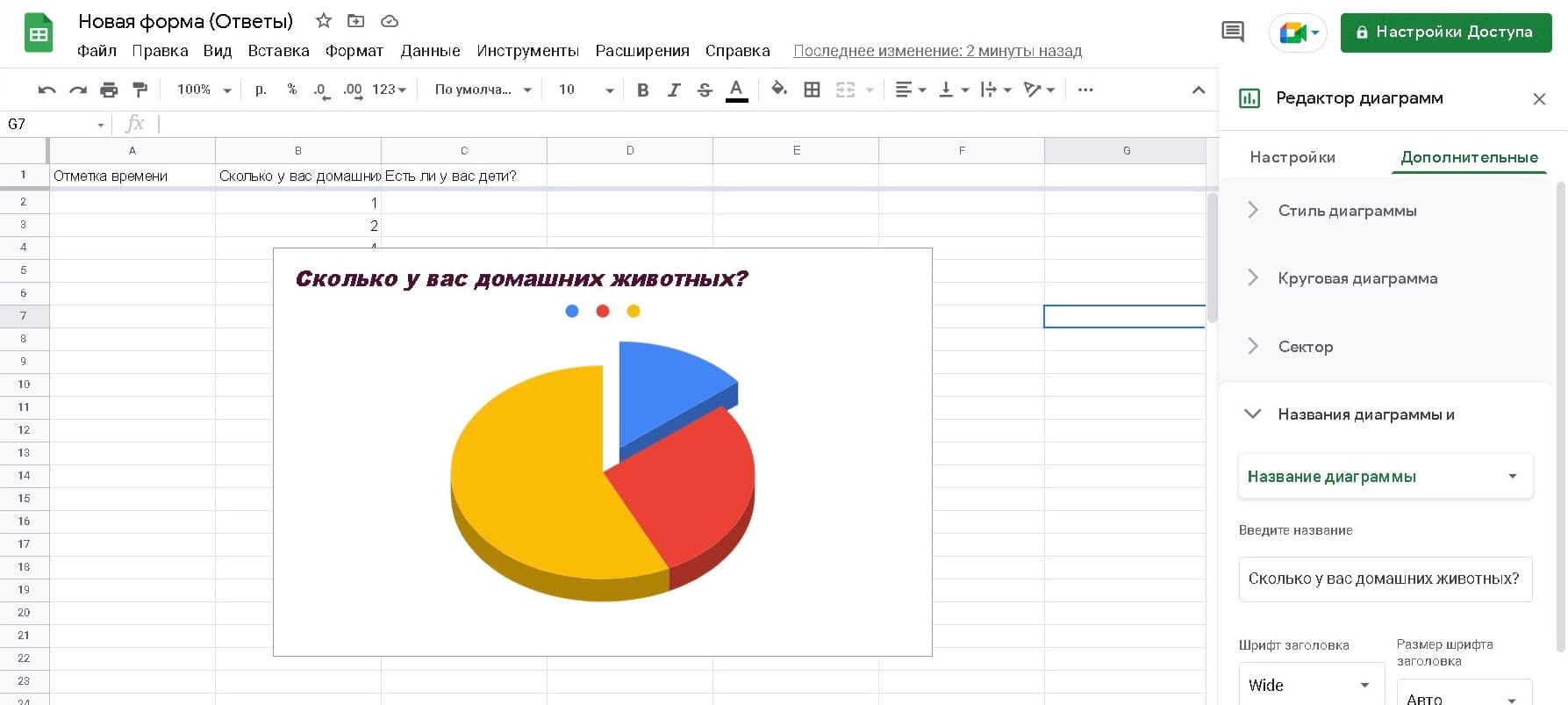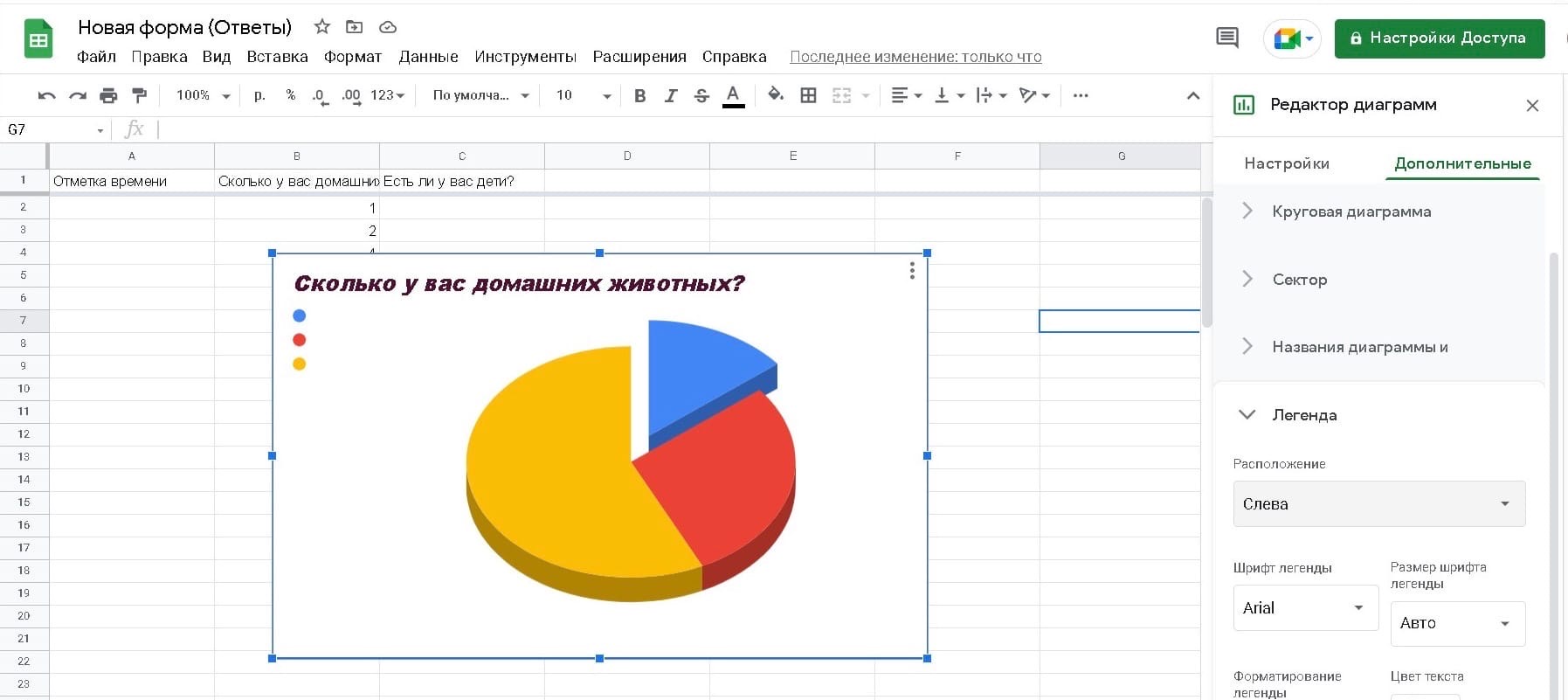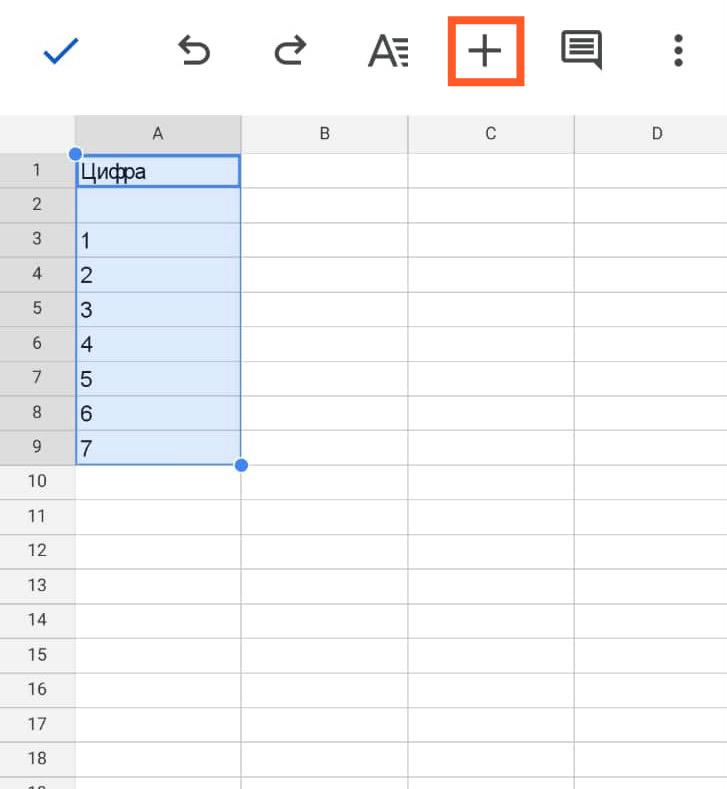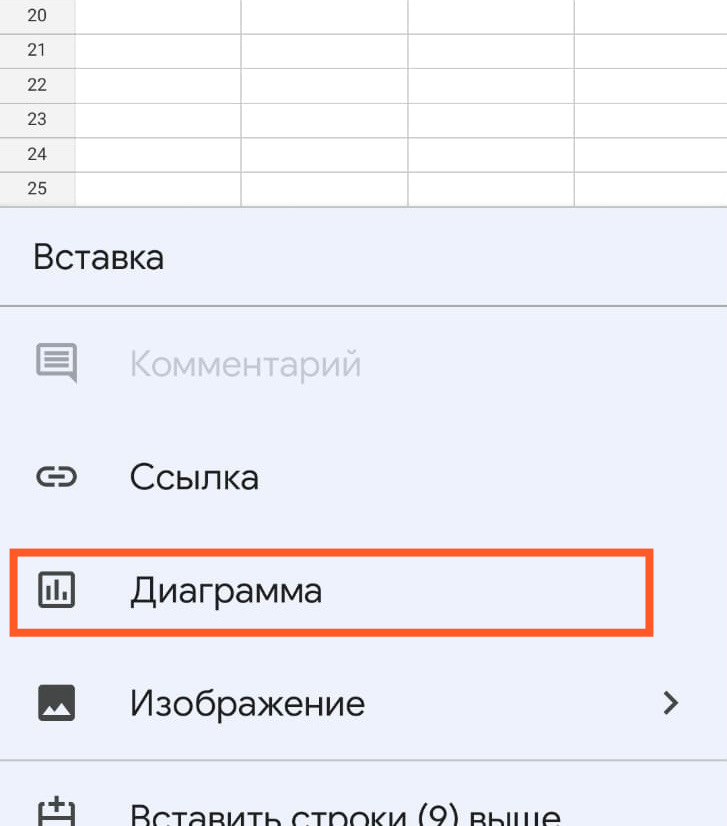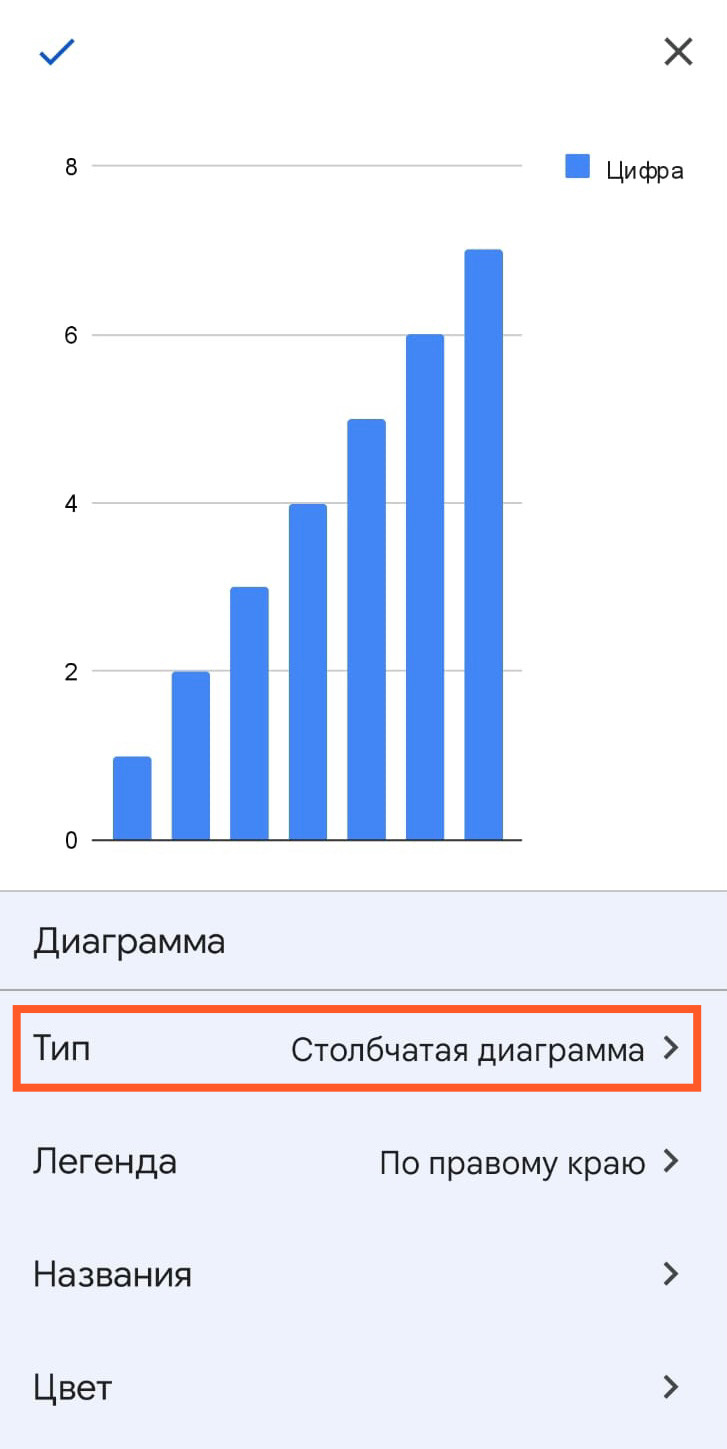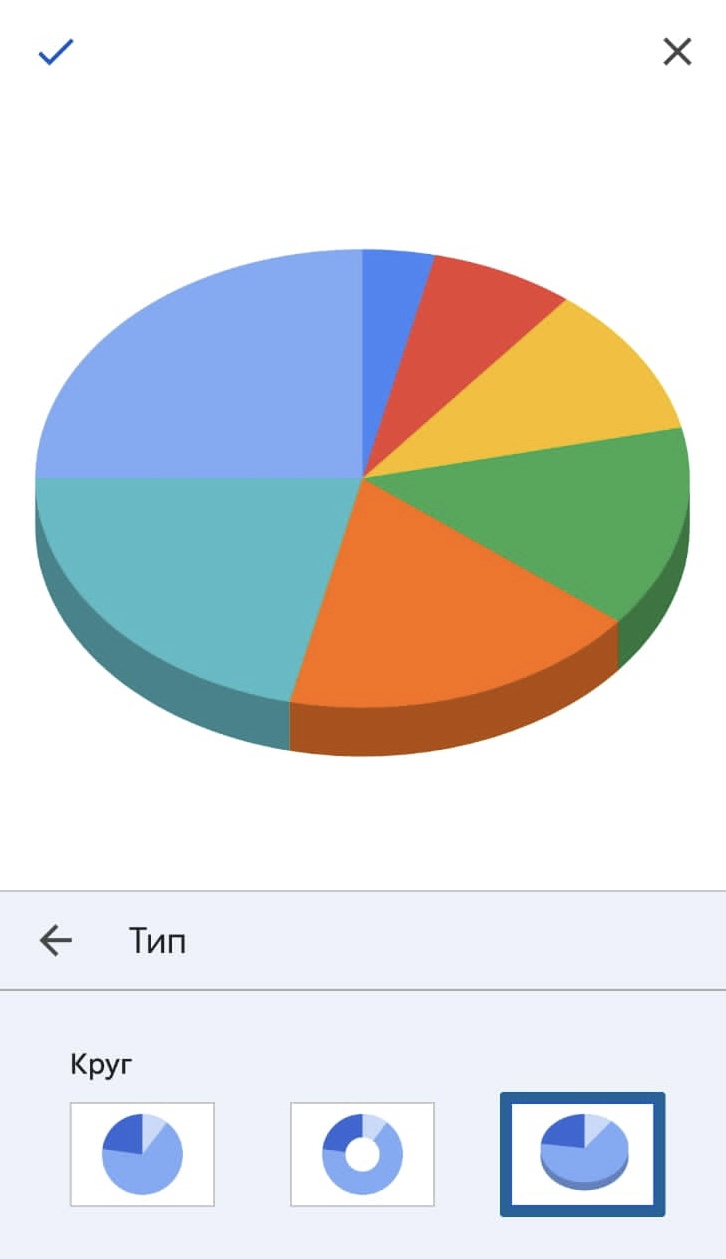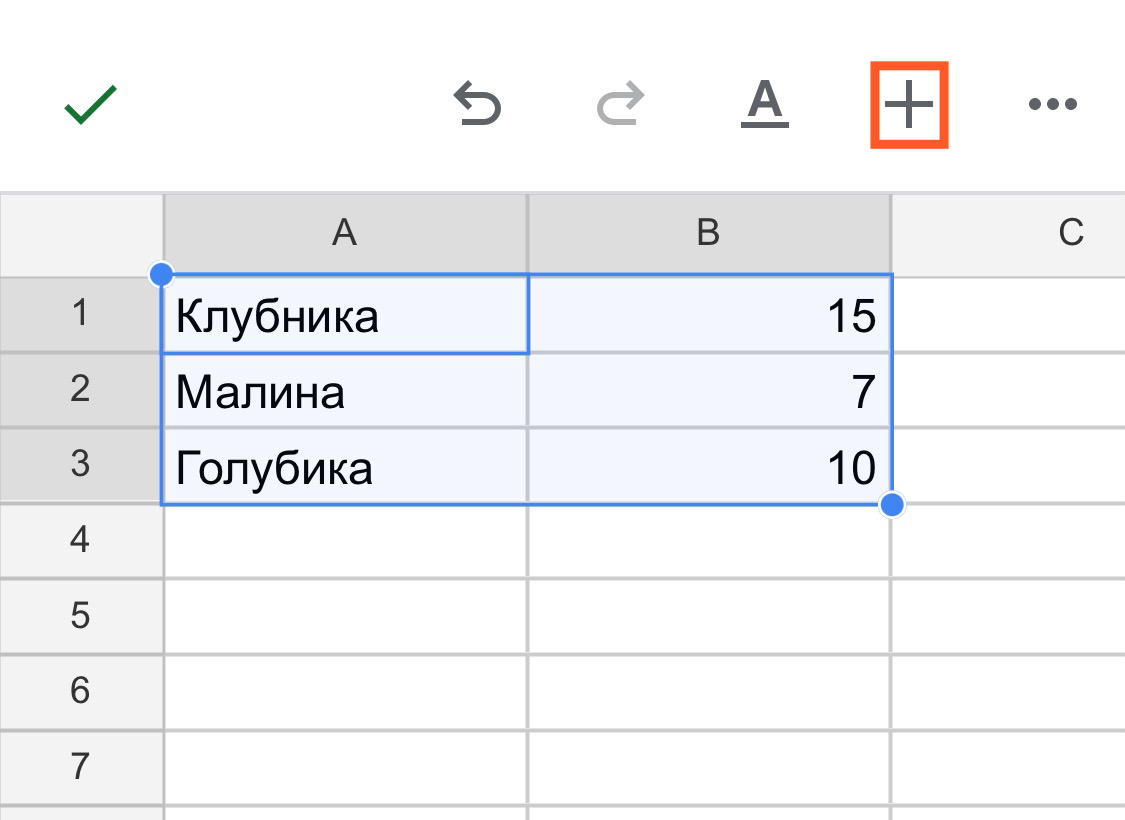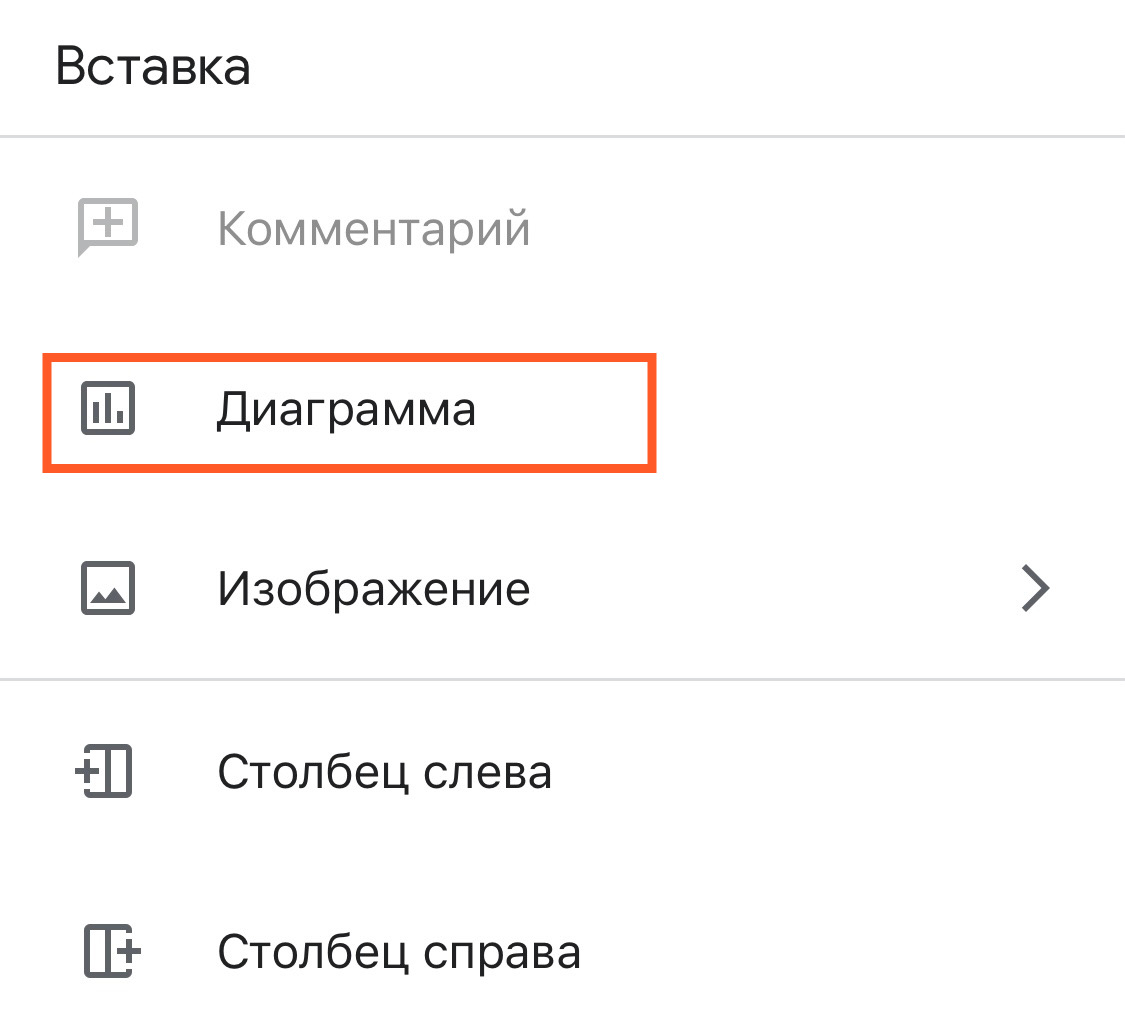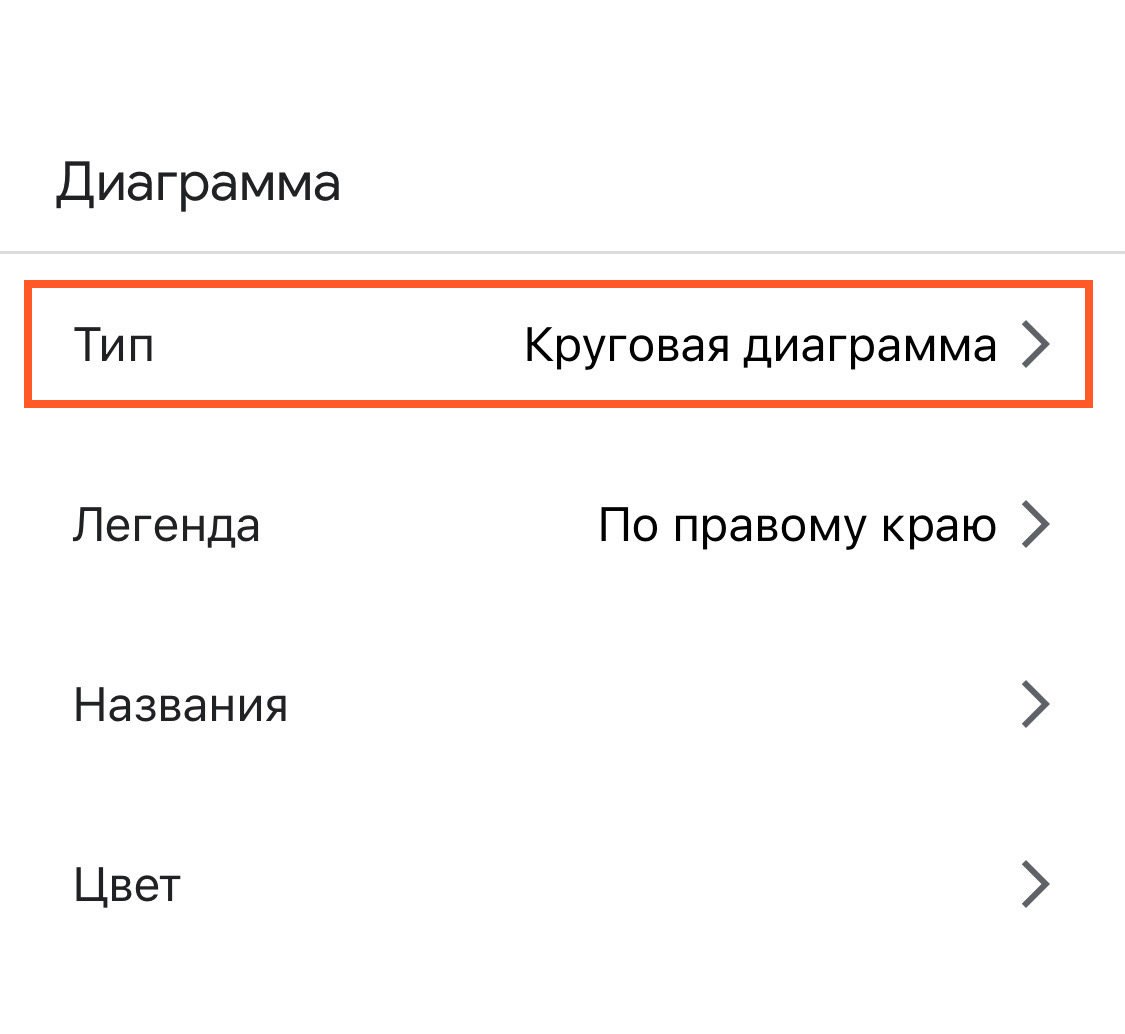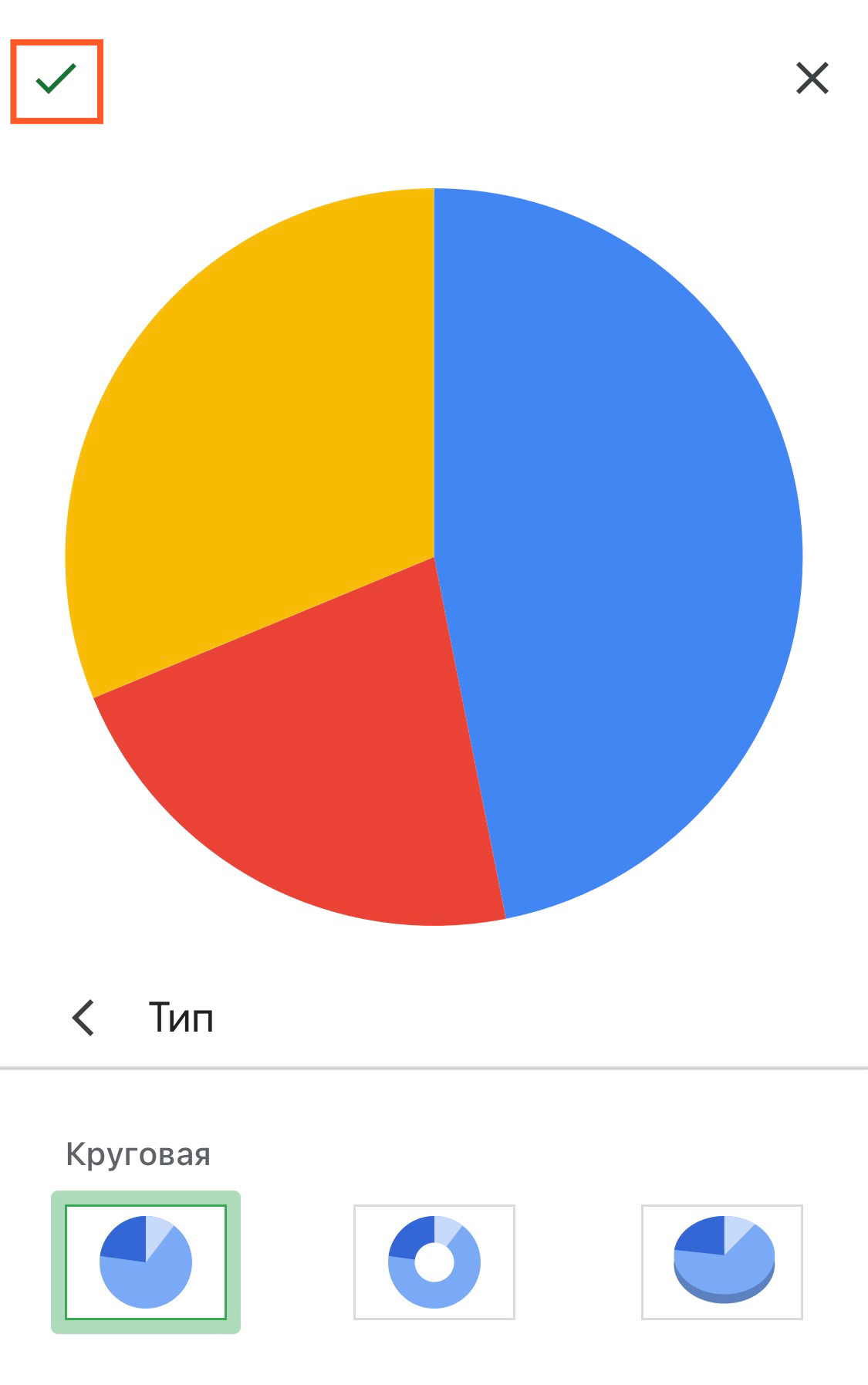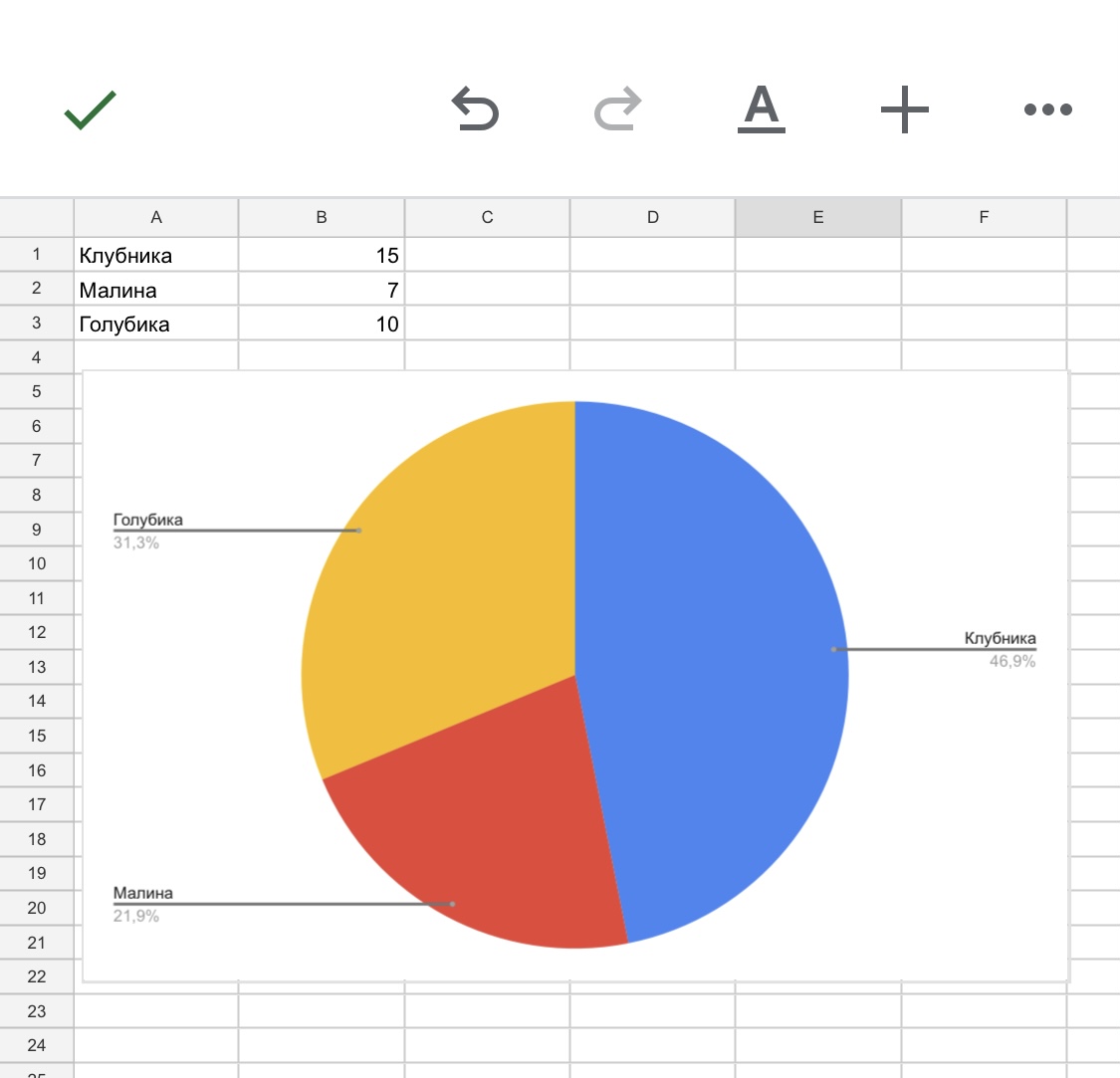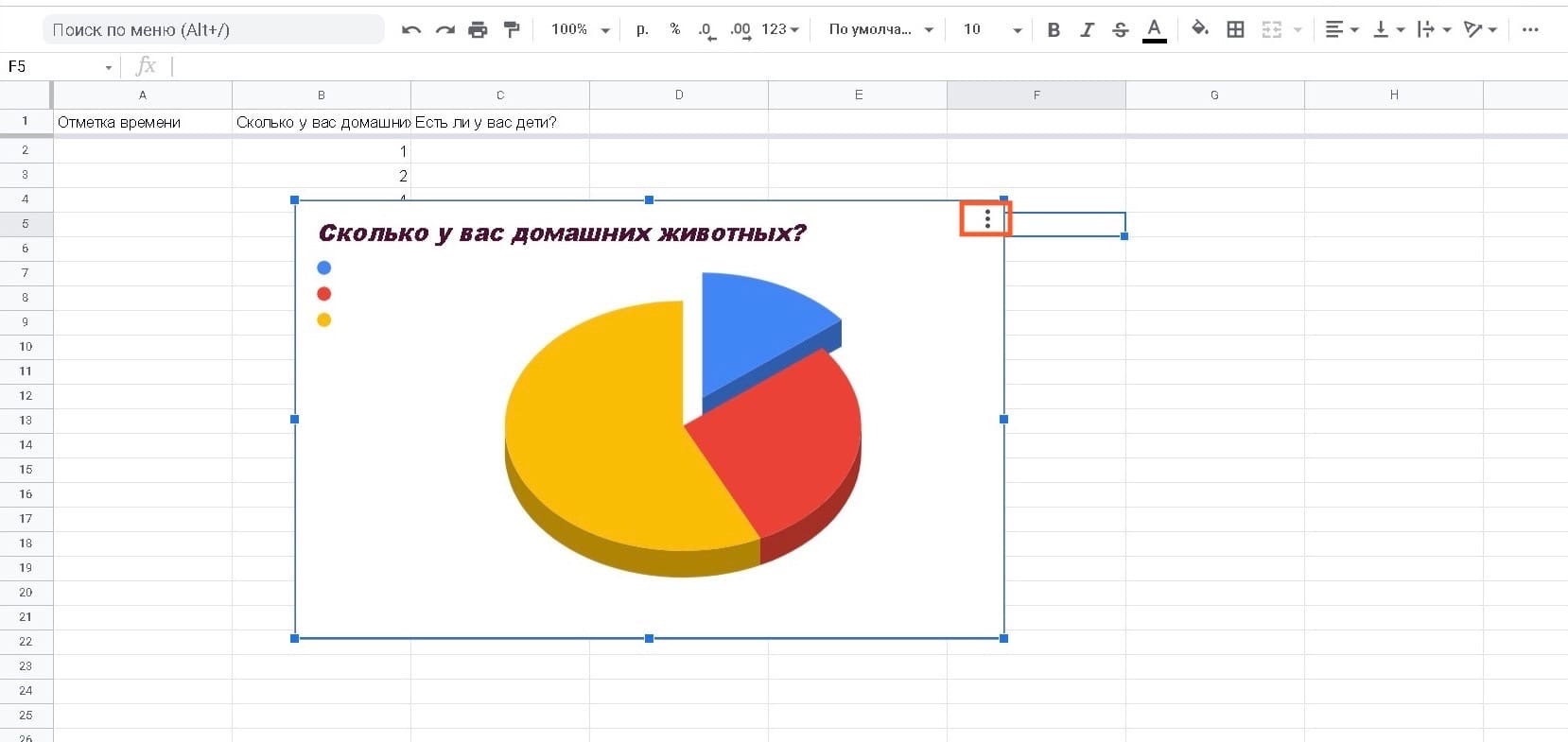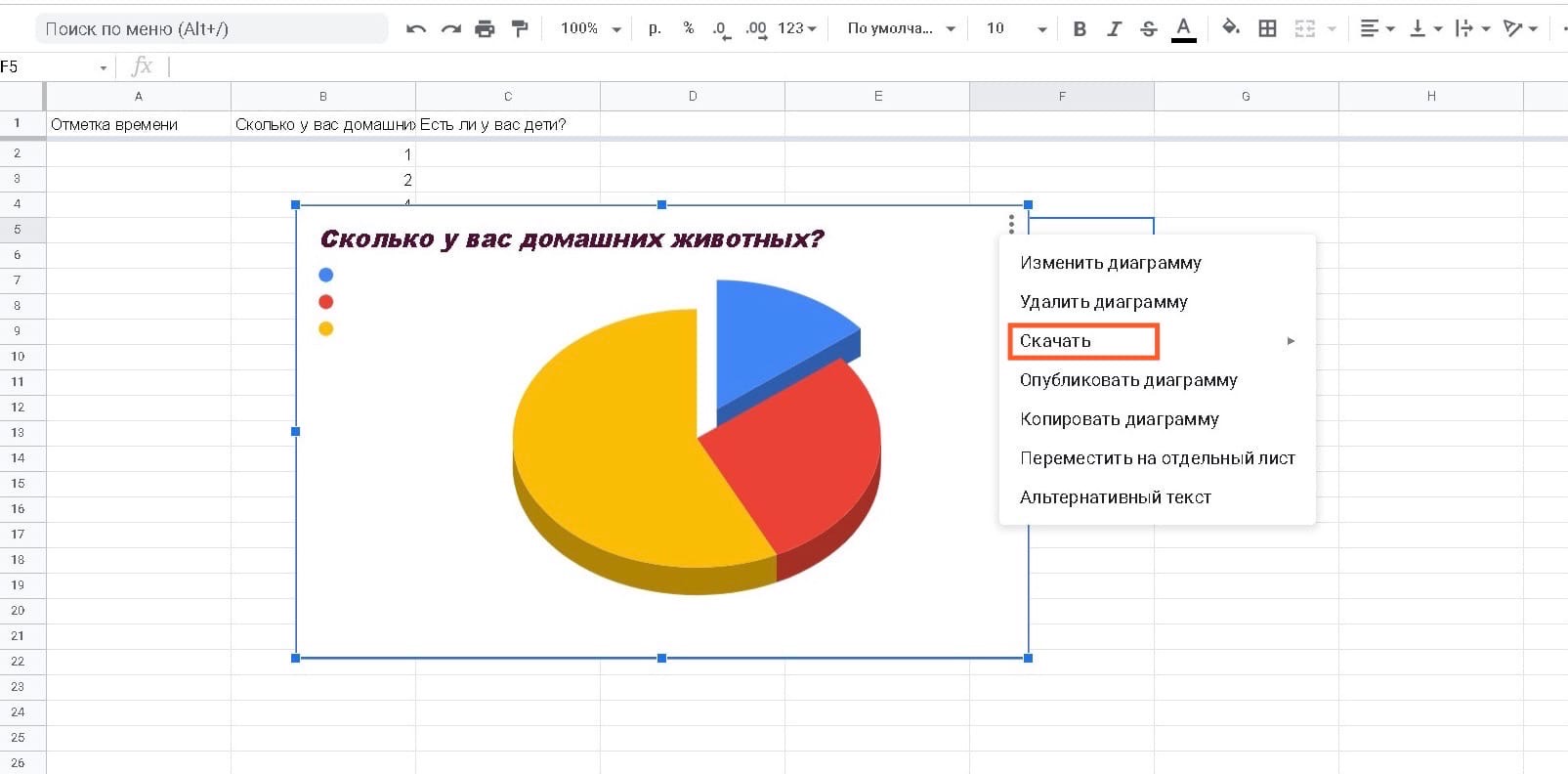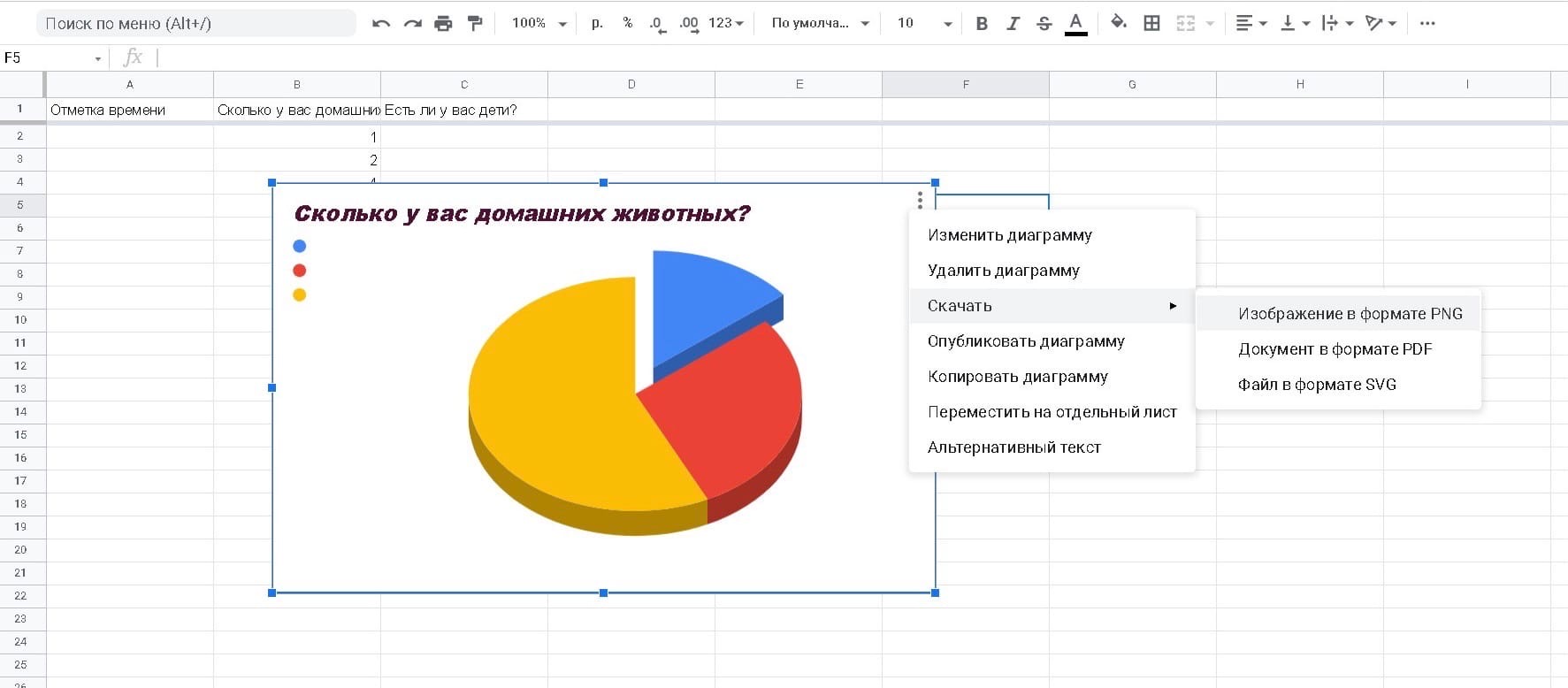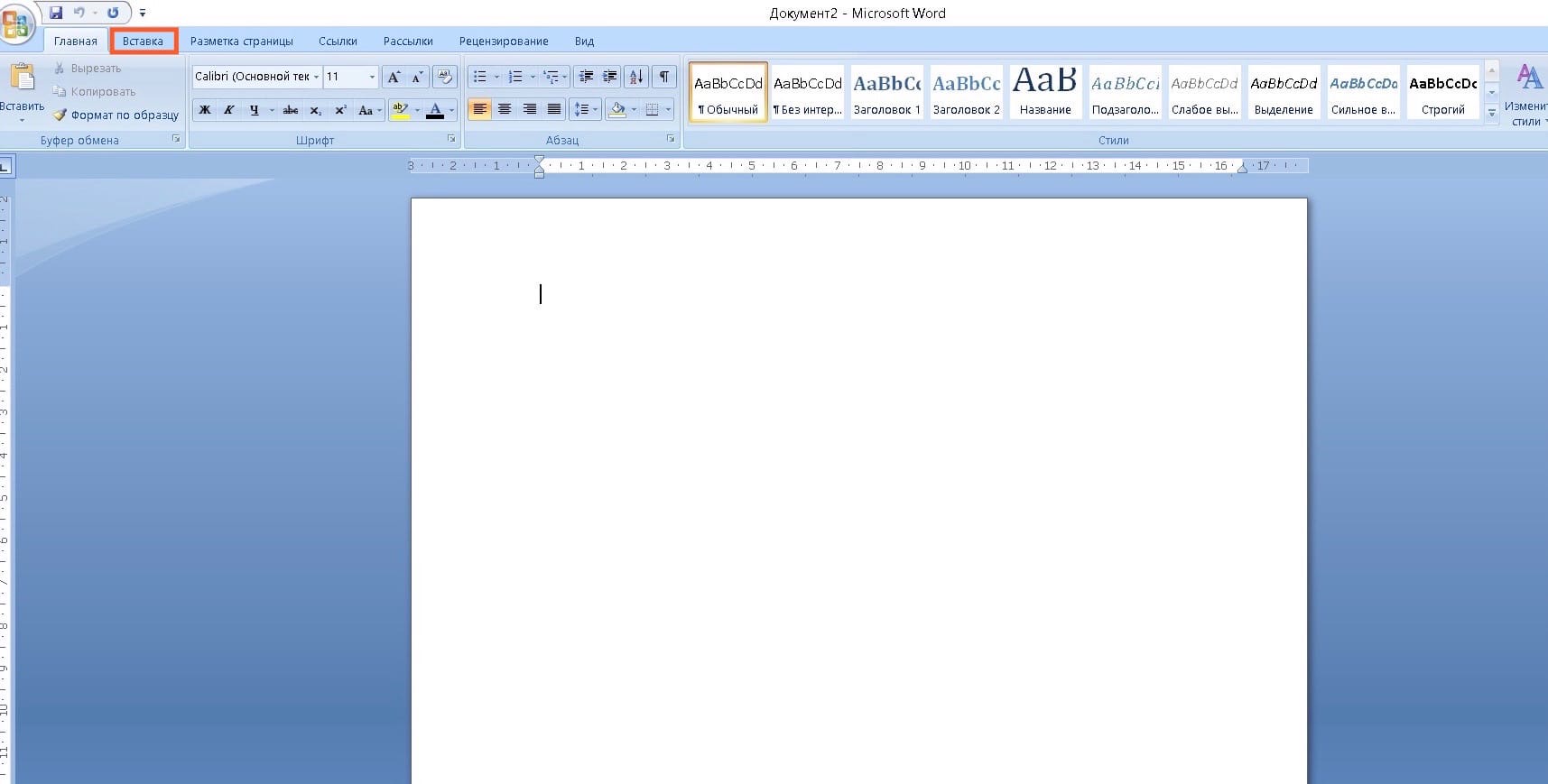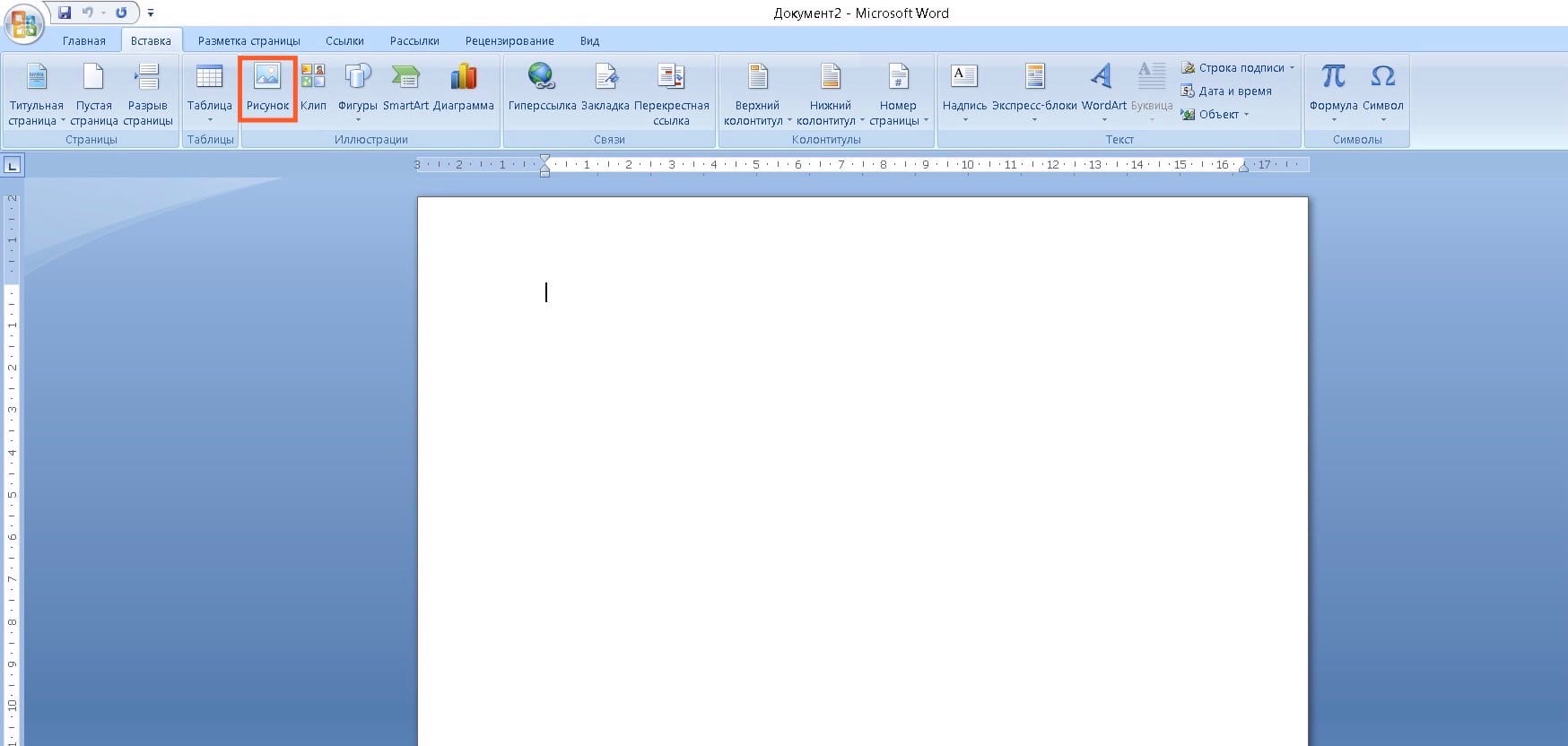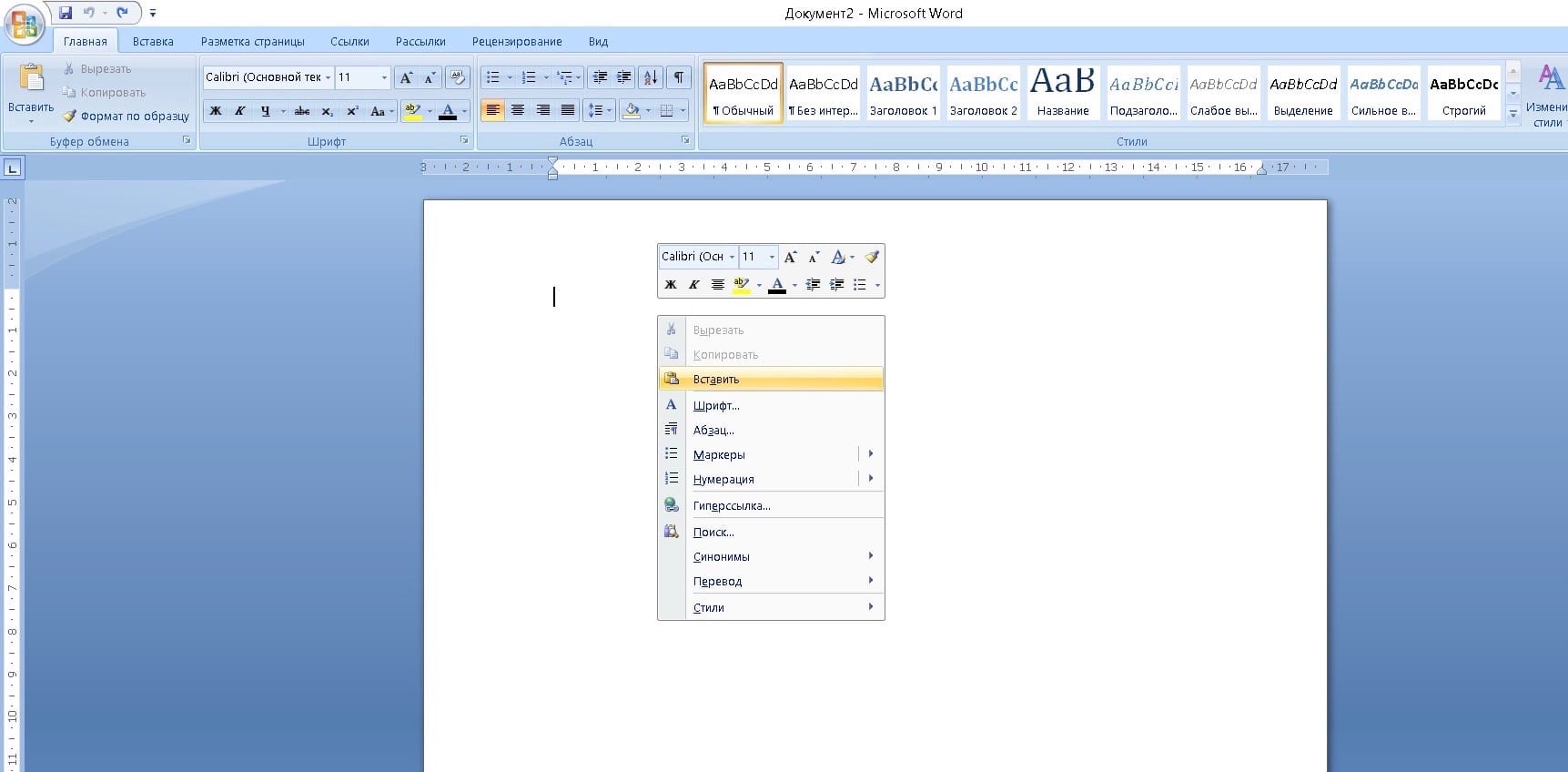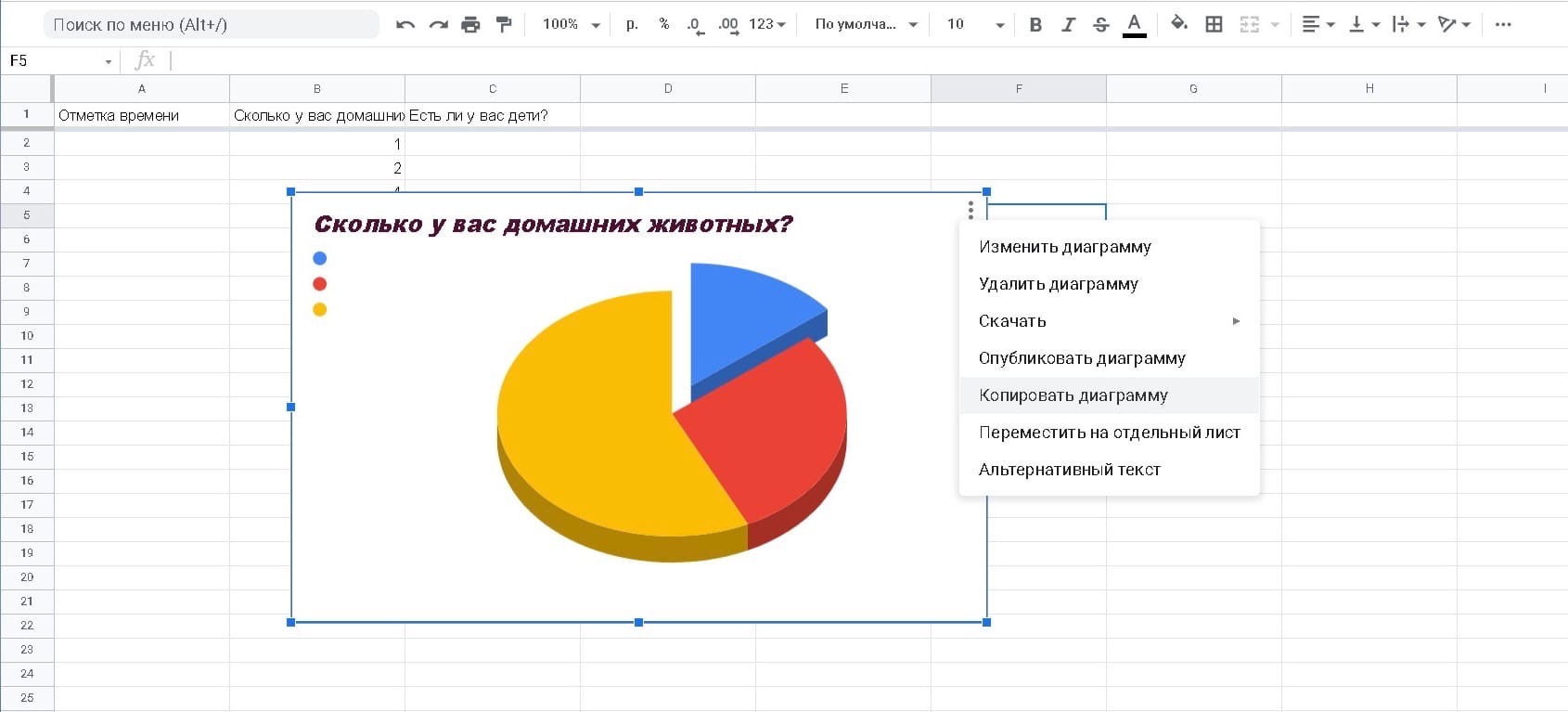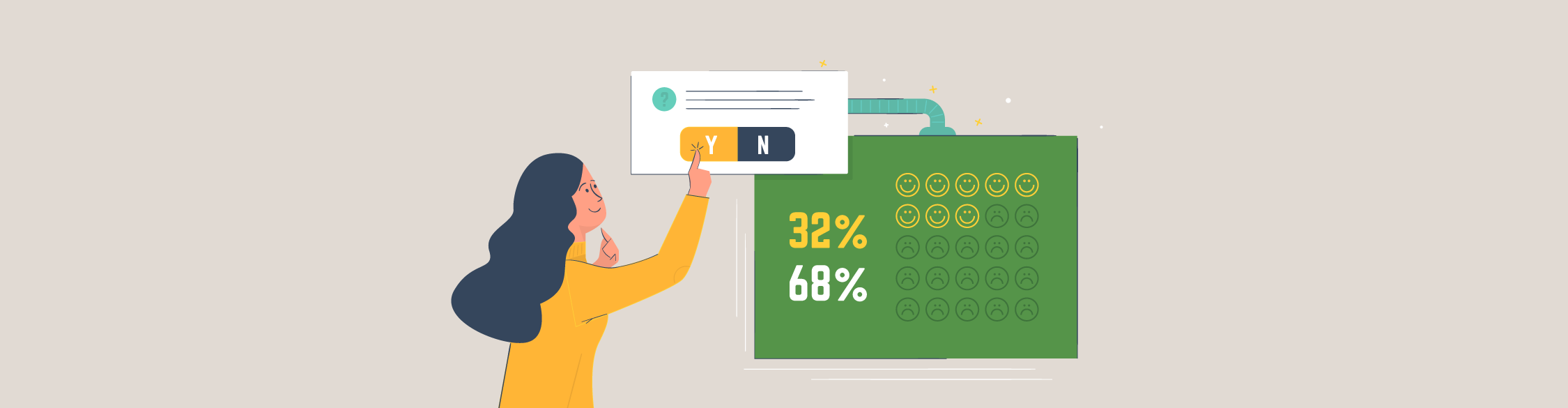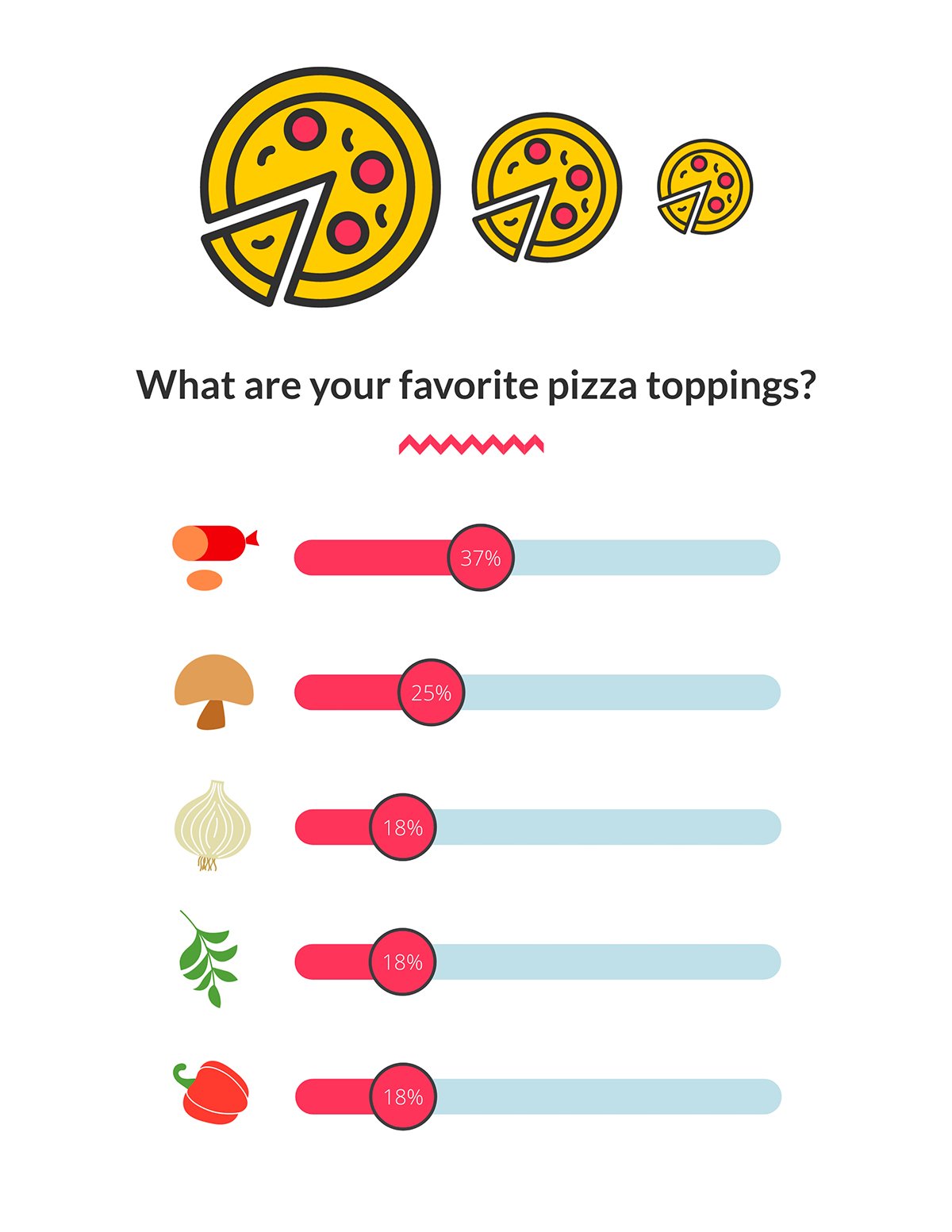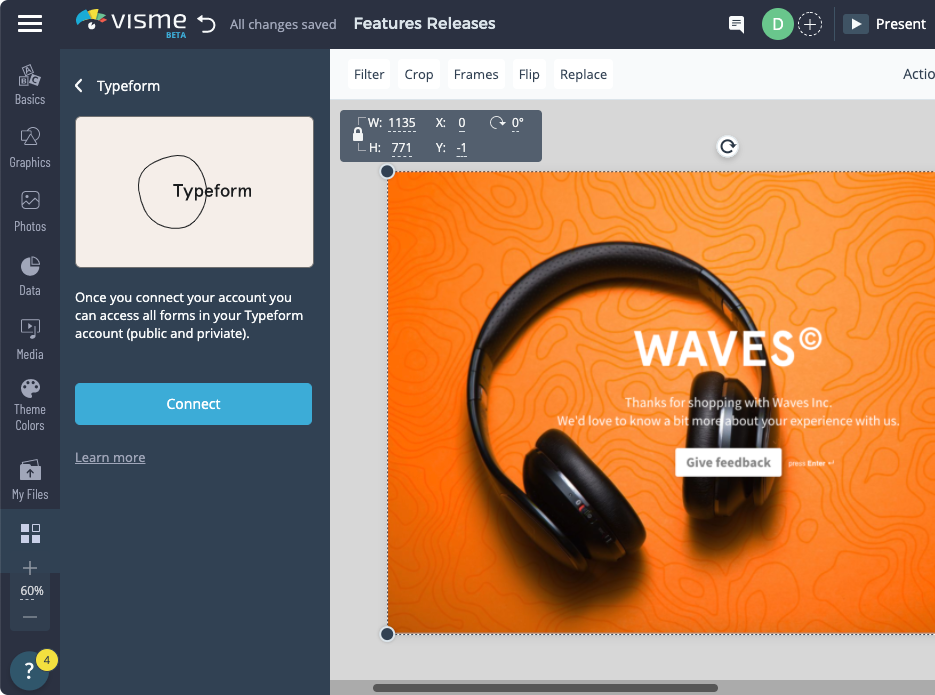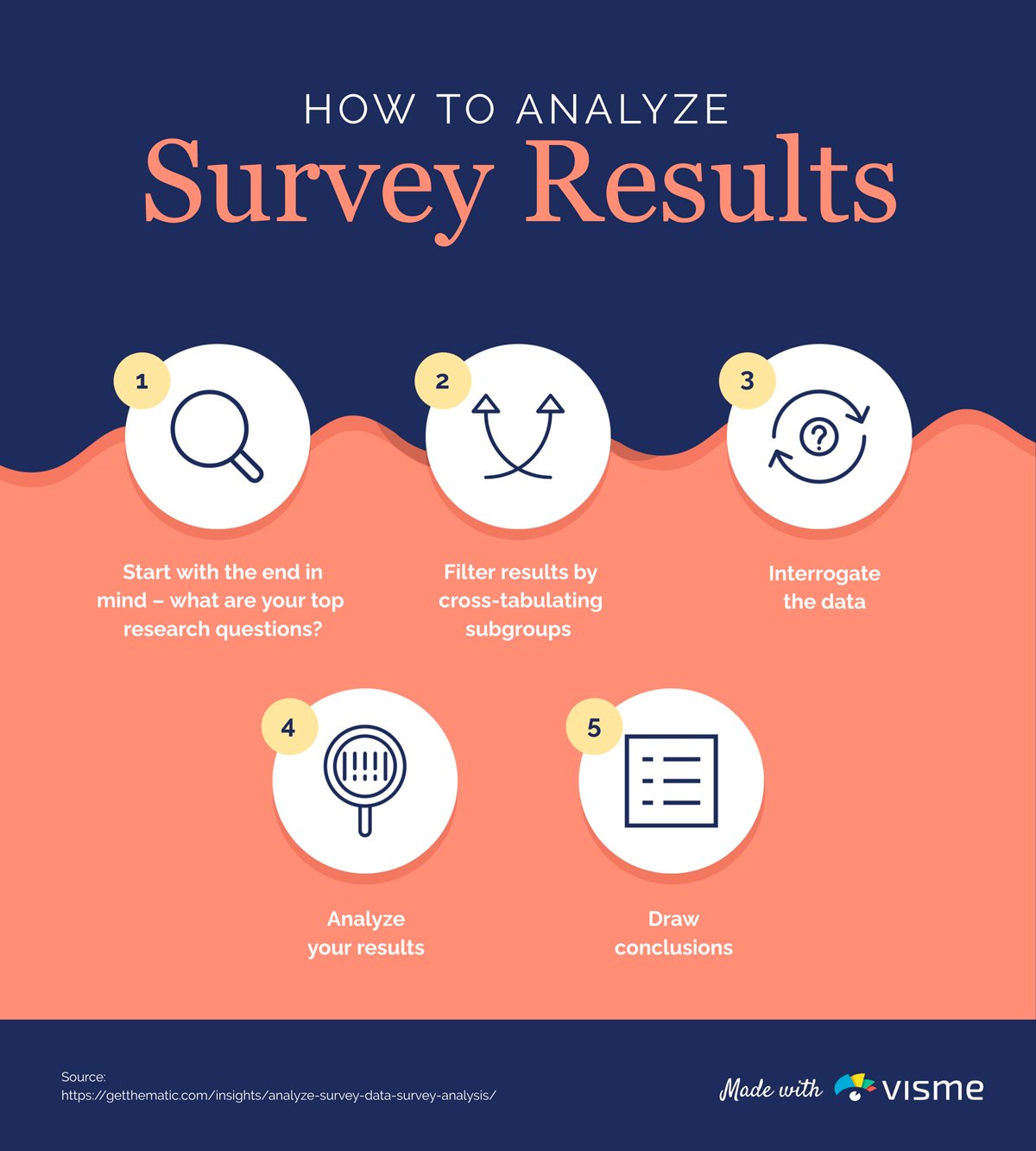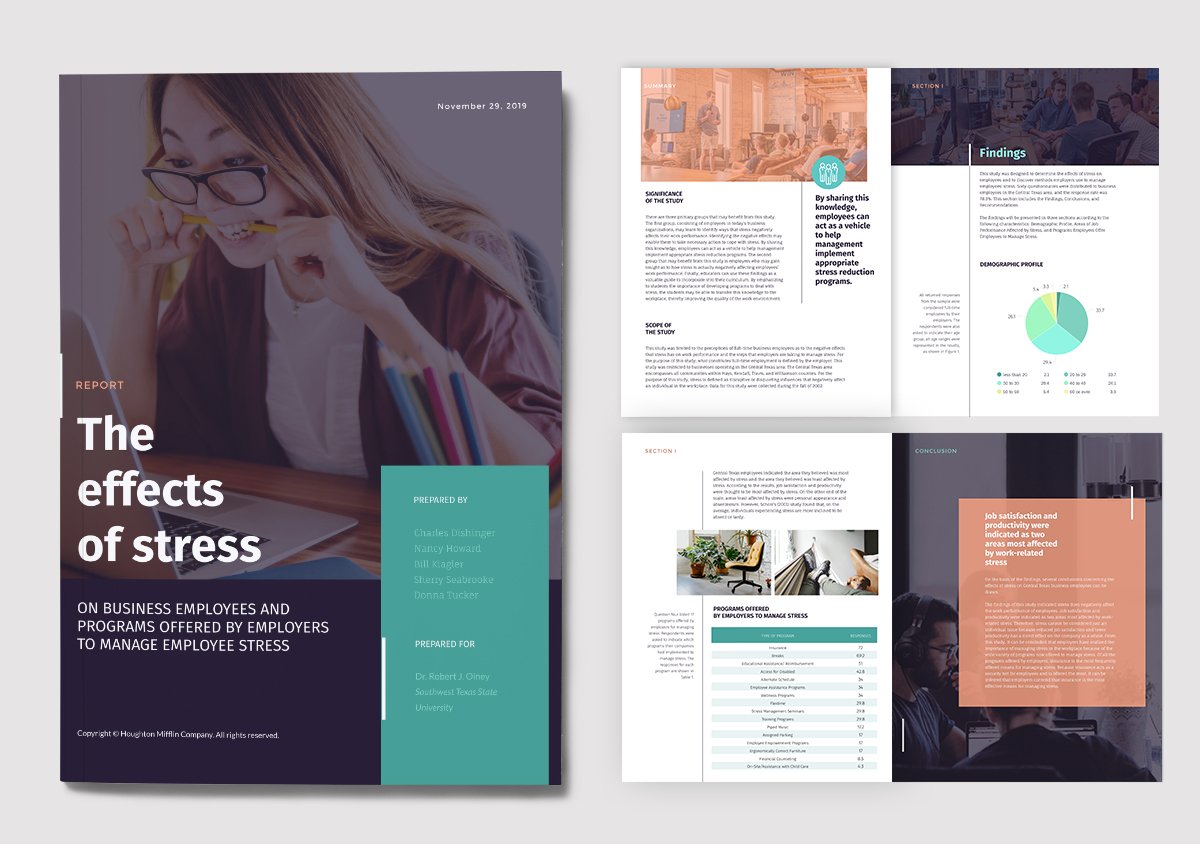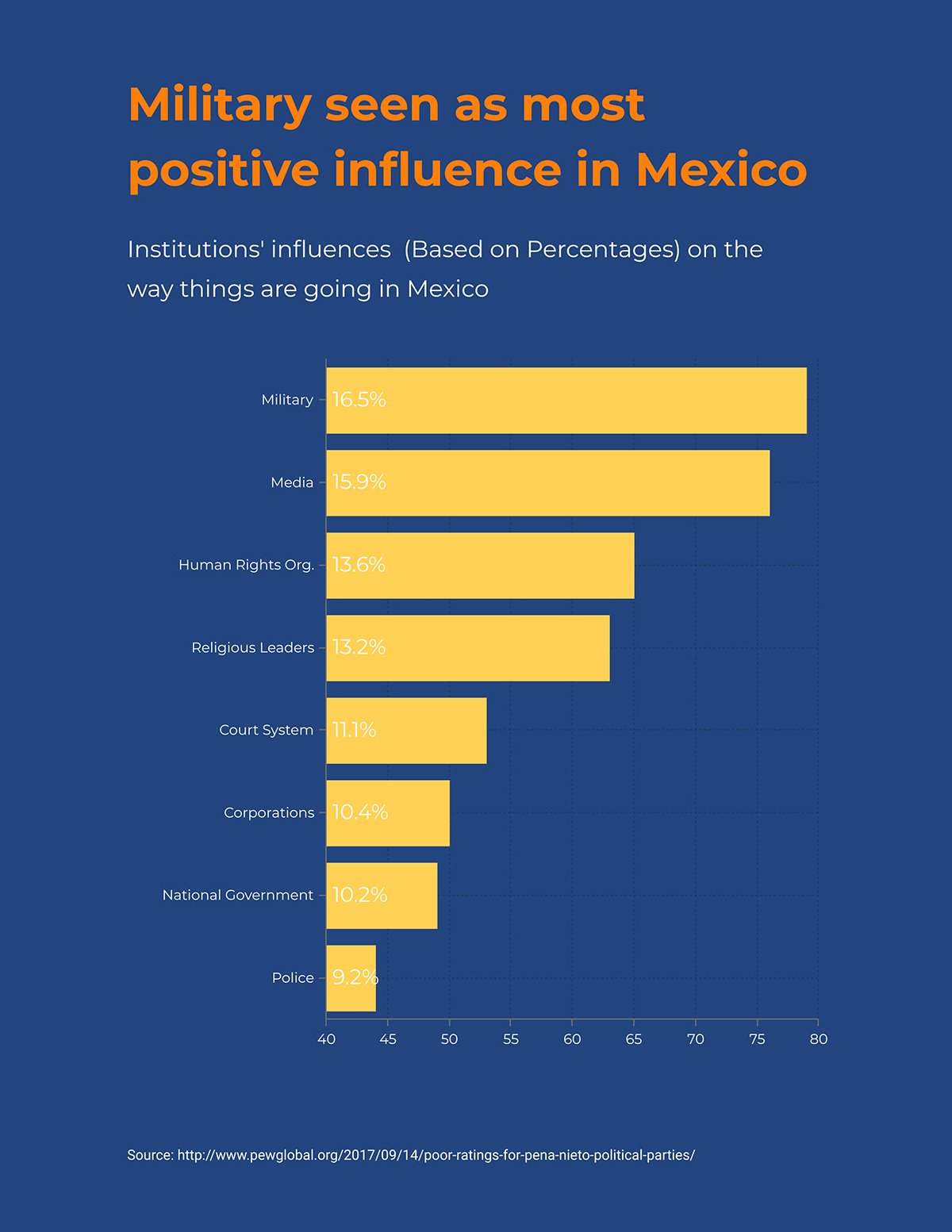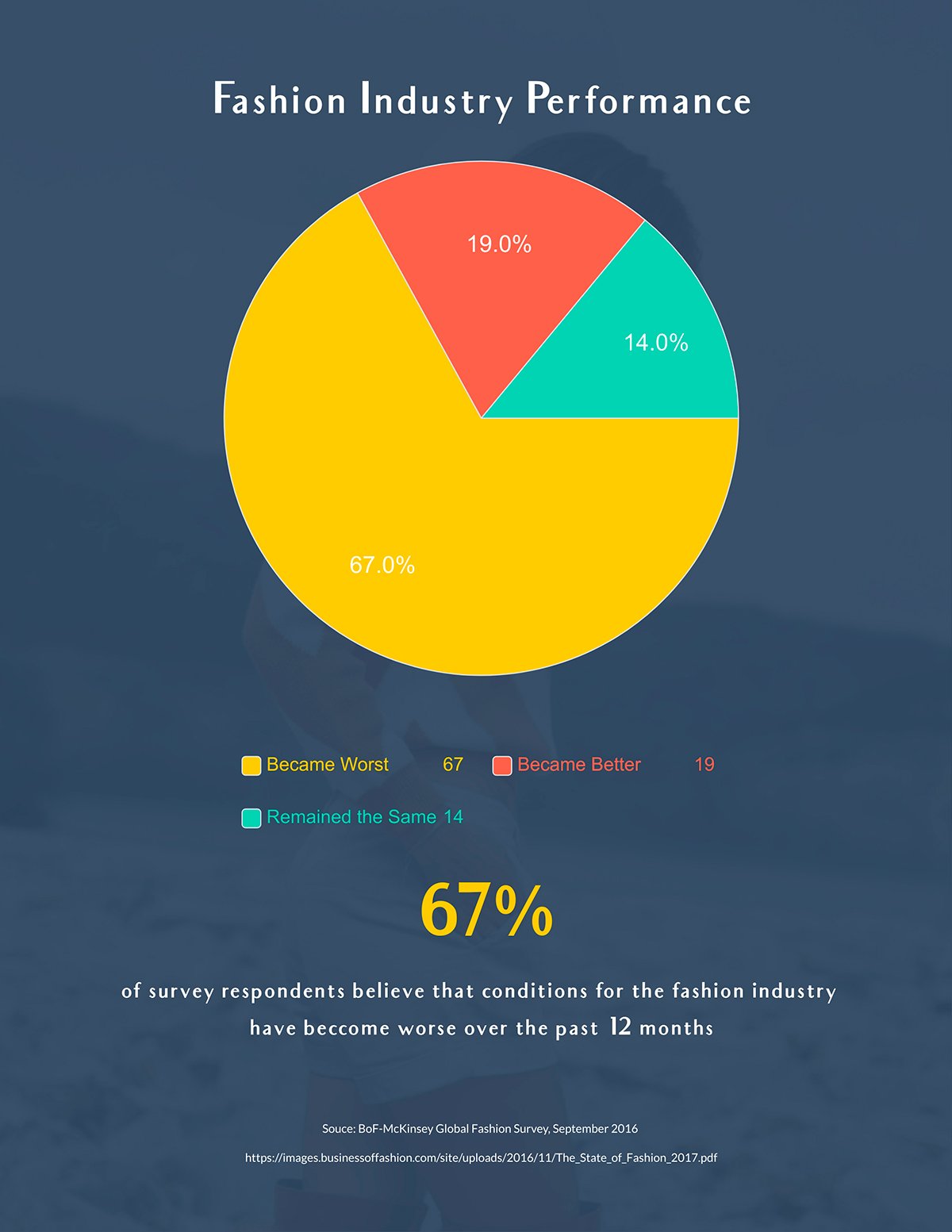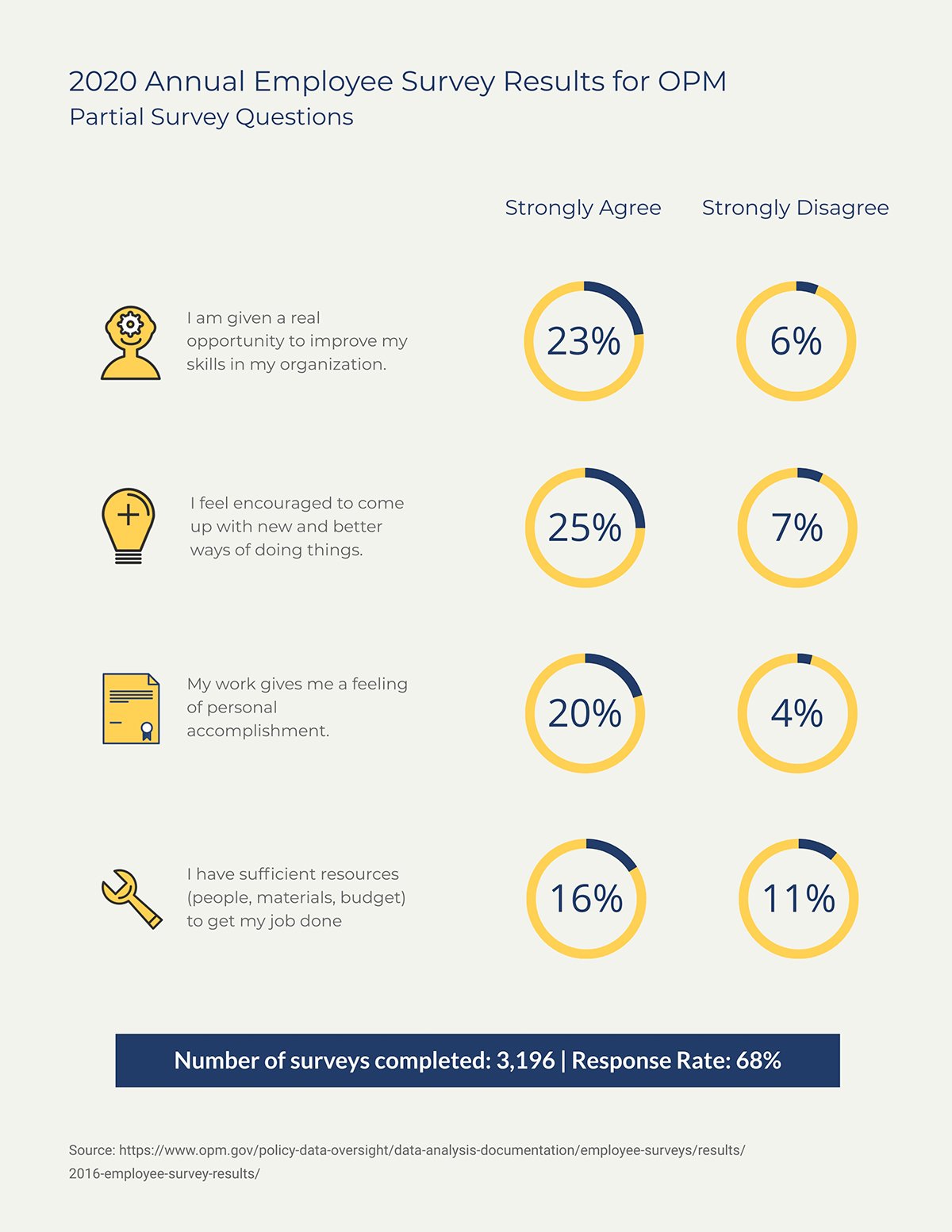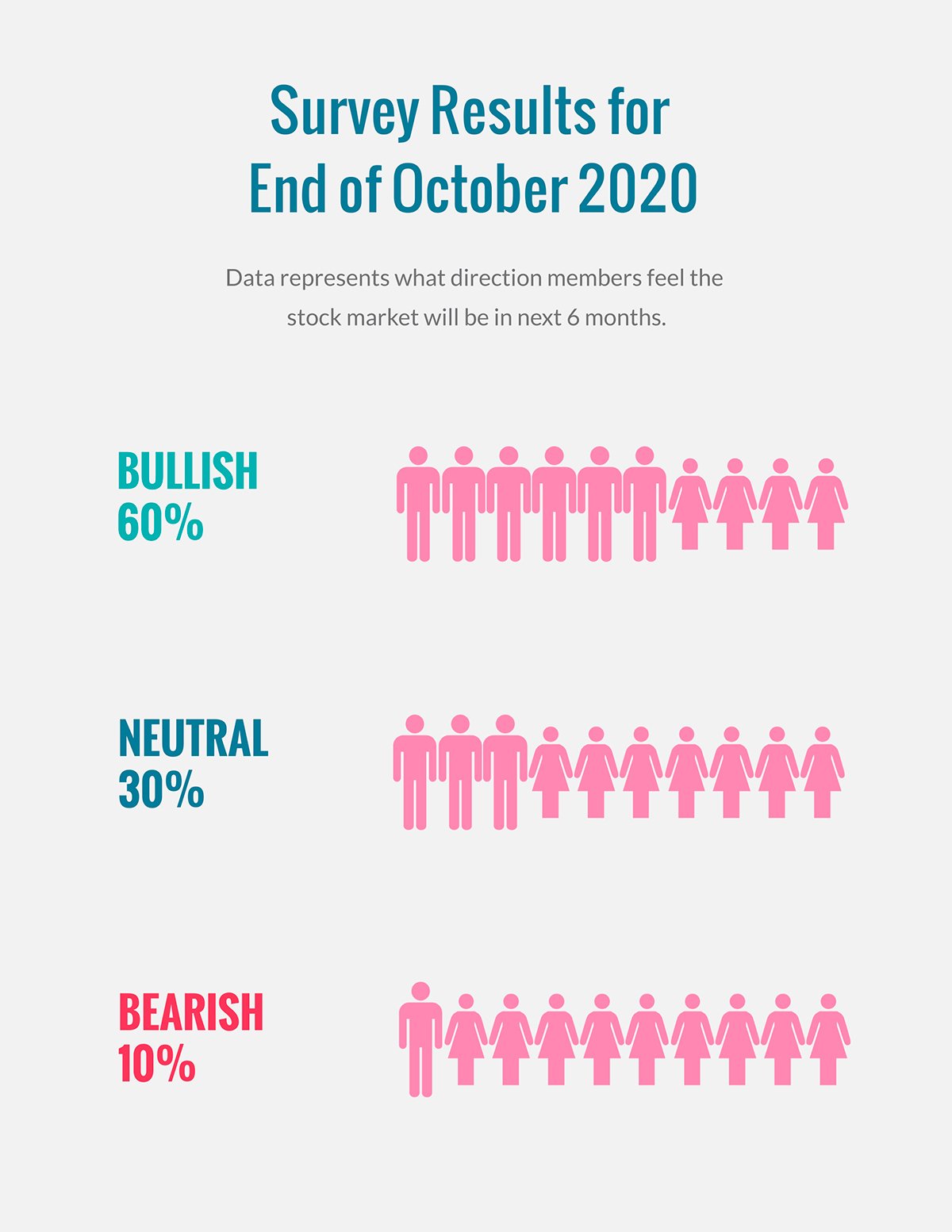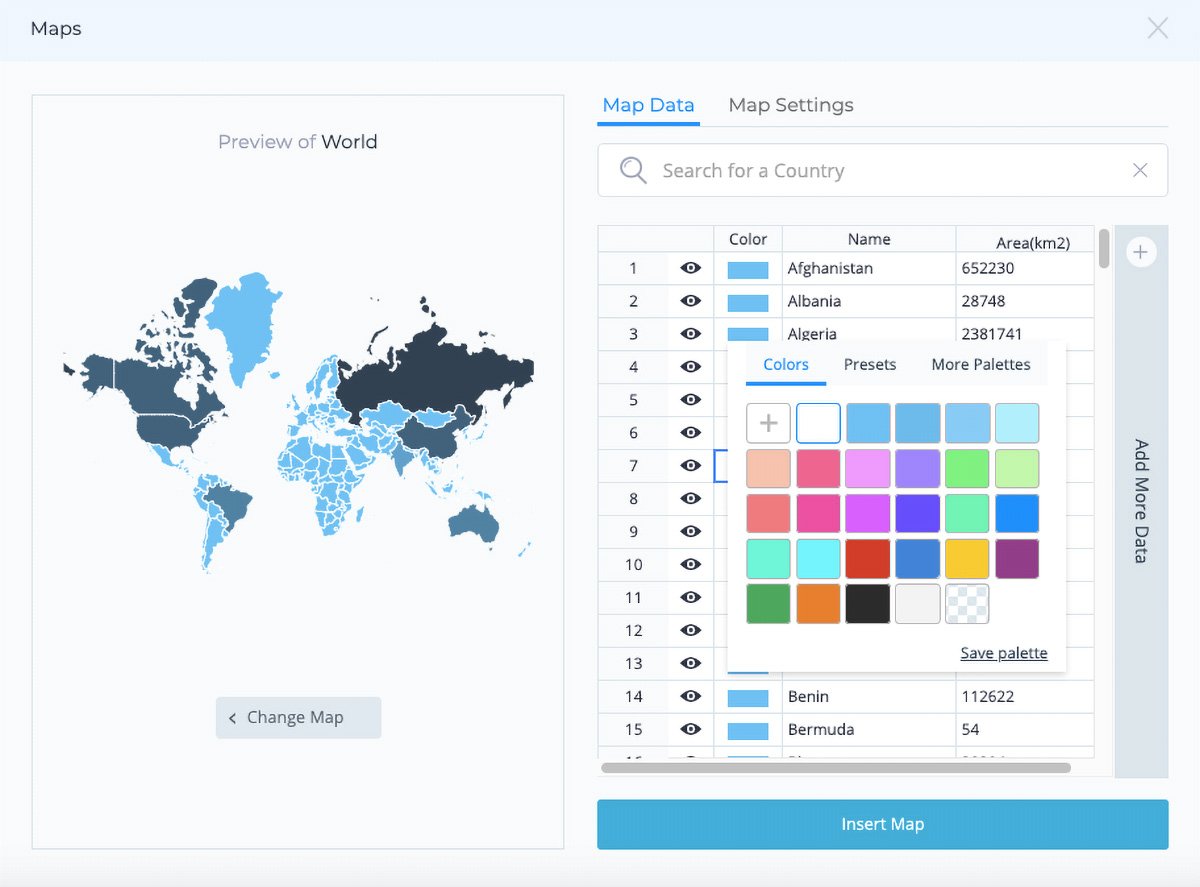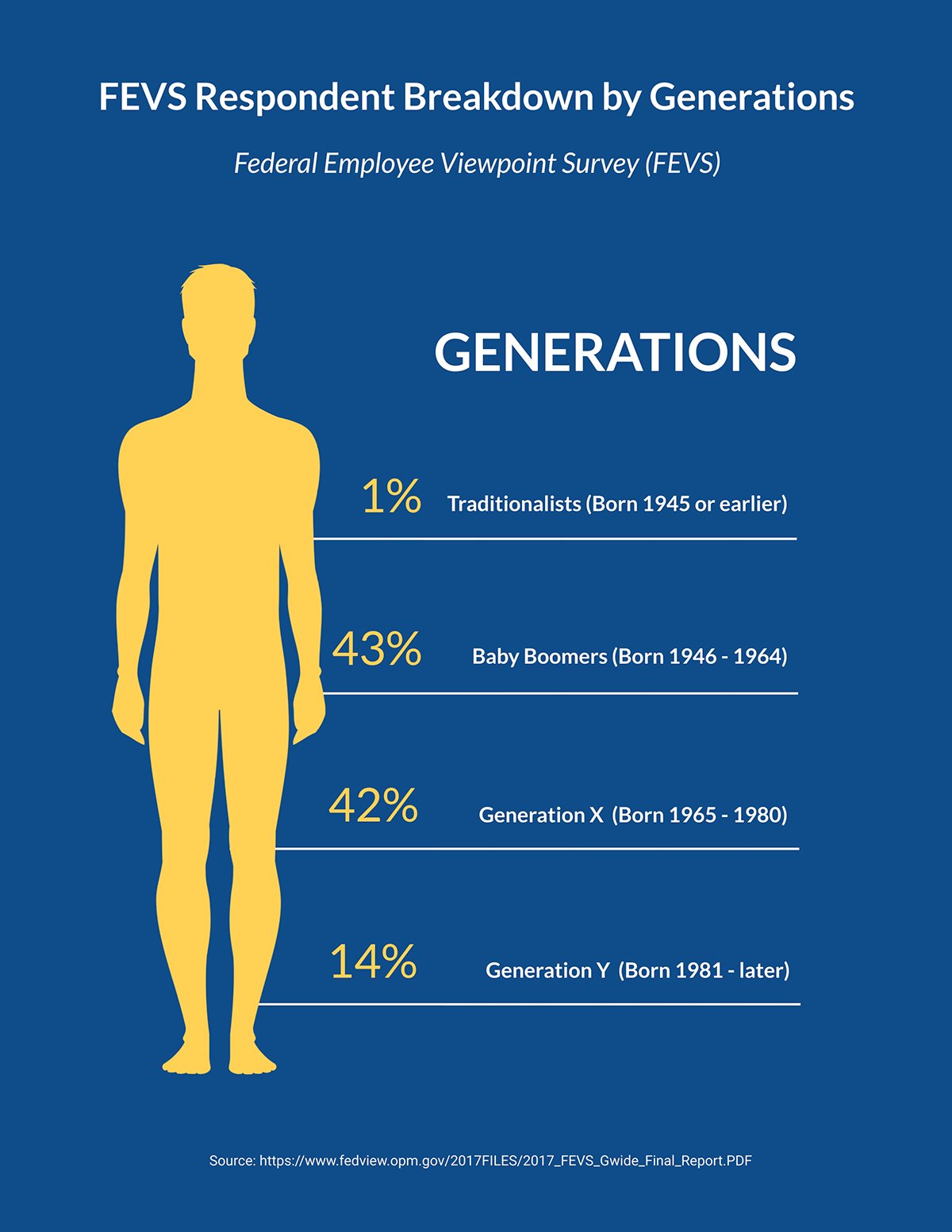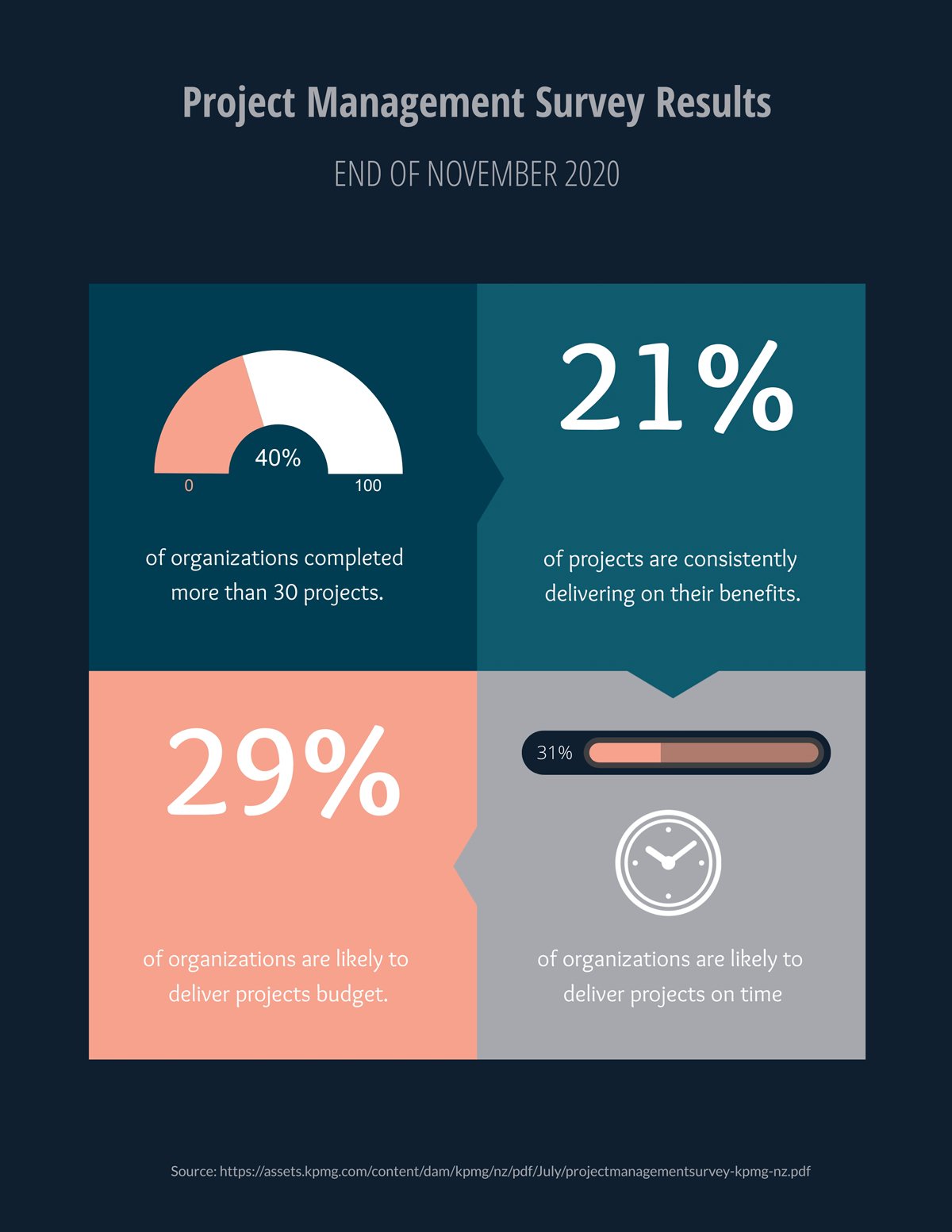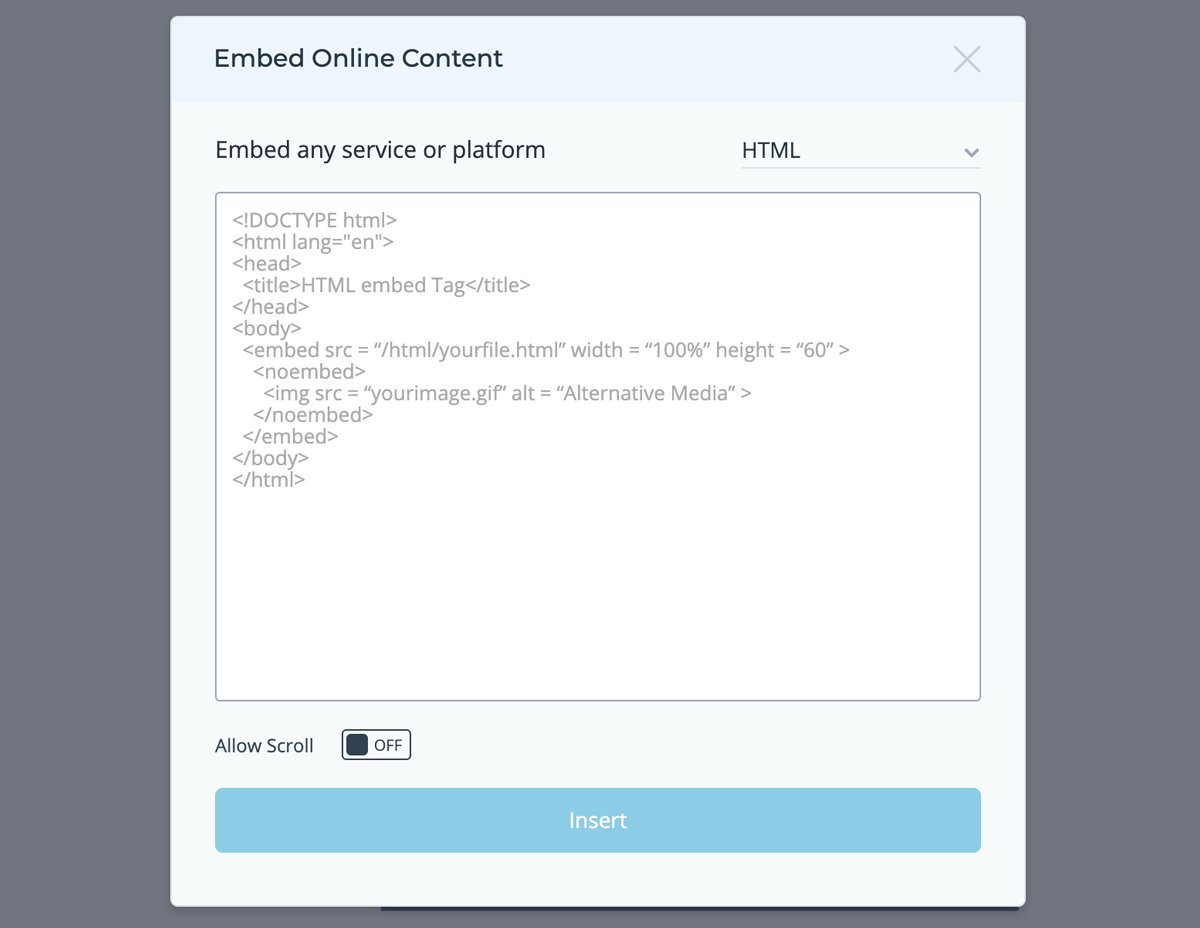Встречи с людьми для разговора и запись их ответов — главная цель любого опроса, но что делать, если встретиться нет возможности? Очевидно, что придётся искать другой способ, как донести до людей свои вопросы и затем получить на них ответы. Да, вы правильно поняли, онлайн-платформа, такая как Google Формы, может стать спасением в таких ситуациях.
Предположим, что вы закончили с опросами и готовы сформировать отчеты и презентации, но как вы это сделаете без графиков и диаграмм по полученным в ходе опроса данным? Ответ тот же — Google Формы.
С помощью Google Форм вы можете получить сводку ответов с легко копируемыми графиками и диаграммами, ну а если вам нужно что-то более профессиональное, то вы можете воспользоваться Google Таблицами для создания профессиональных типов графиков и диаграмм на основе данных Google Форм.
Можно ли использовать Google Формы для создания круговых диаграмм?
Google Формы уже давно предоставляет пользователям возможность создавать анкеты и проводить онлайн-опросы. Формы позволяют участникам давать ответы с максимальной свободой и могут использоваться для проведения как небольших, так и масштабных онлайн-опросов.
Хотя в Google Формах есть встроенная функция подведения итогов, которая преобразует ответы в удобные для восприятия графики и диаграммы, они все еще отстают в плане настройки. Пользователям не разрешается выбирать тип графика, менять заголовки или подзаголовки графика.
Для создания настраиваемых графиков на основе данных Google Форм можно использовать Google Таблицы. В Google Таблицах изначально можно было экспортировать данные из форм и использовать их для создания всевозможных графиков и диаграмм с самой разнообразной настройкой.
Как сделать круговую диаграмму в Google Формах на ПК, Android и iPhone
Если у вас есть форма Google, на основе которой вы хотите создать круговую диаграмму, вам придется обратиться за помощью к Google Таблицам, чтобы извлечь данные из формы и использовать их для составления круговой диаграммы. Следуйте приведенному ниже руководству для создания круговой диаграммы из Google Форм.
На компьютере:
Откройте Google Формы и выберите форму, для которой вы хотите создать диаграмму. Когда форма будет открыта, перейдите на вкладку «Ответы» в верхней части, чтобы отобразить данные из полученных от людей ответов.
Перейдите на вкладку «Ответы»
Нажмите на значок «Google Таблицы» рядом со значком с тремя точками сверху. Так вы откроете данные формы в электронной таблице Google Таблицы.
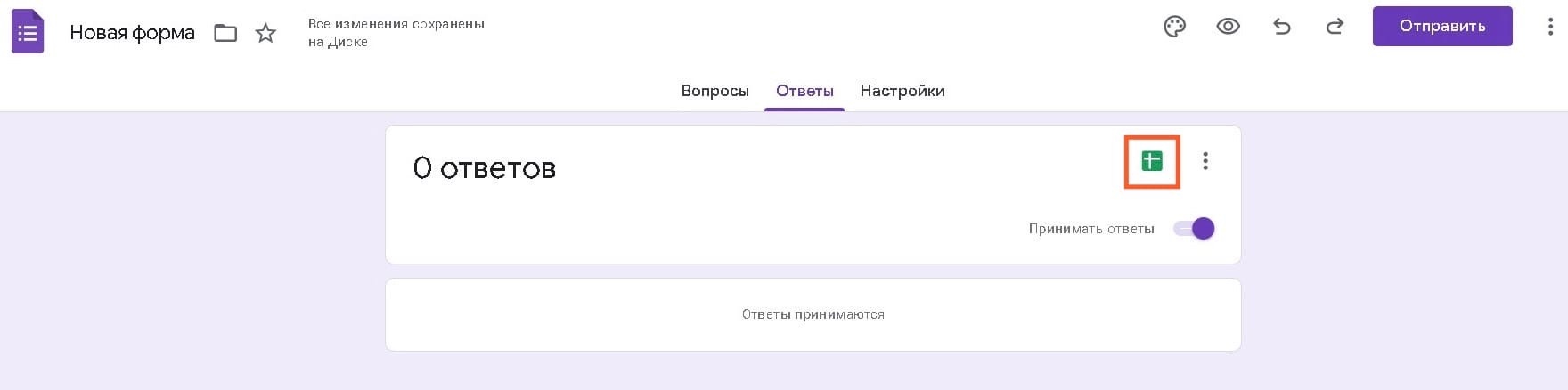
Войдя в Google Таблицы, выберите столбец, щелкнув мышью по пустой ячейке и прокручивая вверх, пока не дойдете до ячейки с вопросом.
Теперь нажмите на меню «Вставка» на панели инструментов в верхней части.
Нажмите на меню «Вставка»
Затем выберите «Диаграмма», чтобы создать диаграмму.
Выберите «Диаграмма»
Если вдруг круговая диаграмма не подходит, то можно выбрать любую другую из представленных вариантов. В редакторе диаграмм нажмите на выпадающую стрелку в разделе «Тип диаграммы», чтобы сделать нужный выбор.
Выберите «Тип диаграммы»
Прокрутите вниз до раздела «Круговые» и выберите круговую диаграмму. После этого диаграмма на экране будет преобразована в круговую диаграмму.
Выберите круговую диаграмму
Если же вы хотите настроить диаграмму по своему вкусу, то сделать это можно, перейдя на вкладку «Дополнительные» в боковой панели редактора диаграмм справа.
Перейдите на вкладку «Дополнительные»
В данном разделе вы получите дополнительные опции для настройки.
Стиль диаграммы
Стиль диаграммы позволяет настроить внешний вид диаграммы.
Стиль диаграммы
1. Цвет фона.
Позволяет изменить цвет фона графика. Вы можете сделать фон прозрачным, выбрав «Нет», а можете придать ему любой цвет по своему усмотрению.
2. Шрифт.
Позволяет выбрать шрифт для всех цифр и букв, отображаемых в любом месте графика.
3. Цвет границы графика.
Позволяет задать цвет границы графика. По умолчанию используется темно-серый (2), но вы можете выбрать любой цвет. При отметке «Нет» график будет иметь прозрачную границу.
4. Развернуть.
Увеличивает размер графика так, чтобы он соответствовал области. Включение этой опции увеличивает размер графика, а выключение возвращает его к размеру по умолчанию. При максимальном увеличении диаграммы заголовки данных могут располагаться в одном углу.
5. Сделать объемной.
При включении превращает двухмерную диаграмму в трехмерную, а при выключении — трехмерную в двухмерную.
Круговая диаграмма
Теперь рассмотрим настройки, которые доступны для редактирования круговой диаграммы.
Круговая диаграмма
1. Размер отверстия.
Пробивает отверстие в середине диаграммы, размер которого может составлять от 25 до 75 процентов от общего размера диаметра диаграммы.
2. Цвет границ.
Позволяет добавить цвет к границе диаграммы.
3. Ярлык сектора.
Вы можете добавить соответствующие ярлыки к различным частям диаграммы.
4. Шрифт ярлыков.
Здесь вы можете выбрать шрифт на свой вкус.
5. Размер шрифта ярлыков.
Можно сделать шрифт побольше или наоборот сделать его достаточно мелким.
6. Форматирование ярлыков.
Позволяет изменить формат подписей. Вы можете сделать их жирными или выделить курсивом.
7. Цвет текста.
Позволяет изменить цвет всего текста ярлыка сразу.
Сектор
Разделённые секторы дают пользователю возможность настраивать каждый из них по своему.
Сектор
1. Название сектора.
Обычно отображается в виде выпадающего меню с названиями секторов в качестве опций. Это позволит вам выбрать участок, который вы хотите настроить.
2. Цвет.
Вы можете изменить цвет фрагмента по своему усмотрению.
3. Расстояние от центра.
Позволяет отделить соответствующие секторы от центра. Это можно использовать для фокусировки внимания на какой-то одной части.
Название диаграммы и осей
Здесь мы поговорим об изменении заголовка графика.
Название диаграммы и осей
1. Заголовок/подзаголовок диаграммы.
Позволяет выбрать заголовок диаграммы и подзаголовок для дальнейшей их настройки по отдельности.
2. Текст заголовка.
Позволяет добавить или отредактировать текст заголовка.
3. Шрифт заголовка.
Позволяет выбрать один из нескольких различных шрифтов для заголовка.
4. Размер шрифта заголовка.
Вы можете изменить размер заголовка, сделав его большим или маленьким.
5. Форматирование заголовка.
Добавление полужирного или курсивного начертания к заголовку.
7. Цвет текста заголовка.
Позволяет изменить цвет текста.
Легенда
Легенда
1. Расположение.
Позволяет перемещать заголовки в разные углы графика.
2. Шрифт легенды.
Позволяет изменить шрифт для заголовков.
3. Размер шрифта легенды.
Позволяет выбрать размер шрифта, который вам больше нравится или больше подходит.
4. Форматирование легенды.
Придает заголовкам полужирный или курсивный формат.
5. Цвет текста.
Позволяет выбрать цвет для всех заголовков.
На Android:
Если вы уже извлекли данные из Google Форм в электронную таблицу в Google Таблицы, то вы можете преобразовать их в круговую диаграмму, открыв приложение Google Таблицы на устройстве Android и выбрав электронную таблицу.
Выберите весь ряд, нажав на пустую ячейку и перетащив ее к вопросу.
Теперь нажмите на значок «+» в верхней части экрана, чтобы отобразить меню «Вставка».
Нажмите на значок «+»
Выберите пункт «Диаграмма» в этом меню.
Выберите пункт «Диаграмма»
Не всегда получается круговая диаграмма, поэтому попробуем выбрать ее из предложенных вариантов. Нажмите на «Тип», чтобы выбрать конкретную диаграмму.
Нажмите на «Тип»
Прокрутите вниз, пока не найдете раздел «Круг» и выберите понравившуюся вам круговую диаграмму. Это превратит график в круговую диаграмму.
Круговая диаграмма
На iPhone:
Откройте электронную таблицу с данными Google Формы в приложении Google Таблицы на iPhone. Внутри выбранной электронной таблицы выделите ячейки, круговую диаграмму которых вы хотите создать, а затем нажмите на значок «+», чтобы открыть параметры вставки.
Нажмите на значок «+»
В появившемся меню «Вставка» выберите «Диаграмма».
Выберите «Диаграмма»
На следующем экране выберите пункт «Тип».
Выберите пункт «Тип»
Далее прокрутите вниз до раздела «Круговая» и выберите круговую диаграмму, которую вы хотите создать.
После выбора круговой диаграммы нажмите на галочку в левом верхнем углу экрана, чтобы добавить ее в электронную таблицу.
Выберите круговую диаграмму
Теперь круговая диаграмма будет отображаться в Google Таблицах. Вы можете перемещать и менять размер этой диаграммы, чтобы она отображалась правильно вместе с другими данными в электронной таблице.
Круговая диаграмма в Google Таблицах
2 способа, как перенести круговую диаграмму из Google Форм в MS Word
Если вы хотите перенести диаграмму, созданную в Google Формах, в Microsoft Word, то вы можете сделать это напрямую, используя таблицу Google Таблицы, которую вы создали для создания круговой диаграммы выше. Существует два способа переноса круговых диаграмм в MS Word.
Способ 1: Использование опции «Загрузить»
Подготовив круговую диаграмму в Google Таблицах, нажмите на 3 точки в правом верхнем углу.
Нажмите на 3 точки
Теперь нажмите на опцию «Скачать», чтобы увидеть доступные форматы.
Нажмите на опцию «Скачать»
Выберите PNG Image (.png), чтобы загрузить график в формате .png с белым фоном. После этого график будет загружен в папку загрузок по умолчанию.
Выберите PNG Image (.png)
Теперь запустите программу Microsoft Word на своем компьютере и откройте файл, в который вы хотите добавить круговую диаграмму. Когда документ загрузится, перейдите на вкладку «Вставка» на панели инструментов вверху.
Перейдите на вкладку «Вставка»
Теперь нажмите на опцию «Рисунок», чтобы вставить изображение.
Нажмите на опцию «Рисунок»
Появится всплывающее меню, в котором нужно выбрать изображение из места загрузки и нажать кнопку «Вставить», чтобы вставить его в файл MS Word.
Нажмите «Вставить»
Способ 2: Использование опции «Копировать диаграмму»
Еще один способ перенести круговую диаграмму из Google Таблиц в Microsoft Word — щелкнуть на значок с тремя точками внутри поля круговой диаграммы, а затем выбрать опцию «Копировать диаграмму».
Выберите опцию «Копировать диаграмму»
Перейдите к файлу Microsoft Word, в который хотите скопировать диаграмму, и щелкните правой кнопкой мыши в любом месте документа.
Теперь нажмите на значок буфера обмена в разделе «Параметры вставки», чтобы вставить диаграмму в файл Word.
Часто задаваемые вопросы
Есть ли в Google Формах диаграммы?
Да, в Google Формах есть предварительно встроенные сводные диаграммы, которые отображают сводку ваших ответов в виде двухмерных диаграмм. Вы можете скопировать диаграммы из сводки и вставить их в любое приложение для редактирования фотографий или текста, а также распечатать их. Диаграммы могут быть скопированы или загружены в виде высококачественных изображений. Они очень точно подходят для всех типов отчетов и проектов.
Достаточно ли точны графики, созданные с помощью Google Форм?
Составление точной диаграммы — это в основном правильно заданный вопрос для получения нужного ответа. Вопрос со случайными ответами, включающими как слова, так и цифры, не может быть использован для создания очень аккуратной и точной диаграммы. Но если вы задали правильные вопросы и получили правильные ответы, то беспокоиться не о чем.
Google Формы основаны на аналитическом фреймворке Google и может создавать чрезвычайно точные агрегаты данных, обеспечивая тем самым действительно точные диаграммы и графики в Google Таблицах. Более того, все, что кажется неправильным, можно настроить и исправить, чтобы диаграмма была именно такой, как вам нужно для презентаций или отчетов.
Удобно ли использовать диаграмму Google Форм для создания отчетов?
Да, диаграммы Google Форм могут быть действительно полезны для создания отчетов. Используя фреймворк Google Analytics, Google Формы обеспечивают точность данных и могут использоваться вместе с Google Таблицами для создания подробных и профессионально выглядящих графиков и диаграмм. Возможность загрузки графиков в формате png и копирования их в буфер обмена обеспечивает высокую совместимость графиков со всеми типами программ для редактирования и создания отчетов.
Можно ли использовать Google Формы для школьных проектов?
Да, вы можете использовать Google Формы для школьных проектов. Если ваш проект не требует представления конкретных графиков, вы можете просто скопировать графики из сводки и распечатать их для своих проектов. Но если вам нужны разные графики для разных вопросов, вы можете воспользоваться встроенными Google Таблицами, выполнив все вышеупомянутые действия и распечатав графики.
Можно ли скопировать диаграммы Google Форм, чтобы использовать их в другом месте?
Да, как сводные диаграммы форм Google, так и диаграммы, построенные на основе данных форм Google Таблиц, можно скопировать и загрузить для использования в любом другом месте. После копирования вы сможете вставить диаграмму в MS Word, Google Документы и любую другую программу редактирования, которая поддерживает формат png. Загрузив диаграммы в виде изображений, вы можете поделиться ими с кем-то через Интернет или просто также распечатать.
Можно ли настроить диаграммы Google Форм?
Да, диаграммы Google Форм можно настраивать с помощью Google Таблиц. Google Таблицы позволяют выбирать из множества готовых диаграмм, которые можно настраивать как по внешнему виду, так и по точности данных. Вы можете настроить внешний вид диаграмм, их метки и заголовки, а также немного подправить данные, если они не соответствуют требованиям вашего проекта.
Это все, что нужно знать о создании круговой диаграммы из Google Форм. Желаем удачи!
Результаты вашего опроса хранятся в файле на вашем компьютере и ждут чтобы их поскорее проанализировали? Или где-то в офисе лежит стопка готовых заполненных бланков?
Пришло время подготовить данные опроса и огласить результаты всем заинтересованным.
Visme имеет все инструменты, необходимые для визуализации данных вашего опроса в виде отчета, инфографики, документа для печати или интерактивного онлайн-дизайна.
В этой статье мы поможем вам понять, что такое социальный опрос и как его проводить. Мы также покажем вам, как анализировать данные опроса и представлять их в наглядном виде.
Приступим!
Перейдите в нужный раздел
- Что такое опрос?
- 4 лучших инструмента для создания опросов
- Как анализировать результаты опроса
- Как презентовать результаты опроса с помощью Visme
Что такое социальный опрос?
Опрос — это исследование, в ходе которого группе людей задаются одни и те же вопросы. Это исследовательская деятельность, направленная на сбор данных по определенной теме.
Опрос обычно состоит как минимум из одного вопроса, но их может быть и десятки. Продолжительность вашего опроса зависит от характера исследования.
Можно определить три основных типа:
- Кросс-опрос. Это обследование небольшой части населения за небольшой промежуток времени. Обычно вопросы короткие, и на них легко быстро ответить.
- Долгосрочный опрос. Они предназначены для сбора данных опроса за более длительный период времени, чтобы узнать об изменениях мнения или мысли по определенной теме. Опрошенные люди каждый раз одни и те же.
- Опрос-ретроспектива. В этом случае опрос включает вопросы о событиях, которые произошли в прошлом.
Что касается результатов опроса, ваши данные могут быть как качественными, так и количественными.
- Количественный опрос. В этом случае данные собирают из закрытых вопросов. На такие вопросы можно ответить кратко “да” или “нет”, или выбрать числовой ответ. Количественные опросы легче анализировать и составлять диаграммы и статистику.
- Качественный опрос. Эти опросы анализируют данные из открытых вопросов Участников обычно спрашивают их мнение по определенной теме. Ответы сложнее проанализировать и составить график, поскольку их сначала нужно упростить и сгруппировать.
Приведенная ниже инфографика с результатами опроса основывается на количественном опросе, в котором участники просто выбирали своих фаворитов из заданного списка. Настройте его для использования с вашими собственными данными.
Опросы проводятся по-разному, в зависимости от поставленных задач и отношений между участниками. В то время как некоторые опросы проводят лично, другие ведутся по телефону или самостоятельно, в цифровом или бумажном формате.
Опросы проводят по разным причинам, например:
- Маркетинговые исследования для предприятий и брендов
- Избирательные опросы
- Удовлетворенность клиентов и / или предложения по продукту
- Опрос пользователей на тему UX-дизайна
- Исследования по отслеживанию бренда
- И многое другое…
Чтобы провести успешный опрос, вам понадобятся правильные инструменты. Для личных опросов вам понадобится группа людей, которые будут посещать участников, достаточное количество распечатанных бланков опроса или способ записывать устные ответы.
Для телефонных опросов вам понадобится группа людей, которые могут звонить участникам по телефону. Вам также понадобится компьютерная программа или распечатанные формы вопросов для опроса, в которые опрашивающий сможет записывать данные.
Для онлайн-опросов вы можете использовать ряд различных инструментов. Ниже представлены наши фавориты:
- Typeform. Создайте форму прямо на веб-сайте или в панели управления Visme. Чтобы собрать и проанализировать данные опроса из Typeform, загрузите их в виде файла Excel или CSV. Чтобы собрать более 20 ответов, подключите интеграцию Google Таблиц к своей форме.
- Google Формы. Собирать данные опроса в Google Form очень просто. Ответы мгновенно добавляются в электронную таблицу, которую вы затем можете проанализировать и представить с помощью Visme позже.
- SurveyMonkey. Создать опрос в SurveyMonkey не только легко, они также предлагают инструменты анализа данных для ваших результатов, такие как фильтрация и группировка.Кроме того, Survey Monkey предлагает простые инструменты для представления ваших данных. Вы также можете загрузить результаты в виде файла CSV или Excel, а затем представить их визуально с помощью Visme.
- Stripo. С помощью этого инструмента вы можете создать опрос прямо в электронном письме и сохранить все свои результаты для анализа. Посмотрите, как может выглядеть ваше электронное письмо с опросом.
Как создать Typeform с помощью Visme
С Visme вы можете не только презентовать результаты своего опроса, но и создать опрос! С интеграцией Typeform создать опрос в проекте Visme так же просто, как вставить новую диаграмму.
- Первый шаг: Создайте область для вашей формы ввода — новый блок, слайд или секцию — и нажмите кнопку «Приложения» на панели инструментов слева.
- Второй шаг: Нажмите кнопку «Typeform», чтобы подключить свою учетную запись Typeform.
- Третий шаг: После входа в учетную запись вы можете импортировать любую ранее созданную форму, если она не является частной или неопубликованной.
Как анализировать результаты опроса
Когда вы визуализируете результаты опроса, зрителю легче понять предоставленную информацию и сделать выводы.
Но прежде чем это сделать, вам нужно сначала самостоятельно проанализировать свои результаты. Процесс анализа зависит от типа проведенного опроса и от того, как были собраны данные.
Например, простые количественные онлайн-опросы можно вводить непосредственно в электронную таблицу, в то время как качественные опросы, потребуют значительно более тщательной работы по вводу данных.
Согласно Thematic, есть 5 шагов, которые необходимо выполнить для получения наилучших результатов анализа.
Как видите, анализ начинается еще до создания опроса. Это помогает убедиться, что вы задаете правильные вопросы.
Затем данные должны быть организованы в электронную таблицу с использованием фильтров для классификации результатов. Наиболее распространенное программное обеспечение для проведения опросов, доступное для аналитических работ, — это Microsoft Excel или Google Sheets.
Для анализа более сложных данных есть еще один отличный инструмент — Tableau — мощный инструмент анализа и визуализации. Для крупных масштабных опросов мы предлагаем вам использовать сочетание визуализаций Tableau, встроенных в ваш проект Visme, с нашими виджетами данных.
Как представить результаты опроса с помощью Visme
Теперь, когда мы рассмотрели все этапы проведения опроса, сбора и анализа данных, давайте узнаем, как поделиться ими с помощью визуальных элементов.
Визуальное представление результатов опроса помогает выявить тенденции, сделать выводы и применить данные на практике. Важно знать, как представлять данные, чтобы делиться идеями и донести основную мысль.
Вы можете легко улучшить визуал данных своего опроса с помощью конструктора графиков Visme, виджетов данных и эффективных средств интеграции.
Посмотрите следующее видео и узнайте больше о том, как редактировать данные и представить их с помощью инструментов визуализации данных в Visme.
Помимо визуализации данных, Visme позволяет создавать интерактивные отчеты, презентации, инфографику и другие элементы дизайна, которые помогут вам лучше презентовать результаты опросов.
Чтобы дать вам больше идей, представим 9 уникальных способов презентации результатов опроса в Visme.
1. Создать презентацию
Часто для для визуализации результатов опроса составляют документ-одностраничник или применяют инфографику. Иногда презентация является идеальным форматом.
Презентация опроса, приведенная ниже, поможет поделиться своими выводами с командой.
2. Создать отчет
Многостраничный отчет — это по сути бумажная копию результатов вашего опроса и ею можно официально поделиться с вашей командой, руководством заинтересованными людьми.
Вот шаблон отчета о результатах опроса в Visme, который вы можете настроить.
С помощью Visme вы также можете поделиться интерактивными версиями своего отчета онлайн. После того, как вы закончите разработку отчета о результатах опроса, просто нажмите «Опубликовать», чтобы сгенерировать URL-адрес (ссылку), которым можно поделиться.
3. Добавьте диаграмму или график
Лучше всего представить результаты опроса в виде диаграммы или графика. Тип диаграммы, которую вы выбираете, зависит от характера ваших данных. Ниже мы рассмотрим два распространенных типа диаграмм, которые вы можете использовать для визуализации и представления данных опроса.
Гистограммы.
Если вы провели небольшой опрос и действительно хотите визуализировать один из основных результатов, этот шаблон станет идеальным решением.
Заполните его своими данными, чтобы быстро визуализировать и акцентировать внимание на самом важном. Так ваша аудитория лучше усвоит информацию.
Круговые диаграммы.
Круговая диаграмма действительно может помочь дифференцировать ответы, которые дала ваша аудитория. Посмотрите, какие варианты были наиболее популярны и примите их к сведению, чтобы в перспективе сделать более осознанный выбор для своего бренда.
Совет: разбейте результаты опроса на удобные секции. Не обязательно отображать всю информацию в одной огромной диаграмме. Создайте несколько разных диаграмм, каждая из которых визуализирует разные вопросы, группы или разделы данных.
4. Визуализируйте с помощью иконок
Добавление некоторых вопросов из опроса в отчет лучше разъяснит полученные результаты. Иконки помогут лаконично оформить эти вопросы.
Добавьте в шаблон визуальные данные перед тем, как представить его своей команде.
5. Пиктограммы
Один из вариантов использования иконок — это пиктограммы или массивы иконок. Пиктограммы используют символы (значки и формы), чтобы передать смысл.
Массивы значков послужат для визуализации отдельных фрагментов. Например, вы можете использовать значок человека для визуализации данных о населении. Чтобы наглядно выразить разницу между любителями кошек и заводчиками собак, используйте массив с иконками зверей разного цвета.
Вот пример отчета о результатах опроса, в котором пиктограммы используются для визуализации психографических данных среди населения.
6. Интерактивная карта
Еще один способ представить результаты опроса — это карты. Это отличное решение для визуализации географических данных. В Visme у вас есть несколько возможностей для создания интерактивных карт:
- Вам предоставлен целый мир целый мир: регионы, страны и государства.
- Используйте иконки, чтобы скрыть или показать нужные разделы.
- Используйте цвет по своему желанию.
- Разделы можно сделать интерактивными, добавив всплывающие окна и эффекты наведения.
7. Творческая графика
Проявите творческий подход; Продемонстрируйте результаты, добавляя рисунки и иллюстрации, которые помогают представить ваши данные. В приведенном ниже шаблоне мы использовали изображение человеческого тела, чтобы визуализировать результаты опроса.
8. Виджеты данных.
Если вы хотите показать данные результатов опроса в удобном формате, попробуйте использовать виджеты данных. Они идеально подходят для отображения процентов и количественных сравнений в различных стилях.
Лучший способ использовать их — визуализировать по одному пункту опроса за раз; Например, используйте один виджет для положительных ответов, а другой — для отрицательных.
В этом шаблоне вы можете легко настроить несколько виджетов для визуализации результатов.
9. Визуализация в таблицах
Ну и напоследок не менее важное: у вас есть опция встраивания стороннего контента; Вы можете встроить любую визуализацию таблиц в проект Visme.
Это отличный вариант, если ваши данные сложны в форомлении; Это так же актуально, если вы хотите создавать более качественные презентации с помощью Visme.
Чтобы встроить Таблицу в Visme, откройте вкладку «Медиа» на левой боковой панели, затем нажмите «Добавить онлайн-контент». В раскрывающемся списке выберите HTML.
Скопируйте HTML-код визуализации и вставьте его в Visme; теперь он является частью полного отчета о результатах опроса, созданного с помощью Visme!
Готовы визуализировать и презентовать результаты опроса?
Чтобы начать визуализацию результатов опроса, войдите в свою учетную запись Visme и выберите один из подходящих шаблонов.
Если у вас нет учетной записи Visme, вы сможете легко создать ее бесплатно. Просто зарегистрируйтесь, указав свой адрес электронной почты, и все готово. Оставьте комментарий ниже, если у вас есть вопросы!
В школах или компаниях — опросы со скрытыми вопросами для выяснения общей атмосферы и мнений очень популярны. Однозначные ответы (да, нет, множественный выбор или деления шкалы) как раз и дают возможность быстрой обработки через Excel. И для расчета важных контрольных цифр по опросу специальных знаний в области статистики не требуется.
Дело в визуализации
Картинка может быть красноречивее слов, а умело подобранная диаграмма в одно мгновение передает результат опроса. В то время как линейчатая или круговая диаграммы являются удачным выбором для решений типа «да-нет», для опросов, при которых значения рассчитываются по фиксированной шкале, в качестве замечательной основы предлагается блочное графическое представление.
Оно интуитивно передает несколько видов данных одновременно: минимальное и максимальное значение отображается посредством антенн (точечных контактов), а сам блок обозначает область, где собрано 50% данных. Медиана делит блок пополам и своим положением отмечает среднее значение в представлении. Если она находится справа или слева от середины, статистики говорят о распределении с искажением вправо или влево.
Если при обработке опроса блок имеет вытянутую форму, а антенны или точечные контакты достигают соответствующих концов опросной шкалы, к тому же становится ясно, что решение у этого вопроса отнюдь не однозначное — результаты в таком случае распределяются по широкому спектру. Короткий блок с короткими антеннами, напротив, показывает концентрацию на определенной области шкалы.
Как это сделать: пошаговое руководство
1. Собрать данные
Если данные еще на распознаны, вам понадобится перенести их на лист Excel. Если, как в нашем примере, идет шкала от 1 до 6 (оценочные баллы), то и задаваться должны только эти значения. Если у вас в списке присутствуют нулевые значения, например, для недействительных или отсутствующих записей, их следует удалить.
2. Рассчитать максимум и минимум
В первую очередь вам потребуется найти максимальное и минимальное значение числового ряда. Для этого используется следующая синтаксическая конструкция: «=МАКС(B8:JF8)» и, соответственно, «=МИН(B8:JF8)», причем диапазон данных вам, конечно же, придется настраивать под ваш проект.
3. Рассчитать медиану
Медиана обозначает среднее значение распределения или второй квартиль. Синтаксическая конструкция имеет вид «=медиана (B8:JF8)».
4. Определить оставшиеся квартили
Теперь нам еще понадобятся первый и третий квартили, чтобы можно было рассчитать блочные диаграммы. Синтаксическая конструкция: «=квартиль (B8:JF8;1)» и «=квартиль (B8:JF8;3)».
5. Рассчитать вспомогательные величины
Поскольку при построении блочной диаграммы речь идет о дополнительном представлении значений, нам еще потребуется несколько разностей в качестве вспомогательных величин: H1=минимум; H2=1-й квартиль-минимум; H3=медиана-1-й квартиль: H4=3-й квартиль-медиана; H5=максимум-3-й квартиль.
6. Начертить линейчатую диаграмму
Если вы рассчитали вспомогательные величины, как показано на иллюстрации, выделите небольшую таблицу, но без строки с пятой вспомогательной величиной. Перейдите в меню «Вставка | Диаграммы | Линейчатая | Линейчатая с накоплением». Теперь у вас отображается четыре одноцветных полосы. Нажмите на кнопку «Изменить строку | Cтолбец».
7. Откорректировать диаграмму
Теперь выделите самый левый столбец диаграммы и с помощью контекстного меню перейдите в пункт «Формат ряда данных». Отключите пункты «Заливка» и «Цвет контура». То же самое проделайте с крайним правым столбцом. Оставьте левый столбец выделенным.
8. Нарисовать антенны
В строке меню перейдите к пункту «Работа с диаграммами | Макет | Планки погрешностей | Дополнительные параметры планок погрешностей…». Установите здесь направление на «Минус», а относительное значение на «100» (величина погрешности). После этого закройте меню настроек.
Теперь выделите крайний правый сегмент. Снова перейдите к контекстному меню для планок погрешностей. На этот раз установите направление на «Плюс», а в разделе «Величина погрешности» под пунктом «Пользовательская» задайте положительное значение погрешности «Вспомогательные данные 5».
Для этого вам понадобится просто кликнуть кнопкой мыши в таблице со вспомогательными величинами. Теперь, в завершение создания диаграммы, вы можете отключить легенду и линии координатной сетки, и у вас готово отличное блочное графическое представление для визуализации небольшого опроса.
Содержание
- 1 Дело в визуализации
- 2 Как это сделать: пошаговое руководство
- 3 Простейший график изменений
- 4 График с двумя и более кривыми
- 5 Добавление второй оси
- 6 Строим график функций в Excel
- 7 Наложение и комбинирование графиков
- 8 Графики зависимости
- 9 Как делать диаграммы?
- 10 Виды диаграмм
- 11 Как делать диаграммы в Microsoft Excel Excel
- 12 Как делать диаграммы в Microsoft Word
- 13 Реализация тестирования
- 13.1 Способ 1: поле для ввода
- 13.2 Способ 2: выпадающий список
- 13.3 Способ 3: использование элементов управления
- 13.4 Помогла ли вам эта статья?
В школах или компаниях — опросы со скрытыми вопросами для выяснения общей атмосферы и мнений очень популярны. Однозначные ответы (да, нет, множественный выбор или деления шкалы) как раз и дают возможность быстрой обработки через Excel. И для расчета важных контрольных цифр по опросу специальных знаний в области статистики не требуется.
Дело в визуализации
Картинка может быть красноречивее слов, а умело подобранная диаграмма в одно мгновение передает результат опроса. В то время как линейчатая или круговая диаграммы являются удачным выбором для решений типа «да-нет», для опросов, при которых значения рассчитываются по фиксированной шкале, в качестве замечательной основы предлагается блочное графическое представление.
Оно интуитивно передает несколько видов данных одновременно: минимальное и максимальное значение отображается посредством антенн (точечных контактов), а сам блок обозначает область, где собрано 50% данных. Медиана делит блок пополам и своим положением отмечает среднее значение в представлении. Если она находится справа или слева от середины, статистики говорят о распределении с искажением вправо или влево.
Если при обработке опроса блок имеет вытянутую форму, а антенны или точечные контакты достигают соответствующих концов опросной шкалы, к тому же становится ясно, что решение у этого вопроса отнюдь не однозначное — результаты в таком случае распределяются по широкому спектру. Короткий блок с короткими антеннами, напротив, показывает концентрацию на определенной области шкалы.
Как это сделать: пошаговое руководство
1. Собрать данные
Если данные еще на распознаны, вам понадобится перенести их на лист Excel. Если, как в нашем примере, идет шкала от 1 до 6 (оценочные баллы), то и задаваться должны только эти значения. Если у вас в списке присутствуют нулевые значения, например, для недействительных или отсутствующих записей, их следует удалить.

2. Рассчитать максимум и минимум
В первую очередь вам потребуется найти максимальное и минимальное значение числового ряда. Для этого используется следующая синтаксическая конструкция: «=МАКС(B8:JF8)» и, соответственно, «=МИН(B8:JF8)», причем диапазон данных вам, конечно же, придется настраивать под ваш проект.

3. Рассчитать медиану
Медиана обозначает среднее значение распределения или второй квартиль. Синтаксическая конструкция имеет вид «=медиана (B8:JF8)».

4. Определить оставшиеся квартили
Теперь нам еще понадобятся первый и третий квартили, чтобы можно было рассчитать блочные диаграммы. Синтаксическая конструкция: «=квартиль (B8:JF8;1)» и «=квартиль (B8:JF8;3)».

5. Рассчитать вспомогательные величины
Поскольку при построении блочной диаграммы речь идет о дополнительном представлении значений, нам еще потребуется несколько разностей в качестве вспомогательных величин: H1=минимум; H2=1-й квартиль-минимум; H3=медиана-1-й квартиль: H4=3-й квартиль-медиана; H5=максимум-3-й квартиль.

6. Начертить линейчатую диаграмму
Если вы рассчитали вспомогательные величины, как показано на иллюстрации, выделите небольшую таблицу, но без строки с пятой вспомогательной величиной. Перейдите в меню «Вставка | Диаграммы | Линейчатая | Линейчатая с накоплением». Теперь у вас отображается четыре одноцветных полосы. Нажмите на кнопку «Изменить строку | Cтолбец».

7. Откорректировать диаграмму
Теперь выделите самый левый столбец диаграммы и с помощью контекстного меню перейдите в пункт «Формат ряда данных». Отключите пункты «Заливка» и «Цвет контура». То же самое проделайте с крайним правым столбцом. Оставьте левый столбец выделенным.

8. Нарисовать антенны
В строке меню перейдите к пункту «Работа с диаграммами | Макет | Планки погрешностей | Дополнительные параметры планок погрешностей…». Установите здесь направление на «Минус», а относительное значение на «100» (величина погрешности). После этого закройте меню настроек.
Теперь выделите крайний правый сегмент. Снова перейдите к контекстному меню для планок погрешностей. На этот раз установите направление на «Плюс», а в разделе «Величина погрешности» под пунктом «Пользовательская» задайте положительное значение погрешности «Вспомогательные данные 5».
Для этого вам понадобится просто кликнуть кнопкой мыши в таблице со вспомогательными величинами. Теперь, в завершение создания диаграммы, вы можете отключить легенду и линии координатной сетки, и у вас готово отличное блочное графическое представление для визуализации небольшого опроса.

Информация воспринимается легче, если представлена наглядно. Один из способов презентации отчетов, планов, показателей и другого вида делового материала – графики и диаграммы. В аналитике это незаменимые инструменты.
Построить график в Excel по данным таблицы можно несколькими способами. Каждый из них обладает своими преимуществами и недостатками для конкретной ситуации. Рассмотрим все по порядку.
Простейший график изменений
График нужен тогда, когда необходимо показать изменения данных. Начнем с простейшей диаграммы для демонстрации событий в разные промежутки времени.
Допустим, у нас есть данные по чистой прибыли предприятия за 5 лет:
| Год | Чистая прибыль* |
| 2010 | 13742 |
| 2011 | 11786 |
| 2012 | 6045 |
| 2013 | 7234 |
| 2014 | 15605 |
* Цифры условные, для учебных целей.
Заходим во вкладку «Вставка». Предлагается несколько типов диаграмм:
Выбираем «График». Во всплывающем окне – его вид. Когда наводишь курсор на тот или иной тип диаграммы, показывается подсказка: где лучше использовать этот график, для каких данных.
Выбрали – скопировали таблицу с данными – вставили в область диаграммы. Получается вот такой вариант:
Прямая горизонтальная (синяя) не нужна. Просто выделяем ее и удаляем. Так как у нас одна кривая – легенду (справа от графика) тоже убираем. Чтобы уточнить информацию, подписываем маркеры. На вкладке «Подписи данных» определяем местоположение цифр. В примере – справа.
Улучшим изображение – подпишем оси. «Макет» – «Название осей» – «Название основной горизонтальной (вертикальной) оси»:
Заголовок можно убрать, переместить в область графика, над ним. Изменить стиль, сделать заливку и т.д. Все манипуляции – на вкладке «Название диаграммы».
Вместо порядкового номера отчетного года нам нужен именно год. Выделяем значения горизонтальной оси. Правой кнопкой мыши – «Выбрать данные» — «Изменить подписи горизонтальной оси». В открывшейся вкладке выбрать диапазон. В таблице с данными – первый столбец. Как показано ниже на рисунке:
Можем оставить график в таком виде. А можем сделать заливку, поменять шрифт, переместить диаграмму на другой лист («Конструктор» — «Переместить диаграмму»).
График с двумя и более кривыми
Допустим, нам нужно показать не только чистую прибыль, но и стоимость активов. Данных стало больше:
Но принцип построения остался прежним. Только теперь есть смысл оставить легенду. Так как у нас 2 кривые.
Добавление второй оси
Как добавить вторую (дополнительную) ось? Когда единицы измерения одинаковы, пользуемся предложенной выше инструкцией. Если же нужно показать данные разных типов, понадобится вспомогательная ось.
Сначала строим график так, будто у нас одинаковые единицы измерения.
Выделяем ось, для которой хотим добавить вспомогательную. Правая кнопка мыши – «Формат ряда данных» – «Параметры ряда» — «По вспомогательной оси».
Нажимаем «Закрыть» — на графике появилась вторая ось, которая «подстроилась» под данные кривой.
Это один из способов. Есть и другой – изменение типа диаграммы.
Щелкаем правой кнопкой мыши по линии, для которой нужна дополнительная ось. Выбираем «Изменить тип диаграммы для ряда».
Определяемся с видом для второго ряда данных. В примере – линейчатая диаграмма.
Всего несколько нажатий – дополнительная ось для другого типа измерений готова.
Вся работа состоит из двух этапов:
- Создание таблицы с данными.
- Построение графика.
Пример: y=x(√x – 2). Шаг – 0,3.
Составляем таблицу. Первый столбец – значения Х. Используем формулы. Значение первой ячейки – 1. Второй: = (имя первой ячейки) + 0,3. Выделяем правый нижний угол ячейки с формулой – тянем вниз столько, сколько нужно.
В столбце У прописываем формулу для расчета функции. В нашем примере: =A2*(КОРЕНЬ(A2)-2). Нажимаем «Ввод». Excel посчитал значение. «Размножаем» формулу по всему столбцу (потянув за правый нижний угол ячейки). Таблица с данными готова.
Переходим на новый лист (можно остаться и на этом – поставить курсор в свободную ячейку). «Вставка» — «Диаграмма» — «Точечная». Выбираем понравившийся тип. Щелкаем по области диаграммы правой кнопкой мыши – «Выбрать данные».
Выделяем значения Х (первый столбец). И нажимаем «Добавить». Открывается окно «Изменение ряда». Задаем имя ряда – функция. Значения Х – первый столбец таблицы с данными. Значения У – второй.
Жмем ОК и любуемся результатом.
С осью У все в порядке. На оси Х нет значений. Проставлены только номера точек. Это нужно исправить. Необходимо подписать оси графика в excel. Правая кнопка мыши – «Выбрать данные» — «Изменить подписи горизонтальной оси». И выделяем диапазон с нужными значениями (в таблице с данными). График становится таким, каким должен быть.
Наложение и комбинирование графиков
Построить два графика в Excel не представляет никакой сложности. Совместим на одном поле два графика функций в Excel. Добавим к предыдущей Z=X(√x – 3). Таблица с данными:
Выделяем данные и вставляем в поле диаграммы. Если что-то не так (не те названия рядов, неправильно отразились цифры на оси), редактируем через вкладку «Выбрать данные».
А вот наши 2 графика функций в одном поле.
Графики зависимости
Данные одного столбца (строки) зависят от данных другого столбца (строки).
Построить график зависимости одного столбца от другого в Excel можно так:
Условия: А = f (E); В = f (E); С = f (E); D = f (E).
Выбираем тип диаграммы. Точечная. С гладкими кривыми и маркерами.
Выбор данных – «Добавить». Имя ряда – А. Значения Х – значения А. Значения У – значения Е. Снова «Добавить». Имя ряда – В. Значения Х – данные в столбце В. Значения У – данные в столбце Е. И по такому принципу всю таблицу.
Скачать все примеры графиков
Точно так же можно строить кольцевые и линейчатые диаграммы, гистограммы, пузырьковые, биржевые и т.д. Возможности Excel разнообразны. Вполне достаточно, чтобы наглядно изобразить разные типы данных.
Как делать диаграммы?
Лучше один раз увидеть, чем сто раз услышать – гласит всем известное высказывание. Вероятно, это и в самом деле так. В наше время диаграммы являются отличным способом визуализации статистических опросов, расчетов, показателей производительности… Диаграммы отлично прижились во всех сферах человеческой жизни. Трудно представить защиту научной работы или презентацию фирмы без диаграмм. Чаще всего они выполняются в популярных программах Excel или Microsoft Word.
Виды диаграмм
Диаграмма должна быть к месту. Как и любой наглядный материал, она должна быть понятной и максимально доступно иллюстрировать данные. Для разных видов данных существуют разные типы диаграмм. Довольно часто используется круговая и столбчатая диаграммы. Для начала рассмотрим, какими бывают диаграммы в Excel. Гистограмма представляет собой две оси: на горизонтальной располагаются наименования данных, на вертикальной оси – значения. Графики позволяют отображать изменения данных со временем. Круговая диаграмма может отобразить только один вид данных, круг делится на сектора, доля каждого из них показывает соотношение общего значения и данного сектора. Так же существуют линейчатые, точечные, пузырьковые и биржевые диаграммы. Пузырьковые используются для отображения электронных таблиц, а биржевые являются наиболее сложными для построения, так как отображают взаимосвязь нескольких величин в их изменении. Новая версия Microsoft Word позволяет делать диаграммы, ничем не уступающие диаграммам в Excel. Программа так же может создать диаграммы разных типов. Диаграммы типа «График» применяются для иллюстрации дохода или производительности. Соотношения нескольких величин показывает круговая диаграмма. Она, например, может показать соотношения источников дохода в общей массе прибыли или долю давших определенный ответ в социологическом опросе. Гистограмма позволяет показать зависимость величин от определенных факторов и их соотношение. Это, например, отношение курса доллара к рублю в разные периоды времени. Биржевый тип диаграммы используется для демонстрации роста и падения акций, изменения курса валют. Чаще всего показателем выступает время. Существуют и другие типы диаграмм, но они используются значительно реже.
Как делать диаграммы в Microsoft Excel Excel
Отличный помощник во многих делах. С помощью этой программы можно выполнять расчеты, создавать таблицы и диаграммы. Строить диаграммы в Excel довольно легко. Если вы впервые пользуетесь этой программой, то вам наверняка бросится в глаза, что все рабочее поле поделено на ячейки. Обычно в каждую ячейку заносят свои значения. Буквы сверху и цифры справа служат для определения координат ячейки. Так, самая первая ячейка в верхнем левом углу будет носить название A1 и т.д. Введите данные в ячейки Excel, помня принцип – одна ячейка – одно значение. Поле с введенными данными будет напоминать таблицу. Выделите их все слева направо. Откройте значок «Вставка» в главном меню, выберете там наиболее подходящий для вашей диаграммы тип. После завершения выбора макета в центре листа будет находиться построенная на основе введенных вами данных диаграмма. Не беда, если она будет не такой, как было задумано. Вы можете корректировать и дизайн, и данные. Для того чтобы изменить данные, нажмите «выбрать данные» и в появившемся поле откорректируйте данные в соответствии с задуманным. Для сохранения нажмите «Ок».
Дизайн диаграммы можно легко поменять. Для того, чтобы сделать это, нажмите на диаграмму и откройте нужную подсвеченную зеленым область в верхней строчке меню. Вкладка «Конструктор» позволяет менять цвет и общий вид диаграммы. В этой же вкладке можно изменить тип диаграммы, значения при этом останутся прежними. «Макет» позволяет редактировать текстовую информацию на диаграмме. Цвет, стиль текста, фон изменяются в «Формате». Так создается диаграмма в MO Excel. Немного желания и навыков и наглядный материал готов. При желании диаграмма из Excel легко переносится в другие редакторы. Например, в Word (посредством «копировать – вставить»).
Как делать диаграммы в Microsoft Word
В новой версии Word создать качественную диаграмму довольно просто. Установите курсор туда, куда вы хотите добавить диаграмму. В пункте «Вставка» выберите «Диаграмма». В появившемся поле выберите тип диаграммы, нажмите «Ок». После этого откроется табличка Excel. Отредактируйте данные в ней так, чтобы они пришли в соответствовали вашими. Каждое изменение будет автоматически отражаться на диаграмме. После внесения всех данных закройте таблицу Excel. Оформите диаграмму, переместив курсор в область диаграммы и нажав правую кнопку мыши – выберете в открывшемся меню пункт «Формат области диаграммы».
Таким образом можно без труда представить информацию в наглядном виде.
Обновлено 20.03.2016 14:34
Часто для проверки качества знаний прибегают к использованию тестов. Их применяют также для психологического и других видов тестирования. На ПК с целью написания тестов довольно часто применяют различные специализированные приложения. Но с поставленной задачей может справиться даже обычная программа Microsoft Excel, которая имеется на компьютерах почти всех пользователей. Используя инструментарий данного приложения можно написать тест, который по функциональности мало чем будет уступать решениям, выполненным с помощью специализированного ПО. Давайте разберемся, как при помощи Экселя выполнить данную задачу.
Реализация тестирования
Любой тест подразумевает выбор одного из нескольких вариантов ответа на поставленный вопрос. Как правило, их несколько. Желательно, чтобы после завершения теста пользователь уже видел сам, справился ли он с тестированием или нет. Выполнить эту задачу в Экселе можно несколькими путями. Давайте опишем алгоритм различных способов, как это сделать.
Способ 1: поле для ввода
Прежде всего, разберем самый простой вариант. Он подразумевает наличие списка вопросов, в котором представлены варианты ответов. Пользователь должен будет указать в специальное поле вариант того ответа, который он считает верным.
- Записываем сам вопрос. Давайте в этом качестве для простоты будем использовать математические выражения, а в качестве ответов – пронумерованные варианты их решения.
- Отдельную ячейку выделяем для того, чтобы пользователь мог вписывать туда номер того ответа, который он считает верным. Для наглядности помечаем её желтым цветом.
- Теперь перемещаемся на второй лист документа. Именно на нем будут располагаться правильные ответы, с которыми программа сверит данные пользователем. В одной ячейке пишем выражение «Вопрос 1», а в соседнюю вставляем функцию ЕСЛИ, которая, собственно, и будет контролировать правильность действий пользователя. Для вызова этой функции выделяем целевую ячейку и жмем на значок «Вставить функцию», размещенный около строки формул.
- Запускается стандартное окно Мастера функций. Переходим в категорию «Логические» и ищем там наименование «ЕСЛИ». Поиски не должны быть долгими, так как это название размещено первым в перечне логических операторов. После этого выделяем данную функцию и жмем на кнопку «OK».
- Производится активация окна аргументов оператора ЕСЛИ. Указанный оператор имеет три поля, соответствующих числу его аргументов. Синтаксис данной функции принимает следующий вид:
=ЕСЛИ(Лог_выражение;Значение_если_истина;Значение_если_ложь)В поле «Логическое выражение» нужно вписать координаты той ячейки, в которую пользователь заносит ответ. Кроме того, в этом же поле нужно указать правильный вариант. Для того, чтобы внести координаты целевой ячейки, устанавливаем курсор в поле. Далее возвращаемся на Лист 1 и отмечаем элемент, который мы предназначили для написания номера варианта. Его координаты тут же отобразятся в поле окна аргументов. Далее, чтобы указать правильный ответ в этом же поле после адреса ячейки вписываем выражение без кавычек «=3». Теперь, если пользователь в целевой элемент поставит цифру «3», то ответ будет считаться верным, а во всех остальных случаях – неверным.
В поле «Значение если истина» устанавливаем число «1», а в поле «Значение если ложь» устанавливаем число «0». Теперь, если пользователь выберет правильный вариант, то он получит 1 балл, а если неправильный – то 0 баллов. Для того, чтобы сохранить введенные данные, жмем на кнопку «OK» в нижней части окна аргументов.
- Аналогичным образом составляем ещё два задания (или любое нужное нам количество) на видимом для пользователя листе.
- На Листе 2 с помощью функции ЕСЛИ обозначаем правильные варианты, как мы это делали в предыдущем случае.
- Теперь организуем подсчет баллов. Его можно сделать с помощью простой автосуммы. Для этого выделяем все элементы, где содержится формула ЕСЛИ и жмем на значок автосуммы, который расположен на ленте во вкладке «Главная» в блоке «Редактирование».
- Как видим, пока сумма равна нулю баллов, так как мы не ответили ни на один пункт тестирования. Наибольшее количество баллов, которые в данном случае может набрать пользователь – 3, если он правильно ответит на все вопросы.
- При желании можно сделать так, что количество набранных баллов будет выводиться и на пользовательский лист. То есть, пользователь будет сразу видеть, как он справился с задачей. Для этого, выделяем отдельную ячейку на Листе 1, которую называем «Результат» (или другим удобным наименованием). Чтобы долго не ломать голову, просто ставим в неё выражение «=Лист2!», после чего вписываем адрес того элемента на Листе 2, в котором находится автосумма баллов.
- Проверим, как работает наш тест, намеренно допустив одну ошибку. Как видим, результат данного теста 2 балла, что соответствует одной допущенной ошибке. Тест работает корректно.
Урок: Функция ЕСЛИ в Экселе
Способ 2: выпадающий список
Организовать тест в Экселе можно также при помощи выпадающего списка. Посмотрим, как это выполнить на практике.
- Создаем таблицу. В левой её части будут задания, в центральной части – ответы, которые пользователь должен выбрать из предложенного разработчиком выпадающего списка. В правой части будет отображаться результат, который автоматически генерируется в соответствии с правильностью выбранных ответов пользователем. Итак, для начала построим каркас таблицы и введем вопросы. Применим те же задания, которые использовали в предыдущем способе.
- Теперь нам предстоит создать список с доступными ответами. Для этого выделяем первый элемент в столбце «Ответ». После этого переходим ко вкладке «Данные». Далее выполняем щелчок по значку «Проверка данных», который размещен в блоке инструментов «Работа с данными».
- После выполнения данных шагов активируется окно проверки видимых значений. Перемещаемся во вкладку «Параметры», если оно было запущено в какой-либо другой вкладке. Далее в поле «Тип данных» из выпадающего списка выбираем значение «Список». В поле «Источник» через точку с запятой нужно записать варианты решений, которые будут отображаться для выбора в нашем выпадающем списке. Затем щелкаем по кнопке «OK» в нижней части активного окна.
- После этих действий справа от ячейки с вводимыми значениями появится пиктограмма в виде треугольника с углом, направленным вниз. При клике по ней будет открываться список с введенными нами ранее вариантами, один из которых следует выбрать.
- Аналогичным образом составляем списки и для других ячеек столбца «Ответ».
- Теперь нам предстоит сделать так, чтобы в соответствующих ячейках столбца «Результат» отображался факт того, верным является ответ на задание или нет. Как и в предыдущем способе сделать это можно при помощи оператора ЕСЛИ. Выделяем первую ячейку столбца «Результат» и вызываем Мастер функций посредством нажатия на значок «Вставить функцию».
- Далее через Мастер функций при помощи того же варианта, который был описан в предыдущем способе, переходим к окну аргументов функции ЕСЛИ. Перед нами открывается то же окно, которое мы видели в предыдущем случае. В поле «Логическое выражение» указываем адрес ячейки, в которой выбираем ответ. Далее ставим знак «=» и записываем верный вариант решения. В нашем случае это будет число 113. В поле «Значение если истина» устанавливаем количество баллов, которое мы хотим, чтобы начислялось пользователю при правильном решении. Пусть это, как и в предыдущем случае, будет число «1». В поле «Значение если ложь» устанавливаем количество баллов. В случае неверного решения пусть оно будет равно нулю. После того, как вышеуказанные манипуляции выполнены, жмем на кнопку «OK».
- Аналогичным образом внедряем функцию ЕСЛИ в остальные ячейки столбца «Результат». Естественно, что в каждом случае в поле «Логическое выражение» будет собственный вариант правильного решения, соответствующий вопросу в данной строке.
- После этого делаем итоговую строку, в которой будет подбиваться сумма баллов. Выделяем все ячейки столбца «Результат» и щелкаем уже знакомый нам значок автосуммы во вкладке «Главная».
- После этого с помощью выпадающих списков в ячейках столбца «Ответ» пытаемся указать правильные решения на поставленные задания. Как и в предыдущем случае, в одном месте умышленно допускаем ошибку. Как видим, теперь мы наблюдаем не только общий результат тестирования, но и конкретный вопрос, в решении которого содержится ошибка.
Способ 3: использование элементов управления
Провести тестирование можно также, используя для выбора вариантов решения элементы управления в виде кнопки.
- Для того чтобы иметь возможность использовать формы элементов управления, прежде всего, следует включить вкладку «Разработчик». По умолчанию она отключена. Поэтому, если в вашей версии Excel она ещё не активирована, то следует провести некоторые манипуляции. Прежде всего, перемещаемся во вкладку «Файл». Там выполняем переход в раздел «Параметры».
- Активируется окно параметров. В нём следует переместиться в раздел «Настройка ленты». Далее в правой части окна устанавливаем флажок около позиции «Разработчик». Для того чтобы изменения вступили в силу жмем на кнопку «OK» в нижней части окна. После этих действий вкладка «Разработчик» появится на ленте.
- Прежде всего, вписываем задание. При использовании данного способа каждое из них будет размещено на отдельном листе.
- После этого переходим в недавно активированную нами вкладку «Разработчик». Щелкаем по значку «Вставить», который размещен в блоке инструментов «Элементы управления». В группе значков «Элементы управления формы» выбираем объект под названием «Переключатель». Он имеет вид круглой кнопки.
- Кликаем по тому месту документа, где желаем разместить ответы. Именно там появится нужный нам элемент управления.
- Затем вписываем один из вариантов решения вместо стандартного наименования кнопки.
- После этого выделяем объект и кликаем по нему правой кнопкой мыши. Из доступных вариантов действий выбираем пункт «Копировать».
- Выделяем расположенные ниже ячейки. Затем кликаем правой кнопкой мыши по выделению. В появившемся списке выбираем позицию «Вставить».
- Далее производим вставку ещё два раза, так как мы решили, что вариантов решения будет четыре, хотя в каждом конкретном случае их число может отличаться.
- Затем переименовываем каждый вариант, чтобы они не совпадали друг с другом. Но не забываем и о том, что один из вариантов обязательно должен быть верным.
- Далее оформляем объект для перехода к следующему заданию, а в нашем случае это означает переход к следующему листу. Опять жмем на значок «Вставить», расположенный во вкладке «Разработчик». На этот раз переходим к выбору объектов в группе «Элементы ActiveX». Выбираем объект «Кнопка», который имеет вид прямоугольника.
- Кликаем по области документа, которая расположена ниже введенных ранее данных. После этого на ней отобразится нужный нам объект.
- Теперь нам нужно поменять некоторые свойства образовавшейся кнопки. Кликаем по ней правой кнопки мыши и в открывшемся меню выбираем позицию «Свойства».
- Открывается окно свойств элемента управления. В поле «Name» меняем название на то, которое будет более актуальным для этого объекта, в нашем примере это будет наименование «Следующий_вопрос». Заметьте, что в данном поле не допускается наличие пробелов. В поле «Caption» вписываем значение «Следующий вопрос». Тут уже пробелы допускаются, и именно это наименование будет отображаться на нашей кнопке. В поле «BackColor» выбираем цвет, который будет иметь объект. После этого можно закрывать окно свойств, нажав на стандартный значок закрытия в его верхнем правом углу.
- Теперь кликаем правой кнопкой мыши по наименованию текущего листа. В открывшемся меню выбираем пункт «Переименовать».
- После этого наименование листа становится активным, и мы вписываем туда новое название «Вопрос 1».
- Опять кликаем по нему правой кнопкой мыши, но теперь в меню останавливаем выбор на пункте «Переместить или скопировать…».
- Запускается окно создания копии. Устанавливаем в нем галочку около пункта «Создать копию» и жмем на кнопку «OK».
- После этого изменяем название листа на «Вопрос 2» тем же способом, как это делали ранее. Данный лист пока содержит полностью идентичное содержимое, что и предыдущий лист.
- Меняем номер задания, текст, а также ответы на этом листе на те, которые считаем нужными.
- Аналогичным образом создаем и изменяем содержимое листа «Вопрос 3». Только в нем, так как это последнее задание, вместо наименования кнопки «Следующий вопрос» можно поставить название «Завершить тестирование». Как сделать это уже обсуждалось ранее.
- Теперь возвращаемся на вкладку «Вопрос 1». Нам нужно привязать переключатель к определенной ячейке. Для этого щелкаем правой кнопкой мыши по любому из переключателей. В открывшемся меню выбираем пункт «Формат объекта…».
- Активируется окно формата элемента управления. Перемещаемся во вкладку «Элемент управления». В поле «Связь с ячейкой» устанавливаем адрес любого пустого объекта. В него будет выводиться число в соответствии с тем, какой именно по счету переключатель будет активен.
- Аналогичную процедуру проделываем и на листах с другими заданиями. Для удобства желательно, чтобы связанная ячейка находилась в одном и том же месте, но на разных листах. После этого опять возвращаемся на лист «Вопрос 1». Кликаем правой кнопкой мыши по элементу «Следующий вопрос». В меню выбираем позицию «Исходный текст».
- Открывается редактор команд. Между командами «Private Sub» и «End Sub» нам следует написать код перехода на следующую вкладку. В указанном случае он будет выглядеть так:
Worksheets("Вопрос 2").ActivateПосле этого закрываем окно редактора.
- Аналогичную манипуляцию с соответствующей кнопкой делаем на листе «Вопрос 2». Только там вписываем следующую команду:
Worksheets("Вопрос 3").Activate - В редакторе команд кнопки листа «Вопрос 3» производим следующую запись:
Worksheets("Результат").Activate - После этого создаем новый лист под названием «Результат». На нем будет отображаться результат прохождения теста. Для этих целей создаем таблицу из четырёх колонок: «Номер вопроса», «Правильный ответ», «Введенный ответ» и «Результат». В первый столбец вписываем по порядку номера заданий «1», «2» и «3». Во втором столбце напротив каждого задания вписываем номер положения переключателя, соответствующий правильному решению.
- В первой ячейке в поле «Введенный ответ» ставим знак «=» и указываем ссылку на ту ячейку, которую мы связали с переключателем на листе «Вопрос 1». Аналогичные манипуляции проводим с ячейками ниже, только для них указываем ссылки на соответствующие ячейки на листах «Вопрос 2» и «Вопрос 3».
- После этого выделяем первый элемент столбца «Результат» и вызываем окно аргументов функции ЕСЛИ тем же способом, о котором мы говорили выше. В поле «Логическое выражение» указываем адрес ячейки «Введенный ответ» соответствующей строки. Затем ставим знак «=» и после этого указываем координаты элемента в столбце «Правильный ответ» той же строки. В полях «Значение если истина» и «Значение если ложь» вводим числа «1» и «0» соответственно. После этого жмем на кнопку «OK».
- Для того, чтобы скопировать данную формулу на диапазон ниже, ставим курсор в правый нижний угол элемента, в котором располагается функция. При этом появляется маркер заполнения в виде крестика. Жмем на левую кнопку мыши и тянем маркер вниз до конца таблицы.
- После этого для подведения общего итога применяем автосумму, как это уже делали не один раз.
На этом создание теста можно считать завершенным. Он полностью готов к прохождению.
Мы остановили внимание на различных способах создания тестирования с помощью инструментов программы Excel. Конечно, это далеко не полный перечень всех возможных вариантов создания тестов в этом приложении. Комбинируя различные инструменты и объекты, можно создать тесты абсолютно непохожие друг на друга по функционалу. В то же время нельзя не отметить, что во всех случаях при создании тестов используется логическая функция ЕСЛИ.
Мы рады, что смогли помочь Вам в решении проблемы.
Задайте свой вопрос в комментариях, подробно расписав суть проблемы. Наши специалисты постараются ответить максимально быстро.
Помогла ли вам эта статья?
Да Нет
Compiled data or questionnaire results may be visually graphed to succinctly display the information. This method of results viewing is an effective way for your audience to ascertain the information in a short period of time. A graph has the ability to show grouped results from the questionnaire in a way that makes their relationship to one another apparent.
Consider accompanying the conclusion report for a completed questionnaire with a visually compelling graph that conveys the most information in the least amount of time.
Designing the graph
- Foam-core poster board
- Yardstick or T-square (optional)
- Markers
-
Add representational images—such as symbols or logos—that are instantly recognizable to the graph to get the point across to viewers even faster.
Divide the answers from the questionnaire into categories and assign one point to each response that falls into that category. Keep in mind, you may need to create a «no response» or «other» category for answers that do not fit into the selected categories. Keep a tally of all the answers as the questionnaires are being reviewed.
Title each representational graph at the top of the poster board with the specific question from which its information was derived. The first thing most viewers will look for is the title of the graph.
Consider the type of graph that best displays the variety of results you received from the questionnaire. Most questionnaire graphs are pie charts that show percentages of the group answered with various responses. Bar, picture or line graphs are other options. Divide the number of a given response by the total number of those questioned to calculate the response percentages for graphing.
Draw your graph and label it so each section is clearly defined. Line and bar graphs with X and Y axes must be marked with their title and range of scale. Add color to make it easier for viewers to differentiate one part of the graph from another.
You can compare the results from the most recent questionnaire with identical surveys from the past. Use a line graph to show upward and downward trend in the responses. Feel free to skip this step if the questionnaire you are graphing is the first of its kind.