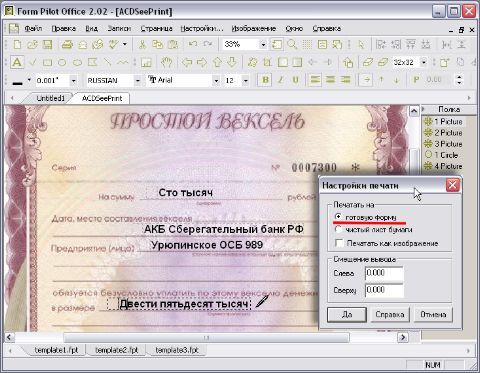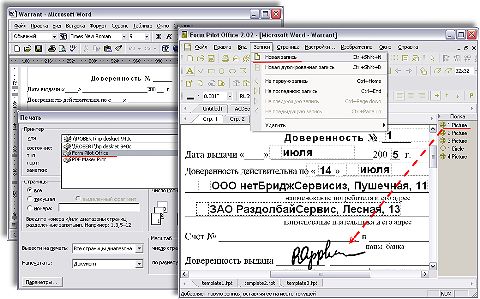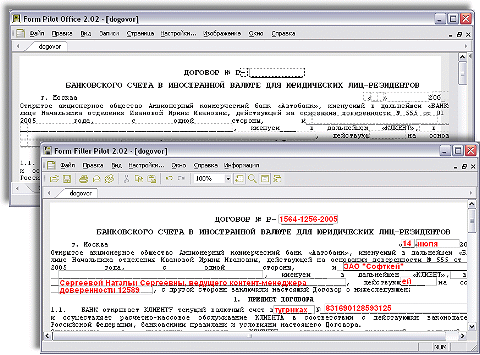Расширения полиграфии:
— pdf (общепринятый формат публикаций. Сохранить макет в этом формате возможно в любом графическом приложении);
— cdr (формат Corel Draw);
— tiff (растровое изображение. Сохранить макет в этом формате возможно в любом графическом приложении);
— jpg (растровое изображение. Сохранить макет в этом формате возможно в любом графическом редакторе);
— psd (формат Adobe PhotoShop)
— ai или eps (форматы Adobe Illustrator)
— indd (формат Adobe InDesign)
ВСЕГДА макеты для полиграфии (и линки внутри него) сдаются в цветовой палитре CMYK, либо, если необходимо Pantone.
ВСЕГДА, когда есть изображение «уходящее за край» листа необходимо для этих изображений делать вылеты 3-5 мм.
РЕКОМЕНДОВАНО — все значимые элементы такие как текст, логотип и т.д., должны отступать от обрезных краев не менее чем на 3 мм.
ЕСЛИ вы не сдаете файлы в формате pdf или растровом файле (tiff, jpg)*, то в векторном формате шрифты должны быть переведены в кривые.
*не рекомендовано.
Рекомендуемое разрешение всех растровых файлов — 300 dpi при 100% масштабировании в файле верстки.
Размер документа должен соответствовать размеру готового изделия.
1 Как правильно подготовить макет к печати
От качества изображений и грамотности подготовки макета зависит не только конечный результат, но и вся организация подготовительной работы. Правильный макет можно редактировать, в случае необходимости; если с файлом все в порядке, он легко готовится и уходит в печать, тем самым и сроки получения тиража снижаются. Если макет подготовлен неправильно, без учета основных рекомендаций, то резко повышается вероятность, что вы получите не то, что ожидали и в этом не будет вины типографии.
2 Выбор программы
Самыми популярными программами для дизайна и верстки полиграфии являются профессиональные программы: Adobe Photoshop для растровых изображений, Adobe Illustrator для векторных и Adobe InDesign для верстки многостраничных изданий) и, иногда, векторный редактор CorelDraw.
3 Выбор цветовой модели: CMYK, RGB и Pantone
Если файл готовиться для печати в типографию для офсетной и цифровой печати, то выбор схемы только CMYK или если такая задача – то +Pantone.
Модель RGB – это палитра экранов для электронных устройств и ни в коем случае не подходит для печати. Всегда проверяйте заданную цветовую схему.
4 Вылеты
Если вы создаете, скажем, евро-визитку, размером 95х60 мм и у вас есть элементы выходящие за края, то эти элементы (не важно растровые они или векторные) нужно элементам делать вылеты 3-5 мм для того, чтобы при резке тиража эти лишние мм уходили в обрез, и готовое изделие получалось без белых полей по краям.
5 Расположение элементов относительно края изделия
Располагать важные элементы (логотип, тексты, заголовки и тд) близко к краю реза – ОПАСНО! При резке готовой продукции есть вероятность, что расположенные близко к краю элементы будут «зарезаны». Допустимая погрешность при резке 3 мм.
6 Разрешение и качество растровых изображений
Если в макете присутствуют растровые изображения – они должны соответствовать разрешению 300 dpi в формате jpg без сжатия или tiff.
Если вы используете изображения ниже 300 dpi или взяли картинку из интернета, где они обычно 72 dpi и разогнали ее до 300 dpi простым увеличением размера и разрешения, то они будут выглядеть размыто. Это считается ошибкой подготовки файлов. При этом предпечатный цех и типография не могут нести ответственность за плохое изображение.
7 Красивый (плотный) черный цвет
Как мы говорили – нельзя утверждать макет полагаясь полностью на изображение на экране. Здесь есть опасности и одна из них – черный цвет. Если вы делаете черную плашку или черный элемент, задав цвета по CMYK в соотношении 0/0/0/100 (то есть черный не композитный, а монохромный), в результате получится «не совсем черный».
Чтобы избежать неприятностей с черными плашками и получить плотный, глубокий черный цвет, желательно использовать сочетание красок по CMYK: 75/68/67/90 (суммарно 300 единиц – пункт 9).
ВАЖНО отметить, что тонкие черные линии, мелкие черные элементы и мелкий текст – здесь все наоборот – рекомендуется печать обязательно в одну краску (0/0/0/100), а если изображение полноцветное – то черный текст и элементы делать оверпринтом (пункт 8).
8 Толщина линий
При дизайне и верстке – на мониторе может показаться, что даже самая тонкая линия будет видна и при печати, но фактически, может оказаться, что линия будет тоньше, чем она выглядит на экране. Для подстраховки – рекомендуется перед отправкой в печать распечатывать макет на принтере и проверять видимость и толщину линий в масштабе 1:1.
9 Оверпринт и мультиплей
Применяется, когда черный цвет печатается поверх всех остальных цветных изображений. В свою очередь, на белых объектах никогда и ни в коем случае не нужно применять оверпринт, иначе белые объекты, выделенные оверпринтом, просто не пропечатаются.
10 Сумма красок
Предельная сумма красок CMYK не должная превышать значения 300% (не рекомендуются значения выше 330% для мелованной бумаги и 280% для офсетной). На сумму красок влияет метод печати и запечатываемый материал (характеристики впитываемости). Несоблюдение суммы красок повлечет за собой загрязнение листа в результате переизбытка краски, возрастет риск отпечатки оборота листа при резке (перетискивание в момент работы пресса), и в дополнение ко всему такой тираж будет достаточно долго сохнуть.
11 Тексты и шрифты
Всегда в макете есть тексты, и, разумеется, все они созданы с использованием шрифтов. Часто бывает, что дизайнер или верстальщик не ограничивается стандартным набором шрифтов, которые поставляются с операционной системной, а применяют в том числе уникальные или не популярные шрифты. Для того, чтобы макет ушел в печатный цех с тем шрифтом, который использовал дизайнер и утвердил заказчик, необходимо:
— Как вариант – вместе с макетом приложить отдельным файлом шрифт (шрифты).
— А еще лучше – перевести все тексты в макете в кривые* (но в таком случае, если будет необходимо, то типография не сможет внести правки в макет).
— Или отправлять файлы в предпечатную подготовку в формате pdf.
В кривые необходимо переводить тексты только в CorelDrow и Adobe illustrator, в InDesign переводить текст в кривые не нужно.
12 Линки
Бывает, когда в предпечатный цех приходит макет в векторном редакторе и на предосмотре мы видим (и дизайнер видел), что в файле есть фотографии, но… в самом присланном макете их нет. Как так спросите вы – они есть, но их нет?… Просто так бывает потому, что сами растровые изображения не встраиваются дизайнером в макет, ПОТОМУ, ЧТО ПРОГРАММА ВСТАВИЛА ТОЛЬКО ПРЕВЬЮ, а дизайнер не прилинковал сами файлы и прислал в типографию только сам файл верстки. К печати такой файл не пригоден. Нужно растровые изображения линковать!
13 Варианты лифлетов
Лифлет – одно из популярнейших полиграфических изделий. Их типов и форм можно насчитать десятки: вертикальный, горизонтальный, евро, книжка, гармошка, улитка, синхронный, асинхронный, с клапанами, без клапанов и тд и тд.
Под каждую разновидность сложения существуют свои технические регламенты биговок, фальцовок и регулирования ширины полос. Здесь все сложнее, чем может показаться с первого взгляда – например, необходимо учитывать, что полосы, которые заворачиваются во внутрь, каждая следующая внутренняя полоса, должна быть короче внешней на 1-1,5 мм. Иначе не избежать неприятностей.
14 Скрепление. Подготовка многостраничных изделий
Многостраничные изделия удобней верстать в InDesign. Это на сегодня, без «наверное,» самая удобная программа, которая поможет избежать проблем, упростит и ускорит подготовку к печати.
СКРЕПКА Количество полос (страниц) в многостраничном изделии обязательно должно быть кратно 4-м.
ПРУЖИНА. Количество страниц в буклете на пружину может быть произвольным. Может верстаться отдельными страницами, а не разворотами. Необходимо иметь отступ 10-15 мм под обрез со стороны перфорации под пружину.
БОЛТЫ. Редкий самый дорогой вариант скрепления буклетов. Обычно имеет отступ со стороны крепления около 20 мм (зависит от размера буклета и размера болтов). Понятно, что никакие элементы, включая фотографии, не лежали на стыке разворота.
ПУР (термоклей). Количество полос при скрепление на ПУР, может быть произвольным, при сборке «тетрадями», как книжка, – должно быть кратно 4-м, а лучше 8-ми.
15 Штампы и высечка/вырубка
Применятся для изготовления не стандартных конвертов, папок, буклетов, визиток, коробок, открыток и тд.
В виду технических сложностей – чертежи для штампов делаются в специальных программах, специальными профильными сотрудниками – файлы, которые они делают отправляются дизайнерам, которые вверстывают макет в электронный штамп. Также можно заранее запросить чертежи уже готовых штампов, выбрать подходящий и верстать макет, используя этот чертеж.
16 Выборочный УФ-лак
Для выделения элементов или изготовления декоративных элементов очень красиво использовать выборочное лакирование. Толщина лакируемых элементов – 0,1 мм, меньше уже опасная и технически и на таких толщинах лак уже малозаметен и лучше всего смотрится на крупных объектах и больших площадях покрытия. При подготовке лака – лакируемые элементы необходимо сделать векторными в отдельном слое и выкрашены в отдельный «спотовый» цвет, названный LAK.
17 Тиснение
Всего есть три вида тиснения и их сочетания: фольгой, конгревное и блин. Готовятся к печати также, как и для выборочного лака (пункт 15).
Минимальная толщина линии конгрева 0,5 мм, в нем не должно быть острых углов и мелких деталей. Минимальная рекомендуемая толщина линии для тиснения фольгой – 0,2 мм, минимальная 0,1 мм.
18 Форматы файлов и разрешения
РАСТРОВЫЕ ФАЙЛЫ (изображения, фотографии): tiff, jpg, psd с разрешением 300 dpi на дюйм.
ВЕКТОРНЫЕ ФАЙЛЫ. Готовятся в Adobe Illustrator или CorelDraw (менее желательно). В подготовку к печати принимаются файлы со шрифтами, переведенными в кривые, и с внедренными (Embed) линками-изображениями.
МНОГОСТРАНИЧНЫЕ ФАЙЛЫ. Это Adobe InDesign. Используйте функцию Package для сборки всех необходимых файлов (линков и шрифтов) в одну папку, которую тоже надо прислать с файлом.
PDF. Присылайте такие файлы, ТОЛЬКО ЕСЛИ вы хорошо разбираетесь в полиграфии и знаете, как правильно готовить. Исправить ошибку подготовки файла в pdf тяжелее.
Вам успехов в подготовке файлов.
Не стесняйтесь звонить нам и задавать вопросы.
Ваша типография Сделано-красиво.ру
11.1. Предварительный просмотр
Оценить,
как подготовленный текст будет выглядеть
на странице при печати, удобно в
специальном режимеПредварительный
просмотр. Перевести работу с документом
в этот режим можно командойФайлПредварительный
просмотр, или щелчком на одноименной
кнопке панели инструментов. Для этого
режима есть возможность задать просмотр
документа по одной странице или вывести
в окно сразу несколько страниц.
Выйти из режима просмотра используют
кнопку Закрытьили клавишуEsc.
11.2. Установка параметров печатной страницы
Для просмотра и изменения параметров
печатной страницы (поля, формат бумаги
и др.) необходимо задать команду
ФайлПараметры
страницы…
Выбирая соответствующие вкладки Поля,
Размер бумаги, можно задать размер
бумаги, размер полей, для печати текста
с двух сторон листа установитьЗеркальные
поля. В области верхнего и нижнего
поля могут печататься колонтитулы, для
которых задается расстояние от верхнего
и нижнего края бумаги. Можно задать
ориентацию печати текста на странице
–КнижнуюилиАльбомную.
11.3. Нумерация страниц
Пронумеровать страницы можно по команде
ВставкаНомера
страниц. В открывшемся окне в полеПоложениевыбирают область, где
будет располагаться номер. В полеВыравнивание– тип выравнивания
номера страницы. Если первая страница
не нумеруется, опциюНомер первой
страницынеобходимо отключить. Если
необходимо задать нумерацию не с первой
страницы, то щелкают на командную кнопкуФормати указывают номер, с которого
необходимо начать нумерацию страниц
документа.
12. Печать документа на принтере
Для Windowsхарактерна
фоновая печать, режим печати документа,
при котором пользователь может выполнять
на компьютере другие работы. Для печати
документа необходимо задать командуФайл=>Печать…При этом можно задать
область печати:
-
Все– весь документ;
-
Текущая– печать страницы, на
которой находится курсор; -
Номера– номера определенных
страниц, которые указываются в поле.
Можно задать печатать только четные
или нечетные страницы, а также количество
копий.
13. Проверка орфографии и грамматики
Для проверки орфографии всего текста
выбираем команду СервисПравописаниеначинается проверка текста, находящегося
в памятиЭВМ. Откроется окноПравописание. В полеГрамматическая
ошибкабудет отображен фрагмент
текста, а в окнеВариантызамечание
по выделенному фрагменту. Если доступна
кнопкаИзменить, то программа при
щелчке на эту кнопку изменит текст на
правильное написание. Если эта кнопка
недоступна, пользователь сам может
исправить текст или принять решениеПропустить.
СПИСОК РЕКОМЕНДУЕМОЙ ЛИТЕРАТУРЫ
-
Информатика: Базовый курс / С.В. Симонович
и др. – СПб.: Питер, 2005. -
Акулов О.А., Медведев Н.В. Информатика:
Базовый курс. Учебник для студентов
вузов. Москва: Омега-Л, 2006.-560 с.
Создание книги или брошюры
-
Перейдите в окно Макет и выберите значок запуска диалогового окно «Настройка страницы» в правом нижнем углу.
-
На вкладке Поля измените для параметра Несколько страниц параметр Брошюра. Ориентация автоматически изменится на Альбомная.
Совет: Если документ длинный, может потребоваться разделить его на несколько брошюр, а затем соединить их в одну книгу. В разделе число страниц в брошюре выберите нужное количество страниц в каждой брошюре.
-
Вы можете выбрать и увеличить значение переплета, чтобы зарезервировать место во внутренней сгиб для переплета.
-
Перейдите на вкладку Бумага и выберите размер бумаги. Конечный размер брошюры — половина размера бумаги.
Совет: Вы можете оформить свою брошюру, используя различные средства. Например, чтобы добавить границы к каждой странице, на вкладке Макет окна Параметры страницы нажмите кнопку Границы.
-
Нажмите кнопку ОК. Если в документе уже есть содержимое, текст будет отформатирован автоматически, но вам может потребоваться вручную настроить такие объекты, как изображения и таблицы.
Параметры печати брошюр
При печати брошюры проверьте параметры печати, чтобы убедиться, что вы печатаете на обеих сторонах листа, а листы переворачиваются, как нужно.
-
Щелкните Файл > Печать.
-
Если ваш принтер поддерживает автоматическую печать на обеих сторонах, измените Печататьодностороннюю на Печать на обеих сторонах. Выберите параметр Переворачивать страницы относительно короткого края, чтобы текст на обратной стороне не был перевернут.
-
Если ваш принтер не поддерживает автоматическую двустороннюю печать, выберите Печать вручную на обеих сторонах и вставляйте страницы в принтер при появлении соответствующего запроса. Чтобы страницы печатались правильно, переворачивайте их относительно короткого края бумаги согласно инструкциям принтера.
Совет: Чтобы документ выглядел профессионально, вы можете добавить номера страниц в верхний или нижний колонтитул. Дополнительные сведения см. в добавлении номеров страниц.
См. также
Создание брошюры на использование шаблона Word
Брошюра: советы по номеру страниц.
Создание разных колонтитулов для четных и нечетных страниц
Получить шаблоны публикации Майкрософт
Создание книги или брошюры
-
Перейдите в >макета поля >настраиваемые поля.
-
Измените параметр для параметра Несколько страниц наБрошюра. Ориентация автоматически изменится на Альбомная.
Совет: Если документ длинный, может потребоваться разделить его на несколько брошюр, а затем соединить их в одну книгу. В разделе число страниц в брошюре выберите нужное количество страниц в каждой брошюре.
-
Чтобы оставить место для переплета, увеличьте значение параметра Переплет.
-
Вы можете оформить свою брошюру, используя различные средства. Например, чтобы добавить границы к каждой странице, на вкладке Макет окна Настраиваемые поля выберите Границы.
-
Нажмите кнопку ОК.
Если в документе уже есть содержимое, текст будет отформатирован автоматически, но вам может потребоваться вручную настроить такие объекты, как изображения и таблицы.
-
Перейдите в >страницы и проверьте размер бумаги. Помните, что конечный размер брошюры — половина размера бумаги. Убедитесь в том, что в принтер загружена бумага необходимого размера.
Параметры печати брошюр
При печати брошюры проверьте параметры печати, чтобы убедиться, что вы печатаете на обеих сторонах листа, а листы переворачиваются, как нужно. Если принтер поддерживает автоматическую печать на обеих сторонах, выполните указанные здесь действия.
-
На вкладке Файл выберите пункт Печать.
-
В области Двунабнаявыберите Брошюра.
Совет: Чтобы документ выглядел профессионально, вы можете добавить номера страниц в верхний или нижний колонтитул. Дополнительные сведения см. в добавлении номеров страниц.
Примечание: Если ваш принтер не поддерживает автоматическую печать на обеих сторонах, необходимо напечатать каждую страницу вручную.
См. также
Создание брошюры на использование шаблона Word
Брошюра: советы по номеру страниц.
Создание разных колонтитулов для четных и нечетных страниц
Получить шаблоны публикации Майкрософт
Содержание
- Печать текста на компьютере
- Как распечатать документ с компьютера на принтере
- Распечатка документа с компьютера на принтере
- Способ 1: Сочетание клавиш
- Способ 2: Панель быстрого доступа
- Способ 3: Контекстное меню
- Как напечатать текст на компьютере: инструкция для новичков
- Программы для работы с текстом
- Работа с документом и редактирование текста
- Сохранение текста
- Распечатка документа на принтере
- Копирование текстового файла на флешку
- Видео
- Как напечатать текст на компьютере?
- Выбор программы для печати
- Использование приемов печати
- Сохранение текста на ПК или флешку
- Распечатывание документа
- Подводим итоги
- Как впечатать текст в готовый бланк word
- А на компьютере?
- Form Pilot Office
- Заполнение электронных форм
- Многократное заполнение бланков
- Связка Form Pilot + Form Filler
- Добавление строки для подписи
- Создание линии для бланков и других деловых документов
- Применение линии для абзаца
- Применение таблиц с невидимыми границами
- Рисование линий
- Удаление линии
Печать текста на компьютере
В этом небольшом уроке я расскажу вам, как напечатать текст на компьютере. Где найти программу для печати и как в ней работать.
Откройте программу Word. Возможно, на Рабочем столе (на экране) Вашего компьютера есть специальный значок, который ее открывает.
Если же такой иконки нет, нажмите на кнопку «Пуск» в левом нижнем углу экрана.
Откроется список. Нажмите на пункт «Программы» (Все программы).
Появится новый список. Найдите пункт «Microsoft Office», нажмите на него и в появившемся небольшом списке нажмите на «Microsoft Word».
Откроется следующее окно. Это и есть программа для печати текста Microsoft Word.
Нас интересует центральная белая часть. Это лист формата А4. Вот здесь мы и будем печатать.
Обратите внимание: лист как будто обрезан. На самом деле, он просто не поместился – ведь размер экрана компьютера меньше, чем размер листа формата А4. Та часть, которая не поместилась, «прячется» внизу. Чтобы ее увидеть, нужно покрутить колесико на мышке или перетянуть вниз ползунок с правой стороны программы.
Но печатать текст мы будем с начала листа, поэтому, если Вы опустились в его конец (вниз), поднимитесь в начало (наверх).
Для того, чтобы начать печатать текст, нужно щелкнуть левой кнопкой мышки по листу. Лучше щелкните где-нибудь в центре.
В верхнем левом углу программы должна мигать черная палочка. Тем самым, программа Word «подсказывает», что уже можно печатать текст.
Кстати, он будет печататься там, где мигает палочка. Если хотите, чтобы он был в другом месте, нажмите по нужному месту два раза левой кнопкой мышки.
А теперь попробуйте напечатать что-нибудь, используя клавиатуру. Но для начала посмотрите, какой язык установлен. Внизу справа показан тот алфавит, который выбран на компьютере. Показан он двумя английскими буквами.
RU — это русский алфавит, EN — это английский алфавит.
Чтобы изменить язык ввода, нажмите на эти две буквы левой кнопкой мыши и из списка выберите нужный алфавит.
Попробуйте набрать небольшой текст. Если Вам сложно самостоятельно его придумать, откройте любую книгу и напечатайте небольшой кусок из нее.
Для перехода на другую строку (для набора текста ниже), нужно нажать кнопку Enter на клавиатуре. Мигающая палочка сместится на строчку вниз – там и будет печататься текст.
Также стоит обратить Ваше внимание на одну очень важную кнопку в программе Word. Эта кнопка называется «Отменить» и выглядит следующим образом:
Находится она в самом верху программы и позволяет отменить последнее, что Вы сделали в программе Word.
Например, Вы случайно удалили текст или как-то его испортили (сместили, закрасили и т.д.). Нажав на эту замечательную кнопку, программа Word вернет Ваш документ (текст) в то состояние, в котором он только что был. То есть эта кнопка возвращает на один шаг назад. Соответственно, если Вы нажмете на нее два раза, то вернетесь на два шага назад.
Источник
Как распечатать документ с компьютера на принтере
Количество компьютерной техники растет с каждым годом. Вместе с этим, что логично, увеличивается число пользователей ПК, которые только знакомятся со многими функциями, довольно часто, являющимися полезными и важными. Такими, как, например, печать документа.
Распечатка документа с компьютера на принтере
Казалось бы, распечатка документа — это достаточно простая задача. Однако новички не знакомы с этим процессом. Да и не каждый опытный пользователь сможет назвать более одного способа распечатки файлов. Именно поэтому нужно разобраться, как это делается.
Способ 1: Сочетание клавиш
Для рассмотрения подобного вопроса будет выбрана операционная система Windows и пакет программ Microsoft Office. Однако описанный способ будет актуален не только для данного набора ПО — он работает и в других текстовых редакторах, в браузерах и программах различного назначения.
Документ будет распечатываться столько, сколько для этого требуется принтеру. Подобные характеристики изменить невозможно.
Способ 2: Панель быстрого доступа
Запоминать комбинацию клавиш не всегда удобно, особенно людям, которые печатают настолько редко, что подобная информация просто не задерживается в памяти дольше нескольких минут. В таком случае используют панель быстрого доступа. Рассмотрим на примере Microsoft Office, в другом ПО принцип и порядок действий будет аналогичен или полностью совпадет.
Такой способ достаточно удобен и не требует много времени от пользователя, что достаточно привлекательно в условиях, когда нужно быстро напечатать документ.
Способ 3: Контекстное меню
Подобным способом можно воспользоваться только в тех случаях, когда вы полностью уверены в настройках печати и точно знаете, какой принтер подключен к компьютеру. Важно знать, активно ли это устройство в настоящий момент.
Печать запускается мгновенно. Никаких настроек выставить уже нельзя. Документ переносится на физический носитель с первой до последней страницы.
Таким образом, нами разобрана три способа, как распечатать файл с компьютера на принтере. Как оказалось, это достаточно просто и даже очень быстро.
Помимо этой статьи, на сайте еще 12327 инструкций.
Добавьте сайт Lumpics.ru в закладки (CTRL+D) и мы точно еще пригодимся вам.
Отблагодарите автора, поделитесь статьей в социальных сетях.
Источник
Как напечатать текст на компьютере: инструкция для новичков
Хотя сегодня компьютеры есть практически в каждом доме, некоторые люди до сих пор очень плохо разбираются в них. Сегодня интернет служит человеку не только как источник информации, но и заработка. Но что толку в нем, если человек не знает или не умеет самые простые вещи.
И первым делом хотелось бы затронуть такой вопрос, как печать текста. Ведь известно, что это очень полезный навык, без которого сегодня невозможно работать на компьютере.
Программы для работы с текстом
Сегодня на каждом персональном компьютере можно встретить не одну специальную программу, позволяющую создавать текстовые электронные документы. Именно они и используются для набора текста. Иными словами, с помощью этих программ можно создавать макет документа в электронном виде, а затем распечатывать его на принтере.
Сегодня в Сети можно скачать множество подобного рода программ, но чаще всего пользователи используют следующие:
Первая проблема, с которой сталкивается начинающий пользователь, желающий освоить печатание текста на компьютере — найти и открыть программу для набора текста.
Это можно сделать быстро, если человек уже знает, какой значок имеет нужная ему программа. Если говорить о самой популярной программе для печатания текста Microsoft Word, то ей соответствует значок с буквой W.
Первым делом советуем внимательно изучить рабочий стол и панель инструментов внизу. Обычно наиболее часто используемые программы вынесены на видное место, чтобы можно было быстро их запустить.
Однако, если вы не обнаружили там нужного вам значка, то вам сможет помочь следующий способ:
Работа с документом и редактирование текста
Когда вы запустите программу Microsoft Word, вы увидите перед собой рабочую область, которая выглядит как чистый лист. Именно в этом месте и будет происходить набор текста, а также его редактирование.
Как правило, начинающие пользователи, увидев перед собой чистый лист и множество разных кнопочек, не понимают, что им нужно делать. Ещё больше они теряются из-за клавиатуры, так как не знают, какие кнопки следует нажимать.
Однако, на самом деле здесь нет ничего сложного. Достаточно просто хорошенько разобраться, и вам не составит труда научиться печатанию текста на компьютере. При необходимости можете найти специальное видео, где во всех деталях онлайн показывается процесс печатания текста.
Вам останется только всё повторить и запомнить. Так вам будет проще работать не только в редакторе Microsoft Office Word, но и в других, где используется аналогичный принцип.
Поначалу вы будете набирать текст медленно и часто с ошибками, но не останавливайтесь, продолжайте тренироваться. Со временем вы сможете закрепить полученный навык и довести его до совершенства.
Сохранение текста
Итак, вы создали новый документ. Теперь вы можете его сразу сохранить. Это делается при помощи расположенной в левом верхнем углу кнопки. Нажав на неё, вы вызовете меню, в котором нужно найти пункт «Сохранить», нажать на него, а затем выбрать нужный вам формат, например, документ Word.
Затем вы увидите окно с возможностью выбора нескольких вариантов:
Когда вы сделаете выбор в каждом из полей, можете нажимать на кнопку «Сохранить». После этого ваш документ появится на рабочем столе вашего компьютера.
Теперь вы можете совершать с ними самые разные операции: скинуть на флешку или переслать по электронной почте. Также можно возобновить работу либо вообще удалить его с компьютера.
Хочется дать полезный совет: во время печатания большого документа почаще сохраняйте его. Так вы не потеряете уже набранный вами текст в случае непредвиденных ситуаций.
Распечатка документа на принтере
Иногда после набора текста возникает необходимость распечатать документ. Для этого вам, естественно, потребуется принтер. Если он у вас уже имеется, то вы должны убедиться в том, что он подключён к компьютеру и правильно настроен.
Если и это сделано, то далее вам нужно сделать несколько простых действий. Прежде чем отправить документ на печать, убедитесь, что принтер включен и в нём есть достаточно бумаги. После этого делаем следующее:
Сразу после этого начнется процесс печати, и уже буквально через минуту у вас будет на руках ваш документ в текстовом формате. Аналогичным образом вы можете распечатывать и все другие файлы, придерживаясь вышеописанного алгоритма.
Копирование текстового файла на флешку
Если вы научились печатать текст на компьютере, то перенести его на флешку для вас не составит большого труда:
Многим может показаться, что научиться работать на компьютере очень просто. Однако это не для всех так. До сих пор есть люди, которые не знают самых элементарных вещей. Не умея набирать текст на компьютере, очень сложно не только получать необходимую информацию из Сети, но и общаться с другими людьми. Поэтому тем, у кого с этим проблема, необходимо срочно заняться ее устранением.
На самом деле научиться печатать текст на компьютере не так уж и сложно. Трудности возникают лишь на первом этапе, когда человек видит перед собой много нового и теряется, не зная, что ему делать. Но вам будет проще освоить эту науку, если вы будете учиться печатать текст не в одиночку, а с более опытным пользователем. Тогда он сможет вам подсказать в случае возникновения у вас затруднений и помочь быстрее научиться набору текста.
Видео
Microsoft Word для начинающих: советы, подсказки, инструкция.
Источник
Как напечатать текст на компьютере?
Научиться быстро печатать на компьютере сейчас может каждый. В Интернете представлены самые разные тренажеры, позволяющие увеличить скорость набора текста. Однако многие не знают даже азов работы с текстовыми процессорами. Программ, предназначенных для создания электронных документов, довольно много. В каких из них лучше набрать текст?
Выбор программы для печати
Владельцам компьютеров или ноутбуков с ОС Windows лучше всего использовать либо Microsoft Word, либо WordPad. Программы позволяют печать текст и редактировать его произвольным образом.
Внимание: Ворд обладает более широкими функциональными возможностями. Инструментарий для редактирования документов у этого процессора максимальный.
Пользователь может запустить приложения разными способами. Если ярлыки программ вынесены на рабочий стол, то по ним нужно только дважды щелкнуть левой кнопкой мыши. Если какой-либо процессор прикреплен к панели задач, то для его запуска необходимо нажать на значок левой кнопкой мыши лишь единожды.
В некоторых случаях ярлыков Word или WordPad на рабочем столе и на панели задач не будет. Как тогда открыть программы и напечатать нужный текст?
Для работы с Ворд необходимо щелкнуть правой кнопкой мыши по любому свободному полю рабочего стола, выбрать в контекстном меню раздел «Создать» и во всплывшем окне указать «Документ Microsoft Word».
Быстро открыть WordPad на компьютере или ноутбуке можно с помощью следующего алгоритма:
На самом деле вариантов открытия программ довольно много. Если печатать текст придется довольно часто и в процессе работы потребуется использовать сразу несколько редакторов, лучше сразу вынести их на панель задач или создать ярлык на рабочем столе. Создание ярлыка разберем на примере WordPad:
Использование приемов печати
После открытия любой из указанных программ пользователь может написать нужный текст, сохранить созданный файл или отправить его на печать. Вариантов много. Однако, перед тем как набрать первый документ в Ворде или WordPad, нужно научиться азам работы с этими процессорами. В этом случае разберем:
Конечно, на этом функциональность представленных приложений не заканчивается, но новичкам сначала следует освоить именно первый этап работы с указанными программами.
Слова, начинающие предложения или относящиеся к категории собственных имен, принято печатать с заглавной буквы. Для создания верхнего регистра необходимо одновременно нажать кнопку Shift и саму букву. После этого можно вводить текст произвольным образом.
Удалить букву или любой другой символ в тексте можно с помощью двух клавиш. Называются они Delete и Backspace:
С помощью этих клавиш можно удалять слова и целые абзацы. Причем сделать это не сложнее, чем научиться копировать и вставлять при помощи клавиатуры. Необходимо выделить какой-либо элемент текста и просто нажать на соответствующую кнопку.
Печатать текст на компьютере или ноутбуке сплошным не следует. Предложения необходимо объединять в смысловые абзацы и отделять их друг от друга. Для создания нового абзаца нужно нажать на кнопку Enter.
Научиться ставить знаки препинания на клавиатуре тоже довольно легко. Сложностей не возникнет даже у новичков:
Как видно, научиться печатать на компьютере знаки препинания не составит никакого труда. В большинстве случаев для постановки нужного символа необходимо нажать Shift (эта клавиша еще называется модификатором) и другую кнопку, на которую нанесен соответствующий знак.
Внимание: для удобства способы постановки символов показаны на виртуальной клавиатуре. От физического прототипа она практически ничем не отличается. На виртуальной клавиатуре нет только функциональных кнопок и клавиши выключения компьютера или ноутбука.
При необходимости можно отредактировать и стиль. Причем вариантов изменения шрифта в Ворде столько же, сколько и в WordPad. В этом случае программы друг от друга не отличаются. Все изменения можно провести на вкладке «Шрифт», расположенной в разделе «Главная».
Для редактирования необходимо сначала выделить фрагмент в тексте и нажать на соответствующую кнопку. По своему усмотрению пользователь может изменить цвет букв.
Или сделать шрифт полужирным, курсивом, подчеркнутым или зачеркнутым.
Если необходимо сделать более явное выделение, можно изменить заливку текста.
После этого варианта редакции выделенные слова или предложения будут выглядеть так, как будто их подчеркнули фломастером. При необходимости можно изменить и размеры букв. Для этого необходимо нажать на соответствующую кнопку и выбрать подходящий параметр.
Сохранение текста на ПК или флешку
Как видно, печатать текст на компьютере или ноутбуке очень легко. Чтобы сохранить результаты работы, следует воспользоваться следующим алгоритмом:
Для сохранения текущих изменений нужно периодически нажимать на дискету — если печатать в Ворде или WordPad с компьютера, то однажды из-за перебоев с электричеством можно потерять все несохраненные данные. Пользователю придется набирать и редактировать весь текст снова (до последнего сохранения). Конечно, случается это редко, но иногда приходится переделывать всю дневную работу.
Распечатывание документа
Напечатать документ на ПК или ноутбуке довольно легко. Не составит труда и распечатать текст с компьютера на принтере. Вся работа в этом случае проходит в несколько этапов:
Даже правильно выбрать ноутбук сложнее, чем отправить на печать написанный в программах Ворд или WordPad документ. Быстро научиться этому сможет даже новичок.
Подводим итоги
Сначала набрать нужный документ будет довольно сложно. Однако с приходом опыта печатать текст на компьютере станет значительно проще. Указанные программы позволяют не только написать что-либо (личное иди деловое письмо и т.д.), но и отформатировать документ должным образом.
Источник
Как впечатать текст в готовый бланк word
Такая, казалось бы, мелочь, как заполнение бумажных бланков, может доставить множество хлопот и перерасти в настоящую проблему! Особенно, если потребность многократного заполнения бумажных бланков возникает на каждом шагу. Например, при заполнении свидетельств о рождении, школьных аттестатов, доверенностей или анкет сотрудников. Даже при наличии печатной машинки и опытной машинистки дело это долгое и хлопотное: каждый бланк необходимо вставить в машинку и заполнить необходимые поля. Если таких бланков сотни или тысячи – неизбежны ошибки с последующим их замазыванием корректором и исправлением. Самое обидное, что многие поля в таких бланках совершенно одинаковые (например, адрес, реквизиты и название организации), но их приходится заполнять каждый раз. Конечно, для одновременного заполнения нескольких бланков можно воспользоваться копиркой, но и здесь возникают проблемы:
А на компьютере?
Действительно, почему бы не обойтись современными средствами? Тем более что большинство документов сейчас формируется автоматически с помощью отраслевого специализированного программного обеспечения и без проблем печатается на принтере. Но что делать, если нужно срочно заполнить документ, который существует только на бумаге, например, новую налоговую форму? Можно, конечно, «нарисовать» ее в Excel’е и распечатать на принтере. Процесс создания формы займет много времени, но задача, все же, решается. А вот грамоту, сертификат или диплом необходимо именно заполнить – красиво напечатать нужный текст в определенном месте бланка. Как это сделать с помощью компьютера и принтера?
Можно, в принципе, вымерить шаблон до миллиметра, создать и соответственно разметить документ в Word’е и набрать текст в определенном месте этого документа. После этого – несколько раз «пристреляться», печатая вводимую информацию сначала на чистом листе и проверяя «на свет» – попадет ли она в нужное место шаблона? Именно такая картина заполнения бланков однажды наблюдалась в одном из отделений уважаемого Сбербанка. Что удивительно, заполнялись таким образом не какие-то поздравительные открытки, которые не страшно «запороть», а векселя – ценные бумаги, испортить которые «смерти подобно». Задача осложнялась тем, что векселя различались размерами верхних полей, поэтому каждый бланк нуждался в индивидуальной «пристрелке». Лишь после этого сам ценный документ вставлялся в принтер. Не правда ли, хлопотно? А еще более смешно иметь такие проблемы с заполнением бланков в наш век высоких компьютерных технологий.
Form Pilot Office
Не стоит повторять такой печальный опыт, поскольку есть альтернатива пишущей машинке. Для заполнения бумажных форм любого вида вам понадобится компьютер, сканер, принтер и программа Form Pilot Office (далее просто Form Pilot). Заполненную в этой программе форму можно не только распечатать, но и послать по факсу или электронной почте, даже экспортировав ее в PDF перед этим, если нужно. Делается все это так. Прямо из Form Pilot’а запускается процесс сканирования бумажного бланка а, после его завершения, полученное изображение появляется в окне нового документа программы. Встроенные средства программы позволяют выровнять изображение (если оно было неровно засунуто в сканер) и обрезать «черноту», появившуюся в результате сканирования. После этого программе указывается местонахождение левого верхнего угла, и документ готов к заполнению.
Чаще всего нужно просто вбить текст. Для этого служит специальный инструмент, при выборе которого курсор мыши становится похожим на авторучку. Нужно просто щелкнуть этой авторучкой в нужном месте бланка и заполнить появившееся текстовое поле. Остается отправить набранный текст на печать, установив переключатель в позицию «Печатать на готовый бланк». Бланк бумажный при этом, естественно, должен быть в принтере. После печати он будет выглядеть точно так же, как и на экране монитора. Печатать можно и на чистый лист – весь документ с изображением бланка и набранным текстом.
Заполнение электронных форм
Заполнение бумажных бланков – это, без сомнения, «изюминка» программы Form Pilot. Но с таким же успехом в ней можно заполнять электронные формы разных форматов: PDF, HTML, DOC, XLS, TXT и другие. Для этого нужно всего лишь открыть документ в родном приложении и «распечатать» его на принтере Form Pilot Office. Вы не ослышались – принтер с таким названием появляется в списке «настоящих» устройств после установки Form Pilot’а. На самом деле документ печататься, конечно же, не будет, а только откроется в Form Pilot’е для заполнения. Точно так же можно заполнить и любую форму в графическом виде, для этого нужно просто открыть в Form Pilot’е файл с ее изображением.
Кроме текста в документ можно вставить готовую картинку, какой-то символ или что-то нарисовать самостоятельно (программа содержит стандартные инструменты рисования). Например, можно дорисовать недостающие линии в форме, «подписать» документ, вставив в него свою отсканированную подпись, штамп или печать. Часто используемые графические и текстовые объекты можно поместить на «полку» и в дальнейшем просто «стаскивать» их оттуда в другие документы. Автоматизировать и упростить создание новых документов позволяет и использование шаблонов. С их помощью можно быстро создать новый документ, используя исходную информацию из шаблона. Текстовые поля с изменяемым содержанием можно оставить в шаблоне пустыми и заполнять их при печати бланков.
Многократное заполнение бланков
Предположим, что вам нужно заполнить какие-то бумажные досье на сотрудников. Описанным выше способом вы создаете документ Form Pilot’а и сохраняете его как шаблон. Дальше этот шаблон открываете, заполняете данные для каждого сотрудника и выводите их на печать. При этом вам очень хотелось бы сохранить все введенные персональные данные. Как это сделать? Можно, конечно, каждую заполненную анкету сохранять в отдельный файл, но, если таких анкет сотни или тысячи, то впору будет и запутаться в этих файлах.
Form Pilot избавляет от подобной рутины при многократном заполнении одного и того же бланка. Программа ведет собственную базу данных по каждой из созданных форм. Если у вас 100 сотрудников, то и записей в базе по форме с анкетой можно сделать 100, и все это сохранить в одном единственном файле Form Pilot’а. Что хорошо, при заполнении базы совершенно не нужно «вбивать» одинаковые поля для каждой записи – можно создать дублированную запись на основе любого варианта заполнения формы. Останется только изменить или добавить то, что нужно, и распечатать заполненные формы.
Более того, формы можно и не заполнять вручную, если данные для них имеются в «готовых» базах. Достаточно выполнить импорт из этих баз данных (Access, Excel, DBF и других) в документ Form Pilot, и можно будет просто отправить на печать автоматически заполненные формы. А, если у вас возникнет необходимость пересортировать данные в базе, получить по ней какую-то статистику или распечатать данные по всем полям на одном листе в виде таблицы, то можно воспользоваться функцией экспорта данных из базы Form Pilot во внешнюю базу.
Связка Form Pilot + Form Filler
Для заполнения бланков, подготовленных в Form Pilot’е, существует отдельная программа – Form Filler Pilot. В этом «пилотном» аналоге «Adobe Reader’а» можно заполнить только те поля, которые были созданы в Form Pilot’е. Казалось бы, кому нужна программа с такими донельзя урезанными возможностями? Однако именно такая жесткая ограниченность Form Filler’а позволяет найти программе интересное применение.
Например, можно «раздать» эту программу клиентам для заполнения договоров и других документов (для российского рынка программа бесплатна). Печально известный факт – при заполнении форм в формате DOC клиенты могут не только случайно подпортить документ, но и умышленно изменить его часть. А вот форму, подготовленную в Form Pilot’е, нельзя ни «запороть», ни подправить, а только заполнить положенное, распечатать или прислать обратно по электронной почте.
В феврале 2008 года я получил три письма от моих читателей с практически одинаковым вопросом:
Есть готовые бумажные печатные бланки с неким текстом. Пустые места в бланке нужно заполнять с помощью редактора Word. Затем набранный текст выводится на принтер на бланке. Надо, чтобы выводимый текст аккуратно совпал с соответствующими полями бланка. Как это сделать?
Мой ответ был таков: это можно сделать только опытным путем, первоначально создав шаблон документа с размерами вашего бланка и добавляя в нужные места шаблона (сверяясь с бланком) специальные поля для ввода текста.
Распечатать получившийся документ и опять сверить с бланком. Мелкие расхождения в размере шрифта, интервале и других деталях следует корректировать индивидуально для каждого поля.
После того, как вы убедитесь, что поля в шаблоне совпадают с пустыми местами на бланке, можно создавать на основе этого шаблона ваши документы: вводя в поля ваш текст, вставляя в принтер бланк и печатая получившийся документ.
Если все будет сделано правильно, то есть шанс, что текст в документе будет совпадать с пустыми местами на бланке.
MS Word приблизительно в равной степени ориентирован на профессиональное и личное пользование. При этом, представители обоих пользовательских групп довольно часто сталкиваются с определенными трудностями в работе этой программы. Одной из таковых является необходимость писать поверх линии, не применяя при этом стандартное подчеркивание текста.
Особенно актуальная необходимость написать текст над чертой для бланков и прочих шаблонных документов, создаваемых или уже имеющихся. Это могут быть строки для подписи, даты, должности, фамилии и многие другие данные. При этом, большинство бланков, созданных уже с готовыми линиями для ввода, далеко не всегда создаются правильно, отчего линия для текста может смещаться непосредственно во время ее заполнения. В этой статье мы поговорим о том, как в Word правильно писать над чертой.
Мы уже рассказывали о различных способах, с помощью которых в Ворд можно добавить строку или строки. Настоятельно рекомендуем ознакомиться с нашей статьей по заданной теме, вполне возможно, что именно в ней вы и найдете решение своей задачи.
Примечание: Важно понимать, что метод создания линии, над или поверх которой можно писать, зависит от того, какой именно текст, в каком виде и с какой целью вы хотите над ней разместить. В любом случае, в данной статье мы рассмотрим все возможные методы.
Добавление строки для подписи
Довольно часто необходимость писать поверх линии возникает тогда, когда в документ нужно добавить подпись или строку для подписи. Мы уже рассматривали эту тему детально, поэтому, если перед вами стоит именно такая задача, ознакомиться с методом ее решения вы можете по ссылке ниже.
Создание линии для бланков и других деловых документов
Необходимость писать поверх строки наиболее актуальна именно для бланков и других документов подобного типа. Существует, как минимум, два метода, с помощью которых можно добавить горизонтальную линию и разместить непосредственно над ней требуемый текст. О каждом из этих методов по порядку.
Применение линии для абзаца
Этот метод особенно удобен для тех случаев, когда вам необходимо добавить надпись поверх сплошной линии.
1. Установите указатель курсора в том месте документа, где нужно добавить линию.
2. Во вкладке «Главная» в группе «Абзац» нажмите на кнопку «Границы» и выберете в ее выпадающем меню параметр «Границы и заливка».
3. В открывшемся окне во вкладке «Граница» выберите подходящий стиль линии в разделе «Тип».
Примечание: В разделе «Тип» вы также можете выбрать цвет и ширину линии.
4. В разделе «Образец» выберите шаблон, на котором указана нижняя граница.
Примечание: Убедитесь, что в разделе «Применить к» установлен параметр «к абзацу».
5. Нажмите «ОК», в выбранном вами месте будет добавлена горизонтальная линия, поверх которой вы сможете написать любой текст.
Недостаток данного метода заключается в том, что линия будет занимать всю строку, от ее левого до правого края. Если этот метод вам не подходит, перейдем к следующему.
Применение таблиц с невидимыми границами
Мы очень много писали о работе с таблицами в MS Word, в том числе и о скрытии/отображении границ их ячеек. Собственно, именно этот навык и поможет нам создать подходящие линии для бланков любого размера и количества, поверх которых можно будет писать.
Итак, нам с вами предстоит создать простую таблицу с невидимыми левыми, правыми и верхними границами, но видимыми нижними. При этом, нижние границы будут видимыми лишь в тех местах (ячейках), где требуется добавить надпись поверх линии. Там же, где будет находиться пояснительный текст, границы отображаться не будут.
Важно: Прежде, чем создать таблицу, подсчитайте, сколько в ней должно быть строк и столбцов. Наш пример вам в этом поможет.
Введите пояснительный текст в нужные ячейки, те же, в которых нужно будет писать поверх линии, на данном этапе можно оставить пустыми.
Совет: Если ширина или высота столбцов или строк в таблице будет изменяться по ходу написания вами текста, выполните следующие действия:
Теперь нужно поочередно пройтись по каждой ячейке и скрыть в ней либо все границы (пояснительный текст) либо оставить нижнюю границу (место для текста «поверх линии»).
Для каждой отдельной ячейки выполните следующие действия:
1. Выделите ячейку с помощью мышки, кликнув по ее левой границе.
2. Нажмите кнопку «Граница», расположенную в группе «Абзац» на панели быстрого доступа.
3. В выпадающем меню этой кнопки выберите подходящий параметр:
Примечание: В двух последних ячейках таблицы (крайних правых), нужно деактивировать параметр «Правая граница».
4. В результате, когда вы пройдетесь по всем ячейкам, у вас получится красивая форма для бланка, которую можно сохранить в качестве шаблона. При ее заполнении лично вами или любым другим пользователем созданные линии смещаться не будут.
Для большего удобства использования созданной вами формы с линиями можно включить отображение сетки:
Примечание: На печать данная сетка не выводится.
Рисование линий
Существует еще один метод, с помощью которого можно добавить в текстовый документ горизонтальную линию и писать поверх нее. Для этого следует воспользоваться инструментами из вкладки «Вставка», а именно кнопкой «Фигуры», в меню которой и можно выбрать подходящую линию. Более подробно о том, как это сделать, вы можете узнать из нашей статьи.
- Совет: Для рисования горизонтально ровной линии во время ее проведения удерживайте зажатой клавишу «SHIFT».
Преимущество данного метода заключается в том, что с его помощью можно провести линию над уже имеющимся текстом, в любом произвольном месте документа, задав любые размеры и внешний вид. Недостаток рисованной линии заключается в том, что далеко не всегда ее можно гармонично вписать в документ.
Удаление линии
Если по каким-то причинам вам нужно удалить линию в документе, сделать это поможет вам наша инструкция.
На этом можно смело закончить, ведь в данной статье мы рассмотрели все методы, с помощью которых в MS Word можно писать поверх линии или же создать в документе область для заполнения с горизонтальной линией, поверх которой будет добавлен текст, но в дальнейшем.
Отблагодарите автора, поделитесь статьей в социальных сетях.
Источник
Бесплатный онлайн конструктор печатей и штампов
Разработать печать и оснастки онлайн без регистрации стало обычным делом. Сделать ее круглой или треугольником можно всего в три клика. После того как вы разработали образец оснастки, скачать опубликованную печать можно высокого качества png, svg, pdf или docx.
Как создать (нарисовать) новую печать или штамп в конструкторе
- Круглая печать
- Треугольный штамп
- Прямоугольный штамп
Как нарисовать круглую печать в конструкторе
5 минут
Вы сможете нарисовать любую круглую печать в конструкторе печатей и штампов
-
Рисуем печать в форме круга
-
Переходим к интерфейсу.
-
Кликаем по кнопке услуги «Новая печать».
-
Выбираем форму штемпельной печати и задаем размер печати, например, 38мм. Кликаем по «Созданию».
-
Редактируем поверхностное кольцо окантовки, изменив по необходимости толщину и размер (диаметр).
-
Добавляем «Круг», если нам не обходимо внести еще кольца.
-
Добавляем «Текст по кругу». Вводим и редактируем.
-
Впишем надписи. Вводим и редактируем шрифт, информацию, которые отразятся по центру.
-
Добавляем «Картинки» из списка или загружаем свои. Меняем размер и позицию.
-
Ваша печать изготовлена,
, теперь ее можно скачать, или оформить изготовление. -
Подробная статья : Как сделать эту печать
- Видео урок Как сделать эту печать
-
Создаем треугольную печать
- Выберите вкладку «Новая».
- Применяем вид треугольника и задаем размер, например, 43мм.
- Редактируем внешнюю рамку, изменив по необходимости толщину и размер.
- Добавляем «Треугольник», если нам не обходимы еще рамки.
- Добавляем «Текст». Вводим и редактируем наши данные.
- Также водим и редактируем значения, которые отразятся по центру штампа.
- Добавляем компонент «Изображение» из списка или загружаем свое. Меняем размер и позицию.
- Ваша печать выполнена, теперь ее можно скачать, или заказать.
- Подробная статья Как нарисовать эту печать.
- Видео урок Как сделать эту печать
-
Инициируем прямоугольный штамп
- Кликаем по кнопке «Печать».
- Редактируем задаем размер, например, 47мм на 18мм. Кликаем по «Изготовить».
- Редактируем внешнюю рамку, изменив по необходимости толщину и размер.
- Добавляем «Прямоугольник», если нам не обходимы еще рамки.
- Добавляем текстовые значения. Вводим и редактируем.
- Добавляем текстовые значения. Вводим и редактируем информацию, которая отразится по центру.
- Добавляем рисунок из списка или загружаем свой. Меняем размер и позицию.
- Теперь его можно отправить на свой компьютер, или заказать изготовление. При скачивании оплата происходит удобным для вас сопособом.
- Подробная статья Как сделать этот штамп
- Видео урок Как сделать квадратную печать
Наш конструктор печатей бесплатно делает паттерны печати клише различной сложности, и отправлять на заказ производителю по оттиску за один день. Мы первые кто предоставил публиковать продукцию в векторном виде. При использовании векторной графики полученный макет позволяет бесплатно рисовать и производить штемпель печати. Интуитивно понятный интерфейс функций, делает производство печатей с гербом очень простым делом, без навыков работы в таких программах как Corel Draw, Adobe Illustrator, Adobe Photoshop.
Мы первые кто предоставил отпечатать онлайн модель дизайна печатей для всех типов предприятий, компаний, ИП предпринимателю, самозанятому, ООО, различных офисов и юр.лиц. При использовании векторной графики, полученная гравюра позволяет:
- — Изготовить печать организации или печать вчара, специалистами на основе прототипа нужным способом издания (тиснение/фотополимер/резина/сургуч);
- — Масштабировать снимок отпечатка в требуемый размер от 1 пиксела до бесконечности;
- — Имеет меньший размер, при проектировании сложных проектов.
Готовую копию архитектуры оттиска печати вы можете скачать в нескольких стандартных документах, нажав соответствующую кнопку слева:
- -PNG, это растровое изображение. Имеет прозрачный фон и высокое разрешение 600dpi
- -SVG, это векторный формат. Векторная графика SVG разрешает масштабировать в требуемый размер фото. Необходим при производстве печати методом гравировки;
- -PDF, всеми известный формат переносимых документов. Этот оттиск поддерживается всеми устройствами, а также большинством программ.
- -DOCX, это WORD документ с вашей печатью, вам нужно лишь вставить свой текст.
Пункт «Сохранить» просто сохраняет ваш барельеф оснастки. Ручная карманная печать всегда будет под рукой при помощи нашего редактора. Вы можете вернуться для восстановления и редактирования клейма в любое время и загрузить свой логотип, добавить адрес и город, наложить гербовый рисунок, добавить фотографию, выгравировать государственные символы РФ, зарубежные буквы, значения ИП — ИНН, ФИО или указав название организации при необходимости, просто нажмите соответствующую вкладку.
Только наша программа помогает использовать, выводить и опубликовать треугольный штамп для врача. Воспользуйтесь ей прямо сейчас!
Редактор печатей и штампов — графический печатный редактор, который поможет в изготовлении, просмотре и редактировании ровных именных рельефных табличек. Как правило, интерфейс помогает делать проекты для заказа печати для компании или большой фирмы, а также подписи факсимиле с инициалами, без дополнительных навыков использования профессиональных графических программ в процессе приготовления чертежа, таких как Corel Draw, Adobe Illustrator, Adobe Photoshop. У нас правильно реализованы функции выбора материала продукта, оснастки и подушки для конечного изделия и колорита цвета нужных вам оттенков краски (синий, черный, фиолетовый, красный и прочие варианты темных или светлых цветных оттенков). При заказе печати краска покупается заказчиком отдельно. Возможна доставка и самовывоз вашего изделия. В отличие от многих конкурентов, мы работаем не только с пн-пт, а каждый день!
Генератор готовых печатей — вид генератора слепков, который предполагает минимальное участие клиента в сотворении заготовки личного грифа, или же вообще без участия клиента в производстве.