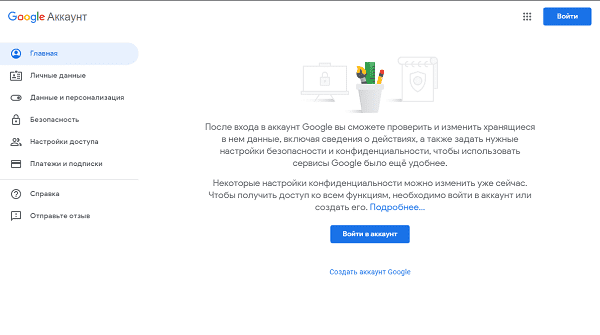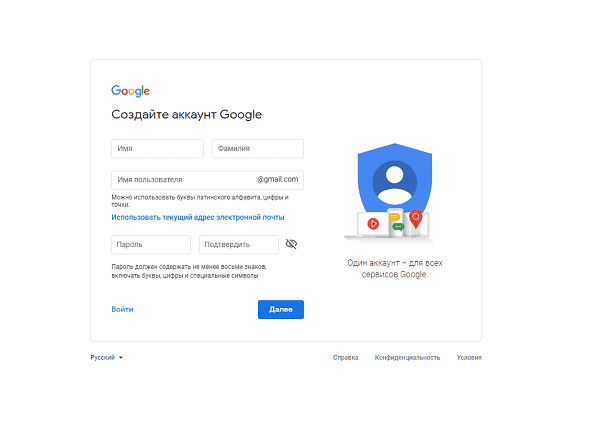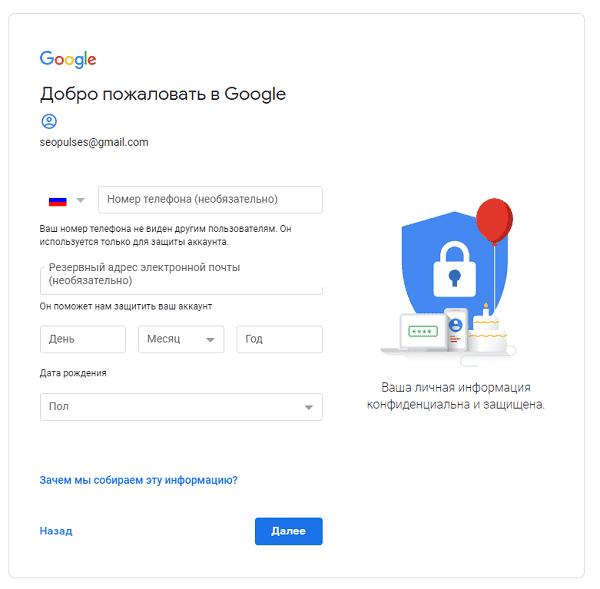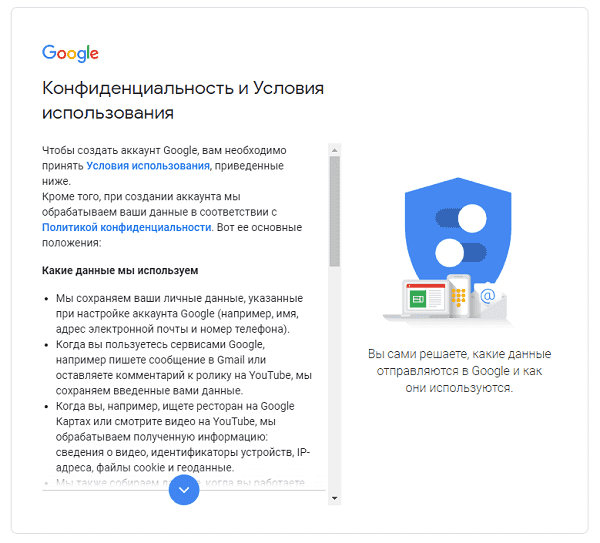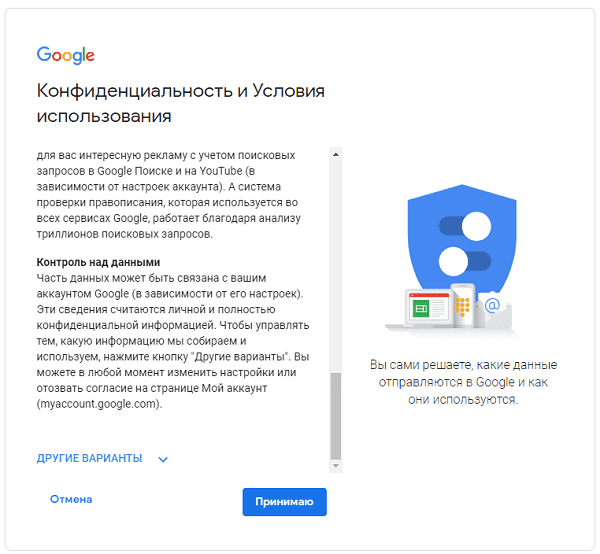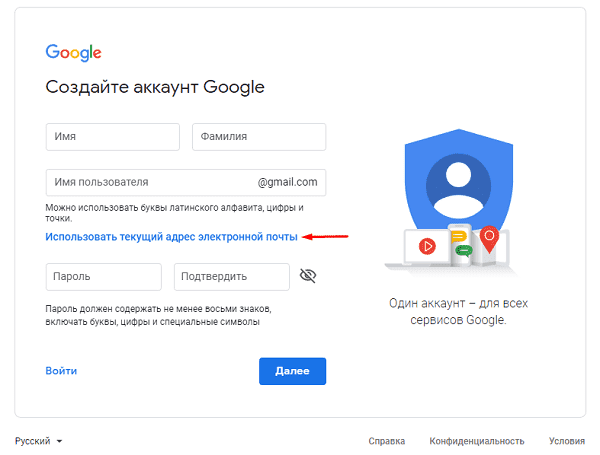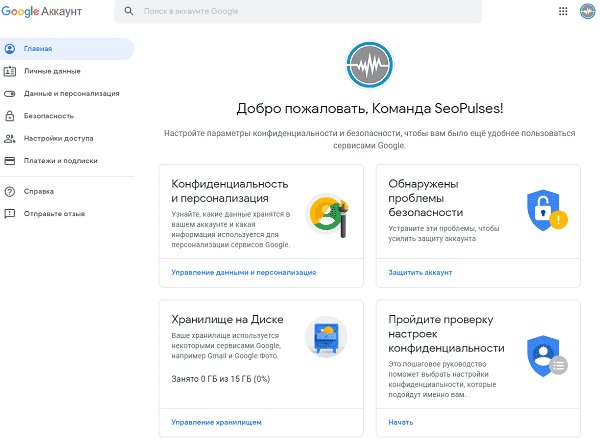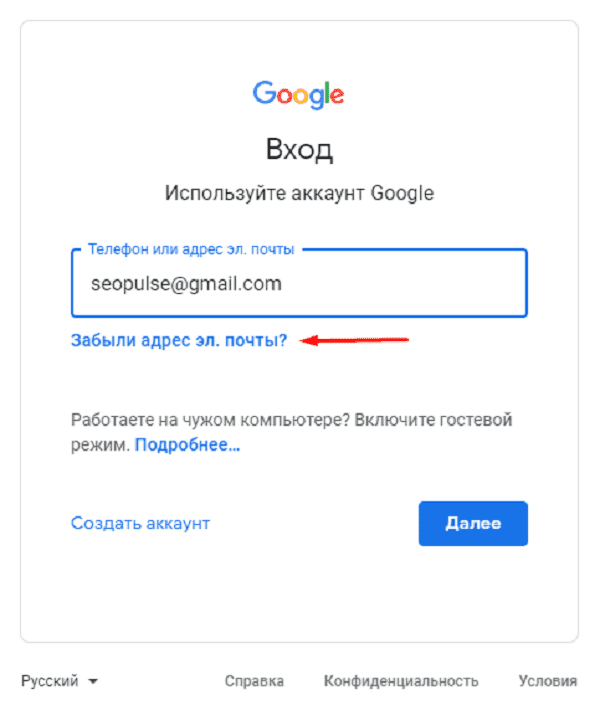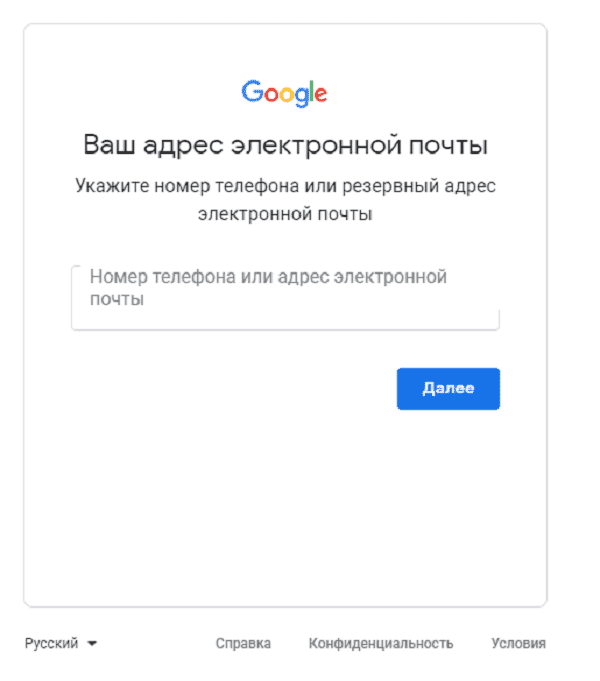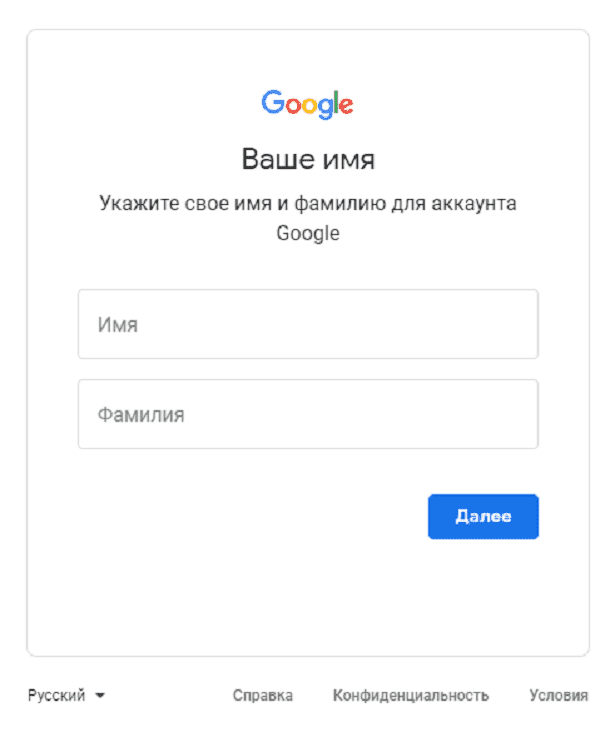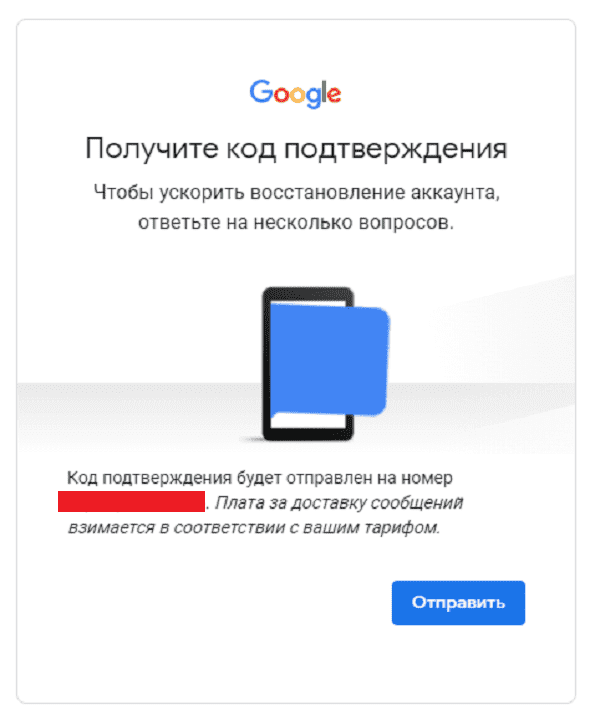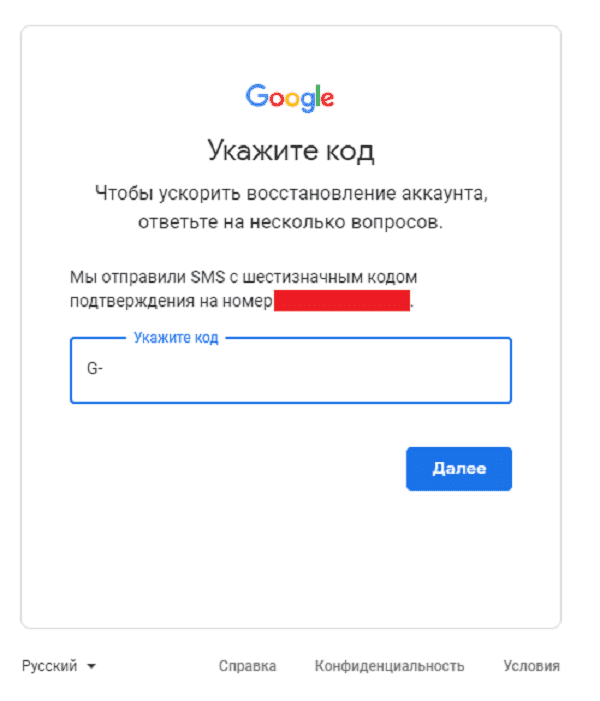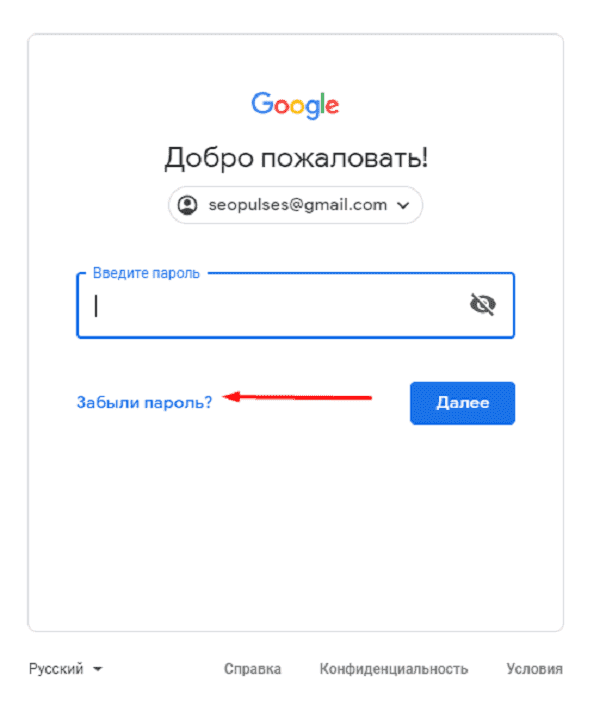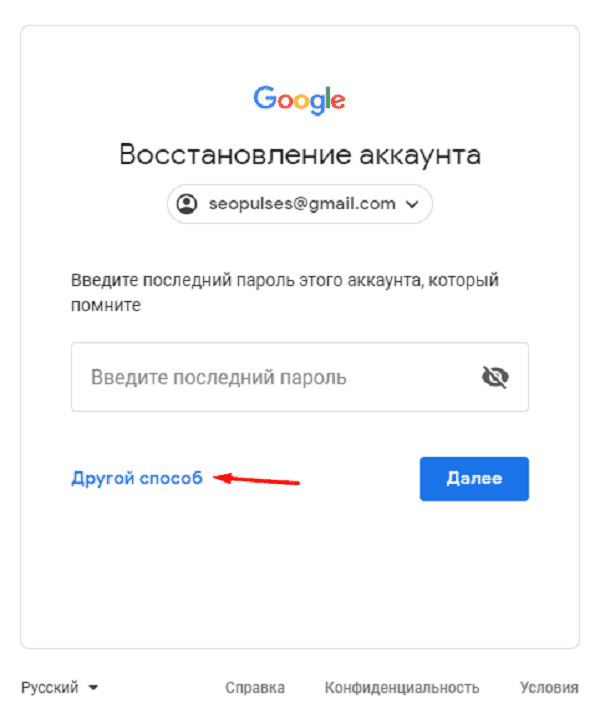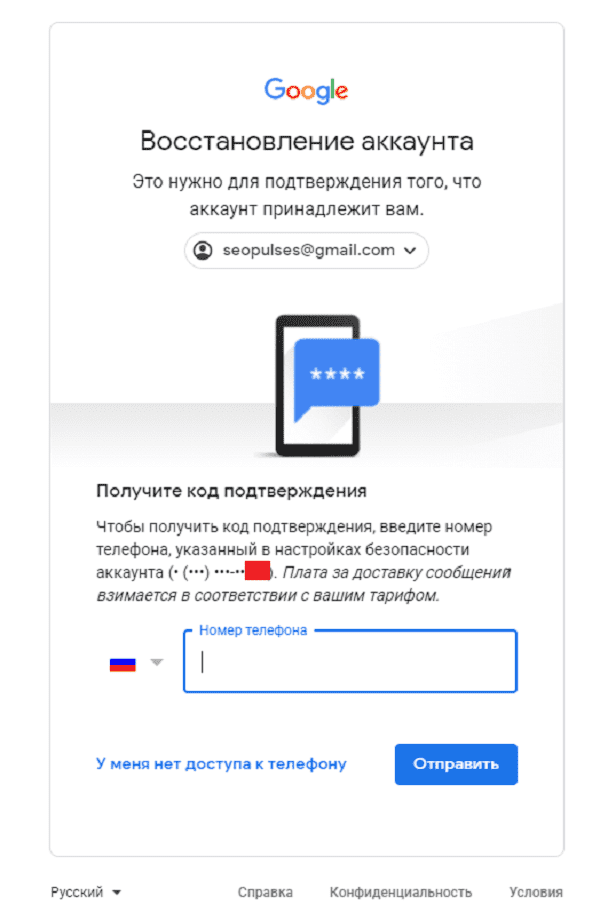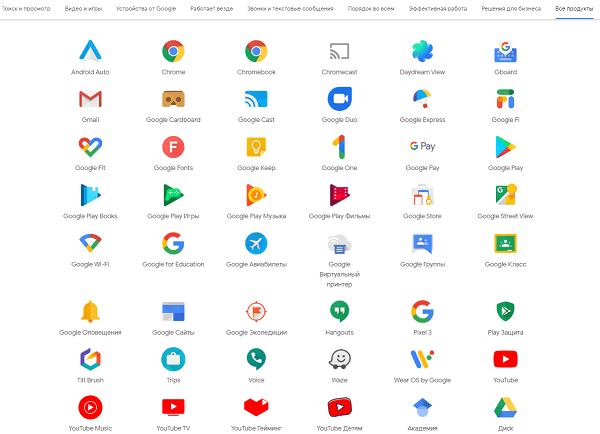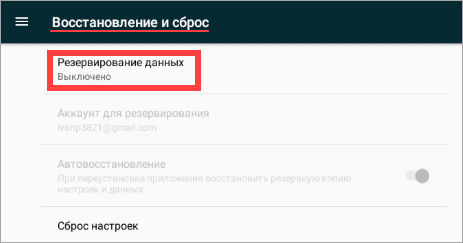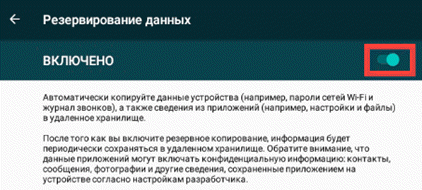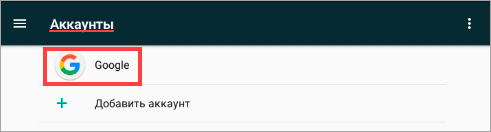Аккаунт Google позволяет пользоваться большинством сервисов Google без необходимости регистрироваться в каждом из них. С аккаунтом Google вы можете:
- отправлять и получать электронную почту в Gmail;
- получать рекомендации на YouTube;
- скачивать приложения из Google Play.
Шаг 1. Выберите тип аккаунта Google
Важно! Если вы создаете аккаунт Google для своей компании, то можете включить персонализацию для бизнеса. Корпоративный аккаунт также упрощает настройку профиля компании в Google, с помощью которого вы можете управлять данными о своей компании и привлекать клиентов.
При создании аккаунта Google мы просим указать личную информацию. Если вы предоставите точные данные, нам будет проще защитить ваш аккаунт, а вам – удобнее пользоваться нашими сервисами.
Примечание. Для создания аккаунта Google необязательно нужен аккаунт Gmail. Вместо него можно использовать адрес электронной почты, зарегистрированный у другого поставщика услуг.
- Откройте страницу входа в аккаунт Google.
- Нажмите Создать аккаунт.
- Введите свое имя.
- Укажите имя пользователя в соответствующем поле.
- Введите пароль и подтвердите его.
- Подсказка. При вводе пароля на мобильном устройстве первую букву можно указывать без учета регистра.
- Нажмите Далее.
- Добавьте и подтвердите номер телефона (необязательно).
- Нажмите Далее.
Как использовать уже существующий адрес электронной почты
- Откройте страницу входа в аккаунт Google.
- Нажмите Создать аккаунт.
- Введите свое имя.
- Нажмите на ссылку Использовать текущий адрес электронной почты.
- Введите свой текущий адрес электронной почты.
- Нажмите кнопку Далее.
- Чтобы подтвердить адрес электронной почты, введите код, полученный на этот адрес.
- Нажмите Подтвердить.
Шаг 2. Защитите свой аккаунт
Как устранить проблемы
Проверьте, есть ли у вас аккаунт Google
Если ранее вы входили в какой-либо сервис Google, например Gmail, Карты или YouTube, значит у вас есть аккаунт Google. Вы можете использовать созданные для этого сервиса имя пользователя и пароль, чтобы входить в любые другие сервисы Google.
Если вы не помните, входили ли в сервисы Google, и хотите проверить, есть ли у вас аккаунт, введите свой адрес электронной почты. Если с ним не связан ни один аккаунт Google, вы найдете сообщение об ошибке.
Вы можете войти в существующий аккаунт Google.
Проверьте, на какой адрес электронной почты отправляются уведомления
По умолчанию все уведомления, связанные с аккаунтом, отправляются на ваш новый адрес Gmail или на адрес в сторонней почтовой службе (не принадлежащей Google), если вы использовали для регистрации другой адрес электронной почты.
Чтобы получать уведомления на другой адрес, измените контактный адрес электронной почты.
Примечание. Вы также можете создать аккаунт Google, используя уже имеющийся у вас адрес электронной почты, который зарегистрирован в стороннем сервисе.
Если адрес электронной почты уже используется
Вы не можете выбрать этот адрес электронной почты для нового аккаунта. Если этот адрес электронной почты принадлежит вам, возможно, что:
- Вы уже зарегистрировали на него другой аккаунт Google. Как восстановить аккаунт Google.
- Вы совместно работали с пользователем G Suite, используя сеанс посетителя, связанный с этим адресом электронной почты. Как удалить сеанс посетителя.
Эта информация оказалась полезной?
Как можно улучшить эту статью?
Google аккаунт — это личный кабинет, где предоставляется возможность создать почту gmail.com, управлять рекламным кабинетом, сайтом или подключать другие инструменты поисковика.
- Создание Google аккаунта (первый способ);
- Регистрация через собственную почту;
- Восстановление логина;
- Восстановление доступа;
- Доступ к сервисам.
Создание Гугл аккаунта и почты Gmail
После посещения страницы регистрации (accounts.google.com) потребуется нажать на кнопку «Создать аккаунт Google».
На странице регистрации заполняем следующие поля:
- Имя;
- Фамилия;
- Имя пользователя. Не должно быть занято другим пользователем (система оповещает об этом). Именно к нему будет приписано gmai.com. Например, если выбрать seopulses, то будет создан аккаунт seopulses@gmail.com;
- Пароль;
- Подтверждение пароля.
Нажимаем на кнопку «Далее»
Для завершения регистрации следует:
- Ввести дату рождения (число, месяц, год)
- Пол
Также можно указать (необязательно) дополнительные данные
для повышения безопасности аккаунта и его восстановления:
- Номер мобильного телефона. Для подтверждения
будет отправлена СМС с кодом; - Резервный адрес электронной почты. На нее придет
письмо с уведомлением об использовании в качестве резервной почты.
Теперь видим перед собой «Конфиденциальность и Условия
использования», которые потребуется принять.
Все готово.
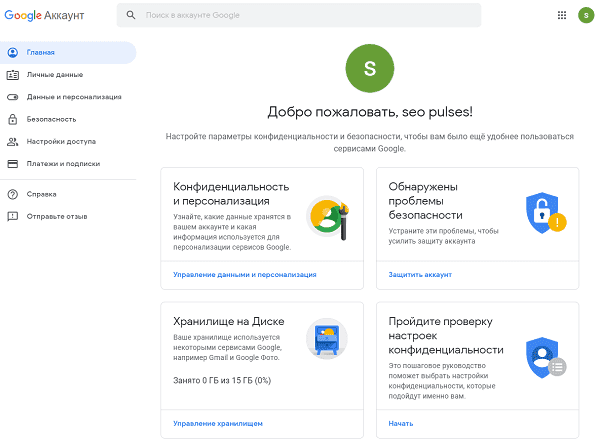
Создание Гугл аккаунта на базе доменной почты
Если Вы используете доменную почту yandex, google, mail.ru или хранящуюся на сервер то можно
использовать ее в качестве логина для аккаунта. Для этого на странице
регистрации потребуется выбрать пункт «Использовать текущий адрес электронной
почты».
Теперь можно ввести адрес своей основной почты для регистрации,
например, info@seopulses.ru, заполнить оставшиеся поля и нажать
на «Далее».
Теперь следует заполнить оставшиеся поля, как и в случае №1
и кликнуть на «Далее».
Принимаем условия конфиденциальности и идем далее.
Все готово.
Используя этот метод:
- Вы не получаете возможности использовать gmail, а все письма будут приходить на основной адрес электронной почты;
- Пользователь получает те же права, что и другие владельцы Google аккаунта, например, 15 Гб на диске.
Как восстановить
Google аккаунт
Если не известен логин (Способ №1)
Для этого потребуется на этапе ввода логина нажать на
клавишу «Забыли адрес эл. Почты?»
После ввести контактные данные, например, номер телефона.
Теперь нужно подтвердить, что аккаунт принадлежит именно
Вам, введя имя и фамилию, которые введены в аккаунте при регистрации.
Если данные были введены корректно, то Гугл предложит
отправить смс на указанный номер для подтверждения.
Введя корректную СМС Вы получите наименование логин на
экране.
Все готово.
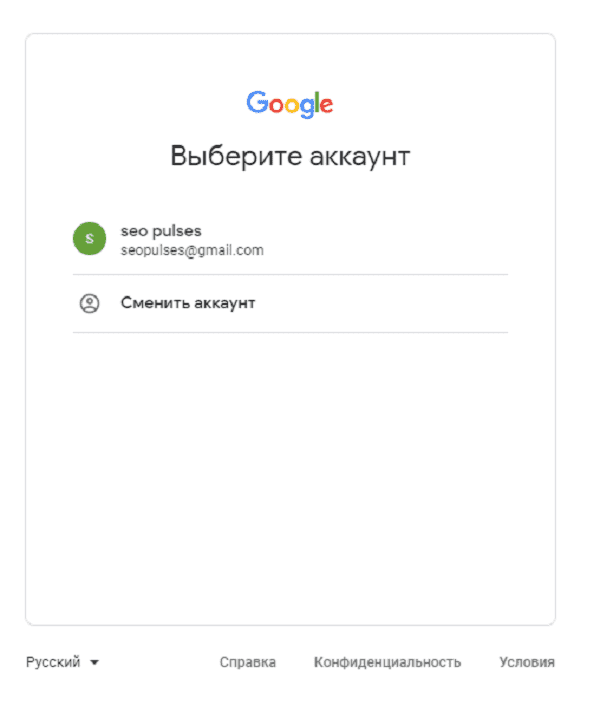
Если не известен пароль (Способ №2)
После ввода логина нужно нажать на «Забыли пароль?»
Далее вводим последний пароль, который помните, или же
кликаем на «Другой способ».
Теперь вводим код из СМС-сообщения.
Все готово, можно ввести новый пароль и использовать его при
входе.
Возможности Google аккаунта
После регистрации Вам будут доступны следующие сервисы:
- Почта;
- Ads;
- Merchant Center;
- Диск;
- Таблицы, документы, презентации;
- Опросы;
- Youtube;
- Optimize;
- Data Studio.
Полный список сервисов можно узнать посетив страницу https://about.google/intl/ru/products/.
Download Article
A step-by-step guide to creating a Google account and Gmail address
Download Article
Do you want a new Google account? A Google account is the key to accessing all of Google’s products and services, most of which are free. Once you create a Google account, you can access tools like Google Drive, Gmail, and Google Docs, as well sync Chrome browsing data across all of your devices. Signing up for an account is a quick and simple process, and you can create more than one! This wikiHow article walks you through signing up for a Google account on your computer, Android, iPhone, or iPad.
Things You Should Know
- Google accounts are free and easy to make. You can also create multiple Google accounts!
- To create an account, go to https://accounts.google.com/signin and click «Create account» and fill in the required information.
- After you create a Google account, you’ll be able to access all of the services offered by Google like Gmail, YouTube, and Google Play.
-
1
-
2
Click Create account and choose the type of account you’re making. It’s below the field that you’d use to sign in.
- You can create an account for your work or business, a child, or for your personal use. The required fields change a little depending on what you’re creating an account for, but they mostly follow the same steps.
- Personal account: Use if you want to make an account for you to use personally.
- Business account: Use this if you want to use Google as a business. You’ll have the ability to connect your real-life business so people can find it online.
- Child account: This type of account can have restrictions on it based on age or ratings. This is a great option if you want to manage your own child’s Google account.
Advertisement
- You can create an account for your work or business, a child, or for your personal use. The required fields change a little depending on what you’re creating an account for, but they mostly follow the same steps.
-
3
Come up with a username. By default, your username will become your new Gmail address (it will be «yourusername@gmail.com). You can click the link below the username field to create a Google account with an existing email address instead of creating a new Gmail address.
- Click Use my current email address instead if you have an email address and don’t want to create a Gmail address.
- If your username is taken or not available, you will be given several related options, or you can try a different one.
-
4
Fill out the rest of the required information. You will need to enter your first and last name, your birthday (for age verification), your gender, your phone number in case you lose access to your account, and a verification email address. You also need to enter which country you reside in.
- The mobile phone number is recommended but not required. If you don’t have a phone number, you can skip this step.
- Click Next to continue through the account verification process.
-
5
Agree to the privacy policy. Take the time to read the entire privacy policy so that you are aware of what Google can and can’t do with your personal information. Check the box if you agree to Google’s terms.
- Click More options to change your settings (if you want to get personalized ads or not). You can change these settings later.[1]
- After clicking I agree, your account is made! You’ll see a «My Account» page where you can mess with all your Google settings.
- If you want to make multiple accounts, make sure you’re logged out and repeat the process.
- Click More options to change your settings (if you want to get personalized ads or not). You can change these settings later.[1]
Advertisement
Add New Question
-
Question
How can you protect your Google account?
Mitch Harris is a Consumer Technology Expert based in the San Francisco Bay Area. Mitch runs his own IT Consulting company called Mitch the Geek, helping individuals and businesses with home office technology, data security, remote support, and cybersecurity compliance. Mitch earned a BS in Psychology, English, and Physics and graduated Cum Laude from Northern Arizona University.
Consumer Technology Expert
Expert Answer
Two-factor authentication is one of the best things that you can do—just enable it under your account security settings. If anyone tries to hack into your Google account, you’ll receive a text or email asking you to verify the suspicious login activity.
-
Question
If I don’t have any kind of account or email address already, what should I do to create a Google account?
Most people just start from scratch and create an account by following the same steps outlined above.
-
Question
What kind of name can I put on a Gmail account?
You can use any name you’d like! Keep in mind that if you are using your account for work or school, that it should be appropriate. For example, janedoe@email.com could be considered far more appropriate for a work or school email than pinkponies4eva@email.com.
See more answers
Ask a Question
200 characters left
Include your email address to get a message when this question is answered.
Submit
Advertisement
-
Shopping for a new computer? Take a look at our coupon site for HP product discounts.
Advertisement
About This Article
Thanks to all authors for creating a page that has been read 1,044,143 times.
Is this article up to date?
В этом уроке я покажу, как создать новый Гугл аккаунт на компьютере и телефоне, как его настроить и подключить к Андроид.
Гугл аккаунт – это учетная запись на сайте google.ru. Выдается бесплатно после регистрации. Используется для работы с YouTube, почтой Gmail, диском и другими сервисами. А также учетная запись необходима для телефонов и планшетов с системой Андроид.
Содержание:
- Регистрация на компьютере
- Регистрация на телефоне
- Как добавить аккаунт в Андроид
- Как создать аккаунт через браузер
- Как зарегистрироваться без номера телефона
- Настройка аккаунта
Регистрация на компьютере
1. Перейдите на сайт google.ru и нажмите на кнопку «Войти» в правом верхнем углу.
2. Нажмите на пункт «Создать аккаунт». Из меню выберите «Для себя».
3. Откроется регистрационная анкета. Введите ваше имя и фамилию в первые две строки.
В поле «Имя пользователя» нужно указать название для учетной записи. Придумайте и напечатайте его.
Имя пользователя должно быть уникальным. Если выбранное название уже зарегистрировано, Гугл выдаст ошибку.
Важно! Название печатается английскими буквами без пробелов. В нем нельзя использоваться запрещенные символы вроде % ? * и тому подобные. Можно вместе с буквами использовать цифры, а также точку.
Затем придумайте пароль для входа. Его нужно напечатать два раза: в поле «Пароль» и «Подтвердить». Изначально он скрыт за точками для безопасности. Но эту функцию можно отключить, нажав на иконку с изображением глаза.
Пароль нужно печатать английскими буквами – минимум шесть знаков, пробелов в нем быть не должно. Допустимо вместе с буквами использовать цифры и символы – они лучше защитят от взлома.
После заполнения анкеты нажмите кнопку «Далее».
4. Укажите свой номер мобильного с кодом оператора и нажмите «Далее».
Иногда система не запрашивает номер, но в последнее время без него дальше не пускает. О том, как зарегистрироваться без телефона читайте дальше в статье.
На указанный телефон придет смс с кодом, который нужно ввести в поле подтверждения и нажать кнопку «Подтвердить».
5. Затем выберите дату рождения и пол (желательно указывать правду). Также можно добавить резервный адрес электронной почты. После этого нажмите «Далее».
6. Система предложит связать номер телефона с дополнительными сервисами. Этот шаг можно пропустить.
7. На последнем шаге нужно прочитать условия использования и нажать на кнопку «Принимаю» для завершения регистрации.
Google аккаунт успешно создан! Вы увидите его значок в верхнем правом углу – на нем первая буква имени.
Вместе с ним автоматически создается и почтовый ящик Gmail.
Регистрация на телефоне
Подключить Гугл на телефоне можно одним из двух способов:
- Через настройки
- Через браузер
Первый вариант подходит для добавления учетной записи в Андроид. Например, если вы купили новый телефон. Аккаунт нужен для корректной работы системы и сервисов: Google Play, YouTube, обновлений, резервного копирования.
Второй вариант универсальный. Он подойдет для любых целей. В том числе, если не получилось добавить учетную запись первым способом.
Как добавить аккаунт в Андроид
Откройте раздел «Настройки» в меню телефона.
Выберите пункт «Аккаунты».
Нажмите «Добавить аккаунт».
Выберите «Google».
Для создания новой учетной записи нажмите «Создать аккаунт» внизу.
Откроется меню с выбором пользователя, которого будем регистрировать – себя или ребенка. Выберем пункт «Для себя».
Затем нужно заполнить анкету и после каждого действия нажать кнопку «Далее». Рассмотрим ее заполнение по шагам.
1. Введите вашу фамилию и имя.
2. Укажите номер своего мобильного с кодом оператора.
И напечатайте полученный в смс код подтверждения.
3. Укажите дату рождения и пол.
4. Придумайте название для нового ящика Gmail или выберите один из предложенных вариантов.
5. Придумайте пароль для входа и подтвердите его.
6. После этого система предложит прикрепить номер мобильного к дополнительным сервисам. Пропустите этот шаг.
7. Прочтите и примите условия соглашения, нажав на кнопку «Принимаю».
8. Нажмите «Принять».
Система предлагаем сохранить резервную копию настроек. Пока мы этот пункт пропустим – подробнее о нем поговорим в отдельной главе.
Новая учетная запись создана и успешно добавлена в систему Андроид.
Как создать аккаунт через браузер
1. В мобильном браузере откройте сайт google.ru. Нажмите на кнопку «Войти» в правом углу страницы.
2. Нажмите на пункт «Создать аккаунт» и выберите «Для себя».
3. Заполните анкету:
- Укажите имя и фамилию.
- Придумайте новое название для учетной записи и напечатайте его в поле «Имя пользователя».
- Придумайте пароль и повторите его.
4. Добавьте свой номер телефона.
Подтвердите его кодом из смс.
5. Заполните дату рождения и пол. Дополнительно можно прикрепить резервный почтовый адрес для восстановления.
6. Сайт предложит прикрепить номер для дополнительных сервисов. Нажмите «Пропустить».
7. Согласитесь с условиями использования, нажав «Принимаю».
Учетная запись успешно создана.
Как зарегистрироваться без номера телефона
Если вы не хотите указывать реальный телефон, можно купить виртуальный номер и зарегистрироваться через него. Продаются такие номера на специальных сайтах и используются только для регистрации (стоимость 5-20 рублей). Покажу на примере сервиса sms-activate.ru.
Важно! Вы регистрируетесь на чужой номер и в случае необходимости не сможете восстановить доступ, если забудете пароль. Поэтому использовать данный метод можно только для создания такой учетной записи, которую не жалко будет потерять.
1. Открываем сайт sms-activate.ru.
2. Регистрируемся:
- Нажимаем «Вход/Регистрация» в правом верхнем углу страницы.
- В правой части печатаем свою электронную почту и пароль для входа в сервис.
- Нажимаем «Я не робот», проходим проверку (капчу) и кликаем по кнопке «Зарегистрироваться».
Затем переходим в указанный электронный ящик. Открываем письмо от SMS-activate.ru и щелкаем по ссылке подтверждения.
3. Пополняем баланс.
Виртуальный номер для Google стоит от 3 до 17 рублей в зависимости от выбранной страны.
4. В новой вкладке открываем google.ru и нажимаем «Войти». Регистрируемся:
- Щелкаем по ссылке «Создать аккаунт», выбираем «Для себя».
- Печатаем имя, фамилию.
- Придумываем название учетной записи и пароль.
5. На шаге ввода номера телефона возвращаемся на вкладку с сайтом sms-activate. Выбираем одну из предложенных стран в левом углу страницы. Внизу кликаем по значку «Google, youtube, Gmail».
От выбора страны зависит цена активации. Для примера я выбрал Россию.
В пункте «Сколько номеров нужно?» оставляем 1 и нажимаем кнопку «Купить».
6. Система выдает номер. Запоминаем или копируем его и возвращаемся на вкладку Google.
7. Вводим номер и нажимаем «Далее».
8. Возвращаемся на вкладку sms-activate, нажимаем на зеленую птичку. Через пару секунд придет код – запоминаем или копируем его.
9. Снова переходим на вкладку Google, вводим код и нажимаем «Подтвердить».
10. Заканчиваем регистрацию:
- Указываем дату рождения и пол.
- Пропускаем пункт с привязкой номера к дополнительным сервисам.
- Соглашаемся с условиями использования.
Подробнее о заполнении анкеты в Гугл читайте в начале статьи.
Настройка аккаунта
Для настройки учетной записи нужно выполнить вход в браузере – ввести адрес почты Gmail и пароль. После этого в верхнем правом углу появится иконка с первой буквой имени. Нажимаем на нее и выбираем «Управление аккаунтом Google».
Откроются настройки.
Также в них можно попасть их из меню телефона – через «Настройки» в Android.
Личные данные. Здесь можно изменить информацию о себе и загрузить фотографию.
Данные и персонализация. Здесь находятся записи ваших действий: история поиска, местоположений, YouTube. А также через этот раздел можно настроить конфиденциальность, рекламу, интерфейс (язык и прочее).
А еще можно скачать свои данные: поисковые запросы, файлы (например, письма).
Безопасность. На этом пункте мы остановимся подробнее: рассмотрим, как максимально защитить учетную запись.
Пароль
Через этот раздел можно поменять пароль:
- Нажмите на пункт «Пароль».
- Введите текущий пароль.
- Укажите новый и подтвердите его.
Пароль должен состоять минимум из 8 знаков. В нём должны присутствовать заглавные буквы, цифры и символы. Пример: uIOV1@ap@Zy#.
Вход с помощью телефона
Данный пункт дает возможность выполнять вход без ввода пароля – с помощью телефона. Покажу, как это сделать на ПК.
1. Перейдите в раздел «Вход в аккаунт с помощью телефона».
2. Нажмите на кнопку «Настроить».
3. Введите пароль.
4. Откроется меню, из которого выберите пункт «Настройка телефона Android».
И выполните вход по инструкции:
- Откройте раздел «Настройки» на телефоне.
- Перейдите в «Аккаунт» – «Добавить аккаунт» – Google.
- Введите данные для входа: адрес почты Gmail или телефон, а также пароль.
Затем кликните по ссылке «Нажмите здесь, чтобы повторить попытку».
5. Появится ваша модель телефона. Нажмите «Далее».
6. Система предложит выполнить вход. Нажмите «Далее».
На телефоне появится запрос на вход. Нажмите «Да».
На компьютере появится окно для включения функции. Нажмите «Включить».
Вот и все – телефон настроен и теперь можно входить в учетную запись без пароля.
Двухэтапная аутентификация
Двухэтапная аутентификация – это самая надежная защита от взлома. Даже если мошенник узнает пароль, он не сможет пройти проверку и попасть в учетную запись. Подробнее об этой защите читайте по ссылке.
1. В настройках безопасности перейдите в раздел «Двухэтапная аутентификация».
2. Укажите номер телефона, на который будут поступать коды для входа. Выберите, каким образом будут приходить коды – в смс или через телефонный звонок.
3. На телефон придет смс с кодом. Введите его в окошко.
4. Откроется уведомление об успешной настройке. Нажмите «Включить».
Функция активирована и теперь после ввода пароля нужно будет также указывать код из смс. При каждой попытке входа на новом устройстве на телефон будет приходить новый код.
Желательно добавить еще один или два способа входа. Они пригодятся в случае, если возникнет проблема с доступом. Например, когда смс не доходят или телефон недоступен.
Настройка резервных кодов
- Под пунктом «Резервные коды» нажмите на ссылку «Создать».
- Откроется окошко со случайными числами. Запишите их и сохраните в надежном месте. Или нажмите «Загрузить» для получения текстового файла – его можно хранить на компьютере или распечатать.
Установка приложения для генерации кодов
1. Под пунктом «Приложение Authenticator» нажмите на ссылку «Создать».
2. Выберите систему телефона: Android или iPhone.
3. Появится штрих код, который нужно отсканировать приложением «Google Authenticator».
4. Установите на телефон приложение Google Authenticator. Это можно сделать по ссылке или через Play Market.
5. После установки откройте приложение и нажмите на кнопку «Начать».
Затем на пункт «Сканировать штрих код».
6. Наведите камеру телефона на штрих-код (п.3) и приложение сгенерирует число для входа.
7. Введите полученное число в окошко подтверждения.
В следующий раз при попытке входа в аккаунт Google запросит ввод пароля на первом этапе. А на втором этапе предложит выбрать один из настроенных вариантов дополнительной защиты.
Другие параметры безопасности
Способы подтверждения личности. Здесь можно изменить текущий номер телефона и добавить резервный адрес электронной почты.
Недавние события. В этом разделе показаны действия, которые происходили с учетной записью.
Устройства. Список всех устройств, с которых был выполнен вход.
Сторонние приложения с доступом. Здесь показаны приложения и сайты, у которых есть доступ к некоторым данным учетной записи.
Вход на другие сайты. Сведения о сохраненных паролях и связанных аккаунтах.
Резервное копирование и синхронизация (на телефоне)
Резервное копирование и синхронизация служат для сохранения некоторых настроек телефона. После синхронизации вы сможете с легкостью восстановить контакты, даты в календаре, настройки браузера и почты на другом устройстве.
1. Для настройки резервного копирования откройте «Настройки» на телефоне.
2. Перейдите в раздел «Восстановление и сброс». Нажмите на пункт «Резервирование данных».
3. Подвиньте ползунок вправо для включения функции.
4. Вернитесь в настройки и перейдите в раздел «Аккаунты». Выберите «Google».
5. Убедитесь, что все ползунки активированы. Затем нажмите на значок «три точки» в правом углу экрана и выберите «Синхронизировать».
Произойдет синхронизация с учетной записью. После добавления аккаунта на другое устройство синхронизированные данные восстановятся.
Обновлено: 13.12.2019
Автор: Илья Курбанов
Загрузить PDF
Загрузить PDF
Учетная запись Google – ключ доступа ко всем услугам и сервисам Google, большинство из которых бесплатны. Открытие учетной записи Google довольно быстрый процесс, но вам придется внести некоторую персональную информацию при регистрации. Прочтите нашу статью, чтобы узнать, что вам необходимо сделать, чтобы получить максимум сервисов от Google.
Шаги
-
1
Откройте любую страницу Google. Это может быть Google, Gmail, Google+, Диск и так далее. Нажмите на красную кнопку Войти. Вы будете перенаправлены на страницу регистрации Зарегистрируйтесь в Google.
- Эта кнопка может отличаться в зависимости от того, в какой сервис Google вы хотите войти. Например, Gmail предложить вам ссылку Создать аккаунт вместо кнопки Войти.
-
2
Придумайте Имя пользователя. По умолчанию, ваше Имя пользователя будет и вашим новым электронным адресом в Gmail. Вы можете создать учетную запись Google как с существующего электронного адреса, так и завести новый электронный адрес.
- Эта опция не доступна, если вы хотите завести только новый адрес на Gmail. Для этого вы должны зарегистрироваться именно на почтовом сервисе Gmail.
- Если имя пользователя, которое вы придумали, не доступно для регистрации, вам будет предложен список вариантов, либо вы сможете придумать новое имя пользователя.
-
3
Заполните необходимую персональную информацию. Впишите имя, фамилию, дату рождения (для подтверждения возраста), ваш пол, номер телефона на случай, если вы потеряете доступ к учетной записи, и дополнительный электронный адрес. Еще вы должны указать страну своего проживания.
- Номер мобильного телефона желателен, но не обязателен.
-
4
Введите капчу. Этот код позволяет защититься от спама, флуда и захвата аккаунтов, а также подтвердить, что вы реальный человек, а не робот. Если вы не можете прочесть символы кода, обновите запись или нажмите на звуковую иконку и прослушайте код через наушники или колонки.
-
5
Примите условия использования. Не пожалейте времени и прочтите предложенный документ, чтобы точно знать, что Google может сделать и что он не будет делать с вашей персональной информацией. Также подтвердите согласие с политикой конфиденциальности Google.
-
6
Нажмите Далее. Вы перейдете на Google+ для создания персонального профиля. Все учетные записи Google создают аккаунт Google+. Вы можете добавить, а можете и не добавлять фото на свою страничку.
-
7
Нажмите Начать работу. Ваша учетная запись Google создана. Вы можете нажать кнопку Назад и вернуться к использованию Google, или зайдите на любой из сервисов Google. Вход будет осуществляться автоматически, на какой бы из сервисов вы ни зашли.
Реклама
Об этой статье
Эту страницу просматривали 13 258 раз.