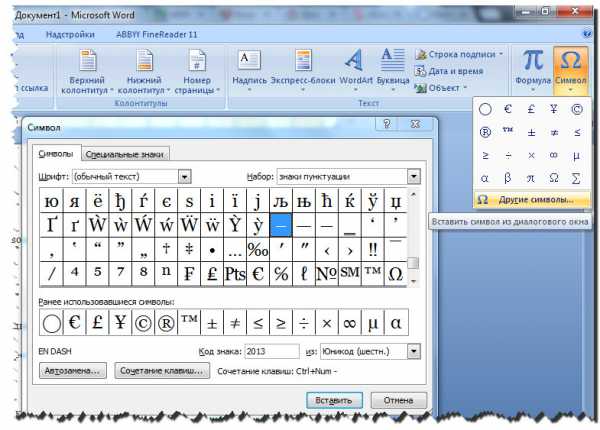Ç
ü
é
â
ä
à
å
ç
ê
ë
è
ï
î
ì
Ä
Å
É
æ
Æ
ô
ö
ò
û
ù
ÿ
Ö
Ü
¢
£
¥
₧
ƒ
á
í
ó
ú
ñ
Ñ
ª
º
¿
⌐
¬
½
¼
¡
«
»
░
▒
▓
│
┤
╡
╢
╖
╕
╣
║
╗
╝
╜
╛
┐
└
┴
┬
├
─
┼
╞
╟
╚
╔
╩
╦
╠
═
╬
╧
╨
╤
╥
╙
╘
╒
╓
╫
╪
┘
┌
█
▄
▌
▐
▀
α
ß
Γ
π
Σ
σ
µ
Τ
Φ
Θ
Ω
δ
∞
φ
ε
∩
≡
±
≥
≤
⌠
⌡
÷
≈
°
∙
·
√
ⁿ
²
■
€
‚
ƒ
„
…
†
‡
ˆ
‰
Š
‹
Œ
Ž
‘
’
“
”
•
–
—
˜
š
›
œ
ž
Ÿ
¡
¢
£
¤
¥
¦
§
¨
ª
«
¬
¯
°
±
²
³
´
µ
¶
·
¸
¹
º
»
¼
½
¾
¿
À
Á
Â
Ã
Ä
Å
Æ
Ç
È
É
Ê
Ë
Ì
Í
Î
Ï
Ð
Ñ
Ò
Ó
Ô
Õ
Ö
×
Ø
Ù
Ú
Û
Ü
Ý
Þ
ß
à
á
â
ã
ä
å
æ
ç
è
é
ê
ë
ì
í
î
ï
ð
ñ
ò
ó
ô
õ
ö
÷
ø
ù
ú
û
ü
ý
þ
ÿ
Как найти символ в ворде по номеру
БлогNot. Word: специальные символы и подстановочные знаки
Word: специальные символы и подстановочные знаки
В окне «Найти и заменить» Microsoft Word есть два типа подстановок — специальные символы и подстановочные знаки. Те и другие можно вводить в строки поиска и замены, включив используя список «Special» («Специальный») в полностью открытом окне «Найти и заменить» (нажать комбинацию клавиш Ctrl+H , потом кнопку » Больше>> «).
Специальные символы — это те, которых нет на клавиатуре или которые нельзя непосредственно вписать в строки поиска/замены, например, разрыв строки.
Если в окне поиска/замены включен чекбокс Use wildcards (Подстановочные знаки), то можно задавать достаточно сложные условия поиска и замены, потому что подстановчные знаки — это офисная реализация всё тех же регулярных выражений.
Чекбокс «Подстановочные знаки» в работе — убираем лишние пробелы в тексте
Некоторые символы и знаки можно использовать только в строке поиска, а некоторые — только в строке замены. При этом возможность применения части символов зависит от того, включен ли чекбокс Use wildcards (Подстановочные знаки).
Полный список подстановок в самом Word отсутствует или я его не нашёл, поэтому ниже приводится более-менее адекватный список, актуальный для всех версий Word плюс немного примеров.
1. Строка поиска
Специальные символы, которые можно использовать только если опция Use wildcards (Подстановочные знаки) выключена
| Спец. символы | Обозначение (англ.) | Обозначение (рус.) |
| ^p | Paragraph mark (¶) | Конец абзаца (¶) |
| ^? | Any character | Любой символ |
| ^# | Any digit | Любая цифра |
| ^$ | Any letter | Любая буква |
| ^e | Endnote mark | Концевая сноска |
| ^d | Field | Поле |
| ^f | Footnote mark | Нижняя сноска |
| ^b | Section break (===End of section===) | Разрыв секции |
| ^w | Whitespace | Любое количество и комбинация обыкновенных и неразрываемых пробелов, табуляций и концов абзаца |
| Спец. символы | Обозначение (англ.) | Обозначение (рус.) |
| ^t | Tab character | Символ табуляции |
| ^a | Comment mark | Комментарий |
| ^0nnn | ANSI or ASCII characters | Любой ANSI или ASCII символ с кодом nnn |
| ^^ | Caret character | Символ ^ |
| ^g | Graphic | Графика |
| ^n | Column break (···Column Break···) | Разрыв колонки |
| ^l | Manual line break | Принудительный разрыв строки |
| ^m | Manual page break (—Page Break—) | Принудительный разрыв страницы (—Page Break—). Если опция Use wildcards включена, то ищет принудительный разрыв и страницы, и секции |
| ^+ | Em dash (—) | Длинное тире (—). Символ с кодом 0151 |
| ^= | En dash (–) | Короткое тире (–). Символ с кодом 0150 |
| ^s | Nonbreaking space (°) | Неразрывный пробел (°) |
^
2. Строка замены |
Специальные символы, использование которых не зависит от опции Use wildcards (Подстановочные знаки) Специальные символы, использование которых не зависит от опции Use wildcards (Подстановочные знаки)
| Спец. символы | Обозначение (англ.) | Обозначение (рус.) |
| ^p | Paragraph mark (¶) | Разрыв абзаца (¶) |
| ^t | Tab character | Символ табуляции |
| ^0nnn | ANSI or ASCII characters | Любой ANSI или ASCII символ с кодом nnn |
| ^^ | Caret character | Символ ^ |
| ^c | Clipboard contents | Содержимое буфера обмена |
| ^& | Contents of the Find what box | Содержимое строки поиска (или то, что найдено) |
| ^n | Column break (···Column Break···) |
Разрыв колонки |
| ^l | Manual line break ( ¿ ) | Принудительный разрыв строки |
| ^m | Manual page break (—Page Break—) | Принудительный разрыв страницы |
| ^+ | Em dash (-) | Длинное тире (-). Символ с кодом 0151 |
| ^= | En dash (–) | Короткое тире (–). Символ с кодом 0150 |
| ^s | Nonbreaking space (°) | Неразрывный пробел (°) |
| ^ |
Примечание 1. В операторах и точка с запятой означает List separator (Разделитель элементов списка) из настроек операционной системы, завиящих от локали (например, в США — запятая, в России — точка с запятой).
Примечание 2. Для поиска в документе символов, которые в строке поиска «заняты» как специальные перед ними ставится обратный слэш ( ). Например, если включена опция Use wildcards (Подстановочные знаки), для поиска восклицательного знака в строке поиска вводится !
3. Примеры для поиска
| Строка поиска | Что ищет |
| [!^0013]^0013[!^0013] | Конец абзаца в окружении двух других символов |
| ^0032 | Два и более пробелов |
| [. ;!?] | Знак препинания |
| Вещественное число, набранное через запятую | |
| Русское слово (зависит от кодировки) |
4. Примеры для замены
Подстановочные знаки включены!
| Строка поиска | Строка замены | Что заменяет |
| (^0013) | 1 | Удаление пустых строк (если они создавались нажатием Enter) |
| ^0032([. ;!?]) | 1 | Удаление пробелов перед знаками препинания |
| ([0-9])^0032([0-9]) | 1^s2 | Замена пробелов между цифрами на неразрывные пробелы |
| -([0-9]) | ^01501 | Замена дефисов перед цифрами на правильный символ «минус» |
| Ивано([а-я]@>) | Петро1 | Замена Ивановых на Петровых во всех падежах сразу (конечно, фамилии должны склоняться одинаково) |
| ( ) | 1,2 | Замена десятичных точек между цифрами на запятые |
24.09.2020, 10:16; рейтинг: 5377
Вставка символа в Word
В документы Word можно легко вставлять специальные символы, дроби и другие символы.
Важнее всего понимать, что при вставке символов, дробей, специальных знаков или международных символов критическое значение имеет шрифт, который вы используете. Не все шрифты имеют одинаковые символы. Например, шрифт Elephant не имеет символов дроби, а Шрифт Verdana — нет. Таким образом, очень важно использовать правильный шрифт, чтобы найти нужный символ или знак, который вам нужен.
Это статичные символы. Если вы ищете интерактивный контрольный список, который можно щелкнуть, чтобы проверить или сжать, см. статью Сделайте контрольный список в Word.
Символ, например, валюта (¥), музыка (♫), или флажки (✔)
Поместите курсор в то место в файле, куда вы хотите вставить символ.
Перейдите на вкладку > символ.
Выберите символ или выберите Другие символы.
Используйте прокрутку вверх или вниз, чтобы найти символ, который вы хотите вставить.
Различные наборы шрифтов часто содержат различные символы, а самые часто используемые символы содержатся в наборе шрифтов Segoe UI Symbol. Используйте селектор Шрифт над списком символов для выбора шрифта, который вы хотите просмотреть.
Когда вы найдете символ, который вам нужен, дважды щелкните его. Символ будет вставлен в документ.
Совет: Если вы хотите увеличить или уменьшить ваш символ, выделите его и используйте параметр Размер шрифта.
Если вы собираетесь часто вставлять символ, рекомендуем настроить функцию автозамены, которая будет вставлять его за вас. Вы найдете дополнительные сведения здесь: Вставка флажка или другого символа с помощью автозамены.
Щелкните или коснитесь места, куда нужно вставить специальный знак.
Перейдите на вкладку > символ > другие символы.
Перейти к специальным символам.
Дважды щелкните символ, который нужно вставить.
Совет: Многие специальные символы имеют связанные с ними сочетания клавиш. Если вы захотите вставить специальный знак еще раз в будущем, просто нажмите сочетание клавиш. Например, сочетание клавиш ALT + CTRL + C служит для вставки символа авторского права (©).
Некоторые дроби (1/4, 1/2 и 3/4) автоматически заменяются соответствующими символами (¼, ½, ¾) при вводе. Однако другие остаются неизменными (1/3, 2/3, 1/5 и т. д.), поэтому если вы хотите вставить их как символы, нужно будет использовать процесс вставки символа.
Щелкните место, куда нужно вставить дробную часть, или коснитесь ее.
Перейдите на вкладку > символ > другие символы.
В раскрывающемся списке Подгруппа выберите Числовые формы.
Примечание: Не все шрифты имеют подгруппу числовых форм. Если вы не видите подгруппу числовых форм, которая доступна для вашего шрифта, необходимо использовать другой шрифт, например Calibri, чтобы вставить символ дроби.
Дважды щелкните дробь, которую вы хотите вставить.
Только небольшое количество обычных дробей имеет символы, которые можно заменить. Для более необычных дробей, например 8/9, вы можете определить приблизительное значение символа, задав числитель как надстрочный текст, а знаменатель – как подстрочный. Дополнительные сведения см. в статье Вставка надстрочного или подстрочного текста.
Если вы планируете вводить текст на других языках, рекомендуем переключить раскладку клавиатуры на выбранный язык. Дополнительные сведения см. в статье Включение или переключение языка раскладки клавиатуры.
Для отдельных знаков практически всегда существуют сочетания клавиш в Office. Например:
CTRL + SHIFT + ALT +? служит для вставки ¿
: после ввода «a» позволяет вставить ã.
CTRL+SHIFT+: после ввода «u» позволяет вставить ü.
Дополнительные сведения о международных символах см. в сочетаниях клавиш для международных символов.
Вы также можете ввести код символа с клавиатуры. Символы и специальные знаки вставляются с помощью кодов ASCII или Юникода. Вы можете укассировать код при подытовом коде для знака.
Перейдите на вкладку > символ > другие символы.
Прокрутите список вверх или вниз, чтобы найти нужный символ. Чтобы найти его, может потребоваться изменить шрифт или подмножество.
Совет: Шрифт Segoe UI Symbol содержит очень большой набор символов Юникода, которые можно выбрать.
Справа внизу вы увидите поля Код знака и из:. Код знака – это то, что потребуется ввести для вставки данного символа с клавиатуры, а из: сообщает, что это будет за символ. Если из: сообщает «Unicode (hex)», это символ Юникод. Если из: сообщает «Symbol (Decimal)» , это символ ASCII.
Сведения и таблицы символов ASCII и Юникода
Дополнительные сведения об использовании символов ASCII и Юникода см. в вставке кодов символов ASCII и Юникода.
Вставка флажка
Сведения о вставке контрольного знака см. в этой теме.
Как найти символ в ворде по номеру
- Главная
- Office
- Программы
- Online сервисы
- Photoshop
- Компьютеры/Web
- Разное
Как в тексте документа Word 2010 быстро найти нужные символы
В ряде случаев тексты, созданных нами документов Word необходимо отредактировать. Сюда можно отнести замену одних слов другими, отдельных букв, работу со знаками препинания и изображениями, а также цифрами. Хорошо если текст нашего документа занимает половину страницы или страницу. Мы можем пробежать глазами каждую строчку и где нужно внести необходимые изменения. А если документ состоит, например, из 45 или 180 страниц?
Какое бы число страниц не имел наш документ, мы можем очень быстро найти нужные символы для замены или просто проверки. Рассмотрим самый простой способ поиска. Возможно, что на сегодняшний день этого простого способа нам будет вполне достаточно.
Осуществить поиск нужных символов для их редактирования или проверке нам поможет опция «Найти», которая находится во вкладке «Главная» верхнего меню:
При наведении курсора мыши на значок и название опции «Найти» произойдёт её выделение жёлтым цветом:
Если мы щёлкнем левой кнопкой мыши по маленькой стрелочке справа от значка «Бинокль», то раскроется функционал опции и в списке инструментов, мы выберем инструмент поиска символов, который так и называется «Найти»:
Щелчком левой кнопки мыши выберем его, и как только мы это сделаем, основное рабочее поле разделится на две части. Слева окно уже активного инструмента «Найти», а справа — окно нашего текущего документа:
Появившееся левое окно носит название «Навигация». В поисковой строке этого окна мы и пишем нужный символ, который хотим найти в тексте документа. Ниже поисковой строки в большом поле нам видны подсказки, которые помогают сориентироваться в его возможностях.
После выбора опции «Найти» правое окно может отображать по одному листу нашего документа. На картинке выше я немного забежал вперёд и сразу сделал видимость двух листов. Чтобы листать документ парными листами необходимо навести курсор на правую сторону окна «Навигация»:
и немного «потоптаться» курсором мыши на одном месте до момента, когда курсор примет вид сдвоенной стрелки «вправо/влево». Как только курсор видоизменится, нам нужно схватить мышью эту сторону окна навигатора и потащить влево, уменьшая, таким образом, его размер. Тянем до тех пор, пока в правом окне не увидим два листа документа.
Предположим, что наш руководитель посмотрел нашу работу (документ) и попросил заменить в некоторых предложениях слово «Овал», например, на слово «Окружность».
Мы заводим в строке поиска (навигации) слово Овал:
и все слова «Овал» во всём документе выделяются жёлтым цветом:
В окне навигации в поле, где ранее находились подсказки, появились предложения, содержащие слово «Овал». Если мы хотим заменить слово «Овал» на другое слово и сделать это в определённом предложении, то тогда нужно выбрать это предложение щелчком левой кнопки мыши. Выбранное предложение окажется в рамке жёлтого цвета, а слово «Овал» в данном предложении всего документа сменит жёлтое выделение на выделение зелёного цвета:
Теперь нам остаётся навести курсор мыши на слово «Овал» выделенного зелёным цветом и произвести замену на слово «Окружность»:
Если нам помощь поиска больше не нужна, то закроем окошко опции, нажав на крестик:
Ещё раз повторюсь, что сегодня мы рассмотрели лишь самый минимум работы с поиском, которого уже может хватить на некоторое время.
Как узнать Unicode нужного символа?
Чтобы в любой момент узнать десятичный Unicode уже введен
ного символа, надо:
1. В окне открытого документа поставить курсор ввода текста справа от нужного символа.
2. Использовать сочетание клавиш Alt+X.
3. Знак будет заменен соответствующим кодом.
4. Чтобы вернуть отображение символа, достаточно снова на
жать клавиши Alt+X.
Чтобы узнать каков Unicode любого (даже не введенного в до
кумент) символа, надо:
1. В окне открытого документа перейти к вкладке «Вставка».
2. В группе «Символы» выбрать кнопку «Символ».
3. В меню «Символ» выбрать пункт «Другие символы».
4. В окне «Символ» в окошке с таблицей символов найти нуж
ный.
5. В графе «Из» выбрать кодировку – шестнадцатеричную или десятичную.
6. В графе «Код знака» отобразится код выбранного символа в нужной кодировке.
Автозамена
Некоторые часто используемые символы можно вводить в текст в режиме автозамены, то есть при наборе определенных знаков произойдет замена на нужный символ.
Как включить режима автозамены?
Чтобы включить режим автозамены, выполните следующие действия:
1. В левом верхнем углу окна программы щелкните по кнопке
«Office».
2. В меню типичных задач выберите кнопку «Параметры Word».
3. В окне «Параметры Word» выберите вкладку «Правописа
ние».
4. В поле окна щелкните кнопку «Параметры автозамены.
5. В окне «Автозамена: русский» включите пункт «Заменять при вводе».
Примеры автозамены: (с) = ©;
( r ) =®;
> =
Как создать способы автозамены?
Кроме стандартного набора знаков для преобразования в рас пространенные символы, можно организовать собственные спосо бы автозамены.
1. В окне открытого документа переходим к вкладке «Вставка».
2. В группе «Символы» выбираем кнопку «Символ».
3. В меню «Символ» выбираем пункт «Другие символы».
4. В окне «Символ» на вкладке «Символы» или «Специальные знаки» выбираем нужный символ или знак, для которого будет создаваться автозамена. Например, символ (±).
5. Щелкаем кнопку «Автозамена».
6. В окне «Автозамена: русский» на вкладке «Автозамена» в графе «На» отобразится выбранный ранее символ.
7. В графе «Заменить» набираем нужную последовательность знаков или букв, которая должна автоматически заменяться выбранным символом. Например, последовательность (/ / / /).
8. Щелкаем кнопку «Добавить».
9. Закрываем окно кнопкой «ОК».
10. Теперь после набора определенной последовательности зна ков в месте размещения курсора ввода текста появится нуж ный символ.
Примечание. Если необходимо добавить в нужном месте документа тек стовое пояснение или замечание по ходу работы с документом, необходимо воспользоваться вставкой примечания. При выводе документа на печать вне сенные примечания также могут быть распечатаны.
Источник: Игорь Пащенко – Word 2007 (Шаг за шагом) – 2008
Как узнать ASCII-код символа?
Как узнать ASCII-код символа?
-
Мне в свое время нужно было знать ASCII-код в первую очередь в Ворде. Для того, чтобы узнавать в Ворде ASCII-код символа у меня есть специальный макрос. Насколько мне известно, встроенного сочетания клавиш для этого нет.
Кстати, Unicode код символа в Ворде узнать очень просто. Для этого достаточно поставить курсор после интересующего вас символа и нажать quot;Alt+xquot;. Чтобы вернуть символ обратно опять жмите quot;Alt+xquot;.
Но в Ворде есть диалог вставки символа — Вставка -> Символ…
В не можно выбрать символ, а также в выпадающем меню quot;ASCII (дес.)quot;, и Ворд покажет в окошке слева код символа. Его, кстати, можно вставить при помощи клавиши Alt. например, чтобы вставить русские кавычки необходимо набрать сначала quot;Alt+0171quot;, затем quot;Alt+0187quot;. Цифры нужно набирать на цифровой клавиатуре справа.
-
Во многих средствах разработки приложений есть стандартные функции, чтобы узнать ASCII-код символа.
Например, в postgesSQL (он у меня сейчас открыт) можно ASCII-код узнать запросом (в окне query):
select ascii(lt;тут пишете символ или строку в кавычках, код которой нужен>), например ascii(A)
enter и табуляцию quot;проглотилоquot;:
ASCII-код enter — 13;
ASCII-код табуляции — 9;
а escape и backspace — нет, поскольку это управляющие клавиши. Их коды:
ASCII 8 BackSpace — 8 (= Ctrl + H)
ASCII 27 Escape — 27 (=Ctrl + )
Остальные коды вы без особого труда можете узнать тут.
Там же есть и про символы Windows (для разных кодировок). Ещ можно здесь посмотреть (про функциональные клавиши и прочие расширенные символы).
❶ Как определить символ
Инструкция
Используйте компонент «Таблица символов». С ее помощью вы сможете узнать код интересующего вас символа. Перейдите в меню «Пуск». Затем выберите пункт «Все программы», далее «Стандартные», затем «Служебные» и наконец «Таблица символов». Если вы хотите быстрее определить символ, то нажмите сочетание клавиш Win+R. Откроется диалоговое окно запуска программ. Введите в командной строке charman. Затем нажмите кнопку Ок.
Найдите интересующий вас символ в появившейся таблице. Кликните по нему левой кнопкой мыши. В левом нижнем углу таблицы появится Юникод символа в шестнадцатеричной кодировке. Также, через двоеточие в том же месте вы обнаружите название этого же символа, но на английском языке. Чтобы узнать символ и его порядковый номер, посмотрите в правый нижний угол окна. После префикса Alt+ размещается порядковый номер данного символа в ASCII-таблице.
Запуcтите текстовый редактор Microsoft Word, чтобы найти символ. В этом редакторе есть таблица, аналогичная той, что была рассмотрена выше. Чтобы ее запустить, на панели инструментов выберите пункт меню «Вставка», затем «Символ». Появится таблица. Чтобы узнать код символа, выделите его и посмотрите его в поле «Код знака».
Используйте таблицы символов, размещенные в интернете. Это достаточно эффективное альтернативное программное средство для установления кода символов, не вошедших в стандартные наборы операционной системы. Как правило, эти таблицы ориентированы для предоставления кода символов, которые в последствие будут размещены на веб-страницах. Также, в интернете можно найти готовые к вставке исходные проекты HTML-страниц. Если отбросить ненужные префиксы в прописанном программном коде, то можно получить кодировку более чем десяти тысяч символов.
Специальные символы Windows — все способы ввода
Ввод специальных символов — все способы.
Специальные символы можно вводить несколькими способами — правильный подход зависит от того, что это за символ. Специальные символы для программы Word, также рассмотрим в этой статье.
Системное средство ввода произвольных символов.
В операционной системе Windows имеется специальная служебная программа — Таблица символов, с помощью которой можно вставлять любые символы любых шрифтов в любые программы. Программа запускается командой Пуск > Программы > Стандартные > Служебные > Таблица символов. Ее рабочее окно показано на ниже.
1. В поле Шрифт выберите нужный шрифт. Обратите внимание на то, что эта программа не рассчитана на работу со шрифтами формата Unicode и потому в ней различные шрифтовые наборы одного шрифта Unicode представлены как бы разными шрифтами. Получается, что вместо нескольких наборов одного шрифта Times New Roman мы имеем несколько разных шрифтов: Times New Roman Cyr (кириллица), просто Times New Roman (латиница) и Times New Roman СЕ (символы шрифтов стран Центральной Европы).
2. Выберите в таблице нужный символ и нажмите кнопку Выбрать — символ появится в поле Копировать символы (Для копирования в Word 2007).
3. После этого нажмите кнопку Копировать — символ переместится в буфер обмена Windows.
4. Сверните, не закрывая, окно программы Таблица символов и откройте свой документ. Разместите курсор там, где должен быть вставлен символ, и дайте команду вставки CTRL + V или Правка > Вставить.
5. Если символ одного шрифта вставляется в строку символов другого шрифта, то он меняет изображение, хотя его код остается правильным. Чтобы восстановить правильный вид символа, его необходимо выделить и вручную сменить шрифт.
Ввод символов с помощью дополнительной цифровой панели клавиатуры.
Работая с программой — Таблица символов, обратите внимание на то, что когда какой-то символ выбран в таблице, в правом нижнем углу окна программы отображается запись, подсказывающая, за какой клавишей этот символ закреплен. Если же он не закреплен ни за какой клавишей, то здесь может показываться его альтернативный код: например для знака «§» — код ALT + 0167, а для символа «°» (градус) — ALT + 0176 и т. п.
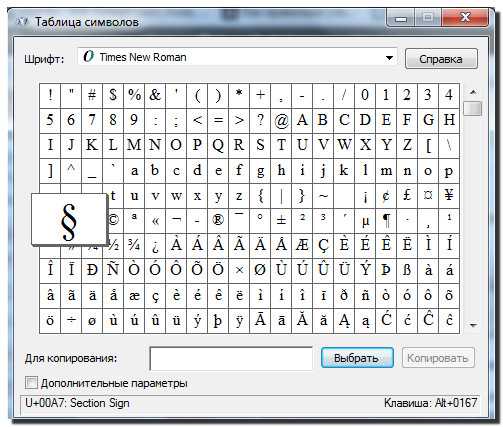
Зная альтернативный код любого символа, можно ввести любой символ с помощью дополнительной панели клавиатуры, но предварительно должна быть включена клавиша Num Lock. Ввод символов по альтернативному коду выполняют следующим образом:
♦ включите режим Num Lock и убедитесь, что зажегся соответствующий индикатор клавиатуры; ♦ нажмите клавишу ALT и не отпускайте; ♦ на дополнительной панели последовательно наберите цифры кода: 0-1-6-7;
♦ отпустите клавишу ALT — символ будет вставлен.
Как всегда, если символ одного шрифта вставляется в строку символов другого шрифта, то он при этом меняет изображение — надо его выделить и задать правильный шрифт.
Ввод специальных символов с помощью дополнительной клавиатуры осуществляется намного быстрее, чем выбором из программы Таблица символов. Поэтому имеет смысл запомнить коды нескольких символов, встречающихся в ваших документах достаточно часто.
Word и Специальные символы.
Программа имеет несколько специальных символов-разделителей, например:
♦ длинное (полиграфическое) тире; ♦ короткое тире; ♦ мягкий перенос (применяется, когда надо перейти на новую строку, не завершив предыдущую, но при этом нельзя начать новый абзац клавишей ENTER; ♦ пробелы разной ширины (так называемые шпации);
♦ неразрывный пробел (применяется между словами в тех случаях, когда они не должны оказаться на разных строках).
Для вставки специального символа-разделителя установите в нужное место курсор и дайте команду Вставка > Символ > Специальные символы. Выберите нужный символ в открывшемся диалоговом окне и нажмите кнопку Вставить.
Чтобы всякий раз, когда нужен специальный символ, не открывать это окно, посмотрите, какая комбинация клавиш закреплена за этим символом. Например, длинное тире вводят одновременным нажатием трех клавиш: CTRL + ALT + клавиша «-» на дополнительной цифровой панели клавиатуры. Если за символом не закреплена никакая комбинация клавиш, создайте собственную комбинацию с помощью кнопки Клавиша или Сочетание клавиш.
Встроенное средство ввода специальных символов в Word.
В том же диалоговом окне Символ на вкладке Символы (Другие символы для версии Word 2007) можно найти таблицу, в которой приведены символы, входящие в комплекты шрифтов Unicode.
Шрифты формата Unicode могут содержать до 65 ООО символов в отличие от обычных шрифтов, в которых символов не более 256. Формат Unicode поддерживается программой Word, начиная с версии Word 97 и до самой последней, существующей версии.
Для обеспечения совместимости с другими программами, не способными работать со шрифтами формата Unicode, комплект символов шрифта представляется в виде нескольких символьных наборов. Чтобы выбрать нужный символ, укажите сначала шрифт, например Times New Roman, а потом набор, например Кириллица. Щелчком мыши отметьте нужный символ и вставьте его в текст нажатием кнопки Вставить. Если символ используется очень часто, закрепите его за избранной комбинацией клавиш с помощью кнопки — Сочетание клавиш.
Смотрите также
Знак номера «№» на телефоне, как на андроиде, так и на айфоне (а вернее на iOS) ставится практически аналогичным образом.
iPhone.
Чтобы поставить знак номера «№» на телефоне, вам сначала нужно найти знак «решётка» — # на клавиатуре. На русской раскладке клавиатуры нажмите на кнопку 123 (слева внизу), а затем в том же месте нужно нажать на кнопку #+=. Как раз на телефонах Айфон и находится знак «решётки»! Нажмите и удерживайте кнопку # пока не появится знак номера «№», потом отпустите…
Другие телефоны с операционной системой Android.
Тут всё ещё проще… Точно таким же образом на русской раскладке нажимаете на кнопку 123, а затем удерживаете нажатой кнопку «решётки» — #, до появления знака номера «№»!
На обычной компьютерной клавиатуре расположено около ста кнопок. На вспомогательные символы места попросту нет. Лайфхакер расскажет о трёх способах, которые помогут быстро отыскать спецсимвол, нарисовав его с помощью мыши или пальца, а затем использовать для своих нужд.
На самом деле обычной клавиатуры вполне достаточно, чтобы вывести, например, значок ‰. Всего-то нужно знать, что в таблице Alt-кодов символу промилле соответствует комбинация цифр 0137. Сложно? Тогда придётся полистать длинные списки спецсимволов, которые есть в каждом текстовом редакторе. Долго? Тогда предлагаем более быстрые варианты.
Специальные символы в Microsoft Word
Главным офисным инструментом всё ещё остаётся пакет Microsoft Office. Две его программы — Word и Excel — имеют режим уравнений, который упрощает создание сложных математических конструкций. В нём и спрятана функция рукописного ввода всевозможных закорючек из мира корней и интегралов.
Плюсы: можно вводить несколько символов подряд и стирать неудачные.
Минусы: нет ни намёка на то, что за пиктограмма появилась на экране.
Специальные символы в Google Docs
Поклонников классических Win-32-приложений становится всё меньше. Со временем они и вовсе могут исчезнуть с лица Земли под ехидные комментарии евангелистов облачных технологий. А раз так, стоит внимательно изучить возможности Google Docs. В нём также предусмотрено окошко для написания спецсимволов от руки.
Плюсы: более точное распознавание (субъективно), расшифровка результатов поиска, а также кодировка в UTF.
Минусы: как таковых нет.
Специальные символы в веб-приложении Mausr
Прогуливаясь по дворам Долгопрудного, можно встретить надпись на стене: «Любимая, твой η = 0». Интригует, не правда ли? Разгадать загадку хочется, но компьютера с Microsoft Word нет под рукой. Не стоит отчаиваться. Нужно просто достать телефон и зайти на веб-сервис Mausr.
Нарисуем значок пальцем. Окажется, что перед нами седьмая буква греческого алфавита. В физике ей обозначают коэффициент полезного действия. Проведём аналогию и придём к выводу, что в Одинцово настенное послание приняло бы вид: «Любимая, ты бревно».
Плюсы: расшифровка результатов поиска, а также кодировка в HTML и UTF.
Минусы: не самое качественное распознавание (субъективно).