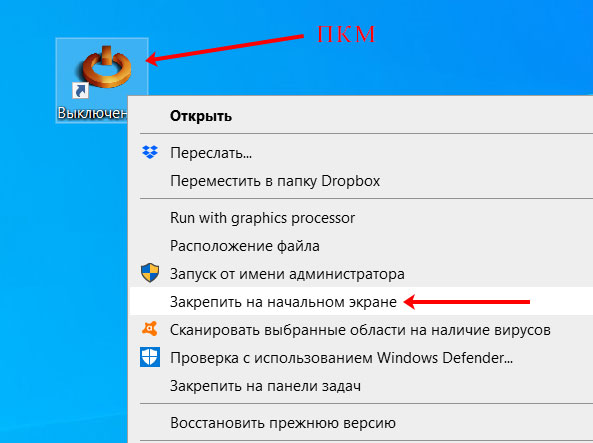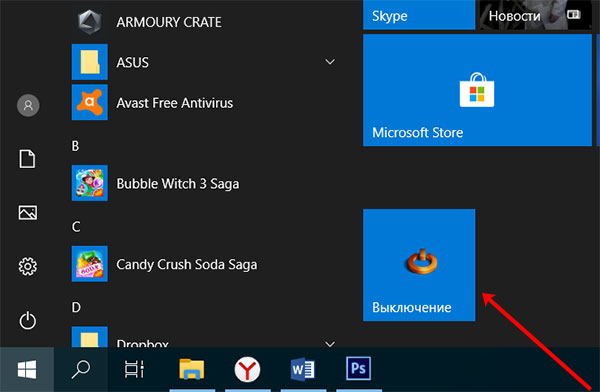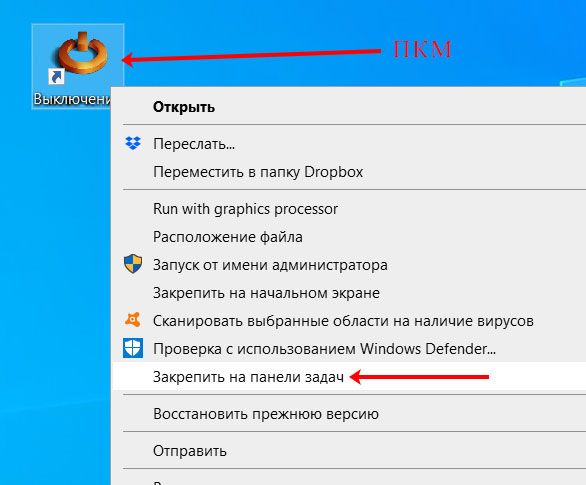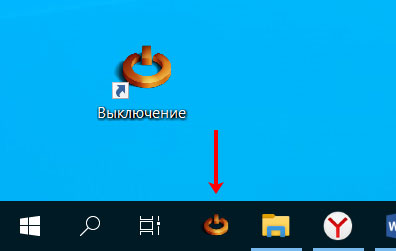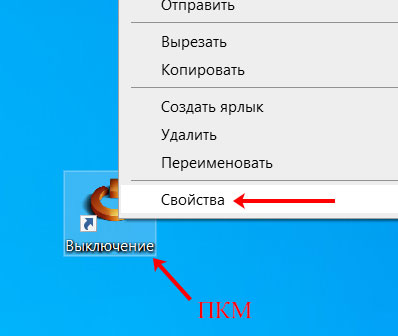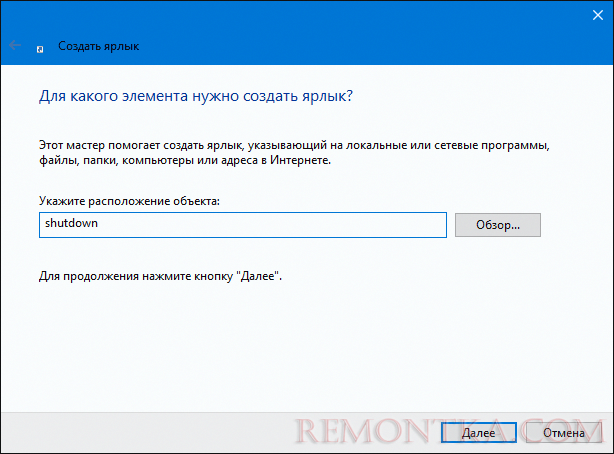Многим было бы удобно создать на ПК значок, отвечающий за базовые действия: отключение питания, сон, перезагрузка. Пользоваться им проще, чем каждый раз заходить в меню «Пуск». Кроме того, иногда оно может не отвечать, в таком случае от насильственного перезапуска легко спасёт эта кнопка. Однако далеко не каждый знает, как у Windows создать ярлык для выключения компьютера.
Выключать компьютер можно одним кликом
Создаём ярлык
Делается это довольно просто. Причём способ подойдёт для любой Windows: 10 и младше. Начинающим пользователям создавать ярлык будет проще по пошаговой инструкции.
- Открываем окно создания ярлыка. Делается это так: правой кнопкой мыши кликаем по свободному месту на рабочем столе, в выпавшем меню выбираем «Создать» –> «Ярлык».
- Появляется окошко, в которое необходимо ввести следующее: «shutdown -s -t 0» (без кавычек).
- После нам предложат назвать новый значок. Вписываем сюда, что душе угодно, главное, чтобы вы сами потом его отличали от остальных.
- Ярлык выключения компьютера успешно создан.
Как можно догадаться, такая волшебная кнопка может отвечать не только за отключение. При желании легко сделать быстрый доступ и к другим действиям с компьютером. Просто поле в окне создания нужно заполнить другими значениями.
- Для перезагрузки ПК: «Shutdown.exe -r -t 00»
- Для выхода из системы: «rundll32.exe user32.dll,LockWorkStation»
- Для перехода в режим сна: «rundll32.exe liowrlirof.dll,SetSusliendState 0,1,0»
Такие быстрые клавиши могут существенно облегчить работу с компьютером опытным пользователям.
Меняем значок
Наверное, на Windows 7/8/10 мало кому понравится стандартный вид ярлычка. Изменим его на более подходящий.
- Кликаем по нему ПКМ (правой кнопкой мыши). Выбираем «Свойства».
- Появляется окно. Во вкладке «Ярлык» жмём «Сменить значок».
- Откроется меню смены значка. Там вы сможете выбрать любое изображение. В зависимости от версии Виндовс вид и количество значков могут быть разными.
А что делать, если я хочу поставить свою картинку, которой там нет? Всё это выполняется очень просто. Её вы сможете скачать с интернета или даже сделать сами с помощью любого графического редактора: подойдёт и Paint. Главное, чтобы новый значок удовлетворял условиям:
- был квадратного размера, т. е. 16х16, 32х32 или 128х128;
- имел формат BMLI.
Всё это можно сделать в графических редакторах.
- Сохраняем картинку на рабочем столе после обработки.
- В имени файла меняем .bmli на .ico. Вылезет предупреждение, где нужно нажать «Да».
- В том же меню, где меняли значок у ярлыка, щёлкаем на «Обзор», находим нашу картинку, а затем ставим.
Закрепляем ярлык в удобном месте
После создания самой кнопки было бы неплохо расположить её так, чтобы ей было удобно пользоваться. Конечно, можно поставить её только на рабочий стол, но есть и другие места. Например, панель задач или начальный экран на Windows 8.
Закрепить ярлычок на начальном экране Виндовс 8.1 и 10 довольно легко. Для этого достаточно кликнуть ПКМ по значку, после чего выбрать соответствующее поле. В версии 8 сделать это немного труднее. Придётся открыть папку, куда и нужно будет поместить ярлык. Папка располагается по следующему адресу: C:Usersyour_userAppDataRoamingMicrosoftWindowsStart MenuPrograms
Вместо «your_user» вставьте ваше имя пользователя. Диск, как правило, всегда тот же самый. После размещения в этой директории ярлык окажется на стартовом экране.
Удобно иметь такую кнопку и в панели задач. Снова жмём на неё ПКМ. После чего выбираем «Закрепить на панели задач». Можно просто перетащить ярлычок мышкой на нижнюю панель.
Теперь вы знаете, как создать ярлык для выключения компьютера, редактировать его и перемещать. Этим управление питанием компьютера не исчерпывается. Можно выключать, вводить в режим сна или гибернации при помощи сочетания клавиш Alt и F4. Выберете наиболее удобный для себя способ.
Бывают ситуации, когда на выключение компьютера или ноутбука остается пара секунд. И тут начинается самое интересное: система долго откликается и меню Пуск открывается не сразу. А потом еще и на кнопку выключения нажать нужно. Конечно, такое чаще всего можно встретить на слабых компьютерах. Что же касается владельца ПК или ноутбука с неплохими характеристиками, то вам может быть просто лень кликать несколько раз для выполнения столь простого действия. Да и согласитесь, куда удобнее, если подобная кнопка выключения будет находиться где-нибудь под рукой.
Так вот, в данной статье мы разберемся, как можно решить эту ситуацию. Сейчас я расскажу, как вывести кнопку выключения на рабочий стол на Windows 10. Дам список команд, которые помогут перевести компьютер в режим сна, выйти из системы или перезагрузить его. Кому удобнее использовать панель задач, объясню, как закрепить на ней созданный ярлык. Ну и в качестве дополнения покажу, как изменить внешний вид ярлыка и установить для него подходящий значок.
На сайте уже есть статья, как создать кнопку выключения или перезагрузки компьютера. Вы можете перейти по ссылке и прочесть ее. Что же касается всех нижеприведенных рекомендаций, то их смело можно использовать и в более ранних версиях Windows: XP, 7 или 8.
Создание ярлыка выключения
Чтобы сделать кнопку выключения Windows 10, необходимо добавить новый ярлык на рабочий стол и ему указать, что он должен делать. Для этого кликните правой кнопкой в любом месте рабочего стола и выберите в контекстном меню «Создать» – «Ярлык».
Дальше нужно указать «Расположение…». То есть, какая программа должна запускаться, после клика по ярлыку. В нашем случае вводите shutdown.exe /s /t 0 – кнопка с такой командой моментально выключит устройство. Нажимайте «Далее».
Если нужно перезагрузить систему, вставьте команду shutdown.exe /r /t 0. Чтобы выйти из системы, нужна команда shutdown -l. Чтобы клик по кнопке переводил компьютер в режим сна, вставьте в строку rundll32.exe powrProf.dll,SetSuspendState 0,1,0. Обязательно посмотрите, чтобы был отключен режим гибернации, потому что если он активен, то созданная кнопка отправит ПК в гибернацию, а не в сон. А вот если гибернация отключена, то компьютер просто уснет.
Включение и отключение гибернации в Windows 10
На следующем шаге, укажите, как будет называться созданная кнопка, и жмите «Готово».
Изменение внешнего вида значка
Итак, мы разобрались, как создать ярлык выключения компьютера. Теперь давайте изменим его внешний вид, чтобы было понятно, для чего он нужен. Для этого нажмите правой кнопкой мыши по нему и перейдите в «Свойства».
В открывшемся окошке нам нужна будет кнопка «Сменить значок».
Может появиться вот такое окно с предупреждением. Просто нажмите в нем «ОК».
Затем выберите подходящее изображение из предложенного списка и жмите «ОК».
Если вы, как и я, хотите, чтобы кнопка выключения компьютера на рабочем столе выглядела оригинально, скачайте картинку в Интернете. Обязательно учтите, что ее формат должен быть .ico. И не забудьте перенести скачанное изображение из папки «Загрузки» в любую другую, чтобы нечаянно его не удалить. Я скачивала изображение отсюда: https://icon-icons.com/ru/Поиск/иконки/?filtro=сон. Обратите внимание, что скачивать выбранное изображение нужно с правильным расширением.
Теперь нужно указать папку, в которой была сохранена картинка. Для этого нажимайте кнопку «Обзор».
Выбирайте папку и выделяйте изображение. Как видите, у меня значок хранится в загрузках, но его лучше переместить в другую папочку. Потом кликайте «Открыть».
В уже знакомом окне выделяйте значок и сохраняйте изменения.
В свойствах ярлыка уже будет видно, что картинка изменена. Сохраняйте все кнопкой «ОК».
Как видите, добавляется кнопка выключения на рабочий стол в Windows 10 очень просто. А если есть желание, можно поменять и ее внешний вид.
Закрепление кнопки на панели задач
Те, кто активно пользуется кнопкой Пуск и интерфейсом метро, могут добавить кнопку на начальный экран. Для этого кликните по ней правой кнопкой мыши и выберите подходящий пункт.
Теперь, если просто нажмете по Пуску, то увидите ее среди других плиток.
Также, можно добавить кнопку выключения в Windows 10 на панель задач. Выберите нужный пункт из контекстного меню.
Ярлык будет закреплен на панели задач, и вы можете его переместить мышкой в нужное место. Теперь достаточно будет просто кликнуть по кнопке, чтобы выключить (или перезагрузить) компьютер или ноутбук.
Как сделать ярлык-таймер для выключения
Созданная, описанным выше способом, кнопка выключения в Windows 10 моментально выполнит то действие, которое вы ей указали. Если вы хотите, чтобы компьютер выключился не сразу, например, смотрите фильм и знаете, что уснете, то можно создать ярлык-таймер выключения компьютера.
О том, как поставить таймер на выключения ПК, есть отдельная статья. Но и созданный ярлычок можно немного отредактировать. Поэтому жмите по нему правой кнопкой мыши и переходите в «Свойства».
Затем обратите внимание на строку «Объект». Там будет указан путь к программе, которая выключит или перезапустит компьютер. Вам же нужно изменить число в конце. Изначально у меня был «0», меняю его на «30» – это значит, что компьютер выключится через 30 секунд после того, как я кликну по ярлыку. Сохраняйте изменения.
Обратите внимание, что время нужно указывать в секундах. Например, 15 минут – это 900 секунд, а 1 час – это 3600 секунд.
Как видите, создание кнопки выключения для Windows 10 – это очень простое занятие. Все сводится к тому, что достаточно сделать ярлык выключения на рабочем столе и указать ему правильную команду. Зато после этого не придется выполнять несколько действий мышкой, чтобы выключить ПК.
Загрузка…
Создание кнопки выключения
Для перезагрузки и завершения работы система Windows использует специальную встроенную утилиту под названием shutdown. exe. Правильно используя параметры этой программы, можно создать ярлык выключения компьютера в Windows 7/8/10, а также значки перезагрузки и выхода из системы. Исключением является только гибернация, поскольку за переход в режим сна отвечает совсем другая программа.
Обычно ярлык размещается на рабочем столе, однако впоследствии его можно переместить на панель задач либо в другое удобное место. Чтобы создать значок выключения, необходимо:
- Щёлкнуть правой клавишей мышки на произвольном участке рабочего стола и отыскать среди предложенных пункт «Создать» — «Ярлык».
- В поле расположения объекта указать shutdown -s -t 00 или %windir%System32shutdown.exe -s -t 00, не забывая ставить пробелы в указанных местах.
- Нажать на кнопку «Далее» и ввести любое название ярлыка.
- Кликнуть по клавише «Готово».
Кнопка быстрого выключения ПК готова: теперь завершать работу Windows можно в один клик.
Аналогичным методом создаются ярлыки перезагрузки, выхода из системы и гибернации, но в поле расположения нужно будет вписать другие значения:
- shutdown -r -t 0 или %windir%System32shutdown.exe -r -t 00 — для перезапуска ОС;
- shutdown -l — для выхода из системы;
- rundll32.exe powrprof. dll, SetSuspendState 0,1,0 — для перехода в режим гибернации.
Создаём ярлык
Делается это довольно просто. Причём способ подойдёт для любой Windows: 10 и младше. Начинающим пользователям создавать ярлык будет проще по пошаговой инструкции.
- Открываем окно создания ярлыка. Делается это так: правой кнопкой мыши кликаем по свободному месту на рабочем столе, в выпавшем меню выбираем «Создать» –> «Ярлык».
- Появляется окошко, в которое необходимо ввести следующее: «shutdown -s -t 0» (без кавычек).
- После нам предложат назвать новый значок. Вписываем сюда, что душе угодно, главное, чтобы вы сами потом его отличали от остальных.
- Ярлык выключения компьютера успешно создан.
Как можно догадаться, такая волшебная кнопка может отвечать не только за отключение. При желании легко сделать быстрый доступ и к другим действиям с компьютером. Просто поле в окне создания нужно заполнить другими значениями.
- Для перезагрузки ПК: «Shutdown.exe -r -t 00»
- Для выхода из системы: «rundll32.exe user32.dll,LockWorkStation»
- Для перехода в режим сна: «rundll32.exe liowrlirof.dll,SetSusliendState 0,1,0»
Такие быстрые клавиши могут существенно облегчить работу с компьютером опытным пользователям.
Меняем значок
Наверное, на Windows 7/8/10 мало кому понравится стандартный вид ярлычка. Изменим его на более подходящий.
- Кликаем по нему ПКМ (правой кнопкой мыши). Выбираем «Свойства».
- Появляется окно. Во вкладке «Ярлык» жмём «Сменить значок».
- Откроется меню смены значка. Там вы сможете выбрать любое изображение. В зависимости от версии Виндовс вид и количество значков могут быть разными.
А что делать, если я хочу поставить свою картинку, которой там нет? Всё это выполняется очень просто. Её вы сможете скачать с интернета или даже сделать сами с помощью любого графического редактора: подойдёт и Paint. Главное, чтобы новый значок удовлетворял условиям:
- был квадратного размера, т. е. 16х16, 32х32 или 128х128;
- имел формат BMLI.
Всё это можно сделать в графических редакторах.
- Сохраняем картинку на рабочем столе после обработки.
- В имени файла меняем .bmli на .ico. Вылезет предупреждение, где нужно нажать «Да».
- В том же меню, где меняли значок у ярлыка, щёлкаем на «Обзор», находим нашу картинку, а затем ставим.
Изменение иконки
Чтобы ярлык был узнаваем и внешне соответствовал выполняемому действию, разумным будет сменить его значок. Последний можно выбрать в соответствующей системной папке или создать собственноручно.
Для стандартного изменения иконки необходимо:
- Щёлкнуть по созданному ярлыку правой клавишей мышки и найти среди пунктов контекстного меню «Свойства».
- Перейти ко вкладке «Ярлык» и нажать кнопку изменения значка.
- Выбрать среди предложенных иконок понравившуюся и кликнуть ОК.
Можно создать значок для ярлыка самостоятельно, нарисовав картинку либо отредактировав приглянувшееся изображение в приложении Paint. Для тех, кто не умеет рисовать, предпочтительнее второй вариант:
- Открыть графический редактор, нажать на кнопку «Файл» и открыть выбранное изображение.
- На вкладке «Изменить размер и наклонить» задать пропорции 16х16, 32х32, 64х64 или 128х128 (в пикселях).
- Сохранить результат как изображение в формате BMP, кликнув на кнопке сохранения в верхней панели.
- Щёлкнуть правой клавишей мыши по созданному файлу и изменить его расширение с .bmp на .ico.
Чтобы установить сохранённый значок в качестве иконки, нужно выполнить пункты 1 и 2 стандартной инструкции, а затем нажать кнопку «Обзор» и найти необходимый файл.
Кроме того, можно скачать понравившиеся иконки из интернета. Подойдёт абсолютно любая картинка с расширением .ico — от дорожного знака до изображения тропического леса. Есть и специальные утилиты, которые содержат готовые пакеты иконок и меняют оформление папок по желанию пользователя, однако большинство из них являются платными либо имеют весьма ограниченную функциональность.
Выполнив настройку ярлыка, можно закрепить его в панели задач или на полноэкранной панели, кликнув по значку правой кнопкой мыши и выбрав соответствующий пункт в выпадающем меню. Для закрепления ярлыка на панели задач в ОС Windows 7 его просто перетаскивают туда мышкой.
Создание кнопки выключения
Создадим ярлык выключения на рабочем столе, но вы также сможете перенести его на панель задач.
Кликаем правой кнопкой мышки по пустой области рабочего стола и выбираем из контекстного меню «Создать» — «Ярлык».
Открывается мастер создания ярлыков. В первом окне нужно задать путь объекта. За выключение компьютера отвечает встроенная утилита shutdown.exe. Также она отвечает за перезагрузку и выход из системы, но с разными значениями:
- shutdown -s -t 0 (ноль) — команда выключает компьютер;
- shutdown -r -t 0 — перезагружает;
- shutdown -l — создание ярлыка для выхода из системы.
Выход в режим гибернации задается другой командой: rundll32.exe powrprof.dll, SetSuspendState 0,1,0. Вводим в поле нужное значение.
Дальше мастер предложит задать имя ярлыка.
Кликаем «Готово». На рабочем столе появился ярлык, при нажатии на который компьютер будет выключаться. Желательно поменять иконку ярлыка, чтобы он имел соответствующий выключению дизайн. Кликаем правой кнопкой мышки и из контекстного меню выбираем раздел «Свойства».
Во вкладке «Ярлык» выбираем «Сменить значок».
Предлагается стандартная панели выбора значков. Здесь есть классический красный значок выключения. Также можно задать иконки перезагрузки, спящего режима. Любые другие варианты можно скачать из интернета – значки в формате .ico.
Выбираем из списка подходящую иконку и нажимаем «ОК».
Далее – можете оставить ярлык на рабочем столе, а можете закрепить его на начальном уровне или панели задач. Делается это просто: правой кнопкой мышки – и выбор нужного пункта.
На панели задач закрепить ярлык можно еще проще: просто перетащить его туда левой кнопкой мышки.
Вот и все. Ярлыки для спящего режима, перезагрузки и гибернации создаются аналогично, только прописываются другие команды. Мы их указали выше. Значки также легко найти из предлагаемого стандартного набора или в интернете.
Пришло время поговорить о том, как создать ярлык выключения компьютера на Windows 10. Это один из самых распространенных и простых способов облегчить себе жизнь и ускорить выключение компьютера.
Как сделать красивый рабочий стол Windows 10
За основу берется утилита shutdown.exe. Именно она вызывается при нажатии на системные кнопки в меню «Пуск». Используют ее и сторонние программы в своих целях.
Программа shutdown.exe способна управлять не только отключением, но и перезагрузкой ПК. Для создания выключающего ярлыка нужно указать путь к ней и задать ряд атрибутов. Выглядит это следующим образом:
- Переходят на рабочий стол и сворачивают все активные окна программ.
- Нажимаю правой клавишей мыши по любому свободному месту рабочего стола.
- Из контекстного меню выбирают пункт «Создать» и подпункт «Ярлык».
- После перехода в окно создания иконки указывают следующий путь для запуска программы «shutdown.exe /s /t 10». Это и есть утилита выключения с атрибутами.
- Сохраняют ярлык и перемещают его в нужное место. По желанию можно назначить для него какую-либо иконку и закрепить на панели задач или в меню «Пуск».
В данном случае параметр «t» означает время в секундах до начала процесса отключения. В примере он равен 10 секундам.
Важно! Аналогично можно сделать и кнопку перезагрузки, вставив команду «shutdown.exe /r /t 10». Главное запомнить: «s» — чтобы выключать, а «r» — чтобы перезагружать.
Создаем ярлыки выключения и перезагрузки компьютера на Windows 7 и 8
Здравствуйте, друзья. Хочу принести извинения за то, что блог несколько дней был недоступен. Но моей вины в этом нет, виноват во всем мой хостер. Но так бывает, за кого-то иногда приходится извиняться. Чтобы вам тоже не попадать в неловкие ситуации, следует серьезно подходить в выбору хостинга. Об этом можно прочитать в статье: Как правильно выбрать хостинг. А сейчас мы с вами в очередной раз будем постигать тонкости настроек системы Windows. Создадим на рабочем столе ярлык перезагрузки, выключения и ярлык режима сна компьютера, работающего под операционной системой Windows 7 или 8.
Сначала создадим ярлык выключения компьютера. Нажимаем на рабочем столе правой кнопкой мыши и выбираем пункт: Создать ярлык:
И в поле появившегося окна вводим это значение:
shutdown.exe -s -t 00
Это означает, что мы прописали в этом ярлыке путь к файлу, который будет совершать определенные действия. И полный путь к этому файлу выглядит следующим образом:
Учимся создавать ярлыки в Windows 10: выключение, перезагрузка, сон, гибернация и другие
В ОС Windows, начиная с «Семерки», реализован целый ряд вариантов выхода из системы – выключение, перезагрузка, сон – с использованием алгоритма Пуск – Завершение работы с последующим выбором конкретного действия.
Однако быстрее, удобнее и приятнее завершать работу буквально одним кликом. Для этого необходимо создать иконку выключения устройства – на рабочем столе , в панели задач или в меню Пуск.
В нашем лайфхаке мы подробно опишем последовательность действия для создания полезных ярлыков, функционал которых может включать в себя такие операции, как перезагрузка, сон, гибернация или блокировка системы.
Как создать ярлык для выключения компьютера?
Вот и все. Ярлык успешно создан.
Поскольку выглядит он не очень, можно сменить значок. Для этого:
Вот теперь ярлык выключения ПК выглядит более симпатично, верно? Для удобства вы можете выделить его, нажать ПКМ и закрепить в панели «Пуск» или в панели задач. В Windows 8 и 10 можно также закрепить его на начальном экране.
Как создать иконку выключения компьютера на рабочем столе
Нажмите правой кнопкой мыши в пустую область рабочего стола и нажмите вкладку Создать. Далее Ярлык, после чего попадаем в Мастер создания иконок-ярлыков. Он состоит из нескольких этапов, и первым будет окно с вопросом «Для какого элемента нужно создать ярлык» и место его расположения.
Чтобы создать иконку выключения, в строке Мастера введите следующую команду:
shutdown -s -t 0
Кнопка Готово. Последний этап – визуализация нового ярлыка.
Правой кнопкой мыши кликаем в полученный ярлычок и выбираем раздел Свойства – Ярлык – Сменить значок. Здесь мы попадаем в галерею пиктограмм буквально на все случаи компьютерной жизни.
Выберите традиционный значок выключения или тот, который нравится. Если не нашли ничего подходящего, поищите что-то креативное в Сети: файл должен иметь расширение .ico.
Чтобы созданный ярлычок был всегда перед глазами и под рукой, удобно разместить его в панели задач «Десятки» или на начальном экране. Для этого кликните по пиктограмме правой кнопкой мыши и выберите искомую строку.
Кроме иконки Выключение компьютера вы можете создать несколько ярлыков. Алгоритм аналогичный описанному выше. Разница только в команде, вводимой на первом этапе Мастера создания ярлыка. Для удобства и наглядности мы свели их в таблицу:
Закрепление кнопки на панели задач
Те, кто активно пользуется кнопкой Пуск и интерфейсом метро, могут добавить кнопку на начальный экран. Для этого кликните по ней правой кнопкой мыши и выберите подходящий пункт.
Теперь, если просто нажмете по Пуску, то увидите ее среди других плиток.
Также, можно добавить кнопку выключения в Windows 10 на панель задач. Выберите нужный пункт из контекстного меню.
Ярлык будет закреплен на панели задач, и вы можете его переместить мышкой в нужное место. Теперь достаточно будет просто кликнуть по кнопке, чтобы выключить (или перезагрузить) компьютер или ноутбук.
Как создать и поместить на рабочий стол Windows 10 кнопку выключения ПК?
В Windows 10, как и в любой другой операционной системе, можно создать на рабочем столе ярлык выключения компьютера или ноутбука. К этой манипуляции часто прибегают пользователи, которые хотят сэкономить время при выключении или перезагрузке устройства, или в случае, когда драйвера электропитания работают неправильно. В последнем варианте выключить устройство можно посредством запуска утилиты shutdown.exe через командную строку. В любом случае кнопка выключения на рабочем столе Windows 10 может сэкономить время и решить проблему с выключением ПК. Поэтому предлагаем рассмотреть способы, как её создать.
Как выключить компьютер через командную строку Windows 10
В операционной системе имеется встроенная программа shutdown.exe, которая собственно и позволяет выключить или перезагрузить компьютер. Рекомендуется её использовать с определёнными параметрами. Непосредственно в командной строке можно вызвать текущую команду с нужными параметрами. Для этого достаточно открыть командную строку от имени администратора в Windows 10.
После запуска командной строки выполните команду: shutdown –s –t 1800 для автоматического отключения компьютера через 30 мин. После выполнения команды Вам будет показано уведомление: работа Windows будет завершена через 30 мин.
Параметр t- 1800 устанавливает ограничение на 30 минут (1800 секунд) через которое автоматически будет выключен ПК. Значение можно задать и меньше вплоть до 0 секунд, тогда компьютер сразу начнёт завершать все процессы и выключится.
Именно по такому принципу ранее рассматривали, как установить таймер на выключение компьютера Windows 10. При необходимости установленный таймер можно отключить. Есть также и другие способы выключения компьютера по таймеру описанные ранее.
Для выключения компьютера обычно используют меню «Пуск» но, это далеко не единственный способ. Завершить работу или перезагрузиться можно с помощью клавиатуры, командной строки или ярлыка на рабочем столе, в меню «Пуск» или на панели задач. Последний из описанных способов мы рассмотрим в данной инструкции. Здесь вы узнаете, как создать ярлык для выключения компьютера в Windows 10 или Windows 7.
Для сотого чтобы создать ярлык выключения компьютера в Windows 10 или Windows 7 нужно использовать стандартную функцию создания ярлыков, которая доступна на рабочем столе. Для этого нужно кликнуть правой кнопкой мышки по пустому пространству на рабочем столе и в открывшемся меню выбрать «Создать – Ярлык».
В результате появится окно для создания ярлыка. Здесь будет текстовое поле, куда нужно ввести расположение объекта, на который будет ссылаться создаваемый ярлык. Важной особенностью данного поля является то, что вы можете вводить в него не только расположения объектов, но и любые команды, которые можно выполнить в командной строке Windows.
Поэтому, вы можете ввести команду для выключения компьютера и таким образом получить выключающий компьютер ярлык. Ниже мы приводим команды, которые можно использовать для выключения компьютера.
- Немедленное выключение компьютера. Опция «/s» запрашивает выключение компьютера, а опция «/t 0» выполняет команду через 0 секунд.
shutdown /s /t 0
- Немедленная перезагрузка компьютера. Опция «/r» запрашивает перезагрузку компьютера, а опция «/t 0» выполняет команду через 0 секунд.
shutdown /r /t 0
- Переход в режим гибернации. Опция «/h» запрашивает переход в режим гибернации (опция «/t 0» не требуется).
shutdown /h
- Переход в спящий режим. Работает только после отключения режима гибернации при помощи команды «powercfg -hibernate off».
rundll32 powrprof.dll,SetSuspendState 0,1,0
Для примера создадим ярлык, который будет выключать компьютер. Для этого вводим команду «shutdown /s /t 0» и нажимаем на кнопку «Далее».
После этого нужно ввести имя ярлыка и нажать на кнопку «Готово».
После этого вы получите рабочий ярлык, который уже можно использовать для выключения компьютера. Но, для более комфортной работы ярлыку желательно изменить значок. Для этого кликните по нему правой кнопкой мышки и перейдите в «Свойства».
В появившемся окне нужно нажать на кнопку «Сменить значок» и выбрать один из предложенных системой значков.
После этого получившийся ярлык можно будет закрепить на начальном экране (в меню «Пуск») или на панели задач Windows.
После закрепления ярлыка на начальном экране или на панели задач, его можно будет использовать в любой момент, даже не возвращаясь к рабочему столу Windows.
Посмотрите также:
- Как создать ярлык сайта на рабочем столе
- Как создать ярлык Мой компьютер на рабочем столе Windows 7
- Как перезагрузить компьютер через командную строку
- Как убрать стрелки с ярлыков в Windows 7
- Как изменить размер значков на рабочем столе в Windows 7 или Windows 10
Автор
Александр Степушин
Создатель сайта comp-security.net, автор более 2000 статей о ремонте компьютеров, работе с программами, настройке операционных систем.
Остались вопросы?
Задайте вопрос в комментариях под статьей или на странице
«Задать вопрос»
и вы обязательно получите ответ.

В этой инструкции подробно о создании таких ярлыков, причем не только для выключения, но и для перезагрузки, сна или гибернации. При этом описанные шаги в равной степени подойдут и будут исправно работать для всех последних версий ОС Windows.
Создание ярлыка выключения компьютера на рабочем столе
В этом примере ярлык выключения будет создаваться на рабочем столе Windows 10, но в дальнейшем его можно также закрепить на панели задач или на начальном экране — как вам удобнее.
Кликните в пустом месте рабочего стола правой кнопкой мыши и выберите в контекстном меню «Создать» — «Ярлык». В результате откроется мастер создания ярлыков, в котором на первом этапе нужно указать расположение объекта.
В Windows имеется встроенная программа shutdown.exe, с помощью которой мы можем как выключить, так и перезагрузить компьютер, её с необходимыми параметрами следует использовать в поле «Объект» создаваемого ярлыка.
- shutdown -s -t 0 (ноль) — для выключения компьютера
- shutdown -r -t 0 — для ярлыка перезагрузки компьютера
- shutdown -l — для выхода из системы
И наконец, для ярлыка гибернации в поле объект следует ввести следующее (уже не Shutdown): rundll32.exe powrprof.dll, SetSuspendState 0,1,0
После ввода команды, нажмите «Далее» и введите имя ярлыка, например, «Выключить компьютер» и нажмите кнопку «Готово».
Ярлык готов, однако разумным будет поменять и его иконку, чтобы она в большей степени соответствовала действию. Для этого:
- Кликните правой кнопкой мыши по созданному ярлыку и выберите пункт «Свойства».
- На вкладке «Ярлык» нажмите «Сменить значок»
- Вы увидите сообщение о том, что shutdown не содержит значков и автоматически откроются значки из файла Windows System32 shell.dll , среди которых есть и иконка выключения, и значки, которые подойдут для действий включения спящего режима или перезагрузки. Но при желании вы можете указать и собственную иконку в формате .ico (можно найти в интернете).
- Выберите нужную иконку и примените сделанные изменения. Готово — теперь ваш ярлык выключения или перезагрузки выглядит так, как нужно.
После этого, кликнув по ярлыку правой кнопкой мыши вы можете также закрепить его на начальном экране или в панели задач Windows 10 и 8, для более удобного доступа к нему, выбрав соответствующий пункт контекстного меню. В Windows 7 для закрепления ярлыка на панели задач, просто перетащите его туда мышью.
Также в данном контексте может быть полезной информация о том, как создать свое оформление плиток на начальном экране (в меню Пуск) Windows 10 .