Планировщики Android отличаются друг от друга функциями и позволяют изменять внешний вид домашнего экрана, но в большинстве случаев имеют одну общую черту — на экране есть значок «Приложения», который переводит пользователя в список всех игр и программ. Что делать, если мы потеряем эту иконку? Как его восстановить?
Значок с ярлыком списка приложений во многих случаях ведет себя как другие ярлыки на главном экране. Это означает, что мы можем случайно удалить его. Это также может произойти, если файлы пусковой установки повреждены. К счастью, восстановление этого значка не является большой проблемой.
Следующие советы предназначены для практически любой платформы Android. Однако вы должны помнить, что последний параметр (очистка данных приложения) может привести к потере ваших настроек запуска, то есть настройке значков и ярлыков на главном экране.
1. Ищите значок на дополнительном экране
На Android у нас может быть несколько домашних экранов, между которыми мы можем двигаться влево или вправо. Убедитесь, что значок меню приложения случайно не перетащился с нижней панели на любой из главных экранов.
Если это так, все, что вам нужно сделать, это держать палец на нем, захватить его и затем переместить обратно на нижнюю панель.
2. Добавить значок заново с помощью меню главного экрана
Значок можно добавить обратно с помощью меню виджетов или действий выбранной пусковой установки. Для этого держите палец в пустом месте (кроме значков или виджетов) на главном экране.
Появится экран для добавления новых ярлыков. В зависимости от пусковой установки у нас это может выглядеть по-другому. В случае Nova Launcher вы найдете вкладку «Новые действия», среди которых элемент «Список приложений».
Читайте также: Как восстановить ошибку 9C при запуске компьютера
3. Сбросьте настройки пусковой установки
Если значок приложения не скрывается на одном из домашних экранов, его нет в списке виджетов или действий запуска, то мы можем в конечном итоге сбросить установки запуска до настроек по умолчанию.
Самый простой способ сделать это — через настройки и диспетчер приложений. Мы переходим на Android в «Настройки> Приложения», а затем в список установленных приложений, ищем нашу пусковую установку. В случае пусковой установки CyanogenMod она называется Trebuchet.
Мы выбираем его в списке, затем в деталях приложения мы касаемся опций «Очистить данные» и «Очистить кеш». После возвращения на главный экран кнопка приложения должна быть отображена в нужном месте.
У современного пользователя на рабочем столе смартфона располагается множество иконок приложений. Это и социальные сети, мессенджеры, инструменты и системный софт. Нередко встречаются ситуации, когда по неизвестной причине один или несколько значков пропадают. Вернуть их самостоятельно иногда бывает проблематично, поэтому люди обращаются за помощью в Интернет. Давайте разберемся, как вернуть исчезнувшие иконки на главный экран телефона, а также рассмотрим, почему они могут пропадать.
Содержание
- Причины исчезновения значков
- Как вернуть значки на главный экран телефона
- Заключение
- Восстановление иконок на рабочем столе Андроида
- Установка утерянных приложений после обновления
- Рекомендации после восстановления иконок на рабочем столе
- Как создать ярлык на рабочий стол Андроид
- Пропал ярлык на Андроиде как восстановить
- Как удалить ярлыки на Андроиде
- Заключение
- Возможные проблемы и их решение
Причины исчезновения значков
Установить, по какой причине исчезла иконка того или иного приложения довольно сложно. Всё зависит от ряда предшествующих факторов, самыми популярными из которых являются эти:
- перенос программы на карту памяти;
- случайное удаление приложения;
- перемещение значка утилиты в другое место на экране, или добавление его в тематическую папку;
- системный сбой;
Самостоятельно установить причину исчезновения значка приложения практически невозможно, поэтому не будем медлить и перейдём к решению проблемы.
Как вернуть значки на главный экран телефона
Все методы, позволяющие вернуть пропавшие иконки, будут простыми для любого, даже самого неопытного пользователя смартфона. Внимательно читайте информацию по каждому из способов, чтобы не пропустить чего-то важного.
Способ 1: перенос приложения во внутреннюю память
Перед тем, как перейти к инструкции отметим, что данный способ подходит не для всех телефонов. Поэтому если ваше устройство не поддерживает перенос программ на SD-карту, переходите к следующему методу. А для всех остальных было составлено подробное руководство:
- Переходим в настройки.
- Заходим во вкладку «Приложения».
- Открываем страницу с программой, иконка которой была потеряна.
- Нажимаем по пункту «Хранилище», а далее выбираем «Изменить».
Нажимаем по пункту «Хранилище»
- В открывшемся окне устанавливаем вариант «Карта памяти».
Выбираем вариант «Карта памяти»
В конце возвращаемся на рабочий стол и проверяем наличие значка программы.
Способ 2: поиск иконки в общем меню
На некоторых телефонах имеется общее меню со всеми установленными приложениями. Для перехода в него обычно используется кнопка в форме круга с восьмью точками. Отметим, что на смартфонах Xiaomi и многих других устройствах подобного раздела нет, поэтому не тратьте время и переходите к следующему методу. Как обычно, ознакомиться с инструкцией вы можете ниже:
- Открываем меню со всеми программами.
Открываем меню со всеми программами
- Внимательно анализируем каждую из страниц на наличие пропавшей иконки. Для удобства можно воспользоваться поисковой строкой, если таковая имеется.
- После нахождения значка удерживаем его и перемещаем на главный экран.
Не забудьте убедиться в том, что иконка закрепилась на рабочем столе.
Способ 3: поиск значка в папках
Некоторые пользователи создают на главном экране телефона тематические папки, в которые помещают приложения по определённым критериям. Возможно, что пропавшая иконка случайно попала туда. Проверить это поможет данная инструкция:
- Открываем папку, кликнув по ней.
- Просматриваем помещённые в неё иконки.
- При нахождении потерянного значка удерживаем его и передвигаем на главный экран.
Ищем значок в папках
Всё, на этом инструкция заканчивается.
Способ 4: перезагрузка телефона
Если исчезновение иконки вызвал системный сбой, то в большинстве случаев проблема решается после перезагрузки устройства. Удержите кнопку питания, а затем из предложенных вариантов выберите «Перезагрузка».
Нажимаем «перезагрузка»
Дождитесь включения смартфона и убедитесь в появлении значка.
Заключение
Не стоит волноваться если вы случайно удалили иконку приложения с рабочего стола Андроида. К счастью, существует множество способов вернуть их назад.
Все зависит от вашего устройства, версии операционной системы и какой именно значок вы хотите вернуть назад. Есть несколько путей решения указанной задачи.
Восстановление иконок на рабочем столе Андроида
Восстановить через меню приложений
Удаленные приложения нужно искать в лаунчере. Это ярлык (картинка ниже), в котором содержаться все приложения девайса:
- Коснитесь ее на смартфоне. (Обычно она обладает формой шести квадратов или кружков.) Это покажет все приложения на вашем телефоне.
- Найдите то, которое надо вынести на главный экран. (Если не получается найти его, у всех смартфонов есть функция поиска, расположенная в этом перечне.)
- Нажмите на экран и удерживайте
- Появится возможность сбросить программу в нужное место. Что-бы поменять месторасположение нужно еще раз зажать иконку приложения.
Восстановление путем удержания нажатия
- Самый простой вариант вернуть потерянный или удаленный виджет — это коснуться и удерживать экран. (Основной экран — это меню, которое появляется при нажатии кнопки «Домой».)
- Это обеспечит появление нового меню с настраиваемыми параметрами.
- Кликните «Виджеты и приложения», чтобы открыть новое меню.
- Выбираем виджет ошибочно удаленный.
- Удерживаем и перетаскиваем в приготовленное место. (Можно изменить местоположение позже.)
- Ярлык программы окажется в месте, куда вы переместили значок, и будет готовы к использованию сразу же.
Установка удаленного лаунчера
В Плей Маркете есть разные варианты лаунчеров — каждому по вкусу.
- Находим нужный в Play Market
- Устанавливаем на телефон
- Упорядочиваем ярлычки
Просто как дважды два
Установка утерянных приложений после обновления
Восстановление главного меню
Если случайно удалилась ссылка главной панели (Launcher) на телефоне — беспокоиться не стоит.
Вернуть список значков легко, но шаги могут отличаться в зависимости от смартфона.
- Перейдите к статической нижней панели, где находятся основные виджеты
- Вам придется переместить одно из приложений на этой панели, чтобы освободить место для виджета. Можете удалить одну из ненужных программ (удалить с нижней панели), удерживая ее и подтвердив удаление, или просто переместить ее в неиспользуемое отверстие на главном экране.
- Свободное место превратится в знак плюс.
- Нажав на него отобразится список опций, одну из которых можно расположить вместо крестика, чтобы заполнить пространство.
- Выберите картинку панели, чтобы поставить ее на главный экран.
Рекомендации после восстановления иконок на рабочем столе
Существуют достойные решения, при удалении какихлибо важных значков. Удаленное реально быстро реставрировать. Теперь пользователь сможет вернуть практически любой значок на устройстве, включая ящик приложений. Не имеет значения, если ваш палец поскользнется и удалит ценную программу.
Как создать ярлык на рабочий стол Андроид
Сейчас у каждого ребенка имеется свой гаджет и они давно с ним «на ты» сразу после покупки устройства. Однако для других данная информация будет полезной. Итак, что бы вынеси любой ярлык игры или программы на рабочий стол проделаем следующие действия.
Действия аналогичны для Андроид устройств с операционной системой до 6-ой версии.
- Нажимаем кнопку «Все приложения» — ее значок это кружок с тремя точками.
- Выбираем нужное приложение, игру или программу и зажимаем на ней палец.
- Экран свернётся и появиться наш рабочий стол. Выбираем место положения иконки и отпускаем палец.
- Что бы выбрать нужный экран рабочего стола если их несколько — тянем палец с ярлыком в левый или правый угол экрана, они начнут перелистываться.
- Если значков накопилось много их можно объединять в папки или удалить неиспользуемые.
Создаем ярлык на рабочий стол Андроид
Пропал ярлык на Андроиде как восстановить
Иконка может исчезнуть в нескольких случаях: вы её удалили случайно, например когда доставали смарфтон из кармана. Значок мог «перекинуться» перетаскиванием на другой экран. Либо вы просто удалили само приложение — таким образом пропал и ярлык запуска с рабочего стола. Что бы восстановить значок на рабочем столе проделайте пункты описанные выше.
Как удалить ярлыки на Андроиде
Если у вас не хватает мест для ярлыков, выходов несколько: создать новый экран, сгруппировать несколько значков по папкам( например создать папки с играми, социальными сетями и программами по отдельности) либо удалить ненужное приложение.
- Открываем рабочий стол, листаем до нужного экрана с иконкой.
- Зажимаем палец на ненужном приложении. Значок повиснет «в воздухе», либо начнет дрожать(визуальные эффекты разные на смартфонах).
- Вверху экрана появиться надпись «Удалить», «Убрать» или значок корзины, тянем нашу иконку туда и дело сделано.
Как удалить ярлык на рабочем столе Андроид
Удаляя иконку приложения, оно остается в памяти устройства. Что бы удалить саму программу перейдите так же в меню «Все приложения» и проделайте описанные пункты выше.
Заключение
Надеюсь вы разобрались как создать ярлык на рабочий стол Андроид или удалить ненужные значки с рабочего стола. Пишите в комментариях если вас возникают трудности в управлении устройствами под ОС Android или появились непредвиденные ошибки. Если вы используете Android версии 7 и выше — мы обязательно дополним нашу инструкцию.
27.07.2019
После обновления приложений частенько случается так, что с рабочего стола смартфона (или планшета) исчезают иконки и/или начинают раз за разом появляться уведомления о некорректных ссылках у одной или сразу нескольких из них. Потому расскажем о том, что делать если пропала иконка приложения в Android.
-
если пропала иконка: восстанавливаем
Самый быстрый и самый простой способ устранить эту проблемку — это просто взять и заново добавить потерявшуюся иконку на главный экран смартфона. Но если иконка не исчезла, а только не работает (битая ссылка), то ее надо сначала убрать. Для этого жмем на нее и удерживаем нажатие до появления вверху экрана надписи «Удалить».
Тут напомним, что в предусмотрена возможность в такой способ полностью удалить сразу всё приложение, так что с этим надо быть повнимательнее. В данном случае нам нужно только убрать с экрана нерабочую иконку.
Убрали? Теперь через «Настройки » находим соответствующее приложение, жмем на него и тоже удерживая нажатие перетаскиваем его привычное место на главном экране.
-
если пропала иконка: перезагружаем
Тут тоже все просто. Проблему с пропажей иконок, как и целую уйму других разнокалиберных проблем, в устранить можно обычной его перезагрузкой. Жмем кнопку питания, выбираем «Перезагрузку» и ждем завершения процедуры.
-
если пропала иконка: чистим
Если оба описанных выше способа устранения проблемки должного эффекта не возымели (что маловероятно), тогда применяем еще и третий — . Метода более радикальная, но зато позволяет решать гораздо более серьезные задачи. Правда, данная опция открыта не во всех Android-смартфонах.
Тем не менее, пробуем. Первым делом выключаем аппарат. Далее, когда он полностью выключен, одновременно жмем и удерживаем кнопки питания и увеличения громкости до появления на экране логотипа Android (или любого другого логотипа). Он будет означать, что вы успешно активировали так называемое меню восстановления смартфона (Recovery ). Переход между его строчками вверх-вниз производится кнопками увеличения-уменьшения громкости. С их помощью выбираем пункт Clear Cache (или Wipe cache partition ).
Здесь тоже следует быть внимательным. В некоторых смартфонах Clear Cache бывает совмещен с пунктом Factory Reset (полный сброс настроек системы или « «). Если на вашем смартфоне такое тоже обнаружилось, то на этом, очевидно, затею лучше прекратить и совсем выйти из меню Recovery. Поскольку полностью обнулять устройство из-за одной битой иконки все же не стоит.
Если же Clear Cache (или Wipe cache partition) вы наблюдаете в отдельной строке и без дополнительных записей, то тогда выбираем эту строчку и запускаем процедуру очистки кэша. По факту ее завершения снова перезагружаем смартфон (Reboot). При перезагрузке через меню восстановления времени, как правило, требуется чуть больше. Но потом, вероятнее всего, все иконки приложений вновь вернутся на свои места и будут исправно работать, как прежде.
Пропажа ярлыка с рабочего экрана или самой программы из списка приложений — проблема, для многих пользователей «Андроида» знакомая не понаслышке. Вот только решать ее умеют немногие. Поэтому, если не хотите переплачивать мастеру за пустяковую работу, эта статья для вас.
Возможные проблемы и их решение
Экраны мобильных гаджетов обладают повышенной чувствительностью к прикосновениям. Нередко пользователь, сам того не ведая, случайным нажатием отправляет иконку или приложение в корзину. Поэтому, прежде чем проверять устройство на ошибки, убедитесь, что искомая программа действительно удалена. Для этого:
- Открываем Play Market.
- Щелчком по значку в виде 3 горизонтальных полосок в строке голосового поиска вызываем боковое меню.
- Выбираем пункт «Мои приложения и игры»
- Переходим во вкладку «Установленные» и проверяем, есть ли интересующее нас приложение в списке.
- Если есть, открываем страницу приложения, удаляем его и заново устанавливаем.
- Если приложения в списке нет, открываем его страницу в Google Play и устанавливаем.
- Защищаем себя от повторения подобных ситуаций: устанавливаем автоматическую блокировку экрана на то время пока гаджет не используется.
После повторной установки ярлык должен вернуться на место. Если этого не произошло, или ярлык вернулся, но лишь на время, возможно, у вас:
Система заражена вирусами
Сегодня вредоносны программы все чаще маскируются под популярные приложения, а потому, число скачиваний у них исчисляется сотнями тысяч, а то и миллионами загрузок. Большинство современных вирусов не причиняют вред непосредственно устройству (чтобы иметь возможность дольше собирать о вас информацию). Однако есть и те, что направлены именно на дестабилизацию работы гаджета. Удаление программ или их ярлыков в этом случае – обычное дело. Поэтому, при возникновении проблемы первым делом и следим за тем, чтобы базы данных антивируса всегда оставались актуальными.
Проблема со стороны разработчика
Разработкой приложений занимаются не только профессионалы, но и любители. Если иконка не появляется с самого начала, скорее всего, автор неверно прописал intent-filter в файле манифеста. Чтобы проверить эту теорию, попросите знакомого (у которого телефон от той же фирмы, что и у вас) установить проблемное приложение. Ярлыка нет и у него? Пишите разработчику, пока он не пофиксит этот баг, проблема не решится.
Проблема с sd-картой
Приложения из Play market автоматически устанавливаются на внутреннюю память смартфона. Однако сторонние программы пользователь может размещать по своему усмотрению. Нередко для ускорения работы системы их помещают на съемную карту памяти. Вот только после загрузки устройства инициализация SD-карты может длиться несколько минут. Приложения, установленные на ней, в это время на запрос системы не отвечают, в результате чего значки и не отображаются.
Решается проблема несколькими путями:
- Покупкой более современной карты памяти с ускоренной обработкой и записью данных (не лучший вариант, поскольку не гарантирует 100% результат).
- (вероятность успеха максимальна, однако смартфон может начать подтормаживать).
- Перезагрузкой SD-карты (оптимальное решение, помогающее в 85% случаев).
Чтобы отключить и снова включить карту памяти, заходим в «Настройки» и открываем раздел «Память». Там (в самом низу) сначала щелкаем по пункту «Отключить MicroSD», а затем (когда накопитель будет деактивирован) «Включить MicroSD». Ждем пару минут, после чего ярлыки должны появиться.
Почему компьютер не видит смартфон через USB и как это исправить
 Почему компьютер не видит телефон через USB андроид только зарядка
Почему компьютер не видит телефон через USB андроид только зарядка  Как вернуться к заводским настройкам на «Андроиде»: пошаговая инструкция
Как вернуться к заводским настройкам на «Андроиде»: пошаговая инструкция  Как сбросить настройки на Андроиде до заводских — подробно
Как сбросить настройки на Андроиде до заводских — подробно  Ошибка: Приложение остановлено — что делать
Ошибка: Приложение остановлено — что делать Используемые источники:
- http://master-gadgets.ru/kak-vosstanovit-znachok-prilozhenija-na-jekrane
- https://itduo.ru/kak-vernut-znachki-na-ekran-telefona-android/
- https://itkek.ru/android-ios/kak-vosstanovit-ikonki-na-rabochem-stole-android
- https://itpen.ru/kak-sozdat-yarlyk-na-rabochij-stol-android/
- https://usercpu.ru/propala-ikonka-nastroiki-na-androide-pochemu-propadayut-prilozheniya-ili/
Значки телефона, контактов, смс сообщений и других программ могли пропасть с рабочего стола по одной из трех причин.
Самая распространенная причина: значки пропадают из-за переноса программ с основной памяти на флешку. Так пропадают иконки загруженных из Плей Маркета приложений: ютуб, viber (вайбер), скайп, плей маркет, фонарик.
Встроенные программы: камера, смс, трубка телефона, меню, сообщения, галереи, настройки, загрузки, вай фай и другие находящиеся в телефоне «по умолчанию» после установки ОС, по этой причине пропасть не могут.
Другая причина – нечаянное удаление или перемещение значка на другой экран или в иной раздел операционной системы.
Переместить значок телефона, контактов, смс сообщений и других программ можно случайно, особенно часто такое бывает, когда смартфон побывает в руках у ребенка.
Третья причина, перемещение иконок, в папку ранее созданную или которая создается автоматически, при наползании одного значка на другой.
Пропавшие значки в флешке.
Бывает так, что при некорректной работе операционной системы Андроид или установленных в ней программ, такое безобидное действие как, перемещение приложения с основной памяти на флешку, приводит к потери ярлыка программы на рабочем столе.
Вернуть ярлык, значок на место, помогает обратное действие: перенос программы с флешки во встроенную память телефона.
Сделать это можно по следующему пути. Настройки — Приложения — Ваше приложение — Переместить в телефон.
Если приложение уже запущено, то есть более короткий путь. Выберите нужную программу в списке запущенных программ и 2 секунды держите его пальцем. После этого появиться окно «Информация о приложении» и кнопка «Переместить в телефон».
Стоит заметить, что данная проблема потери значка зависит не от типа вставленной в телефон флешки, а от «глючности» установленного из Play Marketa приложения.
Настройка Hola Launcher.
Еще решить данную проблему помогает удаление и полная переустановка программы из Плей Маркет. Желательно вытащить при этом флешку из телефона.
Встроенные в ОС программы типа: Камера, СМС, Вызовы, Контакты, Галерея, Плей Маркет, Настройки, невозможно переносить на флешку и обратно в телефон. Ярлыки этих программ пропадают с рабочего стола по другой причине.
Случайно удаленные значки.
Значок любой основной программы или приложения сторонних разработчиков всегда можно вытащить из списка установленных программ.
Раскройте список программ (кнопка круг или квадрат с точками), найдите нужную вам программу, например Контакты или Трубку телефона — вызовы. Жмите на нее 2-3 секунды. Автоматически откроется рабочий стол и на нем появиться значок этой программы. Расположите иконку приложения в удобном для вас месте.
Так можно быстро восстановить пропавший значок и поставить его на старое место.
Тарифы компании «Мегафон» хороши тем, что дают возможность общаться с родными и близкими без ограничений.
подробнее…
Значок попал в папку.
Что делать если по тем или иным причинам значок пропал и вы не можете найти его программу в меню приложений. Данная проблема относится к телефонам работающих не на чистом Андроиде, а сделанных на базе MIUI прошивках, например смартфон Xiaomi и аналогичные им.
Искать пропавший ярлык следует в папках на рабочем столе.
На рабочем столе OS Android можно создавать папки и «кидать» туда ярлыки похожих по типу приложений.
Создать папку можно очень просто. Перетащите один значок на другой и бросьте его на втором значке. Автоматически создастся папка в которой будут находится два ярлыка.
Вполне возможно ранее, случайно так и произошло. Незаметно для вас вы сами или кто то другой навел один ярлык на другой и создалась папка. Или более вероятно, иконку приложения случайно «бросили» в соседнею папку.
Что делать, как найти значок? Надо открыть все папки которые есть на рабочих столах мобильного телефона и внимательно посмотреть, поискать пропавший значок.
Примечание: Внимательно осматривайте экран смартфона, папку можно не заметить, она может быть похожа на ярлык.
Видео: Кнопка меню, где она? Или видео про Launcher (рабочий стол).
Видео: Что делать если пропал ярлык с рабочего стола на Андроид?
Сортировка значков и поиск их по имени.
Вернуть пропавшие иконки можно еще одним способом, при помощи специальных приложений, которые называются лаунчеры.
Наиболее известный «Hola Launcher», который можно бесплатно скачать с официального магазина приложений Play Market.
После установки Hola Launcher на телефон, появиться возможность изменить дизайн кнопок, иконок, значков и внешний вид ОС Андроид. Но самое главное: появятся разные типы менюшек, через которые можно найти любое приложение, программу и вывести ее значок на рабочий стол.
Минусы Hola Launcher: появление в том или ином месте рекламы, которую время от времени приходится закрывать.
Дополнительные возможности Hola Launcher: эта программа оптимизирует быстродействие операционной системы и позволяет быстро очищать оперативную память мобильного устройства.
Подробнее о темах для смартфона и разных типах лунчерах, можно прочитать здесь: ТОП Андроид тем, как работают, что улучшают, где скачать бесплатно.
У современного пользователя на рабочем столе смартфона располагается множество иконок приложений. Это и социальные сети, мессенджеры, инструменты и системный софт. Нередко встречаются ситуации, когда по неизвестной причине один или несколько значков пропадают. Вернуть их самостоятельно иногда бывает проблематично, поэтому люди обращаются за помощью в Интернет. Давайте разберемся, как вернуть исчезнувшие иконки на главный экран телефона, а также рассмотрим, почему они могут пропадать.
Причины исчезновения значков
Установить, по какой причине исчезла иконка того или иного приложения довольно сложно. Всё зависит от ряда предшествующих факторов, самыми популярными из которых являются эти:
- перенос программы на карту памяти;
- случайное удаление приложения;
- перемещение значка утилиты в другое место на экране, или добавление его в тематическую папку;
- системный сбой;
Самостоятельно установить причину исчезновения значка приложения практически невозможно, поэтому не будем медлить и перейдём к решению проблемы.
Как вернуть значки на главный экран телефона
Все методы, позволяющие вернуть пропавшие иконки, будут простыми для любого, даже самого неопытного пользователя смартфона. Внимательно читайте информацию по каждому из способов, чтобы не пропустить чего-то важного.
Способ 1: перенос приложения во внутреннюю память
Перед тем, как перейти к инструкции отметим, что данный способ подходит не для всех телефонов. Поэтому если ваше устройство не поддерживает перенос программ на SD-карту, переходите к следующему методу. А для всех остальных было составлено подробное руководство:
- Переходим в настройки.
- Заходим во вкладку «Приложения».
- Открываем страницу с программой, иконка которой была потеряна.
- Нажимаем по пункту «Хранилище», а далее выбираем «Изменить».
Нажимаем по пункту «Хранилище»
- В открывшемся окне устанавливаем вариант «Карта памяти».
Выбираем вариант «Карта памяти»
В конце возвращаемся на рабочий стол и проверяем наличие значка программы.
Способ 2: поиск иконки в общем меню
На некоторых телефонах имеется общее меню со всеми установленными приложениями. Для перехода в него обычно используется кнопка в форме круга с восьмью точками. Отметим, что на смартфонах Xiaomi и многих других устройствах подобного раздела нет, поэтому не тратьте время и переходите к следующему методу. Как обычно, ознакомиться с инструкцией вы можете ниже:
- Открываем меню со всеми программами.
Открываем меню со всеми программами
- Внимательно анализируем каждую из страниц на наличие пропавшей иконки. Для удобства можно воспользоваться поисковой строкой, если таковая имеется.
- После нахождения значка удерживаем его и перемещаем на главный экран.
Не забудьте убедиться в том, что иконка закрепилась на рабочем столе.
Способ 3: поиск значка в папках
Некоторые пользователи создают на главном экране телефона тематические папки, в которые помещают приложения по определённым критериям. Возможно, что пропавшая иконка случайно попала туда. Проверить это поможет данная инструкция:
- Открываем папку, кликнув по ней.
- Просматриваем помещённые в неё иконки.
- При нахождении потерянного значка удерживаем его и передвигаем на главный экран.
Ищем значок в папках
Всё, на этом инструкция заканчивается.
Способ 4: перезагрузка телефона
Если исчезновение иконки вызвал системный сбой, то в большинстве случаев проблема решается после перезагрузки устройства. Удержите кнопку питания, а затем из предложенных вариантов выберите «Перезагрузка».
Нажимаем «перезагрузка»
Дождитесь включения смартфона и убедитесь в появлении значка.
Заключение
Мы рассмотрели все самые распространённые способы, позволяющие вернуть значок на экран телефона. Если вы знаете другие методы, то обязательно поделитесь ими в комментариях с другими пользователями.
Оценка статьи:

Загрузка…
Самое читаемое:

10.02.2023
Как включить комментарии в Телеграмм канале
В последних версиях приложения Telegram появилось новшество – возможность оставления комментариев к посту….
Далее

17.03.2022
Как установить дополнительные виджеты на экран телефона Андроид
Если у Вас возникли сложности с тем, чтобы добавить виджеты приложений на смартфон, то это пошаговое руководство…
Далее

17.03.2022
Как очистить кэш телеграмма на телефоне Андроид
Люди, которые активно используют мессенджеры, зачастую не догадываются о том, что в их мобильных гаджетах…
Далее

17.03.2022
Как скопировать ссылку на свой телеграмм Андроид
Любой из пользователей мессенджера Телеграм в тот или иной момент времени задавался вопросом, как узнать, где…
Далее
Абоненты сотовых операторов уже не желают решать свои вопросы в фирменных салонах продаж — в наш век онлайна это выглядит слишком архаично.
Хорошо, что сотовые операторы отлично понимают потребности своих клиентов и предлагают решения, способные заменить поход в офис или даже личный кабинет на официальном сайте. Приложение «Мегафон» создано для того, чтобы любую задачу абонент мог решить буквально на ходу, в любом месте.
Рассказываем подробнее о функционале новой версии мобильного приложения «Мегафон».
Процесс установки и активации мобильного приложения максимально простой. Владельцы iOS могут скачать мобильное приложение в AppStore, написав его название в поисковой строке и затем выбрав узнаваемую зеленую иконку. Аналогичным образом это могут сделать владельцы Android — им следует искать приложение в Google Play.
Размер последней версии приложения — всего 122 Мб, но по функциональности и наполнению это настоящая замена личному кабинету на сайте.
Приложение сильно изменилось весной 2020 года — тогда произошли качественные изменения структуры разделов и навигации по ним внутри приложения. Перед внедрением оно прошло несколько этапов UX-тестов. Тогда же изменился и дизайн: он стал простым, но в то же время эмоциональным. Добавилась приятная анимация, приветствия и подсказки пользователям — система как бы развернулась лицом к человеку. Компоненты образуют единый визуальный стиль, который смотрится воздушным, простым и наглядным. Не изменились только фирменные цвета бренда.
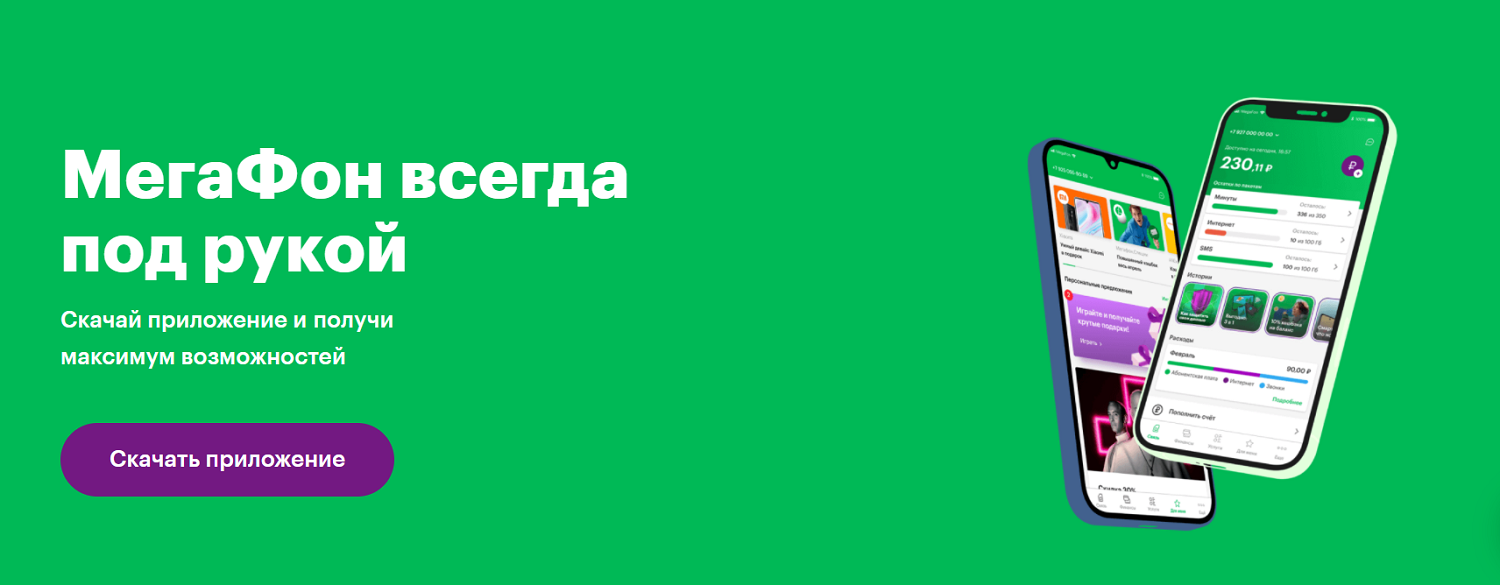
Сразу после установки пользователя встречает симпатичная микроанимация с рассказом об основных возможностях приложения: смотрите остатки по пакетам услуг связи, подключайте и отключайте услуги, контролируйте расходы, получайте персональные предложения со скидками и подарками на основе личных потребностей.
Чтобы получить доступ ко всем функциям приложения, необходимо войти в систему со своим номером. Сделать это могут только абоненты «Мегафон» — если ввести номер другого оператора, система покажет ошибку. Зато на первом экране пользователям сразу предлагается стать абонентами «Мегафона»: перейти со своим номером, заказать новую сим-карту, увидеть карту ближайших салонов, активировать имеющуюся сим-карту методом сканирования штрих-кода с пластиковой карточки.
Абоненты «Мегафон» должны ввести свой номер (без +7), после чего они получат доступ ко всем функциям приложения. Без входа можно получить максимально подробную справочную информацию в разделе «Часто задаваемые вопросы»: здесь есть ответы о тарифах, услугах и опциях, о балансе и пополнении счета, об управлении номером и сим-картой, о привязанных номерах и роуминге, о переходе в «Мегафон» от другого оператора и др. Это богатая справочная база, которой может воспользоваться даже тот, кто пока еще не клиент оператора.
В плане функциональности мобильное приложение «Мегафон» — полный аналог личного кабинет на официальном сайте оператора.
Вот какие особенности выделяют пользователи:
- Полный контроль мобильной связи — легко проверять остатки по пакетам, подключать и отключать услуги, менять тариф и быть в курсе остатков денег на счету.
- Удобная оплата — и не только связи. Баланс телефона легко пополнять через Apple Pay или Google Pay прямо в push-уведомлениях. Оператор пришлет его, когда баланс будет приближаться к нулю (необходимо разрешить приложению доставлять уведомления), а еще можно оплачивать услуги ЖКХ и другие платежи без комиссии.
- Полезный виджет — специальный блок с информацией по остаткам пакетов и денег на счету, который можно вывести на главный экран смартфона.
- Мегафон ТВ — смотреть любимые фильмы, сериалы и шоу можно прямо в приложении, причем это не расходует интернет из тарифа.
- Дополнительные номера — возможность подключить до 3 виртуальных дополнительных номеров на ту же сим-карту, чтобы использовать их вместо основного для работы, различных объявлений, служб доставки, интернет-магазинов и т.п.
- Скидки и подарки — в специальном разделе каждую неделю будут появляться персональные предложения от партнеров: выгодные пакеты связи, промокоды на различные сервисы; можно играть в играх от «Мегафона» и получать ценные призы и подарки.
- Бонусы за дружбу — приглашая друзей в «Мегафон», вы получите деньги на баланс, а друзья — скидку по абонентской плате тарифа. Количество друзей по приглашению не ограничено, за каждого можно получить до 1500 руб.
- Приветствие — после авторизации абонент увидит короткое видео, которое меняется в зависимости от времени суток. Эта приятная мелочь скрашивает ожидание загрузки.
- Подсказки — к наиболее востребованным возможностям сделаны всплывающие подсказки, которые помогут сориентироваться новым пользователям этого приложения.
- Забота о близких — через привязку номеров близких к своему мобильному приложению, чтобы следить за их балансом и управлять услугами. Еще можно объединиться в группу «Моя семья», чтобы общаться бесплатно и безлимитно при любом балансе.
Приложение скачивается бесплатно, при работе в нем трафик по пакету не тратится, если не переходить по внешним ссылкам.
Все самое важное собрано на первом экране: баланс, остатки интернета, минут и сообщений, расходы за текущий месяц.
Баланс разделен на составляющие: слева сумма, которую внес сам абонент, справа средства от оператора — по услугам «Плати когда удобно» или «Обещанный платеж». Сразу видно, какую сумму абонент должен.
Далее на главном экране идет раздел историй — коротких сюжетов, без которых сегодня не обходится ни одно мобильное приложение. Там анонсируются промокоды на различные услуги и сервисы, появляются новинки тарифов или фильмов из Мегафон ТВ — это интересная и чаще всего полезная информацию, которую подают в лаконичном виде.
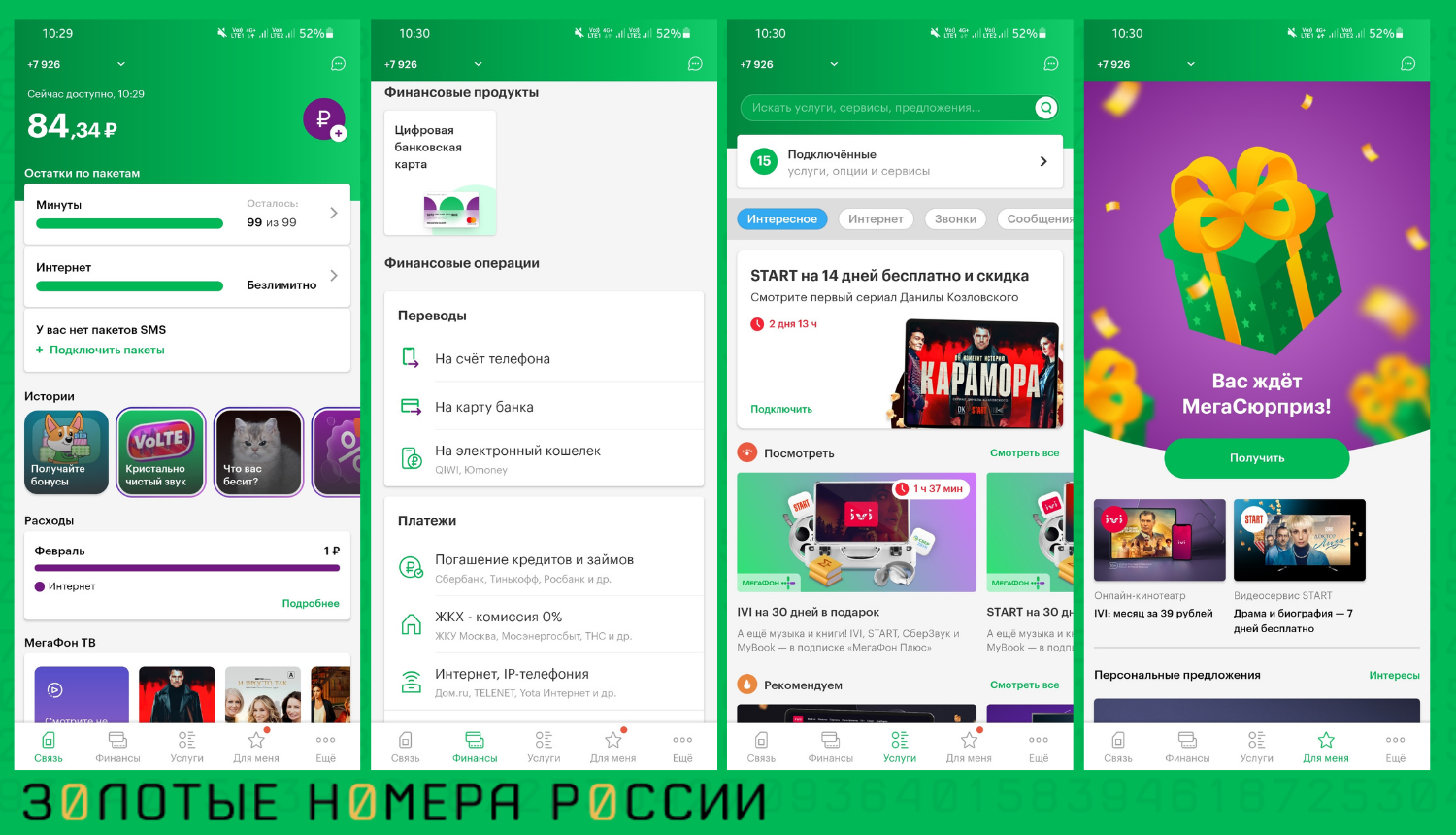
Расходы — в этом блоке в наглядном виде отображается структура расходов: сколько за месяц ушло на абонентскую плату, на интернет, звонки сверх лимита, различные платные подписки. Если нажать на диаграмму, отобразятся все списания, вплоть до каждого СМС-сообщения. Это аналог детализации — сразу на экране абонент видит, сколько и на что было списано в текущем месяце. Каждую категорию можно раскрыть — нажать на нее, чтобы увидеть дату, время звонка, сумму списания. Им абонента будет показано так, как оно сохранено в книге контактов.
Чтобы просматривать детализацию в более привычном виде, нужно заказать ее на почту: выбрать период трат, указать электронную почту и формат отчета. Отчет приходит в считанные минуты, в нем есть информация обо всех звонках и их продолжительности, интернет-сессиях, отправленных сообщениях.
Остатки услуг по пакетам сгруппированы по категориям: интернет, звонки, сообщения. По умолчанию отображается остаток по всем пакетам интернета, но каждую категорию можно раскрыть, чтобы увидеть, сколько именно трафика осталось по ней. Например, отдельно по опциям «За границей как дома», «Отпуск без забот» и т.д. В этом же разделе представлены ссылки на дополнительные услуги, которые помогут, когда заканчивается интернет: «Автопродление», «Продли интернет», пакеты минут и прочие.
В нижней панели приложения во вкладке «Финансы» представлены банковские услуги, которые оказывает оператор. В этом разделе можно выпустить цифровую банковскую карту, удобную для покупок в интернете. Это карта системы Mastercard, позволяющая также оплачивать любые покупки в магазинах бесконтактным способом.
В приложении необходимо выбрать один из тарифов, все они позволяют получать процент на остаток средств на карте, если держать на ней до 200 тыс. рублей при ежедневном неснижаемом остатке 500 руб.
- «Максимум» — 10% на остаток, стоимость обслуживания 199 руб. в месяц;
- «Стандарт» — 8% на остаток, стоимость обслуживания 149 руб. в месяц;
- «Лайт» — 6% на остаток при ежемесячном обслуживании 49 руб., при первом подключении первые два месяца обслуживание не списывается.
На всех тарифах есть дополнительный кэшбек 10 Мб за каждые 100 руб., потраченные по карте. SMS-банкинг предоставляется бесплатно, даже если нет интернета. На номере, к которому привязана карта, будет включена «Мегафон Защита» от случайных платных подписок. Карта выпускается моментально в приложении, и ей сразу можно пользоваться, если подключить к Apple Pay и Google Pay.
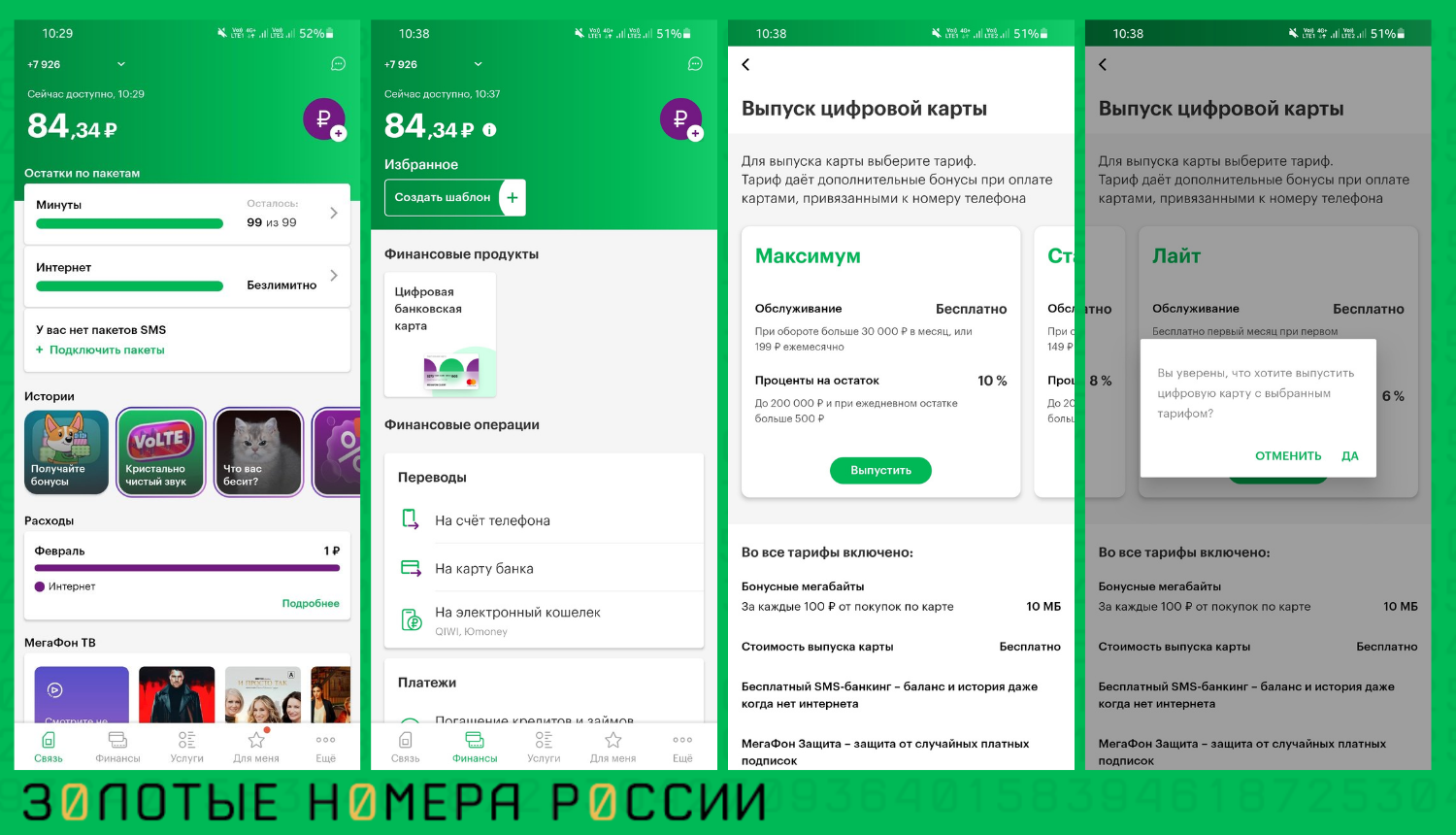
Помимо возможности выпустить карту, в разделе «Финансы» есть кнопки для совершения переводов с телефона на телефон и вывода средств с телефона на карту. Со счета телефона можно списывать платежи за интернет, штрафы ГИБДД, телевидение, прочим поставщикам услуг.
Расходы в приложении показаны прозрачно и наглядно, поэтому необходимость в громоздких отчетах на почту возникает редко.
В этом разделе отмечены подключенные услуги, а также есть строка поиска новых услуг, которые необходимо подключить. Они сгруппированы по разделам: для звонков, интернета, путешествий по России и миру, для безопасности, другие полезные сервисы. Именно сюда стоит зайти перед поездкой за границу, когда заканчивается интернет или минуты звонков, если нужно обновить черный список абонентов или настроить переадресацию.
В нижней панели приложения есть интересная кнопка «Для меня» — там собраны персональные предложения для клиента. Это могут быть промокоды на сервисы, подарки в виде бесплатных книг в электронных библиотеках, подписки на онлайн-кинотеатры, скидки в популярных онлайн-магазинах.
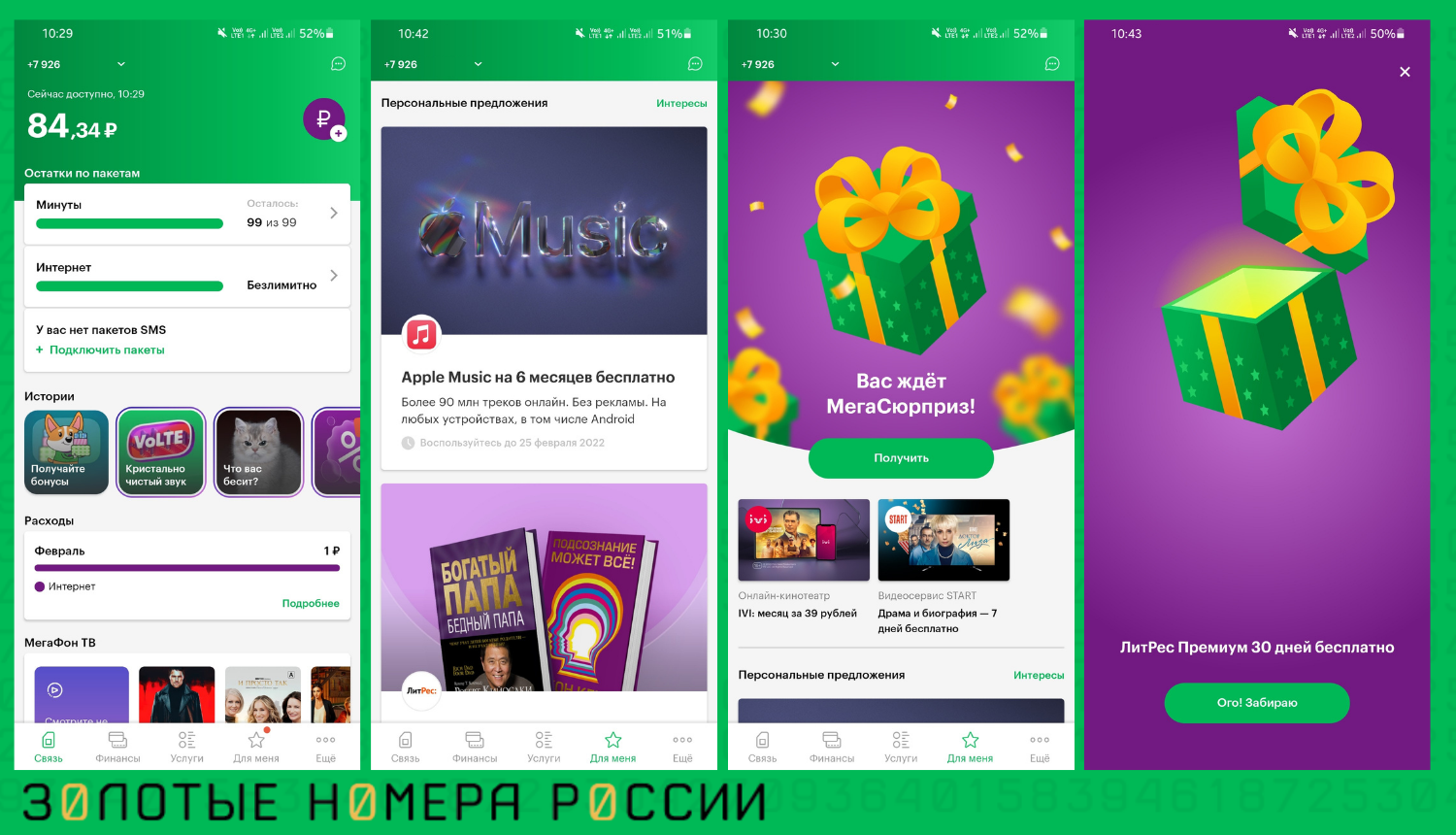
Перечень выгодных предложений для покупок называется «Смарт Шоппинг». В раздел включен игровой элемент: если потрясти телефон, на экран выйдет актуальный на этот момент персональный подарок.
Последняя кнопка нижней панели меню «Еще» — это возможность создания семейной группы для более удобного управления несколькими номерами.
Группа создается бесплатно, в нее можно добавить 11 человек — 1 организатор и 10 участников. Организатор получает возможность контролировать и пополнять баланс, следить за остатками по пакетам всех участников, управлять услугами участников с их согласия. Самое главное — участники группы бесплатно и безлимитно общаются между собой, получают бесплатную «Мегафон защиту» от нежелательных подписок, при этом сохраняют свой тариф и полный доступ к управлению номером.
Приложение просто необходимо всем действующим клиентам оператора «Мегафон». В нем удобно проверять баланс и контролировать расходы, подключать и отключать услуги, проверять остатки по пакетам. Для развлечения можно почитать истории и проверить, какие интересные персональные скидки появились в разделе «Для меня». Обновленный воздушный дизайн оставляет самое приятное впечатление.
На этой странице размещено множество изображений из раздела: Мегафон логотип (67 фото) которые несомненно поднимут настроение. Все изображения из подборки Мегафон логотип (67 фото) можно скачать и просмотреть бесплатно. Также вы можете поделиться содержимым раздела “Мегафон логотип (67 фото)” с друзьями в социальных сетях и мессенджерах. Бесплатные анимации, поздравительные гифки и прикольные картинки собраны для вас на страницах нашего сайта.
- МЕГАФОН логотип
- Логотипы сотовых операторов
- МЕГАФОН фото
- МЕГАФОН логотип
- Логотип МЕГАФОН 2021
- МЕГАФОН надпись
- МЕГАФОН логотип
- МЕГАФОН логотип
- МЕГАФОН лого
- МЕГАФОН новый логотип
- Корпоративный МЕГАФОН логотип
- Знак МЕГАФОНА
- МЕГАФОН эмблема
- Сотовый оператор МЕГАФОН
- Логотип компании МЕГАФОН
- МЕГАФОН лого
- МЕГАФОН начинается с тебя
- Логотип компании МЕГАФОН
- МЕГАФОН эмблема
- МЕГАФОН новый логотип
- МЕГАФОН эмблема
- Логотип компании МЕГАФОН
- МЕГАФОН фото
- МЕГАФОН будущее зависит от тебя
- МЕГАФОН фото
- МЕГАФОН МЕГАФОН МЕГАФОН
- Логотип МЕГАФОН 2021
- МЕГАФОН логотип
- МЕГАФОН картинки
- МЕГАФОН эмблема
- МЕГАФОН 2007
- Безлимитны йинетернет МЕГАФОН
- МЕГАФОН картинки
- МЕГАФОН логотип
- МЕГАФОН картинки
- МЕГАФОН логотип PNG
- Ава МЕГАФОН
- МЕГАФОН ярлык
- МЕГАФОН фото
- МЕГАФОН логотип
- Знак МЕГАФОНА
- МЕГАФОН вывеска
- МЕГАФОН картинки
- МЕГАФОН логотип 2020
- МЕГАФОН новый логотип
- МЕГАФОН лого
- Значок МЕГАФОН
- Корпоративный МЕГАФОН логотип
- Логотип МЕГАФОН Северо Запад
- МЕГАФОН лого
- МЕГАФОН Сибирь
- Логотип магазина МЕГАФОН
- Логотип компании МЕГАФОН
- Значок МЕГАФОН
- МЕГАФОН логотип на прозрачном фоне
- Первый логотип МЕГАФОН
- МЕГАФОН лого
- Сотовая связь МЕГАФОН
- МЕГАФОН новый Формат
- МЕГАФОН заставка
- МЕГАФОН логотип








































































