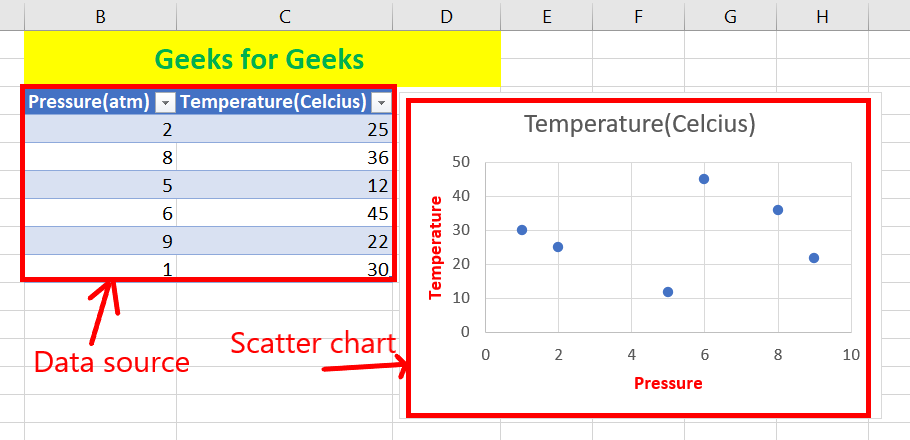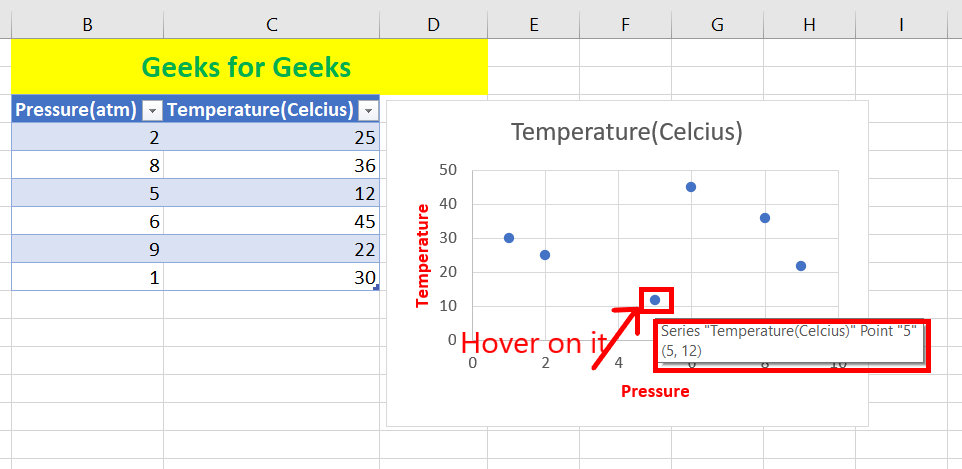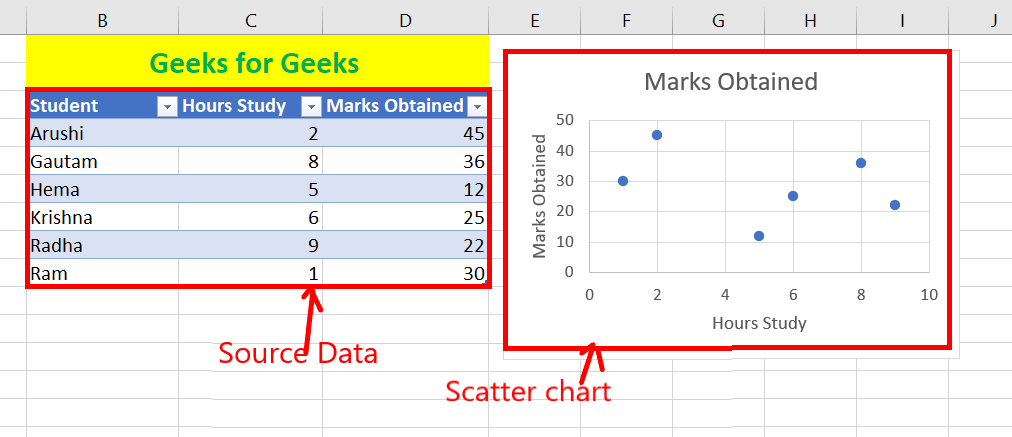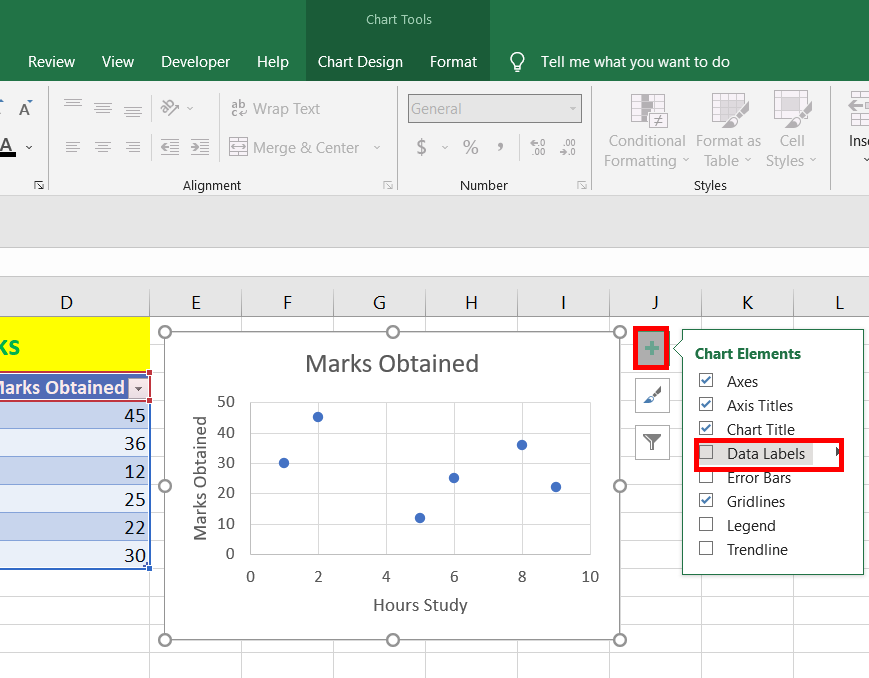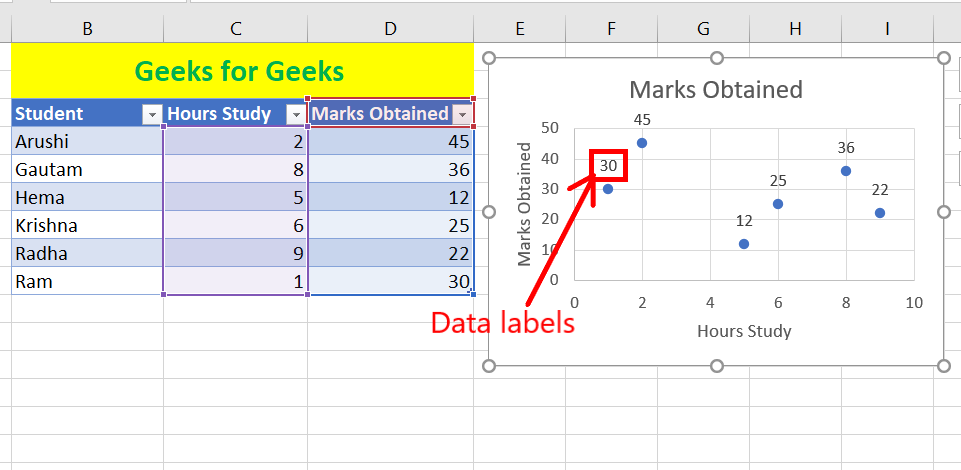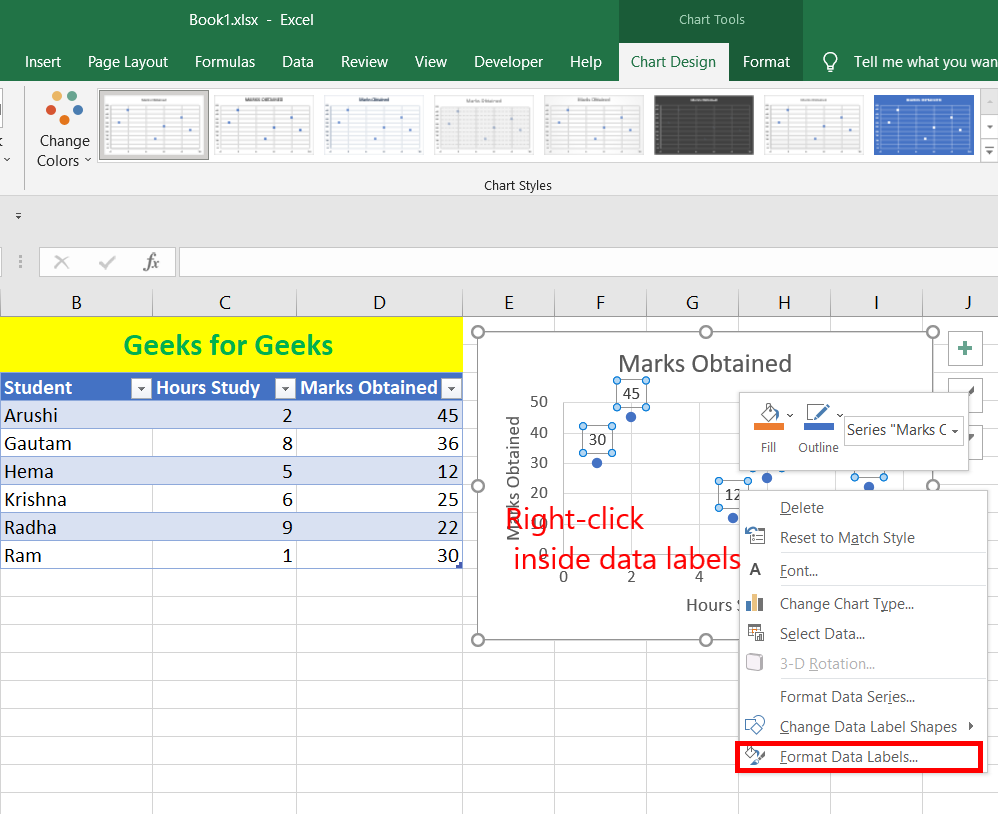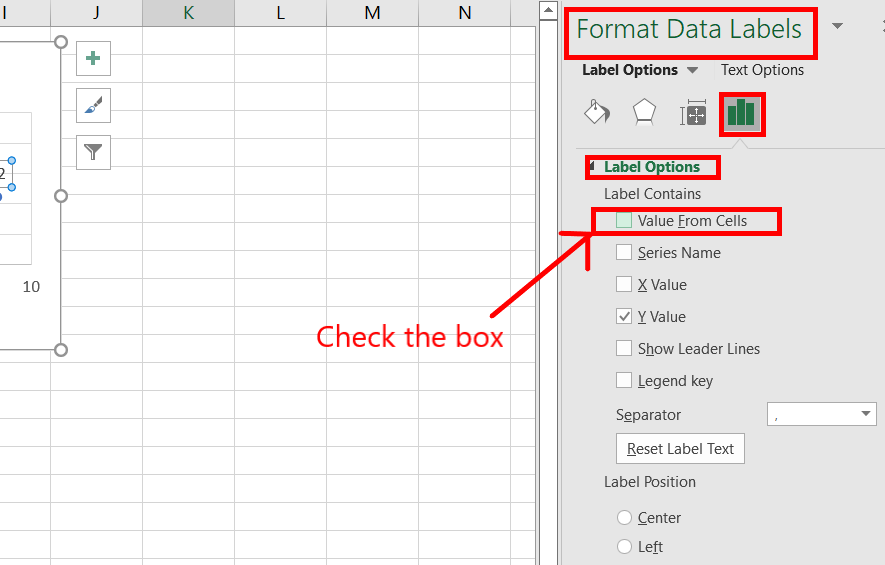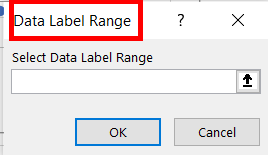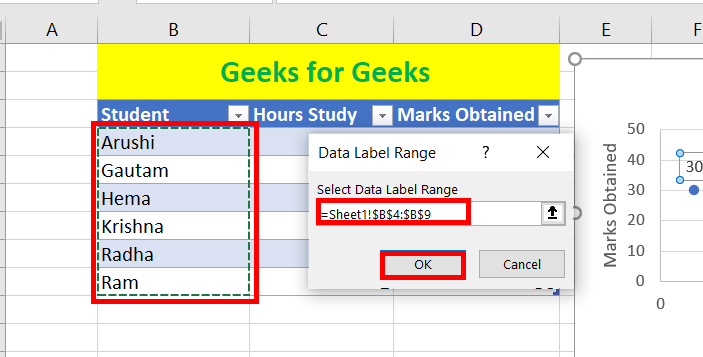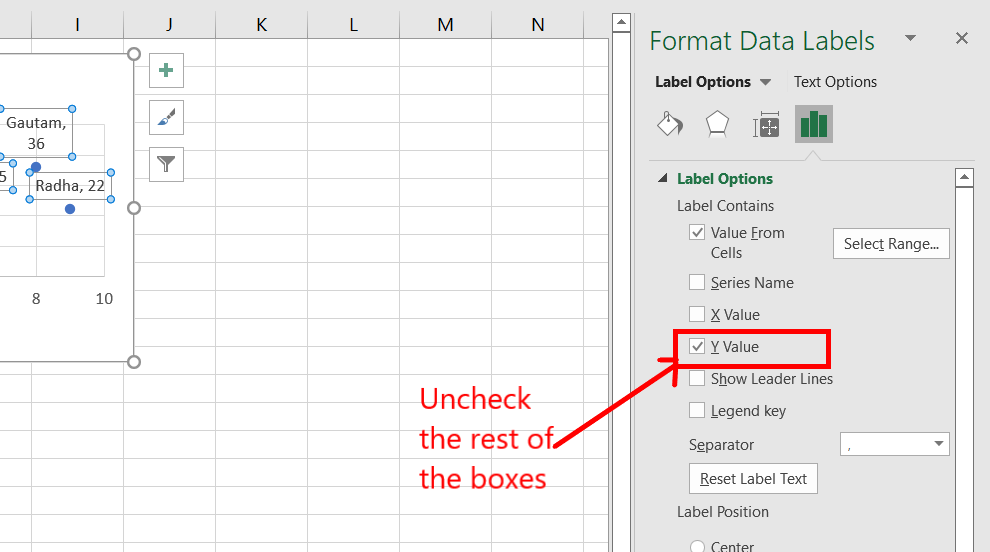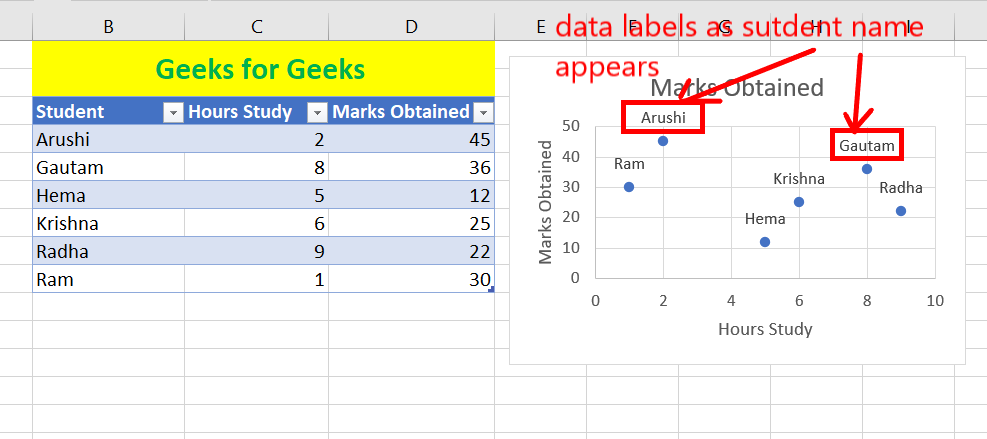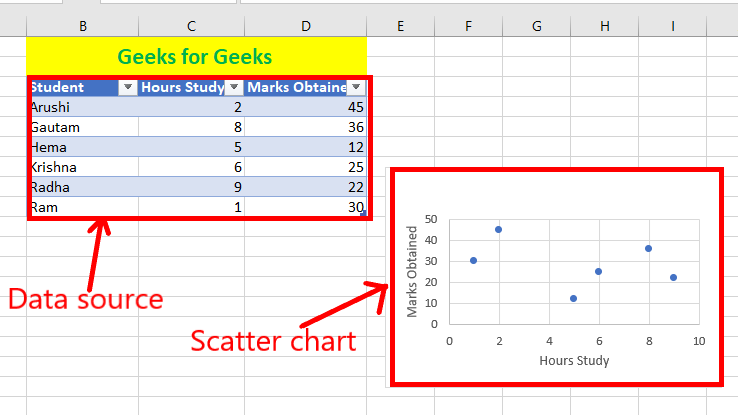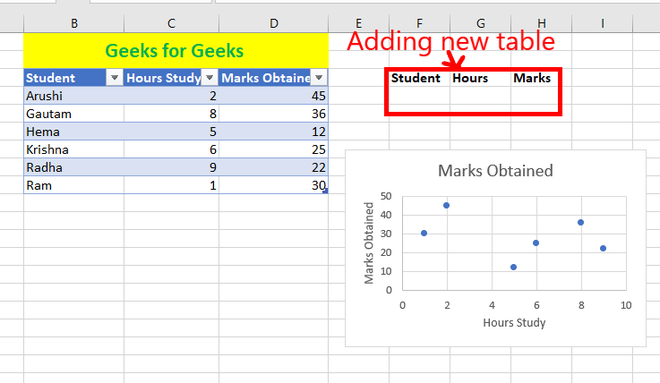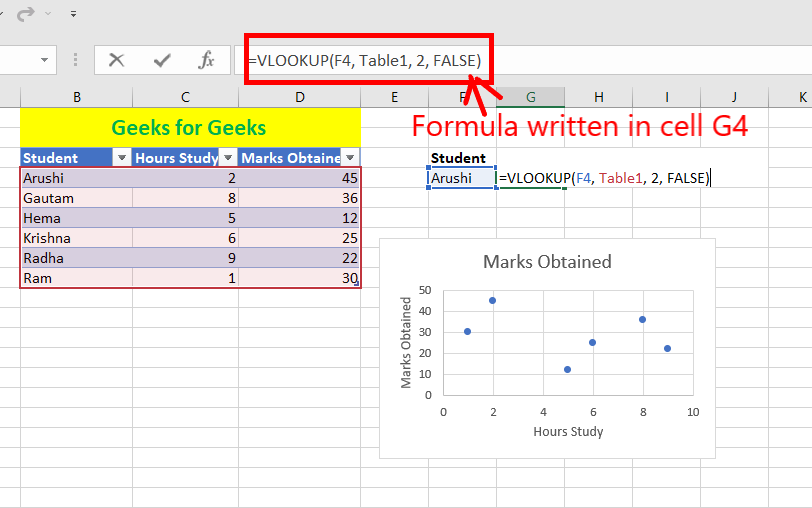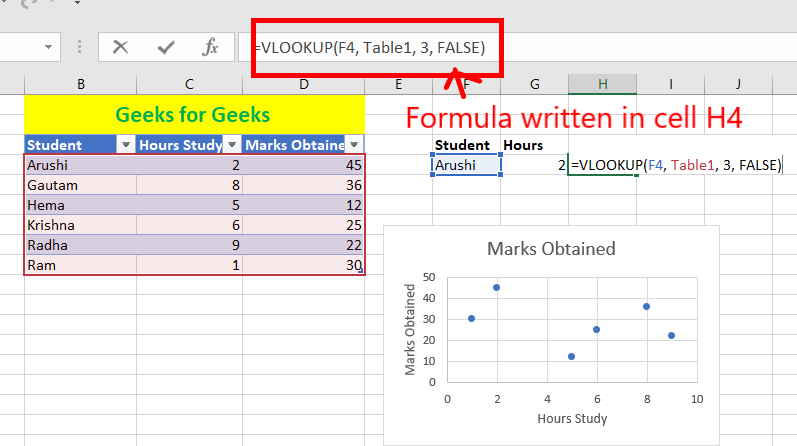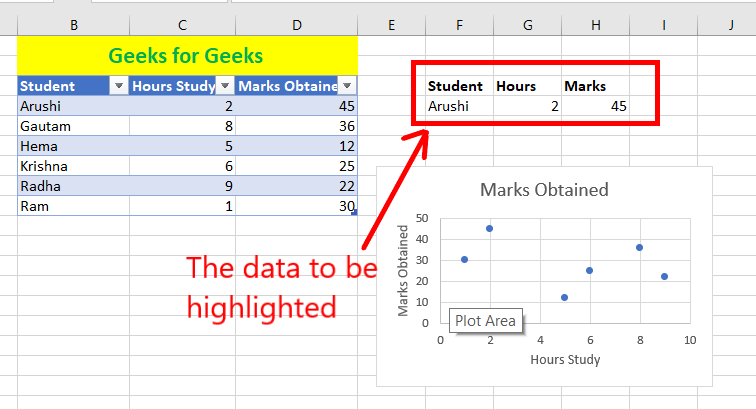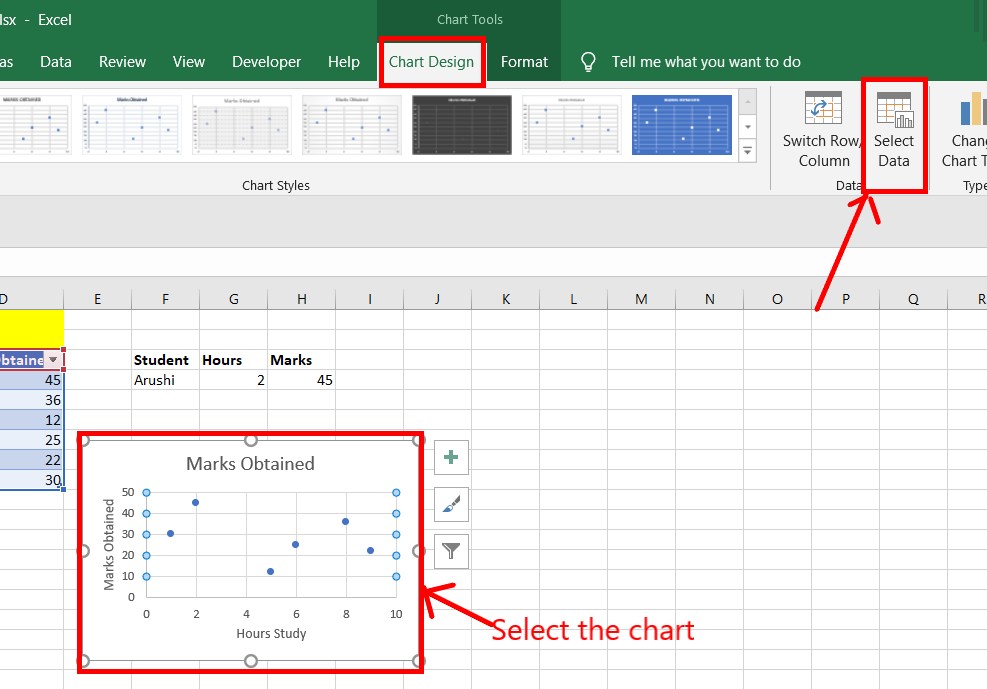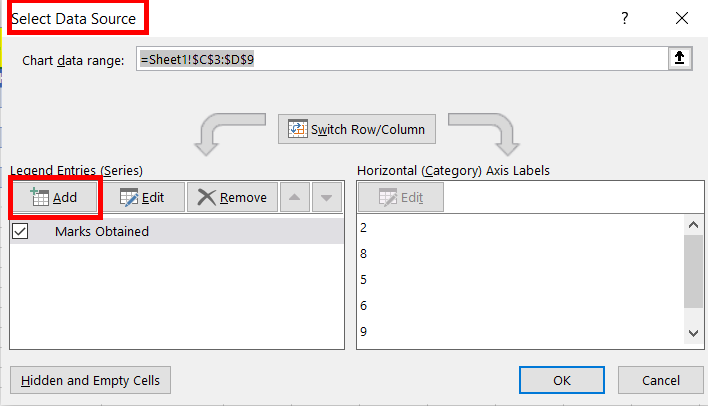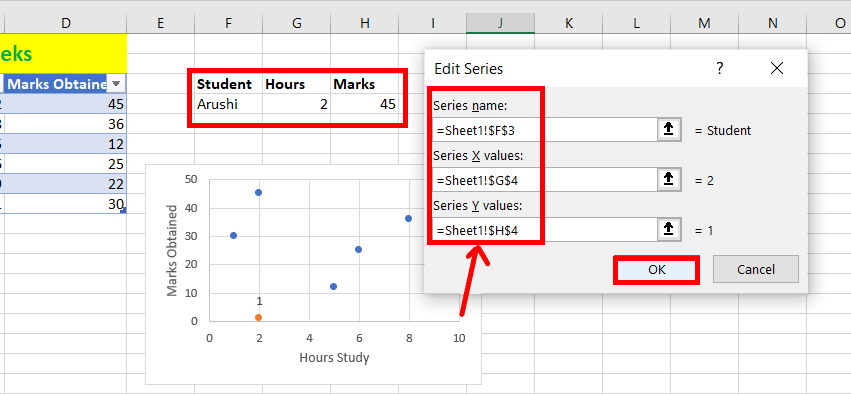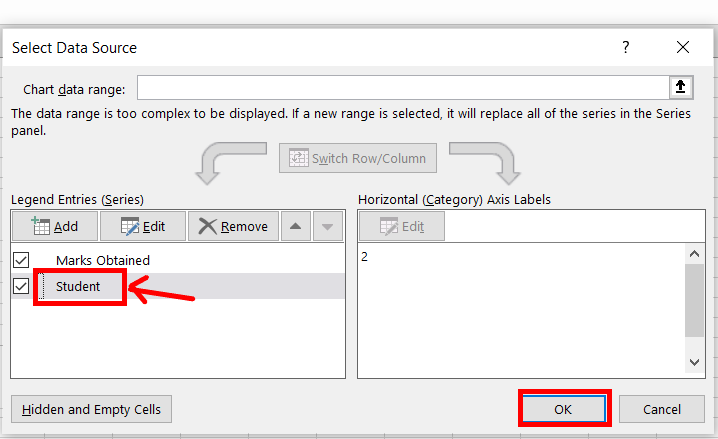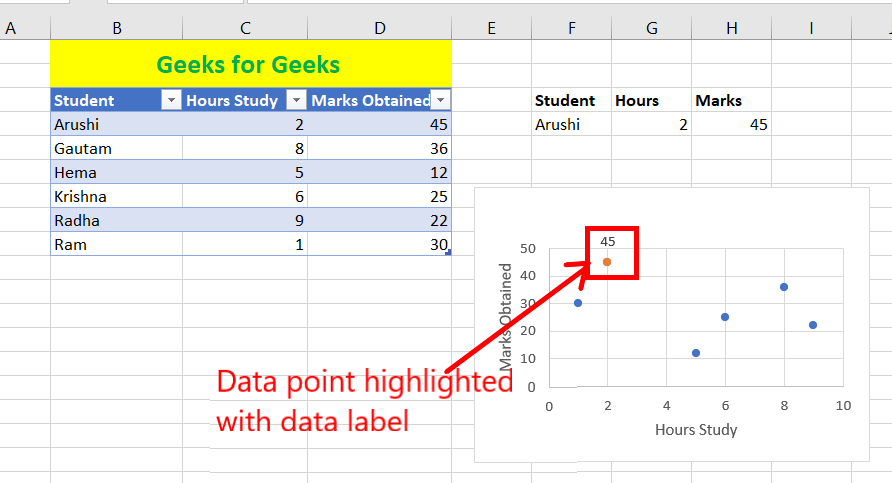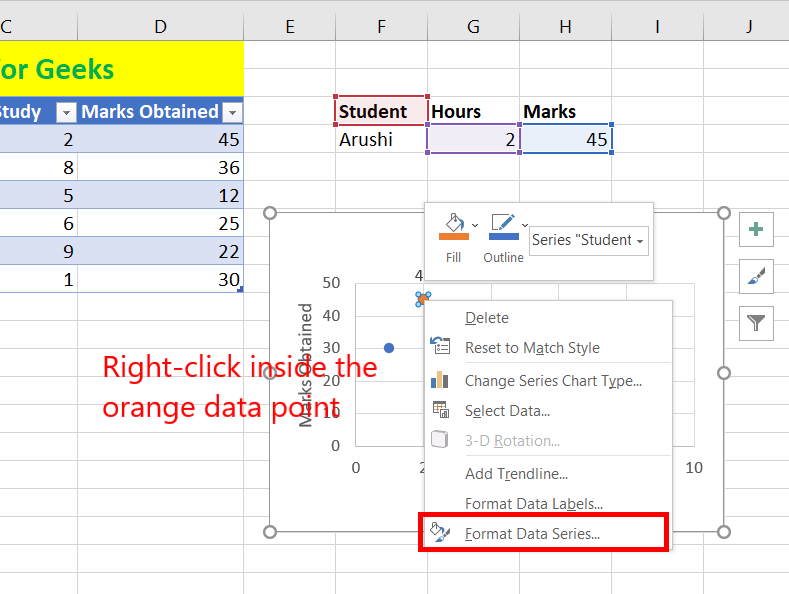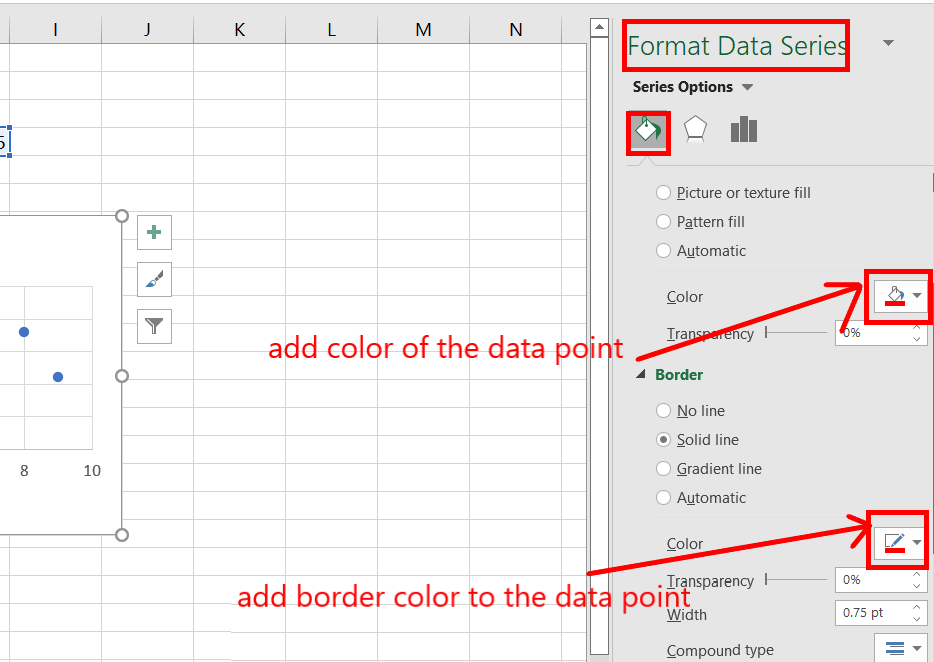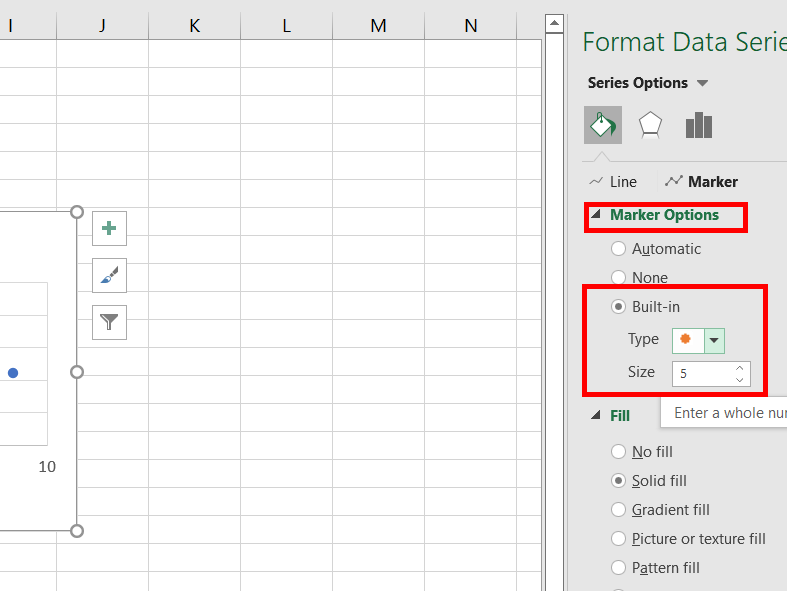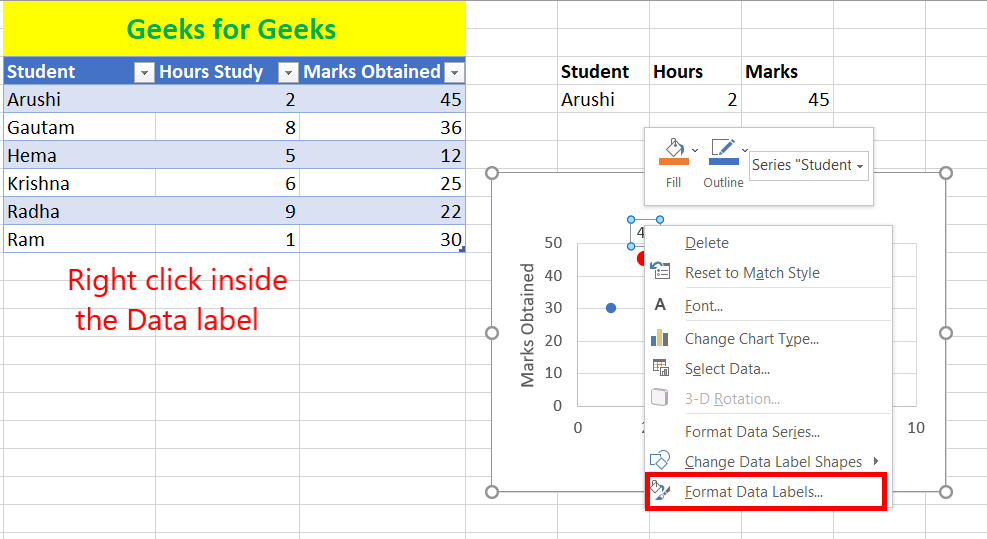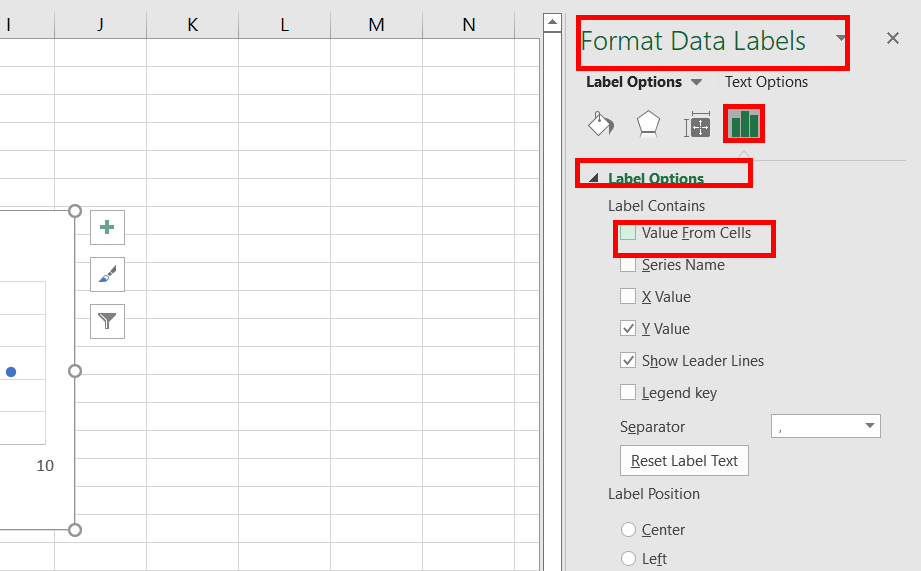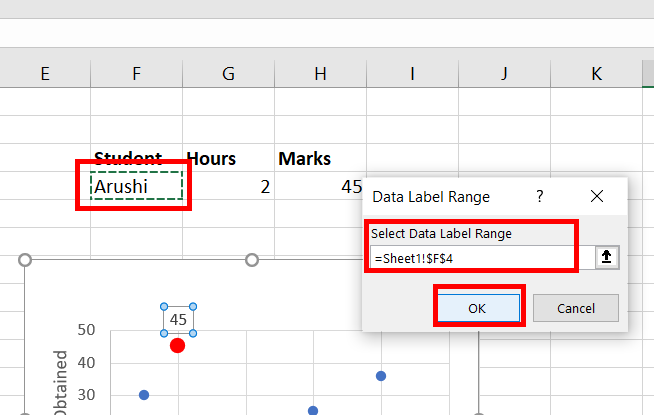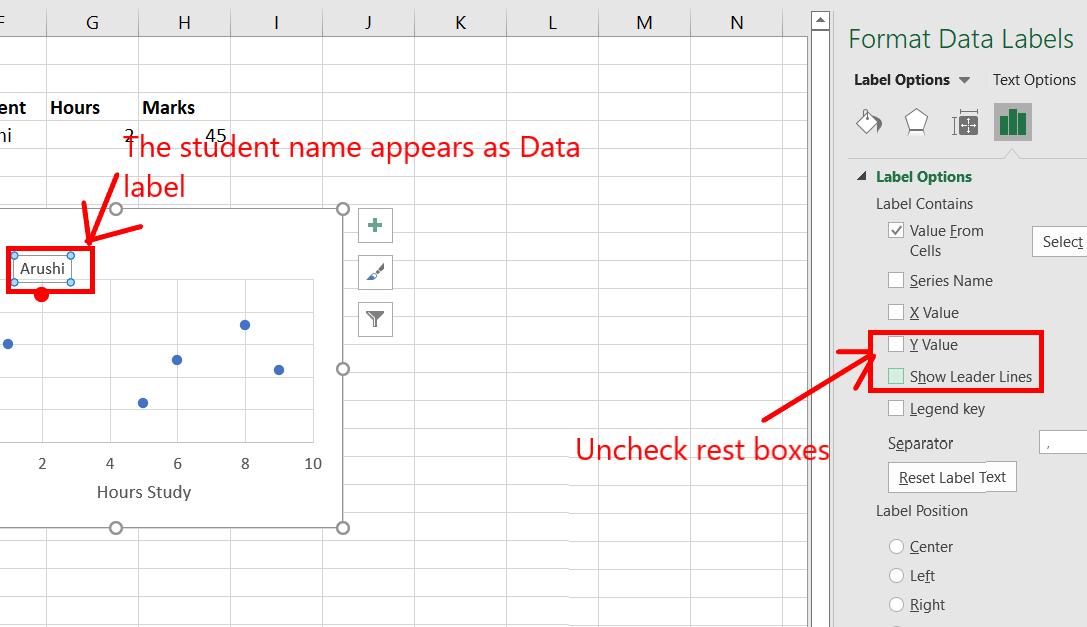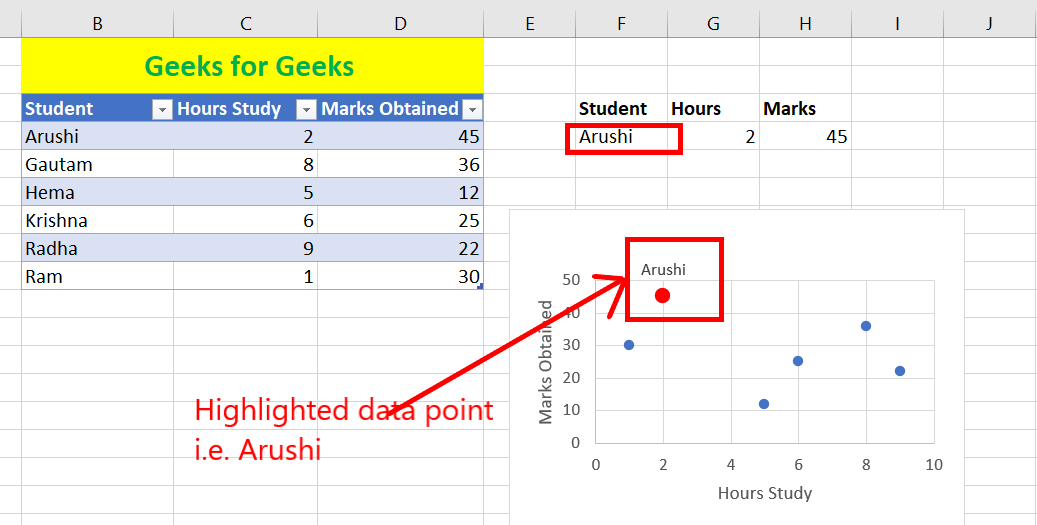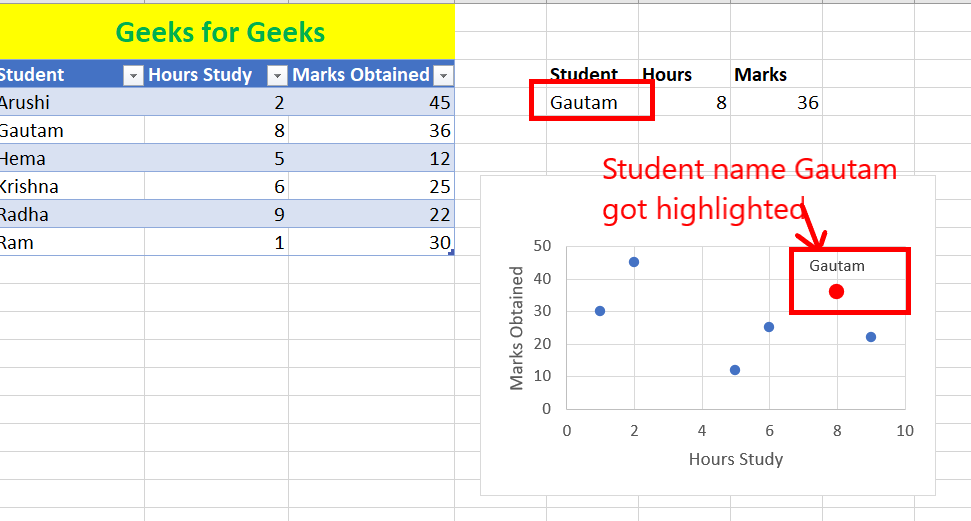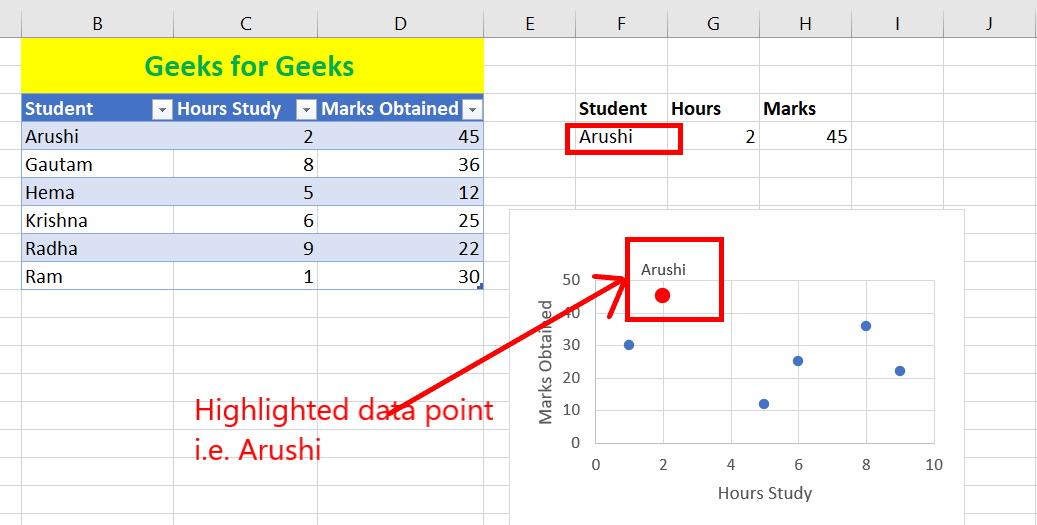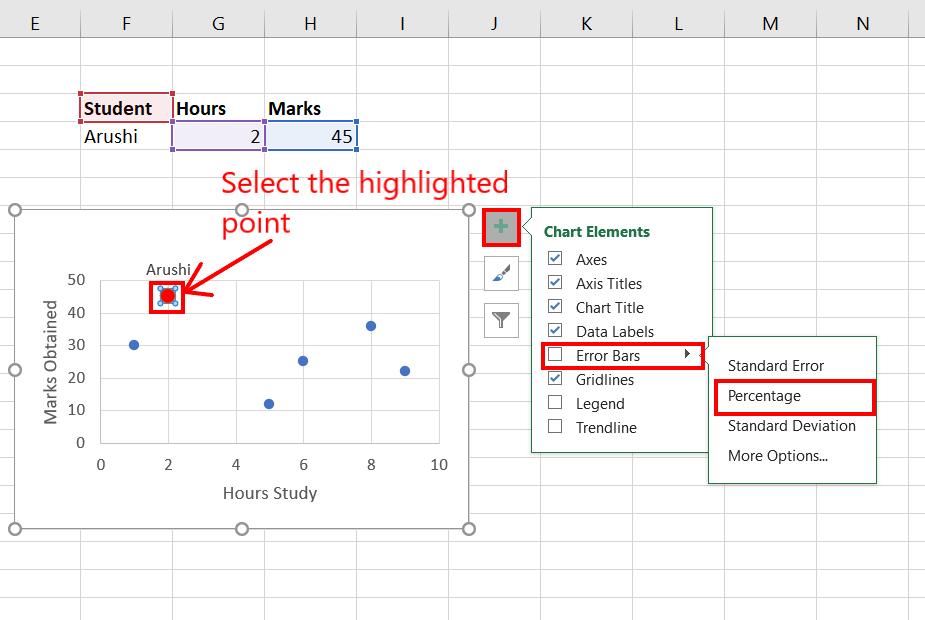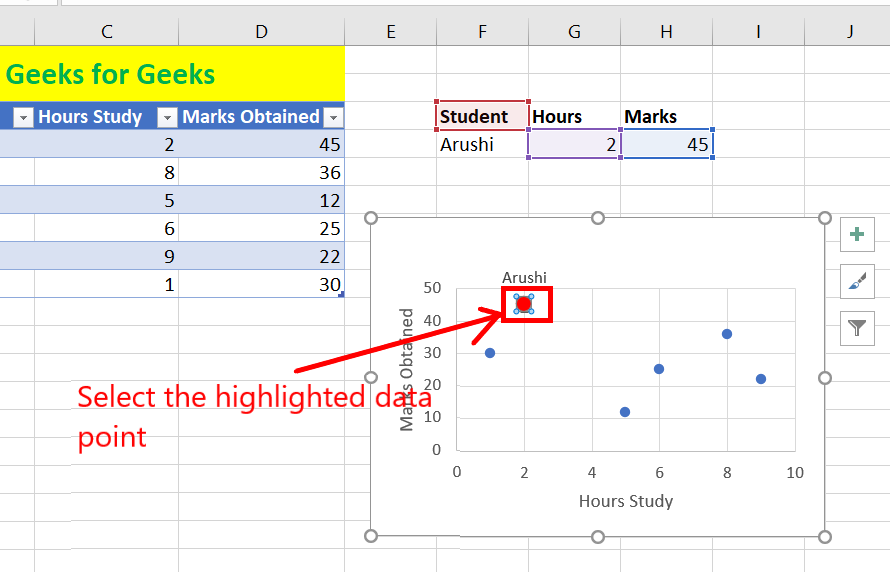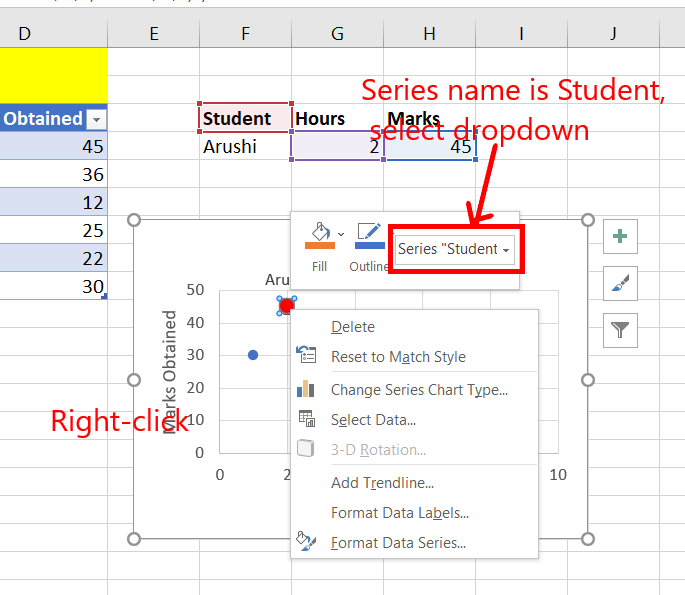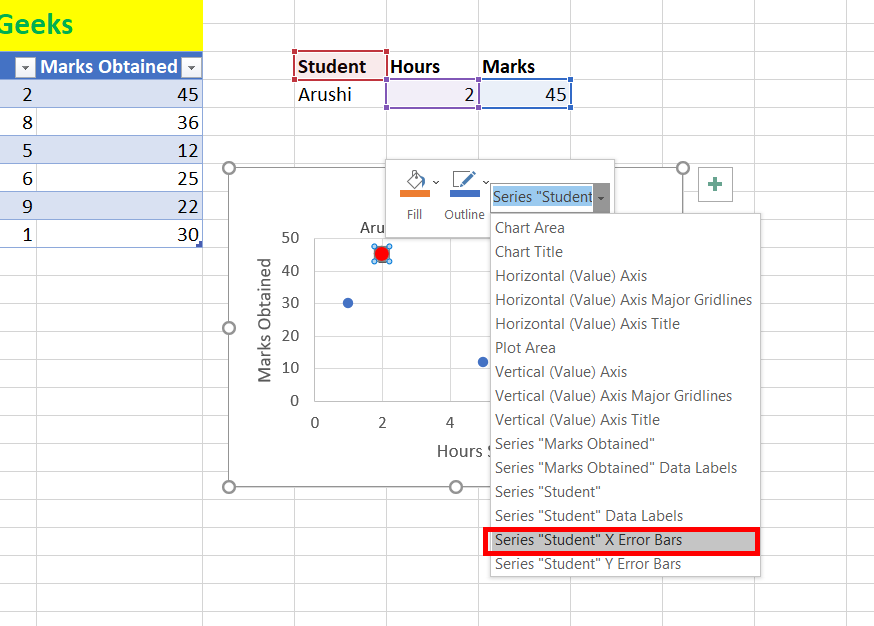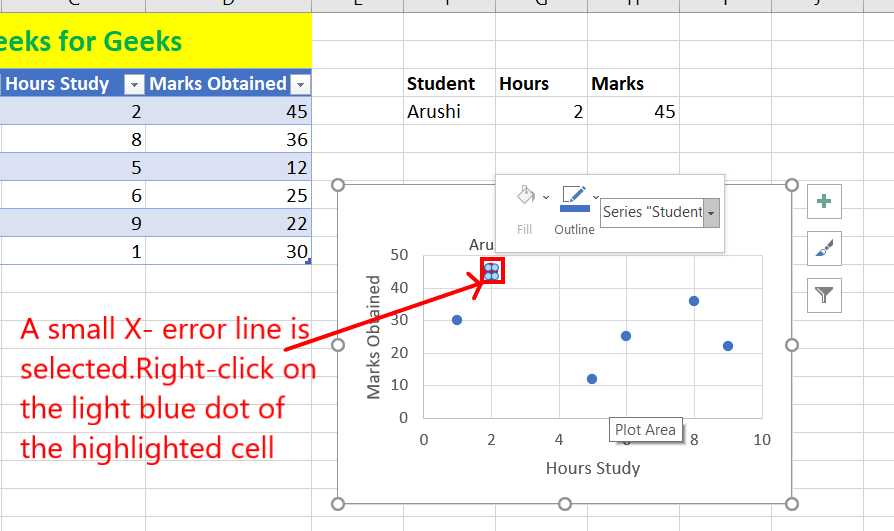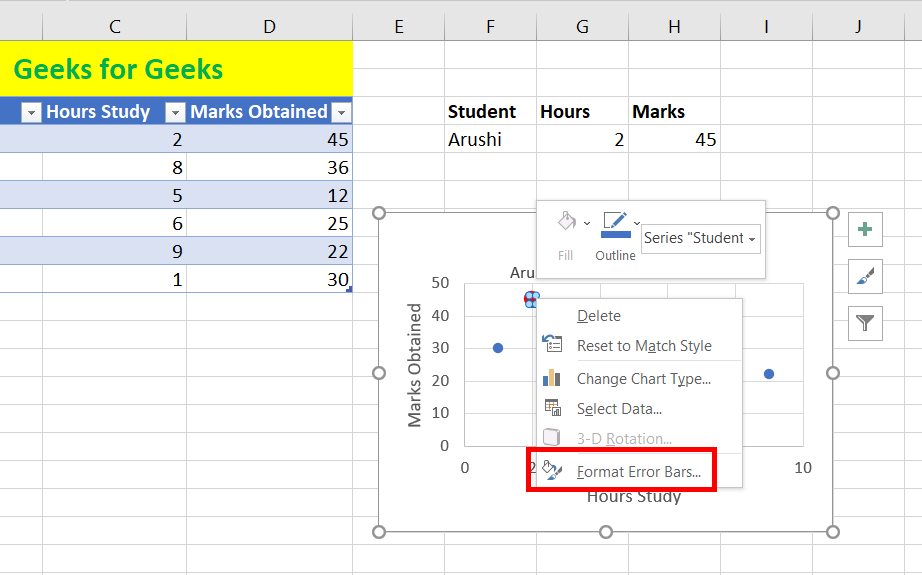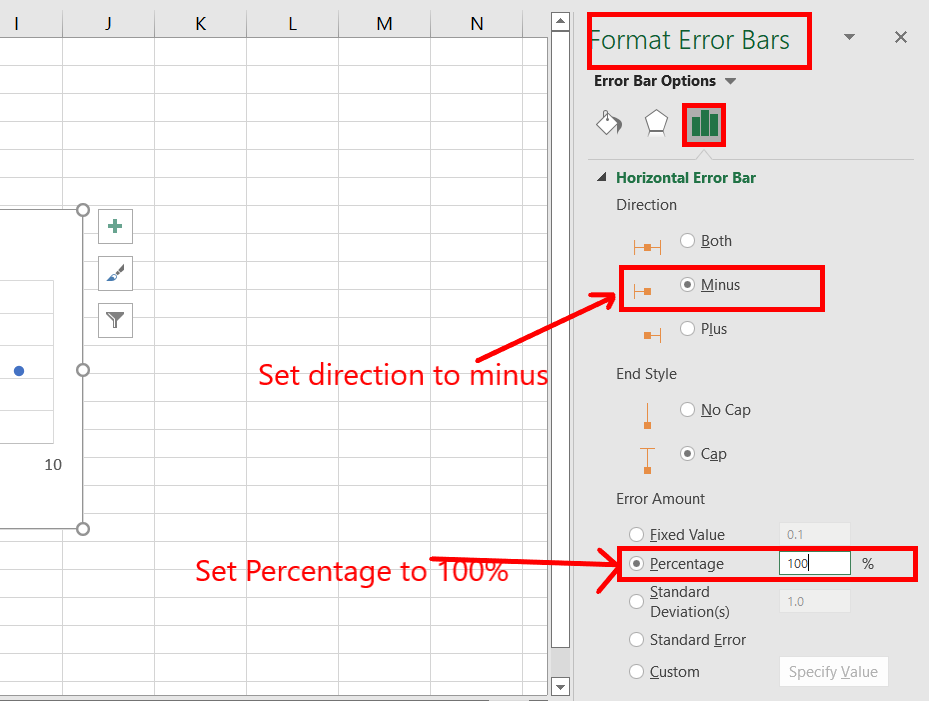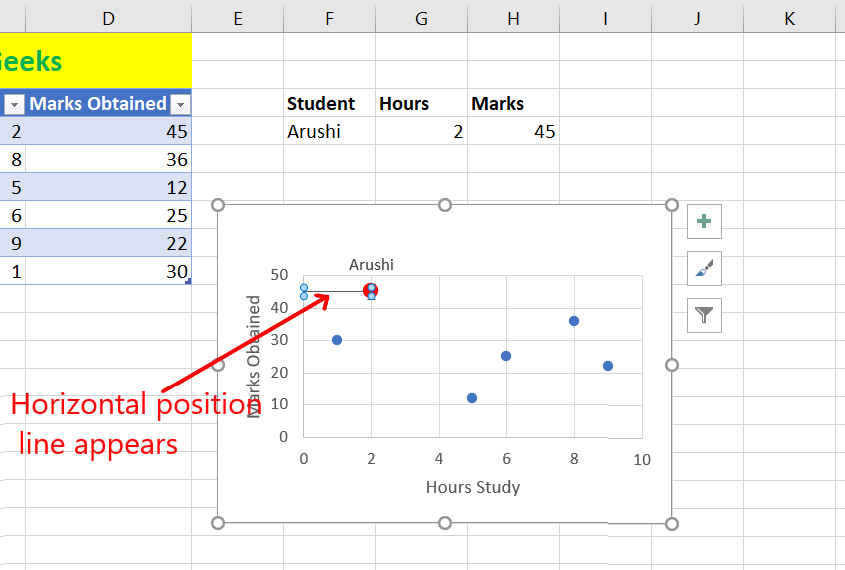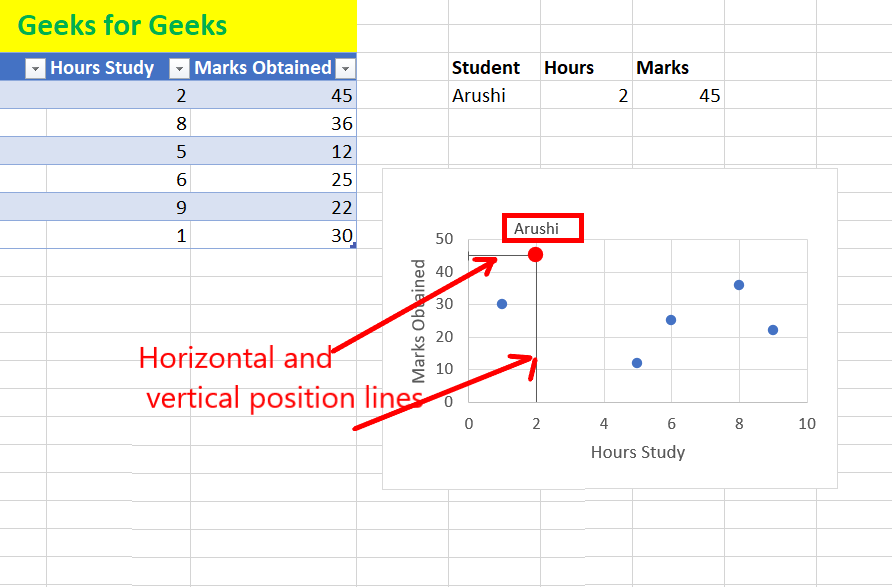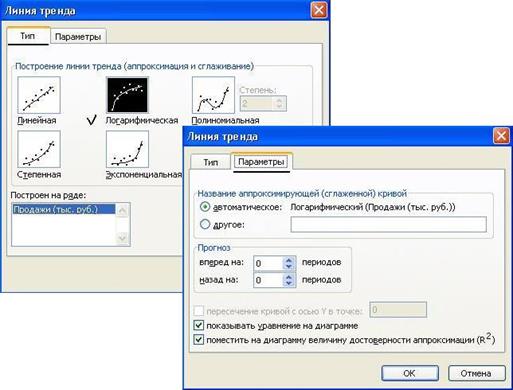|
corsica Пользователь Сообщений: 2 |
График построен, все хорошо. Теперь нужно найти значение функции для определенного аргумента. Вручную это делается понятно как: перпендикудяр от оси Х до пересечения с графиком, оттуда перпендикуляр до оси У. А как это простое действие реализовать в Excel? Ведь наверняка же можно? Заранее спасибо! |
|
Поищите по ПРЕДСКАЗ или ЛИНЕЙН |
|
|
Abirvalg Пользователь Сообщений: 3 |
А какого рода график? Это линейная функция или нет. Потому что, в общем случае эта задача не разрешима. Нельзя по набору из нескольких точек абсолютно точно найти функцию, которая их описывает. Если функция линейная, то, как предлагали выше, воспользуйтесь функцией «ЛИНЕЙН». Она возвращает параметры линейного уравнения, подставив вместо х ваше значение и найдете y. |
|
corsica Пользователь Сообщений: 2 |
Спасибо! Функция нелинейная. Вопрос решила обходным маневром. |
|
sardinia Гость |
#5 20.07.2012 09:38:27 {quote}{login=corsica}{date=20.07.2012 03:29}{thema=}{post}Вопрос решила обходным маневром.{/post}{/quote} |
Scatter plots are one of the most frequently used charts for data analysis. There can be situations when you want to highlight a particular data point from the scatter chart that contains hundreds of data points. This seems to be a tedious task but it could be achieved very easily in excel. We will learn about how to find, highlight and label a data point in an excel Scatter plot.
Use Hover for Small Data
For table size less than equal to 10, this technique is quite efficient. For example, you are given a Pressure Vs Temperature plot. The number of rows in the table is 6.
Simply hover on the data points in the scatter chart. Here we can see that the point hovered has a pressure of 5 and a temperature of 12.
This method is not efficient when we have more than 2 columns in our table or the number of rows greater than 10.
Using Data Labels
To highlight the data points for more information we can use data labels. These help us to make data more understandable. This technique is efficient if the number of rows in the given data source is less than 20. It’s been observed that if the number of rows is high then the data labels make complete chaos. The data labels start overlapping and the observation starts fading. For example, given a data source of students, the number of hours they study, and the marks obtained. Make data labels as students’ names on the given scattered graph for better observations.
Following are the steps:
Step 1: Select the chart and click on the plus button. Check the box data labels.
Step 2: The data labels appear. By default, the data labels are the y-coordinates.
Step 3: Right-click on any of the data labels. A drop-down appears. Click on the Format Data Labels… option.
Step 4: Format Data Labels dialogue box appears. Under the Label Options, check the box Value from Cells.
Step 5: Data Label Range dialogue-box appears.
Step 6: Select the range for which you want to add your custom data labels. For example, B4:B9. Click Ok.
Step 7: Uncheck the rest of the boxes under Label Options.
Step 8: Data labels as student name appears.
We can observe that the highest and second-highest marks obtained by students are Arushi and Gautam respectively.
Using Color Separation Technique
This is one of the most used techniques to highlight a data point in Excel. When we are having hundreds or thousands of data points in excel, the use of data labels is inefficient as it creates chaos and neatness starts fading from the scatter chart. To solve this problem, you can highlight a data point that you want to access. The chart we will create now will be a dynamic chart that finds and highlights a data point and changes according to the custom input. For example, you are given the same data source as above. Student name, study hours, and marks obtained. Highlight the cell you want as a custom input.
Following are the steps:
Step 1: Add a new table with three new columns in it. This table helps you input the cell you want to highlight.
Step 2: Enter the Student name you want to highlight in your scatter chart. For example, Arushi. Now, our task is to find the Hours studied and Marks Obtained from the student name entered. You can use the VLOOKUP function for this. The formula written for cell G4 is =VLOOKUP(F4, B4:D9, 2, FALSE). You will obtain the Hours of study for the corresponding student’s name.
Step 3: Also use the VLOOKUP function for adding the Marks obtained. The formula written for cell H4 is =VLOOKUP(F4, B4:D9, 3, FALSE). You will obtain the Marks obtained corresponding to the student’s name.
Step 4: Enter the Student’s name to be highlighted. For example, Arushi.
Step 5: Select the Chart. Go to the Chart Design tab. Click on the Select Data.
Step 6: Select the Data Source dialogue box that appears. Click on Add.
Step 7: Edit Series dialogue box appears. In the Series name, select cell F3. In the Series X value, select the cell G4 and in the Series Y value, select the cell H4. Click Ok.
Step 8: A series name Student is added in the Legend Entries. Click Ok.
Step 9: You can see that the data point is highlighted. To add the data label, repeat the same process done in method 2. Select the highlighted cell, click on the plus button. Check the box Data Labels.
Step 10: Now, right-click inside the highlighted cell. Click on Format Data Series…
Step 11: Format Data Series dialogue box appears. Under Series Options, click on the Marker. Here, you can customize the data point. You can change the color of the data point. You can also add a border color of the data point.
Step 12: Click on the Marker Options. Here you can customize, the type of data point and its size.
Step 13:To add the Student name as the data label. Right-click inside the data label, of the highlighted cell. Click on Format Data Labels.
Step 14: Format Data Labels dialogue-box appears. Under Label Options, check the box Value from Cells.
Step 15: Data Label Range dialogue-box appears. Select cell F4. Click Ok.
Step 16: Uncheck the rest of the boxes.
Step 17: Here the highlighted data point is Arushi.
Step 18: The chart you have created is dynamic. Changing the name to Gautam. Changes the highlighted cell.
Add position Lines in the highlighted data point
You may require adding the position of the highlighted point on the x-axis and the y-axis. Consider the above data set, with the highlighted student name as Arushi.
Following are the steps:
Step 1: Select the highlighted point in your scattered chart. Click on the plus icon. Under the Charts Elements, click on the Error Bars. Then, select the percentage.
Step 2: Select the highlighted data point.
Step 3: Right-click on it. A drop-down appears. You can see that the series name of the highlighted data point is Student. Click on it. A drop-down appears.
Step 4: Click on Series “Student” X Error Bars. This helps us add the X position line of the highlighted data point. Series “Student” Y Error Bars, adds the Y position line of the highlighted data point.
Step 5: This is the most important step. The X error line is selected. This line is so small that it’s not visible with your naked eyes. So, right-click on the light blue dot of the cell. Note, do not click on the highlighted data point.
Step 6: A drop-down appears. Click on the Format Error Bars…
Step 7: Format Error Bars dialogue box appears. In the Horizontal Error Bar, under Direction click on Minus. In the Error Amount, set the Percentage to 100%.
Step 8: Horizontal Position line appears.
Step 9: Repeat the same steps to add a Vertical Position line.
Просмотр полной версии : Excel. Значение функции в промежуточных точках
Lexander
09.10.2012, 17:02
Интересует вопрос как в Ексель узнать значение функции в промежуточных точках.
Я построил график в Ексель по экспериментальным данным, например — в момент времени 1 величина принимает значение y1, а в момент времени 2 величина принимает значение y2 (y1 и y2 получены экспериментально). А мне нужно узнать чему равна величина в момент времени 1.5 — хочу определить это по графику, но не на глаз, а точно. В Екселе это можно сделать?
Hogfather
09.10.2012, 17:04
Lexander, А указатель мыша пробовали на график наводить?
Lexander
09.10.2012, 17:20
При наведении мышью на график Ексель выдает значение абсциссы. А мне надо значение функции — ординату. На глаз грубо и так видно, но мне надо точно до 0.001
А мне надо значение функции — ординату. На глаз грубо и так видно, но мне надо точно до 0.001
Добавьте к графику линию тренда. Выберите по величине R^2(?) тип, наиболее точно соответствующий графику (линейный, степенной, экспоненциальный) и в уравнение этого тренда подставляйте значение абсциссы.
Обязательно читать про аппроксимацию и интерполяцию 
нельзя по двум точкам построить функцию:)
это может быть линия или парабола, причем вторая как вниз, так и вверх основанием.. очень смешные результаты получатся.
нельзя по двум точкам построить функцию
это может быть линия или парабола, причем вторая как вниз, так и вверх основанием.
Я построил график в Ексель по экспериментальным данным
Хороши экспериментальные данные из двух измерений. 
Lexander
11.10.2012, 10:35
нельзя по двум точкам построить функцию:)
Хороши экспериментальные данные из двух измерений. 
С чего выдумал, что у меня два измерения? У меня их сотни, не меньше тысячи. Если вы про это Я построил график в Ексель по экспериментальным данным, например — в момент времени 1 величина принимает значение y1, а в момент времени 2 величина принимает значение y2 (y1 и y2 получены экспериментально). так это было приведено в качестве примера, не буду же я писать y1, y2, y3, ….., y99, …, y967 … Улыбайся.
Hogfather
11.10.2012, 11:10
Lexander, гляньте сюда (http://habrahabr.ru/post/130873/), может это приблизит Вас к Дао.
С чего выдумал, что у меня два измерения?
Читайте внимательнее.
Не я написал, что
нельзя по двум точкам построить функцию
И прокомментировал я, как несложно догадаться, ответ Andriy,
Lexander
11.10.2012, 12:06
Rendido, прокомментировали Вы именно мой пост, якобы у меня всего два измерения. Прочитайте внимательно свой же пост #7. Вы писали «Хороши экспериментальные данные из двух измерений». Это было про меня, не оправдывайтесь.
А сейчас Вы ответите в эту тему ещё много сообщений, «я этого не писал», «это не сложно догадаться», «меня не так поняли», «читайте внимательно, это не я писал», «Lexander иди учи Ексель» и так далее, и тому подобное, и прочее, и тема перерастёт во флуд и оскорбления. До свидания.
Хороши экспериментальные данные из двух измерений
Это было про меня
у меня всего два измерения
Well, OK:
Lexander иди учи Ексель
читайте внимательно
До свидания
Lexander, все-таки, настаиваю на том, что Вам нужно осилить, хотя бы, интерполяцию, а лучше аппроксимацию. Так как вопрос у Вас из серии: «как, имея три рубля, получить шесть?»
Вкраце: узнать значения функции в промежуточных точках по таблично заданной функции НЕЛЬЗЯ. Можно узнать значения ДРУГИХ функций, которые будут проходить через заданные точки (интерполяция) или проходить очень близко к заданным точкам (аппроксимация — на практике предпочтительней).
То есть Вы заменяете неизвестную Вам функцию (о которой известно лишь конкретные ее точки — результаты эксперимента) на другую функцию, и уже берете значения этой другой функции в промежуточных точках. Через заданные точки (сколько бы их ни было) можно провести сколько угодно функций. Именно поэтому Ваш вопрос изначально некорректен. Ексель воспользуется одним методом интерполяции, матлаб другим — значение функции в промежуточных точках будет разным.
Более того, лучше воспользоваться не интерполяцией (когда нужно построить функцию, строго проходяющую через заданные точки), а аппроксимацией. Так как если исходные точки получены экспериментально, то в них обязательно будет погрешность, поэтому проходить строго через них не нужно — это лишь увеличит общую разницу между полученной функцией и неизвестной реальной.
Вляпалась…
11.10.2012, 18:55
Lexander, все-таки, настаиваю на том, что Вам нужно осилить, хотя бы, интерполяцию, а лучше аппроксимацию. Так как вопрос у Вас из серии: «как, имея три рубля, получить шесть?»
Вкраце: узнать значения функции в промежуточных точках по таблично заданной функции НЕЛЬЗЯ. Можно узнать значения ДРУГИХ функций, которые будут проходить через заданные точки (интерполяция) или проходить очень близко к заданным точкам (аппроксимация — на практике предпочтительней).
То есть Вы заменяете неизвестную Вам функцию (о которой известно лишь конкретные ее точки — результаты эксперимента) на другую функцию, и уже берете значения этой другой функции в промежуточных точках. Через заданные точки (сколько бы их ни было) можно провести сколько угодно функций. Именно поэтому Ваш вопрос изначально некорректен. Ексель воспользуется одним методом интерполяции, матлаб другим — значение функции в промежуточных точках будет разным.
Более того, лучше воспользоваться не интерполяцией (когда нужно построить функцию, строго проходяющую через заданные точки), а аппроксимацией. Так как если исходные точки получены экспериментально, то в них обязательно будет погрешность, поэтому проходить строго через них не нужно — это лишь увеличит общую разницу между полученной функцией и неизвестной реальной.
Ему всего-навсего нужно знать закон, по которому ексель (ред. авт. сохр.) строит график. И все.
Hogfather
11.10.2012, 19:12
Вот тут, на форуме любителей excel, (http://www.planetaexcel.ru/forum.php?thread_id=18953) разбирается похожая задача.
Вляпалась…, отнюдь. Если автор что то строит по экспериментальным данным, то считать то, что ему выдал «эксель», за искому зависимость, мягко говоря, наивно.
Это во-первых.
Во-вторых, эксель строит график путем соединения соседних точек. Никаких функций при этом не строится (интерполяции и аппроксимации не происходит).
Чтобы найти значения в промежуточных точках надо как раз провести интерполяцию или аппроксимацию.
Hogfather
11.10.2012, 21:44
gav, (добродушно) ну, не совсем так. Посмотрите выше я приводил ссылку на библиотеку на php. Если excel соединяет точки, причем, ЧСХ, гладко, значит в нем какая-то математика для этого зашита. А вот как он сие делает (методика), мне не ведомо, ибо гугль не признается
Вляпалась…
11.10.2012, 22:06
Во-вторых, эксель строит график путем соединения соседних точек. Никаких функций при этом не строится (интерполяции и аппроксимации не происходит).
Чтобы найти значения в промежуточных точках надо как раз провести интерполяцию или аппроксимацию.
1. Автор хочет знать Y в промежуточной точке ГРАФИКА — читаем исходный пост.
2. Последняя фраза, особенно «или» — впечатлила. Мда.
1. Автор хочет знать Y в промежуточной точке ГРАФИКА — читаем исходный пост.
При построении графика Эксель тупо соединяет каждые две соседние точки прямой. Соответственно, берем точку. Смотрим какому отрезку принадлежит, эти две соседние точки соединены прямой. Строим по ним прямую. На ней будет лежать точка, которую ищет автор. Но поступать так — аморально для студентов, а уж тем более для аспирантов. Надо делать по-человечки, т.е. через интерполяцию или аппроксимацию по нашим данным.
Вляпалась…
11.10.2012, 22:51
При построении графика Эксель тупо соединяет каждые две соседние точки прямой.
Ой. Значит, мне показалось, что при выборе нестандартных типов диаграмм есть «гладкие графики». А там как тупо? Сплайнами? Кубическими?
Вляпалась…, да какими сплайнами? Просто прямую строит по двум точкам, да и то, чтобы только соединить эти точки (подозреваю, что только в процессе вывода на экран «графика»). Нигде она (прямая) в «аналитическом» виде в системе «не оседает». Так что узнать там значения не представляется возможным, если искусственно эту прямую не организовать. Но смысла в этом нет никакого — лучше нормальную интерполяцию или аппроксимацию.
Добавлено через 6 минут
Hogfather, Посмотрите выше я приводил ссылку на библиотеку на php. Если excel соединяет точки, причем, ЧСХ, гладко, значит в нем какая-то математика для этого зашита
Где в ссылке про php говорится, что Excel плавно точки соединяет?
Hogfather
12.10.2012, 00:28
gav, Ви таки пойдите на привоз, купите селедку и морочьте ей голову. Ну не знаете Excel, так и скажите
Где в ссылке про php говорится, что Excel плавно точки соединяет?
Нигде. Там рассказывается на пальцах, как соединяют точки.
А плавно Excel соединяет точки по определению. Вот пример, график одного и того же (два способа построения графика).
http://aspirantura.spb.ru/forum/picture.php?albumid=36&pictureid=946
Ребята, у графических тулбоксов цель — строить графики. Красивые, симпатишные, с прибамбасами и т.п. Но мне кажется несколько самонадеянным считать, что графические тулбоксы снабжены еще сложными математическими методами, которые прежде, чем построить график решают еще поставленные математические задачи (причем, мы конкретную математическую задачу им и не ставили, вообще говоря). Поэтому графические тулбоксы отдельно, математические методы обработки данных отдельно. Это мое мнение.
Сплайнами? Кубическими?
Если будете интерполировать, то да, лучше кубическим сплайнами. Там в Екселе должна быть функция (наверное), которая автоматически всё сделает и заодно выдаст информацию в интересующих вас промежуточных точках.
Добавлено через 2 минуты
А плавно Excel соединяет точки по определению.
То есть я так понимаю, что Ексель делает интерполяцию перед построением графика? Возможно я чего-то не понимаю…
Hogfather, так там поди второй график как сплайн выбран?
Добавлено через 1 минуту
Uzanka, да, есть там в типе графиков «плавная кривая». Но опять же что за метод ее построения — загадка…
В любом случае, это просчитывается на этапе вывода графика на экран. И нигде в OLE не фигурирует..
gav, вот и я о том. Конкретная математическая задача нами не была еще поставлена, а Ексель уже за нас всё решил ))
Вляпалась…,
Hogfather,
Ребята, я посмотрела сейчас, построила графики в Ексель. Должна признать, что не права. При выборе опции «Гладкая» там однозначно работает какой-то алгоритм. Вопрос только какой метод стоит там по умолчанию…
Hogfather
12.10.2012, 08:46
Хозяйке на заметку. Неплохая статья по теме. Trendline Coefficients and Regression Analysis (http://www.tushar-mehta.com/publish_train/data_analysis/16.htm)
Uzanka, понятно, что какой то алгоритм в конечном счете используется для вывода графика 
Вопрос в том, что он не предназначен для трассировки точек графика и для нахождения прмежуточных значений. Его роль — исключительно визуализация.
Если кому то надо получить значения в промежуточных точках, то он должен нормальную интерполяцию и аппроксимацию делать соответствующими функциями, кои есть в наличии. Ссылки Hogfather это явно подтверждают.
Hogfather
12.10.2012, 16:12
gav, (добродушно) Это мы еще не затронули обоснование степени полинома при аппроксимации. В Excel эта задача решается, но нужно знать, в какой бубен бить.
Чё делается …
Да, пионэрам надо бы хоть чуть-чуть знать матчасть. «Апроксимация» посредством экселя — дикое убожество, конечно. Особенно, если не понимать как этот магический продукт работает. И не знать основ математики.
(добродушно) Это мы еще не затронули обоснование степени полинома при аппроксимации
Не будем даже упоминать о том, что вообще говоря, сходимость, например, метода наименьших квадратов строго доказана только для одного класса функций — полиномов Чебышева …
И нигде в OLE не фигурирует..
Причем тут OLE-то ?
Добавьте к графику линию тренда. Выберите по величине R^2(?) тип, наиболее точно соответствующий графику (линейный, степенной, экспоненциальный) и в уравнение этого тренда подставляйте значение абсциссы.
Графически это выглядит как
http://rghost.ru/40891857/image.png
дикое убожество, конечно

График 1 — исходная функция (уравнение которой написано под графиком)
График 2 — сглаженная функция.
График 3 — аппроксимация средствами Excel, (судя по величине R^2 — убогая 
saovu
Причем тут OLE-то ?
При том, что выцепить из Excel искомые автором точки проблематично 
При том, что выцепить из Excel искомые автором точки проблематично
Ну уж если у кого-то возникли «проблемы» с пониманием интерполяции и аппроксимации, то OLE для него вообще штука неподъемная.
Я уж не говорю о том, что API OLE-объектов мс-офиса практически не документирован.
Димитриадис
25.12.2012, 21:24
В Эксель имеется таблица вида:
Фактор 1 — 2
Фактор 2 — 3
Фактор 3 — 67
…..
Фактор 25 — 32
Не могу сообразить: как отсортировать чтобы стало так:
Фактор 25 — 32
Фактор …
Фактор 3 — 67
Фактор 2 — 3
Фактор 1 — 2
Hogfather
25.12.2012, 22:28
Димитриадис, замените фактор 1 на фактор 01 и отсортируйте по фактору от я до а.
Димитриадис
26.12.2012, 17:46
Hogfather, спасибо.
Снова вопрос. Дано следующее:
1). В таблице Excel перечислены различные факторы, которые по-разному влияют на продуктивность кроликов.
2). Предстоит оценить силу влияния каждого фактора (см. фиолетовую строку).
3). Вариантов ответа — пять:
— не влияет — столбец под цифрой «1»
— слабо влияет — под цифрой 2
— умеренно влияет — под цифрой 3
— сильно влияет — под цифрой 4
— очень сильно влияет — под цифрой 5.
См. фиолетовую строку.
4). Ответы каждого респондента забивались в горизонтальные строки.
5). Ответы кодировались по двоичному принципу: если мы считаем, что данный фактор не влияет (см. респонденты №1, №2 и №3), то в колонку 1 забиваем «1», а в остальные колонку — нули. А вот респондент №4 посчитал, что первый фактор «сильно влияет», поэтому ставим единицу в колонку 4, а в колонки 1,2,3 и 5 забиваем нули.
Вопрос:
Как сделать так, чтобы:
Если единица стоит в первой колонке («фактор не влияет»), то в желтом вертикальном столбце отобразился 0 ?
Если единица стоит во второй колонке («фактор слабо влияет»), то в желтом вертикальном столбце отобразилась цифра 4 ?
Если единица стоит в третьей колонке («фактор умеренно влияет»), то в желтом вертикальном столбце доотобразилась цифра 6 ?
Если единица стоит в четвертой колонке («фактор сильно влияет»), то в желтом вертикальном столбце доотобразилась цифра 8 ?
Если единица стоит в пятой колонке («фактор чрезвычайно сильно влияет»), то в желтом вертикальном столбце дотобразилась цифра 10 ?
Эти цифры (0,4,6,8 и 10), которые должны появиться в желтом вертикальном столбце, представляют силу влияния данного фактора по условной десятибалльной шкале. Ну а дальше все просто — лепестковая диаграмма и полная красота.
Скриншот:
http://s017.radikal.ru/i408/1212/97/b1ec764898a8.jpg
Димитриадис, картинка мягко говоря не очень соответствует описанию из #34. 
Надо блоки местами поменять что ли, то есть «фактор 1» это колонки с AP до AU и так далее?
Если это будет один раз делаться, проще выделить по очереди каждый нужный блок и перетащить мышкой на нужное место.
Неактуально. Предыдущий пост был изменён после того, как я написал этот.
Димитриадис
26.12.2012, 18:03
Jacky, извините, то был вчерашний вопрос, там все просто, Дядюшка подсказал.
А картинка относится к сегодняшнему вопросу. 
Я думаю, что это должно делаться через «Логические функции» Excel-я, в частности «Если» или «Если, То»
но что-то у меня не получается…
Димитриадис, я для примера взял первый блок с вашей картинки, результат смотрите в аттаче.
Если нигде не ошибся, 
=ПРОСМОТР(ПОИСКПОЗ(1;A1:E1;0);{1;2 ;3;4;5};{0;4;6;8;10})
Димитриадис
26.12.2012, 19:37
Jacky, спасибо, работает 
Доброго времени суток. Тема тут очень близка к тому, что мне нужно, хоть я и не аспирант. Надеюсь мне ответят, не смотря на срок давности данной темы.
Описание: У меня есть 6 значений на оси абсцисс и 6 соответствующих значений на оси ординат. Я беру миллиметровку, карандаш и линейку и строю график, тупо соединяя точки. Затем у меня появляется известное значение на одной из осей( не важно на какой) и мне нужно найти соответствующее значение на другой оси. Я определяю это по бумаге линейкой.
Вопрос: Есть ли программа, которая упростит мою жизнь, избавя от ежедневного черчения на миллиметровке? Чтобы она просто выдавала значения, допустим абсциссы при известном значении ординаты на куске графика, который является прямой. Или формула в екселе или что угодно другое, лишь бы не чертить…а то глаза выпадут скоро…
P.S.высокоинтеллектуальные методы статистической и прочей обработки не предлагать, ибо линейка и карандаш справляются, значит не так все сложно….
Описание: У меня есть 6 значений на оси абсцисс и 6 соответствующих значений на оси ординат. Я беру миллиметровку, карандаш и линейку и строю график, тупо соединяя точки. Затем у меня появляется известное значение на одной из осей( не важно на какой) и мне нужно найти соответствующее значение на другой оси. Я определяю это по бумаге линейкой.
Есть ли программа, которая упростит мою жизнь, избавя от ежедневного черчения на миллиметровке? Чтобы она просто выдавала значения, допустим абсциссы при известном значении ординаты на куске графика, который является прямой. Или формула в екселе или что угодно другое, лишь бы не чертить…а то глаза выпадут скоро…
Сделать все то же самое, но в Экселе. Включив отображение основных и промежуточных линий сетки, получите ту же «миллиметровку», но в электронном виде
Hogfather
09.10.2014, 19:55
Описание: У меня есть 6 значений на оси абсцисс и 6 соответствующих значений на оси ординат. Я беру миллиметровку, карандаш и линейку и строю график, тупо соединяя точки. Затем у меня появляется известное значение на одной из осей( не важно на какой) и мне нужно найти соответствующее значение на другой оси. Я определяю это по бумаге линейкой.
Вопрос: Есть ли программа, которая упростит мою жизнь, избавя от ежедневного черчения на миллиметровке? Чтобы она просто выдавала значения, допустим абсциссы при известном значении ординаты на куске графика, который является прямой. Или формула в екселе или что угодно другое, лишь бы не чертить…а то глаза выпадут скоро…
Ну, кусочно-линейная функция, в вашем случае n=4
https://upload.wikimedia.org/math/0/5/3/053bf273585e26c1b5df1e116b4325ed.png
Дальше вычисления примерно на уровне математики начальной школы (см. задачу 2) (http://ege-ok.ru/2012/04/03/lineynaya-funktsiya-i-ee-grafik/)
Делаете таблицу в Excel
X Y K B
1 10 =C3 =D3
2 20 =(B3-B2)/(A3-A2) =B3-C3*A3
3 -9 =(B4-B3)/(A4-A3) =B4-C4*A4
4 10 =(B5-B4)/(A5-A4) =B5-C5*A5
5 11 =(B6-B5)/(A6-A5) =B6-C6*A6
6 11 =(B7-B6)/(A7-A6) =B7-C7*A7
Дальше считаете по коэффициентам:
=1,1*ВПР(1,1;A2: D7;3)+ВПР(1,1;A2: D7;4)
Вместо выделенного жирным используйте ссылку на ячейку. Обратную операцию проделайте самостоятельно.
Добавлено через 2 минуты
Сделать все то же самое, но в Экселе. Включив отображение основных и промежуточных линий сетки, получите ту же «миллиметровку», но в электронном виде
:facepalm:
хм, а если использовать функцю ТЕНДЕНЦИЯ в ексель? Я попробовал щас, вроде что-то похожее выдает… завтра на работе сравню с графическими значениями…
Hogfather
09.10.2014, 20:20
хм, а если использовать функцю ТЕНДЕНЦИЯ в ексель?
Так даже проще. Только результаты будет другими.
Возвращает значения в соответствии с линейным трендом. Функция ТЕНДЕНЦИЯ аппроксимирует прямой линией (по методу наименьших квадратов) массивы известные_значения_y и известные_значения_x. Возвращает значения y, соответствующие этой прямой, для заданного массива новые_значения_x.
Иными словами, вместо соединений точков отрезками, что делаете вы, используется КМНК с одной прямой линией.
Для тех, кто будет искать ответ на похожий вопрос.
Я решил свой так: т. к. у меня 6 точек, то получается график из 5 прямых (от точки к точке) В екселе я воспользовался функцией ТЕНДЕНЦИЯ для каждого из этих графиков отдельно т.е. сделал табличку в которой есть 5 ячеек с функцией ТЕНДЕНЦИЯ ( ну и все данные для этой функции конечно). Потом, когда у меня появятся, например, известное значение на оси Х, я просто смотрю в какой из диапазонов (т е в каую прямую) попадает это значение и изменяю данные для соответствующей ячейки с ТЕНДЕНЦИЯ. И, поскольку кусок графика (прямая по двум точкам) на этом отрезке полностью совпадает с созначениями ТЕНДЕНЦИЯ то и результат получается точный…. надеюсь вы меня поняли, потому что я сам себя уже с трудом..спать хочу очень… Спасибо всем за ответы.
Признаться, изрядно шокирован этой темой. Интересно, ТС — диссер пишет? 
Не шокируйтесь, тут даже кодить не пришлось)))
Степан Капуста
10.10.2014, 18:48
Hogfather, может, все-таки полином брать, а не линейными кусками?
Hogfather
10.10.2014, 18:52
может, все-таки полином брать, а не линейными кусками?
Еще скажите пятой степени, чтобы гаратировано провести через шесть точек…
Когда нас просят хлеб, мы жареных курей не даём.
Степан Капуста
10.10.2014, 19:23
Еще скажите пятой степени, чтобы гаратировано провести через шесть точек…
Это и ежу понятно. 
может, все-таки полином брать, а не линейными кусками?
смотря как точки расположены — если линейная аппроксимация хорошо подходит, то зачем нужны полиномы?
Степан Капуста
11.10.2014, 10:09
4gost, линейная функция — это тоже полином. 
vBulletin® v3.8.8, Copyright ©2000-2023, vBulletin Solutions, Inc. Перевод: zCarot
Содержание
- Простейший график изменений
- График с двумя и более кривыми
- Добавление второй оси
- Строим график функций в Excel
- Наложение и комбинирование графиков
- Графики зависимости
Информация воспринимается легче, если представлена наглядно. Один из способов презентации отчетов, планов, показателей и другого вида делового материала – графики и диаграммы. В аналитике это незаменимые инструменты.
Построить график в Excel по данным таблицы можно несколькими способами. Каждый из них обладает своими преимуществами и недостатками для конкретной ситуации. Рассмотрим все по порядку.
Простейший график изменений
График нужен тогда, когда необходимо показать изменения данных. Начнем с простейшей диаграммы для демонстрации событий в разные промежутки времени.
Допустим, у нас есть данные по чистой прибыли предприятия за 5 лет:
| Год | Чистая прибыль* |
| 2010 | 13742 |
| 2011 | 11786 |
| 2012 | 6045 |
| 2013 | 7234 |
| 2014 | 15605 |
* Цифры условные, для учебных целей.
Заходим во вкладку «Вставка». Предлагается несколько типов диаграмм:
Выбираем «График». Во всплывающем окне – его вид. Когда наводишь курсор на тот или иной тип диаграммы, показывается подсказка: где лучше использовать этот график, для каких данных.
Выбрали – скопировали таблицу с данными – вставили в область диаграммы. Получается вот такой вариант:
Прямая горизонтальная (синяя) не нужна. Просто выделяем ее и удаляем. Так как у нас одна кривая – легенду (справа от графика) тоже убираем. Чтобы уточнить информацию, подписываем маркеры. На вкладке «Подписи данных» определяем местоположение цифр. В примере – справа.
Улучшим изображение – подпишем оси. «Макет» – «Название осей» – «Название основной горизонтальной (вертикальной) оси»:
Заголовок можно убрать, переместить в область графика, над ним. Изменить стиль, сделать заливку и т.д. Все манипуляции – на вкладке «Название диаграммы».
Вместо порядкового номера отчетного года нам нужен именно год. Выделяем значения горизонтальной оси. Правой кнопкой мыши – «Выбрать данные» — «Изменить подписи горизонтальной оси». В открывшейся вкладке выбрать диапазон. В таблице с данными – первый столбец. Как показано ниже на рисунке:
Можем оставить график в таком виде. А можем сделать заливку, поменять шрифт, переместить диаграмму на другой лист («Конструктор» — «Переместить диаграмму»).
График с двумя и более кривыми
Допустим, нам нужно показать не только чистую прибыль, но и стоимость активов. Данных стало больше:
Но принцип построения остался прежним. Только теперь есть смысл оставить легенду. Так как у нас 2 кривые.
Добавление второй оси
Как добавить вторую (дополнительную) ось? Когда единицы измерения одинаковы, пользуемся предложенной выше инструкцией. Если же нужно показать данные разных типов, понадобится вспомогательная ось.
Сначала строим график так, будто у нас одинаковые единицы измерения.
Выделяем ось, для которой хотим добавить вспомогательную. Правая кнопка мыши – «Формат ряда данных» – «Параметры ряда» — «По вспомогательной оси».
Нажимаем «Закрыть» — на графике появилась вторая ось, которая «подстроилась» под данные кривой.
Это один из способов. Есть и другой – изменение типа диаграммы.
Щелкаем правой кнопкой мыши по линии, для которой нужна дополнительная ось. Выбираем «Изменить тип диаграммы для ряда».
Определяемся с видом для второго ряда данных. В примере – линейчатая диаграмма.
Всего несколько нажатий – дополнительная ось для другого типа измерений готова.
Строим график функций в Excel
Вся работа состоит из двух этапов:
- Создание таблицы с данными.
- Построение графика.
Пример: y=x(√x – 2). Шаг – 0,3.
Составляем таблицу. Первый столбец – значения Х. Используем формулы. Значение первой ячейки – 1. Второй: = (имя первой ячейки) + 0,3. Выделяем правый нижний угол ячейки с формулой – тянем вниз столько, сколько нужно.
В столбце У прописываем формулу для расчета функции. В нашем примере: =A2*(КОРЕНЬ(A2)-2). Нажимаем «Ввод». Excel посчитал значение. «Размножаем» формулу по всему столбцу (потянув за правый нижний угол ячейки). Таблица с данными готова.
Переходим на новый лист (можно остаться и на этом – поставить курсор в свободную ячейку). «Вставка» — «Диаграмма» — «Точечная». Выбираем понравившийся тип. Щелкаем по области диаграммы правой кнопкой мыши – «Выбрать данные».
Выделяем значения Х (первый столбец). И нажимаем «Добавить». Открывается окно «Изменение ряда». Задаем имя ряда – функция. Значения Х – первый столбец таблицы с данными. Значения У – второй.
Жмем ОК и любуемся результатом.
С осью У все в порядке. На оси Х нет значений. Проставлены только номера точек. Это нужно исправить. Необходимо подписать оси графика в excel. Правая кнопка мыши – «Выбрать данные» — «Изменить подписи горизонтальной оси». И выделяем диапазон с нужными значениями (в таблице с данными). График становится таким, каким должен быть.
Наложение и комбинирование графиков
Построить два графика в Excel не представляет никакой сложности. Совместим на одном поле два графика функций в Excel. Добавим к предыдущей Z=X(√x – 3). Таблица с данными:
Выделяем данные и вставляем в поле диаграммы. Если что-то не так (не те названия рядов, неправильно отразились цифры на оси), редактируем через вкладку «Выбрать данные».
А вот наши 2 графика функций в одном поле.
Графики зависимости
Данные одного столбца (строки) зависят от данных другого столбца (строки).
Построить график зависимости одного столбца от другого в Excel можно так:
Условия: А = f (E); В = f (E); С = f (E); D = f (E).
Выбираем тип диаграммы. Точечная. С гладкими кривыми и маркерами.
Выбор данных – «Добавить». Имя ряда – А. Значения Х – значения А. Значения У – значения Е. Снова «Добавить». Имя ряда – В. Значения Х – данные в столбце В. Значения У – данные в столбце Е. И по такому принципу всю таблицу.
Готовые примеры графиков и диаграмм в Excel скачать:
Точно так же можно строить кольцевые и линейчатые диаграммы, гистограммы, пузырьковые, биржевые и т.д. Возможности Excel разнообразны. Вполне достаточно, чтобы наглядно изобразить разные типы данных.
Построение графиков функции в Excel – тема не сложная и Эксель с ней может справиться без проблем. Главное правильно задать параметры и выбрать подходящую диаграмму. В данном примере будем строить точечную диаграмму в Excel.
Учитывая, что функция – зависимость одного параметра от другого, зададим значения для оси абсцисс с шагом 0,5. Строить график будем на отрезке [-3;3]. Называем столбец «х» , пишем первое значение «-3» , второе – «-2,5» . Выделяем их и тянем вниз за черный крестик в правом нижнем углу ячейки.
Будем строить график функции вида y=х^3+2х^2+2. В ячейке В1 пишем «у» , для удобства можно вписать всю формулу. Выделяем ячейку В2 , ставим «=» и в «Строке формул» пишем формулу: вместо «х» ставим ссылку на нужную ячейку, чтобы возвести число в степень, нажмите «Shift+6» . Когда закончите, нажмите «Enter» и растяните формулу вниз.
У нас получилась таблица, в одном столбце которой записаны значения аргумента – «х» , в другом – рассчитаны значения для заданной функции.
Перейдем к построению графика функции в Excel. Выделяем значения для «х» и для «у» , переходим на вкладку «Вставка» и в группе «Диаграммы» нажимаем на кнопочку «Точечная» . Выберите одну из предложенных видов.
График функции выглядит следующим образом.
Теперь покажем, что по оси «х» установлен шаг 0,5. Выделите ее и кликните по ней правой кнопкой мши. Из контекстного меню выберите пункт «Формат оси» .
Откроется соответствующее диалоговое окно. На вкладке «Параметры оси» в поле «цена основных делений» , поставьте маркер в пункте «фиксированное» и впишите значение «0,5» .
Чтобы добавить название диаграммы и название для осей, отключить легенду, добавить сетку, залить ее или выбрать контур, поклацайте по вкладкам «Конструктор» , «Макет» , «Формат» .
Построить график функции в Эксель можно и с помощью «Графика» . О том, как построить график в Эксель, Вы можете прочесть, перейдя по ссылке.
Давайте добавим еще один график на данную диаграмму. На этот раз функция будет иметь вид: у1=2*х+5. Называем столбец и рассчитываем формулу для различных значений «х» .
Выделяем диаграмму, кликаем по ней правой кнопкой мыши и выбираем из контекстного меню «Выбрать данные» .
В поле «Элементы легенды» кликаем на кнопочку «Добавить» .
Появится окно «Изменение ряда» . Поставьте курсор в поле «Имя ряда» и выделите ячейку С1 . Для полей «Значения Х» и «Значения У» выделяем данные из соответствующих столбцов. Нажмите «ОК» .
Чтобы для первого графика в Легенде не было написано «Ряд 1» , выделите его и нажмите на кнопку «Изменить» .
Ставим курсор в поле «Имя ряда» и выделяем мышкой нужную ячейку. Нажмите «ОК» .
Ввести данные можно и с клавиатуры, но в этом случае, если Вы измените данные в ячейке В1 , подпись на диаграмме не поменяется.
В результате получилась следующая диаграмма, на которой построены два графика: для «у» и «у1» .
Думаю теперь, Вы сможете построить график функции в Excel, и при необходимости добавлять на диаграмму нужные графики.
Для рассмотренных выше задач удавалось построить уравнение или систему уравнений. Но во многих случаях при решении практических задач имеются лишь экспериментальные (результаты измерений, статистические, справочные, опытные) данные. По ним с определенной мерой близости пытаются восстановить эмпирическую формулу (уравнение), которая может быть использована для поиска решения, моделирования, оценки решений, прогнозов.
Процесс подбора эмпирической формулы P(x) для опытной зависимости F(x) называется аппроксимацией (сглаживанием). Для зависимостей с одним неизвестным в Excel используются графики, а для зависимостей со многими неизвестными – пары функций из группы Статистические ЛИНЕЙН и ТЕНДЕНЦИЯ, ЛГРФПРИБЛ и РОСТ .
В настоящем разделе рассматривается аппроксимация экспериментальных данных с помощью графиков Excel: на основе данных стоится график, к нему подбирается линия тренда, т.е. аппроксимирующая функция, которая с максимальной степенью близости приближается к опытной зависимости.
Степень близости подбираемой функции оценивается коэффициентом детерминации R 2 . Если нет других теоретических соображений, то выбирают функцию с коэффициентом R 2 , стремящимся к 1. Отметим, что подбор формул с использованием линии тренда позволяет установить как вид эмпирической формулы, так и определить численные значения неизвестных параметров.

1. Линейная – y=cx+b. Это простейшая функция, отражающая рост и убывание данных с постоянной скоростью.
2. Полиномиальная – y=c+c1x+c2x 2 +…+c6x 6 . Функция описывает попеременно возрастающие и убывающие данные. Полином 2-ой степени может иметь один экстремум (min или max), 3-ей степени – до 2-х экстремумов, 4-ой степени – до 3-х и т.д.
3. Логарифмическая – y=clnx+b. Эта функция описывает быстро возрастающие (убывающие) данные, которые затем стабилизируются.
4. Степенная – y=cx b , (х>0и y>0). Функция отражает данные с постоянно увеличивающейся (убывающей) скоростью роста.
5. Экспоненциальная – y=ce bx , (e – основание натурального логарифма). Функция описывает быстро растущие (убывающие) данные, которые затем стабилизируются.
Для всех 5-ти видов функций используется аппроксимация данных по методу наименьших квадратов (см. справку по F1 «линия тренда»).
В качестве примера рассмотрим зависимость продаж от рекламы, заданную следующими статистическими данными по некоторой фирме:
| Реклама (тыс. руб.) | 1,5 | 2,5 | 3,5 | 4,5 | 5,5 |
| Продажи (тыс. руб.) |
Необходимо построить функцию, наилучшим образом отражающую эту зависимость. Кроме того, необходимо оценить продажи для рекламных вложений в 6 тыс. руб.
Приступим к решению. В первую очередь введите эти данные в Excel и постройте график, как на рис. 38. Как видно, график построен на основании диапазона B2:J2. Далее, щелкнув правой кнопкой мыши по графику, добавьте линию тренда, как показано на рис. 38.

В открывшемся окне настройки (рис. 39), на закладке Тип выберите для аппроксимации логарифмическую линию тренда (по виду графика). На закладке Параметры установите флажки, отображающие на графике уравнение и коэффициент детерминации.
После нажатия ОК Вы получите результат, как на рис. 40. Коэффициент детерминации R 2 =0.9846, что является неплохой степенью близости. Для подтверждения правильности выбранной функции (поскольку других теоретических соображений нет) спрогнозируйте развитие продаж на 10 периодов вперед. Для этого щелкните правой кнопкой по линии тренда – измените формат – после этого в поле Прогноз: вперед на: установите 10 (рис. 41).
После установки прогноза Вы увидите изменение кривой графика на 10 периодов наблюдения вперед, как на рис. 42. Он с большой долей вероятности отражает дальнейшее увеличение продаж с увеличением рекламных вложений.
Вычисление по полученной формуле =237,96*LN(6)+5,9606 в Excel дает значение 432 тыс. руб.

Часть11. Контрольные задания
Последнее изменение этой страницы: 2016-08-26; Нарушение авторского права страницы
|
0 / 0 / 0 Регистрация: 03.11.2013 Сообщений: 16 |
|
|
1 |
|
Определение значение по графику21.11.2013, 16:18. Показов 21170. Ответов 3
Всем доброго времени суток. Проблема следующая: Есть график,построенный по нескольким точкам, значение давления при определенной глубине. Как мне по графику, зная давление определить глубину? Заранее спасибо.
0 |
|
2635 / 1334 / 256 Регистрация: 25.10.2010 Сообщений: 2,196 |
|
|
21.11.2013, 16:41 |
2 |
|
Как вариант
1 |
|
0 / 0 / 0 Регистрация: 03.11.2013 Сообщений: 16 |
|
|
21.11.2013, 16:45 [ТС] |
3 |
|
Как вариант Спасибо. А как Вы это сделали? Мне еще понадобятся другие значения, поэтому хочу разобраться. Про ПРЕДСКАЗ читал, но не понял как с ним работать.
0 |
|
2635 / 1334 / 256 Регистрация: 25.10.2010 Сообщений: 2,196 |
|
|
21.11.2013, 17:03 |
4 |
|
С помощью формулы в G1 нахожу две точки в таблице, между которыми находится искомая, и использую ПРЕДСКАЗ()
1 |