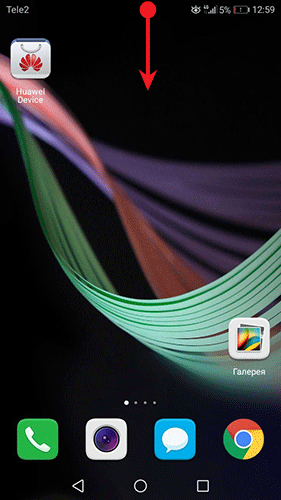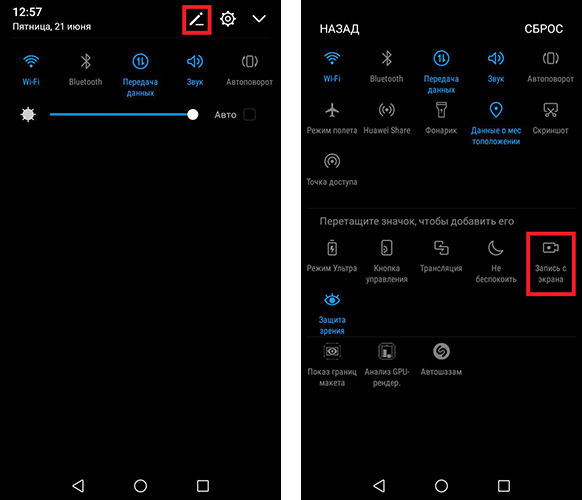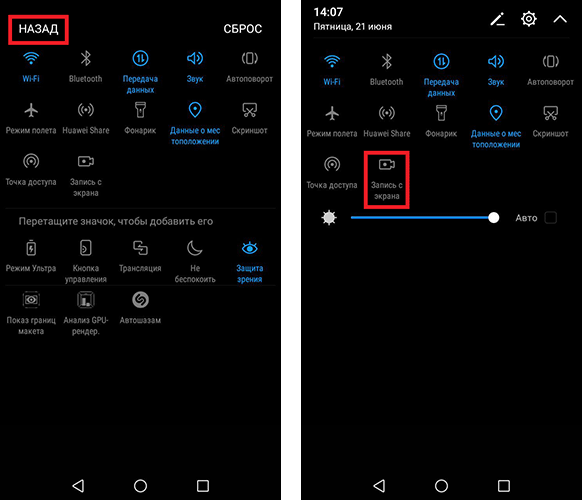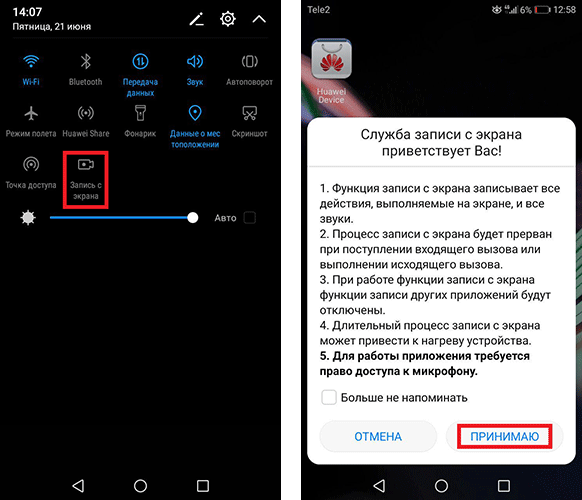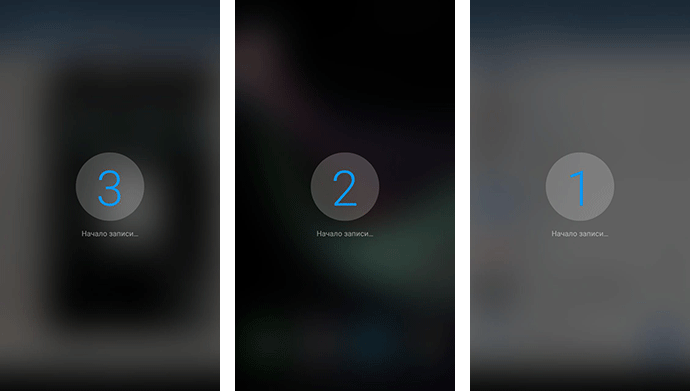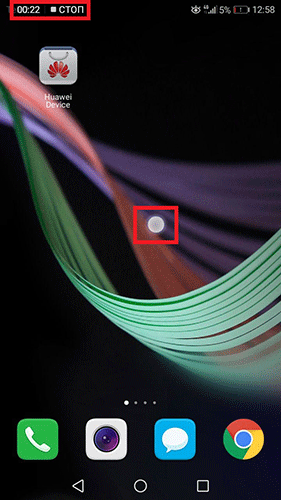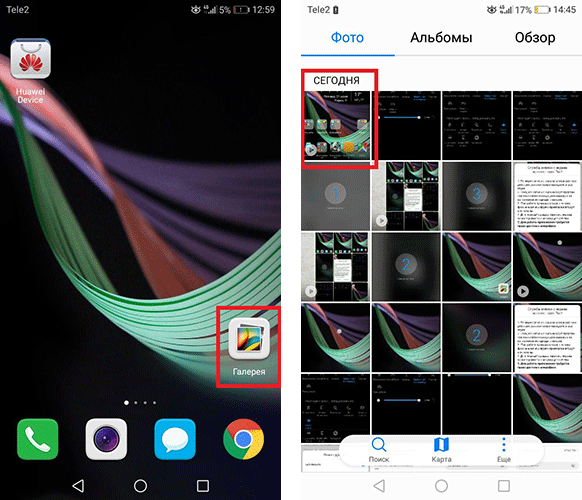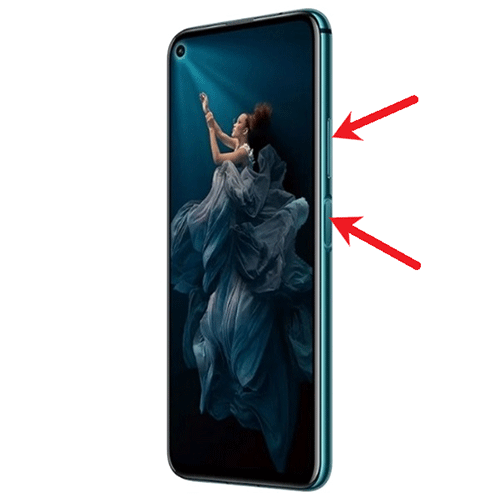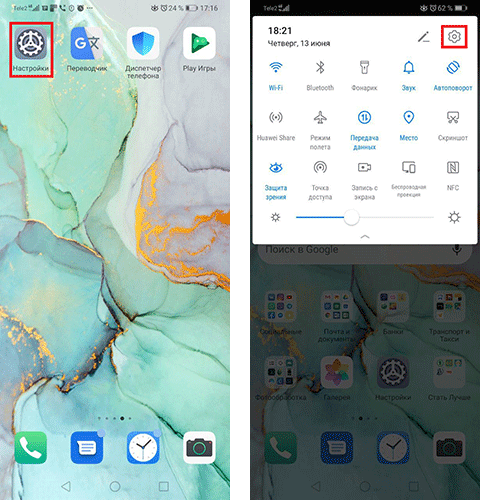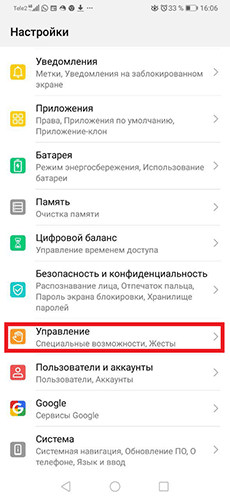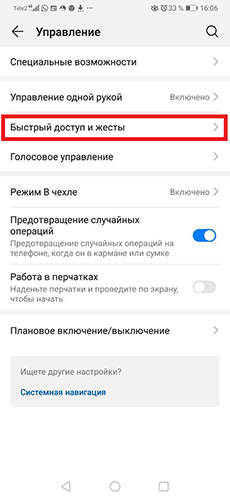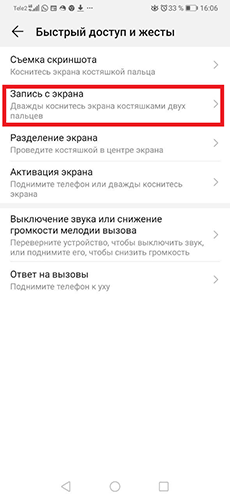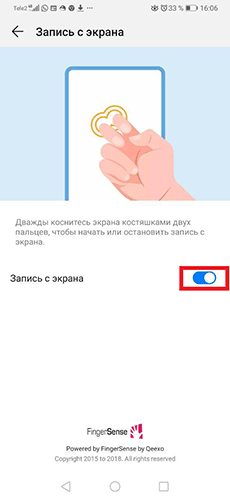Записывайте действия, выполняемые на экране, чтобы создать обучающий материал, видео о прохождении игры и многое другое.
Начало записи с экрана с помощью комбинации кнопок
Нажмите и удерживайте кнопку питания и кнопку увеличения громкости, чтобы начать запись с экрана. Чтобы остановить запись с экрана, повторно нажмите и удерживайте кнопку питания и кнопку увеличения громкости.
Начало записи с экрана с помощью значка
-
Проведите вниз от правого верхнего края экрана, чтобы отобразить Панель управления, нажмите на значок
, чтобы расширить панель значков (в зависимости от модели вашего устройства), нажмите на значок Запись с экрана, чтобы начать запись с экрана.
-
Чтобы остановить запись с экрана, нажмите на таймер в верхней части экрана.
-
Записи с экрана сохраняются в приложении Галерея.
Запись с экрана с помощью жеста костяшками двух пальцев
-
Перед использованием жестов управления костяшками пальцев воспользуйтесь одним из следующих способов, чтобы убедиться, что все необходимые функции включены (в зависимости от модели вашего устройства):
-
Перейдите в раздел и включите функцию Запись с экрана.
-
Перейдите в раздел и включите функцию Умный скриншот.
-
-
Дважды коснитесь экрана костяшками двух пальцев, чтобы начать запись с экрана. Чтобы остановить запись, повторно дважды коснитесь экрана костяшками двух пальцев.
Запись голоса во время записи с экрана
Вы можете включить микрофон, чтобы записывать голос во время записи с экрана.
После начала записи с экрана нажмите на значок микрофона и убедитесь, что он отображается так: . Теперь запись голоса активна.
Если микрофон выключен (значок микрофона отображается так: ), вы сможете записывать только системные звуки, например музыку. Если вы хотите, чтобы на записи с экрана не было системных звуков, перед началом записи выключите звук на устройстве, музыку и другие мультимедийные звуки.
Спасибо за Ваш комментарий.
Специальная возможность смартфона Huawei или Honor «Скринкаст» позволит заснять видеозапись с экрана без установки дополнительных приложений, что даст возможность зафиксировать ваши действия с мобильным устройством или похвастаться достижениями в любимой игре. При съемке будут отображаться все нажатия на экран, поэтому ни одно действие не будет пропущено.
Запись видео с экрана смартфона с помощью иконки на панели уведомлений
- Сдвиньте верхнюю строку состояний вниз для отображения панели уведомлений.
- Нажмите на значок редактирования. Найдите иконку «Запись с экрана», кликните на нее и удерживайте палец, затем перетащите иконку на основную панель уведомлений.
- Нажмите «Назад». Теперь функция доступна в панели уведомлений.
- Кликните на иконку для активации записи. Прочитайте условия использования «Службы записи с экрана» и нажмите кнопку «Принимаю». Чтобы данное уведомление не всплывало при каждой последующей записи вы можете поставить галочку в пункте «Больше не напоминать».
- Далее пройдет 3-секундный обратный отчет и начнется процесс записи видео с экрана.
- Нажатия на экран будут отображаться в виде кружка. В верхнем левом углу расположен хронометраж записи и кнопка остановки записи. Нажмите на «Стоп».
- Для просмотра записи нажмите «Галерея» на одном из окон основного меню. Файл с видео находится в последних сохраненных файлах.
Запись видео с помощью функциональных клавиш смартфона
Для того, чтобы записать видео с экрана смартфона Huawei или Honor одновременно нажмите и удерживайте клавиши блокировки и увеличения громкости. Следующие действия аналогичны первому способу активации режима Скринкаст.
Запись видео с экрана при помощи костяшек пальцев
На последних версиях фирменной оболочки EMUI доступна возможность записи видео с помощью жестов, создаваемых при костяшек пальцев.
- Зайдите в настройки смартфона через значок на панели уведомлений, либо через ярлык основного меню смартфона.
- Нажмите «Управление».
- Далее «Быстрый доступ и жесты».
- Выберите вкладку «Запись с экрана».
- Активируйте функцию записи с экрана. Для съемки дважды коснитесь экрана костяшками двух пальцев, чтобы начать или остановить запись. Запись также можно остановить как указано в предыдущих способах.
Часто задаваемые вопросы
Как записать звук при съемке видео с экрана, если к смартфону подключены наушники?
Никак. Запись звука идет с микрофона смартфона, поэтому придется наушники отключить и вести съемку без них. Для дополнительных опций скачайте стороннее приложение.
После активации записи с экрана ничего не происходит — видео не записывается?
Проверьте доступность места в памяти телефона. В случае нехватки очистите память в настройках мобильного устройства. Функция также может восстановиться после сброса всех настроек телефона. Но, важно понимать, что все данные будут сброшены, поэтому оптимальным вариантом будет скачивание стороннего приложения.
Чтобы сохранить на память смешное видео из Instagram или научить маму пользоваться новым приложением, вам потребуется запись экрана. Рассказываем, как ее сделать на iOS и Android без подключения к компьютеру и (почти всегда) без дополнительных программ.
Как записать экран на iPhone
Откройте «Пункт управления». На iPhone с вырезом в экране проведите пальцем вниз из верхнего правого угла. На iPhone с кнопкой «Домой» (iPhone SE, 8 и более ранние модели) проведите пальцем вверх от нижнего края экрана.
Нажмите на иконку «Запись экрана» — запись начнется после обратного отсчета. Но если вы хотите записать свой голос вместе с экраном (например, учите бабушку пользоваться WhatsApp), то удерживайте палец на кнопке «Запись экрана» и нажмите на значок микрофона в открывшемся окне — иконка станет красной.

Нажмите «Начать запись», затем кликните в любом месте по пустой области экрана и смахните пальцем вверх, чтобы выйти из «Пункта управления». Слева сверху вы увидите красный индикатор, на котором отображается время записи.
Чтобы остановить запись, нажмите на этот индикатор, затем — «Остановить». Запись сохранится в приложении «Фото».
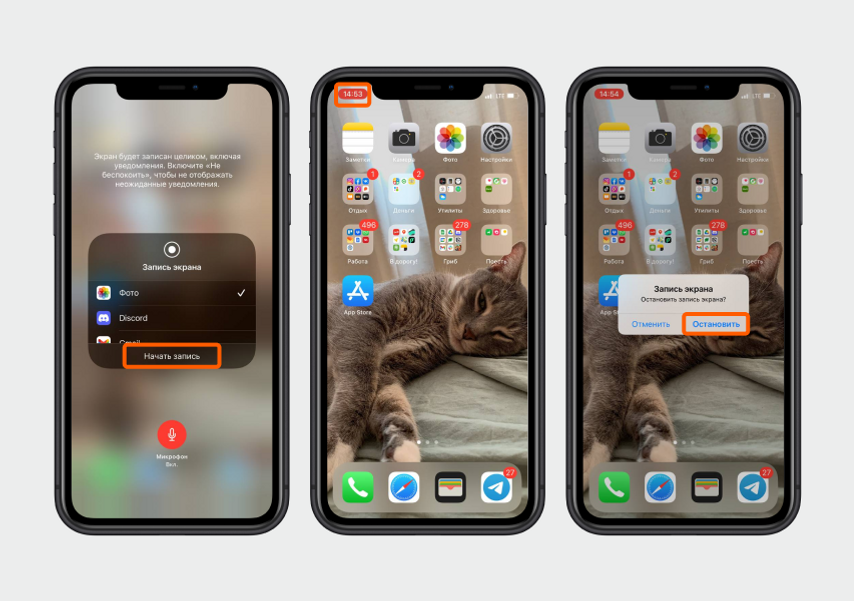
А если нет иконки «Запись экрана»? Зайдите в «Настройки» и выберите «Пункт управления». Найдите «Запись экрана» в разделе «Ещё элементы управления», нажмите на зеленый плюсик. Готово!
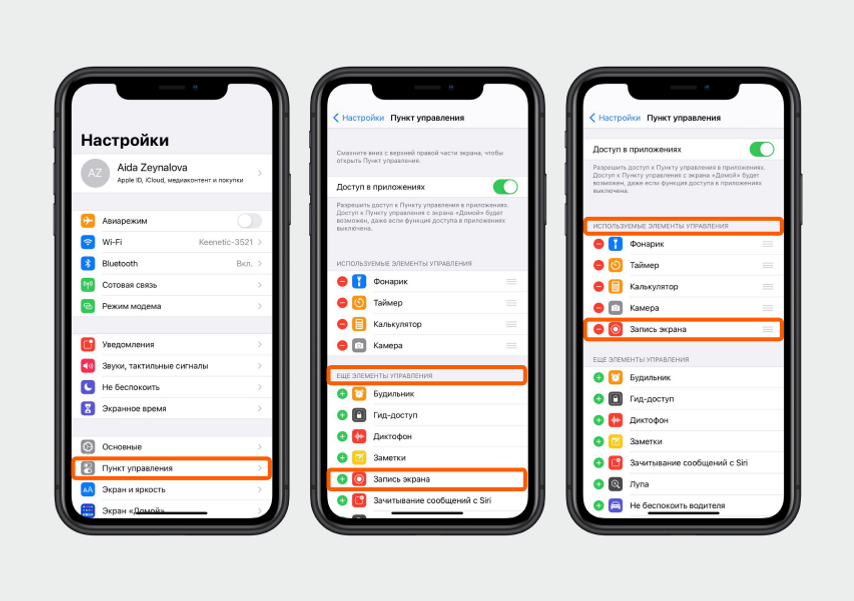
Как записать экран на смартфонах Samsung
Функция записи экрана доступна на всех Samsung Galaxy S и Galaxy Note, начиная с 10-й серии, и на некоторых смартфонах Samsung Galaxy А. Если у вас нет этой функции, не расстраивайтесь — в конце статьи мы показали, как записать экран с помощью отдельного приложения.
Чтобы записать экран (и проверить наличие этой функции), смахните пальцем вниз от верхнего края экрана — откроется шторка с уведомлениями, повторите то же движение — появится «Пункт управления».

Нажмите «Запись экрана» и выберите вариант записи звука: без него, только звуки «внутри» смартфона (музыка, звук из видео на экране) или с записью вашего голоса. Включите «Показывать касания», если хотите, чтобы зритель увидел, куда именно вы нажимали на экране.
Нажмите «Начать запись». Начнется трехсекундный обратный отсчет — его можно пропустить.
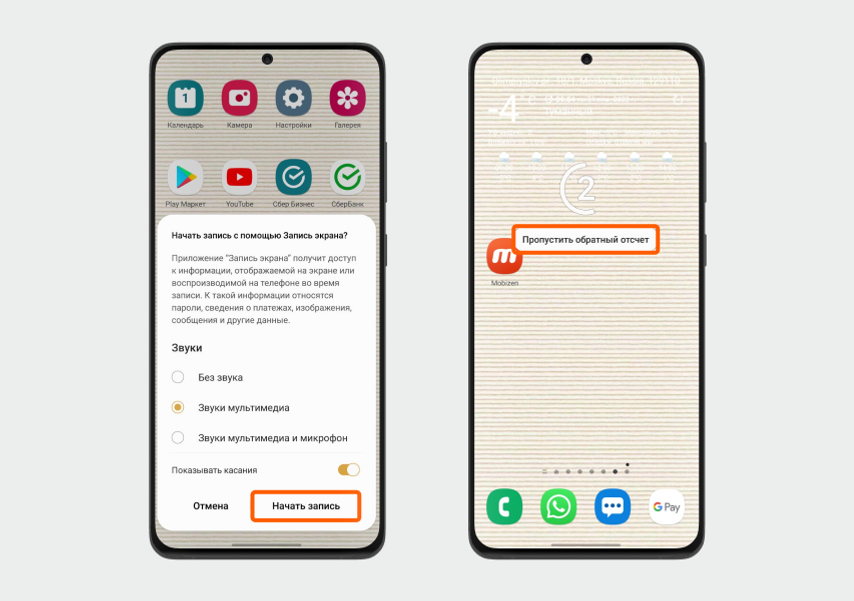
Как только начнется запись, в верхней части экрана появится панель инструментов с пятью элементами:
- Карандаш — во время записи можно рисовать на экране.
- Курсор — работает как указка, но только со стилусом S Pen.
- Иконка человечка — записывает вас на фронтальную камеру, окно можно перемещать в любое место на экране.
- Пауза — останавливает запись, потом ее можно снова запустить.
- Стоп — завершает запись.
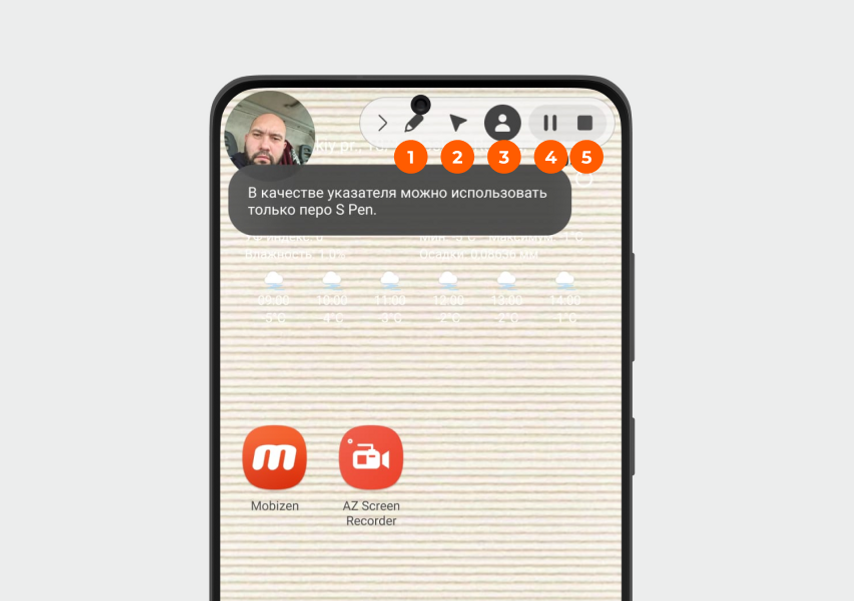
Когда вы используете какой-либо инструмент, его иконка окрашивается в темно-серый цвет. Чтобы остановить запись, нажмите на значок в виде квадрата — видео сохранится в галерее.
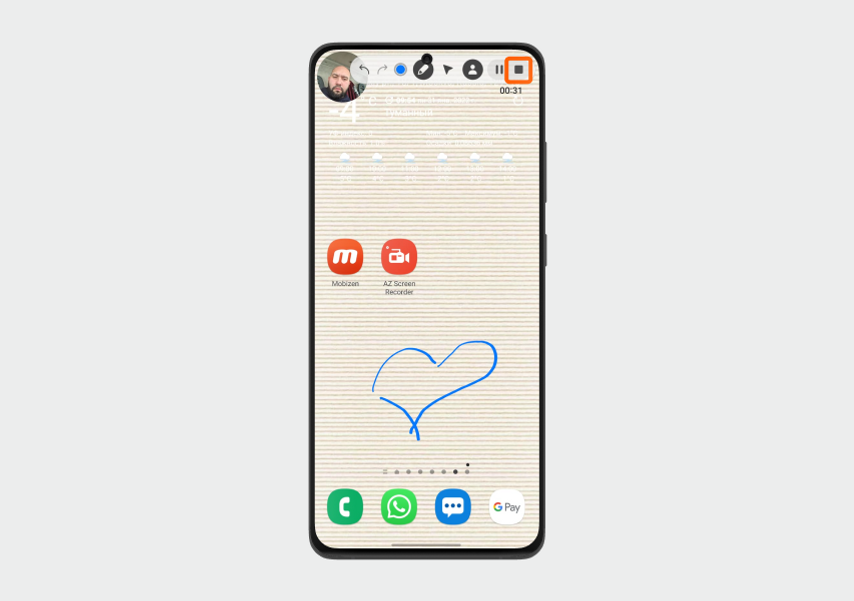
Как записать экран на смартфонах Honor
Смахните пальцем вниз от верхнего края экрана — откроется шторка уведомлений. Теперь повторите жест, чтобы открыть «Пункт управления». В нем нажмите на значок «Запись с экрана» — появится панель с длительностью записи и значком микрофона. Нажмите на него, если хотите записать свой голос.
Чтобы остановить запись, прикоснитесь к красному квадрату, видео сохранится в галерею.
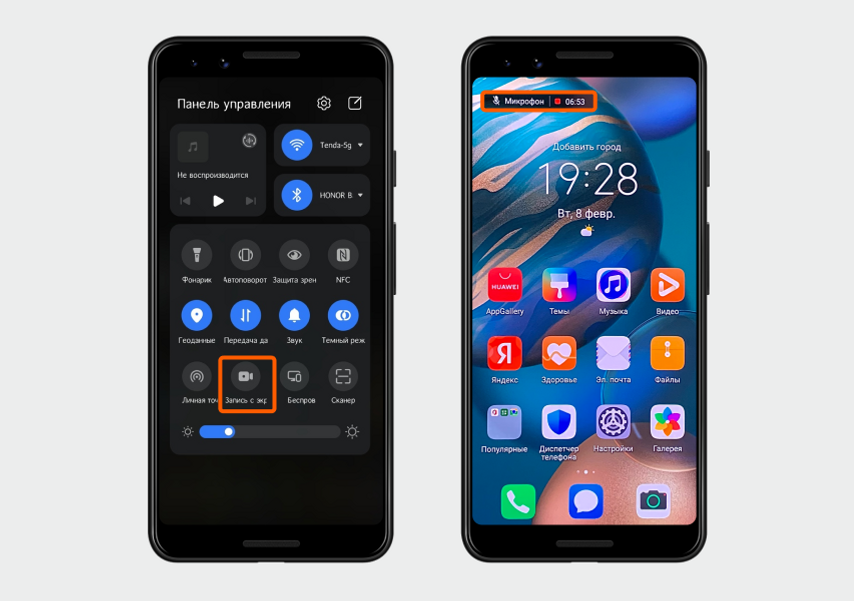
А если нет иконки «Запись экрана»? Нажмите на иконку блокнота или карандаша (в разных моделях эта иконка выглядит по-разному), далее — «Изменить значки».

В нижней части экрана найдите значок записи и, удерживая на нем палец, перетащите вверх. Нажмите «Готово».

Как записать экран с помощью приложения на Android-смартфонах
Если ваш смартфон не умеет сам записывать видео, это можно сделать через отдельное приложение — например, Mobizen.
Запустите Mobizen и предоставьте ему все необходимые разрешения. Появится панель управления — нажмите на значок видеокамеры, чтобы начать запись.
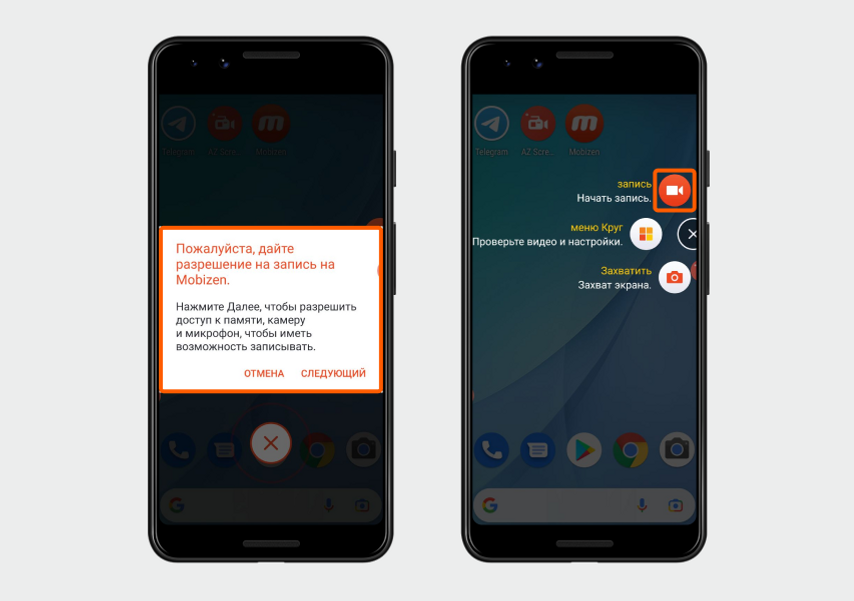
По умолчанию приложение пишет видео без звука. Чтобы звук был, нажмите на кнопку «Меню круг», затем — на иконку шестеренки. В появившемся окне выберите раздел «Звук» и перетащите бегунок вправо. Теперь будут записываться звуки со смартфона (например, звуки из игры) и внешние с микрофона (ваш голос и окружающие звуки).

Чтобы остановить запись, нажмите на иконку приложения, потом на значок квадрата. Готово — запись сохранится у вас в галерее.

У нас ещё много всего интересного
Оставьте почту и получайте подборку лучших материалов от главного редактора
раз в две недели.
Смартфоны Huawei и Honor работают на операционной системе с фирменной оболочкой EMUI. Она характеризуется большим количеством интересных опций и полезных предустановленных приложений. Среди них есть сканер штрих-кодов, антивирус, программа для очистки ОС и многое другое. Но для некоторых пользователей особенно интересной будет возможность записи происходящего на экране телефона. Встроенный рекордер похож на тот, что используется в MIUI от Xiaomi, но обладает рядом уникальных особенностей.
Содержание
- Что это за функция
- Скринкаст в Honor и Huawei
- Способ 1: шторка уведомлений
- Способ 2: горячие клавиши
- Способ 3: двойной тап костяшками пальцев
- ТОП-5 приложений для записи экрана
- Super Screen Recorder (SCR)
- AZ Screen Recorder
- Mobizen Screen Recorder
- ScreenCam Screen Recorder
- Riv Screen Recorder
- Где хранятся записи
- FAQ
- Заключение
Что это за функция
Запись экрана на Хуавей – это специальная функция EMUI, которая позволяет записать всё, что происходит на экране смартфона в конкретный момент времени. Она будет полезна блогерам, рассказывающим о настройке смартфонов или же стримерам, которые записывают игровой процесс и снабжают его своими комментариями.
Эту функцию ещё называют «Скринкаст», а в самой EMUI она также может называться «Умный скриншот». Как правило, при съёмке все нажатия на экран фиксируются и помечаются, именно поэтому данная функция хороша для записи видеоинструкций по настройке смартфона. Впрочем, захват тапов можно отключить в параметрах записи.
Информация. Данная функция появилась с релизом операционной системы Android 5.0 Lollipop. Именно начиная с этой версии Андроид появилась возможность снимать происходящее на дисплее без рут-прав. Именно поэтому многие альтернативные рекордеры требуют для работы смартфон с ОС Андроид версии не ниже 5.0.
Скринкаст в Honor и Huawei
Встроенный скрин рекордер обладает рядом преимуществ перед другими программами для записи экрана в смартфонах на Android:
- Это простейшее решение, не требующее инсталляции альтернативных программ;
- Бесплатные программы в своем большинстве оставляют вотермарк на видео, здесь же такого нет;
- Отсутствует реклама.
Есть несколько способов для запуска записи экрана на смартфонах Huawei и Honor. Можно выбрать наиболее подходящий вариант для каждого конкретного случая.
Способ 1: шторка уведомлений
Самый простой и очевидный способ для запуска записи экрана на Хуавей и Хонор – использование шторки уведомлений. Там в панели быстрых настроек есть соответствующая плитка.
Запуск из шторки уведомлений:
- Откройте шторку, свайпнув по экрану сверху вниз.
- Тапните по значку редактирования.
- Найдите в списке плитку «Запись с экрана» и перетащите её в шторку.
- Тапните «Назад».
- Нажмите на иконку для начала работы рекордера.
- Примите пользовательское соглашение при помощи кнопки «Принять».
- После трёхсекундного отсчёта запись стартует. Кнопка «Стоп» располагается в верху дисплея слева вместе с хронометром. Белыми точками отображаются нажатия на экран.
По завершении записи и нажатия на «Стоп» получившийся ролик будет сохранён в галерею. Найти его не составит труда даже новичкам.
Способ 2: горячие клавиши
Запустить запись экрана также можно при помощи механических клавиш смартфона Huawei или Honor. Для этого нужно одновременно зажать кнопки блокировки (питания) и увеличения громкости. Далее останется только принять пользовательское соглашение (как в предыдущем способе) и выключить запись, когда потребуется при помощи всё той же кнопки «Стоп» на экране в верхнем левом углу.
Если вы используете кастомную прошивку, то функциональные кнопки смартфона могут не сработать. Вообще, не факт, что в кастоме будет встроенный скрин рекордер. Перед тем, как пробовать описанные в данном материале способы стоит изучить возможности установленной прошивки. Если же установлена EMUI – проблем не возникнет.
Способ 3: двойной тап костяшками пальцев
В смартфонах Huawei и Honor есть возможность запустить Скринкаст определённым жестом: двойным тапом костяшками пальцев по экрану. Такой способ экономит много времени, но сначала нужно активировать функцию в настройках телефона.
Активация функции:
- Запустите настройки телефона при помощи соответствующего ярлыка.
- Тапните по категории «Управление».
- Выберите «Быстрый доступ и жесты».
- Зайдите в раздел «Запись с экрана».
- Передвиньте ползунок для включения жеста.
Теперь запустить запись экрана можно будет в любое время простым постукиванием по дисплею. Стоит заметить, что функция старта записи экрана есть во многих смартфонах (например, в Xiaomi), но там используются простые постукивания.
ТОП-5 приложений для записи экрана
В этом разделе мы рассмотрим самые полезные приложения для записи экрана от сторонних разработчиков. Их все можно найти в Google Play или App Gallery и свободно установить на смартфон. Были отобраны как условно-бесплатные, так и платные программы для создания скринкастов на разных смартфонах.
Super Screen Recorder (SCR)
Google Play
Это приложение является бесплатным, но в нём достаточно много рекламы (болезнь всех бесплатных программ). Тем не менее, данный рекордер позволяет записывать происходящее на экране в высоком качестве (вплоть до 1080р). В настройках также можно отрегулировать частоту кадров до 60 FPS и скорость передачи данных до 12 Мбит/с. Все необходимые элементы управления находятся на специальной панели, да и весь интерфейс достаточно простой для освоения.
AZ Screen Recorder
Google Play
Одно из наиболее популярных приложений для захвата экрана. Здесь также можно выбрать качество записи (вплоть до Full HD) и частоту кадров. Но главное – здесь имеется встроенный редактор, позволяющий добавить альтернативную звуковую дорожку и выполнить простое редактирование ролика. Есть возможность добавить текст и эффекты. Но полный функционал доступен только в премиум-версии, за которую нужно платить. Премиум включает в себя такие функции, как удаление рекламы, экспорт записей в формате GIF, добавление изображений с фронтальной или основной камеры и многое другое.
Mobizen Screen Recorder
Google Play
Абсолютно бесплатная программа, предлагающая пользователям осуществлять запись экрана в разрешении FullHD. На ролики можно добавлять собственную фоновую музыку, сохранять только лучшее с помощью TRIM, добавлять интро, аутро с пользовательской подписью и так далее. Присутствуют расширенные функции редактирования. Частота кадров варьируется от 5 до 60 FPS, а скорость передачи данных может достигать 12 Мбит/с. Интерфейс достаточно простой для понимания и освоения.
ScreenCam Screen Recorder
Google Play
Один из немногих рекордеров, которые предлагают для записи максимальное разрешение в 1440р. Частоту кадров здесь также можно менять от 24 до 60 FPS. Интерфейс состоит всего из двух вкладок: на первой под названием «Settings» находятся настройки роликов, а на вкладке «Videos» расположены сами ролики. Программа поддерживает установку плагинов, но их нужно покупать и платить за каждый отдельно. Зато плагины позволяют существенно расширить функционал приложения.
Riv Screen Recorder
Google Play
Относительно новая программа для записи экрана на смартфонах под управлением ОС Android, позволяющая начать запись всего за пару тапов. Для функционирования приложения требуется ОС Android версии 5.0 Lollipop. Особенно продвинутых настроек здесь нет, но программа позволяет записать ролик в достаточно высоком качестве. Приложение не требует рут-прав для своей полноценной работы.
В этом разделе представлены приложения, которые можно найти в Google Play (известно, что некоторые модели Honor поддерживают сервисы Google). Наличие перечисленных программ в App Gallery нужно проверять самостоятельно. Но даже если их там нет, можно найти вполне достойные альтернативы.
Где хранятся записи
Найти записи, созданные штатным или сторонним приложением можно в галерее. Они будут в самом начале, как самые новые объекты. Если же интересует конкретный каталог, то скринкасты хранятся в папке «recordmaster». Полный путь до каталога выглядит так: «emulated» – «0» – «recordmaster».
FAQ
Иногда во время использования опции записи экрана на смартфонах Huawei и Honor возникают проблемы. Мы собрали вопросы от пользователей, которые возникают наиболее часто и дали на них исчерпывающие ответы.
- Пропала запись экрана на Honor 10. Вероятнее всего, в памяти смартфона не осталось места, ведь все ролики записываются только на внутренний накопитель. Освободите место в телефоне и попытайтесь включить запись снова. Можно попробовать выгрузить файлы галереи в Huawei Mobile Cloud, а с телефона их удалить вовсе.
- Как улучшить качество записи экранного видео. В стандартном рекордере это сделать невозможно. Настройки битрейта и разрешения видео имеются только в сторонних приложениях скринкаста. И то далеко не во всех.
- Как решить проблему отсутствия звука на видео. Скорее всего, ошибка возникла из-за какого-то системного сбоя. Самое правильное решение – выполнить сброс смартфона до заводских настроек. Если вы используете стороннее приложение для записи экрана – просто переустановите его.
- Как записать звук при съемке видео с экрана, если к смартфону подключены наушники. Это сделать не получится. Для записи используется микрофон, а если подключены наушники без микрофона – он не функционирует. Отключите наушники.
- Что делать если случайно удалил приложение. Здесь также поможет сброс к заводским настройкам: по-другому вернуть системное приложение не получится. В качестве альтернативного решения можно воспользоваться сторонней программой для записи видео.
Заключение
Теперь вы знаете, как снимать видео с экрана Хонор или Хуавей. Сделать это достаточно просто, однако нужно точно знать, где находится эта функция. Записать видео с экрана телефона Хонор или Хуавей можно как при помощи стандартной опции, так и при помощи сторонних приложений. Только вам решать, как именно сделать запись экрана на Хуавей или Хонор: у каждого способа есть свои преимущества.
Как сделать запись экрана на Хонор? Опустите верхнюю «шторку» и жмите на значок с видеокамерой, кликните одновременно по кнопке громкости вверх и питания. Еще один вариант — стукните по дисплею двумя костяшками пальцев дважды. При отсутствии встроенной опции используйте специальное приложение из Плей Маркет, к примеру, Super Screen Recorder, DU recorder и другие.
Как сделать запись экрана
Выделяется несколько способов, как включить запись экрана на Хонор 10: через «шторку», с помощью горячих клавиш, с применением жестов или путем установки специального приложения. Рассмотрим каждый из способов подробнее.
Через верхнюю «шторку»
Наиболее простой способ, как сделать запись экрана на Хонор 10 Лайт — воспользоваться встроенным инструментом. Сделайте следующие шаги:
- Сделайте свайп сверху вниз для получения доступа к панели уведомлений.
- Выполните еще один свайп, чтобы расширить панель инструментов.
- Найдите раздел Запись с экрана в списке.
- Жмите на кнопку. Система предупреждает, что во время процесса вся информация на дисплее будет фиксироваться. При этом программа будет использовать микрофон.
- Кликните на кнопку ОК для запуска.
- Для остановки жмите на клавишу ОК вверху дисплея.
Комбинация кнопок
Следующий способ, как делать запись экрана на Хонор 10 i — с помощью горячих клавиш. Алгоритм действий такой:
- Зажмите одновременно на одну секунду кнопку увеличения громкости и питания.
- Дождитесь появления окна с предупреждением.
- Согласитесь и запустите процесс.
С помощью такой опции можно зафиксировать изображение на экране во время общения или зафиксировать какой-то урок. Также видеозапись может пригодится для редактирования видеофильмов, когда вы вырезаете какой-то эпизод для дальнейшей передачи в социальной сети.
С помощью жестов
Наиболее быстрый способ, как сделать запись экрана на Хонор 9 Х — воспользоваться собственными костяшками пальцев. Такая опция работает на платформах EMUI, но предварительно должна быть активирована. Сделайте следующие шаги:
- Войдите в Настройки.
- Перейдите в раздел Специальные возможности.
- Кликните на пункт Быстрый доступ и жесты.
- Войдите в раздел Запись с экрана.
- Переведите тумблер в правую сторону.
Теперь остается разобраться, как записать видео с экрана телефона Хонор. Для этого войдите в нужное приложение или, к примеру, браузер, после чего стукните двумя костяшками по дисплею два раза. Таким способом можно зафиксировать любой контент, отображаемый на мобильном устройстве.
Специальные приложения
Если вам не удалось сделать запись экрана на Honor с Андроид или имеющегося функционала оказалось недостаточно, воспользуйтесь альтернативными вариантами. Установите специальное приложение из Google Play и воспользуйтесь его возможностями.
Как вариант — используйте DU Recorder. Приложение, позволяющее записывать четкие и плавные ролики без ограничений по продолжительности и с качеством 1080р, 12 Мбит/с и 60 fps. Имеется возможность управления процессом, возможность включения фронтальной камеры и другое.
Чтобы сделать запись экрана на Хонор 10 или ином устройстве с помощью этой программы, пройдите следующие шаги:
- Войдите в приложение.
- Жмите на символ с изображением красного кружка.
- Подтвердите доступ к галерее и разрешите применение камеры.
- Следуйте инструкциям на экране и запустите съемку.
При желании можно сделать запись с экрана телефона Хонор и с помощью другого софта, к примеру, Super Screen Recorder, AZ Screen Recorder, Easy Screen Recorder и т. д. Тем более что в маркете есть софт на любые случаи жизни: от включения диктофона до прорисованных игр.
Во всех ли моделях есть опция
Многие пользователи спрашивают, в каких моделях смартфонов Хонор доступна рассматриваемая функция. Она имеется на многих современных устройствах. Среди них — 7а, 9, 8х, 20, 10, 9х и другие. Во избежание проблем лучше сразу убедитесь, поддерживается ли опция смартфоном. Этот вопрос можно уточнить в характеристиках модели перед покупкой или у производителя.
Где хранится запись
При желании можно снять видео с экрана телефона Хонор, а после посмотреть его в любой момент. Информация хранится в Галерее смартфона в разделе Видео. Кроме того, доступ к файлу можно получить и с ПК / ноутбука. Для этого подключите смартфон с помощью USB-кабеля, а далее войдите в раздел Мой компьютер, кликните на модель смартфона, войдите в раздел Внутренняя память. Найдите папку Pictures и перейдите в Screenshots, где и хранятся нужные сведения.
Если вы решили сделать запись с помощью программы для Хонор, доступ к записанным файлам может быть иным. К примеру, для DU Recorder войдите в память мобильного устройства и перейдите по пути emulated → 0 → recordmaster.
Частые проблемы и пути решения
Бывают ситуации, когда сделать видео экрана на Хонор с первого раза не удается. Причиной могут быть сбои в работе устройства. Рассмотрим основные варианты:
- Остановка процесса. Проверьте, хватает ли памяти в устройстве. Для решения проблемы почистите кэш и удалите лишние файлы.
- Плохое качество видео. Для улучшения этого параметра установите сторонне приложение, к примеру, DU Recorder. Преимущество сервиса в том, что здесь можно выставлять дополнительные настройки, в том числе в отношении видео.
- Нет звука. Обратите внимание на символ микрофона (возможно, он отключен). Причиной также может быть системный сбой. В таком случае может помочь перезагрузка или сброс до заводских настроек.
- Не запускается видео путем удара двумя костяшками. Установите настройки записи экрана Honor по рассмотренному выше алгоритму.
- Не отображаются касания на видео. Войдите в Настройки, а после Система и О телефоне. Жмите несколько раз на номер сборки для активации меню разработчиков. Войдите в раздел Для разработчиков, найдите пункт Ввод текста и активируйте функцию Показывать нажатия.
Зная, как сделать запись экрана на Хонор, вы сможете в любой момент запустить запись и зафиксировать наиболее важные моменты. В комментариях поделитесь, какие способы используете именно вы.