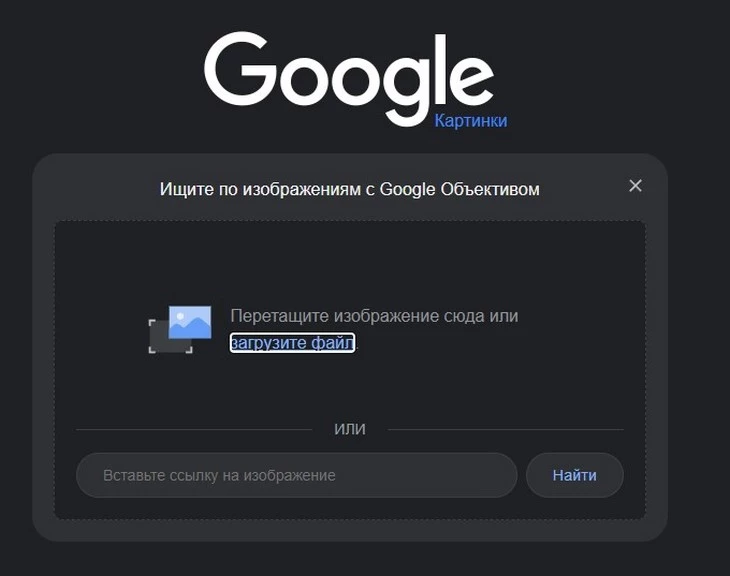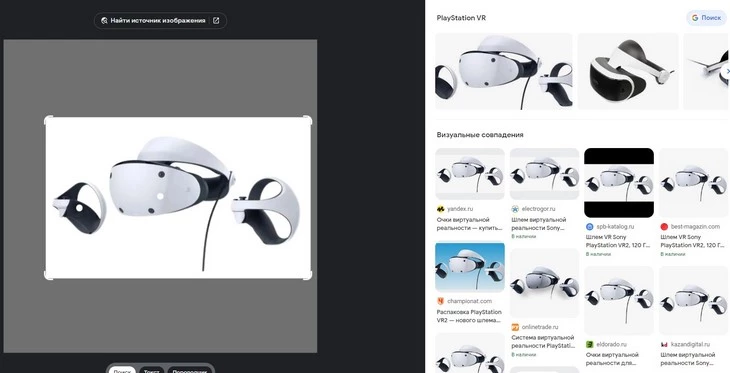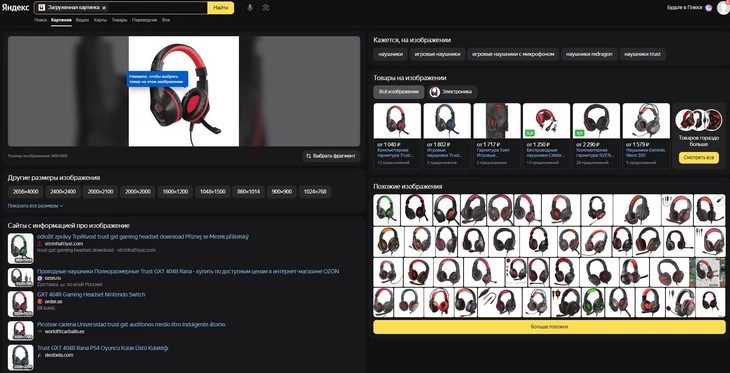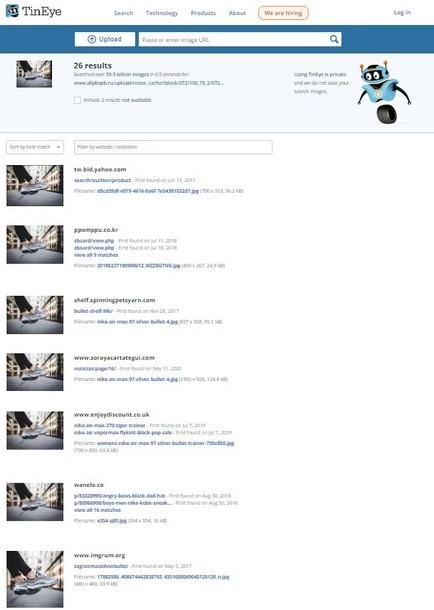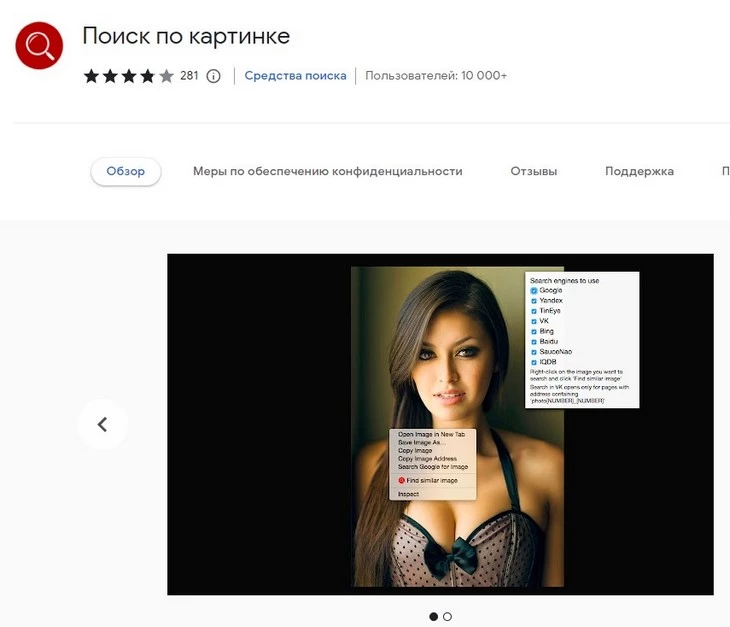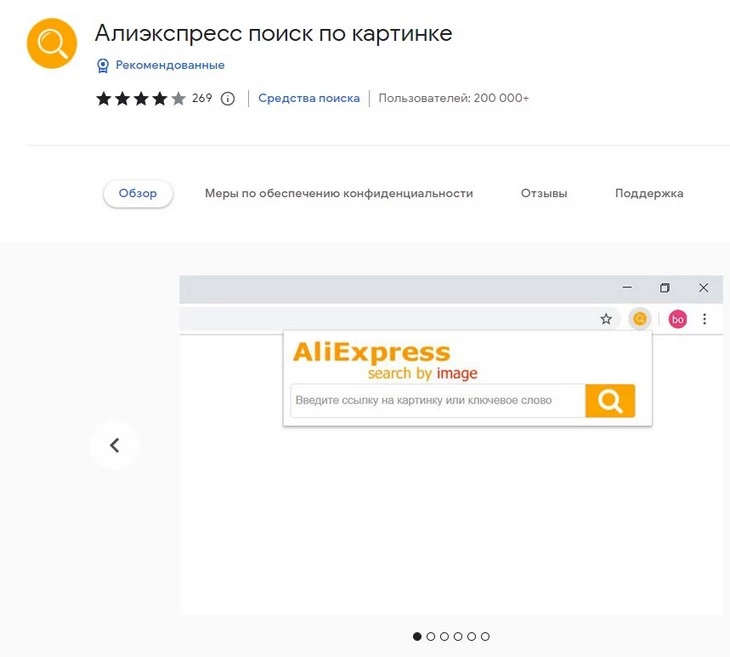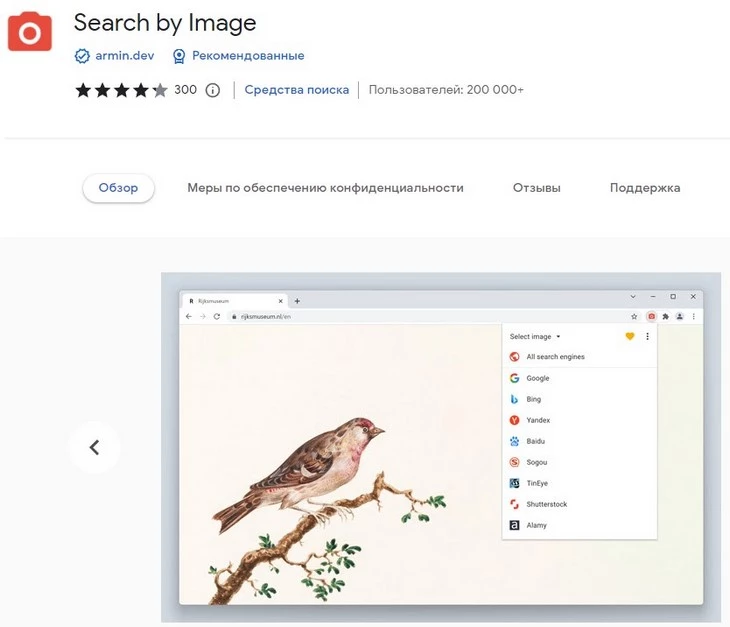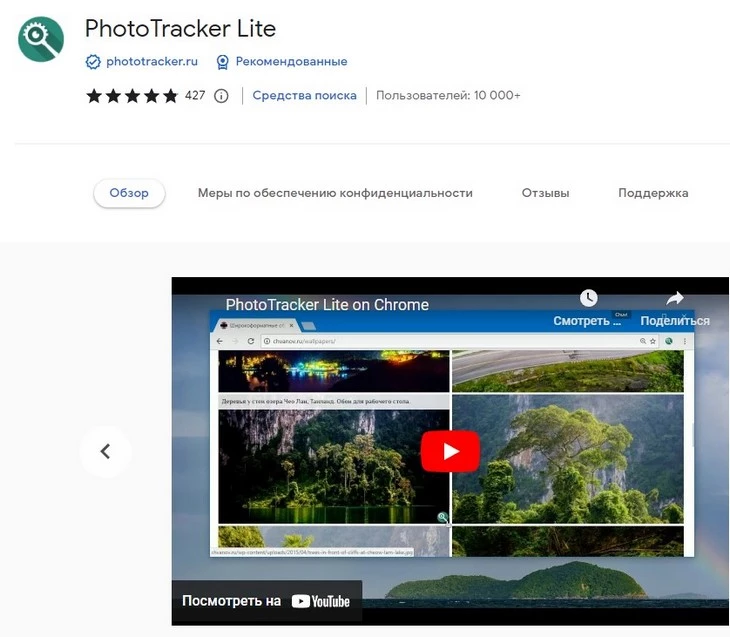Нашли товар в интернете, но не устроила цена и не знаете где найти дешевле? В таком случае поможет поиск по снимку. В этой статье мы подробно опишем, как искать вещи по фотографии с телефона.
Найти вещь по фото
В каких интернет-магазинах искать?
WildberriesOzonЯндекс.МаркетAliExpressLamodaСима-ленд
Найти вещь
Содержание
- Как искать вещи по фото?
- Поиск по картинке в Google
- Поиск по картинке в Wildberries
- Ищем по фото на Aliexpress
- Для чего нужен поиск по фото?
- Заключение
Как искать вещи по фото?
Для того, чтобы найти определенную вещь нужно отталкиваться от того, где вы её изначально увидели. Может это было в магазине и вы просто сфоткали её, чтобы потом поискать на более дешевых ресурсах. Или же на Aliexpress, а у вас он сейчас не работает по каким-то причинам. В каждом из случаев есть свой выход. Рассмотрим для начала поиск в браузерах.
Итак, разберем два браузера пошагово. Начнем с Яндекса.
- Заходим в https://yandex.ru/images/ и кликаем на расширенный поиск, снизу выдвигается панель с настройками в каком городе искать и т.д. Жмем на «Картинки».
- Далее жмем на значок фотоаппарата.
- Появляется панель, где нам предлагают либо сразу перетащить фото на место. Либо же ввести адрес фотки.
Например, мы решили найти по картинке популярные лосины. Вставили её и нам сразу же показалась ссылка с названием «Лосины от Мироновой». Все верно и найдено за считанные секунды.
 Поиск по картинке в Google
Поиск по картинке в Google
Чаще всего выбирают именно его, потому что он чаще находит то, что нужно. Хотя они схожи и схема действий одинаковая.
- Заходим в поиск https://www.google.com/imghp, жмем «Картинки», кликаем символ фотокамеры.
- И опять же два варианта поиска. Кстати, чтобы искать по ссылке, на фото кликните правой кнопкой мыши. Там будет «Скопировать адрес ссылки». Его вставляем и по нему идет поиск.
- Для примера найдем картинку из фильма. Может она вам попалась и вы забыли его название или же вовсе не смотрели и вам интересно, что за фильм. Загружаем картинку и опа — «Малифисента» то, что мы искали.
- Появилось куча картинок и постеры с названием фильма.
Поиск по картинке в Wildberries
Спрос на такой поиск есть у всех популярных приложений, где мы совершаем покупки. У Вайлдберриз все довольно просто и понятно.
К примеру, мы искали референсы на Pinterest для новогодней фотоссесии и увидели, что для образа нужен белое вязанное платье. Вот такое же как на картинке снизу.
Чтобы найти такое же:
- Переходим в приложение. В данном случае мы показываем как сделать это через телефон. На компьютере особых отличий нет. Справа кликаем на знак фотоаппарата.
- Открывается камера и нам предлагают сделать фото или выбрать из галереи. Выбираем второй вариант, потому что он самый быстрый.
- Обрезаем фото и увеличиваем двумя пальцами, чтобы в кадре была только вещь.
- Как результат получаем кучу вариантов с подобной одеждой.
Ищем по фото на Aliexpress
Если вы не можете что-то найти, то на этом сервисе есть все и даже больше. Чего только не придумают и спрей вставляющийся в лимон и распыляющий таким образом сок. Различные штативы для телефона, цепляющиеся на дерево и прочее.
Так вот, вы нашли необычную кофейную кружку с двойным дном. В магазине она стоила 1200 рублей и для вас это дорого. Решив сфоткать и заглянуть на сайте потом, может будет дешевле вы не прогадали. На сайте они оказались по 300 рублей. Как же осуществить поиск?
- Итак, открывая приложение видим до боли знакомую иконку возле поиска. Жмем на знак фото.
- Открываем доступ к камере и загружаем фото и делаем в этот же момент.
- Поиск приложения показывает нам все возможные варианты и их цены.
Такой функцией оснащены все интернет — магазины. И если вы зайдете на Ozone, то принцип действия будет такой же.
Для чего нужен поиск по фото?
После того как была проведена аналитика заходивших в онлайн магазин пользователей их владельцы были удивлены. Если человек заходил на сайт и не находит нужный ему товар за минуту, то покидал его. И так происходило в 70 процентах из 100.
Конечно же, владельцы бизнесов были поражены как много клиентов они теряют. Поэтому и был придуман визуальный поиск. Эта функция значительно облегчила серфинг по сайту.
После внедрения было выяснено, что это значительно увеличивает конверсию и сокращает время на поиск.
Заключение
Для того, чтобы искать вещи по фото с помощью телефона, нужно установить приложения Wildberries, Lamoda, Яндекс.Маркет, Asos, AliExpress в них уже встроен сканер. Или воспользоваться поисковиками Яндекс или Google.
Если вас заинтересовал какой-то товар, например, обувь, бытовая техника или новый гаджет, изображение которого вы нашли на просторах интернета или просто сфотографировали на мобильный телефон, то вам не составит труда найти и купить его.
Для осуществления задуманного понадобится компьютер или мобильное устройство — кому как удобно, а также изображение искомого объекта.
Изображение товара необходимо сохранить. Это не сложно. На компьютере кликните по картинке правой кнопкой мыши и выберите пункт меню «Сохранить изображение как». На мобильном устройстве нужно удерживать палец на изображении, а затем выбрать пункт «Сохранить изображение».
После этого можно приступать к поиску товара по фото. Давайте рассмотрим варианты и механизмы этого процесса.
Поиск через Google
Для поиска товара по фото в поисковой системе Google нужно перейти во вкладку поиска картинок, кликнуть по иконке с фотоаппаратом и загрузить картинку в появившееся окно. Кстати, вместо изображения, можно также использовать ссылку на него (кликните на фото правой кнопкой мышки и выберите пункт «Копировать URL картинки»).
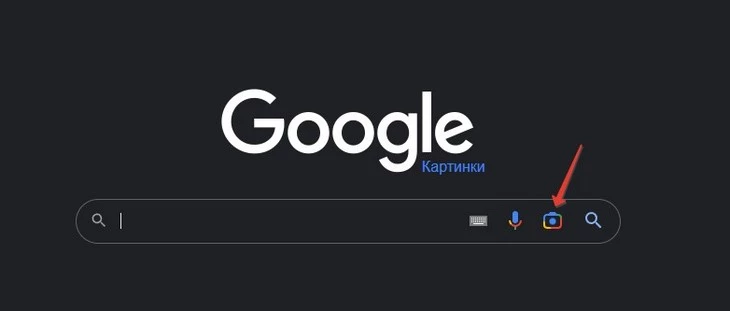
В результате поиска система выдаст вам список сайтов, на которых было найдено похожее изображение. Вот пример поиска VR-очков по их изображению.
Осталось только выбрать надежный магазин, где вы купите этот товар.
Продвинем ваш бизнес
В Google и «Яндексе», соцсетях, рассылках, на видеоплатформах, у блогеров
Подробнее

Поиск через Яндекс
Переходим во вкладку поиска картинок в Яндексе. Здесь тоже нужно кликнуть по иконке фотоаппарата и загрузить картинку в появившееся окно.
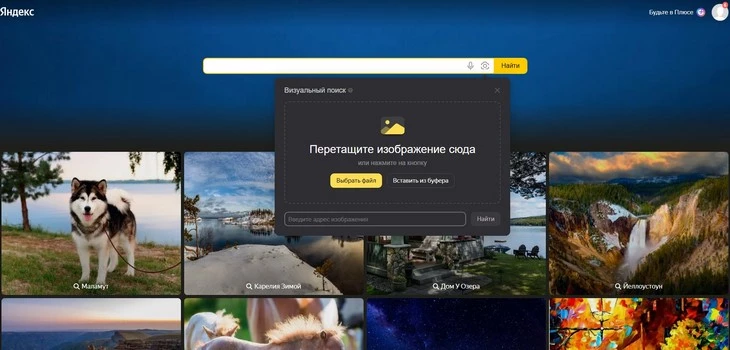
Как видите, Yandex не уступает Google. Поисковик быстро находит товар на таких известных площадках, как Ozon, Wildberries, Aliexpress.ru, Яндекс.Маркет и других.
Поиск через TinEye
Это англоязычный поисковик от канадской компании, который ищет товары на европейских площадках. Интеллектуальная система поискового движка TinEye способна распознавать реплики, а также измененные копии искомого изображения. Для загрузки имеющийся картинки кликаем на стрелку, указывающую вверх с надписью Upload рядом, либо вводим адрес картинки в интернете в окошко справа.
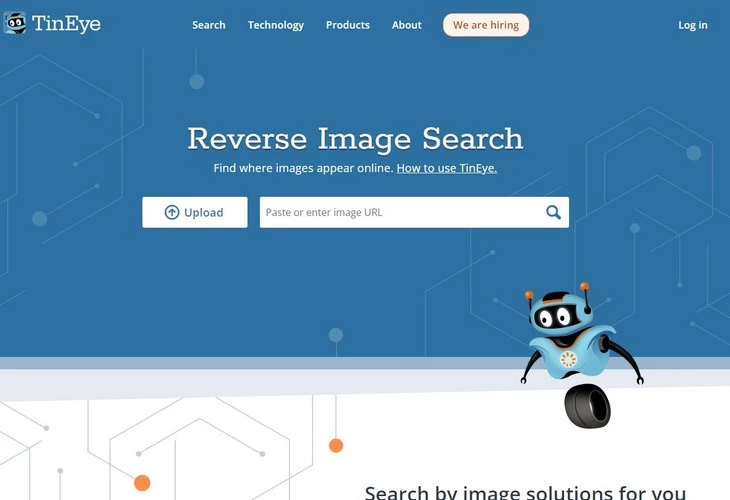
Следует отметить, что для пользователей из России, в условиях современной геополитической обстановки, могут возникнуть сложности с покупкой того или иного товара, так как европейские площадки могут накладывать ограничения на оплату и отправку товаров в нашу страну.
Поиск через расширения для браузеров
Список рассмотренных выше способов поиска товара по изображению был бы неполон без упоминания расширений, через которые изображения искать немного удобнее.
Расширения – это специальные программы, которые добавляются в браузер и облегчают, в нашем случае, поиск по фото. Такие программы, как правило, используют для поиска вышеописанные сервисы, но запускают их автоматически. В результате находится все быстрее, но результаты поиска не будут отличаться от поиска через Яндекс, Google или TinEye.
Вот список нужных вам расширений с их описанием:
- Поиск по картинке. После установки в верхнем правом углу браузера появляется значок красной лупы. Кликнув правой кнопки мыши по изображению и выбрав поисковик, вы сразу переходите в результаты поиска.
- Поиск по картинке на Aliexpress. В этом приложении поиск ограничен только одним сайтом – Aliexpress. Здесь можно найти самые разные товары от китайских производителей. После инсталляции появляется значок с желтой лупой.
- Search by Image. После установки в верхнем правом углу Chrome появляется красный фотоаппарат. Принцип работы у расширения тот же.
- PhotoTracker Lite. После установки в верхнем правом угду браузера появится значок зеленой лупы.
Технология поиска одинаковая для всех приведенных выше расширений: нажимаем правой кнопки мыши на изображение, после чего выбираем пункт меню «Search by Image». После чего происходит обработка и выдача страницы с результатами.
Поиск по изображению через смартфон
Приложения для смартфонов позволяют использовать камеру устройства в режиме реального времени: зашел в приложение, открыл поиск, сфотографировал, получил ссылки на продавцов.
- Alibaba Mobile. Приложение доступно для смартфонов с операционными системами Android и iOs. Для поиска предмета необходимо сфотографировать его и затем просто получить результат поиска на сайте «Алиэкспресс».
- Photo Sherlock. Доступно как пользователям Android, так и владельцам смартфонов Apple. С помощью данной программы легко сделать фотографию искомого предмета или вещи, загрузить изображение и найти сайты, продающие данный товар.
- Search By Image. Тоже доступное для владельцев смартфонов с операционной системой Android и iOs приложение. Функционал позволяет сделать фотографию товара, а также загружать фото из галереи. Для этого нужно выбрать соответствующую команду: «Take photo» или «Image Galler» соответственно.
Современные поисковые движки легко справляются с задачей поиска искомого товара по фотографии. Этот инструмент также можно использовать для поиска описания того, что вы видите на картинке, что расширит ваш кругозор.
Читайте также:
Что такое Speedtest: проверяем скорость интернета
Голосовые переводчики онлайн — 6 лучших из бесплатных
Б/у, посредники и Китай: тренды 2023 года
Google Объектив позволяет находить сведения об изображениях и окружающих объектах. Например, если вы ищете информацию о растении или похожие изображения с ним, то можете сфотографировать его и выполнить поиск по снимку.
Что вы найдете
При использовании этой функции результаты поиска могут содержать:
- информацию или картинки, связанные с объектами на изображении;
- похожие картинки;
- сайты с этим или подобным изображением.
Что вам потребуется
Как выполнить поиск по изображению из результатов
- Откройте страницу Google Картинки на устройстве Android.
- Введите поисковый запрос.
- Выберите изображение.
- В левом нижнем углу коснитесь значка «Поиск на изображении»
.
Как выполнить поиск по изображению с сайта
Важно! Чтобы выполнить поиск по изображению с сайта в Chrome, нужно сделать Google поисковой системой по умолчанию.
- На телефоне или планшете Android откройте приложение Google
или Chrome
.
- Перейдите на сайт с изображением.
- Нажмите и удерживайте это изображение.
- Выберите Найти через Google Объектив.
- Прокрутите экран вниз и посмотрите результаты поиска.
- Чтобы уточнить критерии поиска, нажмите Дополнить запрос и введите ключевые слова.
Как выполнить поиск по изображению, сохраненному на устройстве
- На телефоне или планшете Android откройте приложение Google
.
- В нижней части экрана нажмите Рекомендации.
- В строке поиска коснитесь значка Google Объектива
.
- Загрузите фотографию или сделайте снимок, по которому вы хотите выполнить поиск.
- Укажите на картинке область, по которой необходимо выполнить поиск:
- Прокрутите экран вниз и посмотрите результаты поиска.
- Чтобы уточнить критерии поиска, нажмите Дополнить запрос и введите ключевые слова.
Совет. Результаты станут точнее, если выделить фрагмент меньшего размера.
Эта информация оказалась полезной?
Как можно улучшить эту статью?
Поиск по картинке является одной из самых крутых функций, предложенных пользователям интернета. Если раньше можно было искать только текстовую информацию, то теперь нейронные сети научились без труда определять то, что изображено на картинке, и предлагать вам либо её исходник, либо аналоги с похожим содержанием. Странно только, что кнопка поиска по картинке в Google почему-то пропала. Неужели компания просто отказалась от такой возможности? На самом деле нет. Просто она предложила кое-что покруче.
Из Chrome не пропадала кнопка поиска по картинке, просто она обрела другой вид
Фишки YouTube на Android, о которых вы могли не знать
Какое-то время назад пользователи Google Chrome обратили внимание, что из браузера пропала кнопка «Найти в Google». Вместо неё появилась другая под названием «Найти через Google Объектив». Это куда более продвинутый инструмент, который расширяет возможности браузера, предлагая пользователю куда больше сценариев поиска и вариантов подстройки для получения более релевантного результата.
Что такое Гугл Объектив
Искать по картинке в Google стало намного удобнее
Чем хорош Google Объектив? Ну, причин для его внедрения было несколько.
- Во-первых, Google Объектив — это универсальный инструмент, который является составной частью сразу нескольких приложений и сервисов Google. Он доступен не только в браузере, но и, скажем, в Google Фото.
- Во-вторых, Google Объектив может искать не только идентичное изображение, но и отдельные объекты с картинок. Благодаря ему можно найти ту или иную вещь, которую вы увидели на фотографии. Google найдёт её и даже подскажет, где купить.
- В-третьих, Google Объектив не только ищет, но и переводит в реальном времени. Нейронные сети определяют не только визуальные объекты на изображениях, но и текст, позволяя переводить его на любой из языков, знакомых Google Переводчику.
Как найти предмет по картинке в интернете
Несмотря на то что Google заменила кнопку поиска по картинке поиском через Google Объектив, с точки зрения механики процедура совершенно не изменилось:
- Откройте Google Chrome и выберите желаемую картинку;
- Нажмите на неё правой кнопкой мыши и нажмите «Искать через Google Объектив»;
Гугл объектив предлагает более широкий спектр возможностей для поиска
- Справа появится окно с результатами поиска;
Google Объектив определит все объекты на вашем фото
- Выберите объект на изображении, который хотите найти;
- Пролистайте вниз, чтобы увидеть совпадения по картинкам и ссылкам, ведущим на страницы с информацией об этом объекте.
5 причин использовать облако вместо карты памяти
Учтывайте, что чем больше объектов на фото, тем больше возможных вариантов поиска предложит Google Объектив. Для него не проблема распознать телефон, его модель и бренд, текстовые записи, а в отдельных случаях даже объекты на фоне. В целом, Google Объектив — это своего рода разборщик изображений, раскладывающий их на составные и предлагающий найти то, что на них изображено.
Впрочем, если вам не нужно лишних функций, и вы хотите просто вернуть старый-добрый механизм поиска по картинкам, вам понадобится зайти в соответствующий раздел сайта Google:
- Перейдите по этой ссылке на сайт поиска картинок;
- Найдите нужную вам картинку и перебросьте её сюда;
Если вы не хотите пользоваться Объективом, воспользуйтесь отдельным сайтом Гугл для поиска картинок
- Откройте вкладку с картинками и выберите размер;
- Отыщите нужную картинку в нужном вам разрешении.
Как скопировать текст с картинки
Поскольку Google Объектив — это универсальный инструмент поиска, он доступен и в других сервисах Google. Я же покажу, как он работает, на примере Google Фото:
- Откройте Google Фото и выберите любую фотографию;
- В нижней части экрана нажмите на значок Объектива;
Google Объектив очень глазаст
- В выпадающем окне снизу выберите желаемое действие;
- Тут вы можете найти похожие изображения, товар, найденный на фото, выделить и скопировать текст и даже перевести его на родной язык.
Что нужно знать при переходе с Android на iOS
Как видно на скриншотах выше, Google Объектив чрезвычайно глазаст. Он без труда разглядел надпись IKEA на сковородке, которую я сфотографировал, и предложил скопировать эту надпись. При желании можно выбрать вкладку с товарами и найти интернет-магазин, где можно купить точно такую же сковороду. Это очень удобно.
Аналогичным образом вы можете пользоваться Google Объективом как функцией поиска по картинке. Достаточно просто сохранить эту картинку себе на смартфон, дождаться синхронизации с Google Фото, а потом просто отыскать идентичное или похожее изображение с помощью нейронных сетей. Несмотря на кажущуюся сложность, на всё — про всё у вас уйдут считанные секунды.
(поиск работает только по ассортименту сайта interpole.ru)
Добавьте {{imgCnt}} фото запчасти с разных ракурсов. Запчасть должна входить в кадр целиком и располагаться на однотонном фоне.
удалить
Сделать фото или загрузить
Показать загруженные фото
Идет распознавание…
{{item.message}}
Извините, совпадений не найдено.
Пожалуйста, загрузите другие фотографии.