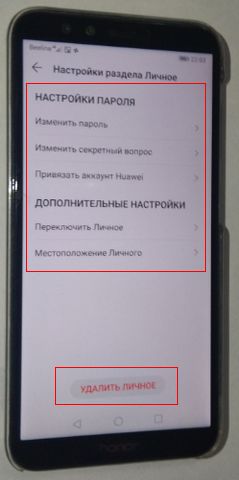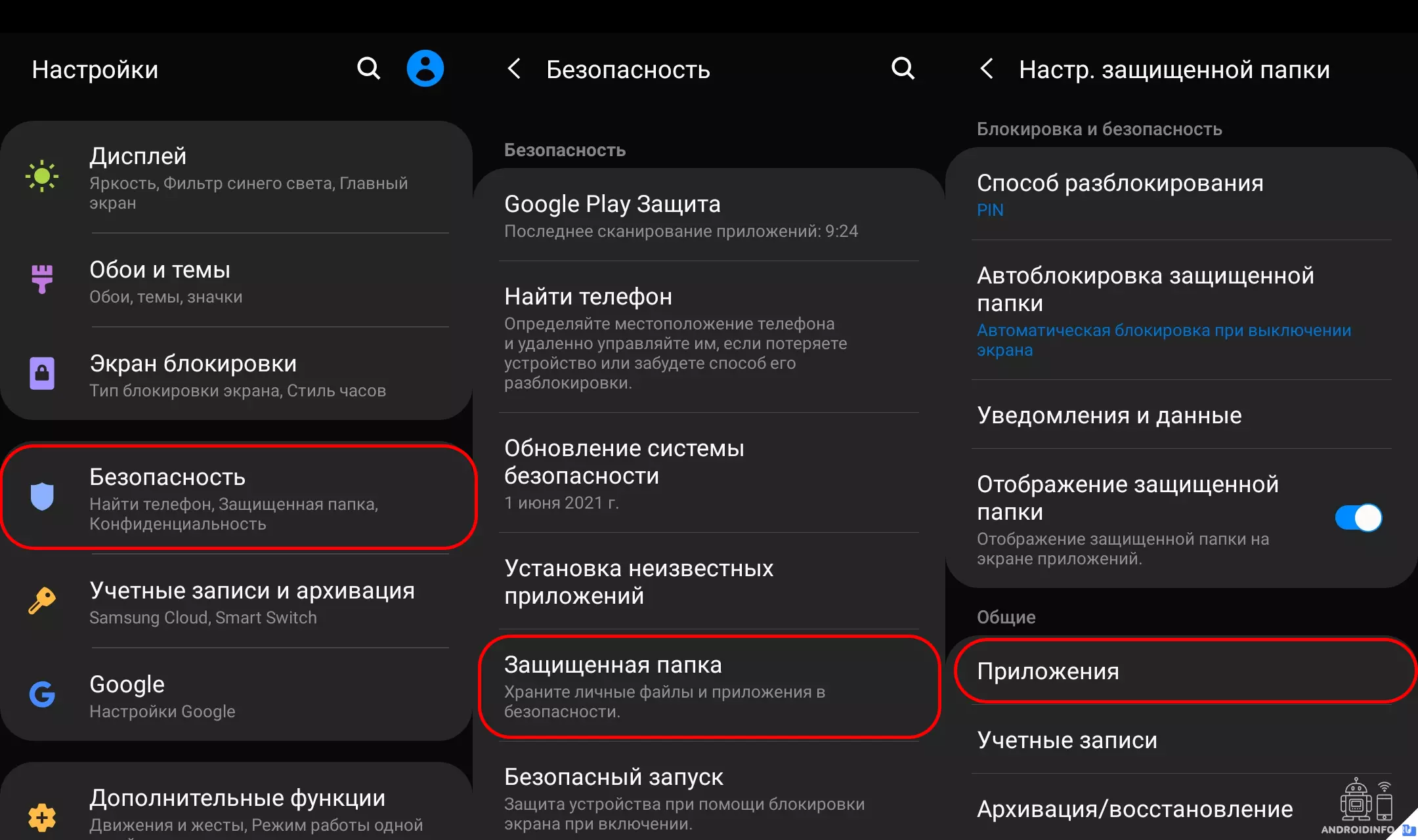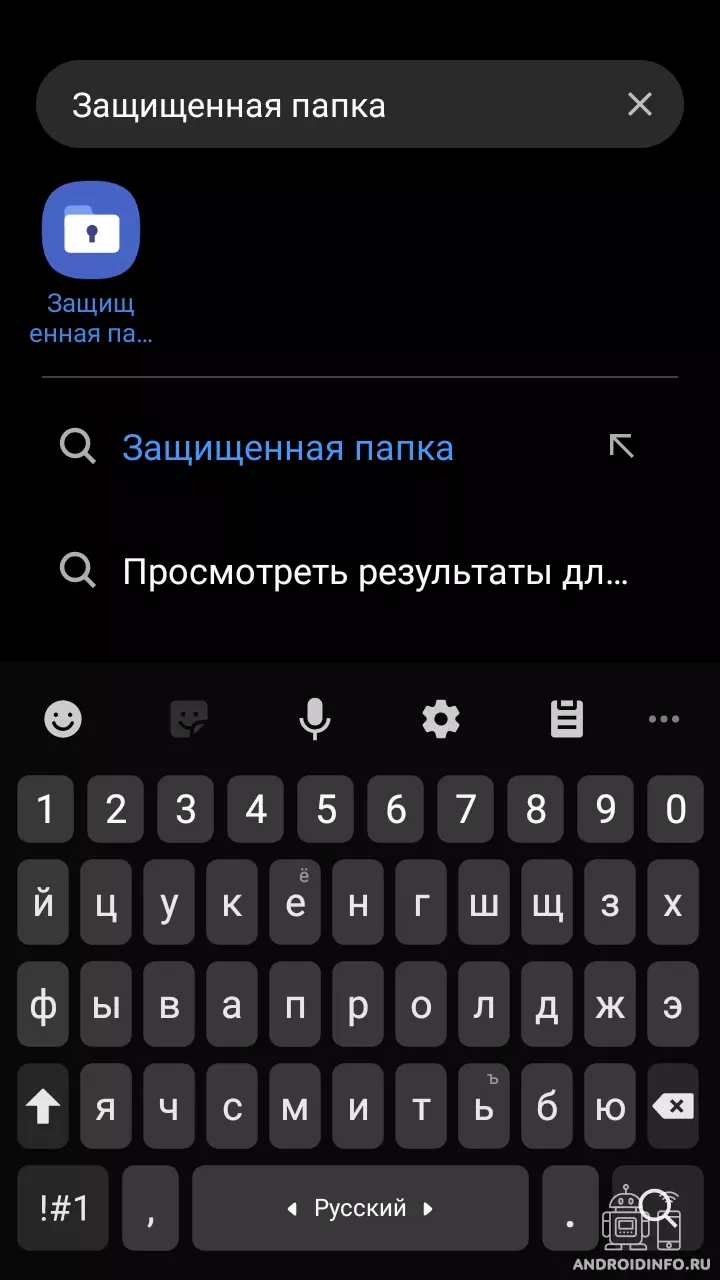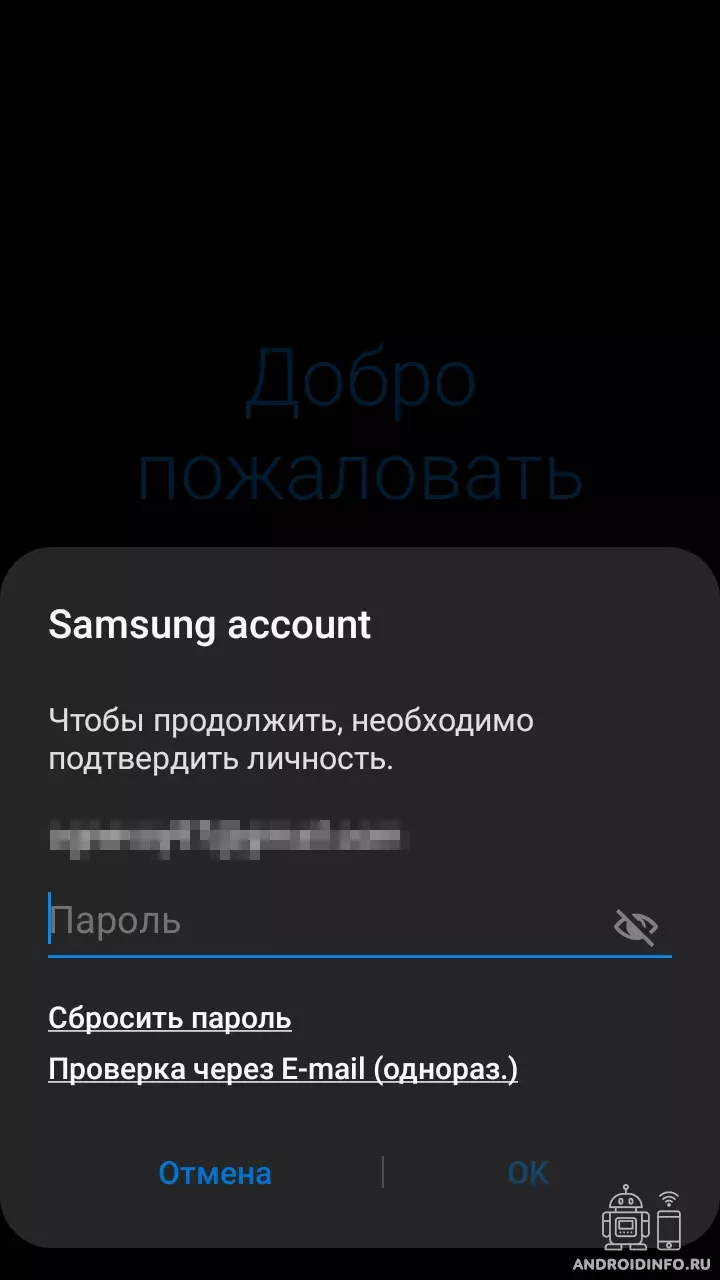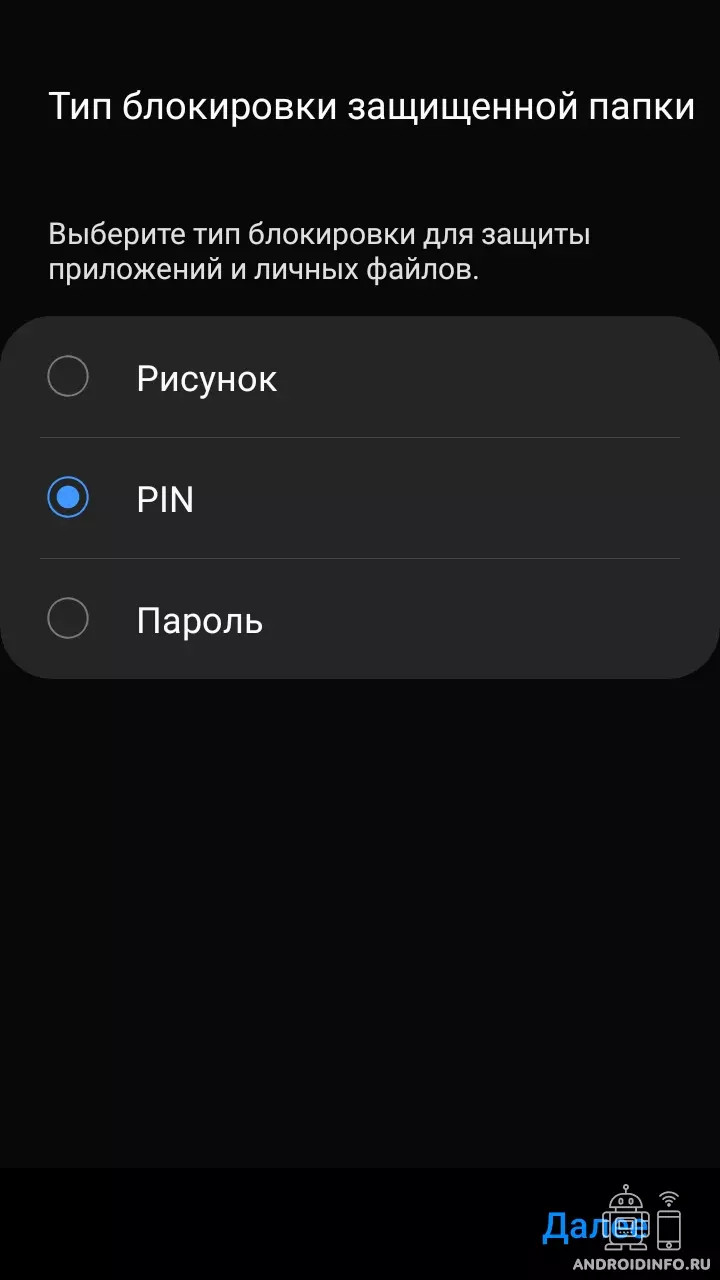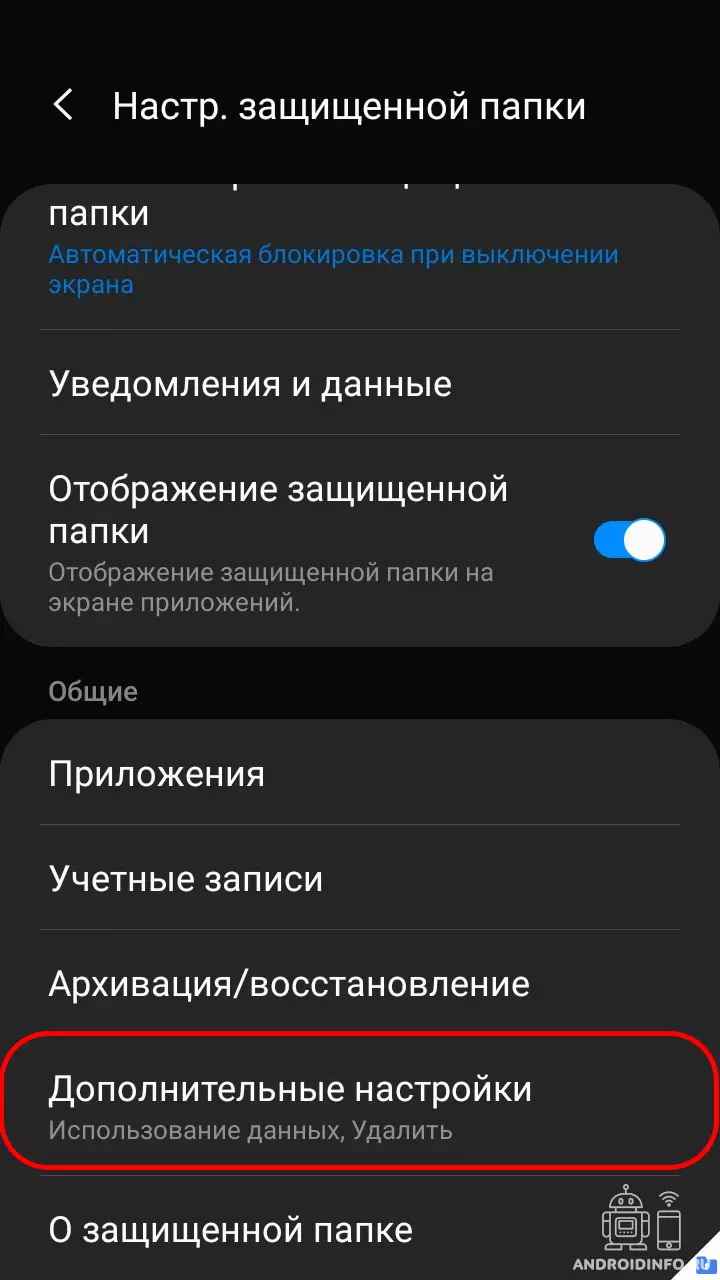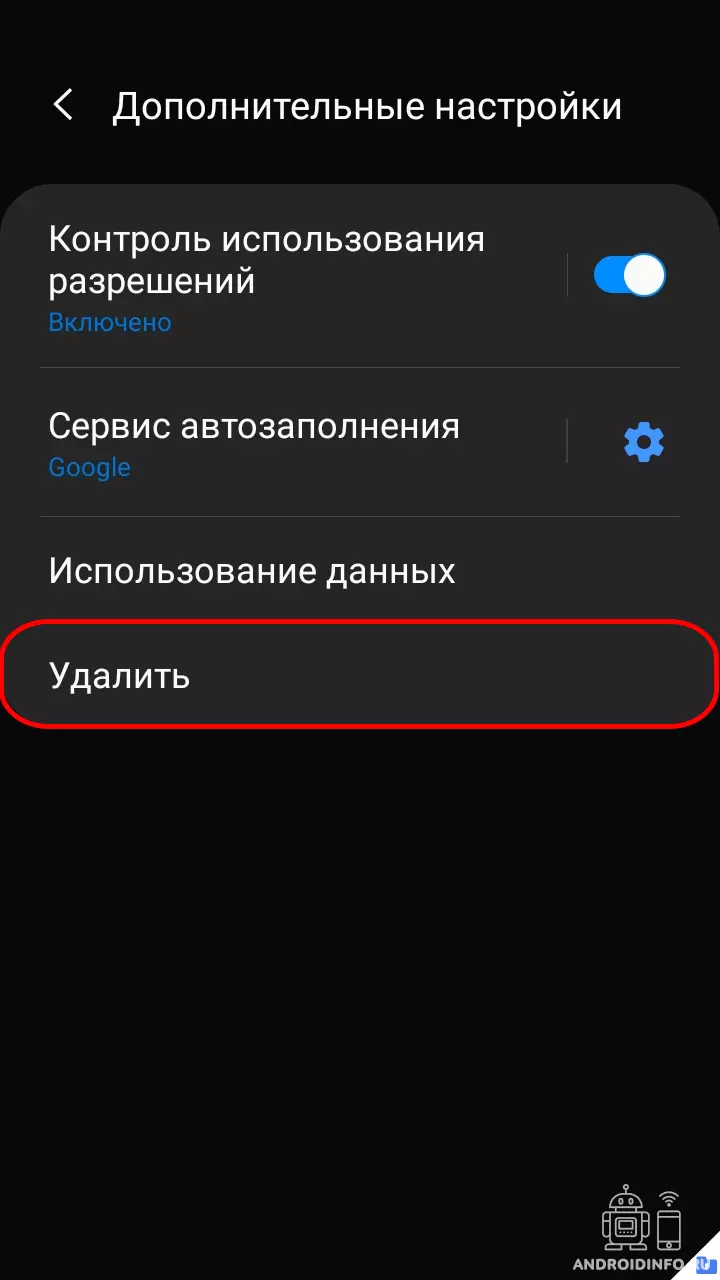Перейти к контенту
Сейчас я расскажу как извлечь файлы или фотографии из защищенной папки телефона Samsung, а так же как найти такую папку и выключить защиту. Обо всем по порядку.
Защищенная папка на телефоне Самсунг обеспечивает сохранность программ и личных данных пользователей. Функция конфиденциальности сохраняется даже в ситуации, когда гаджет не заблокирован.
Безопасная папка – это отдельное место в памяти телефона.
Как вытащить файлы/фото из защищенной папки
Функционал защищенной папки позволяет переместить ее содержимое в другие места. В виде примера рассмотрим ситуацию, когда из безопасной папки Самсунг требуется вытащить фото:
- Открываем программу «Защищенная папка».
- Выбираем нужную картинку.
- Жмем на значок из 3-х точек. Откроется окно, в котором выбираем переместить из безопасной папки.
Указанные файлы по умолчанию будут перемещены во вкладку телефона «Галерея».

Не знаешь как решить проблему в работе своего гаджета и нужен совет специалиста? На вопросы отвечает Алексей, мастер по ремонту смартфонов и планшетов в сервисном центре.Напиши мне »
Какие папки нельзя удалять на Android и какие можно
Как удалить загруженные файлы на телефон Android
Как найти защищенную папку
Мы уже знаем, для чего нужна такая папка – защита информации от посторонних пользователей. Давайте рассмотрим, где находится защищенная папка на телефоне Samsung:
- Используем поиск вверху экрана. Там просто следует ввести интересующий запрос.
- Пользователю будет продемонстрирована небольшая презентация утилиты. Нажимаем «Далее».
- Затем жмем «Запуск».
- Входим в собственный аккаунт Самуснг. Внизу жмем «Подтвердить».
- Пользователю следует выбрать тип защиты папки, к примеру, ПИН-код из четырех цифр. Его нужно ввести два раза. Жмем «Продолжить».
- Готово. Защищенная папка на телефоне создана. Теперь в нее можно добавлять файлы или приложения.
Папка в галерее Android — как создать / удалить / восстановить / поставить пароль
Как отключить защиту
Отключить защищенную папку очень просто. Выполняем следующие шаги:
- Жмем на значок 3-х точек («Свойства»). Отобразится окно, в котором выбираем раздел «Настройки».
- Выбираем в настройках пункт «Дополнительные настройки». Там еще доступна опция «Восстановления» и «Архивации».
- Выбираем опцию «Удалить».
- Подтверждаем удаление в появившемся окне. Все расположенные там данные переместятся в память телефона.
АвторМастер Николай
Инженер по ремонту мобильной и компьютерной техники в специализированном сервисном центре, г. Москва. Непрерывный опыт работы с 2010 года.
Есть вопросы? Задавайте в комментариях к статье. Отвечать стараюсь максимально быстро вам на указанную почту. Каждый случай индивидуален и поэтому очень важно, чтобы вы максимально расписали свою проблему и какая у вас модель устройства.
Защищенная папка (папка Knox) хранит ваши файлы, изображения и приложения в отдельной области памяти смартфона.
Вы может перемещать данные в папку Knox, копировать из нее файлы, а также выбирать тип блокировки для доступа к папке (графический рисунок, пароль или биометрические данные).
В операционной системе Android 11/12 данная функция называется Папка Knox, на более старых моделях или версиях Андроид — Защищенная папка.
Защищённая папка/ Папка Knox поддерживается не на всех моделях.
Например, на Galaxy М-серии и на моделях с оболочкой One UI Core не будет Защищённой папки/ Папки Knox.
Информацию о наличии функции можно узнать из руководства пользователя для конкретной модели.
Содержание
Где найти папку Knox
После создания папка Knox появится на рабочем столе.
Если папка еще не создана, чтобы узнать как ее создать, перейдите к следующему разделу.
Как создать папку Knox
-
Откройте меню Настройки > Биометрия и безопасность > Папка Knox/ Защищенная папка.
-
Дождитесь создания папки и нажмите кнопку Продолжить, чтобы принять разрешения для папки Knox.
После создания папки появится экран приветствия, снова нажмите Продолжить.
-
При первом входе в защищенную папку выберите тип блокировки: графический рисунок, пароль, PIN-код или биометрические данные.
Например, выбрав PIN-код, установите его и нажмите Далее.
-
Ваша папка Knox создана и появится на рабочем столе. Теперь можно перемещать в защищенную папку нужные файлы или приложения с помощью соответствующих кнопок.
Некоторые приложения, например, Телефон, не поддерживаются защищенной папкой.
Как добавить файл или приложение в папку Knox
Чтобы добавить файл, нажмите на три вертикальные точки в правой верхней части экрана и выберите Добавить файлы:
Выберите файл, например, изображение. Во всплывающем окне подтвердите, что вы хотите сделать: Переместить или Копировать файл в защищенную папку. Выбранное изображение появится в папке Knox в Галерее.
Чтобы добавить приложение, нажмите на знак «+» в правой верхней части экрана.
Выберите приложение и нажмите Добавить.
Вы увидите, что приложение появится в папке Knox:
Некоторые приложения, например, Телефон, не поддерживаются защищенной папкой.
Как удалить файл или приложение из папки Knox
Чтобы переместить файл из защищенной папки на смартфон, выберите его в папке Knox, нажмите на Опции (три вертикальные точки) и выберите Переместить из «Папка Knox»:
Чтобы удалить файл, выберите его в папке Knox, нажмите кнопку Удалить и подтвердите удаление:
Чтобы удалить приложение из папки Knox, нажмите на него и выберите Удалить:
Приложение, удаленное в папке Knox, останется на вашем смартфоне, если оно было установлено вне папки Knox.
Предустановленные приложения, например, Галерея, нельзя удалить из защищенной папки. Такие приложения можно только скрыть из папки Knox.
Чтобы скрыть приложение из защищенной папки, нажмите на него и выберите Скрыть:
Чтобы посмотреть все скрытые приложения, нажмите Добавить (знак плюс), перейдите вниз экрана, в раздел Приложения, скрытые в папке Knox.
Для обеспечения конфиденциальности папка Личное на Хонор позволяет шифровать фото, видео, аудио и другие файлы на телефоне. В этой статье мы покажем, как включить личную зашифрованную и защищенную паролем папку на телефоне Honor, как удалить ее если забыли пароль, как найти скрытую личную папку на телефоне.
Вы можете на своем телефоне Хонор включить папку Личное и перенести туда фотографии, видео, аудио и другие файлы которые будут зашифрованы и защищены паролем. В другой статье мы показывали как скрыть фотоальбом с фото и видео, а в этой статье мы покажем, как создать Личную папку на Хоноре в котором можно спрятать любые файлы и которые будут надежно защищены паролем. Так же можно настроить защиту папки отпечатком пальца, то есть не нужно каждый раз вводить пароль, сможете разблокировать защищенную папку приложив палец к сканеру отпечатков пальцев. Для примера мы используем Honor 9 Lite, надеюсь, инфа подойдет и к вашему смартфону или планшету. Так же смотрите ниже комментарии, возможно, кто-то уже поделился полезной информацией о личной папке именно для вашего телефона.
Как на Honor включить папку Личное:
— Открываем «Настройки». 
— Далее нужен пункт «Личное» и попадаем в «Создать Личное».
— Выбираем место, где будет сохранена папка Личное на Honor «Карта памяти (рекомендуется)» или «Внутренняя память».
— Теперь нужно ввести пароль к защищенной папке и еще раз подтвердить пароль. (Внимание! устанавливайте запоминающийся пароль или обязательно сохраните пароль от Личное на телефоне Хонор, чтоб потом не забыли или не пришлось искать способы как сбросить пароль от защищенной папки.)
— Далее попросят ввести ответы на секретные вопросы — это на случай если вы все же забудете пароль от зашифрованной папки на телефоне. Я думаю это хороший способ сбросить забытый пароль от папки если его забыли.
— Теперь вас спросят «Привязать аккаунт Huawei» или нет — это еще один вариант позволяющий сбросить пароль от личное, если вы его забудете и забудете ответ на секретный вопрос.
— Папка Личное готова, теперь вы можете «Добавить» в эту папку изображения, аудио, видео и другие файлы которые будут зашифрованы и защищены паролем.
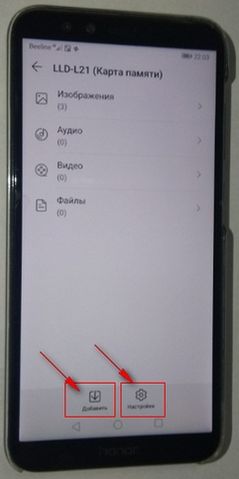
Чтоб удалить личную папку, изменить пароль, создать новую защищенную папку, перенести папку в другое место нажмите на «Настройки» 
Где находится защищенная папка на телефоне Хонор, как ее найти.
Папка «Личное» сохраняется на памяти телефона или на карте памяти в зависимости от выбора при ее создании, а называется зашифрованная папка ./File_SafeBox/ обычно располагается на карте памяти. Смотрите на картинку ниже.
Так как папка зашифрована, запоролена и скрыта, то вы ее не сможете найти не включив видимость скрытых папок и файлов. Вы можете извлечь карту памяти с телефона и на компьютере посмотреть скрытые файлы на флешке. Так же можно скачать с Play Маркета бесплатное приложение файловый менеджер «ES Проводник» позволяющий включать отображение скрытых папок. Приложение «ES Проводник» поможет найти скрытую защищенную папку как на карте памяти, так и в памяти телефона. Если вы забыли пароль от Личное и в нем нет важных файлов, то просто удалите эту папку и потом вы сможете создать новую защищенную папку. К сожалению, найти способ как сбросить пароль от папки Личное на Honor мы не смогли, если вы знаете как это сделать, то обязательно поделитесь в комментариях ниже.
Надеюсь информация о защищенной папке на Хонор оказалась полезной. Не забудьте оставить отзыв и указать модель устройства к которому подошла или нет инфа из статьи, чтоб и другим осталась от вас полезная информация. Спасибо за отзывчивость!
Автор статьи Громов Валентин. Размещена 07.06.2020г.
> Huawei помощь
> Android помощь
> Главная сайта
Отзывы о защищенной папке на Хонор
Добавить отзыв или поделиться полезной информацией по теме страницы.
ОБНОВИТЬ СТРАНИЦУ С ОТЗЫВАМИ
Автор:Алексей
26-10-2022
09
час. 50
мин.
Сообщение:
добрый день.существует ли способ восстановления защищенных файлов?
ситуация такая,у меня был тел хонор 10 лайт.в нем были файлы в разделе личное.саму папку я скопировал на компьютер для резерва.но она зашифрована. телефон сейчас поломан .востановлению не подлежит.как мне эти файлы можно вытащить из этой зашифрованной папки?спасибо
Автор:Анастасия
30-06-2022
17
час. 01
мин.
Сообщение:
Не могу посмотреть видео и удалить не могу, пишут что файл не найден или перемещен, что делать?
Автор:Анна
30-06-2021
02
час. 25
мин.
Сообщение:
Ребят, а что делать с хонором 30…не могу зайти в папку Личное, так как пароль не помню и секретные слова не подходят… Не могу ни удалить папку эту, вообще ничего..😑😒😥
Автор:Алексей
18-04-2021
01
час. 31
мин.
Сообщение:
Благодарю за информацию, надеюсь разобраться
Автор:Галина
20-12-2020
17
час. 52
мин.
Сообщение:
Много уже статей про файлы Личное перечитала, но нигде не нашла ответ на свой вопрос… А как можно восстановить случайно удалённое Личное? Просто подключила телефон к ноутбуку, передавала фотки. Думала, какая-то ненужная папка и удалила. А там мои фото и видео . Помогите, пожалуйста

13.09.2022 3 мин Просмотров 1.1к.
Как вытащить фото или извлечь файлы из защищенной папки телефона Самсунг
Содержание
- Как получить доступ к файлам в защищенной папке?
- Где находится заблокированный производителем каталог?
- Методы организации доступа
Многие пользователи уже столкнулись с вопросом, а как вытащить фото или извлечь файлы из защищенной папки на телефоне марки Самсунг? Если каталог заблокирован от пользователя, значит, в этом есть надобность, но все-таки, иногда в этом необходимость слишком высока, чтобы не сделать. Производитель специально заблокировал ее, потому что в ней хранятся важные для работы системные файлы и личные данные пользователя. Именно из-за жажды к последним и требуется открывать к ней доступ.
Как получить доступ к файлам в защищенной папке?
Доступ к защищенной папке организован не так, как к обычному разделу на диске. Чтобы вытащить любой файл из этой зоны, необходимо воспользоваться специальной программой «Защищенная папка». В открывшемся окне располагается список всех файлов, которые хранятся в данной папке. Необходимо найти нужную для извлечения, и перейти в раздел настроек, нажав значок из трех точек. Он располагается в правом углу данной программы. В следующем открывшемся окне необходимо выбрать команду перемещения из безопасной папки. При этом, выбора места, куда сохраняются извлекаемые файлы, не предоставляется. Производитель сделал так, что они все помещаются в раздел «Галерея», а там в соответствующую категорию.
Где находится заблокированный производителем каталог?
Как выполнить перемещение файлов из защищенной папки, уже известно. Остался вопрос, а где же находится эта директория? Для этого необходимо выполнить следующие действия:
- В верху экрана с иконками на телефоне Самсунг имеется строка поиска. В нее необходимо ввести запрос о защищенной папке.
- Сначала автоматически запустится презентация утилиты, где нужно будет нажать кнопку «Далее».
- После запуска процесса создания папки необходимо войти в личный аккаунт Самсунг, после чего следует нажать кнопку «Подтвердить».
- Так как это защищенная директория, то ей необходимо придумать вид защиты. Система предложит ПИН-код. После его ввода необходимо нажать «Продолжить».
- После того, как папка будет создана, в нее можно будет помещать любые программы или отдельные файлы. Ее наличие удобно в тех случаях, когда доступ к устройству имеется у нескольких человек и необходимо скрыть личные данные.
Методы организации доступа
Если вам больше не требуется защищенная папка для хранения личных данных, то ее можно принудительно выключить. Для этого придется выполнить несколько несложных действий:
- Зайти в защищенную папку.
- Открыть настройки, нажав значок с тремя точками в правом углу экрана.
- В открывшемся списке необходимо выбрать категорию «Дополнительные настройки».
Важно. В настройках также имеются команды для восстановления и архивации данных на случай возможной утери или переноса на другое устройство.
- Для отключения защиты необходимо выбрать команду «Удалить».
После выполнения этой команды все данные из папки будут автоматически перемещены в основную область памяти без утери. Ничего вручную перетаскивать никуда не придется.
Если вы не уверены, что пользуетесь самостоятельно своим телефоном, то лучше воспользоваться данной функцией и защитить свои данные. Если есть необходимость, то можно таким образом заблокировать любые приложения и данные, чтобы заблокировать возможность их несанкционированного использования. Также ваши данные будут хранится на сервере в аккаунте, откуда их всегда можно восстановить на телефон при необходимости.
ognevoy
Увлекаюсь новинками мобильной разработки и активно слежу за новостями мира техники.
Производители смартфонов и владельцы мобильных устройств уделяют особое внимание конфиденциальности данных. В частности, первые предоставляют опцию скрытия файлов, а вторые ею активно пользуются. При этом за бортом остается ответ на вопрос, как найти скрытые фото на телефоне Андроиде. Ведь, воспользовавшись опцией, владелец смартфона не может обнаружить спрятанные файлы. Постараемся разобраться, где стоит искать фотографии, которые были скрыты.
Файловый менеджер Android
Поскольку фотографии – это один из множества видов файлов, с которыми умеет работать смартфон, их стоит искать в «Проводнике». Правда, запустив данное приложение, вы с высокой долей вероятности не сможете найти снимки, если они скрыты.
Для их поиска придется активировать специальную опцию, воспользовавшись следующей инструкцией:
- Запустите файловый менеджер.
- Нажмите кнопку в виде трех полосок, чтобы открыть дополнительное меню.
- Перейдите в раздел «Настройки».
- Активируйте опцию «Показывать скрытые файлы».
Теперь фотографии и другие файлы, которые были скрыты, можно посмотреть в соответствующих папках. Опознаются такие снимки по особой реализации миниатюр (для них применяется эффект размытия). Но не забывайте, что при активной опции ознакомиться с персональными данными сможет любой пользователь, имеющий доступ к «Проводнику».
Применение Keep Safe
Keep Safe – одна из самых популярных программ для защиты персональных данных. Она обладает опцией скрытия файлов, которая реализуется через установку пароля на отдельные директории. Следовательно, чтобы увидеть скрытые папки, вам понадобится:
- Запустите Keep Safe.
- Ввести пароль.
- Открыть нужную папку, где хранятся снимки.
Разумеется, без пароля получить доступ к скрытым файлам не получится. В качестве альтернативного варианта можно предложить удалить Keep Safe, а затем попытаться отыскать нужные фотографии через файловый менеджер.
Открываем скрытые файлы при помощи сторонних программ
Keep Safe – это только одна из множества программ, которые предназначены для скрытия пользовательских данных. Так что для работы с «секретными» файлами вы можете использовать другие приложения. Далее предлагаем ознакомиться с лучшими программами в своей области.
Total Commander
Это файловый менеджер, который пользуется популярностью как среди владельцев смартфонов, так и среди тех, кто работает за ПК. «Проводник» доступен в виде специального приложения, доступного для бесплатного скачивания через магазин Google Play Маркет.
После запуска программы пользователю необходимо выполнить те же действия, что и в случае со стандартным диспетчером файлов, то есть:
- Запустить приложение.
- Открыть дополнительное меню нажатием на кнопку с тремя полосками.
- Активировать опцию «Показать скрытые файлы и папки».
Если все сделано верно, то фотографии отобразятся в исходных директориях. Вы их сможете опознать по размытым миниатюрам, которые, впрочем, не помешают управлять файлами, осуществляя их передачу, удаление или редактирование.
ES Проводник
Еще один файловый менеджер, который можно использовать в качестве альтернативы стандартному «Проводнику». Здесь функция реализована похожим образом, а потому для просмотра скрытых элементов нужно сделать всего пару несложных шагов:
- Запустить ES Проводник.
- Перейти в дополнительное меню через «Три полоски».
- Передвинуть ползунок напротив пункта «Показывать скрытые файлы» в положение «Вкл.».
Обратите внимание, что опция будет работать только в том случае, если при первом запуске ES Проводника вы выдали программе все необходимые разрешения. Иначе функция окажется заблокированной, и вы сможете ознакомиться со скрытыми элементами только при помощи стандартного диспетчера файлов.
Hide Files & Folders
В отличие от двух предыдущих программ, это приложение не является файловым менеджером, а используется исключительно для защиты персональных данных. С функциональной точки зрения Hide Files & Folders очень похож на Keep Safe.
То есть для отображения спрятанной информации не нужно активировать специальную опцию. Достаточно запустить Hide Files & Folders и ввести пароль, который был создан ранее в процессе настройки. Разумеется, если для скрытия элементов использовалось не это приложение, то Hide Files & Folders не сможет их обнаружить. Поэтому будьте внимательны и используйте для поиска скрытых файлов стандартный «Проводник».
Folder Lock
Похожее приложение, защищающее папки и файлы, хранящиеся в них. Защита здесь реализована стандартным методом, то есть через пароль. Следовательно, получить доступ к защищенной информации сможет только тот человек, который знает пароль. Если вы забудете пароль, то Folder Lock предложит несколько способов восстановления доступа. Самый популярный из них – подтверждение аккаунта через электронную почту.
Folder Lock обладает множеством дополнительных функций, способных пригодиться в подходящий момент. Например, внутри проги есть опция блокировки приложений. То есть вы можете использовать Folder Lock в качестве посредника, устанавливая пароль на «Галерею», где хранятся ваши фотографии. Тогда для просмотра снимков понадобится ввести пароль при запуске «Галереи».
File Hide Expert
Многофункциональная программа для тех, кому нужна опция скрытия и запароливания папок. File Hide Expert обладает перечнем всех необходимых инструментов и поддерживается даже на старых устройствах с Android 4.4.
Владелец смартфона может использовать разные методы защиты данных, включая:
- скрытие фото и видео;
- установка пароля;
- удаления приложений из списка недавних.
Поскольку многие наверняка будут использовать пароль для защиты данных, разработчики File Hide Expert предусмотрели оптимальный способ восстановления доступа. При запуске приложения владелец смартфона должен пройти регистрацию, указав адрес электронной почты. Именно на указанный e-mail придет ссылка для восстановления доступа в том случае, если вы забудете пароль.