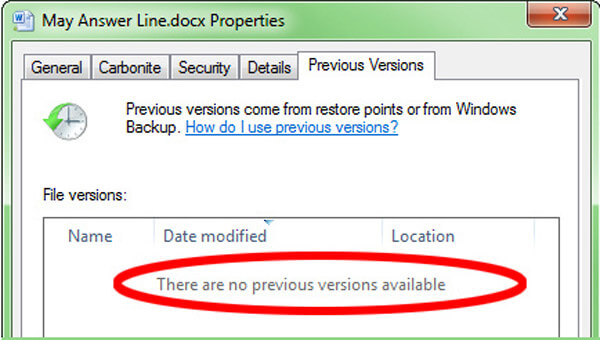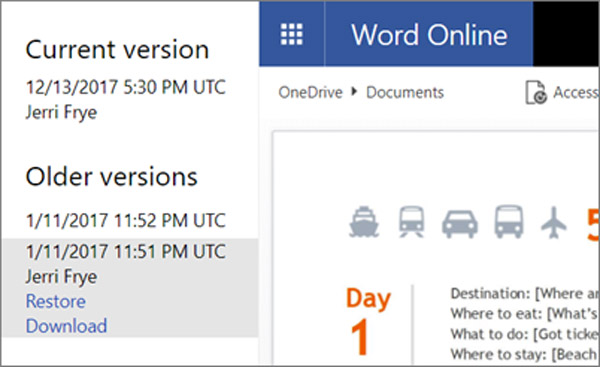При копировании пользователи иногда совершают серьезную ошибку — заменяют файл с важной информацией другими данными. В результате перезаписанный файл становится недоступным, и вернуть его не получается. Прежнюю версию документа, рисунка или данных другого типа можно восстановить, но для этого придется поработать с настройками Windows или применить сторонние приложения.
Если у вас была включена защита системы, то вы можете быстро восстановить предыдущую версию через свойства. Сначала убедитесь, что защита системы активирована и Windows автоматически создает резервные копии, из которых можно восстановить данные:
- Щелкните правой кнопкой по значку «Компьютер» и откройте «Свойства».
- В меню слева перейдите по ссылке «Защита системы».
- Убедитесь, что на диске, где хранился перезаписанный файл, включена защита.
- Щелкните правой кнопкой по перезаписанному файлу.
- Выберите пункт «Восстановить предыдущую версию».
- Откроется окно «Предыдущие версии». Если замененный другими данными файл имеет сохраненные резервные копии, то вы увидите их список.
- Выключена функция «Защита системы».
- Вы пытаетесь восстановить системные данные, в которых хранится информация о пользователе или системе (для них резервная копия не создается по умолчанию).
- В файл или папку не вносились изменения.
- Резервные данные удалены в числе временных данных программой CCleaner или другой чистящей утилитой.
Восстановление перезаписанных данных
Программу можно установить или запустить в портативном режиме. Если замененный файл хранился на жестком диске, то рекомендуется использовать портативную версию редактора, так как при установке на винчестер будут записаны новые данные, которые могут затереть нужную информацию, что помешает её восстановить.
После завершения восстановления зайдите в папку, путь к которой вы указали, нажав кнопку «Output folder». Внутри вы увидите все данные, которые удалось восстановить. Имена у файлов будут заменены цифровыми значениями, поэтому искать документ или рисунок придется по содержанию. Если программа обнаружит несколько версий файла, то она восстановит их все. Выберите подходящий файл и перенесите его в другую папку, чтобы не потерять.
В процессе работы с документами может возникнуть такая ситуация, когда пользователь заменяет важный файл другим, даже не думая о том, что информация в старом файле может ещё очень сильно пригодиться.
Есть возможность восстановления заменённых файлов в Windows с помощью функции «Предыдущие версии». Но не нужно забывать, что эта возможность будет у вас только тогда, когда у вас на компьютере включена функция защиты, иначе никаких копий файлов создаваться не будет.
Эту опцию можно включить в свойствах компьютера, вкладка — «Защита системы». В параметрах нужно выбрать диск и в свойстве «Защита» поставить «Включено».
Для восстановления заменённого файла достаточно в контекстном меню выбрать пункт «Восстановить прежнюю версию».
Чем меньше времени прошло с момента перезаписи, тем больше шансов на восстановление, так как постоянно происходит обновление резервных копий.
Также можно настроить утилиту «Архивация и восстановление».
Имеется возможность восстановления предыдущей версии и с помощью специальных программ, например, WinHex.
Содержание
- Как восстановить замененный файл в Windows 10?
- Как восстановить замененный файл в Windows 10?
- Как мне восстановить случайно замененный файл?
- Могу ли я отменить замену существующего файла?
- Как восстановить файл, замененный другим файлом с таким же именем?
- Могу ли я получить документ Word, который я сохранил?
- Как мне восстановить случайно записанный PPT?
- Почему нет предыдущих версий моего документа Word?
- Может ли recuva восстановить перезаписанные файлы?
- Что произойдет, если вы создадите файл с тем же именем, который уже существует?
- Перезаписать означает удалить?
- Восстановление несохраненных документов Word
- Выполните поиск документов Word
- Поиск файлов резервного копирования Word
- Проверка корзины
- Перезапуск Word для открытия файлов автовосстановления
- Поиск файлов автовосстановления
- Поиск временных файлов
- Восстановить потерянные/несохраненные документы Word в Windows 10
- Первый способ Восстановление потерянных документов Word с помощью AutoRecover
- Второй способ Поиск файлов резервного копирования и восстановление потерянных документов Word
- Третий способ Восстановите потерянные документы Word с помощью EaseUS Мастер восстановления данных
- Шаг 1. Укажите расположение файла
- Шаг 2. Сканируйте все потерянные данные
- Шаг 3. Выберите и восстановите файлы Word
- Как восстановить Word Document на ПК / Mac
- Способ 1 : Можете ли вы восстановить предыдущую версию документа Word
- Путь 2. Восстановить документ Word через резервную копию OneDrive
- Путь 3. Восстановить документ Word из временного файла
- Путь 4. Лучший способ восстановить документ Word
- Часто задаваемые вопросы о восстановлении Word Document
- Как в офисе.
- Восстановление перезаписанных данных
Как восстановить замененный файл в Windows 10?
Ответы (1) Если вы потеряли или удалили файлы со своего рабочего стола Windows 10, вы можете попробовать восстановить их из корзины. Вы можете открыть корзину, выбрать файлы внутри и щелкнуть их правой кнопкой мыши, выбрав «Восстановить». Если вы не можете найти никаких файлов в корзине, вы можете попробовать этот метод.
Как восстановить замененный файл в Windows 10?
Чтобы восстановить перезаписанный файл на ПК с Windows 10:
Как мне восстановить случайно замененный файл?
Восстановить предыдущие версии (ПК). Если в Windows щелкнуть файл правой кнопкой мыши и перейти в «Свойства», вы увидите параметр «Предыдущие версии». Этот параметр может помочь вам вернуться к версии файла до того, как произошла перезапись, что позволит вам вернуть свои данные.
Чтобы восстановить перезаписанный файл на ПК с Windows: Откройте проводник Windows и перейдите в папку, в которой находился файл. Щелкните правой кнопкой мыши в любом месте этой папки и выберите «Свойства» в контекстном меню. Выберите вкладку «Предыдущие версии» и найдите более раннюю версию перезаписанного файла.
Как восстановить файл, замененный другим файлом с таким же именем?
Как я восстановил замененный файл
Могу ли я получить документ Word, который я сохранил?
Восстановить более раннюю версию файла Office
Как мне восстановить случайно записанный PPT?
Один из способов — открыть проводник, а затем перейти к месту, где вы сохранили документ. Здесь вы можете щелкнуть файл правой кнопкой мыши и выбрать «Свойства». Теперь измените вкладку на «Предыдущие версии», и здесь должны появиться файлы. Затем нажмите «Восстановить».
Почему нет предыдущих версий моего документа Word?
Параметр «Автовосстановление» может быть отключен, поэтому вы не можете найти предыдущую версию документа в Microsoft Word. … Чтобы помочь вам восстановить документ, обратитесь к этой странице о восстановлении файлов Office.
Может ли recuva восстановить перезаписанные файлы?
Да, как ни крути Recuva, он не будет работать все время. Иногда Windows перезаписывала область, на которой раньше находился файл, а иногда файл слишком поврежден для восстановления. Безопасно восстанавливайте удаленные файлы. … Recuva не может восстанавливать данные по сети.
Что произойдет, если вы создадите файл с тем же именем, который уже существует?
Отвечать. Если бы вам пришлось создать такой же файл с таким же именем, ваш компьютер распознал бы файл с тем же именем и спросит вас, хотите ли вы заменить существующий файл или вы хотите сделать дубликатную копию существующий файл.
Перезаписать означает удалить?
Итак, что означает слово «перезапись»? Слово «перезапись» означает, что удаленные данные перезаписываются новыми данными, поэтому название такое. Процесс записи набора данных (двоичных) в компьютерное хранилище данных, конечно же, с новой информацией для замены предыдущей информации.
Источник
Восстановление несохраненных документов Word
Вы можете попытаться восстановить несохраненный документ Word с помощью:
Для получения информации о том, как восстановить последние файлы Office, см. следующие статьи:
Если вы не можете открыть документ или содержимое документа повреждено, см. раздел Устранение неполадок, связанных с поврежденными документами в Word.
Чтобы найти потерянный документ, выполните следующие действия:
Выполните поиск документов Word
Попробуйте найти документ в Windows:
Если результаты поиска не содержат файл, перейдите к следующему методу.
Поиск файлов резервного копирования Word
Если у вас есть подписка на Microsoft 365, проверьте эти два расположения папки для файла резервной копии:
Примечание. В этих путях замените на имя пользователя.
Чтобы найти резервную копию файла, нажмите Пуск, введите .wbk в поле поиска, затем нажмите клавишу ВВОД. Если вы обнаружите файлы с именем «Резервная копия», за которым следует имя отсутствующего файла, дважды щелкните имя файла, чтобы открыть его.
Если вам не удалось найти файл резервной копии для документа, перейдите к следующему методу.
Проверка корзины
Если вы удалили документ Word, не очищая корзину, возможно, вы сможете восстановить документ.
Если вам не удалось найти нужный файл, перейдите к следующему методу.
Cредство восстановления файлов Windows
Если вы используете Windows 10 версии 2004 или более поздней версии, вы можете воспользоваться средством восстановления файлов Windows. Средство восстановления файлов Windows доступно в Microsoft Store. Вы можете использовать его для восстановления файлов, которые были окончательно удалены. Для получения дополнительной информации об этом средстве см. раздел Восстановление потерянных файлов в Windows 10.
Восстановление документов, сохраненных в SharePoint и OneDrive
Дополнительные сведения о документах, сохраненных или синхронизированных с SharePoint, см. в разделе Восстановление элементов, удаленных из корзины SharePoint или Teams.
Дополнительные сведения о документах, сохраненных или синхронизированных с OneDrive, см. в разделе Восстановление удаленных файлов или папок в OneDrive.
Чтобы найти отсутствующее содержимое или более новую версию, выполните следующие действия:
Word предпринимает различные действия для защиты изменений в документах Word:
Если Word открывает документ из SharePoint или OneDrive, программа использует автосохранение для сохранения изменений в «облачном» документе. Рекомендуется оставить для функции автосохранения установленное значение On.
Если Word открывает документ с локального диска или из общей сетевой папки, Word использует автовосстановление для сохранения изменений в файле автовосстановления. Интервал сохранения для автовосстановления по умолчанию составляет 10 минут. Рекомендуется оставить для функции восстановления установленное значение On.
Перезапуск Word для открытия файлов автовосстановления
Примечание. В подписке на Microsoft 365 при запуске Word выполняется поиск файлов автовосстановления. Если какие-либо восстановленные файлы найдены, Word открывает их с помощью панели сообщений. Выберите Сохранить, чтобы сохранить восстановленный файл как DOCX-файл. Если найдено много восстановленных файлов, Word обычно открывает последние измененные файлы и помещает оставшиеся файлы в область задач Восстановление документов.
Поиск файлов автовосстановления
Если у вас есть подписка на Microsoft 365, проверьте следующие расположения папок для файлов резервной копии:
Примечание. В этих путях замените на имя пользователя.
Если вам не удалось найти отсутствующий файл в этих расположениях, откройте Word и выберите Файл > Сведения > Управление документом > Восстановить несохраненные документы.
Если файл так и не был найден, попробуйте выполнить поиск файлов автовосстановления вручную. Для этого нажмите кнопку Пуск, введите .asd в поле поиска, затем нажмите клавишу ВВОД.
Поиск временных файлов
Источник
Восстановить потерянные/несохраненные документы Word в Windows 10
Ниже вам представлены два способа восстановить потерянные или несохраненные документы Word в Windows 10: ручное восстановление в несколько этапов с помощью Microsoft Office или использование программы восстановления данных EaseUS для поиска ваших файлов. Оба варианта подробно описаны в данной статье. Попробуйте восстановить ваши потерянные данные после удаления, форматирования или после системных сбоев с помощью EaseUS Мастер восстановления данных.
Первый способ
Восстановление потерянных документов Word с помощью AutoRecover
Для пользователей Word 2013
1. В меню Файл выберите команду Открыть и выберите пункт Последние Документы.
2. Прокрутите список до конца всех последних документов и нажмите кнопку Восстановить несохраненные документы.
3. Если вы найдете необходимый вам документ Word, дважды щелкните по нему для открытия.
4. Сохраните файл.
Для пользователей Word 2010
1. В меню Файл выберите команду Последние.
2. Выберите Восстановить Несохраненные документы.
3. Если вы найдете необходимый вам документ Word, дважды щелкните по нему для открытия.
4. Сохраните файл.
Второй способ
Поиск файлов резервного копирования и восстановление потерянных документов Word
Для пользователей Word 2013
1. Запустите Word 2013.
2. Нажмите меню Файл, затем Открыть, после Компьютер, и потом нажмите Обзор.
3. Найдите папку, в которой вы в последний раз сохранили потерянный файл.
4. В списке типа файлов (Все документы Word), нажмите Все файлы. Файл резервной копии обычно имеет имя «Резервное копирование» сопровождаемое названием потерянного файла.
5. Нажмите файл резервной копии, и затем нажмите Открыть.
Для пользователей Word 2010
1. Запустите Word 2010.
2. Нажмите меню Файл, и затем нажмите Открыть.
3. Найдите папку, в которой вы в последний раз сохранили потерянный файл.
4. В списке типа файлов (Все документы Word), нажмите Все файлы.
Файл резервной копии обычно имеет имя «Резервное копирование», сопровождаемое названием потерянного файла.
5.Нажмите файл резервной копии, и затем нажмите Открыть.
Для пользователей Word 2007
1. Запустите Word 2007.
2. Нажмите кнопку Microsoft Office, и затем Открыть.
3. Найдите папку, в которой вы в последний раз сохранили потерянный файл.
4. В списке типа файлов (Все документы Word), нажмите Все файлы.
Файл резервной копии обычно имеет имя «Резервное копирование», сопровождаемое названием потерянного файла.
5. Нажмите файл резервной копии, и затем нажмите Открыть.
Для пользователей Word 2003&2002
1. Запустите Word.
2. В меню Файл нажмите Открыть.
3. Найдите папку, в которой вы в последний раз сохранили потерянный файл.
4. В списке типа файлов (Все документы Word), нажмите Все файлы.
Файл резервной копии обычно имеет имя «Резервное копирование» сопровождаемое названием потерянного файла.
5. Нажмите файл резервной копии, и затем нажмите Открыть.
Третий способ
Восстановите потерянные документы Word с помощью EaseUS Мастер восстановления данных
Независимо от того, какой версией Word вы пользуетесь, могут возникнуть сложности с выполнением всего процесса восстановления с помощью рекомендаций Microsoft Office, перечисленных выше. Однако лучшее решение мы оставили напоследок.
Рекомендации:
Следуйте простому способу восстановления потерянных документов Word:
Шаг 1. Укажите расположение файла
Первый шаг: вам необходимо знать, где именно были потеряны ваши файлы Word, поэтому выберите жесткий диск или определенную папку. Если файлы находятся на USB-накопителе или SD-карте, подключите устройство к компьютеру.
Щелкните правой кнопкой мыши на диск X и нажмите кнопку Сканировать.
Шаг 2. Сканируйте все потерянные данные
Программа сразу же начнёт сканировать все потерянные данные на выбранном диске, и вы увидите всё больше и больше данных, отображающихся в результатах сканирования.
Шаг 3. Выберите и восстановите файлы Word
После сканирования используйте самый быстрый способ поиска документов Word, выбрав «Документы»в раскрывающемся списке «Фильтр». Вы можете просмотреть файл Word, если на вашем компьютере установлен Microsoft Word. Наконец, выберите нужные документы и нажмите кнопку «Восстановить».
Данное руководство расскажет вам о бесплатном программном обеспечении, способном…
Если вы случайно отформатировали жесткий диск и потеряли важные данные, есть спо…
EaseUS Бесплатный Мастер Восстановления данных USB-носителей предлагает простое …
Несмотря на то, что удалённые из корзины файлы недоступны, их всё равно можно во…
Источник
Как восстановить Word Document на ПК / Mac
Размещено от Дороти Коллинз Январь 13, 2022 18: 40
Если ваши документы Word исчезли во время вашей работы, были случайно утеряны или удалены из-за сбоя Microsoft Word, Apeaksoft Data Recovery предоставляет наиболее эффективный способ с легкостью извлекать документы Word.
Просто представьте, что у вас есть отчет в Office Word в течение нескольких часов, который вы закрыли без сохранения файла.
Как восстановить документ Word? Невозможно представить, что вам придется снова делать работу.
Большинство людей испытывают панику, а затем проводят целую ночь, чтобы воссоздать документ, когда забыли сохранить документ или перезаписали другой файл.
На самом деле, вам не нужно это делать.
В этом уроке мы поговорим о способах 4 восстановить документы Word которые не сохранены, повреждены или перезаписаны и т. д.
Способ 1 : Можете ли вы восстановить предыдущую версию документа Word
Хотя он не может обеспечить успех, этот метод стоит попробовать, когда вы случайно сохранили текстовый документ из резервной копии предыдущей версии.
Проверьте следующие шаги, чтобы увидеть, если у вас есть предыдущая резервная копия Word для восстановления.
Шаг 1 : Щелкните правой кнопкой мыши документ, который вы хотите восстановить, и выберите «Свойства» в строке меню.
Шаг 2 : Перейдите на вкладку «Предыдущие версии» в диалоговом окне «Свойства». Тогда появятся старые версии этого документа, если они есть. А можно зайти на локацию и восстановить.
Путь 2. Восстановить документ Word через резервную копию OneDrive
Теперь Office позволяет пользователям входить в учетную запись OneDrive в Word и синхронизировать документы в облаке. Это также возможность восстановить предыдущую версию документа Word.
Шаг 1 : Посетите веб-сайт OneDrive и войдите в свою учетную запись, найдите документ, который хотите восстановить, щелкните его правой кнопкой мыши и выберите «История версий».
Шаг 2 : Тогда документ откроется в программе просмотра. Вы можете выбрать подходящую старую версию и нажать «Восстановить», чтобы вернуть ее.
Если вы используете рабочую или учебную учетную запись с Office 365 бизнес, вы можете найти параметр «История версий» на «Панели сведений».
Путь 3. Восстановить документ Word из временного файла
Даже если у вас нет учетной записи OneDrive, можно восстановить предыдущую версию документа Word с помощью временных файлов.
Шаг 1 : Перейдите в папку Temp на вашем компьютере.
Windows 10 / 8: C: Users \ AppData Local Microsoft Office UnsavedFiles
Windows 7: C: Users имя AppData Roaming Microsoft Word
Если вы не видите расширение файла, перейдите на вкладку «Просмотр» в верхней части проводника и установите флажок «Расширения имени файла».
Путь 4. Лучший способ восстановить документ Word
Вышеуказанные способы позволяют восстановить документ Word в определенных ситуациях. Если вы не можете удовлетворить вышеуказанные потребности, у вас не будет возможности восстановить Word. Для преодоления этих ограничений мы предлагаем Apeaksoft Восстановление данных, Это профессиональное программное обеспечение для восстановления документов Word для пользователей Windows и Mac. Более того, он полностью совместим со всеми версиями Word, такими как 2003, 2007, 2010, 2013, 2016 и т. Д.
Восстановите документ Word с внутреннего и внешнего жесткого диска на ПК / Mac.
Восстановление документов Word несохраненных, поврежденных, удаленных, отформатированных и т. Д.
Глубокое сканирование и быстрое сканирование, чтобы помочь вам эффективно восстановить данные.
Шаг 1 : Сканирование всего жесткого диска в поисках документов
Скачайте Data Recovery и установите его на свой компьютер. Запустите лучшее программное обеспечение для восстановления документов, когда вы обнаружите, что важный документ перезаписан или не сохранен.
Во-первых, установите флажок «Документ» в разделе типа данных. Затем перейдите в раздел местоположения и выберите, где изначально находится документ. Если вы хотите восстановить несохраненный документ Word, выберите Локальный диск C :. После нажатия на кнопку «Сканировать» восстановление данных начнется автоматически.
Если ваш документ хранится на внешнем жестком диске, подключите его к компьютеру и выберите жесткий диск в области «Съемные устройства».
Шаг 2 : Предварительный просмотр перед восстановлением документа.
Окно результатов появится после стандартного сканирования, и все восстанавливаемые документы будут упорядочены по форматам. Перейдите на вкладку «Документ» на левой панели, вы увидите несколько папок с названиями DOC, DOT, DOCX и т. Д. Откройте каждую папку, поддерживаемую Word, и найдите документ, который вы хотите вернуть.
Если документов слишком много, введите ключевые слова, относящиеся к желаемому документу, в верхнюю строку поиска и нажмите кнопку «Фильтр», чтобы быстро найти его. Если стандартное сканирование не содержит желаемого документа, нажмите кнопку «Глубокое сканирование», чтобы глубоко проверить жесткий диск и найти дополнительные данные.
Кроме того, в результате сканирования вы найдете другие файлы документов, такие как Excel, PowerPoint, TXT и т. Д.
Узнайте здесь, чтобы получить Восстановление PowerPoint здесь.
Шаг 3 : Восстановить перезаписанный документ Word в один клик
Выберите все документы Word для восстановления или всю папку и нажмите кнопку «Восстановить» в правом нижнем углу, чтобы начать восстановление перезаписанного документа Word. Подождите, пока процесс завершится, а затем вы сможете открывать и редактировать документ как обычно.
Не пропустите этот видеоурок, чтобы начать быстрое восстановление документов Word здесь:

Часто задаваемые вопросы о восстановлении Word Document
1. Могу ли я найти потерянный документ Word в Корзине?
Файлы Word, которые мы удалили, немедленно переместятся в корзину. Вы можете легко найти и восстановить удаленный документ, если не используете «Shift + Del» для окончательного удаления.
2. Есть ли способ восстановить несохраненный документ Word?
Использование функции восстановления несохраненных документов Word Запустите Word. Перейдите на вкладку Файл и выберите Управление документом. Нажмите кнопку «Управление документом». В раскрывающемся списке выберите Восстановить несохраненные документы. Выберите документ Word, который вы хотите восстановить, затем нажмите «Открыть».
3. Как найти документ Word, который был случайно удален?
Откройте корзину, чтобы проверить. Поиск файла по имени документа, типу файла или дате удаления. Если вы нашли свой отсутствующий файл, обратите внимание на исходное местоположение. Когда вы восстанавливаете удаленные документы Word, они автоматически восстанавливаются в этом месте. Восстановите удаленный документ и либо найдите его в исходном расположении, либо нажмите «Быстрый доступ», чтобы найти его в списке «Последние файлы».
Источник
Как в офисе.
При копировании пользователи иногда совершают серьезную ошибку — заменяют файл с важной информацией другими данными. В результате перезаписанный файл становится недоступным, и вернуть его не получается. Прежнюю версию документа, рисунка или данных другого типа можно восстановить, но для этого придется поработать с настройками Windows или применить сторонние приложения.
Если у вас была включена защита системы, то вы можете быстро восстановить предыдущую версию через свойства. Сначала убедитесь, что защита системы активирована и Windows автоматически создает резервные копии, из которых можно восстановить данные:
Восстановление перезаписанных данных
Программу можно установить или запустить в портативном режиме. Если замененный файл хранился на жестком диске, то рекомендуется использовать портативную версию редактора, так как при установке на винчестер будут записаны новые данные, которые могут затереть нужную информацию, что помешает её восстановить.
После завершения восстановления зайдите в папку, путь к которой вы указали, нажав кнопку «Output folder». Внутри вы увидите все данные, которые удалось восстановить. Имена у файлов будут заменены цифровыми значениями, поэтому искать документ или рисунок придется по содержанию. Если программа обнаружит несколько версий файла, то она восстановит их все. Выберите подходящий файл и перенесите его в другую папку, чтобы не потерять.
Источник
Я работал над важным проектом и не сделал резервную копию. Я был так занят внесением важных изменений, что забыл создать дубликат файла. Это была серьезная ошибка, и результат был ужасен. Все файлы проекта были перезаписаны, и я был беспомощен, как никто другой. Это прискорбное событие побудило меня найти что-нибудь, что могло бы восстановить мой файл. Я нашел несколько вариантов его восстановления и более разнообразные варианты того, чтобы не потерять его в первую очередь. Статья также является результатом того неудобства, с которым я столкнулся. Я хотел составить полное руководство о том, как восстановить перезаписанные файлы.
- Часть 1: Что такое восстановить перезаписанные данные?
-
Часть 2: Восстановить перезаписанные файлы из предыдущей версии — ограниченные обстоятельства
- Способ 1: Как отменить Перезаписанный файл, замененный из предыдущих версий?
- Способ 2: Восстановление Перезаписанных файлов в Windows 10 Предыдущими версиями
- Часть 3: Восстановить перезаписанные файлы из резервной копии — требуется резервная копия
- Способ 1: Восстановить перезаписанные файлы без предыдущих версий
- Способ 2: Как восстановить перезаписанные файлы в Windows 10 с помощью резервной копии?
- Часть 4: Используйте Профессиональная Программа — Высокая вероятность успехаHOT
Часть 1: Что такое восстановить перезаписанные данные?
Когда вы пытаетесь заменить старые данные новыми, у вас может быть возможность перезаписать их. Перезаписанные файлы возникают в результате двух обстоятельств: либо вы пытались заменить текст, либо файлы. Например, если вы попытаетесь сохранить текущий документ с точно таким же именем файла, система попросит вас перезаписать его. В случае, если вы нажмете OK, в старый файл будут внесены все изменения, а исходный текст будет перезаписан новым. Другая возможность заключается в перемещении файлов из одного места в другое при перезаписи файлов с тем же именем. Ущерб был нанесен в обоих случаях; теперь файл перезаписан. Независимо от того, используете ли вы внешнее устройство или внутренний жесткий диск, результат будет одинаковым. Теперь возникает реальная проблема: как восстановить перезаписанный файл? Восстановление перезаписанного файла зависит от нескольких обстоятельств, поэтому однозначного ответа на этот вопрос нет. Однако перезаписанный файл можно восстановить. Ниже приведены решения о том, как восстановить перезаписанные файлы на внешнем жестком диске. Вам нужно определить тот, который мог бы сработать для вас. Иногда восстановить перезаписанные файлы будет невозможно. Если данные были полностью уничтожены. Но почему бы не попробовать, если данные имеют решающее значение, это всегда стоит попробовать.
Часть 2: Восстановить перезаписанные файлы из предыдущей версии — ограниченные обстоятельства
Иногда очень полезно использовать сторонний инструмент для восстановления перезаписанных данных. В то время как у некоторых людей есть контраргумент, что восстановить перезаписанные файлы просто невозможно.
Способ 1: Как отменить Перезаписанный файл, замененный из предыдущих версий?
В поисках решений: Как восстановить перезаписанные файлы? Вы должны понимать, что этот вариант будет работать только в некоторых ограниченных обстоятельствах, например:
- Файл должен иметь предыдущие версии из резервной копии Windows.
- Файл должен иметь версию с момента последнего создания вами или системой точки восстановления.
- Восстановление системы должно быть включено.
Предположим, вы включили службу резервного копирования Windows в своей системе. Существует высокая вероятность того, что вы сможете восстановить перезаписанный файл с предыдущей версией. Выполните указанные действия, чтобы попытаться восстановить.
- Откройте проводник файлов.
- Перейдите к диску, содержащему данные, которые вы хотите восстановить.
- Выберите восстановить предыдущие версии из выпадающего меню.
- Выберите исходную версию или ту, которую вы хотите восстановить, из списка, предоставленного Windows.
- Нажмите кнопку восстановить, чтобы восстановить файл.
Способ 2: Восстановление Перезаписанных файлов в Windows 10 Предыдущими версиями
Каковы предыдущие версии? Windows создает файлы как часть резервной копии или как точку восстановления. Они не являются оригинальными, а копиями оригинальных и называются предыдущими версиями файла. Чтобы восстановить перезаписанные файлы Windows 10, вам не нужно много делать. Вы можете сделать это с помощью предыдущей версии. Это автоматическая настройка встроенной операционной системой Windows для вас. Вы можете щелкнуть правой кнопкой мыши на папке или файле, которые вы изменили, и восстановить перезаписанный файл до предыдущей версии. Это позволяет вам восстанавливать замененные файлы и те, которые вы случайно перезаписали.
- Перейдите к папке, в которой находится нужный вам файл.
- Щелкните правой кнопкой мыши на файле или папке.
- Восстановите предыдущие версии.
- С этого момента система вступит во владение, и вас встретит окно. В окне появится список всех предыдущих доступных версий.
- Подтвердите выбор файла.
- Восстановите папку или файл.
- Выберите местоположение. Вот как восстановить замененные файлы.
Часть 3: Восстановить перезаписанные файлы из резервной копии — требуется резервная копия
Способ 1: Восстановить перезаписанные файлы без предыдущих версий
В следующих шагах будет объяснено, как восстановить перезаписанные файлы, восстановив вашу систему до последней точки резервного копирования. Восстановление системы — это самый простой и эффективный способ восстановления перезаписанных файлов.
- Найдите «Восстановление системы».
- Нажмите на результат.
- Выберите предыдущую дату, когда вы потеряли данные.
- Следуйте инструкциям системы для восстановления перезаписанных файлов.
Способ 2: Как восстановить перезаписанные файлы в Windows 10 с помощью резервной копии?
Наиболее безопасным способом сохранения ваших данных является резервное копирование вашего компьютера с Windows на внешний жесткий диск. Возьмите под рукой для этой цели внешнее устройство, оно облегчит вам жизнь. Восстановление перезаписанных файлов с жесткого диска гораздо надежнее, чем любым другим методом.
- Перейдите в Системные настройки > Обновление и безопасность > Резервное копирование.
- Здесь появится настройка резервного копирования.
- Восстановите ваши файлы обратно на свой компьютер.
Часть 4: Используйте Профессиональная Программа — Высокая вероятность успеха
Если вы все еще ищете: Как мне восстановить файл, который я случайно заменил?Это означает, что вы должны использовать эффективный инструмент восстановления, чтобы получить доступ к файлам, которые вы потеряли из-за перезаписи. Tenorshare 4DDiG data recovery — это лучшее программное обеспечение для восстановления данных из Windows, особенно после перезаписи.
- Загрузите программное обеспечение с официального сайта. Запустите его и следуйте инструкциям одну за другой. Вы увидите удобный интерфейс с простыми инструкциями и нажмите Сканировать.
- Начните сканирование.
- Как отменить перезаписанный файл с помощью 4DDiG? Простой просмотр и восстановление файлов. Показано на рисунке ниже. Не сохраняйте их в том же разделе, где вы их потеряли, в случае перезаписи диска.
Та же процедура выполняется, если вы перезаписываете данные с помощью внешнего жесткого диска. При выборе местоположения вы выберете внешний жесткий диск для сканирования.
Заключение:
Надеюсь, эта статья была полезной. Следите за обновлениями для получения более качественного и информативного контента. Решения о том, как восстановить перезаписанный файл, могут быть сложными, но стоит попробовать, если потерянные вами данные крайне необходимы. Лучший способ восстановить перезаписанный файл — всегда включать резервное копирование системы. Последним средством восстановления перезаписанных файлов является использование рекомендуемого программного обеспечения Tenorshare 4DDiG. Tenorshare 4DDiG data recovery — лучше всего подходит для того, чтобы отменить замену файла, включая фотографии, видео, документы и аудио. Программное обеспечение также лучше всего подходит для восстановления файлов, потерянных из-за случайного удаления, форматирования, потерянного раздела, повреждения, сбоя системы, вирусной атаки и т.д.
Можно ли восстановить измененный файл в ворде?
Как это работает на практике:
- Щелкните правой кнопкой по перезаписанному файлу.
- Выберите пункт «Восстановить предыдущую версию».
- Откроется окно «Предыдущие версии». Если замененный другими данными файл имеет сохраненные резервные копии, то вы увидите их список.
С помощью встроенной функции Word можно просмотреть всю историю редактирования документа. CHIP расскажет, как это сделать. Откройте в текстовом редакторе Word нужный документ и перейдите на вкладку «Рецензирование». В ленте меню перейдите в группу «Запись исправлений» и нажмите кнопку «Исправления».
Как найти предыдущую версию документа в ворде?
Просмотр предыдущих версий файла
- Откройте файл, который вы хотите просмотреть.
- Щелкните файл > сведения > Журнал версий.
- Выберите версию, чтобы открыть ее в отдельном окне.
- Если вы хотите восстановить предыдущую версию, нажмите кнопку восстановить.
Можно ли восстановить текст в ворде?
Чтобы принудительно восстановить документ Word Используйте одно из следующих действий: При использовании Word 2007: нажмите кнопку Microsoft Office, выберите команду Открыть, выберите документ Word, щелкните стрелку вниз на кнопке Открыть в правом нижнем углу экрана Открытие и выберите команду Открыть и восстановить.
Можно ли восстановить файлы после их замены?
Если файл сохранен
- Откройте файл, с которым вы работали.
- Перейдите в раздел файл > сведения.
- В разделе Управление книгой или Управление презентациейвыберите файл с меткой (при закрытии без сохранения).
- На панели в верхней части файла выберите команду восстановить , чтобы перезаписать сохраненные ранее версии.
Как вернуть старую версию файла?
Как вернуть файлу прежнюю версию
- Щелкните необходимый файл правой кнопкой мыши. Также вы можете щелкнуть на папку, чтобы восстановить все ее содержимое. …
- Далее нажмите «Восстановить предыдущую версию» в контекстном меню. Откроется диалоговое окно «Свойства» файла или папки с вкладкой «Предыдущие версии» вверху. …
- Выберите необходимую версию из списка.
Как посмотреть историю изменения файла?
Как восстановить предыдущую версию файла
- Откройте на компьютере документ, таблицу или презентацию Google.
- В верхней части экрана нажмите Файл История версий Смотреть историю версий.
- Выберите версию на панели справа.
- В верхней части экрана нажмите Восстановить эту версию Восстановить.
Как посмотреть все изменения в ворде?
Отображение всех изменений в тексте
- На вкладке » Рецензирование » перейдите к разделу » Отслеживание».
- Нажмите кнопку Показать исправления.
- Наведите указатель мыши на пункт выноски и выберите Показывать все исправления в тексте.
Как узнать кто создал документ Word?
Чтобы просмотреть свойство «Автор» для документа или книги, щелкните файл > сведения, а затем найдите автора в разделе связанные пользователи справа.
Где сохраняются файлы автосохранения в Word?
Если в Word не производились изменения расположения файлов, то автосохраняемые файлы сохраняются в скрытой папке AppData, полный путь к папке автосохранения: C:UsersИмя_ПользователяAppDataRoamingMicrosoftWord посмотрите и в этой папке.
Как восстановить Несохраненный документ Word Windows 10?
Первый способ Восстановление потерянных документов Word с помощью AutoRecover
- В меню Файл выберите команду Открыть и выберите пункт Последние Документы.
- Прокрутите список до конца всех последних документов и нажмите кнопку Восстановить несохраненные документы.
Где хранятся Автосохраненные файлы Word Mac?
- В меню Word выберите пункт Настройки.
- В разделе Личные параметрывыберите пункт Расположение файлов .
- В разделе Расположение файлов выберите пункт Автосохраненные, а затем нажмите кнопку Изменить.
- Укажите расположение для автоматического сохранения файлов и нажмите кнопку Выбрать.