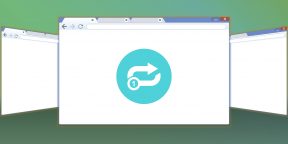Случайно закрыл вкладку — как восстановить? Если вы когда-либо задавались таким вопросом, наша статья поможет на него ответить. Разберем, как восстановить закрытые вкладки в двух популярных браузерах: Яндекс и Chrome.
Как восстановить закрытые вкладки в Яндекс Браузере
Если вы используете браузер на компьютере, открыть закрытую вкладку можно следующим образом:
- Откройте меню, кликнув по кнопке с тремя горизонтальными полосками в правом верхнем углу.
- Выберите пункт «История».
- В списке слева появится превью ссылок, которые вы недавно закрыли. Найдите нужную и кликните по ней для открытия.
В приложении Яндекс Браузера на iPhone это работает немного иначе:
- Если вы только что закрыли вкладку и еще не вышли из их превью, просто нажмите «Отменить» — и страница снова откроется.
- В других случаях перейдите к списку открытых вкладок, нажав на квадрат с цифрами в нижней части экрана.
- Тапните по трем горизонтальным полоскам в левом нижнем углу, чтобы открыть меню.
- Выберите иконку с часами — откроется история ваших просмотров. Найдите нужную страницу и откройте ее.
На Android-смартфонах приложение браузера от Яндекс имеет другой интерфейс, но в целом принцип открытия закрытой вкладки не отличается:
- Сразу после закрытия вкладку можно вернуть, нажав «Отменить».
- В иных ситуациях также откройте превью вкладок, а потом перейдите к истории, тапнув по кнопке с часами. Здесь вы найдете список всех ранее открытых страниц и сможете восстановить нужную.
Как вернуть закрытую вкладку в Хроме
Еще один популярный браузер, который используется по умолчанию на Android-смартфонах — Google Chrome. Да и для компьютера — это один из самых удобных вариантов.
Для восстановления вкладки на компьютере:
- Кликните по трем точкам в правом верхнем углу, чтобы появилось меню.
- Выберите «История» — «Недавно закрытые». На всплывающем табло будут отображены все вкладки, которые вы закрыли за последнее время.
На смартфоне с Андроид есть похожая кнопка, а также возможность отменить закрытие вкладки сразу после того, как вы это сделали. Если вы уже перешли к другой странице, а потом решили, что хотите вернуть старую вкладку, сделайте следующее:
- На любой открытой странице тапните по трем точкам в правом верхнем углу.
- Выберите пункт «Недавние вкладки».
- В списке вы увидите все закрытые сайты и сможете выбрать необходимую ссылку. Если включена синхронизация на нескольких устройствах, то в списке также будут вкладки из браузера на компьютере и других гаджетах.
А вот на iPhone отметить закрытие вкладки в браузере от Гугл не получится, но ее можно восстановить через то же меню:
- Кликаете по трем точкам в правом нижнем углу.
- Выбираете пункт «Недавние вкладки».
- Находите в нем ту страницу, что недавно закрыли, и снова открываете ее.
Как вернуть закрытую вкладку: комбинация клавиш
Во многих браузерах на компьютере работают следующие комбинации клавиш:
- Ctrl + Shift + T — открыть последнюю закрытую вкладку.
- Ctrl + W Ctrl + F4 — закрыть текущую вкладку.
- Ctrl + Shift + W — закрыть все вкладки в окне.
-
Ctrl + 1-8 (от 1 до
— переключиться на вкладку по порядку ее расположения.
- Ctrl + 9 — перейти на последнюю вкладку в окне.
- Ctrl + Tab Ctrl + PageDown — перейти на одну вкладку левее.
- Ctrl + Shift + Tab Ctrl + PageUp — перейти на одну вкладку правее.
Читайте также:
- Как убрать пароль при входе в Windows 10
- Запись разговоров на Андроид: как включить и пользоваться
Редактор направлений «Мобильные устройства» и «Техника для дома»
Как восстановить закрытые вкладки в популярных браузерах
Все популярные браузеры запоминают последние вкладки, с которыми работает пользователь. Поэтому, если вы закроете несколько вкладок на компьютере или мобильном устройстве, скорее всего, программа сможет их восстановить.
В большинстве десктопных браузеров предусмотрено два способа восстановления недавних вкладок. С помощью первого вы можете открывать их по одной. Сначала возвращается последняя закрытая вкладка, за ней — предпоследняя и так далее в порядке обратной очереди. Эта функция выручает, когда пользователь случайно закрывает одну или несколько вкладок.
С помощью второго способа можно восстановить последнюю сессию целиком, то есть сразу все вкладки, которые были открыты на момент закрытия браузера или только текущего окна. Этот способ должен помочь, если сам пользователь случайно выйдет из браузера или произойдёт непредвиденное завершение программы.
Что касается мобильных браузеров, они позволяют просматривать списки недавно закрытых вкладок и восстанавливать их оттуда.
Google Chrome
Чтобы вернуть последнюю закрытую вкладку в настольной версии Chrome, нажмите Ctrl + Shift + T. Или кликните по верхней панели браузерного окна правой кнопкой мыши и выберите в контекстном меню «Открыть закрытую вкладку».
Чтобы открыть вкладки последней сессии, перезапустите Chrome и нажмите Ctrl + Shift + T. Или кликните правой кнопкой мыши по верхушке окна и выберите «Открыть закрытое окно».
Открыть список недавно закрытых вкладок в Chrome для Android и iOS можно в меню браузера, выбрав пункт «Недавние вкладки».
Скачать Google Chrome для компьютера →
Firefox
Чтобы вернуть последнюю закрытую вкладку в десктопной версии Firefox, воспользуйтесь комбинацией Ctrl + Shift + T. Или щёлкните по верхней панели окна правой кнопкой мыши и выберите «Восстановить закрытую вкладку».
Чтобы открыть вкладки последней сессии, кликните «Восстановить предыдущую сессию» на главном экране Firefox. Или перейдите в меню программы и выберите «Журнал» → «Восстановить предыдущую сессию».
Увидеть список закрытых вкладок в мобильной версии Firefox можно, нажав в меню браузера «История» (Android) или иконку в виде часов (iOS).
Скачать Firefox для компьютера →
Opera и «Яндекс.Браузер»
Чтобы вернуть последнюю закрытую вкладку в настольной версии Opera или «Яндекс.Браузере», нажмите Ctrl + Shift + T. Или кликните по верхней панели окна правой кнопкой мыши и выберите «Открыть последнюю закрытую вкладку» (Opera) или «Открыть только что закрытую вкладку» («Яндекс.Браузер»).
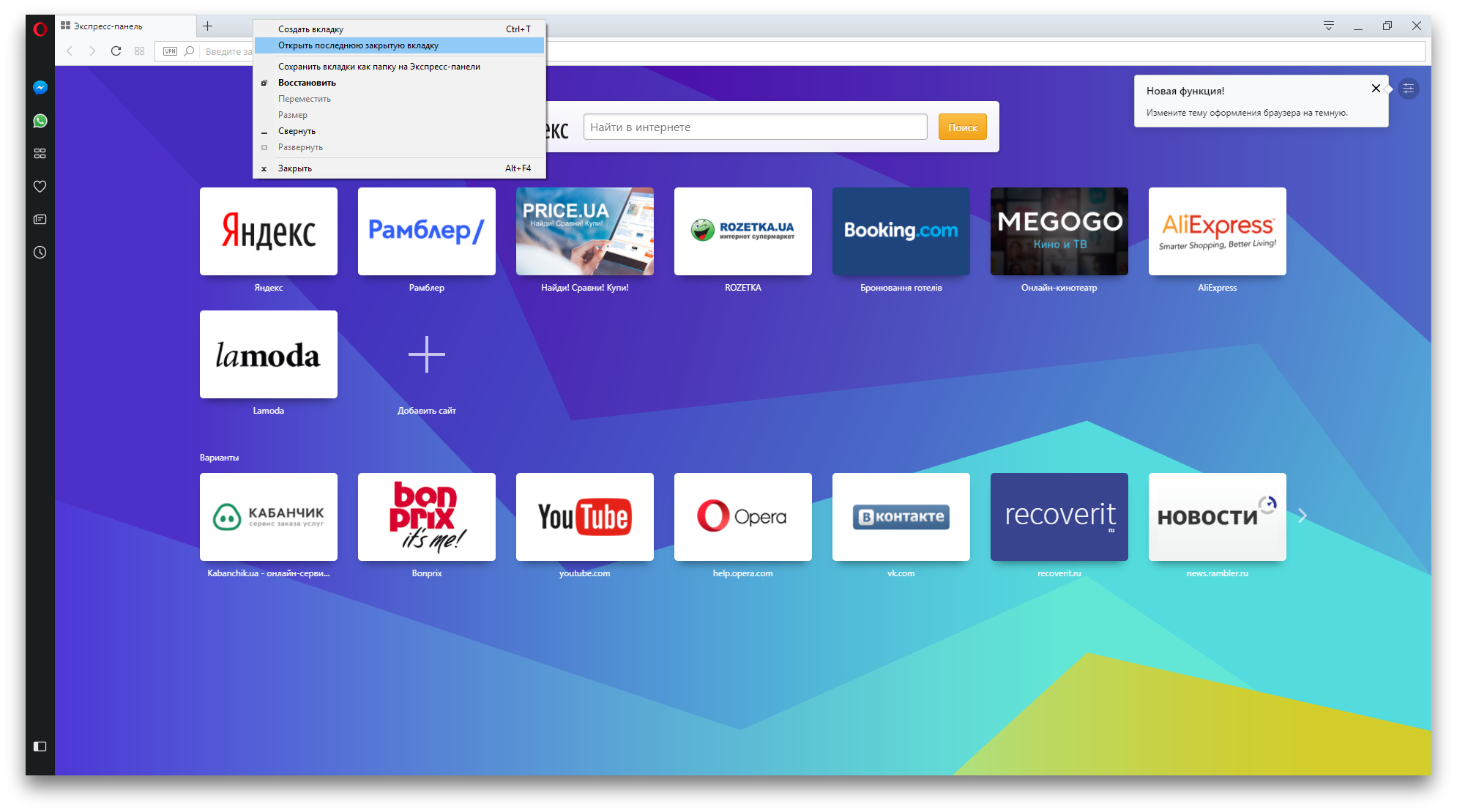
1 / 0
Opera
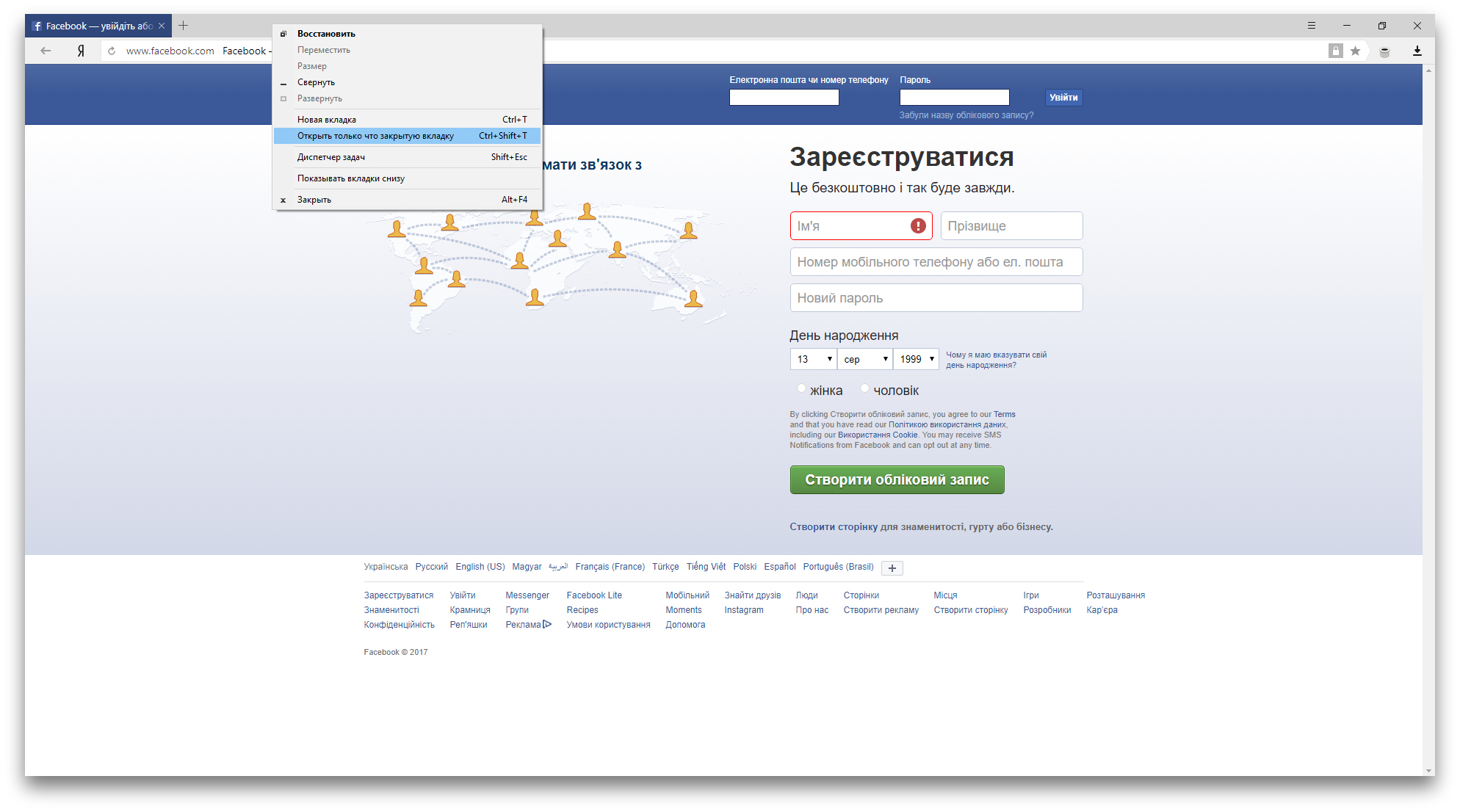
2 / 0
«Яндекс.Браузер»
Вкладки последней сессии в Opera и «Яндекс.Браузере» восстанавливаются при перезапуске браузера автоматически. Эта функция по умолчанию активна в настройках.
Такая особенность может создавать неудобства: после перезапуска браузер открывает старые вкладки, даже когда они вам не нужны. К счастью, есть быстрый способ их закрыть. Достаточно создать новую вкладку, кликнуть по её заголовку и выбрать в контекстном меню «Закрыть другие вкладки».
При необходимости вы можете просмотреть список недавно закрытых вкладок в обоих браузерах. Если у вас Opera, просто кликните для этого по кнопке «Меню вкладок» в верхнем правом углу интерфейса. Чтобы сделать то же самое в «Яндекс.Браузере», нужно открыть меню программы и навести курсор на пункт «История». В этом разделе также можно восстановить вкладки.
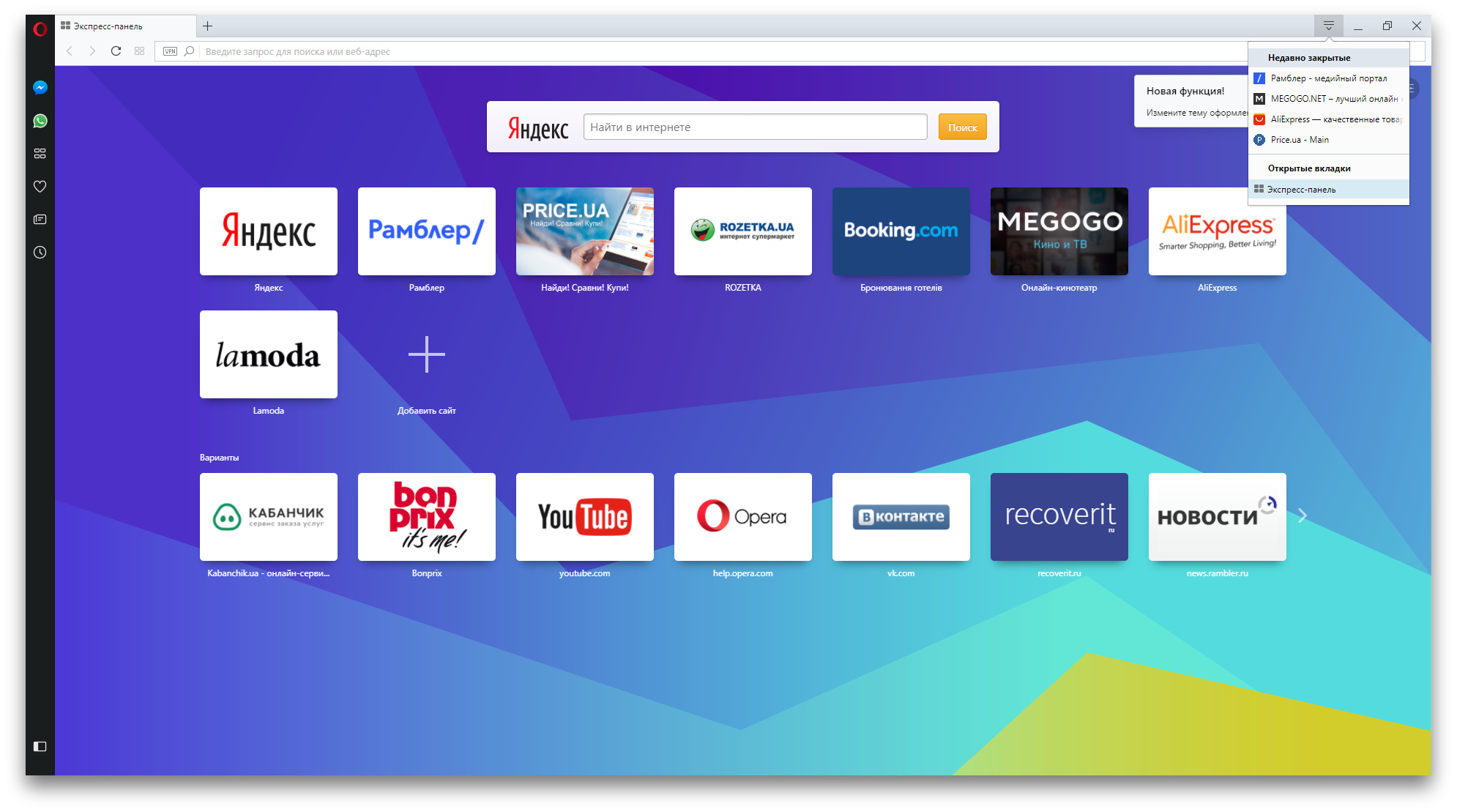
1 / 0
Opera
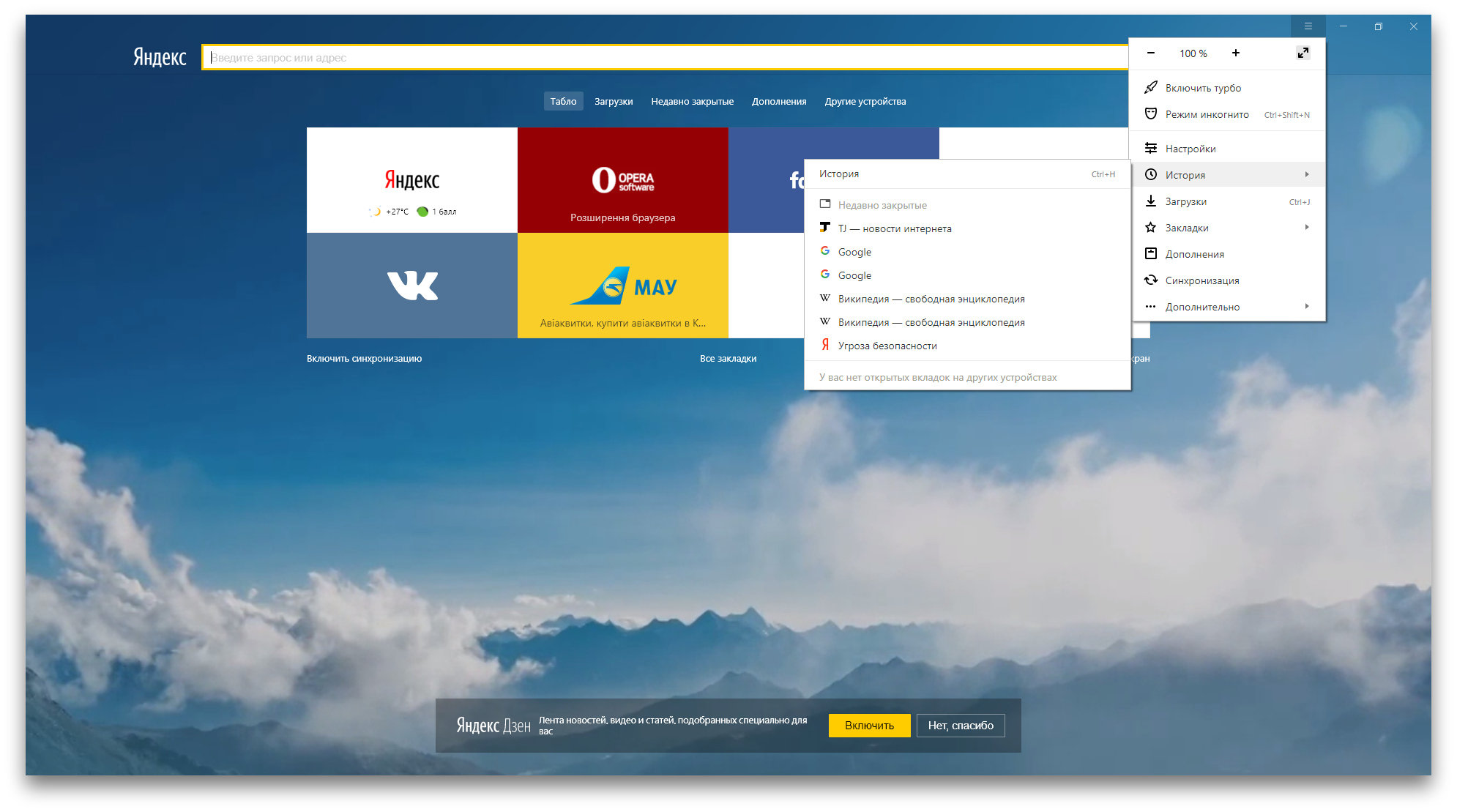
2 / 0
«Яндекс.Браузер»
Чтобы просмотреть список недавних вкладок в Opera для iOS, откройте экспресс-панель (иконка в виде пары квадратов), затем нажмите три точки и «Недавно закрытые вкладки». В Opera для Android, а также в «Яндекс.Браузере» для мобильных платформ эта функция пока отсутствует.
Скачать Opera для компьютера →
Приложение не найдено
Скачать «Яндекс.Браузер» для компьютера →
Microsoft Edge
Чтобы вернуть последнюю закрытую вкладку в Edge, нажмите Ctrl + Shift + T. Или кликните по заголовку любой открытой вкладки правой кнопкой мыши и выберите «Повторно открыть закрытую вкладку».
В Edge нельзя вернуть предыдущую сессию вручную. Но этот браузер будет автоматически восстанавливать закрытые вкладки последнего сеанса при перезапуске, если покопаться в настройках. Чтобы включить автовосстановление вкладок, в меню Edge выберите «Параметры» → «Показывать в новом окне Microsoft Edge» → «Предыдущие страницы».
Safari
Чтобы вернуть последнюю закрытую вкладку в десктопной версии Safari, воспользуйтесь комбинацией ⌘ + Z. Или кликните «История» → «Открыть последнюю закрытую вкладку».
Чтобы восстановить вкладки последнего закрытого окна, щёлкните «История» → «Открыть последнее закрытое окно». Соседний пункт «Открыть снова все окна из последнего сеанса», как вы догадались по названию, восстанавливает вкладки сразу всех окон, открытых в предыдущей сессии.
Увидеть список недавних вкладок в Safari для iOS можно в меню открытых страниц (иконка с двумя квадратами), зажав в нём на несколько секунд «+».
Как вернуть вкладку которую закрыл: комбинация клавиш
Автор:
Обновлено: 25.04.2018
В браузерах активно используют систему вкладок, при которой несколько сайтов могут быть открыты в фоновом режиме. Людям, проводящим много часов за интернет-серфингом будут полезны трюки, ускоряющие привычные операции. Экономьте свое время в мелочах, например, с помощью горячих клавиш.
Для Вашего удобства существуют комбинации клавиш для быстрого возврата к закрытым вкладкам. Запомните эти команды и экономьте драгоценное время на лишних движениях мышью. В инструкции учтены два популярных в России браузера – Яндекс Браузер и Google Chrome.
Как вернуть вкладку которую закрыл комбинация клавиш
Содержание
- Способ №1. Последняя закрытая вкладка
- Видео — Как вернуть закрытую вкладку
- Способ №2. История просмотра
Способ №1. Последняя закрытая вкладка
Если Вы только что закрыли вкладку, ее можно быстро вернуть. Браузер всегда запоминает очередность закрытия вкладок, поэтому их все можно вернуть, нажимая одну комбинацию клавиш.
В данном случае версия браузера не играет никакой роли. Нажмите одновременно Ctrl+Shift+T. Это откроет последнюю вкладку, которая была закрыта. Повторное нажатие комбинации откроет предпоследнюю, затем ту, что была до нее и т.д. Программа берет эти вкладки из истории просмотра, где фиксируется порядок открытия и закрытия, поэтому Вы сможете открыть любые сайты с начала сеанса.
Сочетание клавиш для открытия закрытой вкладки
Важно! Стоит понимать, что данный метод удобен для возврата к недавно закрытой вкладке. Если искомая страница была открыта сотню страниц назад, то Вам лучше воспользоваться вторым способом. Еще стоит помнить, что после повторного открытия вкладки, информация на ней может быть изменена, потому что Ваш компьютер отправит свежий запрос серверу.
Видео — Как вернуть закрытую вкладку
Способ №2. История просмотра
Если закрытая вкладка затерялась несколько часов назад, а после нее было открыто множество других страниц, то легче будет просто зайти в историю просмотра страниц. Для этого, разумеется, тоже предусмотрена комбинация клавиш. Комбинация, как и в предыдущем способе активна и для Яндекс Браузере, и для Google Chrome.
Сочетание клавиш Ctrl+H открывает историю браузера
Ctrl+H откроет окно истории. Оно выглядит как список сайтов, которые Вы посещали, упорядоченный по времени обновления. В первом столбце Вы найдете время обновления страницы (момент, когда сервер прислал Вам актуальную версию страницы), затем фавикон сайта (значок, обычно содержащий логотип сайта), заголовок страницы (берет информацию из атрибута Title) и собственно адрес страницы.
Окно истории
Просто найдите в списке нужный сайт, кликните на него, после чего он откроется в новой вкладке.
Рекомендуем похожие статьи
Избежать катастрофы: как восстановить закрытые вкладки в браузере
В наши дни редко у кого в браузере открыта всего одна страница — обычно вкладок очень много. И если из-за внезапного отключения электричества или просто сбоя системы, компьютер закрыл браузер, то вопрос «как восстановить вкладки» становится первостепенным.

Когда-то у каждого школьного компьютерщика в жизни был момент, когда одноклассница рассказывала что случайно закрыла браузер и спрашивала как восстановить вкладки. Конечно сегодня, с развитием компьютерной грамотности, это происходит всё реже, но, всё равно, порой, такая проблема может сбить с толку и бывалого любителя посёрфить в интернете.
Чтобы решить вопрос с тем, как восстановить закрытую вкладку в браузере, совсем не важна первопричина. Не имеет значения сами ли вы по неосторожности прекратили работу браузера или же он сделал это из-за ошибки компьютера –– все открытые страницы легко вернуть буквально в пару кликов. Причём осуществить это возможно независимо от того, каким браузером вы пользуетесь.
РЕКЛАМА – ПРОДОЛЖЕНИЕ НИЖЕ
Internet Explorer
Пожалуй, это первый браузер с которым сталкивалось в своей жизни большинство современных пользователей. Несмотря на то, что компания Microsoft, в последнее время активно предлагает ему на смену браузер Edge, часть аудитории до сих пор использует Internet Explorer. И для того чтобы восстановить закрытые вкладки в данном браузере существуют различные варианты.
- Сочетание клавиш Ctrl+T или команда «Создать вкладку» с последующим открытием нужной страницы в области «Повторное открытие закрытых вкладок».
- Меню «Сервис» в браузере и раздел «Повторное открытие последнего сеанса просмотра».
Этими способами можно восстановить закрытые вкладки в браузере Edge как-будто это Internet Explorer. Горячие клавиши обоих браузеров идентичны для решения сложившейся проблемы.
РЕКЛАМА – ПРОДОЛЖЕНИЕ НИЖЕ
Mozilla Firefox
Восстановить закрытую вкладку в браузере Mozilla Firefox, как и в случае c Internet Explorer, также можно несколькими способами.
- Если страницей по умолчанию установлена начальная страница Mozilla Firefox, то достаточно кликнуть справа внизу экрана по кнопке «Восстановить предыдущую сессию».
- В настройках выбрать меню «Журнал», а в нём либо «Показать весь журнал» и перезапустить нужную вкладку, либо «Восстановить предыдущую сессию» и вернуть все ранее открытые вкладки.
РЕКЛАМА – ПРОДОЛЖЕНИЕ НИЖЕ
Opera
Ещё один популярный браузер. Его разработчики предоставляют пользователю возможность восстановить закрытую случайно вкладку в браузере опера, как минимум, тремя вариантами.
- Меню «История» позволит выбрать либо какую-то конкретную из посещённых страниц, которую надо восстановить, либо же последнюю открытую вкладку.
- Есть отдельное меню «Недавно закрытые» в верхнем углу страницы, где можно найти все последние вкладки в браузере, которые были закрыты.
- В экспресс-панели есть раздел «Открыть последнюю закрытую вкладку», который также позволяет вернуть закрытую страницу.
РЕКЛАМА – ПРОДОЛЖЕНИЕ НИЖЕ
Не важно какой браузер закрыл все вкладки. Как восстановить их в Яндекс.Браузере, или любом другом из представленных на рынке, можно узнать, немного покопавшись в настройках. Так или иначе, способ восстановления вкладок предоставляет любой из них.
«Яндекс.Браузер»
Российский браузер практически ничем не отличается с точки зрения функциональности от своих зарубежных аналогов и в том, что касается восстановления закрытых вкладок. Как и у своих «коллег»», возможностей восстановить недавно закрытые вкладки у Яндекс.Браузера также несколько.
- Клик правой кнопкой мыши и выбор в меню пункта «Открыть только что закрытую вкладку» — самый простой способ вернуть последнюю посещённую страницу.
- Также можно выбрать нужную вкладку в разделе «История», где хранятся все страницы, на которых вы побывали с помощью браузера.
- Использование горячих клавиш в Яндекс.Браузере восстановит закрытые вкладки сочетанием Shift + Ctrl + T
РЕКЛАМА – ПРОДОЛЖЕНИЕ НИЖЕ
Safari
Воспользовавшись стандартными функциями программы, можно с лёгкостью открыть как одну закрытую вкладку в браузере Apple, так и несколько.
РЕКЛАМА – ПРОДОЛЖЕНИЕ НИЖЕ
- Иконка «+», если удерживать на ней курсор, позволит не только создать новую вкладку, но и открыть список закрытых ранее страниц и восстановить их.
- В меню «История» есть раздел «Недавно закрытые», в списке которого можно легко выбрать нужные для повторного открытия вкладки.
- С помощью сочетания клавиш Command + Z можно открыть последнюю закрытую в браузере вкладку.
Google Chrome
Чаще всего пользователей волнует как восстановить закрытую вкладку именно в браузере Хром. И это неслучайно, ведь он один из самых популярных на сегодняшний день браузеров. Детище корпорации Гугл, также предоставляет массу возможностей заново открыть закрытые вкладки.
РЕКЛАМА – ПРОДОЛЖЕНИЕ НИЖЕ
- Клик по любой открытой вкладке и выбор в меню «Открыть закрытую вкладку» вернёт последнюю закрытую страницу.
- Меню «История» и в нём раздел «Недавно закрытые» даёт возможность открыть сразу несколько закрытых ранее вкладок.
Есть и другие универсальные опции по восстановлению закрытых страниц, которые присущи для любого браузера. В целом то, как открыть закрытую вкладку в браузере, не вдаваясь в подробности его названия, можно тремя путями. Во-первых, можно в настройках браузера указать открытие при запуске всех вкладок, что были в нём при закрытии в предыдущий раз. Во-вторых, сочетание клавиш Ctrl + Shift + T работает практически во всех браузерах и позволяет открывать закрытые страницы. В-третьих, существуют различные плагины, упрощающие работу с закрытыми вкладками. Так что из представленного многообразия вариантов каждый сможет найти тот, что подойдёт именно ему.
Закрыли браузер? Вы все еще можете восстановить ваши вкладки.

Наверняка вы уже поняли, о чем пойдет речь. Почти каждому из нас знакомо чувство негодования, когда случайным щелчком мыши вы закрываете окно браузера, а вместе с тем и все 42 вкладки, которые вам, конечно же, нужны. И когда вы, в надежде на лучшее, нажимаете кнопку «Восстановить», вы получаете… ничего. В такие моменты хочется опустить руки, кинуть все к чертям и сказать «пока» своей работе.
К счастью, сотрудники Google позволили относительно легко восстановить то, над чем вы работали. Если первый и самый очевидный инструмент (о котором мы написали выше) по неведомой причине не сработал, можно воспользоваться сторонними утилитами и расширениями, чтобы защитить свои данные от возможного сбоя браузера или неосторожного действия.
Ниже мы расскажем вам о нескольких способах восстановить вкладки после закрытия браузера.
Способ 1. Проверьте свою историю Chrome

Когда вы снова откроете Chrome, нажмите на меню с тремя точками в верхнем правом углу и выберите «История». В разделе «Недавно закрытые» вы должны увидеть несколько ранее открытых вами сайтов. Вы можете открыть всю историю, пролистать ее и найти те ссылки, которые были случайным образом закрыты. В этом разделе будут перечислены все сайты, на которые вы заходили. И вы сможете легко восстановить доступ к нужным из них, если, конечно, запомнили все названия.
Способ 2. Активируйте функцию «Ранее открытые вкладки»
Зайдите в браузер и откройте Настройки. Прокрутите вниз до раздела «Запуск Chrome» и активируйте строчку «Ранее открытые вкладки». Хотя это не убережет вас от возможных сбоев в работе приложения и уничтожения ранее открытых вкладок, это быстрый и простой способ поддерживать активное рабочее пространство: несколько вкладок явно лучше, чем стопка окон друг на друге.
Способ 3. Используйте комбинацию клавиш
Запомните горячие клавиши, которые упростят вашу работу в браузере. Эти простые сочетания могут повторно запустить случайно закрытые вкладки.
Нажмите CTRL + Shift + T на ПК и Command + Shift + T на Mac.
Конечно, они не откроют вкладки, которые исчезли из истории браузера, но быстро восстановят то, что вы могли случайно закрыть.
Способ 4. Не закрывайте браузер слишком рано

Если вы периодически по неосторожности закрываете окно браузера на вашем Mac, то активируйте функцию «Предупреждать перед выходом» (в меню Chrome) и используйте Command + Q для выхода. После этого система потребует повторить комбинацию, что снизит вероятность того, что вы потеряете важные вкладки.
Способ 5. Установите расширения или примерьте на себя роль айтишника
Если с вашими вкладками регулярно происходит что-то неладное, есть много расширений, которые помогут вам организовать и сохранить открытые сайты. Наш фаворит – «Session Buddy». Эта программа будет выручать вас гораздо чаще, чем вы сможете посчитать.
Еще один способ спасти вкладки, если вы закрыли браузер, ваша история поиска слишком велика и вы не установили никаких утилит, – повозиться с файлами. Этот способ описала Тесса Миллер для Lifehacker.com еще в 2013 году.

Фото : Shutterstock
На компьютере зайдите в папку Chrome > User Data > Default.
Пример путей (Windows):
[Путь к профилю] C:UsersAliceAppDataLocalGoogleChromeUser DataDefault
[User Data Dir] C:UsersAliceAppDataLocalGoogleChromeUser Data
Другие примеры здесь.
В каталоге пользовательских данных найдите эти 4 файла:
- Current Session
- Current Tabs
- Last Session
- Last Tabs
Скопируйте их куда-нибудь, чтобы не потерять данные. Вы всегда сможете вернуть все как было, если что-то пойдет не так.
Скачайте программу поиска строк, например Strings, чтобы вручную извлечь вкладки из файлов. Запустите ее, по одному скопируйте в нее нужные файлы и сохраните каждый как отдельный текстовый документ. Например, Current tabs после обработки программой мы сохранили как текстовый файл ctabs.txt. Большинство подобных утилит требует использования командной строки, но, вероятно, есть версии и с графическим интерфейсом. Если найдете такую – вам повезет.
Объясним весь процесс на практике. Если вы сохраните приложение Strings (strings.exe) в папку C:Новая папка и скопируете туда четыре файла, вы сможете извлечь вкладки следующим образом:
C:Новая папка >strings «current tabs» > ctabs.txt
C: Новая папка > strings «last tabs» > ltabs.txt
C: Новая папка > strings «current session» > csess.txt
C: Новая папка > strings «last session» > lsess.txt
Теперь вы можете открыть полученный файл ctabs.txt и увидеть URL-адреса вкладок, которые вы открывали ранее. Обратите внимание: скорее всего, в списке отобразятся те сайты, которые вы закрыли намеренно, а некоторые ссылки будут дублироваться.
Файл csess.txt будет содержать другую информацию, например текст, который вы вводили в пустую форму на той или иной странице. Это может быть очень полезно, особенно когда вы закрыли страницу с большим объемом вписанной вручную информации. Поэтому, к вашему счастью, вам не придется начинать все с нуля.
Вы также можете попробовать сделать еще одну копию «Last Session» и «Last Tabs», переименовать файлы в «Current Session» и «Current Tabs» и перезаписать существующие файлы «Current Session» и «Current Tabs» в каталоге пользовательских данных. Это поможет быстро восстановить предыдущий сеанс, если в работе браузера произошла ошибка и он закрылся.

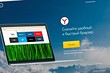
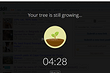
 — переключиться на вкладку по порядку ее расположения.
— переключиться на вкладку по порядку ее расположения.