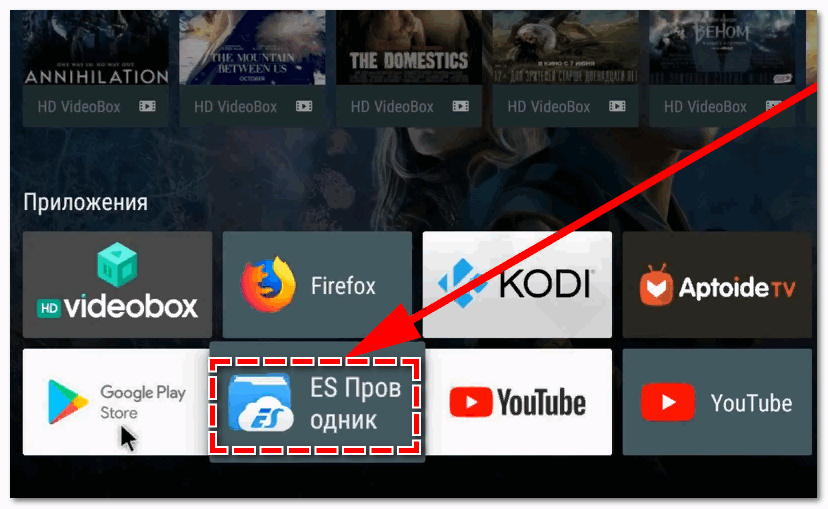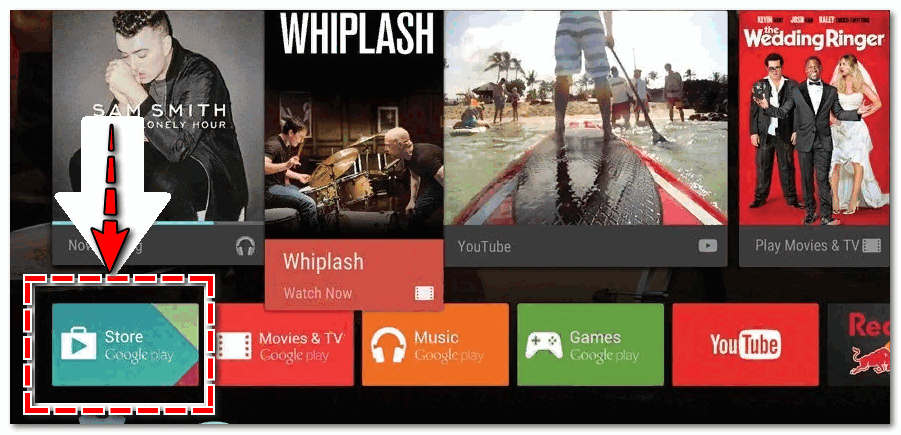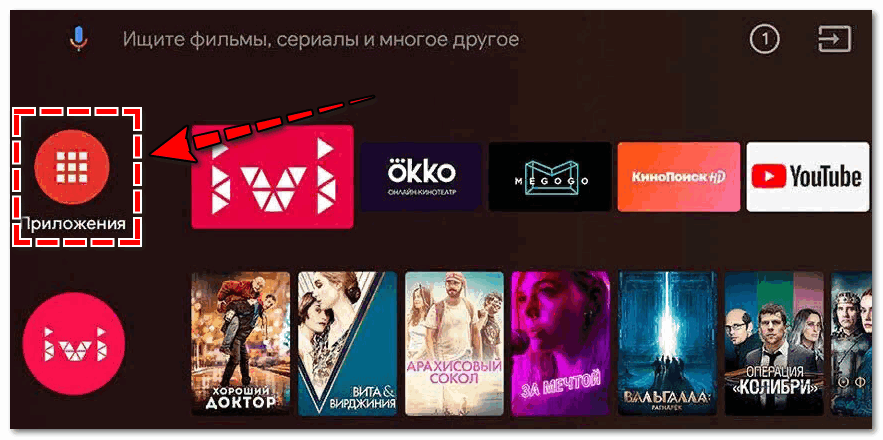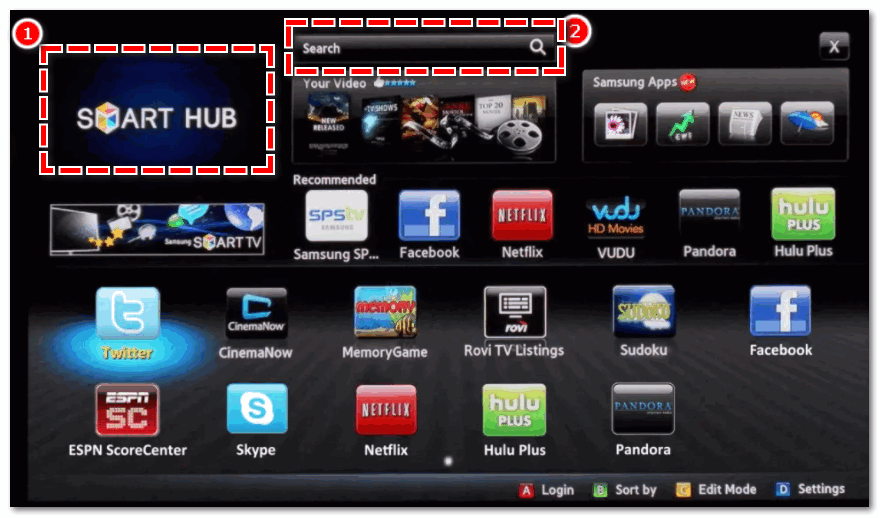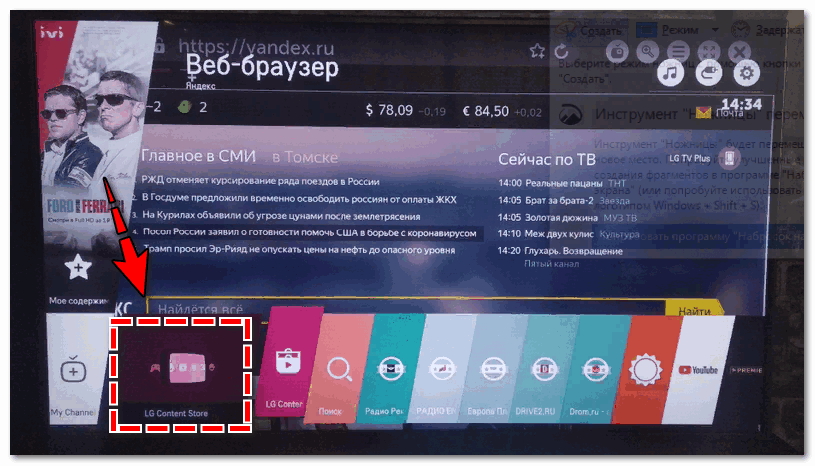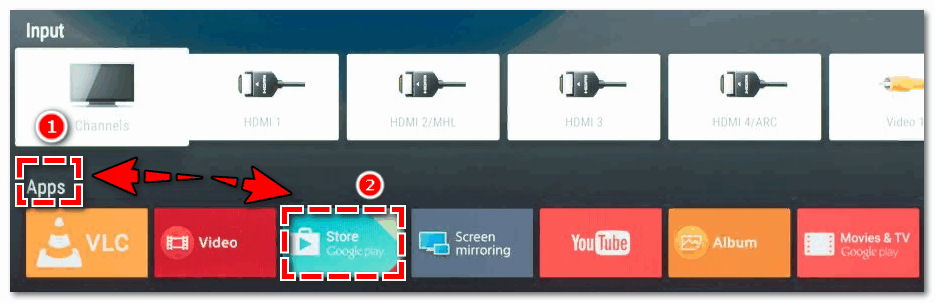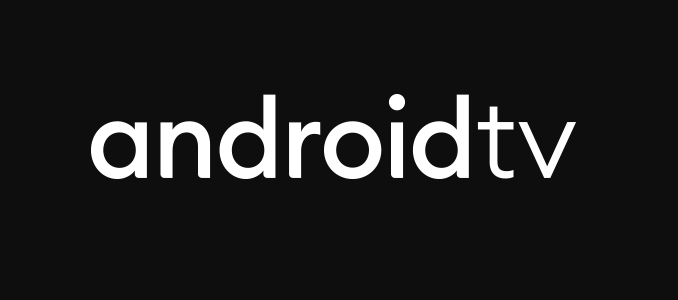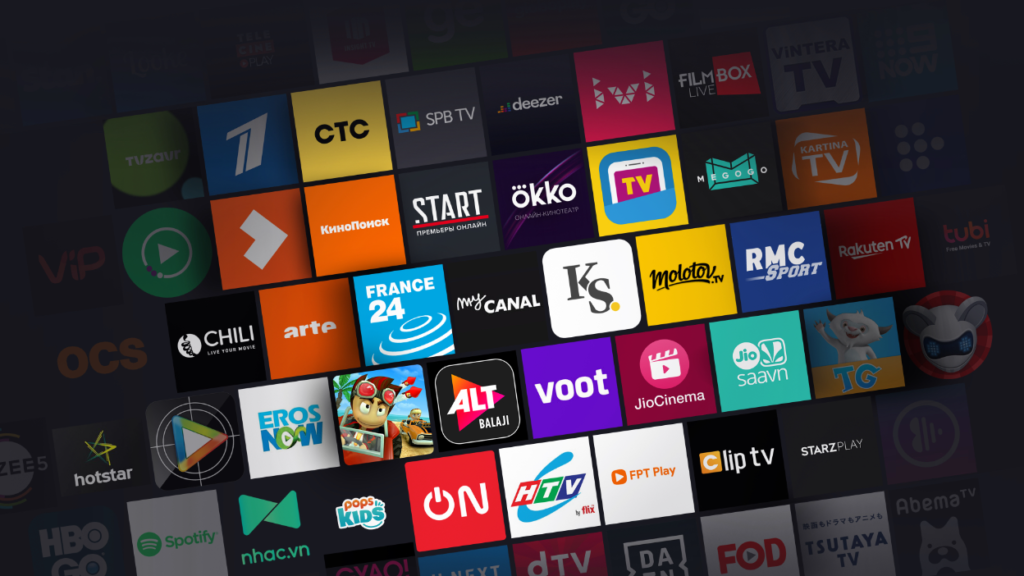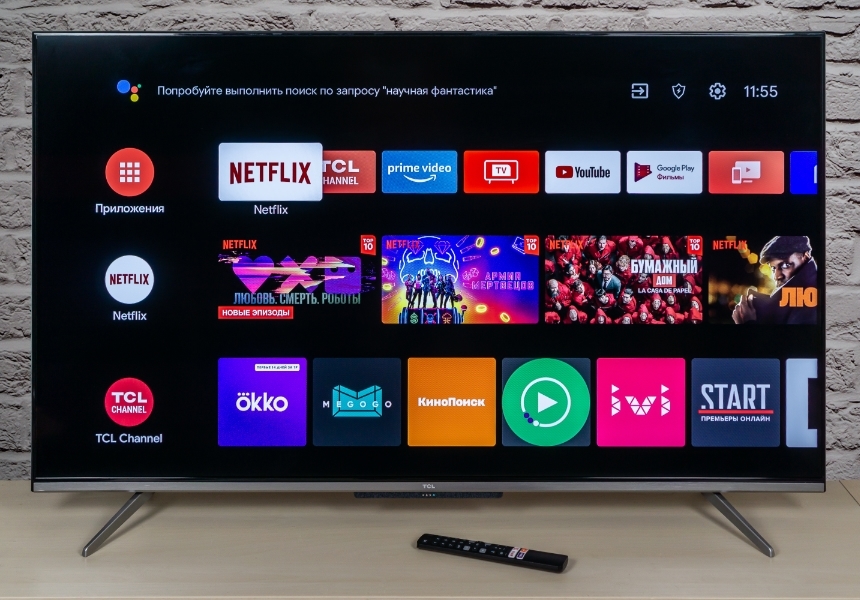Яндекс Браузер – один из наиболее популярных и многофункциональных браузеров. Его используют не только на территории России, но и в других странах. Стоит отметить, что в этом нет ничего удивительного.
Дело в том, что этот веб-обозреватель имеет немало преимуществ. К ним относят встроенный блокировщик рекламы, доработанный механизм создания закладок и специальный режим, предназначенный для экономии трафика.
Использовать этот браузер можно не только на компьютере, но и на телевизоре со встроенным Смарт ТВ. Однако перед тем как установить браузер на телевизор Андроид, необходимо ознакомиться с тем, как это сделать правильно.
Содержание
- Зачем устанавливать Yandex Browser на ТВ?
- Как установить приложение на ТВ?
- TCL
- LG
- Xiaomi
- Dexp
- Самсунг
- Haier
- iFFALCON
Зачем устанавливать Yandex Browser на ТВ?
Некоторые владельцы Smart TV даже не знают о возможности использования веб-обозревателей на телевизорах. Стоит отметить, что такие приложения кардинально отличаются от аналогов для персональных компьютеров. Дело в том, что телевизионные браузеры изначально оптимизированы под ТВ и благодаря этому пользоваться ими очень удобно.
Среди основных особенностей таких приложений выделяют следующее:
- Оптимизация под пульт. Далеко не все программы хорошо работают с пультом. Однако разработчики Я.Браузера позаботились о том, чтобы им можно было комфортно пользоваться на телевизоре.
- Возможность просмотра онлайн-видео. Некоторые пользователи для просмотра видеороликов устанавливают специальные кинозалы. Однако при необходимости посмотреть видео можно и в веб-обозревателе от Яндекса.
- Наличие дополнительных функций. Я.Браузер может похвастаться довольно обширным функционалом. В нем можно быстро создавать закладки, отправлять ссылки в мессенджеры и настраивать оформление начального экрана.
Многие люди не знают, зачем некоторые решают установить Я.Браузер на телевизор. Чаще всего это делают для интернет-серфинга или просмотра онлайн-видео.
Как установить приложение на ТВ?
Далеко не все знают, как установить браузер на телевизор и Яндекс ТВ. Особенности инсталляции таких приложений во многом зависят от используемой марки устройства. Поэтому рекомендуется заранее ознакомиться с рекомендациями по загрузке веб-обозревателя для различных моделей телевизоров.
TCL
TCL – компания, специализирующаяся на создании качественной электроники. При необходимости каждый владелец такого ТВ может скачать для него веб-обозреватель. Делается это с помощью мобильного телефона, работающего на базе ОС Андроид.
Прежде чем приступить к загрузке приложения, необходимо убедиться в том, что устройства подсоединены к одной сети Wi-Fi.
Затем нужно выполнить такую последовательность действий:
- Зайти в меню ТВ и открыть Play Market.
- Воспользоваться встроенным поисковиком и найти программу ES проводник. Она понадобится для дальнейшей инсталляции браузера.
- Зайти в загруженный проводник в телефоне на ТВ.
- На смартфоне зайти в раздел «Сеть» и выбрать пункт «ТВ».
- Нажать на кнопку «Сканирование». Она располагается в нижней части экрана.
- В списке доступных устройств выбрать телевизор.
- Перейти в раздел «Apps». Он находится внизу экрана.
- В перечне доступных программ выбрать «Yandex Browser».
- Повторно подключиться к TV через проводник.
После этого начнется процесс копирования файлов с мобильного телефона на телевизор. Процедура длится не больше пяти минут. Когда копирование будет завершено, необходимо перейти в главное меню ТВ и попробовать запустить загруженный браузер. Если все было сделано правильно, приложение сразу же откроется.
LG
В последние годы особой популярностью пользуются телевизоры, выпущенные компанией LG. В этом нет ничего удивительного, так как данная фирма выпускает действительно качественную электронику. Модели LG могут похвастаться хорошей матрицей и неплохой операционной системой, позволяющей устанавливать на TV различные приложения.
При необходимости владельцы ТВ от LG смогут загрузить Yandex Browser. Однако процедура установки немного отличается от вышеописанного способа для устройств TCL. Дело в том, что в технике от LG предустановлена совершенно другая операционная система и поэтому загрузка приложений осуществляется совершенно иначе.
Людям, решившим скачать и поставить веб-обозреватель на ТВ от компании LG, придется сделать следующее:
- Открыть главное меню и зайти в программу для загрузки приложений. В большинстве моделей она называется «LG Content Store».
- Воспользоваться встроенной поисковой системой. Строка поиска располагается в верхнем углу справа. В нее нужно ввести название программы на английском или русском языке.
- Перейти на страницу веб-обозревателя и нажать на кнопку «Install».
После этого начнется процесс установки, который продлится 4-7 минут в зависимости от модели используемого ТВ и скорости интернета.
Xiaomi
Xiaomi – известная фирма, выпускающая качественную и доступную по цене электронику. Особой популярностью пользуются смартфоны от данного китайского бренда. Однако в последнее время фирма начала выпускать и телевизоры. Несмотря на невысокую стоимость, они не уступают по качеству дорогостоящим аналогам.
У моделей Xiaomi довольно обширный функционал, позволяющий загружать различные приложения из Play Market. Благодаря этому каждый может установить на телевизор Xiaomi браузер и пользоваться им для просмотра веб-страниц. Перед загрузкой новой программы следует ознакомиться с тем, как сделать это правильно.
Чтобы поставить на телевизор веб-обозреватель, необходимо сделать следующее:
- Запустить ТВ и войти в основное меню.
- В перечне доступных программ выбрать Play M
- Воспользоваться поиском и найти браузер для дальнейшей установки. Для этого нужно ввести в строку поиска «Yandex Browser». Если ничего найти не получилось, можно вписать название на русском языке.
- Нажать на иконку программы, чтобы она начала скачиваться.
Если установить на телевизор Ксиоми Яндекс Браузер, его надо сразу же запустить и проверить его работоспособность. Для этого надо открыть несколько сайтов и попробовать запустить онлайн-видео.
Dexp
Неплохие бюджетные телевизоры выпускает фирма Dexp. Компания специализируется на создании современных Смарт ТВ, которые по функциональным возможностям не уступают дорогим моделям. Большинство ТВ от Dexp работают на базе ОС Android.
Благодаря этому, пользователи могут самостоятельно устанавливать на них любые приложения, совместимые с этой операционной системой. Поэтому каждый сможет поставить на ТВ Я.Браузер, чтобы через него просматривать веб-страницы в интернете или смотреть видео.
Многих интересует, как установить на телевизор Dexp браузер, чтобы в дальнейшем его использовать. На самом деле загрузить его несложно.
Делается это так:
- Войти в меню телевизора.
- Открыть перечень установленных приложений и выбрать из списка Play Market.
- Найти в магазине Я.Браузер. Чтобы это сделать, нужно воспользоваться встроенным поисковиком.
- Загрузить программу на ТВ.
После завершение установки нужно снова открыть меню и проверить, появился ли в нем Yandex Browser. Его нужно запустить и протестировать его работоспособность. Если обозреватель не запускается, его придется переустанавливать.
Самсунг
Samsung – популярная фирма, которая прославилась тем, что выпускает качественную электронику. Ежегодно компания выпускает новые модели ТВ с доступом к интернету. TV от Samsung оснащены встроенной операционной системой. Ее функционал позволяет пользователям скачивать различные приложения, в том числе и браузеры.
Каждый человек, у которого в доме установлен телевизор от этой фирмы, сможет поставить на него Yandex Browser. Перед тем как установить на телевизор браузер Яндекс, рекомендуется разобраться с особенностями загрузки программ на Самсунг.
Процесс скачивания новых приложений на Samsung TV состоит из нескольких последовательных этапов:
- Перейти в основное меню. Делается это при помощи кнопки «Menu» на пульте.
- Найти и открыть программу с названием «Hub».
- В перечне доступных приложений выбрать «Apps». С помощью этой утилиты осуществляется инсталляция стороннего софта на устройства Самсунг.
- В поисковую строку вписать название обозревателя на русском или английском языке.
- Скачать найденное приложение.
Чтобы открыть загруженный веб-обозреватель, необходимо запустить его из главного меню.
Haier
Haier – одна из фирм, специализирующихся на создании качественных и доступных по стоимости телевизоров. Модели, выпущенные данной фирмой, работают на основе ОС Андроид. Это позволяет пользователям самостоятельно ставить на них браузеры и другие приложения.
Стоит отметить, что процесс загрузки Yandex Browser для ТВ этой марки мало чем отличается от установки программ на другие модели. Однако все равно есть несколько нюансов, с которыми лучше ознакомиться заранее.
Чтобы в процессе загрузки веб-обозревателя не было проблем, следует заранее разобраться, как установить на телевизор Хайер браузер Яндекс и что для этого надо сделать.
Чтобы добавить на ТВ Yandex Browser, придется сделать следующее:
- Зайти в основное меню и выбрать раздел с программами.
- В перечне доступного для скачивания софта найти раздел «Browser». Здесь отображается список всех веб-обозревателей, которые доступны для добавления на ТВ.
- Установить Yandex Browser.
После того как удастся установить на телевизор Хаер Яндекс Браузер, надо сразу же запустить его и убедиться в том, что он работает. Если установленный веб-обозреватель не открывается, надо перезапустить телевизор и попробовать открыть его снова.
iFFALCON
iFFALCON – популярный китайский производитель, занимающийся созданием бюджетных моделей ТВ. Несмотря на то, что стоят ТВ этой фирмы действительно дешево, они ничем не уступают дорогим аналогам от известных брендов.
Все телевизоры iFFALCON работают на операционной системе Андроид, что позволяет устанавливать на них сторонний софт. Поэтому люди смогут самостоятельно поставить на TV веб-обозреватель для просмотра контента в интернете. Сделать это легко и поэтому каждый сможет справиться с установкой приложений на iFFALCON.
Чтобы загрузить Yandex Browser, нужно выполнить такие действия:
- Открыть главное меню устройства.
- В списке программ выбрать Play Market. Именно через него осуществляется скачивание софта.
- В поисковую строку вписать название браузера. Лучше делать это на английском языке.
- Зайти на страницу приложения и нажать на кнопку «Install».
Выполнив описанные выше действия, надо закрыть Play Market и вернуться в меню. Здесь должен появиться Я.Браузер. Если его нет, придется попробовать загрузить его повторно.
Содержание
- Для телевизора TCL
- Для телевизора Xiaomi
- Для телевизора Haier
- Для телевизоров марки Samsung
- Сторонние браузеры
- Установка
- Обновление
- Для телевизоров марки LG
- Для телевизора марки Sony
- Возможные проблемы и их решения
- Не воспроизводится видео
- Инструкция по установке
- Быстрый способ для всех
- Ручной способ для Android TV
- Альтернативные способы использования Yandex Browser
- Способ 1: установка через веб-обозреватель
- Способ 2: установка через флэшку
Установить Yandex на ТВ TCL вы можете при помощи телефона на платформе Android. Предварительно убедитесь, что оба устройства подключены к одной Wi-Fi сети:
- Откройте Play Market на телефоне и телевизоре.
- Воспользуйтесь поиском и найдите приложение «ES Проводник». Кликните кнопку «Установить» рядом с ним. Важно, чтобы приложение было установлено на обоих устройствах.
- Откройте приложение «ES проводник» на телевизоре. Дальнейшие действия выполняйте с телефона.
- Откройте приложение «ES проводник» на вашем телефоне.
- Проведите пальцем по экрану вправо, чтобы открыть меню.
- Перейдите в раздел «Сеть».
- В открывшемся списке выберите пункт «Android TV».
- Откроется новая страница с кнопкой «Сканировать» в нижней части экрана – кликните на неё.
- На экране отобразятся данные вашего ТВ TCL, подключённого к той же Wi-Fi сети. Кликните на его иконку и дождитесь синхронизации.
- Снова перейдите на главную страницу «ES Проводник».
- Кликните на раздел «Apps».
- В открывшемся списке выберите Yandex Browser. Если вы хотите установить несколько приложений одновременно, зажмите одно из них пальцем: появится возможность поставить галочки у приложений, которые вы хотите скачать.
- Нажмите «Установить на телевизор» в меню верхней части экрана.
- Снова кликните на иконку вашего TV TCL.
- На экране появится сообщение о копировании файлов и примерное время загрузки.
Теперь вы сможете открыть нужный браузер на телевизоре при помощи пульта. Его иконка отобразится в главном меню TCL.
Подробнее об установке Yandex Browser на телевизор TCL в видео.
lamp
Для телевизора Xiaomi
Данный способ позволит установить Яндекс браузер как на телевизор Xiaomi, так и на ТВ-приставки данного производителя.
Как скачать Яндекс браузер на телевизор Xiaomi:
- При помощи пульта откройте меню Xiaomi.
- Если в системе присутствует Google Play Market, попробуйте при помощи поиска найти в нём Yandex Browser (есть не на всех устройствах Xiaomi).
- Кликните на иконку браузера и нажмите кнопку «Установить».
Данный способ так же позволит установить Яндекс браузера на телевизор Kivi.
magnifier search loupe
Для телевизора Haier
Установить браузер на телевизор Haier довольно просто – инструкция аналогична инсталляции на другие ТВ-устройства на базе Андроид, правда имеет несколько нюансов:
- При помощи пульта перейдите в раздел доступных приложений (располагается в меню).
- Откроется список приложений, доступных для установки. Здесь так же представлены различные варианты браузеров, в том числе Yandex.
- Кликните на значок браузера и нажмите «Установить».
- Дождитесь окончания загрузки. Теперь вы сможете настроить браузер по своему усмотрению: выбрать оформление, поменять тему (в самом Yandex доступны светлая и тёмная темы), а также выполнить синхронизацию данных с компьютером или телефоном. Для этого войдите в свою учётную запись Яндекс.
Перед установкой браузера убедитесь, что ваш телевизор подключён к сети. Лучше всего осуществлять скачивание через сеть Wi-Fi.
Аналогичным образом вы можете установить браузер на телевизор Toshiba.
Подробнее об установке Yandex Browser на телевизор Toshiba в видео.
projector
Для телевизоров марки Samsung
Samsung – распространённые модели ТВ, имеющие доступ к выходу в интернет. Настройка браузера производится через основное меню:
- Включите телевизор и перейдите в основное меню при помощи пульта.
- В открывшемся списке выберите программу «Smart Hub»(1).
- Выберите приложение «Samsung App» через него осуществляется установка любых программ на ТВ Самсунг, в том числе браузера Яндекс.Для удобства воспользуйтесь поиском(2).
- Откроется список приложений, доступных для загрузки. Выберите Yandex Browser.
- Подтвердите установку и дождитесь окончания загрузки.
Установленный браузер можно открыть, перейдя при помощи пульта в основное меню.
android
Сторонние браузеры
Компания Самсунг ограничила возможность установки стороннего ПО на свои Смарт-телевизоры с ОС Tizen. Chrome, Opera, Yandex, Mozilla — эти и другие популярные браузеры вы не найдёте в официальном магазине Samsung Apps, не загрузите через меню и флешку.
В качестве альтернативы родному Web Browser в Samsung Apps можно скачать приложения поиска от Яндекс или Гугл. В новейших моделях телевизоров Самсунг «Yandex» есть в числе предустановленных приложений.
Установка
Чтобы загрузить на Samsung один из популярных поисковиков:
- Войдите в Смарт Хаб (кнопка на пульте ДУ в форме разноцветного шестигранника).
- Откройте магазин приложений Samsung Apps.
- Введите «Yandex» или «Google» в поисковой строке.
- Загрузите и запустите приложение.
После завершения установки приложение будет доступно в Smart Hub.
Вот так это работает:
Есть затруднения — читайте подробную статью об установке виджетов на Samsung Smart TV.
Обновление
Все манипуляции с ПО в телевизоре Самсунг происходят через Смарт Хаб.
Чтобы обновить любой из установленных поисковиков:
- Откройте Smart Hub с помощью пульта ДУ.
- Перейдите в магазин приложений Samsung Apps.
- В строке поиска введите название программы, которую необходимо обновить.
- Кликните на ярлык найденного приложения.
- Вам откроется страница с информацией об актуальной версии ПО. Если установленному приложению необходимо обновиться, нажмите соответствующую кнопку.
Для телевизоров марки LG
Для Смарт-ТВ марки LG инструкция выглядит следующим образом:
- Через пуль зайдите в меню LG – пункт называется «LG Content Store».
- Используйте поиск, чтобы найти в открывшемся списке Yandex Browser.
- Кликните на значок плагина и нажмите «Установить».
- Дождитесь окончания загрузки – появится соответствующее системное сообщение.
Установленный Яндекс отобразится в меню LG. Вы сможете открыть его через кнопку пульта.
monitor
Для телевизора марки Sony
Перед началом установки убедитесь, что ваш телевизор Sony работает на платформе Android – только в этом случае будет доступна установка Yandex Browser. Скачать браузер можно следующим образом:
- При помощи пульта перейдите в раздел «Home».
- Откроется главное меню Sony. Выберите в открывшемся списке раздел «Apps» (1).
- На телевизорах Sony на платформе Андроид в систему уже должен быть встроен Store Google Play (2) – найдите его в списке меню или воспользуйтесь строкой поиска.
- Используя поиск Google Play, найдите в списке приложений Yandex Browser.
- Кликните на значок и нажмите «Установить».
Вы сможете использовать Яндекс сразу после окончания загрузки.
Рекомендуется устанавливать браузер Яндекс только через раздел «Apps» в меню телевизора Sony. Самостоятельная установка Яндекса через АРК-файл может привести к нестабильной работе всей системы ТВ.
Возможные проблемы и их решения
Мнение экспертаВиталий СадовниковСпециалист по подключению и настройке цифрового телевидения Задать вопрос Встроенный веб-браузер — часть ОС Tizen. Его невозможно удалить или обновить отдельно от системы. Поэтому все проблемы с браузером, как правило, решаются сбросом настроек и перепрошивкой устройства. Что касается частных случаев, воспользуйтесь следующими инструкциями.
Не воспроизводится видео
Если браузер запускается, но видеоконтент не воспроизводится, скорее всего дело в неработающем Flash-плеере. По той же причине могут неверно отображаться некоторые сайты.
Для того, чтобы решить эту проблему:
- Проверьте, соответствует ли скорость подключения к интернету и объем предоставляемого трафика требованиям Flash Player для корректной работы. Если у вас Wi-Fi, попробуйте изменить тип подключения на кабельное.
- Проверьте настройки роутера через ПК, в случае необходимости — оптимизируйте для верного отображения медиа-информации.
- Обновите прошивку Samsung Smart TV по указанной выше инструкции. Скорее всего, это решит проблему воспроизведения видео.
- Удалите и установите заново актуальную версию Флеш-плеера.
Также устаревшие версии Tizen не распознают новейшие SSL-сертификаты Let’s Encrypt, установленные на многих популярных сайтах, и для безопасности ограничивают возможность воспроизведения видео из таких источников. Решение очевидно — обновление ПО.
Инструкция по установке
Не все обладатели Смарт ТВ имеют представление, можно ли поставить браузер или другую программу на телевизор. Есть 2 способа, как установить браузер на Smart TV: стандартный через фирменный магазин приложений и ручной. Начнем с первого варианта, как самого простого в использовании.
Читайте также: Установка приложений на Smart TV
Быстрый способ для всех
Как установить браузер из официального магазина:
- Переходим в программу для установки доступных к скачиванию приложений (на Samsung — Smart Hub, на LG — LG Smart World, на Android — Play Market). Для этого переходим в основное меню телевизора с помощью пульта.
- В появившемся списке отображаются все доступные для скачивания программы. Можем перематывать весь список в поисках нужного приложения или воспользоваться поисковой строкой в верхней части окна.
- Нажимаем на подходящее приложение и жмём на кнопку для его установки.
- В основном меню телевизора появится новое приложение, осталось только его запустить.
К сожалению, данный метод очень ограничен в выборе браузеров, обычно в фирменном магазине есть всего 1 или 2 веб-обозревателя с весьма скудным функционалом и сомнительной навигацией, при чем от малоизвестного разработчика. Существует другой, более сложный, но и гибкий в использовании метод. Его суть сводится к установке приложений вручную.
Ручной способ для Android TV
Способ применим только для телевизоров на Android TV и приставок на «голом» Android. Так как операционная система Android на телевизоре мало отличается от такой же платформы на смартфоне, сюда часто удается установить обычное приложение. Большинство утилит умеют масштабироваться под размер экрана, это создано для смартфонов и планшетов с разными диагоналями, но пригодится и нам во время установки браузера. Конечно, есть риск, что приложение все-таки не подойдет, но попробовать точно стоит.
Предлагаем для примера рассмотреть, как установить Puffin TV на Смарт ТВ:
- Переходим на сайт, который распространяет apk-файлы. Например, часто можно найти свежую версию на ApkPure.
- Загружаем apk-файл приложения и перебрасываем его на флешку.
- Подключаем USB-накопитель к телевизору и находим его через встроенный проводник.
- Запускаем файл, возможно, для этого в настройках в разделе «Безопасность» нужно будет разрешить установку из неизвестных источников.
- Ждем завершение установки и проверяем результат.
Стоит понимать, что не все браузеры для мобильных операционных систем смогут масштабироваться и полноценно работать на телевизоре. Возможно, придется попробовать несколько их разновидностей. Еще раз напоминаем, что это сработает только в том случае, если телевизор работает на Android TV. Устройства Samsung, LG, Hisense и другие, которые разработаны на собственных операционных системах, не смогут установить браузер (их просто не откуда брать). Существуют «кулибины», которые адаптируют Linux-браузеры под Tizen или webOS, но все это работает очень неважно.
Альтернативные способы использования Yandex Browser
Если на вашем Smart-TV отсутствует Яндекс браузер в списке доступных приложений для загрузки, вы можете воспользоваться поисковой системой Yandex через веб-обозреватель, установленный на вашем компьютере, или файлом на флэшке. Разница будет заключаться только в том, что вам не придётся скачивать отдельное приложение через ТВ-меню.
setting tool
Способ 1: установка через веб-обозреватель
Способ подойдёт для использования Яндекса при отсутствии приложения в списке для скачивания. Вы можете воспользоваться любым установленным на ТВ веб-обозревателем.
Как использовать Яндекс при отсутствии приложения:
- При помощи пульта откройте меню на вашем ТВ-устройстве.
- Листайте список установленных приложений и найдите веб-обозреватель. Обычно он обозначается как «WWW-обозреватель». Кликните на него.
- Авторизуйтесь или зарегистрируйтесь, если система запрашивает данное действие.
- Кликните на строку поиска. Введите в ней запрос «Yandex.ru».
- Откроется главная страница Яндекс. Как и в классическом приложении, здесь отобразится погода, доступ к интересным фильмам, новости. Вы можете воспользоваться поисковой строкой, чтобы найти нужный вам запрос.
- Система так же предложит вам ввести свои данные от входа в учётную запись Яндекс или зарегистрироваться. Вы сможете использовать Яндекс.диск, почтовый ящик и другие сервисы.
save
Способ 2: установка через флэшку
Данный способ рекомендуется использовать только в крайних случаях. Например, если вам нужны режим «Турбо» или блокировщик рекламы, недоступные при открытии Yandex через классический веб-обозреватель.
Стоит учитывать, что распаковка на ТВ стороннего файла может привести к нарушению работы системы.
Как установить Yandex Browser на ТВ через флэшку:
- Скачайте АРК-версию браузера на компьютер.
- Распакуйте архив файла и сохраните его на флэшку.
- Подключите USB-устройство к телевизору.
- Используя пульт, откройте флэшку и распакуйте архив с установочным файлом.
- Установите Yandex Browser, следуя инструкции.
Подробнее об установке АРК-файла Yandex Browser на телевизор TCL в видео.
Источники
- https://driver-id.ru/kompyuter/kak-na-televizor-tcl-ustanovit-yandeks-brauzer
- https://ProDigTV.ru/smart-tv/samsung/ustanovit-i-obnovit-brauzer
- https://tvoykomputer.ru/kakoj-brauzer-dlya-smart-tv-vybrat-instrukciya-po-ustanovke-i-obnovleniyu/
На чтение 7 мин Просмотров 4.6к.

Установить Яндекс браузер на телевизор TCL и другие модели Смарт-ТВ можно через Google Play Market. Yandex для телевизора хоть и предлагает более упрощённую версию, включает основные функции для выхода в интернет: удобную поисковую строку, режим «Турбо» для ускоренной загрузки файлов и видео, блокировщик рекламы. Способ установки браузера зависит от конкретной модели Смарт-ТВ.
Для телевизора TCL
Установить Yandex на ТВ TCL вы можете при помощи телефона на платформе Android. Предварительно убедитесь, что оба устройства подключены к одной Wi-Fi сети:
- Откройте Play Market на телефоне и телевизоре.
- Воспользуйтесь поиском и найдите приложение «ES Проводник». Кликните кнопку «Установить» рядом с ним. Важно, чтобы приложение было установлено на обоих устройствах.
- Откройте приложение «ES проводник» на телевизоре. Дальнейшие действия выполняйте с телефона.
- Откройте приложение «ES проводник» на вашем телефоне.
- Проведите пальцем по экрану вправо, чтобы открыть меню.
- Перейдите в раздел «Сеть».
- В открывшемся списке выберите пункт «Android TV».
- Откроется новая страница с кнопкой «Сканировать» в нижней части экрана – кликните на неё.
- На экране отобразятся данные вашего ТВ TCL, подключённого к той же Wi-Fi сети. Кликните на его иконку и дождитесь синхронизации.
- Снова перейдите на главную страницу «ES Проводник».
- Кликните на раздел «Apps».
- В открывшемся списке выберите Yandex Browser. Если вы хотите установить несколько приложений одновременно, зажмите одно из них пальцем: появится возможность поставить галочки у приложений, которые вы хотите скачать.
- Нажмите «Установить на телевизор» в меню верхней части экрана.
- Снова кликните на иконку вашего TV TCL.
- На экране появится сообщение о копировании файлов и примерное время загрузки.
Теперь вы сможете открыть нужный браузер на телевизоре при помощи пульта. Его иконка отобразится в главном меню TCL.
Подробнее об установке Yandex Browser на телевизор TCL в видео.
lamp
Для телевизора Xiaomi
Данный способ позволит установить Яндекс браузер как на телевизор Xiaomi, так и на ТВ-приставки данного производителя.
Как скачать Яндекс браузер на телевизор Xiaomi:
- При помощи пульта откройте меню Xiaomi.
- Если в системе присутствует Google Play Market, попробуйте при помощи поиска найти в нём Yandex Browser (есть не на всех устройствах Xiaomi).
- Кликните на иконку браузера и нажмите кнопку «Установить».
Данный способ так же позволит установить Яндекс браузера на телевизор Kivi.
magnifier search loupe
Для телевизора Haier
Установить браузер на телевизор Haier довольно просто – инструкция аналогична инсталляции на другие ТВ-устройства на базе Андроид, правда имеет несколько нюансов:
- При помощи пульта перейдите в раздел доступных приложений (располагается в меню).
- Откроется список приложений, доступных для установки. Здесь так же представлены различные варианты браузеров, в том числе Yandex.
- Кликните на значок браузера и нажмите «Установить».
- Дождитесь окончания загрузки. Теперь вы сможете настроить браузер по своему усмотрению: выбрать оформление, поменять тему (в самом Yandex доступны светлая и тёмная темы), а также выполнить синхронизацию данных с компьютером или телефоном. Для этого войдите в свою учётную запись Яндекс.
Перед установкой браузера убедитесь, что ваш телевизор подключён к сети. Лучше всего осуществлять скачивание через сеть Wi-Fi.
Аналогичным образом вы можете установить браузер на телевизор Toshiba.
Подробнее об установке Yandex Browser на телевизор Toshiba в видео.
projector
Для телевизоров марки Samsung
Samsung – распространённые модели ТВ, имеющие доступ к выходу в интернет. Настройка браузера производится через основное меню:
- Включите телевизор и перейдите в основное меню при помощи пульта.
- В открывшемся списке выберите программу «Smart Hub»(1).
- Выберите приложение «Samsung App» через него осуществляется установка любых программ на ТВ Самсунг, в том числе браузера Яндекс.Для удобства воспользуйтесь поиском(2).
- Откроется список приложений, доступных для загрузки. Выберите Yandex Browser.
- Подтвердите установку и дождитесь окончания загрузки.
Установленный браузер можно открыть, перейдя при помощи пульта в основное меню.
android
Для телевизоров марки LG
Для Смарт-ТВ марки LG инструкция выглядит следующим образом:
- Через пуль зайдите в меню LG – пункт называется «LG Content Store».
- Используйте поиск, чтобы найти в открывшемся списке Yandex Browser.
- Кликните на значок плагина и нажмите «Установить».
- Дождитесь окончания загрузки – появится соответствующее системное сообщение.
Установленный Яндекс отобразится в меню LG. Вы сможете открыть его через кнопку пульта.
monitor
Для телевизора марки Sony
Перед началом установки убедитесь, что ваш телевизор Sony работает на платформе Android – только в этом случае будет доступна установка Yandex Browser. Скачать браузер можно следующим образом:
- При помощи пульта перейдите в раздел «Home».
- Откроется главное меню Sony. Выберите в открывшемся списке раздел «Apps» (1).
- На телевизорах Sony на платформе Андроид в систему уже должен быть встроен Store Google Play (2) – найдите его в списке меню или воспользуйтесь строкой поиска.
- Используя поиск Google Play, найдите в списке приложений Yandex Browser.
- Кликните на значок и нажмите «Установить».
Вы сможете использовать Яндекс сразу после окончания загрузки.
Рекомендуется устанавливать браузер Яндекс только через раздел «Apps» в меню телевизора Sony. Самостоятельная установка Яндекса через АРК-файл может привести к нестабильной работе всей системы ТВ.
Альтернативные способы использования Yandex Browser
Если на вашем Smart-TV отсутствует Яндекс браузер в списке доступных приложений для загрузки, вы можете воспользоваться поисковой системой Yandex через веб-обозреватель, установленный на вашем компьютере, или файлом на флэшке. Разница будет заключаться только в том, что вам не придётся скачивать отдельное приложение через ТВ-меню.
setting tool
Способ 1: установка через веб-обозреватель
Способ подойдёт для использования Яндекса при отсутствии приложения в списке для скачивания. Вы можете воспользоваться любым установленным на ТВ веб-обозревателем.
Как использовать Яндекс при отсутствии приложения:
- При помощи пульта откройте меню на вашем ТВ-устройстве.
- Листайте список установленных приложений и найдите веб-обозреватель. Обычно он обозначается как «WWW-обозреватель». Кликните на него.
- Авторизуйтесь или зарегистрируйтесь, если система запрашивает данное действие.
- Кликните на строку поиска. Введите в ней запрос «Yandex.ru».
- Откроется главная страница Яндекс. Как и в классическом приложении, здесь отобразится погода, доступ к интересным фильмам, новости. Вы можете воспользоваться поисковой строкой, чтобы найти нужный вам запрос.
- Система так же предложит вам ввести свои данные от входа в учётную запись Яндекс или зарегистрироваться. Вы сможете использовать Яндекс.диск, почтовый ящик и другие сервисы.
save
Способ 2: установка через флэшку
Данный способ рекомендуется использовать только в крайних случаях. Например, если вам нужны режим «Турбо» или блокировщик рекламы, недоступные при открытии Yandex через классический веб-обозреватель.
Стоит учитывать, что распаковка на ТВ стороннего файла может привести к нарушению работы системы.
Как установить Yandex Browser на ТВ через флэшку:
- Скачайте АРК-версию браузера на компьютер.
- Распакуйте архив файла и сохраните его на флэшку.
- Подключите USB-устройство к телевизору.
- Используя пульт, откройте флэшку и распакуйте архив с установочным файлом.
- Установите Yandex Browser, следуя инструкции.
Подробнее об установке АРК-файла Yandex Browser на телевизор TCL в видео.
Как обновить Яндекс браузер на ТВ TCL
Yandex Browser регулярно обновляется. Для корректной работы поисковой системы и прочих сервисов рекомендуется использовать последнюю версию приложения. Инструкция по обновлению аналогична для всех устройств Смарт-ТВ:
- При помощи пульта откройте меню и перейдите в раздел с настройками.
- Выберите раздел «Поддержка». Откроется список установленных приложений, для которых доступны обновления на данный момент.
- Появится системное сообщение с предложением модифицировать программу. Подтвердите действие во всплывающем окне.
- Дождитесь системного уведомления об окончании обновления. Теперь вы сможете использовать последнюю версию браузера.
Установка Яндекса на телевизоре TCL – удобный способ использовать любые сервисы браузера, в том числе режим «Турбо», поисковую систему, ускоренную загрузку файлов и видео. В ТВ-версии браузера предлагается практически аналогичный десктопной версии функционал.
Хотите заниматься серфингом в Интернете на телевизоре? Но не знаете, какой браузер лучше для Андроид ТВ TCL? Android TV — отличный продукт для тех, кто ищет универсальное устройство для простой потоковой передачи контента. В этой статье мы постараемся объяснить, как загрузить Яндекс Браузер на ваш TCL Android или Smart TV.
Яндекс Браузер — самый используемый веб-браузер по всей России. Благодаря своей совместимости и безопасности ему отдают предпочтение миллионы пользователей. TCL же занимает 25-е место в мире по производству бытовой техники. В этой статье мы расскажем, как скачать браузер на телевизор TCL. Чтобы принудительно использовать настольные сайты на всех посещаемых вами сайтах, необходимо скачать браузер для телевизора TCL, а затем выполните следующие действия. Вы также можете подключить настольную мышь для навигации по телевизору в качестве альтернативы пульту TCL.
Коротко о системе, ее работе и преимуществах
Android TV — это операционная система, которая превращает ваш телевизор в Smart TV . Хотя некоторые телевизоры поставляются с предустановленной операционной системой, вы также можете дооснастить свой телевизор внешними устройствами. В обоих случаях мы объясняем настройку здесь. Как закачать приложение Яндекс на телевизор TCL?
Android TV прост в освоении и использовании. При включении телевизора или приставки вы видите главный экран/основной экран. Он заполнен вертикальным потоком строк, и вы перемещаетесь по каждой строке слева направо. Верхняя строка — это панель поиска контента, которая выделяет предлагаемый контент из популярных приложений, которые вы используете. Вы можете увидеть учебные пособия на YouTube или The Walking Dead от Google TV. Поскольку Google обновил Google TV, а Discovery лежит в основе, ваш Android TV может использовать слой Google TV, а не исходный пользовательский интерфейс Android TV, но он по-прежнему прост в использовании.
Аудио, видео и ТВ: Android TV — что это такое и как это работает? Android рекламирует свой мультимедийный продукт «Android TV» как более интеллектуальный телевизор. Поиск фильмов с помощью голосового управления, трансляция со смартфона или планшета на телевизор и даже игра в игры из Google Play Store — все это возможно на телевизорах нового поколения. В нашей статье мы подробно объясняем, что такое Android TV и что он может делать в телевизоре.
Как работает Android TV?
Android TV был представлен в июне 2014 года как преемник Google TV. Android TV теперь устанавливается по умолчанию в телевизоры, а также Android TV также известен как FHD LED TV на базе Android. Это описывает плоские или ультраплоские телевизоры Full HD на базе Android. Если вы не хотите покупать новый телевизор, вы можете наслаждаться Android TV с помощью NVIDIA Shield Android TV Box. Приставка внешне подключается к существующему телевизору и предлагает те же функции, что и телевизор с интегрированным программным обеспечением: потоковая передача 4K и игры. С помощью Android TV Google предлагает услугу, которая сочетает в себе телевидение будущего с управлением смартфоном. Встроенный Google Cast предлагает возможность транслировать игры, музыку.
Каковы преимущества Android TV?
Одно устройство имеет доступ к разным базам данных. Netflix, Youtube или Google Music доступны непосредственно в приложении. Интеллектуальная система изучает предпочтения пользователя и представляет персональные рекомендации для Google Play и YouTube прямо на стартовой странице. Голосовое управление делает работу очень удобной и намного проще, чем с помощью клавиш. Несложная передача контента с других устройств позволяет просматривать его на большом экране телевизора. С Android TV вы не только получите доступ к обширному миру потокового вещания в разрешении 4K, но и получите удовольствие от игр в большом формате.
Android TV и Smart TV объединяет то, что они подняли телевидение на новый уровень. Они предлагают множество функций, которые позволяют пользователям оптимизировать телевизионное предложение. Несмотря на основное сходство, Android TV и Smart TV сильно отличаются друг от друга. Это влияет, среди прочего, на использование приложений, контроль и стоимость приобретения. Кроме того, в каждом случае требуются различные технические знания, и использование периферийных устройств также значительно различается.
Кроме того, отдельные устройства становятся все более безопасными и, например, предлагают все более надежную защиту от хакерских атак. Пользователям важно иметь дело с различными сходствами и различиями между двумя технологиями. Только так они смогут найти устройство, оптимально отвечающее их индивидуальным потребностям. Любому, кто использует потоковые сервисы, в частности, нужно другое устройство, чем тому, кто использует множество различных интернет-сервисов через телевизор.
Android TV дает преимущества для всех, даже если вы действительно используете телевизор только как телевизор. Потому что меню и приложения наконец-то работают быстро и плавно. Кроме того, многие вещи можно настроить. Но настоящая сила заключается в дополнительных приложениях. Для этого Sony поставляет второй пульт дистанционного управления с сенсорной панелью и микрофоном. Таким образом, вы можете быстрее прокручивать понятные меню и использовать голосовое управление.
Смарт-телевизоры доступны с различными разрешениями экрана. Так называемые HD-ready устройства с разрешением 1280×720, как правило, трудно найти, поскольку широко распространены телевизоры Full HD с разрешением 1920×1080 пикселей. Телевизоры Ultra HD, разрешение которых в четыре раза превышает Full HD, также значительно подешевели. Такой UHD-телевизор имеет смысл только в том случае, если вы хотите регулярно смотреть фильмы или сериалы в UHD-качестве, потому что качество изображения линейной телепрограммы не меняется с UHD-телевизором.
Современные смарт-телевизоры обычно уже имеют встроенный ТВ-приемник, поэтому для приема телеканалов вам не потребуется дополнительный кабельный или спутниковый ресивер. Однако не каждый производитель устанавливал в свое устройство так называемый тройной тюнер: это особенно рекомендуется, поскольку он поддерживает прием ТВ через DVB-C (кабель), DVB-S (спутник) и DVB-T (антенна). Если Smart TV имеет соединение Bluetooth, его можно подключить, например, к клавиатуре Bluetooth, мыши Bluetooth или наушникам Bluetooth.
Однако убедитесь, что встроенный интерфейс Bluetooth также поддерживает аудиовыход, так как это далеко не каждый Smart TV. Вы также можете легко выходить в Интернет с помощью веб-браузера, установленного на Smart TV. Однако, поскольку с помощью пульта дистанционного управления это чрезвычайно сложно, рекомендуется подключить Bluetooth-мышь и Bluetooth-клавиатуру, для которых требуется интерфейс Bluetooth.
Благодаря поддержке DLNA можно транслировать контент со смартфона или планшета прямо на Smart TV. Это удобно, например, если вы хотите показать друзьям кадры из вашего последнего отпуска на большом экране или посмотреть записанное видео на телевизоре.
Смарт ТВ против Android ТВ
Smart TV и Android TV набирают все большую популярность среди пользователей. С одной стороны, это отражается на количестве людей, имеющих дома такое устройство. В то же время растет готовность идти на сравнительно высокие затраты на приобретение. Последнее в основном связано с тем, что и Smart TV, и Android TV постоянно предоставляют новые функции и, таким образом, позволяют комплексно использовать многочисленные услуги из одного источника.
Android TV: встроенное или внешнее устройство?
Рассказываем, как скачать браузер на телевизор Андроид. В наши дни вы можете найти телевизоры с предустановленной операционной системой Android TV в изобилии и по разумным ценам от разных производителей в магазинах электроники. В качестве альтернативы доступны недорогие ТВ-стики и коробки , с помощью которых ваш Android-телевизор также может работать на другом телевизоре.
Настроить его на телевизор с предустановленной операционной системой куда менее проблематично. Телевизор автоматически проведет вас через процесс настройки при включении. Сначала вам нужно подключить флешку или коробку и выбрать соответствующий входной канал на телевизоре. Затем устройство должно запуститься автоматически через коробку. Задаетесь вопросом как скачать браузер на телевизор ТСЛ?
Подключите пульт дистанционного управления к вашему Android TV
В то время как телевизионные приставки поставляются с пультами дистанционного управления, которые в большинстве случаев подключаются непосредственно к аксессуару, вам, возможно, придется сначала подключить пульт дистанционного управления к операционной системе с Android TV. В этих случаях телевизор сразу перенаправит вас к соответствующим настройкам.
Android TV: настройка и первый запуск
Вы можете настроить его с помощью пульта дистанционного управления. Затем вам нужно ввести данные доступа к Android вручную, что может быстро превратиться в одиссею, если вы сделаете небольшую опечатку. Другой вариант — подключить смартфон с операционной системой Android. Здесь вы узнаете, как установить браузер на телевизор TCL.
Если ваш смартфон уже связан с вашей учетной записью, которую вы также хотите использовать на Smart TV, вы можете настроить ее извне через смартфон, что также экономит несколько рабочих шагов. При таком типе настройки вы также получаете выгоду, так как Android-смартфон гарантирует вам еще больше преимуществ при использовании Android TV.
Можно ли устанавливать приложения на Smart TV?
Смарт-телевизоры настолько практичны, потому что все распространенные приложения предустановлены: YouTube и всевозможные онлайн-приложения для потоковой передачи доступны прямо из коробки. Если вам этого недостаточно, вы можете расширить функциональность своего Smart TV с помощью дополнительных приложений из магазина приложений производителя.
Но выбор приложений ограничен только теми, которые производитель использует на своей платформе. Через 2-3 года программное обеспечение Smart TV устареет и вы уже не сможете его обновить. Вам нужно будет установить браузер на телевизоре TCL в соответствии с операционной системой вашего Smart TV.
Android TV в этом плане выглядит намного привлекательнее. Эта операционная система чрезвычайно популярна, отчасти потому, что она открыта для разработчиков. Вот почему для Android TV доступно более 5000 приложений, и постоянно добавляются новые. Все приложения доступны из предустановленного магазина Google Play. Кроме того, вы также можете установить сторонние приложения на приставку Android TV. Следовательно, эта альтернатива гораздо более расширяема по сравнению со Smart TV.
Вместо того, чтобы покупать телевизор с Android TV, многие предпочитают использовать Android TV Box , чтобы превратить свой телевизор непосредственно в Smart TV. Дело в том, что эти устройства имеют ряд преимуществ и сильных сторон, делающих их столь интересными для определенных групп пользователей. Основные преимущества, которые оставляет нам его использование, заключаются в следующем:
- Телевизионные приставки Android — это дешевые устройства по доступным ценам, которые дешевле, чем покупка телевизора с Android TV.
- Обычно у них мало ограничений на приложения и игры, что дает вам доступ практически ко всем приложениям и играм, доступным в Play Store.
- Установка очень проста и быстра, справится любой.
- Это универсальные устройства.
- У них больше оперативной памяти и памяти, что позволяет запускать несколько приложений одновременно.
- Широкий ассортимент брендов и моделей, чтобы вы всегда могли найти что-то, что подходит к вашей сумке или предполагаемому использованию.
Smart STB против MAG Box
Так что главным преимуществом Smart TV будет простота управления, здесь достаточно одного пульта. Чтобы что-то смотреть через приставку, нужно два пульта — один для телевизора, другой для приставки. Но этот недостаток легко устраним.
Первый вариант – получить универсальный пульт дистанционного управления. На первый взгляд это обычный пульт от телевизора. Отличаются они только тем, что на универсальном пульте есть программируемые кнопки, которые можно настроить на управление несколькими устройствами, например, приставкой, кондиционером или музыкальным центром. Второй вариант — включить HDMI-CEC. Это позволяет управлять и телевизором, и приставкой всего с одного пульта ДУ, при условии, что оба устройства поддерживают эту функцию.
Немного информации о самом бренде
Качество изображения TCL выше среднего для ценового диапазона, с яркими, но не завышенными цветами и хорошей контрастностью. Качество звука на удивление хорошее — самые дешевые саундбары звучат менее сбалансировано. Если вы хотите лучший звук, вы должны выложить за него как минимум половину стоимости телевизора. Оборудование включает в себя все важные подключения и благодаря Android предлагает легкий доступ к бесконечному миру потоковой передачи. TCL едва не получил награды за свою работу. Виной тому скудные инструкции и отчасти коряво переведенное экранное меню. Это делает несложную в остальном операцию сложной для новичков. Но как установить Яндекс на телевизор ТСЛ Андроид?
Ниже описывается как скачать Яндекс Браузер на телевизор TCL. Рассмотрим пошаговую инструкцию по установке:
- Войдите в Play Store: Перед установкой Яндекс Браузер на телевизор TCL вам потребуются определенные приложения. Эти приложения следует использовать для установки Яндекс Браузер и проверки архитектуры ЦП вашего телевизора.
- Загрузите Приложение AIDA64: Найдите AIDA64 в магазине Google TV Play. Выберите его и установите.
- Проверьте Архитектуру Процессора: Откройте приложение AIDA64 и перейдите в раздел ЦП в приложении. На этой боковой панели будет несколько разделов, таких как тепловой, системный и сетевой. Не пугайтесь. В разделе CPU найдите заголовок Supported ABIs. Впишите текст рядом с этим заголовком. Например, armeabi-v7a, armeabi . Предпочтение отдается первому.
- Загрузите APK-Файл С Другого Устройства. Загрузите APK Яндекс Браузер из APKMirror на свой ноутбук или телефон. Вот ссылка: ApkMirror. Вы увидите раздел описания. Прокрутите вниз и дойдите до раздела «Все версии». Здесь нажмите на последнюю версию браузера Яндекс Браузер. Нажмите на кнопку загрузки, и ссылка приведет вас ко всем перечисленным вариантам. Теперь в соответствии с архитектурой вашего телевизора TCL, которую вы записали, загрузите APK для этой архитектуры. Информация об архитектуре указана рядом с версией варианта приложения.
- Скопируйте На Носитель: После того, как вы загрузили правильный APK-файл Яндекс Браузер для своего ноутбука или мобильного телефона, скопируйте этот APK-файл на USB-накопитель. Подключите этот носитель к телевизору через порт USB.
- Загрузите Solid File Explorer: Найдите Solid File Explorer и загрузите приложение Solid File Explorer на свой телевизор TCL через Play Store.
- Включите Установку Из Неизвестных Источников: Из соображений безопасности ваш Android/Smart TV не позволяет вам устанавливать приложения из любого источника, кроме Google Play Store. Вы не сможете установить Яндекс Браузер APK, если эта опция отключена на вашем устройстве. Чтобы включить эту опцию, откройте настройки телевизора. Теперь перейдите в «Настройки устройства» . Здесь найдите безопасность и ограничения. Выберите его. Теперь перейдите к Неизвестным источникам . Откроется страница установки неизвестных приложений. Здесь вы найдете Solid File Explorer. Включите переключатель рядом с приложением, и теперь все готово. Вернитесь на главный экран, нажав кнопку « Домой» .
- Откройте Проводник Solid File: Откройте приложение File Explorer и откройте боковую панель, нажав клавишу со стрелкой влево на пульте дистанционного управления. Вы найдете имя своего носителя на этой боковой панели , возможно, посередине. Перейдите к имени носителя для хранения и нажмите OK. Как только вы окажетесь внутри своего носителя, найдите Яндекс Браузер APK, который вы только что загрузили и перенесли сюда.
- Установите Яндекс Браузер: Наконец, вы можете установить Яндекс Браузер. Нажмите на APK и выберите ОК. Откроется экран установки Android. Это даст вам 2 варианта. Установить и отменить . Нажмите установить . Подождите, пока приложение установится. После завершения установки отобразится приложение Установлено. Теперь закройте этот экран и вернитесь на главный экран, нажав кнопку «Домой».
- Найдите Яндекс Браузер: Поскольку это загруженное приложение, оно не будет отображаться в каталоге приложений или на главном экране. Вы должны вручную выполнить поиск Яндекс Браузер на своем телевизоре из панели поиска Assistant или, возможно (если это работает), дать команду, открыть Яндекс Браузер для Assistant , чтобы запустить приложение.
- Переключите Яндекс На Настольные Сайты (Опционально): Процесс установки завершен, и вы можете начать использовать браузер, но если вам нужны расширенные возможности, вы можете выполнить этот шаг.
Подробная инструкция как установить Яндекс Браузер на телевизор TCL приведена выше. Традиционно приложение Яндекс Браузер разрабатывается для мобильных устройств (Android). Таким образом, приложение на вашем телевизоре будет загружать веб-сайты в формате мобильного телефона. Веб-сайты лучше всего смотреть по телевизору в десктопном режиме с соотношением сторон 16:9. В Яндекс Браузер есть возможность запрашивать у сайта загрузку режима рабочего стола каждый раз, когда вы заходите на него, но включать его каждый раз при просмотре может быть проблематично.
Мы вам рассказали, как установить Яндекс на телевизор TCL Андроид. Теперь нам остается пожелать вам приятного пользования и просмотра любимых страниц в интернете!
Браузер для ТВ BrowseHere — это один из браузеров с наиболее совершенным пользовательским интерфейсом для ТВ-интернет-рекламы, доступный бесплатно для TCL Android TV, Android TV box и Android Set-top Box. Вы можете легко транслировать фильмы, телешоу, аниме, видео и просматривать веб-страницы без рекламы. Благодаря встроенной поддержке ОС Android TV он полностью функционален с пультом телевизора. Он включает в себя такие функции, как закладки, историю посещенных страниц, ярлыки поисковых систем и блокировщики файлов cookie.Вы можете использовать поисковые системы, такие как Яндекс, Google, DuckDuck Go, Bing и Baidu с помощью Browsehere.
★ БЕСПЛАТНО
Никаких покупок в приложении. Используйте в свое удовольствие.
★Веб-видеоплеер: Воспроизведение видео в Интернете Наслаждайтесь видео на большом экране с такими функциями, как закладки и субтитры. И проще управлять с пульта.
★Встроенный проигрыватель: смотрите телеканалы в прямом эфире от вашего провайдера IPTV.
Как установить Skype на AndroidTV?! Как установить браузер на AndroidTV! Инструкция!
ВАЖНЫЙ! BrowseHere не предоставляет никаких телевизионных источников. Вам необходимо добавить список воспроизведения от вашего провайдера IPTV, чтобы иметь возможность смотреть телеканалы в прямом эфире.
★Блокировщик рекламы: попрощайтесь с надоедливой рекламой
Встроенная технология блокировки рекламы BrowseHere более эффективна, чем другие бесплатные браузеры-блокировщики рекламы. Если переключатель включен, BrowseHere автоматически блокирует надоедливую рекламу. Подрывные всплывающие окна, видео и баннерная реклама.
★Бесплатные фильмы и аниме
Нет необходимости искать бесплатный контент, теперь вы можете получить великолепный БЕСПЛАТНЫЙ контент из всемирной паутины на нашей домашней странице.
★Идти в ногу со временем
Теперь мы доставляем популярные поисковые запросы. Этот канал предлагает нефильтрованный обзор самых популярных и экстренных новостных статей со всего мира.
★Закладки
Закладки помогают сохранять любимые веб-сайты и обеспечивают быструю навигацию для повторного посещения позже.
★История
Список истории помогает с памятью. Оба сэкономят вам время на поиск ваших любимых веб-сайтов.
Мы уважаем вашу конфиденциальность. Само приложение не собирает и не передает какую-либо информацию о пользователе, такую как местоположение или файлы cookie.
★Ввод с мобильного телефона
С помощью веб-страницы с QR-кодом вы отправляете URL-адрес на телевизор без пульта и клавиатуры на телевизоре (поддерживаются только определенные модели телевизоров).
*Быстрый поиск с помощью поисковой системы Google
*Веб-страница Увеличение и уменьшение масштаба
* Режим прокрутки для более быстрого перемещения веб-страницы вверх и вниз
Ваш отзыв ценен для браузера BrowseHere.
Всякий раз, когда у вас есть какие-либо проблемы или предложения при использовании BrowseHere, вы можете присоединиться к нашему каналу Telegram: https://t.me/browsehere
Совместимость со всеми телевизорами и приставками.
Поддерживаемые модели телевизоров и потоковых устройств (включая, помимо прочего, следующие устройства с ОС Android TV и Fire OS):
TCL Android TV(Beyond TV, Union TV, Smart TV)
Sony TV
XIAOMI TV
Mi TV Stick
Mi Box
AirTV TV
AThttps://play.google.com/store/apps/details?id=com.tcl.browser target=»_blank»]play.google.com[/mask_link]
Как установить Гугл браузер на телевизор tcl
Установить яндекс браузер на телевизор tcl и другие модели смарт-тв можно через google play market. Установить браузер на телевизор haier довольно просто инструкция аналогична инсталляции на другие тв-устройства на базе андроид. Установить яндекс браузер на телевизор tcl и другие модели смарт-тв можно через google play market. Есть ли у tcl tv веб-браузер? Как загрузить браузер на свой смарт-телевизор?
Вы знаете ответ на этот вопрос? Поделитесь своим опытом и знаниями.
Tcl led43d2930us 11 установка сторонних приложений. Оценка 2,6 (4 422) бесплатно android управляйте всеми своими. Согласно техническим характеристикам, у него платформа android tv, а значит браузер должен быть. Так же должен быть магазин приложений и через него можно поставить google chrome, tvweb browser или firefox.
Популярные запросы
- Как установить яндекс браузер на телевизор tcl
- Как установить браузер на телевизор tcl
- Как установить браузер на телевизор tcl андроид
- Как установить браузер на телевизор tcl smart tv
- Как установить браузер на телевизор tcl c635
- Как установить браузер на телевизор tcl видео
- Как установить браузер на телевизор tcl смарт тв
- Как установить браузер на телевизор tcl google tv
- Как установить браузер на телевизор tcl андроид яндекс
- Как установить браузер на телевизор tcl гугл тв
- Как установить браузер на телевизор tcl 735
Установка apk на телевизор TCL L43P8MUS.
Как установить браузер на телевизор tcl
Наш проект живет и развивается для тех, кто ищет ответы на свои вопросы и стремится не потеряться в бушующем море зачастую бесполезной информации. На этой странице мы рассказали (а точнее — показали вам Как установить браузер на телевизор tcl . Кроме этого, мы нашли и добавили для вас тысячи других видеороликов, способных ответить, кажется, на любой ваш вопрос. Однако, если на сайте все же не оказалось интересующей информации — напишите нам, мы подготовим ее для вас и добавим на наш сайт!
Если вам не сложно — оставьте, пожалуйста, свой отзыв, насколько полной и полезной была размещенная на нашем сайте информация о том, Как установить браузер на телевизор tcl .
Как включить родительский контроль в Гугл аккаунт на андроиде
Как установить Яндекс Браузер на телевизор
Яндекс.Браузер – один из самых популярных и функциональных браузеров не только в России, но и в мире. Он обладает встроенным блокировщиком рекламы, имеет усовершенствованный механизм создания закладок, может похвалиться режимом «Турбо» для экономии трафика и многим другим. Не мудрено, что многие владельцы Смарт ТВ хотели бы установить веб-навигатор от Yandex на своём телевизоре.
Как скачать приложение на андроид тв телевизор TCL
Но попытка перейти в ПлейМаркет и загрузить оттуда программу часто терпят неудачу. Каким же образом установить нужный нам Яндекс Браузер на домашний телевизор, и что для этого понадобится? Расскажем об этом в нашем материале.
Как скачать Яндекс.Браузер на телевизор
Телевизионная форма приложения « Яндекс.Браузер » имеет несколько упрощённую структуру по сравнению со своей версией на ПК. Тем не менее она имеет весь необходимый базовый функционал, позволяющий выходить в сеть Интернет, получать оповещения, воспроизводить медиаконтент и так далее.
Браузер от Яндекс — один из наиболее популярных веб-навигаторов в России
Несмотря на многочисленные попытки пользователей загрузить браузер от Яндекса из Плей Маркет, вы можете попросту не обнаружить данный браузер в цифровом магазине от Гугл.
В Плей Маркет на ТВ веб-навигатор от Яндекса может отсутствовать
Установка браузеров на телевизор с технологией Smart выполняется несколько иным образом, и состоит в следующем:
- Включите ваш телевизор;
- Вызовите основное меню ТВ с помощью пульта телевизора;
- С помощью пульта запустите специальную программу для загрузки приложений на ТВ. К примеру, на телевизорах Самсунг такой программой является « Smart Hub », на телевизорах LG — « LG Smart World » etc;
Источник: megascripts.ru
Использование приложения ТТК ТВ на Android TV
Для того что бы воспользоваться приложением ТТК ТВ на Android TV, необходимо что бы ваш телевизор был подключен к сети Интернет.
Установка приложения ТТК ТВ
1. Для пользования услугами «Интерактивное ТВ» или «ТВ без границ» на телевизорах на базе Android TV необходимо скачать приложение ТТК ТВ из маркета Google Play и установить его на телевизор.
2. Для перехода в Google Play нажмите кнопку (Home) на пульте ДУ и в меню выберите необходимый раздел «Приложения».
3. Выберите пиктограмму с лупой (поиск) и нажмите «ОК», в поле поиска введите латинскими буквами слово «ttk» или русскими буквами – «ттк». В результатах поиска выберете приложение «ТТК ТВ» и нажмите «ОК», затем запустите процесс установки приложения.

Первое включение и настройка
Во время запуска приставка проверит обновления для программного обеспечения, после чего выведет стартовый экран.
Во время процесса загрузки приставка автоматически проверит наличие подключения к Интернету. Если установить соединение не удалось, на главном экране отобразится соответствующая надпись. Нажмите ОК, чтобы перейти к настройке подключения.
Слева в меню Настроек выберите нужный тип подключения и убедитесь, что оно включено (ползунок находится в правом положении и окрашен в голубой цвет). Активируйте пункт Ethernet – для подключения кабелем от роутера.
После настройки сети нажмите на пульте кнопку для перехода к главному экрану.
Затем нажмите на пульте ОК для перехода к странице авторизации.
Введите свой логин и пароль с помощью пульта и виртуальной клавиатуры, нажмите «Войти». Если вы забыли свой пароль от услуги «Интерактивное Телевидение» или «ТВ без границ», обратитесь в службу поддержки 8-800-775-0-775.
Управление приложением
Для навигации по стене каналов используйте кнопки вверх, вниз, влево, вправо. Для начала просмотра нажмите ОК.
История просмотров, избранные и недавно просмотренные каналы отображаются на дополнительной стене каналов. Чтобы перейти к ней, нажмите «Избранное».
Раздел «Телеканалы» откроет список жанров, в котором вы можете найти нужный канал по его жанру или указав в меню поиска его название, номер или телематику.
Выбор пункта меню откроет список передач, где вы можете ознакомиться с программой передач на выбранном канале или сразу перейти к нужной передаче из архива. Программа передач доступна на текущий день, до 3 дней назад и на 7 дней вперед.
Переключайте ТВ-каналы кнопками вверх или вниз. Для вызова панели управления ТВ-каналом нажмите на пульте кнопку ОК. Выбирайте нужный элемент управления кнопками и подтверждайте выбор кнопкой ОК. Перемотайте трансляцию на нужный момент, перемещаясь по временной шкале кнопками влево и вправо.
Кнопка Play или Продолжить вернет вас к моменту, на котором вы остановились, даже при смене устройства. Кнопка запустит передачу в эфирном времени. Данная функция может быть недоступна на некоторых ТВ-каналах.
Выбирайте качество видео, масштаб и формат изображения в настройках просмотра сменит звуковую дорожку. Переключения языка вещания доступно лишь для некоторых каналов. Нажатие на добавит канал в «Избранное».
Для того, чтобы воспользоваться дополнительными сервисами видеопроката, выберите соответствующий раздел — IVI, Amediateka или Start, используя кнопки вверх, вниз, влево, вправо. Для просмотра контента сервиса видеопроката наведите курсор на раздел и нажмите ОК.
Внутри каждой подписки вы можете отсортировать контент по вашему личному предпочтению, выбрав соответствующий раздел (фильмы, сериалы, программы и т.д.).
Внутри каждого раздела существует сортировка по жанрам (боевики, триллеры, комедии, мелодрамы и т.д.).
После выбора соответствующей подписки на видеопрокат, у вас отобразится библиотека фильмов и сериалов, которую вы можете отсортировать по различным параметрам — жанру, популярности, рейтингу и т.д., в правом верхнем углу.
При наведении курсора на постер фильма и нажатии открывается карточка фильма с его описанием. Нажмите «Смотреть» для начала просмотра.
Источник: moskva.ttk.ru