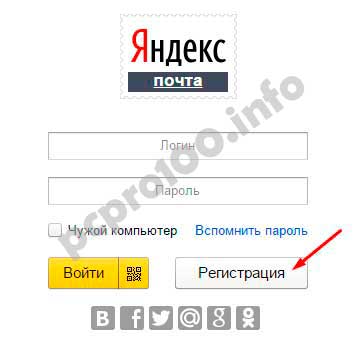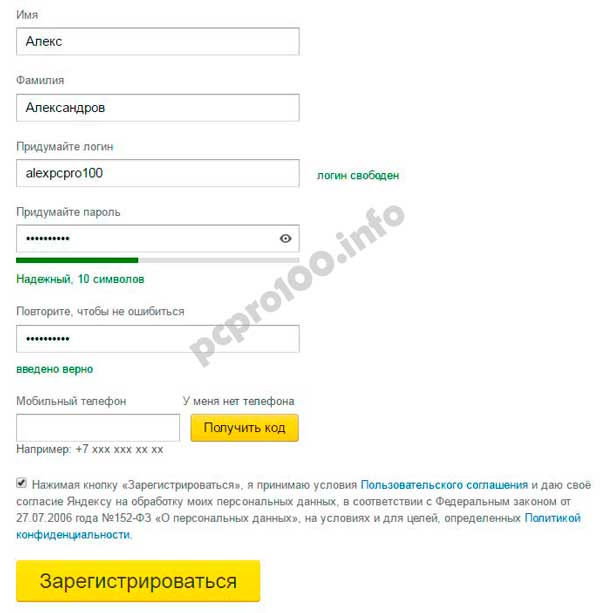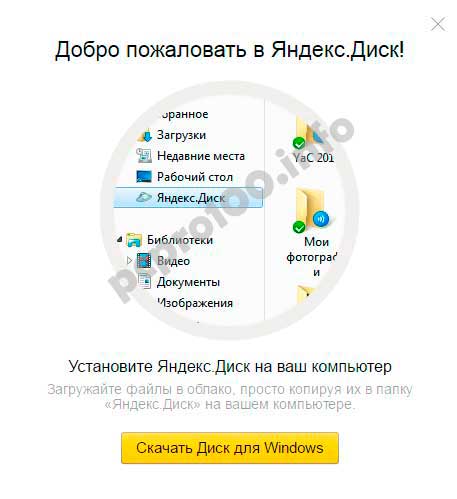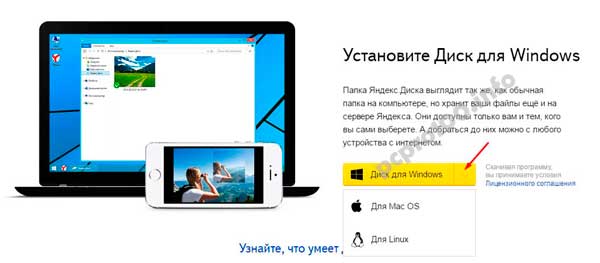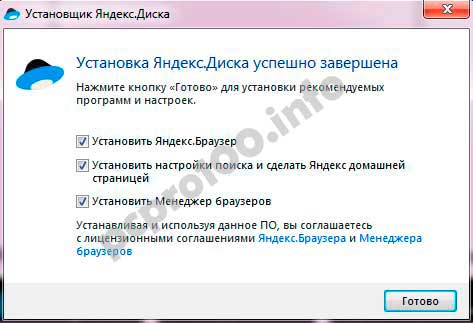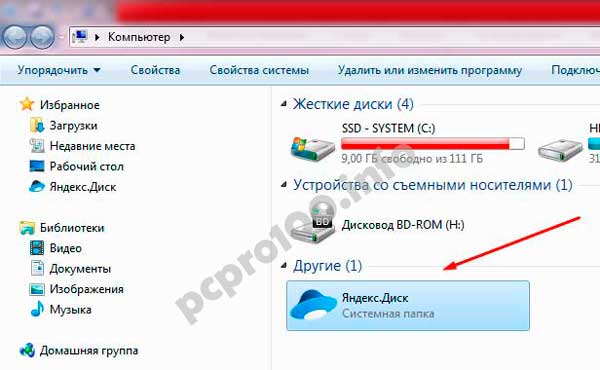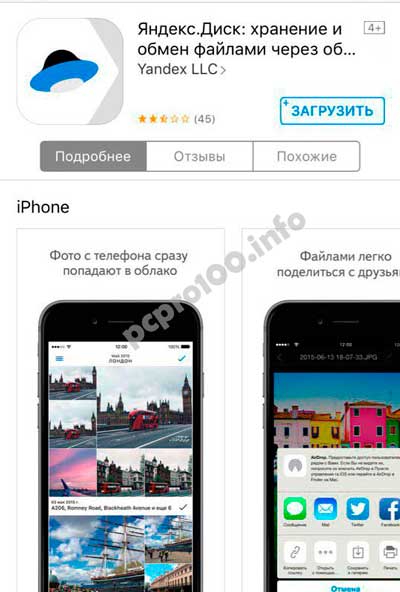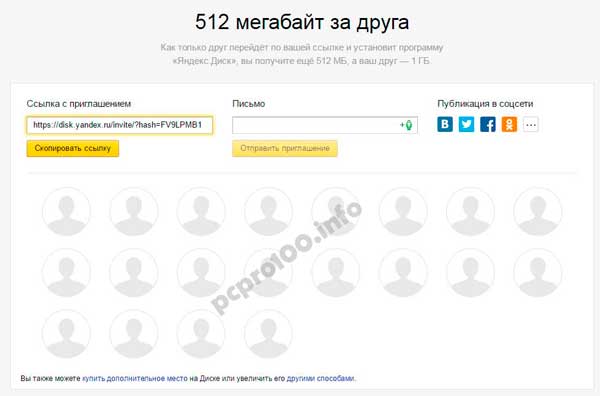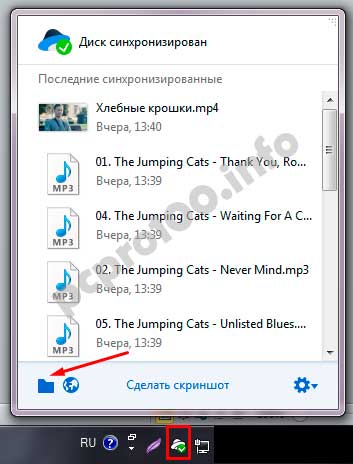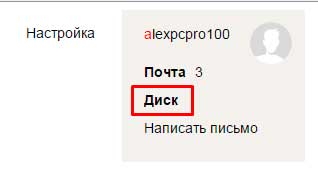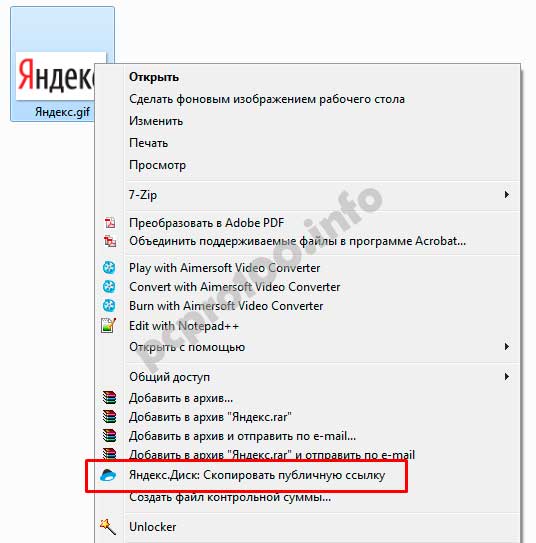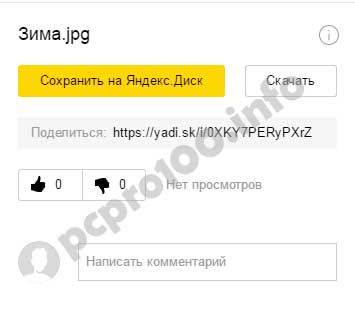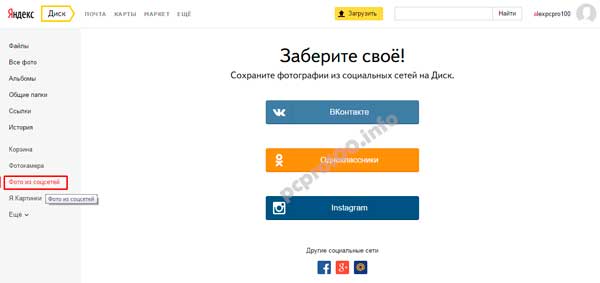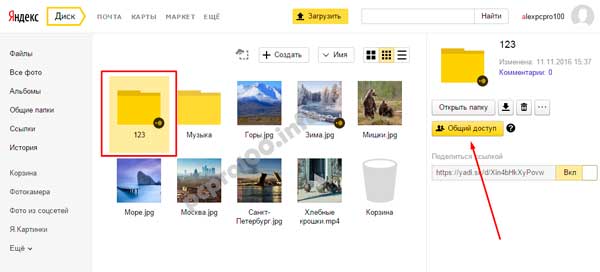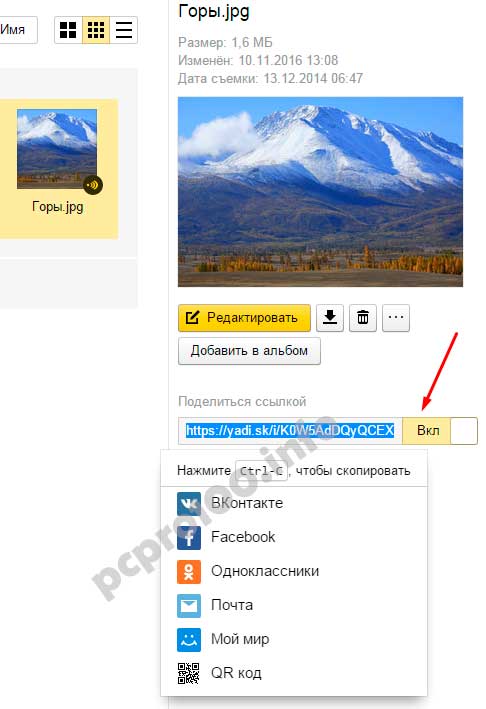Как найти яндекс диск другого человека
Содержание
- Как пользоваться Яндекс диском
- Регистрация и вход в диск [На Windows и Android]
- Для Windows
- Для Android
- Как увеличить свободное место на Яндекс диске
- Как загрузить файлы и фото на диск
- В Windows
- На Android [+настройка авто-загрузки фото и видео в облако]
- Как сделать файлы доступными для скачивания другими пользователями
- Как настроить авто-создание копии моих документов в облачный диск (бэкап!)
- Восстановление измененного файла
- Публичные и личные файлы в Яндекс Диске
- Как получить ссылку и скачать файл с Яндекс.Диска?
- Хороший видеообзор от женщины с приятным голосом:

Для быстрой передачи файлов другим людям, да и между своими ПК, ноутбуком и телефоном очень удобно использовать Яндекс диск (облачный сервис для хранения файлов) . Загрузил на него один раз фото (например) — и их можно просматривать со всех устройств, на которых есть доступ к интернету. К тому же, можно существенно экономить место в памяти телефона (многим часто его не хватает), настроив авто-загрузку видео и фото в облако.
Добавьте к этому возможность работу с документами Word, Excel и Power Point в режиме онлайн (ничего не устанавливая на ПК). Это очень удобно!
Я уж не говорю о том, что информация на облачных дисках более надежно защищена от разных недоразумений (вирусы, проблемы с файловой системой, ошибочное форматирование и пр.) , чем на классическом HDD. Т.е. имеет смысл часть информации отправлять в облако для резервной копии (кстати, ее можно делать автоматически, об этом ниже в статье).
Собственно, в этой статье хотел показать, как это все можно быстро настроить и использовать. Думаю, заметка пригодится всем, кто еще плохо знаком с облачными дисками.
И так, ближе к теме .
Как пользоваться Яндекс диском
Регистрация и вход в диск [На Windows и Android]
В общем-то, регистрация на сервисе достаточно стандартна для подобных продуктов. Сначала переходите по ссылке ниже на официальный сайт Яндекс диска и жмете кнопку «Завести диск» (см. скриншот ниже).
Далее нужно указать свои данные: имя, фамилию, логин, пароль и телефон. Кстати, если у вас уже есть почта от Яндекса (или вы пользуетесь др. продуктами этой компании) — то регистрация проходит быстрее (просто войдите в свой аккаунт, ссылка будет расположена над формой регистрации).
Форма регистрации стандартна
После того, как зарегистрируетесь, можно приступать к скачиванию приложений для Windows и Android (для доступа к файлам на диске, и работы с ним).
Для Windows
Перейдя по ссылке выше, загрузите программу и запустите инсталляцию.
Яндекс диск — программа для Windows
Весь процесс установки не привожу, т.к. установка стандартна (как и у др. программ) и ничего сложного (интересного) не содержит.
После установки приложения, у вас на рабочем столе и в системном трее появиться характерный значок «Яндекс диска», см. скрин ниже. Щелкнув по нему, откроется окно со всеми файлами, папками
В системном трее появился значок для быстрого доступа к диску
Окно работы с файлами диска ничем не отличается от классического проводника: все действия аналогичны. Как правило, создание, редактирование и удаление файлов и папок не вызывает никаких сложностей даже у начинающих пользователей.
Программа Яндекс диск на Windows установлена
Для Android
Установка приложения на Андроид так же стандартна. Достаточно перейти на Google Play (ссылка выше) и нажать кнопку установки.
После установки, откройте ярлычок приложения, введите логин и пароль (указанные при регистрации), задайте пин-код (это нужно, чтобы никто кроме вас не смог зайти на диск, даже если вы потеряете телефон) , и ву-а-ля — вы в диске. См. скрины ниже.
Яндекс диск на смартфоне
Как увеличить свободное место на Яндекс диске
Вообще, выделяемое место на диске постоянно меняется (в зависимости от разных акций, условий и пр.): например, мне несколько лет назад при регистрации дали 10 ГБ (сколько дадут на момент регистрации вам — предугадать сложно).
Также в качестве бонуса дают доп. место за использование почтового ящика (в моем случае 9 ГБ), и за установку приложения на телефон (32 ГБ). Итого, суммарно, получается около 47 ГБ (что вполне достаточно для документов, фото, файлов).
Если вам нужно значительно больше места — можно его прикупить за небольшую сумму в месяц. Для того, чтобы увидеть текущие тарифы: просто откройте приложение «Яндекс диск» и внизу окна кликните по ссылке «Купить еще» (см. скрин ниже).
Яндекс диск — купить место
Например, на сегодняшний день «лишних» 100 ГБ стоит всего 67 руб./мес. Если нужно значительно больше, например, 1 ТБ — то придется раскошелится на 167 руб./мес.
Платная подписка — 67 руб. 100 ГБ
Как загрузить файлы и фото на диск
В Windows
Обычно такой вопрос задают люди, которые еще не работали с Яндекс диском. Вообще, на самом деле все очень просто: сначала необходимо открыть диск (можно с помощью иконки в трее, см. скрин ниже).
Открываем Яндекс диск
Далее выберите нужную папку, нажмите кнопку «Загрузить» и выберите файлы/папки, которые хотите загрузить на облачный носитель.
Загрузить (приложение Яндекс Диск)
Через некоторое время файлы будут загружены: напротив них вы увидите небольшие зеленые галочки (синхронизированы). См. пример ниже.
Кстати, приложение «Яндекс диск» запускать не обязательно: например, в проводнике (Windows 10) есть ссылка на папку с диском. Достаточно открыть нужный каталог и скопировать в нее файлы (если у вас в настройках приложения включена синхронизация — файлы будут также отправлены в облако).
Проводник — Яндекс Диск
На Android [+настройка авто-загрузки фото и видео в облако]
Загрузка нужных файлов вручную:
- Выберите нужные файлы и нажмите кнопку «Поделиться» (внизу экрана, см. пример ниже);
- из списка выберите «Яндекс диск».
Далее откройте нужный каталог (куда хотите загрузить файлы) и нажмите кнопку «Загрузить» (см. скрин ниже).
Загрузить файл на диск
Для автоматической загрузки фото на Яндекс диск:
- запустите приложение;
- затем в меню откройте вкладку «Настройки»;
- включите автозагрузку фото по Wi-Fi (либо вообще выберите вариант «По любой сети», если пользуетесь безлимитным интернетом на телефоне);
- теперь все фото будут автоматически загружаться на Яндекс диск. Если даже что-то нехорошее произойдет с телефоном — сможете быстро восстановить все свои снимки. Надежно и удобно!
Автозагрузка фото с телефона на Яндекс диск по Wi-Fi
Как сделать файлы доступными для скачивания другими пользователями
Если пользоваться приложением «Яндекс диск»: то это делается очень быстро — достаточно выбрать файл или папку и щелкнуть в меню по кнопке «Скопировать ссылку».
Далее ее можно передать по соц. сети, чату, e-mail и др. способами. Ссылку достаточно вставить в адресную строку браузера — и файл можно просмотреть или скачать (см. пример ниже).
Если пользуетесь веб-версией диска (https://disk.yandex.ru/client/disk) просто выделите ту фотку/файл (или каталог с фотками), нажмите по ней правой кнопкой мышки и в меню выберите «Поделиться». См. пример ниже.
Затем скопируйте ссылку и передайте (например, через соц. сети) тем людям, с которыми хотели поделиться файлами. Когда они их просмотрят/скачают — файл с раздачи можно снять (аналогично).
Вариант #3 (если речь про Андроид)
Сначала открываете приложение «Диск» и переходите в нужный каталог.
Далее выбираете файл, нажимаете по значку «поделиться» (
Яндекс диск на Андроид
Как настроить авто-создание копии моих документов в облачный диск (бэкап!)
Все достаточно просто. Рассмотрю по шагам.
1) Сначала открываем настройки Яндекс диска (для этого можно использовать значок в трее, рядом с часами. См. скриншот ниже).
2) Далее сразу же рекомендую зайти во вкладку «Дополнительно» и проверить, чтобы была включена синхронизация (т.е. все созданные и измененные файлы в вашей папке на жестком диске будут сразу же в авто-режиме загружаться на Яндекс диск (то бишь дублироваться)).
Проверьте, чтобы была включена синхронизация!
3) Во вкладке «Основные» проверьте, чтобы программа автоматически запускалась. После откройте настройку расположения папок.
Настройка расположения папок
4) Посмотрите, где расположена папка, которая будет синхронизироваться с облаком (при необходимости переместите ее на другой раздел HDD).
Узнаем (настраиваем) папку для синхронизации
5) Теперь откройте проводник, щелкните правой кнопкой мышки по системной папке «Документы» и откройте ее свойства . Пример ниже.
Открываем проводник и переходим в свойства папки «Документы»
6) Во вкладке «Расположение» нажмите кнопку «Переместить» и переместите ее в любую из папок, расположенных в «C:UsersalexYandexDisk» * (* путь показан в качестве примера, у вас будет свой каталог — см. п.4 чуть выше, где мы смотрели каталоги в настройках приложения) . Т.е. мы перемещаем нашу системную папку «Документы» в папку, которая будет синхронизироваться с Яндекс диском.
Смотрим расположение системной папки. Перемещаем ее в любую папку Яндекс диска!
7) Лично у себя так и назвал папку «Мои документы», в которую и переместил системную «Документы». Теперь все файлы (фото, документы, видео и т.д.), которые попадают в эту папку — будут автоматически дублироваться в облачный диск!
Теперь папка будет синхронизирована с Яндекс диском

Эта же папка только в приложении
Восстановление измененного файла
Кстати, что еще подкупает в Яндекс диске: вы можете просмотреть историю изменений файла. Вот представьте, вы отредактировали неправильно документ и сохранили его. А потом вспомнили, что удалили из него лишнее. Что делать?
- Зайти на https://disk.yandex.ru/client/disk;
- далее найти нужный файл, щелкнуть по нему правой кнопкой мышки и перейти по ссылке «История изменений»;
после чего сможете увидеть несколько копий файлов за последние 14 дней, отсортированных по датам (при купленном доп. месте — 90 дней!).
История изменения доступная за 14 дней
также обратите внимание на вкладки «История» и «Корзина»: порывшись в них, можно найти недавно удаленные файлы, просмотреть все свои действиями с файлами на Яндекс диске.
Знаешь ответ или есть вопрос? Зарабатывай на этом! Зарегистрируйся и получи 45 ₽ прямо сейчас.
Яндекс.Диск позволяет просмотр чужих файлов только при соблюдении пользовательских условий.
1. Если пользователь открыл вам доступ к файлу или папке, при этом — придёт приглашение, и тут вступают выставленные пользователем ограничения: только просмотр, либо просмотр и удаление, этот способ широко используется для работы по удалённому доступу над общим проектом.
2. Если пользователь создал ссылку на файл или папку и передал вам эту ссылку, так перейдя вы сможете как посмотреть, так и скачать файл или папку.
Думал, что в двух предыдущих статьях я всё уже написал про этот замечательный облачный сервис:
Но заключительным моментом осталось получение ссылки на загруженные файлы.
Публичные и личные файлы в Яндекс Диске
Если зайти в веб-интерфейс (http://disk.yandex.ru/?auth=1) и выбрать какой-нибудь файл, то справа внизу от него можно увидеть такую картинку:
По умолчанию, всё, что загружается, является личным — т.е. нет возможности получить ссылку на скачивание.
Как получить ссылку и скачать файл с Яндекс.Диска?
Чтобы что-то можно было загрузить — нужно сделать это публичным.
В аккаунте это можно сделать просто передвинув «переключатель»:
Теперь можно раздавать полученную ссылку людям или же сразу поделиться ею в социальных сетях.
Получить аналогичный результат можно используя приложение для Яндекс.Диска. Проще всего сделать это так:
- Открыть папку-образ Диска
- Кликнуть по нужному файлу правой кнопкой мыши
- Из появившегося меню выбрать «Скопировать публичную ссылку»:
Получение ссылки на скачивание
После этих действий ссылка будет скопирована в буфер обмена:
Кстати, обратите внимание, что если в веб-интерфейсе доступ к файлу закрыт (выставлено «Личный»), но через приложение получаем ссылку, то в аккаунте документ автоматически станет публичным. Это логично.
Единственный недостаток (хотя очень маленький) по сравнению с Гугл Диском — отсутствие возможности получить Link сразу на папку. Но это всё мелочи.
Хороший видеообзор от женщины с приятным голосом:
» alt=»»> Пожалуй, на этом всё про сервис облачного хранения данных Яндекс.Диск. Пользуйтесь!
Информация очень интересная,надо скачать и изучить.
Скачайте, пригодится
Да это все здорово,все установила все работает.Но для новичка интернета,пожалуйста подскажите-если я поместила файлы на Яндекс диск,могу я удалить их с компьютера?)))Или они должны храниться одновременно?))) :-[ я еще только учусь и многие казалось бы простые вещи мне не понятны *HELP*
Конечно их можно удалить, иначе зачем этот диск нужен =)
Да вся жизнь — постоянное обучение, что тут такого..
Мне прислали письмо,там много фотографий,написано,что загружены на Яндекс Диск. А как скачать все сразу,не вижу. Это что,по одной что ли качать сидеть. =-O
Анна, кажется, что так пока.
Чтобы получить Link на папку, Нужно предварительно заархивировать эту папку Zip_ом, и закачать её в архиве, тогда будет вам ссылка.
Да, а в Google-диске не нужно
То, что ссылку на всю папку нельзя получить — не мелочи, а большое неудобство!
Пользуйтесь Dropbox
или
Cubby — тут вообще всё просто
Спасибо, что объяснили. Гамно этот яндекс диск, щас его удалю. Меня как раз интересовал просмотр папок.
прислали ссылку на архив с яндекс диска почему то не открывает пишет страница не найдена а у других работает не подскажите в чем тут дело?
Ну, возможно другие вас обманывают…
Не пользовалась яндекс диском ни разу, решила закинуть в черновики почты своей же фото, получатели -поставила себя же, но не отослала, все равно черновик можно сохранить. А потом открыть на другом компе. Открываю на другом компе черновики и вижу, что 2 файла прикрепились норм, один- улетел вообще на яндекс-диск и стал «публичным» ! один вообще не прикрепился! быстрее удалять все. Почему он вдруг стал публичным? =-O
Добрый вечер, подскажите пожалуйста, я сохранила фото в яндекс диск, мне необходимо было скинуть одним архивом (сылку) человеку, я это сделала, но потом я поняла, что просмотров слишком много, все удалила сразу, скажите пожалуйста почему так?? Ведь папка создана на моем устройств, доступ я дала одному человеку, а просмотров много?? Раньше такого не было, это что значит все увидели фотографии??
Сообщать мне о новых комментариях к этой статье
Как открыть доступ к Яндекс Диску другому пользователю
Как открыть доступ к Яндекс диску другому человеку? Настроить общий доступ к папке на Диске можно только в браузере на компьютере.
Доступ к папке
- Как открыть доступ по ссылке на Яндекс диске
- Как дать доступ к Яндекс диску с телефона
- Как найти Яндекс Диск другого человека
- Как дать доступ к своему диску
- Где посмотреть секретный ключ Яндекс
- Как открыть общий доступ к папке
- Почему не открывается ссылка на Яндекс Диск
- Как поделиться альбомом на Яндекс Диске
- Кто имеет доступ к моему Яндекс диску
- Сколько устройств можно подключить к Яндекс диску
- Почему нет доступа к Яндекс диску
- Как разблокировать аккаунт в Яндекс Диске
- Как восстановить доступ к Яндекс Диск
- Что дает семейная подписка Яндекс
- Что такое общий доступ на Яндекс Диске
- Как разрешить доступ к фото Яндекс диску
- Как дать другому человеку доступ к гугл диску
- Как поделиться файлом
- Как настроить синхронизацию Яндекс Диск
- Как подключиться к Яндекс диску
- Как привязать номер к Яндекс диску
- Как смотреть фото на Яндекс Диск
- Как посмотреть информацию на Яндекс Диске
- Как посмотреть привязанные устройства Яндекс
Как открыть доступ по ссылке на Яндекс диске
Как поделиться:
- Загрузите файл или папку на Диск.
- Перейдите на страницу сервиса.
- Поделитесь файлом или папкой одним из следующих способов: Через верхнее меню
- Если нужно, укажите настройки безопасности ссылки. Примечание.
- Нажмите Скопировать ссылку.
- Полученную ссылку отправьте в письме или в сообщении.
Как дать доступ к Яндекс диску с телефона
В мобильном приложении настроить общий доступ к папке пока нельзя. Вы можете только поделиться ссылкой на файл или папку. Чтобы настроить совместный доступ к папке, воспользуйтесь Диском в браузере на компьютере.
Как найти Яндекс Диск другого человека
Есть ли поиск по чужим файлам на сервисе? Нет, файлы Яндекс Диска не индексируются. Скачать чужой файл можно только если этот файл опубликован, и вам известна ссылка на него.
Как дать доступ к своему диску
Как выбрать, кому предоставить доступ:
- Откройте Google Диск.
- Нажмите на нужную папку правой кнопкой мыши.
- Нажмите «Открыть доступ».
- Введите адрес электронной почты нужного пользователя или название группы Google.
- Задайте уровень доступа, выбрав Читатель, Комментатор или Редактор.
Где посмотреть секретный ключ Яндекс
Нажмите в Яндекс Ключе кнопку Добавить аккаунт в приложение. Яндекс Ключ включит фотокамеру, чтобы сканировать показанный в браузере QR-код. Если считать QR-код не получается, нажмите в браузере ссылку Показать секретный ключ, а в приложении — ссылку или добавьте его вручную.
Как открыть общий доступ к папке
Щелкните правой кнопкой мыши (или нажмите и удерживайте) файл, а затем выберите Показать дополнительные параметры > Предоставить доступ> Конкретным пользователям. Выберите пользователя в сети для доступа к файлу или выберите Все, чтобы предоставить доступ к файлу всем пользователям сети.
Почему не открывается ссылка на Яндекс Диск
Диск может работать некорректно из-за антивируса, файрвола или прокси-сервера. Чтобы проверить это, временно отключите их. Если Диск работает неправильно из-за антивируса или файрвола, добавьте страницу Диска в исключения этой программы. Проверьте скорость интернет-соединения на странице yandex.ru/internet.
Как поделиться альбомом на Яндекс Диске
Откройте альбом. Нажмите кнопку или выберите → Поделиться на верхней панели. Выберите из списка, как вы поделитесь ссылкой: скопируете её, отправите по почте или опубликуете в социальных сетях. Чтобы получить QR-код ссылки, выберите соответствующий пункт меню.
Кто имеет доступ к моему Яндекс диску
Чужие файлы могут попасть на ваш Яндекс Диск, если вы авторизуетесь на чужом мобильном устройстве. В этом случае при включенной автозагрузке файлы с устройства будут загружены на Яндекс Диск. Чтобы на ваш Яндекс Диск не попадали чужие файлы, выйдите из Яндекс Диска на всех устройствах.
Сколько устройств можно подключить к Яндекс диску
Теоретически вы можете установить приложение и программу Яндекс Диск на любое количество устройств, но мы не рекомендуем этого делать. Если работать с одними и теми же файлами на разных устройствах одновременно, могут возникнуть конфликты — файлы могут дублироваться или пропадать.
Почему нет доступа к Яндекс диску
Диск может работать некорректно из-за антивируса, файрвола или прокси-сервера. Чтобы проверить это, временно отключите их. Если Диск работает неправильно из-за антивируса или файрвола, добавьте страницу Диска в исключения этой программы. Проверьте скорость интернет-соединения на странице yandex.ru/internet.
Как разблокировать аккаунт в Яндекс Диске
В этом случае, возможно, стоит обратиться в службу поддержки Яндекса, чтобы она предоставила доступ к Диску хотя бы на один-два дня, чтобы была возможность скачать оттуда свои фотографии и важные документы. Можно использовать другой аккаунт Яндекса, чтобы пользоваться Диском.
Как восстановить доступ к Яндекс Диск
Процедура восстановления
Перейдите на страницу восстановления доступа. Заполните форму и нажмите кнопку Дальше. Подтвердите номер телефона, который привязан к вашему Яндекс ID: Введите номер в поле ввода и нажмите Получить код.
Что дает семейная подписка Яндекс
Семейный аккаунт в сервисах Яндекса
Оплата семейной картой — это просто и безопасно. Пригласите в Семейный аккаунт близких, и они сами смогут оплачивать вашей картой такси, доставку еды и многое другое. А еще в семейный аккаунт можно добавить подписку Плюс Мульти и делиться ею с семьёй.
Что такое общий доступ на Яндекс Диске
Чтобы открыть файл по публичной ссылке, пользователям не обязательно иметь аккаунт на Диске. Они могут только просмотреть файл или скачать его. Если у пользователя есть аккаунт, он также сможет сохранить файл на свой Диск.
Как разрешить доступ к фото Яндекс диску
Включить автозагрузку:
- Откройте настройки приложения.
- Нажмите Автозагрузка фото и видео.
- Включите опции Автозагрузка фото и Автозагрузка видео.
- Убедитесь, что опции Загружать в безлимит отключены.
- Выберите, по какой сети загружать фото и видео:
Как дать другому человеку доступ к гугл диску
- Выберите нужный файл.
- Выберите Настройки доступа или нажмите на значок «Открыть доступ к объекту».
- В разделе «Общий доступ» нажмите на стрелку вниз.
- Выберите Все, у кого есть ссылка.
- Задайте уровень доступа, выбрав вариант Читатель, Комментатор или Редактор.
- Нажмите Копировать ссылку.
- Нажмите Готово.
Как поделиться файлом
Перейдите на вкладку Поделиться, а затем в разделе Поделиться с выберите пункт Конкретные пользователи. Введите адреса электронной почты пользователей, с которыми вы хотите поделиться файлом, затем нажмите Добавить для каждого из них и выберите Поделиться.
Как настроить синхронизацию Яндекс Диск
Нажмите значок Диска в области уведомлений. Выберите Файл → Настройки. Нажмите кнопку Настроить расположение папок. Укажите другую папку для синхронизации с сервером.
Как подключиться к Яндекс диску
Как пользоваться Яндекс Диск и Диск-О:
- В приложении Диск-О: нажмите кнопку «Добавить диск»
- Выберите Яндекс Диск в списке сервисов
- Введите ваш логин и пароль для входа в аккаунт Яндекс Диска
- После завершения синхронизации на компьютере появится новый диск, где будут храниться файлы из вашего облака. Они готовы к работе!
Как привязать номер к Яндекс диску
Привязать номер телефона
Перейдите на страницу Телефонные номера. Введите номер телефона в международном формате и нажмите кнопку Далее. Яндекс отправит вам сообщение с кодом подтверждения. Важно.
Как смотреть фото на Яндекс Диск
Чтобы перейти к просмотру фотографий, нажмите Фото в верхнем меню. В разделе «Фото» отображаются все фотографии в формате JPEG, у которых указана дата съемки. Также в этот раздел попадают фото и видео, автоматически загруженные на Диск с других устройств.
Как посмотреть информацию на Яндекс Диске
Нажмите на файл — он откроется на странице Яндекс Диска или в просмотрщике браузера. Примечание. Если Яндекс Диск или браузер не позволяют просматривать файлы какого-либо формата, скачайте файл: выделите его и на верхней панели нажмите.
Как посмотреть привязанные устройства Яндекс
Информация выводится в приложении Яндекс → значок профиля → Умный дом → Устройства → Выбрать устройство → → Об устройстве. Данная информация поможет быстрее идентифицировать устройство при обращении пользователя в поддержку Яндекса или к производителю.
Оставить отзыв
Всем доброго дня! Сегодня речь зашла об очень удобном сервисе, который я давно использую в своей работе – Яндекс Диск. Что это за «зверь» такой? — возможно, спросите вы. Об этом я подробно расскажу в статье ниже. Если у вас будут какие-то вопросы, задавайте их в комментариях, будем разбираться и искать ответы! Ну а пока познакомимся с одним из самых удобных файловых хранилищ от разработчиков популярной российской поисковой системы Яндекс.
1. Яндекс Диск: что это такое
Яндекс.Диск – это популярное облачное хранилище, которое позволяет пользователям хранить различную информацию (фото, видео, аудио, тексты и прочие файлы) в так называемом «облаке», т.е. на сервере в сети. Данными, хранящимися на Яндекс.Диске можно делиться с другими пользователями, а также получать к ним доступ с различных устройств – других компьютеров, планшетов и смартфонов. Базовая версия Яндекс.Диска совершенно бесплатна и доступна для всех желающих. Я помню, что в 2012 году зарегистрироваться в нем можно было только по приглашению, и я пользовался альтернативным сервисом – Dropbox. Но сейчас полностью перешел на Облако Яндекс Диск. Ведь бесплатные, да еще и доступные отовсюду 10 Гб не бывают лишними.
Яндекс Диск: что это такое?
2. Яндекс Диск: как пользоваться – пошаговая инструкция
Итак, я вас убедил, и вы решили установить Яндекс Диск на компьютер. Теперь подробно разберемся как пользоваться Яндекс Облаком (так еще называют Яндекс.Диск, поскольку он является облачным хранилищем данных).
2.1. Как создать Яндекс Диск (регистрация в Яндекс Облаке)
Для того, чтобы начать пользоваться Яндекс.Диском, необходимо пройти регистрацию и завести почтовый ящик от Яндекса (если он у вас уже есть, переходите сразу ко второму пункту).
1. Регистрация в почте Яндекса. Для этого идем сюда и нажимаем кнопку «Регистрация»:
Для пользования Яндекс.Диском сперва следует зарегистрировать почту
Осуществляется переход на страницу, где вам необходимо заполнить следующие данные:
Заполняем данные для регистрации в Яндекс.Почте
Если есть желание, можно привязать номер мобильного телефона к созданному почтовому ящику. Для этого введите номер мобильного в формате +7 ххх ххх хх хх и нажмите желтую кнопку «Получить код». В течение минуты на ваш мобильный придет смс-сообщение с шестизначным кодом, который необходимо ввести в появившееся поле:
Если же нет – нажмите ссылку «У меня нет телефона». Тогда придется заполнить другое поле – «Контрольный вопрос» и ответ на него. После чего уже можно нажимать на большую желтую кнопку – Зарегистрироваться.
Ну вот вы успешно зарегистрировали в Яндекс.Почте и самое время приступить к созданию своего Яндекс.Диска.
2. Регистрация в Яндекс.Диск. Перейдите по ссылке — https://disk.yandex.ru, появится такое всплывающее окно:
Нажмите большую желтую кнопку «Скачать Диск для Windows», вы перейдет по ссылке для выбора вашей операционной системы — https://disk.yandex.ru/download/#pc:
После того, как вы выбрали ту операционную систему, которая у вас установлена, начнется скачивание дистрибутива.
3. Как установить Яндекс Диск на компьютер. Откройте скачанный файл, запустится программа дальнейшей установки, которая завершится таким сообщением:
Лично я всегда снимаю галочки и не устанавливаю никакие дополнительные приложения, но вы можете оставить. Нажимаем кнопку «Готово». Поздравляю, вы восхитительны:)
Установка Яндекс Облака на ваш компьютер завершилась. Теперь в настройках необходимо указать ваш логин и пароль от почты, после чего вы спокойно можете пользоваться всеми функциями облачного хранилища.
После установки на рабочем столе появится ярлык Яндекс.Диска:
Папка Яндекс.Диск на рабочем столе
Также папка доступна при переходе в Мой Компьютер:
Папка Яндекс.Диск в Мой Компьютер
В Сети перейти в Яндекс.Диск можно из почты или по ссылке — https://disk.yandex.ru/client/disk
4. Установка Яндекс.Диска на смартфон. Бесплатные приложения доступны для iOS и Android, поэтому их без проблем можно скачать в App Store и Google Play. У приложения для iOS не очень большой рейтинг, есть некоторые недочеты, это все можно увидеть в отзывах.
Яндекс Диск для iOS
2.3. Яндекс Диск: сколько места бесплатно?
Сразу после регистрации и установки Яндекс.Диска вам доступно 10 бесплатных Гб места в Облаке. Для начала этого вполне достаточно, мне хватило где-то на полгода. Что делать, если места не хватает?
- Дополнительные бесплатные 10 Гб за приглашения друзей. Вы можете получить по 512 Мб бесплатного облачного места за каждого приглашенного друга. Перейдите сюда — https://disk.yandex.ru/invites и вы увидите свою рефферальную ссылку, которую необходимо скопировать и отправить друзьям. После регистрации каждого пользователя по вашей ссылке, вы получите дополнительное место на Диске, а приглашенный друг – дополнительный 1 Гб.
Ссылку с приглашением можно отправить по почте или опубликовать в социальной сети. Так можно пригласить до 20 друзей и получить до 10 Гб дополнительного бесплатного места.
- Дополнительные до 250 Гб в подарок от партнеров Яндекса. Регулярно проводятся различные акции, которые позволят получить дополнительные гигабайты свободного места. Отслеживать текущие акции можно на этой странице.
Ну и конечно, как можно ожидать от Яндекса, дополнительное место можно купить. Однако удовольствие не из дешевых:
Дополнительное место на Яндекс.Диске можно купить
Если вам нужно много места в Облаке, а платить не хочется, можно завести несколько почтовых ящиков и на каждый из них завести Яндекс.Диск.
2.3. Вход в Яндекс Диск
Регистрация пройдена, с доступным местом разобрались, возникает вопрос – как войти в Яндекс Диск на свою страницу?
Просмотреть загруженные файлы можно несколькими способами:
1. Открыть ярлык папки Яндекс.Диск на Рабочем столе, если вы его не удалили после установки.
2. Открыть Яндекс.Диск в папке Мой Компьютер.
3. Кликнуть по иконке Яндекс.Диска в панели задач, расположенной в крайнем правом углу экрана.
Как войти в Яндекс Диск на свою страницу
4. Войти в свою почту на Яндексе через любой браузер и вверху будет ссылка на Облако:
6. Зайти на главную страницу Яндекса, будучи залогиненым в почте. В правом верхнем углу будет ссылка на Яндекс.Диск:
2.4. Как загрузить на Яндекс Диск файлы – 7 простых способов
Рассмотрим теперь самый главный момент, из-за которого мы и совершили все эти действия – как залить файлы на Яндекс Диск. Опять же, есть несколько способов это сделать:
1. Через контекстное меню. Выбираем файл, который необходимо залить в Облако, кликаем по нему правой кнопкой мыши и выбираем пункт: «Яндекс.Диск: Скопировать публичную ссылку»:
Как залить файлы на Яндекс Диск
Этой ссылкой можно сразу поделиться с друзьями, и они смогут скачать файл по ссылке в любое время.
Не делитесь публичной ссылкой на нелицензионный или незаконный контент. Если на файл поступит жалоба, Яндекс имеет право удалить файл. Подробнее об ответственности за размещение таких материалов можно прочитать здесь.
2. Скопировать файл в папку Яндекс.Диск (как в нее войти, я писал выше). По умолчанию эта папка синхронизируется автоматически, поэтому при копировании туда, все файлы будут сразу добавлены на ваш Диск.
3. Загрузить файлы через мобильное приложение iOS или Android. Этот способ я могу рассмотреть в отдельной статье, если вы оставите такое пожелание в комментариях.
4. Залить файл в Облако через браузер. Для этого достаточно просто перетащить мышкой выделенные файлы в окно браузера с открытым Яндекс.Диском:
5. Копирование чужих файлов. Если с вами кто-то поделился ссылкой на файл, который хранится на Яндекс.Диске, вы без проблем можете сохранить его и в свое Облако. Для этого нужно перейти по присланной ссылке вида https://yadi.sk/*** и справа нажать на кнопку «Сохранить на Яндекс.Диск».
6. Загрузка фото из соцсетей. На Яндекс Диск можно загружать фотки из различных социальных сетей, практически в один клик. Для этого зайдите в него через браузер, в левой колонке выберите пункт «Фото из сетей» и авторизуйтесь в нужной социалке. На момент написания статьи актуальна загрузка фоток из ВК, Инстаграмма, Одноклассников, ФБ, Мэйл и Гугл+.
7. Загрузка фотографий с сайтов. Если вы установите расширение для браузера, то получите возможность сохранять фотографии на свой Яндекс.Диск прямо с сайтов, которые вы посещаете, и сразу же делиться ссылкой с друзьями.
Еще часто спрашивают — как загрузить папку на Яндекс Диск. Принцип тот же, как указано выше в разделе с файлами. Но появляется еще одно дополнительное преимущество – папке можно назначить Общий доступ. Таким образом, другие пользователи, которым вы предоставите права доступа, смогут просматривать и скачивать файлы в этой папке, а также заливать туда свои файлы.
Как загрузить видео на Яндекс Диск? – тоже очень популярный вопрос пользователей Облака. Это связано с тем, что видеофайлы обычно имеют большой объем, и многие переживают, что они просто не «влезут» и хранить их там нельзя. Это не так, видеофайлы также как и фотки, можно заливать и хранить на Яндекс.Диске.
2.5. Яндекс Диск: как передать файлы другому пользователю
Одна из самых полезных функций Яндекс.Диска – возможность поделиться файлами с другими пользователями без их отправки на электронную почту.
1 способ – абсолютно идентичен первому способу добавлению файлов на Яндекс.Диск. Правой кнопкой мыши кликаем на файл, которым хотите поделиться, и в появившемся меню выбираем «Скопировать публичную ссылку». Файл будет доступен по этой ссылке до тех пор, пока вы его не удалите или не закроете к нему доступ.
2 способ – зайти в Яндекс.Диск через браузер, выбрать нужный файл или папку и справа нажать ВКЛ возле «Поделиться ссылкой»:
Как передать файлы другому пользователю
Также можно убрать доступ к файлу, кликнув мышкой и переключив в положение ВЫКЛ.
3. Как удалить с компьютера Яндекс Диск
Если по какой-то причине вам необходимо удалить с компьютера Яндекс.Диск, то следует поступать также, как и с обычным приложением – воспользоваться стандартными средствами операционной системы.
Переходим: Пуск -> Панель управления -> Программы и компоненты
В появившемся окне выбираем Яндекс.Диск (обычно он самый последний в списке) и нажимаем кнопку «Удалить». Загруженные файлы останутся в вашем аккаунте, удалено будет только приложение с компьютера.
Как удалить с компьютера Яндекс Диск
Если у вас остались вопросы, задавайте их в комментариях. Хотите получить дополнительный 1 Гб на Яндекс.Диск — также пишите комментарий, я поделюсь рефферальной ссылкой. И вам полезно, и мне приятно:)
Знаешь ответ или есть вопрос? Зарабатывай на этом! Зарегистрируйся и получи 45 ₽ прямо сейчас.
Яндекс.Диск позволяет просмотр чужих файлов только при соблюдении пользовательских условий.
1. Если пользователь открыл вам доступ к файлу или папке, при этом — придёт приглашение, и тут вступают выставленные пользователем ограничения: только просмотр, либо просмотр и удаление, этот способ широко используется для работы по удалённому доступу над общим проектом.
2. Если пользователь создал ссылку на файл или папку и передал вам эту ссылку, так перейдя вы сможете как посмотреть, так и скачать файл или папку.
Всем, привет! Облачные хранилища – удобный инструмент, позволяющий хранить ваши файлы в интернете, не занимая место на компьютере, иметь к ним доступ с любого компьютера или другого устройства, делиться ими с другими людьми, создавать документы онлайн (Ворд, Эксель, презентации Power Point) и т.д. Один из таких инструментов – Яндекс.Диск, который доступен владельцам почтовых ящиков Яндекс.
Кстати, ранее я уже рассказывала о другом облачном хранилище Mail.ru для пользователей ящиков на Майле. В любом случае, вы можете использовать оба хранилища одновременно, либо даже иметь несколько аккаунтов (почтовых ящиков) в каждом, тем самым, получить еще больше места для хранения ваших файлов в интернете.
В данной статье и видеоуроке речь пойдет об использовании Яндекс.Диска онлайн (через веб-интерфейс). Так как, есть еще приложение, которое устанавливается на компьютер и синхронизируется с онлайн-диском. Смысл в том, что у вас на компе создается отдельная папка Яндекс.Диск, в которую вы можете перетаскивать файлы на вашем компьютере и они сразу станут доступны и в облаке. Особенно это удобно для больших файлов, свыше 2 гб, которые через веб-интерфейс в облако загрузить не получится.
Лично я синхронизацию отключила, поскольку тогда все файлы в облаке занимают место и на компе. А моя цель – это место освободить.:) Как вариант, ее можно включать на время передачи больших файлов, а затем снова отключать и очищать папку Я.Диска на компьютере. Хотя сейчас уже есть бета (экспериментальная) версия программы – Яндекс.Диск 2.0, которая позволяет не занимать место на компьютере. Но я ее пока не тестировала.
Итак, что конкретно разберем?
1. Как начать пользоваться Яндекс.Диском.
2. Сколько места дается в облаке бесплатно и как его увеличить.
3. Пройдемся по интерфейсу (что, к чему и зачем).
4. Как загружать файлы в Яндекс.Диск и делиться ими по ссылке.
5. Как создать в облаке папку, документы Ворд, Эксель, презентацию Power Point.
6. Как работает совместный доступ к папке, как его открыть другому пользователю.
7. Как перемещать, переименовывать, удалять файлы на Яндекс.Диске. Групповые действия над файлами.
8. Как скачивать и сохранять файлы по ссылке с чужого облака к себе.
Ниже вы можете посмотреть мой видеоурок по использованию Яндекс.Диска онлайн:
Как начать пользоваться Яндекс.Диском?
Перейти к Диску можно по адресу: disk.yandex.ru . Если у вас уже есть Яндекс.Почта, то войти в свой Диск вы сможете, введя логин и пароль от почты вверху страницы.
Если почты на Яндексе у вас нет, то вам нужно нажать на кнопку «Завести Диск» и, следуя подсказкам, создать почтовый ящик. Этим вы создадите себе аккаунт в Яндексе, а ваш логин и пароль будут служить для доступа к другим инструментам сервиса – Диску, Директу, Метрике и т.д.
В дальнейшем вы сможете заходить в Диск прямо из почтового ящика, вверху у вас появится соответствующая вкладка. Либо пока ее нет, вам нужно нажать на вкладку «Еще», из списка выбрать «Все сервисы» и там нажать «Яндекс.Диск».
Место под хранение ваших файлов
Новым пользователям Диска дается 10 гб места. Это пространство можно расширить бесплатно и платно. Справа вверху есть надпись о том, сколько места на вашем Диске, нажмите на нее, чтобы узнать, как увеличить пространство.
Бесплатно, приглашая друзей – за 1 человека дается 512 мб (что-то типа партнерской программы). Всего таким образом можно расширить Диск еще на 10 гб.
Чтобы получить свою ссылку для приглашения, нажмите «Пригласить друзей». На открывшейся странице вы сможете скопировать свою ссылку, отправить приглашение письмом, введя адреса почты, либо поделиться ссылкой в соцсетях.
Важно: 512 мб засчитается вам, если человек не просто зарегистрирует аккаунт, а установит приложение Я.Диск.
Также Яндекс может дарить дополнительное место в рамках акций и т.п. Например, на День рождение почты, то есть, когда пройдет год после регистрации вашего ящика.
Кроме того, дополнительное пространство на Диске можно приобрести за деньги:
+10 гб – 30 рублей в месяц.
+100 гб – 80 рублей в месяц.
+1 тб – 200 руб. в месяц.
Пройдемся по основным элементам интерфейса Яндекс.Диска.
По центру отображаются все ваши файлы, которые вы загрузили на Диск, а также созданные папки и документы. Чуть выше панель с последними добавленными файлами, которую можно скрыть.
Вы можете поменять вид отображения файлов на Диске, кликая по трем соответствующим иконкам – крупные, средние значки и список. Рядом находится вкладка «Упорядочить», то есть разместить файлы в соответствующем порядке – по алфавиту, по дате, по размеру, типу и т.д.
Справа информация о занятом месте на Диске и ссылки на приложение для компьютеров и мобильных устройств. Выше есть иконки колокольчика и шестеренки. Первая отображает уведомления, а с помощью второй, как раз, можно настроить какие уведомления отображать – это могут быть оценки и комментарии к вашим файлам с публичным доступом, изменения в папках с общим доступом и др.
Вверху есть кнопка загрузки файлов и кнопка «Создать» для работы с документами. Их мы рассмотрим отдельно.
Слева находится панель с разделами. О каждом вкратце расскажу далее.
Файлы – то, о чем мы говорили выше. Здесь отображаются все загруженные и созданные на Яндекс.Диске файлы.
Лента – здесь отображаются ваши действия на Диске, а также действия, которые вы совершили на Дисках других пользователей – то есть, что то сохранили себе с другого Я.Диска, перешли по ссылке, которой с вами поделились, информация о лайках, комментариях к этим ссылкам, а также к вашим ссылкам.
Все фото – сюда вы можете загружать свои фотографии с компьютера или мобильных устройств (установив приложение), а также импортировать фото из соцсетей.
Выделив фото галочкой, вверху появятся дополнительные действия – возможность создать альбом, либо добавить в существующий, а также поделиться ссылкой на фото, загрузить его в соцсети, удалить, переместить, скачать, отредактировать (при выборе этой опции фото откроется в редакторе Яндекса и вы сможете над ним поработать).
Альбомы – здесь вы можете создать альбом из добавленных фотографий и поделиться этим альбомом по ссылке.
Общие папки – в этом разделе отображаются папки с совместным доступом, о нем поговорим отдельно.
Ссылки – здесь находятся все файлы с вашего Диска, которыми вы поделились публично (включили ссылки).
История – здесь, как и отчасти в ленте, отображаются совершенные вами действия на Диске.
Корзина – содержит файлы, которые вы удалили с Диска. Из корзины файлы можно восстановить или удалить окончательно, чтобы они не занимали место в облаке.
Фотокамера – здесь сохраняются фото, автоматически загруженные с компьютера или мобильного устройства (при установленном приложении Яндекс.Диск).
Фото из соцсетей – импортированные из ваших социальных профилей фото.
Я.Картинки – сюда можно сохранять изображения, которые вы нашли через поиск Яндекса.
Почтовые вложения – все те файлы, которые вы прикрепляли к письмам при отправке.
Загрузки – папка, в которой находятся файлы, сохраненные вами с Дисков других пользователей.
Как загружать файлы на Яндекс.Диск и открывать на них ссылку?
Небольшие файлы – документы, видео, картинки, архивы с файлами и т.д. вы можете загружать через веб-интерфейс.
Сделать это можно, нажав на кнопу «Загрузить» и выбрав файл у себя на компьютере. Если нужно выбрать несколько файлов, удерживайте клавишу Ctrl и отмечайте мышкой те, что хотите загрузить.
Либо нажмите на иконку «Показать дропзону». Появится эта самая дропзона, в которую вы сможете перетянуть мышкой файлы со своего компа.
Если у вас на компьютере есть папка с файлами, которую вы хотите целиком закачать на Диск, то для начала заархивируйте ее. Так как веб-интерфейс не позволяет загружать папки.
Увесистые файлы (в частности больше 2 гб) загружаются путем синхронизации установленного на компьютере приложения и облака.
Чтобы поделиться ссылкой на файл, нажмите на него мышкой, справа появится возможность включить ссылку – передвиньте ползунок на «Вкл.». Вы сможете скопировать ссылку и поделиться ею там, где хотите. Перейдя по этой ссылке, другой пользователь сможет просмотреть ваш файл, скачать его на компьютер или сохранить к себе на Диск.
Также с недавних пор появилась возможность оставлять лайки и комментарии к файлам по ссылке. Она доступна только для тех, кто авторизован в своем Яндекс-аккаунте (почте).
Вы можете видеть количество просмотров, скачиваний, комментарии и лайки к вашей ссылке. Для этого нажмите на нужный файл в облаке. Кстати, если вы захотите отключить ссылку, то просто передвиньте ползунок на «выкл.»
Как создавать документы в облаке?
На своем Яндекс.Диске вы можете создавать папки, а также документы Ворд, Эксель и презентации Power Point. Нажмите на кнопку «Создать» и выберите тип документа, который вам нужен. Как работать с этими документами, я показывать не стану (иначе статья растянется на километры), если вы пользовались ими на компьютере, то в облаке интерфейс аналогичный.
К примеру, в созданные папки можно перемещать файлы и упорядочивать их, как вам удобно.
Папки с совместным доступом
Если вы откроете полный доступ другому пользователю к какой-либо папке – он сможет не только просматривать ее содержимое, но и добавлять в нее свои файлы, а также редактировать документы, которые вы туда добавили. Точно так же, как и вы, сможете редактировать добавленные им документы. То есть, это совместная работа над документами в облаке.
Чтобы открыть доступ к папке, выделите ее мышкой, справа появится кнопка «Общий доступ». Нажмите на нее для дальнейших настроек.
Дальше вам нужно указать email пользователя (или нескольких), которому вы хотите открыть доступ, и нажать «Пригласить».
Приглашенный получит соответствующее письмо на свой ящик:
И когда перейдет по ссылке из него, общая папка отобразится у него на Диске, а вверху будет уведомление «Принять приглашение». Когда он нажмет «Принять», то сможет работать с данной папкой. Напомню, что приглашение работает только для владельцев Яндекс.Почты.
А вы получите письмо о том, что приглашение принято.
Выделив мышкой эту папку у себя, вы будете видеть приглашенного участника, а рядом с его почтой будет стоять зеленая галочка.
Вы в любой момент сможете закрыть доступ к папке, нажав на кнопку «Настроить доступ» и поменять статус участника на «Нет доступа».
На свой ящик пользователь получит письмо о закрытии доступа к папке.
Действия над файлами и папками в Яндекс.Диске
Мы уже рассмотрели, как открыть ссылку на файл, а также как настроить доступ к папке. Теперь рассмотрим другие действия над файлами и папками в Яндекс.Диске.
Чтобы действия стали доступны, файл нужно выделить мышью – тогда справа появится кнопка «Просмотреть» (можно нажать и просмотреть внутренность прям на Диске (но, если архив слишком большой, то может не открыться). Для папки это будет кнопка «Открыть». Также открыть папку или посмотреть файл/архив можно двойным кликом по данному элементу.
Рядом будут еще три иконки – скачать, удалить в корзину и троеточие. Нажатие на троеточие откроет еще несколько опций – скопировать, переместить и переименовать файл. Кроме того, перемещать файлы на Диске можно простым перетаскиванием их мышью в нужную папку или в корзину для удаления.
Что касается скачивания – это может пригодиться для редактирования файлов и содержимого архивов, которые нельзя изменить непосредственно в облаке. Вы скачали, произвели замену на компьютере, а затем обратно все загрузили на Диск с тем же названием. Тогда открытая ссылка на этот материал не поменяется, а просто произойдет замена содержимого. Такие документы, как Ворд, Эксель или PowerPoint можно редактировать непосредственно на Диске.
Для групповых действий вы просто отмечаете галочкой нужные файлы и папки. Если, к примеру, нужно выделить все файлы на Диске разом, то вы отмечаете галочкой первый, затем удерживая клавишу Shift, последний – они выделяются все, и вы сможете выбрать нужное действие.
Как скачивать и сохранять файлы по ссылке с чужого облака?
Если другой пользователь поделился с вами ссылкой на файлы со своего Яндекс.Диска, то вы сможете эти файлы просмотреть, сохранить к себе на Диск (они сохранятся в папку «Загрузки») либо скачать.
Если файлы слишком объемные, то скачивать их удобнее и быстрее через загрузчики, например Download Master. Правда, при скачивании с Диска у загрузчика есть свой нюанс, о чем рассказала в отдельной статье.
Либо вы можете сохранить себе большой файл с чужого Диска путем синхронизации. То есть, сначала вы сохраняете его на свой Диск в папку «Загрузки», а затем включаете синхронизацию в приложении на компьютере.
Итак, в этой статье мы рассмотрели основные моменты работы с Яндекс.Диском онлайн. Для тех, кто впервые столкнется с этим инструментом, получилось хорошее руководство.
Спасибо за внимание!
Буду рада ответить на ваши вопросы в комментариях.
Для того, чтобы войти в другой Яндекс диск, нужно проделать следующее.
Нажать на значок диска, расположенный на панели задач в правом нижнем углу компьютерного экрана,
открыть настройки, выбрать строку «Аккаунт», а затем опцию «Отключить компьютер от диска» и подтвердить действие.
После этого опять нажать на значок диска и выбрать строку «Войти».
Более детальную информацию о том, как войти в другой Яндекс диск, можно получить, просмотрев данный видеоролик.
Впоследствии можно переключаться между различными аккаунтами, о том, как это нужно делать, можно прочитать на странице Яндекс.Справки по этой ссылке.
Обновлено: 24.05.2023
Доброго времени суток!
Для быстрой передачи файлов другим людям, да и между своими ПК, ноутбуком и телефоном очень удобно использовать Яндекс диск (облачный сервис для хранения файлов) . Загрузил на него один раз фото (например) — и их можно просматривать со всех устройств, на которых есть доступ к интернету. К тому же, можно существенно экономить место в памяти телефона (многим часто его не хватает), настроив авто-загрузку видео и фото в облако.
Добавьте к этому возможность работу с документами Word, Excel и Power Point в режиме онлайн (ничего не устанавливая на ПК). Это очень удобно!
Я уж не говорю о том, что информация на облачных дисках более надежно защищена от разных недоразумений (вирусы, проблемы с файловой системой, ошибочное форматирование и пр.) , чем на классическом HDD. Т.е. имеет смысл часть информации отправлять в облако для резервной копии (кстати, ее можно делать автоматически, об этом ниже в статье).
Собственно, в этой статье хотел показать, как это все можно быстро настроить и использовать. Думаю, заметка пригодится всем, кто еще плохо знаком с облачными дисками.
И так, ближе к теме .
Как пользоваться Яндекс диском
В общем-то, регистрация на сервисе достаточно стандартна для подобных продуктов. Сначала переходите по ссылке ниже на официальный сайт Яндекс диска и жмете кнопку «Завести диск» (см. скриншот ниже).
Далее нужно указать свои данные: имя, фамилию, логин, пароль и телефон. Кстати, если у вас уже есть почта от Яндекса (или вы пользуетесь др. продуктами этой компании) — то регистрация проходит быстрее (просто войдите в свой аккаунт, ссылка будет расположена над формой регистрации).
Форма регистрации стандартна
После того, как зарегистрируетесь, можно приступать к скачиванию приложений для Windows и Android (для доступа к файлам на диске, и работы с ним).
Для Windows
Перейдя по ссылке выше, загрузите программу и запустите инсталляцию.
Яндекс диск — программа для Windows
Весь процесс установки не привожу, т.к. установка стандартна (как и у др. программ) и ничего сложного (интересного) не содержит.
После установки приложения, у вас на рабочем столе и в системном трее появиться характерный значок «Яндекс диска», см. скрин ниже. Щелкнув по нему, откроется окно со всеми файлами, папками
В системном трее появился значок для быстрого доступа к диску
Окно работы с файлами диска ничем не отличается от классического проводника: все действия аналогичны. Как правило, создание, редактирование и удаление файлов и папок не вызывает никаких сложностей даже у начинающих пользователей.
Программа Яндекс диск на Windows установлена
Для Android
Установка приложения на Андроид так же стандартна. Достаточно перейти на Google Play (ссылка выше) и нажать кнопку установки.
После установки, откройте ярлычок приложения, введите логин и пароль (указанные при регистрации), задайте пин-код (это нужно, чтобы никто кроме вас не смог зайти на диск, даже если вы потеряете телефон) , и ву-а-ля — вы в диске. См. скрины ниже.
Яндекс диск на смартфоне
Как увеличить свободное место на Яндекс диске
Вообще, выделяемое место на диске постоянно меняется (в зависимости от разных акций, условий и пр.): например, мне несколько лет назад при регистрации дали 10 ГБ (сколько дадут на момент регистрации вам — предугадать сложно).
Также в качестве бонуса дают доп. место за использование почтового ящика (в моем случае 9 ГБ), и за установку приложения на телефон (32 ГБ). Итого, суммарно, получается около 47 ГБ (что вполне достаточно для документов, фото, файлов).
Если вам нужно значительно больше места — можно его прикупить за небольшую сумму в месяц. Для того, чтобы увидеть текущие тарифы: просто откройте приложение «Яндекс диск» и внизу окна кликните по ссылке «Купить еще» (см. скрин ниже).
Яндекс диск — купить место
Например, на сегодняшний день «лишних» 100 ГБ стоит всего 67 руб./мес. Если нужно значительно больше, например, 1 ТБ — то придется раскошелится на 167 руб./мес.
Как загрузить файлы и фото на диск
В Windows
Обычно такой вопрос задают люди, которые еще не работали с Яндекс диском. Вообще, на самом деле все очень просто: сначала необходимо открыть диск (можно с помощью иконки в трее, см. скрин ниже).
Открываем Яндекс диск
Далее выберите нужную папку, нажмите кнопку «Загрузить» и выберите файлы/папки, которые хотите загрузить на облачный носитель.
Загрузить (приложение Яндекс Диск)
Через некоторое время файлы будут загружены: напротив них вы увидите небольшие зеленые галочки (синхронизированы). См. пример ниже.
Кстати, приложение «Яндекс диск» запускать не обязательно: например, в проводнике (Windows 10) есть ссылка на папку с диском. Достаточно открыть нужный каталог и скопировать в нее файлы (если у вас в настройках приложения включена синхронизация — файлы будут также отправлены в облако).
Проводник — Яндекс Диск
На Android [+настройка авто-загрузки фото и видео в облако]
Загрузка нужных файлов вручную:
Далее откройте нужный каталог (куда хотите загрузить файлы) и нажмите кнопку «Загрузить» (см. скрин ниже).
Загрузить файл на диск
Для автоматической загрузки фото на Яндекс диск:
- запустите приложение;
- затем в меню откройте вкладку «Настройки»;
- включите автозагрузку фото по Wi-Fi (либо вообще выберите вариант «По любой сети», если пользуетесь безлимитным интернетом на телефоне);
- теперь все фото будут автоматически загружаться на Яндекс диск. Если даже что-то нехорошее произойдет с телефоном — сможете быстро восстановить все свои снимки. Надежно и удобно!
Автозагрузка фото с телефона на Яндекс диск по Wi-Fi
Как сделать файлы доступными для скачивания другими пользователями
Далее ее можно передать по соц. сети, чату, e-mail и др. способами. Ссылку достаточно вставить в адресную строку браузера — и файл можно просмотреть или скачать (см. пример ниже).
Затем скопируйте ссылку и передайте (например, через соц. сети) тем людям, с которыми хотели поделиться файлами. Когда они их просмотрят/скачают — файл с раздачи можно снять (аналогично).
Сначала открываете приложение «Диск» и переходите в нужный каталог.
Яндекс диск — главное меню (Андроид)
Яндекс диск на Андроид
Как настроить авто-создание копии моих документов в облачный диск (бэкап!)
Все достаточно просто. Рассмотрю по шагам.
1) Сначала открываем настройки Яндекс диска (для этого можно использовать значок в трее, рядом с часами. См. скриншот ниже).
2) Далее сразу же рекомендую зайти во вкладку «Дополнительно» и проверить, чтобы была включена синхронизация (т.е. все созданные и измененные файлы в вашей папке на жестком диске будут сразу же в авто-режиме загружаться на Яндекс диск (то бишь дублироваться)).
Проверьте, чтобы была включена синхронизация!
3) Во вкладке «Основные» проверьте, чтобы программа автоматически запускалась. После откройте настройку расположения папок.
Настройка расположения папок
4) Посмотрите, где расположена папка, которая будет синхронизироваться с облаком (при необходимости переместите ее на другой раздел HDD).
Узнаем (настраиваем) папку для синхронизации
5) Теперь откройте проводник, щелкните правой кнопкой мышки по системной папке «Документы» и откройте ее свойства . Пример ниже.
Открываем проводник и переходим в свойства папки «Документы»
6) Во вкладке «Расположение» нажмите кнопку «Переместить» и переместите ее в любую из папок, расположенных в «C:UsersalexYandexDisk» * (* путь показан в качестве примера, у вас будет свой каталог — см. п.4 чуть выше, где мы смотрели каталоги в настройках приложения) . Т.е. мы перемещаем нашу системную папку «Документы» в папку, которая будет синхронизироваться с Яндекс диском.
Смотрим расположение системной папки. Перемещаем ее в любую папку Яндекс диска!
7) Лично у себя так и назвал папку «Мои документы», в которую и переместил системную «Документы». Теперь все файлы (фото, документы, видео и т.д.), которые попадают в эту папку — будут автоматически дублироваться в облачный диск!
Теперь папка будет синхронизирована с Яндекс диском

Эта же папка только в приложении
Восстановление измененного файла
Кстати, что еще подкупает в Яндекс диске: вы можете просмотреть историю изменений файла. Вот представьте, вы отредактировали неправильно документ и сохранили его. А потом вспомнили, что удалили из него лишнее. Что делать?
Яндекс.Диск – это бесплатное облачное хранилище, разработанное компанией Яндекс. Данный сервис позволяет пользователям хранить свои личные данные в облаке. На данный момент в хранилище можно загружать полностью бесплатно 10 Гб фотографий, видео или документов. Если же требуется больше места, то его можно приобрести за небольшую абонентскую плату, например, дополнительные 10 Гб можно приобрести за 30 рублей в месяц или 300 рублей в год. Огромным преимуществом сервиса является то, что вы можете сохранять фотографии не только с компьютера, но и из социальных сетей – ВКонтакте, Одноклассники и Instagram.
Следует отметить, что несколько лет назад воспользоваться облачным хранилищем Яндекс.Диск можно было только по приглашению. Сейчас же это может сделать любой желающий, зарегистрировавший почту Яндекс. Я знаю, что многих пользователей интересуют различные вопросы по поводу использования Яндекс.Диск. Войти на свою страницу, как это делается? Или как загрузить новые файлы в облако (о том как работать с Яндекс.Диском читайте тут)? В данной статье я расскажу о том, как можно войти в свой профиль в облачном хранилище с различных устройств.
Со своего компьютера
Для того, чтобы войти в Яндекс.Диск со своего компьютера, потребуется:
Важно! Войти в свой профиль на Яндекс.Диске можно также и с главной страницы. Для этого требуется навести курсор на свой логин в левом верхнем углу и щелкнуть «Мой диск».
Для того чтобы войти в Яндекс.Диск с другого компьютера, необходимо проделать все те же самые действия. Однако по окончанию работы следует выйти из своей почты, чтобы посторонние не могли воспользоваться вашими личными файлами. Для того чтобы выйти из личного кабинета, нужно кликнуть по логину в верхнем левом углу, а затем нажать на кнопку «Выйти».
Восстановление пароля
Многих пользователей интересует вопрос, можно ли войти в Яндекс.Диск с помощью логина, если забыт пароль. К сожалению это невозможно, и для входа потребуется восстановить пароль. Для этого потребуется:
Если компьютера на данный момент под рукой нет, но необходимо воспользоваться файлами, которые находятся в облачном хранилище, можно в Яндекс.Диск войти с телефона при помощи официального приложения. Для этого требуется:
- Установить на свой смартфон официальное приложение, которое можно скачать из магазина абсолютно бесплатно.
- Дождаться окончания установки.
- Ввести логин и пароль в соответствующие поля и нажать на кнопку «Войти».
Важно! При помощи приложения можно также зарегистрироваться на сервисе или восстановить потерянный пароль. Установить приложение можно на смартфоны с Windows, Android и iOS.
На этом я заканчиваю свою статью о том, как войти в Яндекс.Диск с компьютера или телефона. Я надеюсь, что вы нашли ответы на все интересующие вас вопросы и у вас не возникнет каких-либо трудностей.
В этом уроке я покажу, как открыть файлообменник Яндекс Диск. Мы научимся пользоваться облаком от Яндекса: загружать и скачивать файлы.
Как открыть Яндекс Диск
Яндекс Диск — это хранилище данных (облако). В него можно записывать свои файлы, а также передавать их по интернету.
Важно! Без регистрации пользоваться облаком можно только если у вас есть почта на Яндексе. Если электронного адреса нет, то сначала нужно зарегистрироваться. О том, как это сделать, читайте ниже.
Каждому пользователю Яндекс Почты бесплатно выделяется облако размером 10 ГБ. Зайти в него можно одним из трех способов:
- Через электронный ящик
- С главной страницы
- По прямой ссылке
Через электронный ящик
2 . Откроется электронный ящик. Щелкните по иконке «три пунктира» в левом верхнем углу. Из списка выберите «Диск».
В новой вкладке загрузится ваш файлообменник.
С главной страницы
Если вы выполнили вход в почтовый ящик , то в правом углу экрана будет показан логин, а под ним пункт «Диск».
Если вы еще не выполнили вход в почту , то над строкой поиска вы увидите пункты сервисов. Кликните по «ещё» и выберите «Диск».
Щелкните по кнопке «Войти» и введите данные для входа.
По прямой ссылке
Если вы еще не авторизовались, откроется окошко, в котором нужно кликнуть по «Войти». Если вы уже входили в личный кабинет, то автоматически загрузится страница с вашим облаком.
Если вы еще не регистрировались в сервисе и у вас нет Яндекс Почты, то сначала нужно создать аккаунт. Это бесплатно.
2 . Кликните на «Завести Диск».
3 . Откроется окно регистрации. Заполните анкету своими данными.
4 . Регистрации успешно завершена и теперь у вас есть бесплатное облако размером 10 Гб.
На заметку . Вы можете использовать созданный аккаунт также и для почты.
На телефоне для работы с файлообменником можно установить официальное приложение. Но также можно пользоваться и без него — через мобильный браузер. Рассмотрим оба варианта.
Как установить приложение
1 . Откройте магазин приложений Google Play или App Store.
2 . В строке поиска напечатайте яндекс диск .
3 . Нажмите на кнопку «Установить» или «Загрузить».
Если программа попросит доступ к данным, разрешите его, нажав на кнопку «Принять».
Начнется загрузка и установка приложения.
4 . После установки в главном меню телефона появится программа.
Как войти в облако через приложение
1 . Запустите Диск, нажав на значок программы.
2 . Откроется окно авторизации.
- В поле «Логин» введите логин.
- В поле «Пароль» введите пароль.
3 . Откроется файлообменник.
Как войти через мобильный браузер
1 . Запустите мобильный браузер. Например, Google Chrome или Safari.
3 . Сверху нажмите на кнопку «Войти».
4 . Откроется страница авторизации:
5 . Откроется ваше облако.
Как зарегистрироваться с телефона
Рассмотрим, как создать новый аккаунт через приложение.
1 .Откройте приложение. В окне авторизации в правом верхнем углу будет пункт «Зарегистрироваться» — нажмите на него.
2 .Напечатайте свой мобильный номер и нажмите «Продолжить с телефоном».
На телефон поступит звонок. Оператор продиктует код, который нужно напечатать в поле подтверждения.
3 . Напечатайте свое имя и фамилию и нажмите кнопку «Далее».
4 . Придумайте логин. Если он уже будет в базе, система попросит придумать новый. Также придумайте пароль из английских букв и цифр без пробелов (минимум 8 знаков). Затем нажмите на кнопку «Зарегистрироваться».
Регистрации завершена, и теперь можно пользоваться облаком – как на телефоне, так и на компьютере.
Как пользоваться на компьютере
В этом разделе мы научимся пользоваться основными функциями файлообменника Яндекс.
Как загрузить файл
1 . Откройте браузер и перейдите в облако.
2 . Щелкните по кнопке «Загрузить» в верхнем углу экрана.
3 . Откроется окошко, в котором нужно выбрать файл.
- Откройте папку с фотографиями.
- Щелкните два раза левой клавишей мышки по нужному снимку.
- Фотография загрузится в облако. Ее можно открыть через папку «Файлы» или «Фото».
- Откройте папку, в которой находятся нужные данные.
- Кликните два раза левой клавишей мышки по документу.
- Документ успешно загрузится. Вы сможете его открыть в папке «Файлы» на облаке.
- Откройте папку компьютера.
- Кликните по нужному видео два раза левой кнопкой мыши.
- Видео успешно загружено в папку «Файлы».
Как скачать файл
После того как вы загрузили файлы на диск, их можно скачать на любом компьютере с доступом в интернет. Для этого достаточно перейти в облако, ввести свой логин и пароль.
1 . Щелкните по нужному файлу правой кнопкой мыши.
3 . Файл загрузится на компьютер в папку «Загрузки».
Как поделиться
1 . Щелкните правой клавишей мыши по файлу.
3 . Откроется меню с публичной ссылкой и действиями, которые можно выполнить.
- Копировать ссылку . Нажав на этот пункт, ссылка скопируется в буфер обмена. Затем ее можно вручную вставить в письмо, мессенджер или на сайт.
- ВКонтакте, Facebook, Одноклассники . Выбрав одну из социальных сетей, система запросит доступ к вашему профилю. После этого вы сможете опубликовать ссылку на своей странице.
- Почта . Откроется ваш аккаунт в Яндекс Почте, и ссылка автоматически добавится в новое письмо.
- QR код . Сервис сгенерирует QR код для загрузки.
Программа для компьютера (клиент)
Для компьютера существует отдельная программа для работы с файлообменником. Рассмотрим, как ее установить и пользоваться.
Как установить
Закройте браузер и зайдите в «Этот компьютер» — папку «Загрузки». Откройте файл YandexDisk30Setup . Запустится установщик.
После загрузки и установки на рабочем столе появится ярлык программы «Яндекс.Диск».
Откройте программу. Запустится окошко, в которое нужно ввести логин и пароль от аккаунта.
Если оставить галочку в пункте «Запомнить», клиент сохранит введенные данные и будет открывать облако автоматически.
Как загрузить файл или папку
Загрузить файл в облако можно одним из двух способов:
- Нажать кнопку «Загрузить» и вручную добавить файл.
- Перетянуть данные в окно мышкой.
Рассмотрим второй способ загрузки — через перетаскивание файлов.
1 . Уменьшите окно программы, нажав на значок «квадрат» в правом верхнем углу.
2 . Откройте папку с файлами, которые хотите загрузить, и также уменьшите размер окна.
3 . Зажмите на файле (папке) левую кнопку мыши и перетяните данные в окно диска.
Данные успешно загружены.
Как скачать файл
Через клиент можно не только загрузить данные на облако, но и наоборот скачать их. Делается это точно так же:
- Открываем программу и уменьшаем размер окна.
- Зажимаем левую кнопку мыши на файле и перетягиваем его в папку компьютера или на Рабочий стол.
Как пользоваться на телефоне
Рассмотрим, как загрузить и скачать файлы через приложение на телефоне.
Как загрузить файл
1 . Откройте приложение и авторизуйтесь под своим логином и паролем.
2 . Для загрузки файла нажмите на иконку + в правом углу.
3 . Выберите то, что хотите загрузить.
- Картинки из галереи . Откроется галерея телефона, из которой вы сможете выбрать фото для загрузки.
- Новую фотографию . Приложение задействует камеру телефона для создания нового снимка и его загрузки.
- Новую папку . Сервис создаст новый каталог.
- Файлы с устройства . Приложение откроет диспетчер файлов для загрузки данных из памяти телефона.
- Файлы из приложений . Задействуют данные с телефона, но в другом визуальном режиме.
Как скачать файл
1 . Откройте приложение и нажмите на кнопку «Файлы» в нижнем меню экрана.
2 . Зажмите палец на файле (папке), который хотите скачать. Он отметится галочкой.
3 . Нажмите на значок «три точки» в верхнем углу.
Как скачать файл без регистрации
Сейчас я покажу, как скачать файл без регистрации в сервисе. Допустим, вам по почте пришла ссылка на загрузку с Яндекс.Диска.
Кликнув по ссылке, в новой вкладке откроется доступ к данным.
На телефоне всё будет точно также: файл будет сохранен в папку «Загрузки» (Download).
На свой диск
Для данного действия вам сначала нужно будет выполнить вход в свое облако. После перехода по ссылке нажмите кнопку «Сохранить на Яндекс.Диск».
Привет всем! Сегодня поговорим про Яндекс диск войти на свою страницу. Компания «Яндекс» славится своими разнообразными и интересными бесплатными сервисами, из которых можно выделить облачное хранилище «Яндекс.Диск». Здесь каждому пользователю позволено свободно хранить их личные данные общим объёмом до 10 Гб. Дополнительно 1 Гб Вы можете получить перейдя по этой ссылке. Для увеличения пространства так же предусмотрена абонентская плата, к примеру, 10 Гб за 30 рублей в месяц. С сервиса можно сохранять фото, как с самого компьютера, так и из социальных сетей.
В прежние годы доступ к «Яндекс.Диск» был ограничен приглашениями, ныне же этим сервисом может пользоваться любой владелец почтового ящика «Яндекс». У пользователей возникает много вопросов касательного этого хранилища, и в этой статье я постараюсь разобрать основные моменты, касающиеся входа в хранилище с разных устройств.
Яндекс диск войти на свою страницу с компьютера
Используя компьютер, следует проделать следующее:
Восстановление пароля в яндекс диске
Если вы забыли пароль, вам придётся его восстановить для последующих посещений своего хранилища. Для восстановления проделайте следующие несложные действия:
В случае срочной необходимости использования файлов, находящихся в хранилище при отсутствии компьютера рядом войдите в хранилище с мобильного устройства через приложение.
Примечу, что через приложения есть возможность регистрации и восстановления пароля. Приложение поддерживается на «Windows Phone», «iOS» и «Android».
Вот и конец статьи, и в ней я осветил вас максимально просто в вопросе входа в хранилище «Яндекс.Диск» с распространённых устройств. Надеюсь, что ничего не упустил.
Заключение
Вои я и раскрыл тему – «Яндекс диск войти на свою страницу». После прочтения вы узнали все нюансы этой темы. Я надеюсь, что вам теперь всё понятно и не забывайте задавать свои вопросы в комментариях!
Читайте также:
- Как купить приложение в app store со скидкой
- Приложение g не запускается huawei
- Как удалить приложение mail с телефона
- Как сделать приложение с интерфейсом на java
- Приложение казпочта не работает