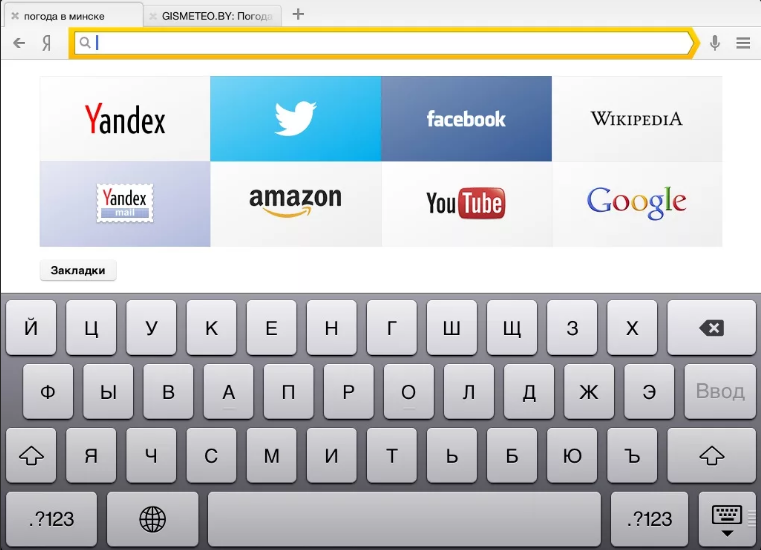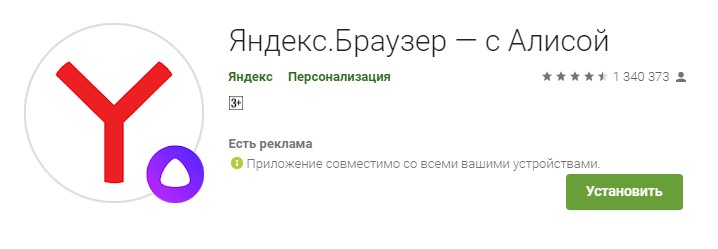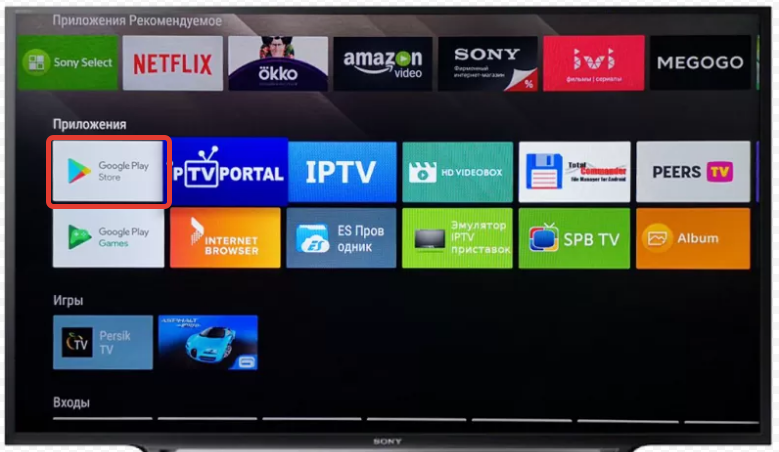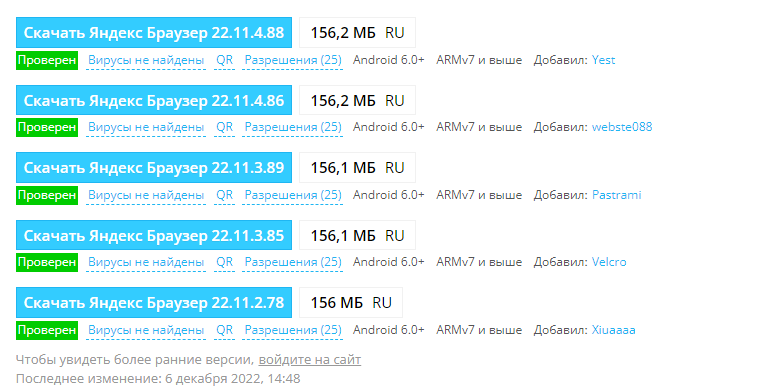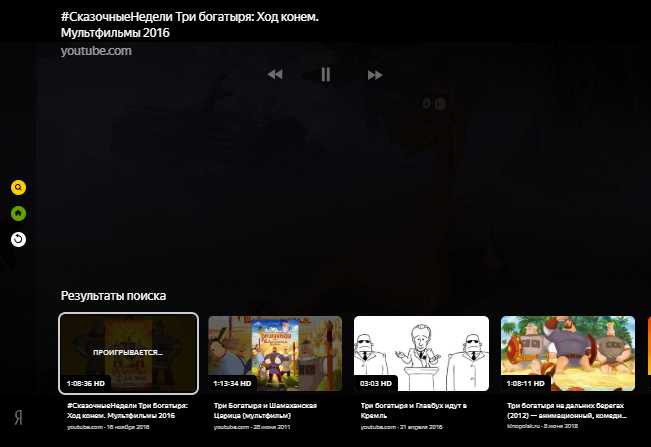Самый простой вариант, как установить Яндекс браузер на телевизор Самсунг Смарт ТВ, — воспользоваться официальным магазином приложений. Для этого нажмите на пульте дистанционного управления кнопку Home, а затем перейдите в раздел Apps. Найдите нужный Вам обозреватель в списке или воспользуйтесь строкой поиска и жмите «Установить». Дождитесь окончания загрузки и тапните «Открыть». Кроме того, Вы можете скачать Яндекс на телевизор Samsung Smart TV и подключить сервис через флешку или скачав APK файл напрямую из базового браузера.
Как установить?
Вариантов, как скачать Яндекс на телевизор Самсунг для Смарт ТВ, несколько:
- Сделать это через официальный магазин приложений на самом устройстве;
- Выгрузить APK-файл во встроенном браузере на телеке;
- Загрузить файл сначала на флешку, а затем подключить ее к устройству и уже оттуда установить программу.
У каждого из этих способов, есть свои преимущества и недостатки. Например, первый вариант считается самым безопасным и быстрым. Но при этом, если софт пропадает из магазина, подключить его уже не получится. Зато второй и третий способ могут легко привести к заражению оборудования вирусами, так как скачивать файл придется на свой страх и риск. Кроме того, на некоторых моделях требуется для начала в настройках разрешить установку из неизвестных источников. Иначе загрузка не пойдет.
Официальный магазин
Итак, самый безопасный и простой вариант, как скачать Яндекс браузер на телевизор Самсунг Смарт ТВ, — воспользоваться официальным магазином приложений. Для этого Вам потребуется подключить телек к интернету (любым удобным способом: посредством WiFi или с помощью кабеля Ethernet). Если Вы к сети подключены, можно переходить к тому, как установить приложение Яндекс на телевизор Самсунг Смарт ТВ:
- Возьмите в руки пульт дистанционного управления и нажмите кнопку Home/Дом/Smart (зависит от модели Вашего оборудования);
- Перейдите в раздел Apps;
- Найдите в списке нужную программу или для ускорения процесса воспользуйтесь строкой поиска в правом верхнем углу;
- И жмите «Установить»;
- Дождитесь окончания загрузки. Как только это произойдет кнопка «Установить» заменится на клавишу «Открыть». Тапните по ней, чтобы зайти в веб-обозреватель и начать работать.
Флешка
Если по какой-то причине Вы не можете воспользоваться первым способом, можно воспользоваться другим путем установки на Смарт ТВ. Для этого нам потребуется отформатированная флешка. Подключите ее к компьютеру и залейте установочный APK-файл. Лучше всего брать его на официальных либо хотя бы проверенных сайтах, дабы не занести вирусов на оборудование. После этого подключить USB-накопитель в соответствующий порт телека и дождитесь, пока система считает информацию. Откройте флешку и кликните по установочному документу, чтобы установить софт. Остается только дождаться окончания загрузки и провести проверку работы.
Браузер
Еще один достаточно удобный способ, как можно установить яндексовский браузер на телек со Смарт ТВ, — использовать уже предустановленный веб-обозреватель. В поисковой строке вводим название интересующего нас приложения и скачиваем установочный файл. Дальше остается только запустить процесс загрузки.
Но все-таки несмотря на всю простоту, есть большая доля вероятности, что можно заразить устройство всевозможными вирусами скачивая файлы их сторонних систем. Или в лучшем случае программа просто не будет работать, из-за несовместимости с моделью Вашего Смарт ТВ.
Как пользоваться?
После того, как Вы установили софт, нужно найти Яндекс на телевизоре Самсунг. Проще всего найти и выйти в Яндекс на телевизоре Самсунг из нижнего блока меню. Но иногда программы там не отображаются. В таком случае, для того, чтобы открыть Яндекс Браузер на телевизоре Самсунг снова перейдите в раздел Apps. Напоминаем, что для этого Вам нужно будет нажать на ПДУ Home/Дом или Smart (в зависимости от модели телека). В разделе «Установленные приложения» и будет скрываться весь поставленный Вами софт. Как включить Яндекс на телевизоре Самсунг Смарт ТВ? Просто нажмите на иконку программы и кликните «Открыть». И можно начинать работать.
Хорошая новость в том, что никаких особых отличий от компьютерной версии браузера телевизионный вариант не имеет. Так что работайте с веб-обозревателем также, как если бы Вы это делали на ПК.
К тому же, каких-то особых навыков, как настроить Яндекс на телевизоре Самсунг, Вам не потребуется. Вы можете настроить под себя начальный экран, включить детский режим и тд. Все возможные опции можно увидеть на экране ТВ.
Как обновить браузер?
Следующий логичный вопрос, как обновить Яндекс браузер на телевизоре Самсунг Смарт ТВ? Опять же самый простой вариант, — воспользоваться официальным магазином приложений. Там собраны все новые версии и уже проверенные разработчиком (в тч на совместимость с конкретно Вашей моделью). Для того, чтобы обновить программу, жмите на ПДУ кнопку Home/Дом или Смарт и переходите в магазин софта (Apps). Выберите Яндексовскую программу. Если после открытия информации о софте появилась кнопка «Обновить», кликните по ней.
Кстати. Если Вы вернетесь в общее меню Apps и нажмете в правом верхнем углу на значок в виде шестеренки, Вы сможете настроить установку автообновления приложений. И тогда Вам не придется думать, вышла ли новая версия или нет.
В крайнем случае, Вы можете установить новую версию браузера также, как и ставили программу на Смарт ТВ, через флешку или с помощью APK-файла из сети.
Возможные проблемы
Даже Вы все точно сделали правильно, можно оказаться в ситуации, что не работает приложение. Причем проблема может возникнуть сразу же после установки, так и по прошествии какого-то промежутка времени. Какие основные причины, почему не работает Яндекс на телевизоре Самсунг Смарт ТВ?
- Отсутствие подключения к интернету либо очень слабый сигнал. Попробуйте проверить работу сети на других устройствах, а также переподключиться конкретно на телеке. А может Вы банально забыли внести плату за тарифный план?
- Забитый кэш, который требуется почистить.
- Давно не обновляли программное обеспечение;
- Сбой в работе оборудования. Чаще всего решается с помощью перезагрузки устройства. Выключите телек на пару минут, а затем снова включите.
Кроме того, также можно попробовать переустановить браузер. Удалите его вообще с Самсунга и установите заново. Скорее всего все Ваши проблемы на этом решаться.
Телевизоры с функцией Smart TV имеют большое преимущество – они дают пользователю возможность выйти в Интернет. Конечно, для этого нужна специальная программа – браузер, который можно установить из магазина приложений. Браузер для Смарт ТВ Самсунг можно использовать встроенный или другой, выбранный из каталога программ. Важно, что версии адаптированы для телевизоров – они имеют удобный интерфейс и легкий алгоритм установки.
Содержание
- Способы установки браузера
- Гугл Хром
- Яндекс браузер
- Обновление браузера
- Через интернет
- Через флешку
- Обновление сторонних браузеров
- Решение проблем, возникающих после обновления ПО
Способы установки браузера
Телевизоры марки Samsung имеют встроенный браузер – это значит, что он создан специально для этих устройств, и его легче установить. Для этого нужно лишь подключение к Интернету и Smart Hub – сервис, дающий доступ ко всем возможностям смарт тв. Достаточно установить его, нажав на большую шестигранную кнопку в центре дистанционного пульта, и можно приступать к скачиванию браузера.
- Перейти в режим Smart Hub, нажав на соответствующую кнопку на пульте.
- Откроется перечень программ, доступных к скачиванию.
- Выбрать web browser «App TV» и подтвердить установку (нажать на него).
- Дождаться окончания инсталляции.
После этого можно пользоваться браузером для Интернет-серфинга как и с другого устройства – компьютера или смартфона. Если страницы сайтов загружаются, но видеоконтент не воспроизводится, нужно проверить, установлен ли Flash Player. Эту программу можно найти в том же перечне, из которого был установлен браузер.
Читайте также: Как установить приложения для Смарт ТВ Самсунг
Гугл Хром
Гугл хром на самсунг смарт тв можно установить в качестве основного браузера, он хорошо работает на телевизорах. Для установки достаточно зайти в магазин приложений Samsung App TV и ввести в стоке поиска Google chrome. После этого кликнуть на найденную строку и подтвердить установку. Этот браузер имеет приятный интерфейс и хорошую скорость загрузки страниц.
Яндекс браузер
Веб-браузер от Яндекс не отличается в установке от любого другого стороннего приложения – его нужно найти в магазине самсунг и установить. Важно лишь не перепутать браузер с яндекс тв – удобный сервис, доступный только на телевизорах этой марки. Браузер же более универсален, для его работы нужен лишь Flash Player.
Обновление браузера
После успешного скачивания браузера можно пользоваться им какое-то время. Затем высока вероятность, что начнутся проблемы – страницы медленно открываются, приложение вылетает, работа его нестабильна. Причин может быть две – заполнен кэш или устарела версия ПО. Обновить встроенный браузер на телевизоре samsung smart tv можно только вместе с прошивкой. Сделать это можно через Интернет или использовать USB-накопитель.
Но обновление необходимо, только если вышла новая версия ПО – при установке через Интернет удастся проверить это автоматически. Но что делать, если можно провести апгрейд только через флэшку? В этом случае нужно зайти в настройки телевизора и узнать версию настоящего ПО, а затем на официальном сайте самсунга сравнить его со свежим обновлением. Если они совпали – пока следует отложить процедуру, в противном случае, нужно готовить флэшку.
Читайте также: IPTV на Смарт ТВ Самсунг — способы настройки и просмотр телеканалов высокого качества
Через интернет
Более простой способ — обновление через Интернет.
- В режиме Smart Hub открыть меню.
- Перейти в пункт Поддержка.
- Выбрать раздел Обновление ПО.
- Нажать на Обновить сейчас или Обновить по сети – в зависимости от модели может появиться одна из надписей.
- Произойдет автоматическая проверка на наличие обновлений. Если они будут обнаружены, появится окно с просьбой подтвердить действие.
- После утвердительного ответа начнется обновление.
Пока происходит установка новой прошивки ни в коем случае нельзя выключать телевизор. По окончании процесса – он может занять несколько минут или более получаса, система перезагрузится.
В процессе обновления категорически нельзя, чтобы телевизор отключился от электричества. Это приведет к серьезным повреждениям операционной системы.
Через флешку
Обновление через флешку выручит, если нет возможности подключить телевизор к интернету или скорость подключения слишком медленная. Единственное условие – перед процедурой флешку нужно отформатировать. Для этого существует простой порядок действий:
- Вставить накопитель в разъем компьютера.
- Открыть «Мой компьютер», кликнуть на флешку правой кнопкой мыши или зайти в Свойства.
- Найти раздел Форматирование.
- В пункте Файловая система выбрать «FAT 32».
- Нажать на Начать.
После этого флешка будет читаема для телевизора и с нее будут удалены все имеющиеся файлы. Поэтому лучше держать для обновлений прошивки телевизора отдельный накопитель. После того, как форматирование будет завершено, можно приступать к основным действиям:
-
- С официального сайта скачать пакет обновлений, сверившись с версией и выбрав язык установки.
-
- Распаковать архив, указав путь на отформатированную флешку.
-
- Вытащить накопитель из разъема ПК и вставить в разъем телевизора (тот, что с пометкой HDD).
- Зайти в меню смарт тв.
- Открыть раздел Поддержки в настройках и выбрать пункт «Обновление ПО».
- Среди вариантов выбрать тот, который через USB.
После этого система обработает запрос в течение нескольких минут и запустит обновление. В это время нельзя выключать телевизор, дождаться перезагрузки после завершения процесса.
Обновление сторонних браузеров
Рано или поздно даже сторонние браузеры нужно обновлять – иначе программа будет зависать, выдавать плохое качество изображения. В отличие от встроенного типа, эти приложения можно обновлять отдельно, а не вместе с прошивкой. Для этого снова в меню программ Smart Hub нужно найти искомый браузер и кликнуть на него – если обновления есть, они установятся. Конечно, это займет гораздо меньше времени, чем апгрейд прошивки, но все равно делать в этом время ничего не рекомендуется.
Реально даже упростить себе жизнь и сделать этот процесс автоматическим. Для этого нужно перейти в настройки приложения и в разделе обновлений выбрать строку «обновлять автоматически». После этого не придется следить за новыми версиями, а приложения будут работать стабильно.
Читайте также: Учетная запись Самсунг Смарт ТВ — как создать для корректной работы программ
Решение проблем, возникающих после обновления ПО
Поменять старую версию на свежую обычно означает улучшить работу веб программы. Однако возможны и сбои, которые можно легко исправить. Если после апгрейда барузер не открывается, нужно зайти в его настройки (через меню смарт хаб) и произвести сброс настроек. После этого программа заработает, но пользовательские параметры придется вводить заново.
Вторая распространенная проблема – нехватка памяти, кэш заполняется, и приложения постоянно вылетают. Единственный способ бороться с этим – не захламлять память ненужными приложениями, а также регулярно чистить кэш. Это можно сделать в настройках браузера, и лучше проводить процедуру регулярно.
Установить браузер на телевизор с функцией смарт тв не сложнее, чем любое другое приложение. Достаточно лишь иметь достаточно свободного места в памяти и доступ к Интернету. Можно выбирать сторонние или встроенные браузеры, а также использовать их одновременно. Нужно лишь помнить о необходимости обновлять ПО – либо вместе с прошивкой, либо по отдельности.
На чтение 5 мин Просмотров 3.7к. Опубликовано 08.12.2022
Многих владельцев Смарт ТВ не устраивает предустановленный веб-браузер. Они ищут альтернативу: например, интересуются, как установить Яндекс.Браузер на телевизор. Давайте разберёмся, на каких Smart TV это можно сделать.
Содержание
- Установка Яндекс на Смарт ТВ
- Установка браузера на телевизоры с Android
- Sony
- Dexp
- Установка приложения Yandex на другие марки телевизоров
- Samsung
- LG
- Как пользоваться приложением
- Как пользоваться сервисами Yandex, если браузера нет в телевизоре
Установка Яндекс на Смарт ТВ
Приложений для мобильных устройств и умных телевизоров от Яндекса существует несколько, из-за чего часто возникает путаница. Пользователи пытаются установить браузер на телевизор, но не могут найти его во встроенном магазине.
Загрузить полноценный веб-обозреватель Яндекс.Браузер можно только на устройства с ОС Android. Это будет полный аналог обозревателя для ПК. В приложении доступны:
- авторизация по Яндекс ID;
- голосовой поиск с Алисой;
- просмотр веб-сайтов;
- блокировка рекламы;
- режим инкогнито;
- синхронизация с другими устройствами.
А также все остальные возможности компьютерной программы.
Для других платформ веб-браузер недоступен. На некоторых Смарт ТВ вы можете использовать упрощённую версию Яндекса для поиска видео в интернете и его воспроизведения на телевизоре.
Установка браузера на телевизоры с Android
Приложение Яндекс.Браузер доступно для устройств с ОС Android в магазине Google Play Market бесплатно.
Может оказаться, что при попытке скачать Яндекс.Браузер на телевизор, вы не обнаружите его в списке доступных приложений. Некоторые устройства, в зависимости от производителя и версии прошивки, могут не поддерживаться. В этом случае вы можете попытаться загрузить программу в виде установочного файла и запустить с флешки. Но в этом случае работоспособность программы не гарантируется.
О том, как установить Яндекс.браузер на телевизор с Андроид ТВ, читайте в подробной инструкции.
Также мы покажем, как это сделать, на примере популярных моделей Smart TV с OS Android.
Sony
Откройте главный экран «Сони» Смарт ТВ. В списке приложений найдите магазин Google Play Store.
Войдите в него. В поиске напишите «Яндекс». Откройте страницу приложения и нажмите кнопку «Установить».
Dexp
На телевизорах марки Dexp установлена модифицированная версия Android без Плей Маркета. Однако эти Смарт ТВ поддерживают установку приложений с помощью файлов apk. Вам нужно скачать из интернета установочный файл браузера, скопировать её на флешку и подсоединить её к телевизору. С помощью менеджера файлов зайдите на неё и запустите установку.
Предварительно уточните, какая версия Android используется на вашем ТВ. Скачивайте только совместимую версию браузера.
Если у вас телевизор Dexp с Яндекс ТВ, одноименный браузер там уже установлен. Либо его можно загрузить из встроенного магазина приложений. Однако это урезанная версия. В ней нет возможности залогиниться с Яндекс ID, поэтому ваша история поиска и закладки не будут синхронизироваться с другими устройствами. Также вы не сможете скачивать файлы из интернета.
Установка приложения Yandex на другие марки телевизоров
Установить Яндекс.Браузер на телевизор «Самсунг» и LG Smart TV нельзя. Но вы можете использовать приложение Yandex для поиска и просмотра видео онлайн. Привычного веб-сёрфинга и сервисов Яндекса в нём нет.
Samsung
Посмотрим, как установить приложение на Смарт ТВ «Самсунг». Это можно сделать, если ваш телевизор выпущен в 2015 году или позже и на нём установлена ОС Tizen 2.4 или более свежая версия.
Нажмите кнопку Home с изображением домика на пульте. Отыщите в меню пункт Apps и перейдите в магазин приложений.
В строке поиска пропишите «Яндекс». Перейдите в карточку приложения и установите его. Иконка Yandex появится в списке доступных программ.
LG
Теперь рассмотрим процесс установки на телевизор LG. Ваш Смарт ТВ должен быть выпущен не ранее 2017 года и работать на WebOS 3.8 или выше.
С помощью кнопки Home на пульте откройте главный экран Smart TV. Нажмите на иконку магазина LG Content Store.
Воспользуйтесь поиском – отыщите Яндекс, откройте страницу приложения и установите его.
Как пользоваться приложением
На главной странице вам доступны ссылки на прямые трансляции, фильмы и сериалы. Яндекс будет подбирать рекомендации в соответствии с вашими поисковыми запросами.
Для поиска видео нажмите жёлтую кнопку на пульте ДУ или иконку поиска в окне приложения справа.
Введите поисковый запрос. Yandex выполнит поиск по YouTube, RuTube, контенту «Кинопоиска» и другим легальным видеохостингам. Результаты будут выведены на экран.
При нажатии на видео сразу же начнётся воспроизведение. С помощью кнопки «Назад» вы можете скрыть результаты поиска и панель, оставив только плеер. Для возврата на главный экран нажмите зелёную кнопку на пульте или иконку с домиком на панели приложения.
Как пользоваться сервисами Yandex, если браузера нет в телевизоре
На телевизоре «Самсунг» и LG вы можете использовать сервисы Яндекса и синхронизировать результаты поиска без соответствующего браузера.
Запустите стандартный веб-обозреватель. Его значок вы найдёте в панели с иконками других программ.
В адресной строке введите yandex.ru и перейдите на главную страницу поисковой системы. В правом верхнем углу экрана нажмите кнопку «Войти» и авторизуйтесь со своим Яндекс ID. Теперь вы можете использовать все возможности Yandex в стандартном браузере Смарт ТВ. История поиска и закладки будут синхронизироваться с ПК, смартфоном и другими вашими устройствами.

Сергей Сакадынский
Занимался созданием и администрированием интернет-ресурсов. 10 лет опыта работы с электроникой и интернет-технологиями.

Содержание
- Стандартный браузер
- Особенности
- Установка
- Обновление
- Сторонние браузеры
- Установка
- Обновление
- Возможные проблемы и их решения
- Не воспроизводится видео
- Браузер работает медленно
Стандартный браузер
Web Browser — встроенный браузер Samsung Smart TV. В зависимости от года выпуска и поколения модели может называться «App TV» или “Интернет-функция”. Впервые появился на моделях 5 и 6 серии. Может быть предустановлен или находиться в бесплатном свободном доступе официального магазина Samsung App. Чтобы включить встроенный браузер, войдите в Smart Hub с помощью специальной кнопки на пульте ДУ (цветной шестигранник) и найдите его среди приложений.
Особенности
Стандартный браузер часто вызывает неоднозначные оценки пользователей.
C одной стороны с его помощью можно:
- просматривать веб-страницы;
- загружать видео и музыку;
- пользоваться социальными сетями;
- проверять электронную почту;
- общаться в популярных мессенджерах;
- играть в браузерные игры.
Другими словами, браузер справляется со многими задачами персонального компьютера. Вместо мыши движения курсора на экране контролируются пультом ДУ, а введение текстовых запросов возможно с помощью экранной клавиатуры. Кроме того, браузером можно управлять со смартфона.
Но не все так идеально — у встроенного ПО есть существенные минусы:
- не все веб-страницы доступны, многие из них долго загружаются;
- браузер виснет и вылетает из-за устаревших протоколов и стандартов;
- не поддерживается часть приложений с Java и некоторые файлы на основе HTML5;
- периодически возникают технические сбои и неполадки;
- у браузера неудобный, непривычный интерфейс, не поддерживается часть шрифтов, неправильно отображаются символы, а настроить программу “под себя” практически невозможно;
- ограничено количество закладок и открытых окон.
Подробнее о внешнем виде и самых нужных настройках смотрите на видео с 3:10:
Установка
В большинстве моделей Самсунг Web Browser установлен по умолчанию. Его не нужно специально искать и скачивать. Для использования достаточно открыть встроенный сервис управления дополнительными функциями и приложениями Smart Hub, нажав кнопку с цветным шестигранником на пульте ДУ. Но при проблемах с прошивкой, например в том случае, если она “слетела”, встроенный обозреватель может исчезнуть.
Установите браузер на телевизор Самсунг Смарт ТВ через магазин приложений:
- Зайдите в Smart Hub и откройте Samsung Apps.
- В строке поиска введите “Web Browser”.
- Нажмите “Установить” и дождитесь окончания загрузки.
Обновление
Обновить стандартный браузер на телевизоре Samsung можно только вместе с полной прошивкой. Поэтому если Web Browser внезапно пропал — это сигнал о необходимости обновления ПО.
Для этого:
- Узнайте точное название модели своего телевизора.
- Найдите на официальном сайте Самсунг информацию об актуальном ПО для своего ТВ.
- Загрузите и распакуйте файл с обновлениями на заранее отформатированную в FAT32 флешку.
- Вставьте флешку в USB-разъем на корпусе телевизора
- Найдите “Обновление ПО” здесь: «Меню» → «Настройки» → «Поддержка» → «Обновление ПО» → «Обновить сейчас».
Второй вариант — установка обновлений онлайн: «Меню» → «Настройки» → «Поддержка» → «Обновление ПО» → «По сети» («Обновить сейчас») .
Вас устраивает стандартный веб-браузер Samsung?
Вполне!Отстой!
Сторонние браузеры
Компания Самсунг ограничила возможность установки стороннего ПО на свои Смарт-телевизоры с ОС Tizen. Chrome, Opera, Yandex, Mozilla — эти и другие популярные браузеры вы не найдёте в официальном магазине Samsung Apps, не загрузите через меню и флешку.
В качестве альтернативы родному Web Browser в Samsung Apps можно скачать приложения поиска от Яндекс или Гугл. В новейших моделях телевизоров Самсунг «Yandex» есть в числе предустановленных приложений.
Установка
Чтобы загрузить на Samsung один из популярных поисковиков:
- Войдите в Смарт Хаб (кнопка на пульте ДУ в форме разноцветного шестигранника).
- Откройте магазин приложений Samsung Apps.
- Введите «Yandex» или «Google» в поисковой строке.
- Загрузите и запустите приложение.
После завершения установки приложение будет доступно в Smart Hub.
Вот так это работает:
Обновление
Все манипуляции с ПО в телевизоре Самсунг происходят через Смарт Хаб.
Чтобы обновить любой из установленных поисковиков:
- Откройте Smart Hub с помощью пульта ДУ.
- Перейдите в магазин приложений Samsung Apps.
- В строке поиска введите название программы, которую необходимо обновить.
- Кликните на ярлык найденного приложения.
- Вам откроется страница с информацией об актуальной версии ПО. Если установленному приложению необходимо обновиться, нажмите соответствующую кнопку.
Возможные проблемы и их решения
Мнение эксперта
Виталий Садовников
Специалист по подключению и настройке цифрового телевидения
Задать вопрос
Встроенный веб-браузер — часть ОС Tizen. Его невозможно удалить или обновить отдельно от системы. Поэтому все проблемы с браузером, как правило, решаются сбросом настроек и перепрошивкой устройства. Что касается частных случаев, воспользуйтесь следующими инструкциями.
Не воспроизводится видео
Если браузер запускается, но видеоконтент не воспроизводится, скорее всего дело в неработающем Flash-плеере. По той же причине могут неверно отображаться некоторые сайты.
Для того, чтобы решить эту проблему:
- Проверьте, соответствует ли скорость подключения к интернету и объем предоставляемого трафика требованиям Flash Player для корректной работы. Если у вас Wi-Fi, попробуйте изменить тип подключения на кабельное.
- Проверьте настройки роутера через ПК, в случае необходимости — оптимизируйте для верного отображения медиа-информации.
- Обновите прошивку Samsung Smart TV по указанной выше инструкции. Скорее всего, это решит проблему воспроизведения видео.
- Удалите и установите заново актуальную версию Флеш-плеера.
Также устаревшие версии Tizen не распознают новейшие SSL-сертификаты Let’s Encrypt, установленные на многих популярных сайтах, и для безопасности ограничивают возможность воспроизведения видео из таких источников. Решение очевидно — обновление ПО.
Браузер работает медленно
Причиной медленной работы встроенного браузера Самсунг Смарт ТВ может быть:
- проблемы с интернетом;
- устаревшая прошивка;
- перегруженный кэш.
Проверьте подключение к интернету: используйте другое устройство, например, смартфон в качестве роутера, изменить тип подключения на кабельное, если у вас Wi-Fi. Если скорость загрузки веб-страниц изменится, обратитесь к своему провайдеру, а если останется прежней — почистите кэш стандартного браузера.
Для этого:
- Откройте Смарт Хаб и запустите Web Browser.
- В настройках браузера найдите раздел “Удаление истории”.
- Нажмите на пункт “Кэш” и подтвердите действие кнопкой “Удалить сейчас”.
- Перезапустите браузер.
Если очистка кэша не помогла и веб-страницы по-прежнему тормозят, попробуйте сбросить параметры Смарт Хаб: «Настройки» → «Поддержка» → «Самодиагностика» → «Сброс Smart Hub». Пин-код по умолчанию — «0000».
Если сброс настроек Smart Hub не помог, обновите прошивку.
Предыдущая
Телевизоры SamsungСоздание учетной записи и регистрация телевизора Samsung Smart TV
Следующая
Телевизоры SamsungПодключение телевизора Samsung к интернету: по кабелю и через Wi-Fi
Содержание
- Обзор браузеров для Samsung smart TV
- Отличия от встроенного app tv
- Как скачать и установить сторонний браузер на Самсунг смарт тв
- Google Chrome
- Яндекс
- Opera
- Как обновить браузер на телевизоре Samsung smart TV
- Обновление через интернет
- Обновление с помощью флэшки
- Обновление сторонних веб обозревателей через Samsung App TV
- Вероятные неполадки и их устранение
Если браузер «тупит» и вылетает, а видео на веб-страницах не воспроизводится, это еще не значит, что пора бежать в сервисный центр. Проблема почти всегда решается переустановкой. Обновить браузер на телевизоре Самсунг Смарт ТВ – проще простого. Достаточно следовать элементарным инструкциям, с которыми справится даже ребенок. В том, чтобы перейти на сторонний аналог, вроде Chrome, тоже нет ничего сложного. Главное – чтобы телевизор поддерживал смену интернет-обозревателя.

Обзор браузеров для Samsung smart TV
Старые модели Samsung, а также некоторые новые экземпляры из бюджетного сегмента работают на OS Tizen. С выходом в сеть там все куда сложнее, чем на Android TV. В последнем Play Market позволяет пользоваться чем угодно: от FireFox до Dolphin.
Но и Tizen – не беда. Здесь тоже вполне возможно что-то «загуглить» или почитать новости.Фирменный браузер установлен по умолчанию. Всё, что нужно для его запуска – доступ в интернет. Браузер находится в списке приложений сервиса SmartHub (или App TV – в зависимости от модели). Его интерфейс появляется при нажатии одноименной кнопке на пульте (она часто бывает шестигранной формы). Просто найдите в списке «WebBrowser» и кликните по иконке. Система скачает и установит веб-обозреватель.

Отличия от встроенного app tv
В телевизорах Samsung достаточно функциональный браузер. Понятное дело, что по сравнению с аналогами от Windows, он сильно урезан. И все-таки он:
- Работает в многозадачном режиме. То есть поддерживает переключение между несколькими окнами. Функция работает относительно шустро.
- Поддерживает HTML 5 – код, на котором работает большинство сайтов, а также Flash.
- Управляется со смартфонов через Tizen.
- Предлагает неплохую библиотеку виджетов.
И все же Chrome и Яндекс.Браузер для большинства пользователей будут удобнее. Там и интерфейс привычнее, и скорость работы лучше.
Как скачать и установить сторонний браузер на Самсунг смарт тв
Сторонние браузеры работают не на всех смарт тв самсунг. Свежие модели, как правило, чаще справляются с этой задачей. Но лучше все же заглянуть в инструкцию или найти список ТВ, на которых адекватно работают «Хром» и «Яндекс.Браузер». Потому что даже наличие подходящего софта в списке СмартХаб еще не значит, что они запустятся.
Google Chrome
Процесс установки Google Chrome предельно прост:
- Открыть сервис SmartHub (или App TV).
- Пролистать список программ, доступных для установки. Либо ввести название браузера в строку поиска, если время поджимает.
- Кликнуть на иконку и дождаться, пока завершится процесс загрузки файлов и установки приложения.
- Теперь браузер можно найти в главном меню.
Осталось лишь наслаждаться хорошо знакомым интерфейсом, который минимально отличается от аналога на ПК. Google-аккаунт синхронизирует поисковые запросы, переносит закладки, почтовый ящик и прочий функционал между привязанными устройствами. Никуда не делся и каталог плагинов. Единственный минус — приложение «жрет» много встроенной в ТВ памяти.

Яндекс
Чтобы установить браузер от Яндекс на телевизор, нужно проделать все то же самое, что и в предыдущем пункте. Открыть каталог программ от Samsung. Найти там «Яндекс.Браузер» (не путать с Яндекс ТВ). Начать установку и запустить программу через соответствующее меню. Здесь также доступна синхронизация данных между ТВ, ПК и гаджетами. Да и интерфейс не подкачал. Так что при выборе между Яндекс.Браузером и Google Chrome отличаться будут лишь почта и поисковик.
Opera
Опера все еще остается популярной. Она быстро работает, не потребляет слишком много трафика, обладает обширной библиотекой расширений. Достаточно отыскать интернет-обозреватель в магазине приложений Samsung и запустить установку. Готово, осталось лишь наслаждаться интернет-серфингом.
Как обновить браузер на телевизоре Samsung smart TV
Со временем браузер телевизора samsung smart tv может начать тормозить, перестать загружать видео на веб-страницах или вовсе самопроизвольно закрывать. Очевидное решение – сменить версию ПО на актуальную. Но сделать это можно, лишь целиком обновив версию софта телевизора через настройки. При этом устройство предложит установить новую прошивку через интернет, либо с помощью флэшки.
Обновление через интернет

Следуя этой инструкции, можно просто и быстро поменять версию ПО на актуальную:
- Открыть Smart Hub, найти в меню раздел «Поддержка».
- Отыскать пункт «Обновление ПО».
- Выбрать строчку «Обновить через интернет».
- Дождаться, пока телевизор проверит, доступны ли новые версии софта.
- Если ТВ найдет свежий софт, достаточно лишь подтвердить скачивание и установку. Далее запустится процесс автоматического обновления.
Лучше не прерывать процесс, тем более не стоит вытаскивать кабель из розетки. Операционная система может повредиться, в результате – придется нести ТВ в сервис. Такая ошибка вряд ли обернется серьезным чеком за ремонт, зато впустую потратит время и нервы.
Обновление с помощью флэшки
Чтобы обновить браузер для Samsung Smart TV с помощью флэшки, нужно ее отформатировать. Перед этим все файлы следует скопировать на жесткий диск, иначе в процессе они удалятся. Чтобы отформатировать флэшку, нужно:
- Воткнуть ее в USB-разъем ПК.
- Найти его в списке подключенных устройств в «Моем компьютере».
- Щелкнуть на иконку флэшки правой кнопкой мышки. В контекстном меню выбрать «Свойства».
- В свойствах понадобится найти раздел «Форматирование».
- Далее нужно выбрать файловую систему FAT 32 и начать форматирование.
Теперь потребуется загрузить последнее обновление с официального сайта. Подойдет самый последний патч на русском языке. Содержимое скачанного архива нужно извлечь на флэшку, затем извлечь ее из ПК.
USB-разъем в телевизоре обычно находится сзади. Нужно отправиться в раздел «Поддержка», находящийся в меню SmartHub, и выбрать обновление софта по USB. Осталось открыть патч и дождаться, пока файлы установятся. Затем ТВ перезагрузится. Готово.
Обновление сторонних веб обозревателей через Samsung App TV

Chrome, Yandex и Opera тоже со временем начинают подводить. Долго реагируют на сигналы пульта управления, выбивают ошибки, вылетают и просто тормозят. Благо, установить актуальную версию можно, не прибегая к полному обновлению операционной системы ТВ.
Так, Google Chrome на Smart TV, равно как и в случае с компьютерной версией, предупреждает о доступном апдейте значком со стрелкой. Его расположили сверху страницы, на панели инструментов, в правой стороне. Достаточно кликнуть иконку и запустится процесс обновления.
Яндекс.Браузер позволяет просмотреть действующую версию ПО в настройках. Нужно сверить ее с номером последнего апдейта на официальном сайте. И, если нужно, активировать в параметрах программы процесс обновления.
Вероятные неполадки и их устранение
Обычно обновление ПО устраняет все неполадки. Но если после переустановки браузер не будет работать, можно попробовать сбросить параметры. Для этого нужно отправиться в его параметры с помощью интерфейса Смарт Хаб.
Другая частая проблема – недостаток памяти на жестком диске телевизора. В этом случае нужно удалить ненужные сервисы, а также очистить кэш приложений. Например, кэш веб-обозревателя можно стереть в его параметрах.
При попытке установить новую версию браузера через флешку, система может попросту не увидеть установочный файл. Иногда достаточно просто извлечь USB-диск и воткнуть его снова. Либо заново разархивировать установочный файл, предварительно еще раз отформатировав флэшку.
Также телевизор может «тупить» при обновлении ПО. Если процесс уже запустился, никакие манипуляции с техникой делать нельзя. Но если апдейт попросту не стартует, бывает достаточно перезагрузить устройство и чуть-чуть подождать. А еще – проверить соединение с сетью в настройках.
Итак, если потратить немного времени, следовать этим инструкциям и не допускать ошибок, можно сделать просмотр веб-страниц на телевизоре куда комфортнее. Если все перечисленные советы не помогли, возможно, дело в аппаратной поломке. Тогда ТВ лучше отдать в сервис, дабы не сломать его окончательно.