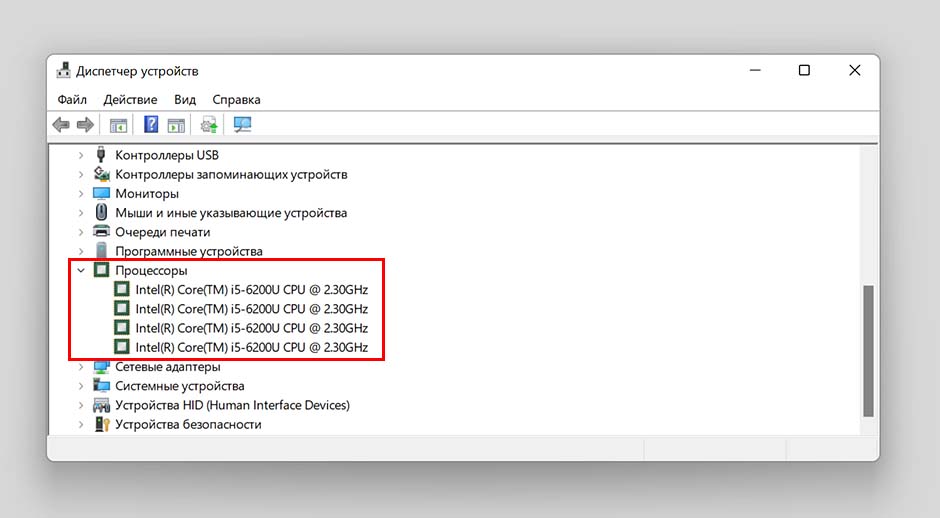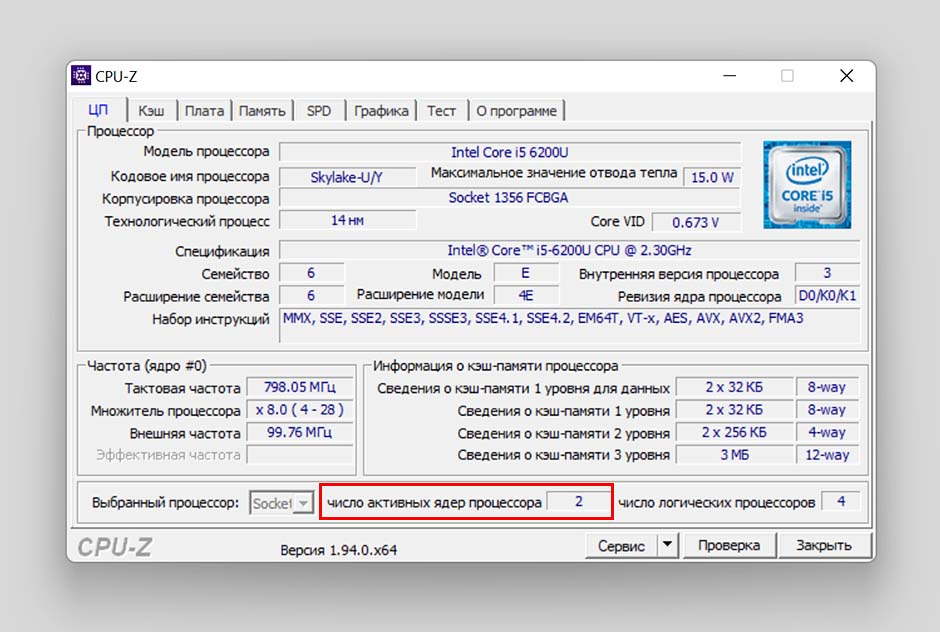Содержание
- Как посмотреть сколько ядер у процессора — 7 способов
- Как посмотреть сколько ядер на компьютере в Диспетчере задач
- Как посмотреть сколько ядер у процессора в приложении «Сведения о системе»
- Как узнать количество ядер центрального процессора в командной строке
- Как узнать количество ядер процессора на сайте производителя
- Как проверить сколько ядер у процессора на компьютере в CPU-Z
- Как определить сколько ядер в процессоре с помощью Speccy
- Как узнать сколько ядер у процессора в AIDA64
- Выводы статьи
- Как узнать количество ядер процессора
- Как узнать сколько ядер на Windows 7: пошаговая инструкция
- Как узнать сколько ядер в Windows 10
- Через диспетчер задач
- Через диспетчер устройств
- Как узнать сколько ядер у процессора
- Как посмотреть сколько ядер у процессора: диспетчер задач
- Как понять сколько ядер в процессоре: диспетчер устройств
- Как узнать сколько ядер у процессора: CPU-Z
- Вывод
- Как узнать сколько ядер на компьютере: 5 простых способа
- Как посмотреть сколько ядер у процессора: диспетчер задач
- Способ 3. Используем «Диспетчер устройств»
- Видео — Какая оперативная память установлена на моем пк
- Как понять сколько ядер в процессоре: диспетчер устройств
- Способ №3. При помощи bios
- Как узнать сколько ядер у процессора: CPU-Z
- Как определить какая оперативная память на ПК в AIDA64
- Как узнать размер ОЗУ вашего компьютера с помощью БИОСА
- Количество ядер в окне «Сведения о системе» (для Windows 7/10)
- Программы для просмотра информации о ядрах процессора
- Windows 10 Как включить все ядра процессора при загрузке
- Как узнать размер ОЗУ вашего компьютера с помощью сторонних программ
- С помощью утилит
Как посмотреть сколько ядер у процессора — 7 способов
Часто бывает необходимо узнать сколько ядер находится в процессоре, установленном на компьютере пользователя. Эта информация полезна при апгрейде ПК, или для получения сведений о потенциальной производительности центрального процессора.
Центральный процессор (ЦП) — важнейшая часть компьютера, обрабатывающая машинные данные: инструкции и код программ, управляющая периферийными устройствами. От возможностей ЦПУ (Центрального Процессорного Устройства) зависит работа всего компьютера.
Основными характеристиками процессора являются:
Для повышения производительности центрального процессора, разработчики постоянно увеличивали максимальную тактовую частоту. Со временем рост этого показателя замедлился, в том числе из-за конструктивных особенностей ЦП.
Началось движение в сторону увеличения количества ядер, работающих параллельно в несколько потоков. Большее число ядер у процессора позволяет работать в многопоточном режиме, увеличивать общую вычислительную мощность.
Принимая во внимание эту информацию, появляются вопросы о том, сколько ядер в процессоре Intel, сколько ядер у процессоров AMD. Американские компании Intel и AMD — крупнейшие изготовители центральных процессоров, используемых в промышленных целях и на компьютерах обычных пользователей.
Средства диагностики и информации часто показывают помимо количества ядер, количество логических процессоров (потоков), чем путают обычных пользователей. На части современных процессорах на одно физическое ядро добавляется два потока.
Существует несколько способов получить сведения о количестве ядер центрального процессора. В этой статье вы найдете инструкции о том, как узнать сколько ядер в процессоре с помощью средств операционной системы Windows, или при помощи стороннего программного обеспечения.
Как посмотреть сколько ядер на компьютере в Диспетчере задач
Системный инструмент — Диспетчер задач отображает различную информацию о параметрах компьютера, в том числе некоторые сведения о центральном процессоре.
В операционных системах Windows 10, Windows 8.1, Windows 8, выполните следующие действия:
В операционной системе Windows 7 проделайте следующее:
Как посмотреть сколько ядер у процессора в приложении «Сведения о системе»
В операционную систему Windows встроена утилита msinfo32, отображающая сведения о системе. Запуск системного средства осуществляется из диалогового окна «Выполнить» при помощи команды «msinfo32», или из меню «Пуск».
После входа в меню «Пуск», в Windows 10 откройте папку «Средства администрирования Windows» для запуска средства «Сведения о системе». В Windows 7 для запуска утилиты msinfo32 сначала войдите в папку «Стандартные», а затем в «Служебные».
В окне «Сведения о системе», напротив элемента «Процессор» отобразятся данные о количестве ядер ЦПУ.
Как узнать количество ядер центрального процессора в командной строке
С помощью системного средства — командной строки Windows можно узнать данные о количестве ядер процессора, установленного на компьютере.
Как узнать количество ядер процессора на сайте производителя
Посещение официального сайта производителя изделия — простой способ узнать количество ядер процессора. Наберите в поиске название модели процессора, среди результатов выдачи найдите сайт изготовителя, а на странице официального сайта посмотрите на характеристики центрального процессора.
Как проверить сколько ядер у процессора на компьютере в CPU-Z
Бесплатная программа CPU-Z предназначена для получения полной информации о центральном процессоре, и о некоторых других аппаратных компонентах компьютера. Программа имеет переносную (portable) версию, приложение работает на английском языке.
Выполните следующие действия:
Как определить сколько ядер в процессоре с помощью Speccy
Speccy — бесплатная программа для получения обширных сведений об аппаратном обеспечении компьютера. Программа поддерживает русский язык интерфейса.
Как узнать сколько ядер у процессора в AIDA64
Программа AIDA64 — самое мощное средство для получения данных об оборудовании компьютера. Программа работает на русском языке.
Выводы статьи
Многим пользователям по тем или иным причинам требуется информация о количестве ядер центрального процессора. От характеристик ЦП зависит общая производительность компьютера. Вы можете получить сведения о ядрах процессора своего компьютера с помощью встроенных средств операционной системы Windows, или при помощи стороннего софта: специализированных программ.
Источник
Как узнать количество ядер процессора
Частота компьютерных процессов уже давно перестала увеличиваться. Конструктивные особенности центральных процессоров не рассчитаны на большое число гигагерц в компьютерах, предназначенных для массового пользования. Так индустрия компьютеров развивается по направлению увеличения ядер, а не частоты. Чем больше ядер, тем больше задач, которые компьютер сможет решать одновременно, и, следовательно, тем больше его производительность. Новые игры и приложения создаются на основе многопоточности. Это помогает улучшить оптимизационные процессы. Любой пользователь техники может узнать подробную информацию о своем техническом устройстве. После прочтения этой статьи вы поймете, как узнать количество ядер в процессоре.
Как узнать сколько ядер на Windows 7: пошаговая инструкция
1. Если на вашем ПК стоит Windows, то с числом ядер можно ознакомиться через свойства компьютера. Для этого нужно нажать на значок «Мой компьютер» (он находится на рабочем столе) и задержать кнопки Alt+Enter (или нажать правой кнопкой мыши). После того, как откроется контекстное меню, кликайте на иконку «Свойства».
2. Всплывет окно с информацией об операционной системе, процессоре, памяти и имени ПК. Слева можно увидеть активные сноски, ищите среди них «Диспетчер устройств».
3. Диспетчер развернет полный список программ, которые установлены на вашем компьютере. Нам нужен значок «Процессор». Рядом с ним будет стрелочка, после нажатия на которую развернется список всех ваших процессоров.
4. Диспетчер задач можно легко запустить одновременным нажатием Ctrl+Shift+Esc. Вверху откроется 6 вкладок, нам же нужна вкладка «Быстродействие». После чего задача «как узнать сколько ядер в процессоре» сведется к минимуму: достаточно просто подсчитать число окон в строке «Хронология загрузки». Это и будет число ядер вашего устройства.
5. Если ваш ПК имитирует работу центрального процесса с большим количеством ядер, то в диспетчере задач будут отражаться сымитированные ядра. Это можно заметить, когда ядра отображают совершенно идентичную нагрузку. В этом случае вам понадобиться бесплатная вспомогательная программа – утилита CPU-Z. Вкладка CPU выдаст всю информацию о процессоре. В окне Core можно увидеть количество ядер.
6. Может решить проблему еще одна программа PC Wizard (тоже бесплатная). Она находится на сайте разработчиков в свободном доступе для скачивания. После установки откройте файл PC Wizard.exe, далее вкладки «Железо» и «Процессор». В окне справа появится раздел «Элемент», далее нужно будет нажать на пункт Number of core. Как узнать количество ядер процессора теперь? Достаточно открыть раздел «Описание».
Как узнать сколько ядер в Windows 10
Через диспетчер задач
В диспетчере задач можно узнать много полезных свойств компьютера, а также поверхностные данные о процессоре. Для открытия диспетчера задач достаточно одновременно нажать клавиши Ctrl, Shift и Esc. Всплывет окошко, в котором можно увидеть все действующие процессы на вашем компьютере таких элементов, как жесткий диск, процессор и оперативная память. Исходя из вышедших данных можно оценить уровень работы центрального процессора в целом.
Как узнать сколько ядер в компьютере: через вкладку «Производительность». Она располагается внизу окна и содержит базовую информацию о ПК, тут же и показано количество ядер.
Через диспетчер устройств
Щелкните правой кнопкой мыши на ярлык «Мой компьютер» (он находится на рабочем столе). В открывшемся меню найдите кнопку «Свойства». Если на рабочем столе нет ярлыка «Мой компьютер», то просто откройте любую из ваших папок. Слева появится панель задач, на которой будет нужная кнопка.
Далее в левой части нового окна появится кнопка «Диспетчер устройств». Если попасть в него с первого раза не получилось – воспользуйтесь комбинацией клавиш Win + R. В появившемся окне нужно будет ввести следующий текст: devmgmt.msc. Точку в конце ставить не надо, иначе программа выдаст ошибку. Нажмите на Enter для подтверждения операции.
После всех действий должно открыться окно, в котором отобразятся все подключенные на вашем компьютере устройства. Ответ на вопрос: как узнать сколько ядер на пк будет в графе «Процессоры». Количество пунктов равняется количеству ядер. Помните, что диспетчеры устройств способны считывать не ядра процессора, а лишь его потоки. Если ваш компьютер гиперпоточный, то разделите появившийся результат на два. Если же вы не осведомлены о функционале своего ПК, то лучше воспользоваться другим методом.
Самый удобный метод – использовать сторонний софт, т.к. программы с узкой специализацией предлагают широкий функционал, чем программы, встроенные в операционную систему. Трудно выбрать нужную утилиту среди множества других. Бесплатная программа CPU-Z наиболее точно отображает показатели процессора. Скачать её можно на официальном сайте разработчиков.
После запуска откроется маленькое окно. В правом нижнем углу и будут располагаться нужные вам данные. В графе Cores отображается число ядер, а в графе Threads – число потоков. Кроме этого, здесь же можно посмотреть напряжения процессора, его технический процесс, объем данных кэша и другую полезную информацию. Тут же отображается состояние материнской платы, оперативной памяти и графического адаптера.
Все перечисленные методы одинаково удобны и просты в использовании. Нужно лишь выбрать наиболее привлекательный. Узнать количество ядер у своего ПК сможет любой пользователь: для этого необязательно обращаться к программистам.
Источник
Как узнать сколько ядер у процессора
Рассказываем о самых простых способах мониторинга подробной информации о процессоре.
Уже давно компьютерные процессоры уперлись в максимально возможную частоту, которая с годами увеличивается очень медленно. Такое положение дел связано с конструктивными особенностями ЦПУ, которые не позволяют значительно прибавить в гигагерцах в продуктах массового пользования. Поэтому индустрия компьютерного железа движется в сторону увеличения количества ядер, а не частоты. Чем больше ядер у компьютерного сердца, тем больше параллельных задач оно может обрабатывать, а соответственно, тем более оно производительнее. Все современные игры и ресурсоемкие приложения затачиваются под многопоточность, чтобы повысить оптимизацию. Любой пользователь может легко определить количество ядер процессора. Рассказываем про самые простые и популярные способы, которые работают на любой версии операционной системы семейства Windows.
Как посмотреть сколько ядер у процессора: диспетчер задач
Диспетчер задач предоставляет пользователю много полезной информации о компьютере, и в том числе может показать поверхностные данные об установленном процессоре. Для того, чтобы вызвать диспетчер задач, нажмите комбинацию клавиш Ctrl + Shift + ESC. после этого появится окно, в котором будут отображаться все запущенные процессы, которые потребляют ресурсы следующих компонентов ПК: процессор, оперативная память и жесткий диск. Кстати исходя из этой информации можно сделать вывод о том, насколько хорошо справляется с задачами ваш ЦПУ. Если вы столкнулись с высокой загрузкой процессора без видимой на то причины, то можете прочесть вот этот материал для того, чтобы устранить проблему.

Как понять сколько ядер в процессоре: диспетчер устройств
На рабочем столе найдите ярлык «мой компьютер» и щелкните по нему правой кнопкой мыши. В появившемся меню выберите пункт «свойства». Если ярлыка на рабочем столе у вас нет, то можно просто открыть любую папку и с помощью панели быстрого доступа, которая располагается слева от файлов в папке, найдите ярлык «мой компьютер». Затем сделайте все тоже самое, как и описано выше.
В новом окне в левой части нужно выбрать соответствующий пункт под названием «диспетчер устройств». Если по каким-либо причинам у вас не получается попасть в диспетчер устройств, то вы можете вызвать его с помощью специальной команды. Для этого нажмите на клавиатуре комбинацию клавиш Win + R и в появившемся поле введите следующий текст: devmgmt.msc. После этого подтвердите операцию нажав «Enter». Точку в конце команды ставить не нужно, иначе выдаст ошибку.
После проделанных манипуляций вы увидите окно со всеми подключенными устройствами, которые удалось распознать операционной системе. Как нетрудно догадаться в графе «Процессоры» мы найдем искомую информацию. Необходимо посчитать количество пунктов в открывшейся графе. Вероятнее всего они и будут равняться числу ядер вашего процессора. Однако следует понимать, что диспетчер устройств считывает потоки процессора, а не его ядра. А количество ядер не всегда равняется количеству потоков. Поэтому если вы знаете, что ваш ЦПУ поддерживает функцию гиперпоточности (когда одно фактическое ядро делится на два виртуальных потока), то делите полученный результат на два. Так, например, Ryzen 5 2600 выдал нам 12 пунктов. Мы знаем, что данная модель поддерживает технологию SMT (от англ. simultaneous multithreading — аналог технологии Hyper-threading от Intel), а значит количество ядер равняется 6. Если вы не знаете о том, какой функционал у вашего ЦПУ, то лучше воспользоваться другим методом.
Как узнать сколько ядер у процессора: CPU-Z
Самый проверенный способ — воспользоваться сторонним софтом, потому что узкоспециализированные программы предлагают пользователю, как правило, намного больший функционал, нежели встроенные средства в операционную систему. В природе существует множество утилит, которые считывают информацию о компьютере. Но, как показывает практика, самую достоверную информацию именно о процессоре показывает бесплатная утилита CPU-Z, которую можно скачать на официальном сайте.
После запуска вы увидите небольшое окно. Справа снизу находятся нужные нам данные. Cores — количество ядер. Threads — количество потоков. В этом же окне можно посмотреть напряжение процессора, его техпроцесс, объем кэша и другую полезную информацию. Утилита также показывает данные о материнской плате (что может быть полезно при обновлении БИОС), оперативной памяти (что пригодится при разгоне ОЗУ) и графическом адаптере. Поэтому это одна из тех программ виндовс, которая должна быть на компьютере у каждого пользователя.
Вывод
Источник
Как узнать сколько ядер на компьютере: 5 простых способа
Количество ядер центрального процессора компьютера — очень важная характеристика современного PC. Ядра влияют на мощность и производительность компьютера, несколько ядер позволяют перераспределить нагрузку, что сокращает время вычислений. Находятся ядра в кристалле процессора. Средний современный ЦП оснащен 2-4, на мощные компьютеры могут устанавливаться и 8-ядерные, бывают также экзотические 6-ядерные варианты.
До того, как появились многоядерные процессоры, их мощность исчислялась только лишь тактовой частотой. Информация обрабатывалась в один поток, и вычисления занимали большое количество времени. Современный многоядерный процессор с помощью специального программного обеспечения разделяет выполняемые процессы на ряд независимых потоков, что существенно сокращает время вычислений, то есть вычислительная мощность повышается в разы.
Но многое зависит также и от приложений, не все приложения используют многопоточность, некоторые даже могут медленнее работать на многоядерном процессоре, так как заточены под одноядерные. В таком случае, одноядерник с тактовой частотой в 3 ГГц будет работать быстрее, чем 4-ядерник с тактовой частотой 2,5 ГГц, так как нагружаться будет только один поток.
Центральный процессор (ЦП) — мозг компьютера, важнейшая его составляющая, знать его характеристики очень важно. Узнать его количество ядер задача несложная. Существует целый ряд способов, и ниже будут описаны некоторые из них. Предполагается что у пользователя установлена на компьютер самая популярная операционная система — Windows.
Как посмотреть сколько ядер у процессора: диспетчер задач
Диспетчер задач предоставляет пользователю много полезной информации о компьютере, и в том числе может показать поверхностные данные об установленном процессоре. Для того, чтобы вызвать диспетчер задач, нажмите комбинацию клавиш Ctrl + Shift + ESC. после этого появится окно, в котором будут отображаться все запущенные процессы, которые потребляют ресурсы следующих компонентов ПК: процессор, оперативная память и жесткий диск. Кстати исходя из этой информации можно сделать вывод о том, насколько хорошо справляется с задачами ваш ЦПУ. Если вы столкнулись с высокой загрузкой процессора без видимой на то причины, то можете прочесть вот этот материал для того, чтобы устранить проблему.

Во второй вкладке «производительность» в нижней части окна вы увидите базовую информацию о процессоре, в том числе и количество ядер. Обратите внимание, что данные могут отображаться некорректно, если у вас установлена старая прошивка БИОС материнской платы, которая может быть плохо совместима с самыми свежими моделями ЦПУ. Мы часто сталкивались с подобной проблемой при работе с камнями Ryzen. Для того, чтобы получить достоверные данные необходимо обновить БИОС материнки до последней версии. Найти прошивку можно традиционно на официальном сайте разработчиков.


Способ 3. Используем «Диспетчер устройств»
Вариантов попасть в окно «Диспетчера устройств» много. Один из них:

Выбираем строчку под названием «Свойства»

Строка с названием «Система» содержит информацию об оперативной памяти (ОЗУ)
Видео — Какая оперативная память установлена на моем пк
Как понять сколько ядер в процессоре: диспетчер устройств
На рабочем столе найдите ярлык «мой компьютер» и щелкните по нему правой кнопкой мыши. В появившемся меню выберите пункт «свойства». Если ярлыка на рабочем столе у вас нет, то можно просто открыть любую папку и с помощью панели быстрого доступа, которая располагается слева от файлов в папке, найдите ярлык «мой компьютер». Затем сделайте все тоже самое, как и описано выше.
В новом окне в левой части нужно выбрать соответствующий пункт под названием «диспетчер устройств». Если по каким-либо причинам у вас не получается попасть в диспетчер устройств, то вы можете вызвать его с помощью специальной команды. Для этого нажмите на клавиатуре комбинацию клавиш Win + R и в появившемся поле введите следующий текст: devmgmt.msc. После этого подтвердите операцию нажав «Enter». Точку в конце команды ставить не нужно, иначе выдаст ошибку.
После проделанных манипуляций вы увидите окно со всеми подключенными устройствами, которые удалось распознать операционной системе. Как нетрудно догадаться в графе «Процессоры» мы найдем искомую информацию. Необходимо посчитать количество пунктов в открывшейся графе. Вероятнее всего они и будут равняться числу ядер вашего процессора. Однако следует понимать, что диспетчер устройств считывает потоки процессора, а не его ядра. А количество ядер не всегда равняется количеству потоков. Поэтому если вы знаете, что ваш ЦПУ поддерживает функцию гиперпоточности (когда одно фактическое ядро делится на два виртуальных потока), то делите полученный результат на два. Так, например, Ryzen 5 2600 выдал нам 12 пунктов. Мы знаем, что данная модель поддерживает технологию SMT (от англ. simultaneous multithreading — аналог технологии Hyper-threading от Intel), а значит количество ядер равняется 6. Если вы не знаете о том, какой функционал у вашего ЦПУ, то лучше воспользоваться другим методом.



Способ №3. При помощи bios
Этот способ требует перезагрузки компьютера, если он у вас включен. Для запуска bios на начальном этапе загрузки компьютера, вам необходимо будет нажимать на определенную клавишу. Тут я точно сказать не могу, так как везде по-разному. У меня это «Delete». У вас же может быть F1, F2, F3, Esc или вообще Ctrl+Alt+Esc, вот.
Как только компьютер начнет загружаться, начинайте нажимать одну из указанных клавиш. Если не выйдет, то не беда, перезагрузите компьютер и снова делайте тоже самое только с другой клавишей. И так далее, пока bios не будет запущен.
Прогулявшись по bios(у), вы сможете узнать сколько оперативки у вас сейчас установлено. Также в bios наверняка можно узнать тип, частоту модуля памяти и его производителя.
Как узнать сколько ядер у процессора: CPU-Z
Самый проверенный способ — воспользоваться сторонним софтом, потому что узкоспециализированные программы предлагают пользователю, как правило, намного больший функционал, нежели встроенные средства в операционную систему. В природе существует множество утилит, которые считывают информацию о компьютере. Но, как показывает практика, самую достоверную информацию именно о процессоре показывает бесплатная утилита CPU-Z, которую можно скачать на официальном сайте.
После запуска вы увидите небольшое окно. Справа снизу находятся нужные нам данные. Cores — количество ядер. Threads — количество потоков. В этом же окне можно посмотреть напряжение процессора, его техпроцесс, объем кэша и другую полезную информацию. Утилита также показывает данные о материнской плате (что может быть полезно при обновлении БИОС), оперативной памяти (что пригодится при разгоне ОЗУ) и графическом адаптере. Поэтому это одна из тех программ виндовс, которая должна быть на компьютере у каждого пользователя.



Как определить какая оперативная память на ПК в AIDA64
Мощная программа AIDA64 (платная) предоставляет подробные сведения об аппаратной составляющей компьютера. Программа AIDA64 поддерживает русский язык интерфейса.
Пройдите следующие шаги:
В этом разделе отображаются основные сведения об оперативной памяти вашего компьютера.
Для получения информации о характеристиках отдельных модулей памяти, войдите в раздел «SPD».
После выделения модуля памяти, в окне программы отобразятся всевозможные сведения: имя модуля, серийный номер, дата выпуска, размер модуля, имя модуля, тип памяти, скорость памяти, ширина шины модуля (разрядность), напряжение, метод обнаружения ошибок, частота регенерации, производитель DRAM, тайминги памяти, функции модуля памяти.
Как узнать размер ОЗУ вашего компьютера с помощью БИОСА
Необходимую нам информацию можно узнать, находясь в БИОС вашего компьютера.
Важно! Как будет сказано далее, на каждом компьютере БИОС разный, поэтому необходимо ознакомится и хорошо разбираться в БИОС своего компьютера. Данный способ не подходит для новичков.
Узнать объём памяти компьютера можно в разделе Main, System Information, RAM, Configuration или что-то наподобие этого. Расположение информации зависит от многих факторов: производителя, модели устройства, версии БИОС и так далее.
Узнать, в указанных разделах, можно об объёме памяти, её частоте и напряжении, и другой дополнительной информации.
Количество ядер в окне «Сведения о системе» (для Windows 7/10)
Также вы можете узнать, сколько ядер в процессоре с помощью утилиты «Сведения о системе». Это встроенная в Windows утилита, поэтому этот способ работает практически всегда.
Для того чтобы открыть утилиту «Сведения о системе» нажмите комбинацию клавиш Windows-R, введите команду «msinfo32» и нажмите на клавишу ввода.
В результате перед вами откроется окно с информацией о вашей системе. В этом окне нужно найти строку «Процессор». В ней будет указана модель процессора, тактовая частота, количество ядер и логических процессоров (потоков).
Утилита «Сведения о системе» работает как в Windows 7, так и в Windows 10.
Программы для просмотра информации о ядрах процессора
В крайнем случае вы можете прибегнуть к помощи специальных программ для просмотра характеристик компьютера. Большинство таких программ без проблем выдаст вам всю доступную информацию о вашем процессоре.
Например, можно использовать бесплатную программу CPU-Z. Скачайте данную программу с официального сайта и запустите на своем компьютере. В CPU-Z информация о количестве ядер процессора указана на вкладке «CPU», в самом низу окна в строке «Cores».
Еще один вариант — бесплатная программа HWiNFO64. В этой программе нужно открыть раздел «Central Processor» и выбрать название вашего процессора. После этого нужно пролистать список характеристик процессора и найти строчку «Numbers of CPU cores», в которой указано количество ядер процессора.
Также можно использовать бесплатную программу Piriform Speccy. В этой программе информация о количестве ядер процессора находится в разделе «CPU» в строке «Cores».
В общем, для получения информации о количестве ядер можно использовать практически любую программу, которая умеет отображать характеристики компьютера.
Windows 10 Как включить все ядра процессора при загрузке
Как узнать размер ОЗУ вашего компьютера с помощью сторонних программ
Лично я, рекомендую пользоваться именно этим способом. Дальше вы поймете почему. Данный способ лучше тем, что с помощью сторонних программ, можно узнать гораздо больше информации об установленной ОЗУ.
Программ, показывающих характеристики оперативной памяти, существует много, к примеру, AIDA, но лучше использовать CPU-Z, в отличии от других программных обеспечений оно полностью бесплатное.
1. Производим запуск программы, а затем кликаем по надписи «Memory», тем самым переходя в данную вкладку.
Тут мы видим два раздела, а именно General и Timings. Первый предоставляет общую информацию об ОЗУ, с которой мы уже знакомы, а именно:
Второй раздел показывает частоту памяти в данный момент (DRAM Frequency). Данный показатель может быть ниже, чем заявлено в характеристиках, но это нормально. Увеличивается частота, благодаря использованию двухканального режима, но в данном пункте будет значиться фактическая частота.
2. Открываем вкладку «SPD». Она находится сразу после графы «Memory».
В данном окне, как и в прошлом, есть два раздела, но нам интересен только первый.
Здесь (в разделе Memory Slot Selection) можно выбрать каждый отдельный слот и получить подробную информацию о каждом из них, а именно:
С помощью утилит
Посмотреть более развернутую информацию об ОЗУ устройства можно при помощи различных утилит. Наиболее распространенными из них являются AIDA64 и Piriform Speccy. Эти программы позволяют получить детальные сведения обо всех модулях оперативной памяти и платах, подключенных к ПК. Но использовать такие утилиты лишь для того, чтобы найти данные об объеме установленной на ПК ОЗУ нецелесообразно. Ведь программы необходимо найти, скачать, затем установить на компьютер и только тогда они будут готовы к работе. Намного быстрее и проще проверить размер RAM можно с помощью вышеперечисленных способов.
Теперь вы знаете, как посмотреть какое количество ОЗУ стоит на вашем ПК. Если данная информация интересует вас с целью ее расширения, то консультанты нашего интернет-магазина всегда готовы помочь в выборе наиболее оптимального объема оперативной памяти, учитывая параметры вашего персонального компьютера.
Источник
Используем Диспетчер задач, Диспетчер устройств и дополнительное ПО для поиска информации о процессоре
Ядро процессора — физический блок, находящийся внутри процессора, который предназначен для вычисления арифметических операций. Чем больше ядер, тем быстрее процессор обрабатывает информацию.
Существует несколько способов, чтобы узнать сколько ядер в процессоре на нашем ПК, но самый простой — через диспетчер задач.
Способ 1. Диспетчер задач
Вызываем диспетчер задач, нажав одновременно клавиши «Ctrl+Shift+Esc». Затем переходим во вкладку «Производительность» и на закладке «ЦП» (активность ЦП) находим информацию о ядрах процессора.
Способ 2. Диспетчер устройств
В окне «Выполнить» (запускаем через «Win+R») вводим команду «devmgmt.msc» и нажимаем клавишу «Enter».
Откроется окно со списком устройств, для отображения списка ядер разворачиваем раздел «Процессоры». Число строк = количеству ядер.
Почему количество ядер различается в диспетчере задач и диспетчере устройств? Дело в том, что в диспетчере устройств отображается 4 потока, то есть на 1 ядро приходится 2 виртуальных, в итоге реальное количество ядер = 2. В названии процессора чаще всего уже имеется подсказка о количестве ядер.
Способ 3. Стороннее программное обеспечение
Число ядер процессора можно узнать в таких ПО, как — «CPU-Z», «AIDA64», «HWiNFO», «Hardinfo» и другие.
Например, в CPU-Z число задействованных в работе ядер можно увидеть в разделе «ЦП», там же справа — число логических процессов.
На каждое отдельное ядро может оказываться разная нагрузка, что связано с изменением загруженности ПК. Настройки BIOS позволяют задать отдельную рабочую частоту для ядер. При равномерном распределении нагрузки на ПК пользователь получат высокую производительность.
Если говорить о двухъядерном процессоре, то лишь в одном случае будет задействовано всего лишь одно ядро – при загрузке компьютера. С другой стороны, всегда есть возможность активировать все ресурсы, чтобы ускорить процесс загрузки (с другой стороны, загрузка Windows это не самый требовательный к CPU процесс, и вы выиграете намного больше, если просто поставите свою Windows 10 на SSD).
Какой результат можно ожидать
Существует довольно распространенное заблуждение, что процессор с несколькими ядрами имеет ту же производительность, как и ПК с несколькими процессорами. Для примера можно представить аналогию с загрузкой материала в контейнер для переработки. Подносить продукт могут несколько рабочих вместо одного, если представить, что рабочие это ядра процессора. Передача и считывание информации происходит быстрее. Инструкция со скриншотами как разогнать процессор здесь.
Способы включения ядер процессора на Windows 10
Чтобы активировать все ядра четырехядерного (пример) процессора при включении ПК, можно использовать:
- Перенастройку конфигурации системы.
- Настройки BIOS.
Инструкция ниже подойдет как для 32-, так и для 64-битной ОС редакций Windows 10:
- Откройте меню «Выполнить», нажав на сочетание клавиш Windows + R. Введите msconfig и нажмите Enter, чтобы открыть окно конфигурации системы.
- Перейдите во вкладку «Загрузка», выберите нужную ОС и нажмите на функцию «Дополнительные параметры загрузки».
- Выберите строку «Число процессоров» и в развернутом списке выберите максимальное доступное количество ядер.
- Кроме этого следует повысить «Максимум памяти», отключить опцию «Блокировка PCI». В таком случае ОС будет распределять нагрузку на все ядра равномерно. Подтвердите настройки, нажав на OK.
_
Примечание. В настройках «Максимум памяти» нужно выбрать любое числовое значение не ниже 1024 Мбайт. Иначе скорость загрузки компьютера может и даже уменьшиться.
Чтобы не выполнять эти действия каждый раз, в предыдущем окне «Конфигурация системы» установите галочку на пункте «Сделать эти параметры загрузки постоянными». Подтвердите действия на «Применить» и OK.
Настройка ядер для определенного процесса
Используя диспетчер задач можно включить требуемое количество ядер для определенной программы. Делается это следующим образом:
- Открываем диспетчер при помощи клавиатурной комбинации «Ctrl+Shift+Esc» или из контекстного меню панели задач.
- Далее переходим на вкладку с процессами. Находим нужное нам приложение и кликаем по нему правой кнопкой. (Естественно программа должна быть запущена в этот момент).
- В контекстном меню выбираем «Задать соответствие».
- В новом окне отмечаем все ядра.
- Нажимаем кнопку «ОК».
Примечание: в диспетчере задач, на вкладке быстродействия, можно увидеть работают ли все ядра на данный момент. Для каждого из них отображается своя диаграмма.
Настройки процессора в BIOS
Изменять настройки BIOS нужно лишь в том случае, если ПК просто не загружается. Не нужно использовать данный метод, если у вас нет каких-либо начальных знаний по работе в BIOS. Лучше воспользуйтесь предыдущей инструкцией.
Для активации всех ядер многоядерного процессора через BIOS выполните следующие действия:
- Войдите в меню BIOS (перезагрузите компьютер и на начальном экране с информацией о материнской плате нажмите на F3,Del или Esc – зависит от производителя). Обычно на этом экране есть информация с указанием тех клавиш, которые необходимо нажать.
- В BIOS найдите раздел Advanced Clock Calibration и выберите параметры All Cores.
- Сохраните все настройки, нажав на F10 и Y (или используйте подсказки самого BIOS).
Лучшие программы для просмотра информации о процессоре
Альтернативным способом получения данных о процессоре является использование специальных сторонних программ. Таких приложений достаточно много, среди них имеются как платные, так и бесплатные, кроме того, они могут отличаться объемом предоставляемых сведений. Вот четыре наиболее популярных и востребованных утилиты для просмотра технических характеристик компьютера.
CPU-Z
Простая бесплатная программа, предназначенная для вывода сведений о процессоре, памяти, материнской плате и некоторых других ключевых компонентах. Как узнать какой процессор стоит на компьютере Windows 7/10 с помощью CPU-Z? Очень просто. Вся требуемая информация расположена на вкладке «CPU». Здесь вы найдете такие данные как название производителя, марка, тип сокета, тактовая частота, количество ядер (Cores) и потоков (Threads). Также CPU-Z показывает напряжение, сведения о внешней частоте, кэше и множителе.
Speccy
Бесплатная утилита для получения сведений о конфигурации ПК от разработчиков популярного чистильщика CCleaner. С ее помощью можно узнать название и кодовое имя процессора, его конструктив, модель, инструкции, частоту шины, а также посмотреть сколько ядер имеется на компьютере Windows 7/10. Speccy также отображает данные о потоках, температуре, множителях, процессорном кэше, скорости кулеров и прочие еще более специфические сведения. Все эти показатели находятся в разделе «Центральный процессор».
AIDA64
Наиболее мощный программный продукт для получения сведений о конфигурации компьютера. Поддерживает массу дополнительных функций, среди которых доступно тестирование диска, монитора, оперативной памяти и графической карты. Чтобы посмотреть данные о процессоре, в меню слева нужно раскрыть пункт «Системная плата – ЦП».
Здесь будут указаны наименование и псевдоним процессора, тактовая частота, наборы инструкций, количество ядер, данные кэша (в триал-версии недоступны), степпинг и т.д. Дополнительные сведения можно получить в подразделе «CPUID».
HWiNFO
Утилита HWiNFO, предназначенная для просмотра сведений об аппаратной части компьютера, не столь популярна, но, как и AIDA64, имеет внушительный набор средств анализа. Помимо исчерпывающих сведений о процессоре, HWiNFO покажет характеристики памяти, материнской платы, видеокарты, сетевых адаптеров и прочих важных компонентов.
Что касается ЦП, посмотреть его спецификацию, узнать количество ядер процессора и прочее можно в основном окне. Среди перечисляемых данных вы найдете название и кодовое имя, сокет, кол-во физических и логических ядер, вольтаж и тактовую частоту.
Итог
На этом, полагаем, следует остановиться. Какие средства из массы приведенных использовать, решать вам. Если нужны только базовые сведения, вполне можно обойтись встроенным функционалом самой операционной системы или BIOS, если же требуется максимум информации о ЦП, лучше отдать предпочтение специальным утилитам. Какую из них выбрать, опять же смотрите сами. Нам больше нравится Speccy, она бесплатна, проста и имеет при этом качественно проработанное юзабилити.
- 0поделились
- 0Facebook
- 0Twitter
- 0VKontakte
- 0Odnoklassniki
Стандартные средства ОС Windows 10
- Наведите курсор мыши на кнопку «Пуск» в левом нижнем углу экрана, щелкните правой кнопкой мыши и выберите «Параметры».
- Зайдите в категорию «Система».
- Откройте подкатегорию «О системе». Появится страница с информацией, где также будут указаны названия и частоты каждого из ядер.
Чтобы найти более подробную информацию обо всех устройствах, нужно открыть «Диспетчер устройств» (DEVMGMT.MSC).
Разверните ветку «Процессоры» и изучите графики (для четырехъядерного процессора их должно быть четыре и т. д.). Наведите курсор на любую строку, щелкните ПКМ и выберите опцию «Свойства». Здесь и будет вся необходимая информация о процессоре.
Как посмотреть характеристики процессора без специальных программ
Свойства системы
Это самый простой и очевидный способ, дающий возможность посмотреть какой процессор стоит на компьютере Windows 7/10. Откройте командой control /name Microsoft.System раздел Панели управления «Система» и обратите внимание на данные напротив строки «Процессор». Там будет указан производитель, торговая марка (в данном примере интеловский Core) и тактовая частота ЦП.
В Windows 10 эти же сведения доступны в подразделе «О системе», в блоке «Характеристики устройства» приложения «Параметры».
Штатная утилита «Сведения о системе»
Если отображаемой в свойствах системы информации недостаточно, воспользуйтесь встроенной утилитой «Сведения о системе». Помимо марки и тактовой частоты она позволяет посмотреть, сколько ядер на компьютере Windows 7/10. Запускается утилита командой msinfo32 в окошке «Выполнить». Производитель, марка, частота и количество ядер будут указаны рядом с пунктом «Процессор».
Диспетчер задач
Для получения сведений о CPU можно использовать самый обычный Диспетчер задач. Откройте его любым удобным вам способом, переключитесь на вкладку «Производительность» и клацните по иконке ЦП. В верхней части будут указаны производитель, марка и тактовая частота исследуемого компонента, а в нижней под графиком – количество ядер, логических процессоров, сокетов (гнезд), а также данные об использовании ресурсов.
Диспетчер устройств
Теперь посмотрим, как узнать какой процессор стоит на компьютере с помощью Диспетчера устройств. Вызовите его через контекстное меню кнопки Пуск и разверните в открывшемся окне пункт «Процессоры». Здесь вы получите представление не только о производителе, марке и частоте ЦП, но и о количестве логических ядер на интеловских процессорах, использующих технологию Hyper Threading. Обратите внимание на число записей – это не процессоры и даже не физические ядра, это ядра логические, которых в процессорах Intel в 2 раза больше, чем реальных физических.
У процессоров AMD количество физических и логических ядер одинаково. Такая же картина наблюдается, если конкретный процессор линейки Intel не поддерживает технологию Hyper Threading.
DirectX
Следующим инструментом, позволяющим получить базовую информацию о CPU, является средство диагностики DirectX. Предназначено оно, к слову, для определения версии набора API DirectX, но способно выводить и другие полезные сведения. Чтобы открыть диагностическую панель, выполните в окошке Run (Win + R) команду dxdiag и посмотрите данные, указанные в строке «Процессор». С помощью средства диагностики DirectX легко узнать, сколько ядер у интеловского процессора Windows 7/10, для этого значение CPUs нужно разделить на два.
Командная строка и PowerShell
Источником сведений о процессоре может послужить обычная командная строка, точнее, выполненная в ней команда winsat cpu –v. Утилита winsat служит для оценки производительности компонентов, выводя, между прочим, базовые о них сведения. Запущенная с параметром cpu и ключом –v, она показывает различные сведения, в том числе данные о производителе, марке, частоте, количестве физических (Number of Cores) и логических (Number of CPUs) ядер.
Для получения сведений о процессоре можно также применить команду systeminfo.
Если командной строке вы предпочитаете консоль PowerShell, используйте классы WMI. Откройте консоль и выполните в ней такую команду:
Get-CimInstance -ClassName CIM_Processor | fl Name, Description
В результате получите краткое описание, данные о производителе и тактовой частоте.
BIOS
Базовые технические характеристики процессора, само собой, доступны и в BIOS. Поскольку этот способ трудно назвать рациональным, прибегать к нему имеет смысл только в том случае, когда компьютер не загружается или на нём отсутствует операционная система. Вход в BIOS обычно осуществляется нажатием клавиш Delete, F2 или F10 в момент включения ПК. Информацию же о процессоре и прочих компонентах «железа» следует искать в главном разделе «Main» или в отдельном разделе «System Info».
Загрузка при старте системы
Включить компьютер и пустить Windows – еще не означает включить многозадачность.
Чтобы это происходило при страте компьютера, необходимо произвести некоторые настройки в Windows. Это может быть очень полезно для улучшения общей производительности. Каждый использующий компьютер для игр или работы немедленно почувствует положительный эффект от этой процедуры. Для решения этой задачи Windows предлагает пользователю весь необходимый инструментарий. Процедура настройки предельно проста.
Для того чтобы включить в работу все ядра процессора не понадобится лезть в реестр или совершать другие сложные манипуляции.
Покупатели новых мощных ноутбуков, даже не подозревают, что вся его мощь может оказаться незадействованной, если этим специально не озаботиться. Имея много ядер работать на одном – такая ситуация напоминает историю про выброшенные деньги. Включить ядра процессора необходимо непосредственно после старта системы. Итак, за дело.
msconfig — Общие
Собственно, первая из вкладок отвечает за общие «однокнопочные» параметры запуска в том плане, что делается это без тонкой настройки и одним тычком мышки.
Как видите, делится оно на 3 общих пункта и последний на подпункты:
- Обычный запуск;
- Диагностический запуск;
- Выборочный запуск (с системными службами, с элементами автозагрузки и/или оригинальной конфигурацией загрузки).
В общем и целом, целом и общем, описание к ним Вы можете почитать сразу под каждым из оных, но, вообще говоря, работает это примерно вот так:
- Обычный запуск , — предполагает типовую будничную работу системы в нормальных условиях. Так компьютер у Вас загружается, условно, всегда и стартует вместе со всем мусором (и не очень), который был собран за годы существования машины, — т.е, условно, тут запускается вообще всё, что Вы устанавливали (и не устанавливали) и что имеет галочку «автозагрузка». Сюда же, к сожалению, относятся и вирусы, и левый софт, и spyware + malware, и все системные (и не системные) службы и прочее прочее;
- Диагностический запуск , — запускает опреационную систему без установленных Вами программ, мусора и служб, т.е с минимально необходимой конфигурации. Ручаюсь, что он спас неиллюзорное количество нервов при выявлении проблем с вирусами, драйверами, синими экранами смерти, сомнительным софтом и черт знает чем еще. Рекомендуется использовать, когда Вы что-то поставили и «оно само, всё сломалось, ничего не работает мы все умрём» (с), т.к позволяет быстро выявить причину проблем и устранить её;
- Выборочный запуск , — аналог второго пункта с более тонкой настройкой, в частности позволяет, во-первых, отключить запуск системных служб (полезно для диагностики после кривых обновлений, либо существенным поражении вирусами), во-вторых, быстрее локализировать проблему (если у Вас 800 пунктов в автозапуске и столько же служб, то нецелесообразно отключать их руками и перезагружаться 1600 раз, — можно обрубить что-то одно и уже работать с системой, если надо срочно) и, в-третьих, использовать оригинал конфига, если текущий поврежден/заражен/ etc .
Поверьте, — эта первичка msconfig способна вас выручить во многих ситуациях, а в старых системах еще чаще (за счет наличия быстрого доступа в безопасный режим по F8 до старта системы).
msconfig — инструмент, который нужно использовать
Всем доброго времени суток и всяческих прочих разностей. Сегодня мы поговорим про msconfig, хотя кратко о нём уже упоминали, то тут, то там.
Если говорить кратко и в качестве вступления, то это один из инструментов Windows , который является едва ли не первичным средством для управления рабочими процессами (имется ввиду процесс как явление, а не программа), которые протекают в системе.
Утилита существует с лохматых версий операционной системы и доступна, что называется, из коробки, т.е по умолчанию. Пользы от неё добиться можно просто, быстро и даже будучи не самым опытным пользователем. Впрочем, с тем же успехом можно добиться и некоторого вреда.
Впрочем, давайте по порядку.
MSConfig
— утилита для управления автозапускаемыми программами и загрузкой, поставляется Miscosoft , начиная с Windows 98 .
Со временем функционал только расширялся и сейчас оная позволяет управлять параметрами запуска, службами, аппаратной составляющей (память, число процессоров, драйвера и пр), а так же быстро запускать средства обслуживания операционной системы.
Важная информация
Обычно операционная система сама определяет оптимальное количество ядер, которые нужно задействовать для её работы. Иногда незадействованные ядра подключаются во время высоких нагрузок автоматически. Почти всегда Windows задействует все ядра процессора при работе компьютера, просто нагрузка между ними распределяется по-разному.
Однако, если вы решили задействовать их все в таких операциях, как включение компьютера и запуск ОС, то рекомендуется перед началом работ и после проверить температуру рабочих ядер. Если до начала температура бала и так высокой, а после подключения только возросла, то рекомендуется вернуться к настройкам по дефолту.
Также обращайте внимание на стабильность работы системы до и после работы. Иногда компьютер может запускаться медленнее, но стабильнее с одним ядрам, а при подключении ещё дополнительных скорость обработки информации ускорится, но стабильность работы может пострадать. В этом случае тоже разумнее будет сделать откат до настроек по умолчанию.
Этап 1: Узнаём количество доступных ядер
Стоит понимать, что если в процессоре всего два ядра, четыре и более ядра в работе компьютера вы никак задействовать не сможете, поэтому изначально рекомендуется узнать их доступное количество. Сделать это можно при помощи следующей инструкции:
Аналогично просмотреть количество ядер процессора возможно при помощи стороннего ПО, например, AIDA64. Однако в данном случае, корректнее будет использовать функциональные возможности самой Windows, так как иногда бывают неполадки такого рода, что AIDA64 (или другое стороннее ПО) видит только 4 ядра, а Windows почему-то только 2.
Этап 2: Подключение всех ядер при включении
Обычно по умолчанию система задействует все доступные ядра во время функционирования компьютера. Правда, на одни может быть большая нагрузка, а на другие меньшая, также при низкой нагрузки некоторые ядра могут вовсе отключаться в целях экономии энергии.
Однако при включении компьютера действительно может быть задействовано только ограниченное количество вычислительных мощностей процессора, что может несколько замедлить его включение. Активировать все мощности устройства при его включении можно прямо из операционной системы, воспользовавшись данной инструкцией:
Альтернативный способ через BIOS
Если по каким-то причинам у вас не получается сделать всё, как в инструкции выше, то можно использовать для увеличения количества ядер, ответственных за загрузку ОС BIOS. В этом случае, желательно, проявить некоторую осторожность, а если вы с компьютером на «вы», то лучше вообще не использовать данный способ, дабы случайно что-то не сбить в настройках.
Пошаговая инструкция имеет следующий вид:
Обычно все ядра процессора так или иначе используются во время работы компьютера, исключение составляет лишь его включение. Но если вы даже в этом процессе задействуете все ресурсы ЦП, то особого прироста производительности в обычной работе ПК не увидите, единственное, он будет быстрее загружаться при включении.
Во многих случаях операционная система Windows не использует все возможности процессора и не включает полностью . И поэтому большая часть компьютерного мозга не участвует в вычислительных процессах системы. Естественно, это никого не устраивает. Даже когда популярной ОС была ещё Windows Xp, многие уже тогда искали решение, как проверить количество работающих ядер
. А узнав, что в компьютере задействуются не все возможности процессора, они искали способ запустить CPU на все 100%.
В данный момент такой вопрос решается очень легко, однако не все пользователи ПК знают, как это сделать. Для выяснения данной информации нужно всего лишь запустить какую-нибудь сложную программу или игру, а после открыть диспетчер задач. В нём можно будет увидеть, все ли ядра загружены работой. И если ваш компьютер покажет, что он ленится и не использует все свои возможности, то в этой статье можно будет узнать.
Здравствуйте! Рано или поздно практически у всех пользователей возникает вопрос – а как узнать сколько ядер в компьютере? (а по хорошему ядра конкретно в процессоре) и какие подводные камни есть в этой, на первый взгляд достаточно простой задаче. Данная заметка является логичным продолжение инструкции о том, как узнать процессор на компьютере в серии системных требований вашего ПК или ноутбука.
🔥 Лучшее в телеграм: Как узнать сколько ядер в компьютере?… Присоединиться!
Почему я решил поднять данный вопрос? – Я понимаю что в сети достаточно вполне подробных заметок о способах определить количество ядер процессора, но практически все они объединили логические ядра и реальные.
По факту имея камешек с двумя ядрами вы будете думать что у вас полноценных четыре ядра и возникнет непонимание – почему тупит современная игрушка? Производительности то с избытком…
В настоящее время количество обрабатываемых потоков может быть больше, чем физических ядер. Это позволяет использовать незадействованные ядром в настоящий момент инструкции процессора и в теории увеличить производительность. Такое виртуальное ядро дает несравнимо меньший прирост производительности, но определяется в системе как логический процессор. Данная заметка и написана с целью помочь разобраться вам с этими нюансами
Содержание
- Как узнать сколько ядер в компьютере. Немножко мыслей.
- Как определить сколько ядер в процессоре стандартными средствами Windows
- Способ 1. Диспетчер задач
- Способ 2. Сведения о системе
- Как посмотреть сколько ядер на компьютере сторонними утилитами
- Способ 1. CPU-Z
- Способ 2. HWiNFO
- Способ 3. AIDA64
- Способ 4. Piriform Speccy
- Выводы о всех способах узнать сколько ядер на пк
Как узнать сколько ядер в компьютере. Немножко мыслей.
Так сложилось, что узнать количество доступных потоков в системе – это чуть ли не 100500 способов. Как только заходит речь о физических ядрах – количество вариантов серьезно уменьшается (а большинство авторов выдают эти самые логические ядра за физические, что является грубой ошибкой).
Я решил поделить заметку на два небольших блока – в первом мы определим количество ядер штатными средствами Windows, а во втором попробует различные утилиты, которые ответят на наши вопросы.
Как определить сколько ядер в процессоре стандартными средствами Windows
У стандартных средств есть огромное преимущество – они уже установлены в системе и их можно сразу использовать. Однако большинство встроенных в систему инструментов говорят нам о количестве потоков, что в некоторых случаях может исказить наше представление о количестве ядер в процессоре (при наличии Hyper Threading от Интел или SMT от AMD)
Способ 1. Диспетчер задач
Один из самых простых способов определить количество физических ядер процессора – это запустить диспетчер задач (делается это сочетанием клавиш CTRL + SHIFT + ESC), перейти на вкладку “Производительность”, в левой части выбрать “ЦП” и посмотреть на количество ядер как на картинке ниже (логические процессоры – это те самые потоки)
К сожалению такой диспетчер задач присутствует начиная с Windows 8 и в привычной многим семерке таким образом посмотреть не получится, там мы увидим только потоки
Способ 2. Сведения о системе
Данный способ работает на всех версиях Windows (к сожалению на Windows XP я проверить не могу, да и кто ей пользуется в 2k17 году). В Windows есть инструмент, который называется “Сведения о системе”. Он выводит подробную информацию о нашем компьютере, в том числе поможет выяснить количество физических ядер в процессоре. Для его запуска откройте команду “Выполнить” (самый простой способ сочетанием клавиш WIN + R) и наберите команду…
msinfo32.exe
…нажмите кнопку ОК и дождитесь загрузки окна.
Тут все предельно просто, в строке “Процессор” будет написано количество ядер и потоков, а так же еще много другой полезной информации.
Стандартные способы хоть и позволяют определить сколько ядер в процессоре, но предоставляют слишком мало информации для искушенного пользователя – специально для них есть специализированные приложения
Как посмотреть сколько ядер на компьютере сторонними утилитами
Если вы хотите выжать максимум информации о своем процессоре, то для этого существуют специализированные утилиты (если вы все еще не знаете какой процессор у вас в системе, то обязательно прочтите способы определить установленный CPU). Именно такие программы мы сейчас и рассмотрим…
Способ 1. CPU-Z
Программа CPU-Z наверное без преувеличения самая лучшая, когда речь заходит о просмотре характеристик центрального процессора Я отдаю предпочтение портативной версии, которая не требует установки – скачал и пользуйся. Загрузить можно на официальном сайте:
http://www.cpuid.com/softwares/cpu-z.html
После запуска количество ядер процессора можно посмотреть на вкладке “CPU” в строке “Cores” (а Threads – это количество потоков)
В большинстве случаев количество ядер совпадает с количеством потоков, виртуальные ядра обычно удел самых дорогих решений (но бывают и исключения)
Способ 2. HWiNFO
Следующая утилита помогала нам узнать модель материнской платы и с точностью отобразила модель видеокарты, без особых проблем определит и количество ядер и потоков в системе. HWiNFO имеет несколько редакций (32 и 64 битную версии), вам нужно скачать под разрядность вашей операционной системы, ссылка на страницу загрузки как всегда ниже (если у вас сомнения по поводу разрядности системы, качайте HWiNFO32 – запустится везде)
https://www.hwinfo.com/download.php
Рекомендую использовать портативную версию. Ну что, после запуска нам откроется окно “System Summary” где рядом с наименованием процессора вы увидите количество физических и логических процессоров (Cores и Logical соответственно)
В целом приложение HWiNFO дает информацию не только о ядрах и потоках, но и показывает вполне себе наглядный отчет о потрошках вашего компьютера
Способ 3. AIDA64
Следующая программа, которая поможет узнать сколько ядер у процессора – это AIDA64 (бывший Everest, а то у меня часто спрашивают почему я его в свой список не включаю никогда). Продукт коммерческий, но есть пробный период – загрузить можно с официального сайта (нам интересна версия Extreme)
https://www.aida64.com/downloads
Кстати существует и портативная версия. Запускаем приложение, в левой части переходим в “Компьютер”, “Суммарная информация”, а в правой части в блоке “Системная плата” в строке “Тип ЦП” в примере написано QuadCore – это значит что в системе у меня процессор с четырьмя ядрами. В общем если с английским напряжно, всегда можно использовать онлайн переводчик.
AIDA64 наверное одно из самых неудобных приложений для определения количества ядер на компьютере, но такого монстра просто нельзя было исключить из данного топа
Способ 4. Piriform Speccy
В заключении хочу рассказать вам про утилиту от разработчиков легендарной Ccleaner – это как многие догадались Piriform Speccy. Назначение данного приложения – рассказать максимально подробно о каждом компоненте вашей системе (в том числе и о количестве ядер и потоков процессора). Утилита имеет бесплатную версию и скачать ее можно с официального сайта.
http://www.piriform.com/speccy/download/standard
Запускаем приложение и в левой части находим пункт “Центральный процессор” – откроется информация о нашем CPU. В строке ядра мы и увидим количество ядер процессора (чуть ниже информация о потоках)
Piriform Speccy наверное одно из лучших приложений для сбора информации о компьютере, но отсутствие портативной версии немного меня печалит
Выводы о всех способах узнать сколько ядер на пк
Ну что друзья, настало время закругляться и подвести итоги. После прочтения данной заметки вы знаете как узнать сколько ядер в компьютере… однако есть еще один простой способ – если вы знаете модель своего процессора, то можете найти информацию о нем на официальном сайте. Так как раз и будет информация о количестве ядер и потоков в системе.
Определение количества ядер в процессоре
-
Нажмите клавиши CTRL+SHIFT+ESC, чтобы открыть диспетчер задач.
-
Выберите вкладку «Производительность», чтобы узнать, сколько ядер и логических процессоров есть на компьютере.
Нужна дополнительная помощь?
Нужны дополнительные параметры?
Изучите преимущества подписки, просмотрите учебные курсы, узнайте, как защитить свое устройство и т. д.
В сообществах можно задавать вопросы и отвечать на них, отправлять отзывы и консультироваться с экспертами разных профилей.