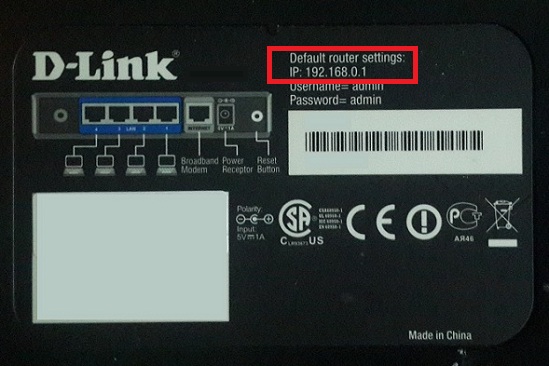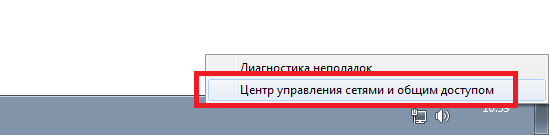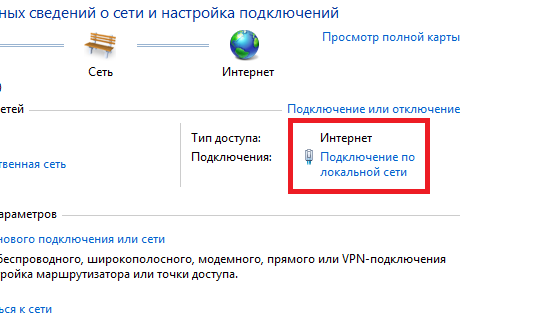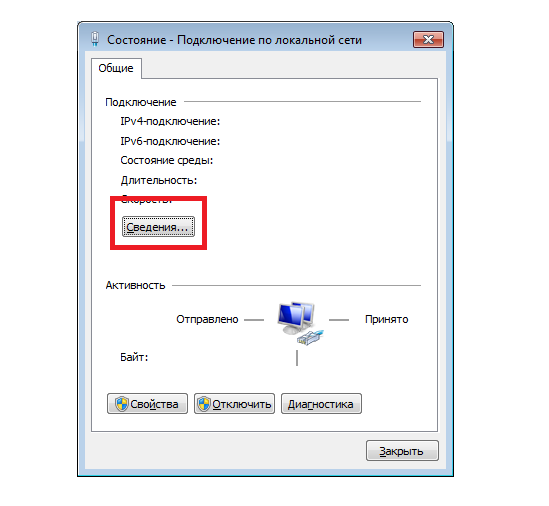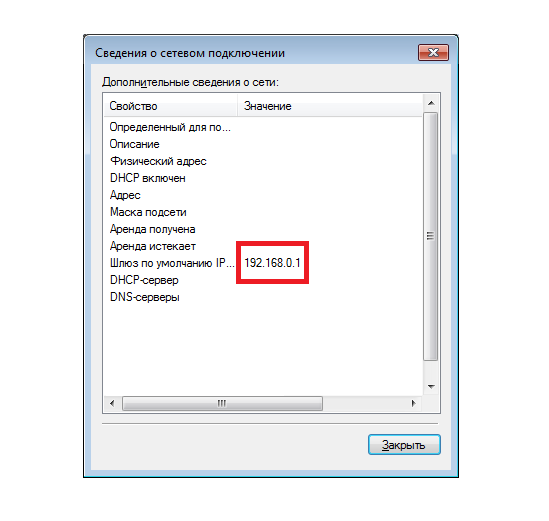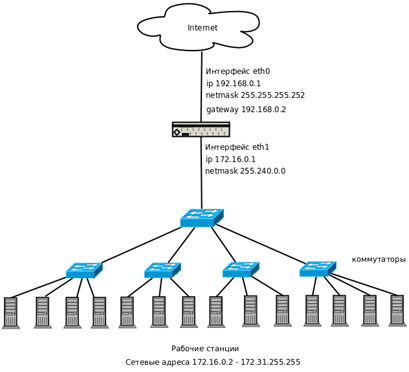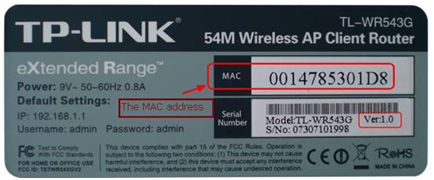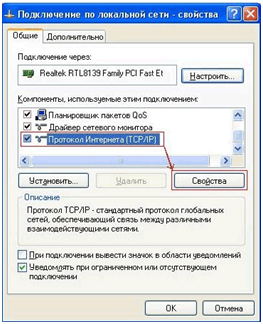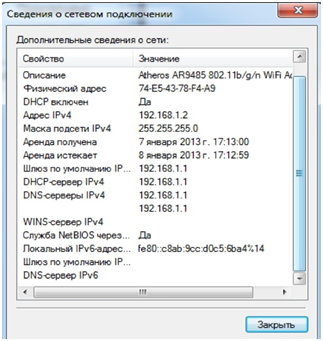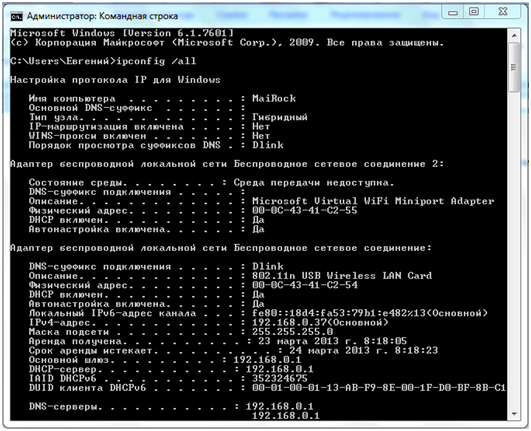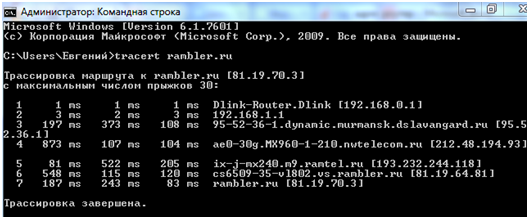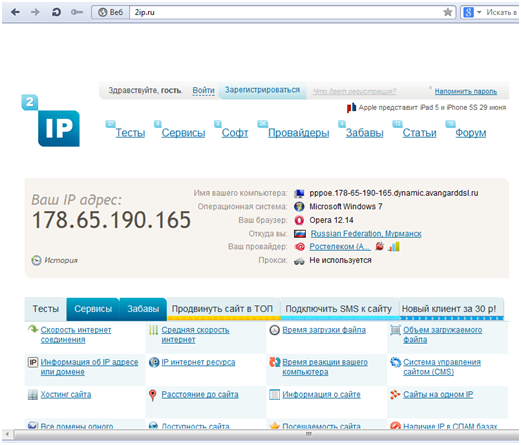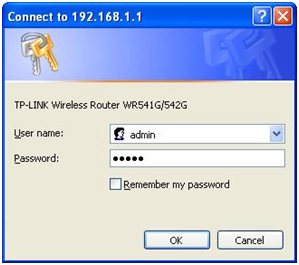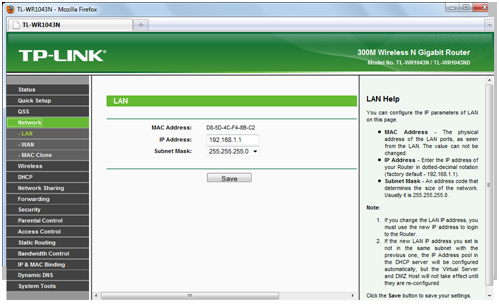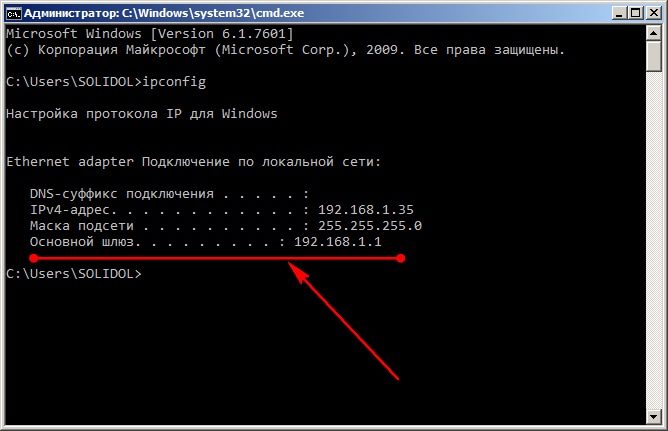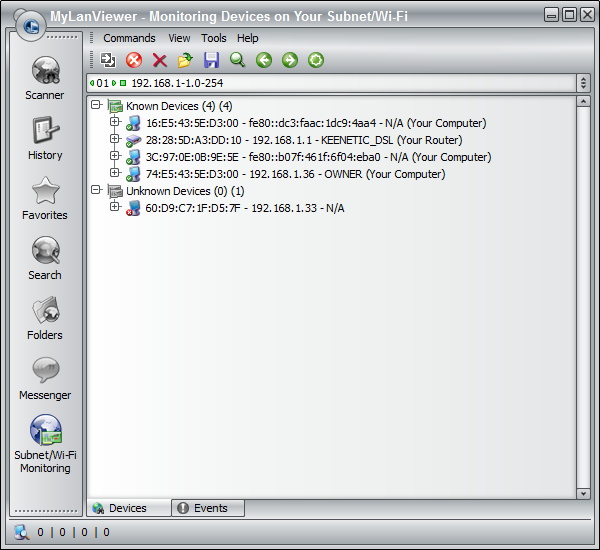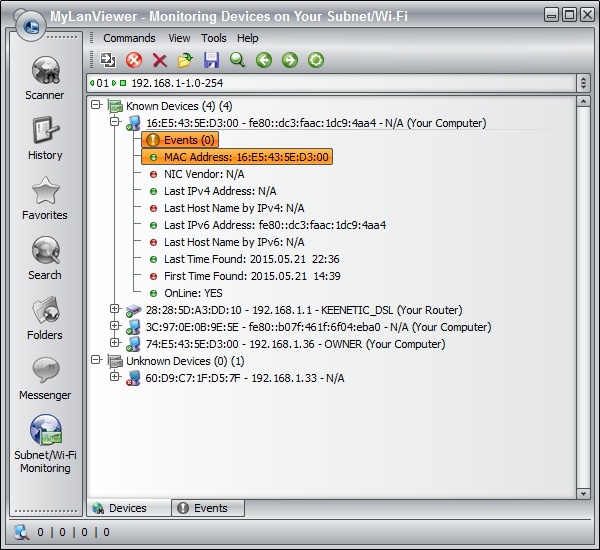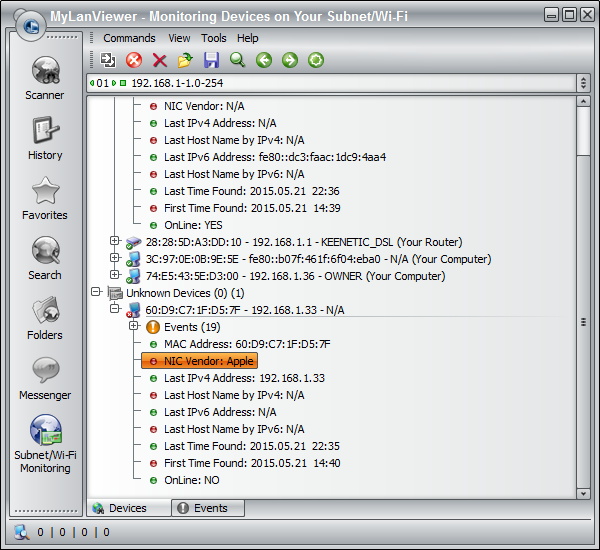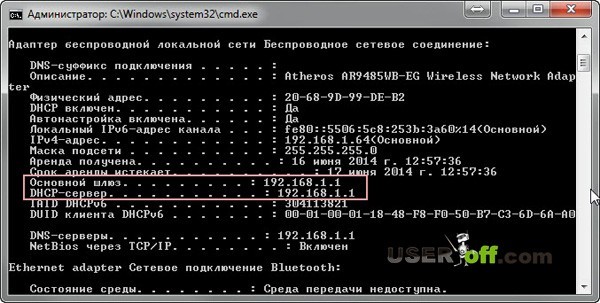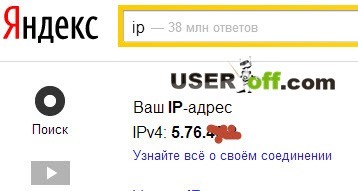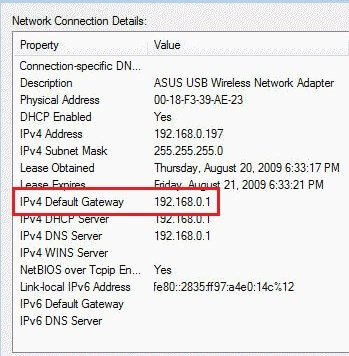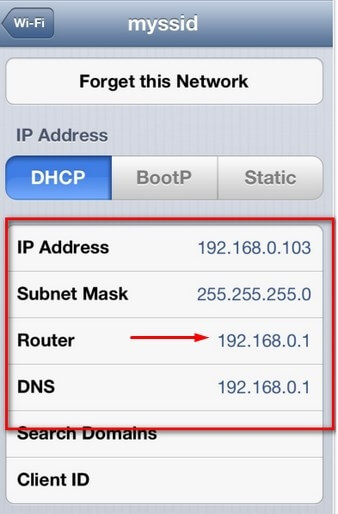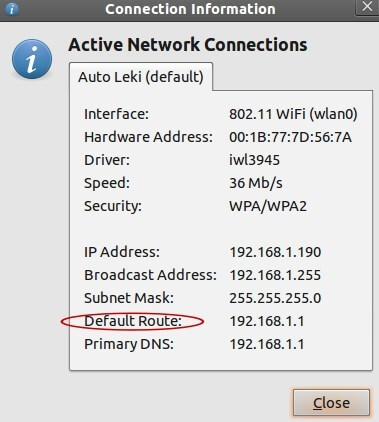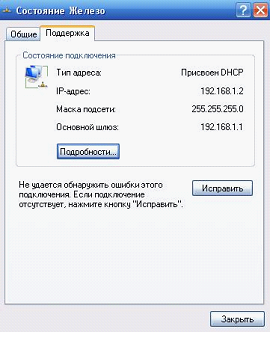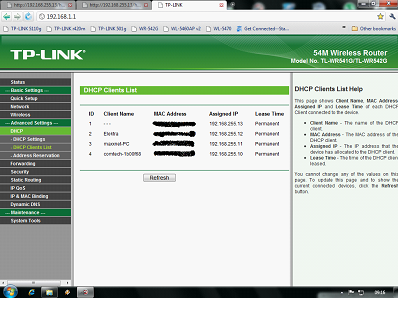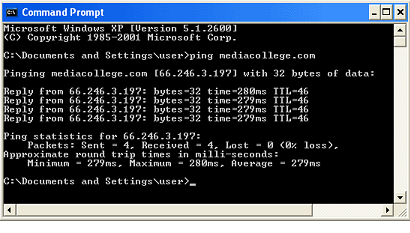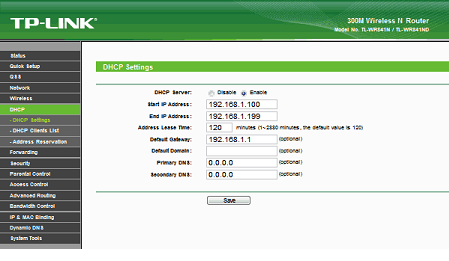Сегодня практически у каждого человека, использующего домашний интернет, дома есть роутер (он же — маршуртизатор). Это, если говорить простыми словами, небольшое устройство, благодаря которому можно настроить в том числе беспроводное интернет-соединение, позволяющее использовать его в квартире, в помещении или даже на улице.
На сайте я уже не один раз рассказывал про данное устройство. К примеру, вы можете узнать, или (это можно сделать через настройки роутера). Сегодня же я расскажу о том, как узнать IP-адрес устройства, с помощью которого вы сможете попасть в его настройки.
Да, друзья, важный момент. По сути, нет никакой разницы, какой именно маршрутизатор вы используете, будь это TP-Link, D-Link, ASUS, Zyxel, Huawei или любой другой. А все потому, что способ определения IP-адреса будет одинаковым в любом случае.
Способ №1
На самом деле ничего сложного в этом нет. Самый простой способ — это найти наклейку на устройстве, где обычно указан не только IP-адрес, но и данные для доступа к настройкам. А вот как, собственно, она выглядит:
Если наклейки не нашлось, поищите ее на коробке от маршрутизатора, иногда ее можно обнаружить именно на ней.
Способ №2
Для второго способа мы будем использовать . Как ее запустить, я рассказал в мельчайших подробностях ранее. Если вы не знаете как это сделать, то зайдите в меню Пуск — Все программы — Стандартные — Командная строка.
Перед вами появилось окно с черным фоном. В него вписываем команду ipconfig (без кавычек и прочих символов).
После этого нажимаем на клавишу Enter. Так вы увидите настройки сетевых подключений. Найдите среди них есть пункт «Основной шлюз», рядом с которым и будет указан нужный вам адрес.
Способ №3
Наконец, вы можете воспользоваться интерфейсом операционной системы. Я покажу пример на основе Windows 7.
В нижней части экрана вы видите панель задач. В правой ее части можно обнаружить значок компьютера. Наведите на него курсор мыши, нажмите на правую кнопку мыши и выберите пункт «Центр управления сетями и общим доступом».
Откроется панель управления сетями. Нажмите на пункт «Подключение по локальной сети».
В окне «Состояние» нажмите на кнопку «Сведения.
В окне «Сведения о сетевом подключении» найдите пункт «Шлюз по умолчанию IPv4» — здесь вы увидите нужный IP-адрес.
Способ №4
Если по какой-то причине вы не можете воспользоваться указанными мною способами, то можете попробовать ввести стандартный IP для роутера. Как правило, это либо 192.168.0.1, либо 192.168.1.1.
Теоретическая часть, что такое адрес роутера и для чего он необходим
Роутер (от англ. route — маршрут), или как их называют по-русски – маршрутизатор, является сетевым устройством, обеспечивающим передачу информацией между устройствами внутри локальной сети или между компьютерными сетями. Для того чтобы определить пункт назначения, кому направляется информация, у всех сетевых устройств имеется сетевой адрес, IP, который записывается как четыре десятичных числа от 0 до 255, разделенных точками. Например, в большинстве случаев адрес роутера — 192.168.0.1. Разберемся в этом подробнее.
Категории IP-адресов
Перед тем, как как узнать ip роутера, необходимо разобраться в теоретической части вопроса — IP-адреса разделяются на 2 категории — на публичные (их еще называют белые, внешние адреса), и частные (серые, внутренние). Такое решение было связано с тем, что количество IP-адресов ограниченно, а сетевых устройств, таких как компьютеры, вебкамеры, сетевые принтеры и сканеры, и даже банкоматы — становилось все больше. К 2000 году стали понимать, что количество сетевых устройств в скором времени станет гораздо больше, чем IP адресов. Поэтому было найдено решение — для экономии адресов, видимых напрямую из Интернета, отдельно выделить диапазон IP-адресов, и дали ему название «частные». Эти IP-адреса не видны из Интернета, они используются только внутри локальной сети, потому одни и те же IP адреса могут беспрепятственно использоваться в различных подсетях (но внутри подсети все IP адреса должны различаться).
Все это необходимо знать и понимать, чтобы разобраться, что такое ай пи роутера. Маршрутизатор служит для объединения всех компьютеров сети между собой и предоставляет им выход в Интернет. Это значит, что у роутера как минимум 3 порта – один WAN, который подключен к провайдеру (другими словами к Интернету), и два LAN порта для объединения двух компьютеров внутри сети. Это минимальная конфигурация сети. Из этого следует, что ип роутера как минимум два – один для внешней связи, второй для локальной сети.
Локальный (серый) IP-адрес, как правило, у роутеров неизменный, и зависит от фирмы-изготовителя:
- D-Link — 192.168.0.1;
- TP-LINK — 192.168.1.1;
- Linksys — 192.168.1.1;
- Netgear — 192.168.0.1.
И другие.
Внешний (белый) ай пи адрес роутера назначается провайдером. Внешний IP-адрес может быть динамичным, то есть выдается только на текущую сессию, после разрыва соединения этот адрес высвобождается и может быть присвоен другому абоненту, либо статический, то есть выданный данному устройству навсегда.
Технология nat
Следующий немаловажный момент, который надо четко представлять себе перед тем, как узнать адрес роутера, — это трансляция адресов. Дело в том, что обеспечить физическую связь между всеми компьютерами сети – это лишь полдела. Необходимо, чтобы каждый компьютер локальной сети мог полноценно работать в сети Интернет. Как мы выяснили – на все компьютеры (а их может быть десятки) выделяется только один внешний IP-адрес. (Не ip для настройки роутера). Решается данная проблема при помощи особой технологии — NAT (network address translation — преобразование сетевых адресов).
Работает nat по следующей схеме:
Принимая очередную порцию информации (так называем пакет) от компьютера, находящегося внутри компьютерной сети, роутер анализирует IP-адрес назначения, который указан в заголовке пакета, и сравнивает его со своей внутренней таблицей адресов всех локальных компьютеров. Если этот IP-адрес роутер у себя обнаружит, то он эту информацию сразу перешлет указанному адресату. Если не обнаружит, пакет необходимо переслать во внешнюю сеть, иначе говоря, в Интернет.
Но ведь в заголовке пакета обозначен серый IP адрес компьютера, который для Интернета невиден! Для решения этот проблемы роутер на лету подменяет ip wifi роутера, заменяя адрес компьютера-отправителя на свой внешний, белый, IP-адрес, при этом запоминая это действие. Когда на роутер приходит ответ этому компьютеру из Интернета, роутер заглядывает в свою память, тем самым определяя, кому из абонентов внутренней сети нужно переслать этот ответ. Через какое-то время роутер стирает из своей памяти эту информацию, чтобы высвободить память для дальнейшей работы.
Теперь, разобравшись, что такое сетевой адрес IP, перейдем к практической части, а именно как узнать ip адрес роутера.
Определение IP-адресов маршрутизатора
Определение внутреннего, серого, IP-адреса
Начнем с определения внутреннего адреса. Как нам уже известно, этот IP-адрес соответствует LAN портам. Он же и является адрес настройки роутера. Рассмотрим несколько способов узнать, какой адрес у роутера.
Способ первый
Первый способ самый простой и быстрый, но при условии, что у вас есть доступ к самому устройству. Для этого достаточно просто взять роутер в руки и перевернуть его. Обычно производитель наклеивает на нижнюю часть роутера этикетку с различной информацией, иногда указывая там и установленный по умолчанию IP-адрес.
Если на этикетке этого не указано, либо у вас нет доступа к роутеру – тогда поступаем по-другому.
Способ второй
Wifi адрес роутера можно найти в инструкции к вашему роутеру, где в главе по настройкам IP он обязательно будет указан. Либо зайти на сайт производителя и скачать инструкцию оттуда.
Способ третий
Так же есть способ, как определить адрес роутера, не отходя от компьютера. Для этого нажимаем кнопку «Пуск», далее «Панель управления». В открывшимся окне выбираем «Сетевые подключения», далее щелкаем по иконке «Подключение по локальной сети» правой кнопкой мыши и в выпавшем меню выбираем «Свойства». Появится следующее окно.
В этом окне выделяем пункт «Протокол интернета (TCP/IP)», щелкнув по надписи один раз мышкой. Далее жмем кнопку «Свойства». Появится очередное окно – в строке «Основной шлюз» и будет указан айпи роутера.
Но это при условии, что роутер в данный момент включен и подключен к компьютеру.
Способ четвертый
Он также, как и третий, требует, чтобы роутер был включен и подключен к компьютеру. Итак, чтобы узнать ип адрес роутера, снова нажимаем «Пуск», далее «Стандартные», далее выбираем пункт «Командная строка». Перед нами появится черный экран с эмулятором MS-DOS. В этом окне пишем ipconfig /all и жмем «Enter». Внимание! Перед наклонной линией обязательно должен быть пробел! Окно заполнится информацией о сетевом подключении:
Находим строку «Основной шлюз» — это и есть внутренний адрес нашего роутера.
Способ пятый
И пятый, заключительный способ – узнать ip адрес роутера при помощи команды «tracert». Для этого повторяем шаги с четвертого способа, пока не вызовем черный экран. Далее там пишем: tracrt и любой работающий сайт в Интернете. Например – «tracert rambler.ru» и жмем «Enter».
Компьютер начнет прокладывать маршрут до указанного сайта, отсчитываясь о каждом шаге. По окончанию процесса ищем первую строку пути – в конце строки будет указан серый ip роутера.
Определение внешнего, белого, IP-адреса
Тут все проще. Открываем любой веб браузер, и в адресной строке пишем сайт – 2ip.ru. Откроется сайт, в центре которого вы и увидите какой ip адрес у роутера.
Изменение сетевого адреса роутера
Так как внутренний адрес роутера невиден дальше локальной сети, то присваивать устройству можно любой серый IP, при условии, что он уже не занят внутри этой самой сети. Дальше рассмотрим, как изменить ip адрес роутера.
Рассмотрим на примере роутера TP-LINK
Открываем любой веб браузер, и в адресной строке набираем 192.168.1.1. Появится окно с требованием ввести имя пользователя и пароль для входа в меню настрое роутера.
В поле «User name» вводим admin, в поле «Password» вводим также admin. Нажимаем «ОК».
Появится окно настроек роутера.
Далее переходим во вкладку «Network» и выбираем подпункт «LAN». В открывшимся окне видим поле – IP Address. Это и есть наш внутренний сетевой адрес роутера. Вводим в это поле новый IP и жмем кнопку «Ssve», после чего перезагружаем роутер. Все, мы познакомились, как изменить ip роутера.
Видео урок — «Как узнать ip-адрес компьютера»:
Для чего может понадобиться узнать IP-адрес Wi-Fi модема (роутера)?
- надо зайти на модем и изменить параметры Wi-Fi (сменить пароль доступа или протокол шифрования), но по какому адресу он находится сразу определить достаточно сложно. И вообще, лучше знать адрес наверняка, по которому стучаться на модем. Ведь с компьютером могут быть проблемы, при которых можно перепробовать все основные адреса и не войти в панель управления;
- по умолчанию был умышленно изменён — надо узнать его нынешний адрес.
«Не могу зайти на страницу управления модемом», «Не могу зайти в панель управления роутером», «Не открывается страница роутера» и т.д. — всё это проблемы поиска нужного IP-адреса роутера.
Большинство сетевых маршрутизаторов (Wi-Fi роутеров, ADSL модемов) имеют по умолчанию IP -адреса:
- 192.168.1.1;
- 192.168.0.1;
- 192.168.100.1.
Сложности могут возникнуть и при , и при .
Как узнать IP-адрес с помощью ipconfig из набора инструментов Windows
Утилита ipconfig есть в любой версии. Для её запуска необходимо вызвать интерпретатор командной строки и в ней набрать команду ipconfig. Данная команда отобразит IP-адрес (IPv4, IPv6) используемого адаптера нашего ноутбука, маску подсети и основной шлюз.
Всё просто!
Использование более сложного и информативного ПО для поиска IP-адресов в локальной сети
Если надо найти IP-адреса всех устройств в сети (всех роутеров, компьютеров, смартфонов), лучше воспользоваться IP-сканером. Работа с такими программами вызывает чувство подглядывания в замочную скважину: можно узнать массу интересного о соседях по сети, а имея доступ к роутеру можно банить неугодных по MAC, повышать скорость работы в Интернет для избранных). Как правило, в дополнительный набор возможностей IP-сканеров (по сравнению с ipconfig) входят:
- просмотр MAC (физических) адресов всех устройств в сети;
- обзор всех подключенных к беспроводной точке доступа Wi-Fi устройств, в том числе и тех, которых быть не должно;
- …и некоторые другие
Как узнать IP-адрес роутера с помощью IP-сканера
Скачиваем и устанавливаем программу MyLanViewer (http://www.mylanviewer.com/network-ip-scanner.html).
Программа платная после 15 дней использования, но для решения наших задач хватит и одного.
Программа на английском языке, но все необходимые меню очень просты — разберётся даже ребёнок. Во время запуска программа автоматически распознает сеть, быстро получит все параметры.
Результат:
- тип устройства (Router, Computer);
- его MAC и IP-адрес устройства.
Если нажать на плюсик возле каждого девайса — открывается дополнительная информация:
- Events (события);
- MAC адрес;
- NIC vendor (производитель);
- Last IPv4 Address (последний IP);
- Last Host Name by IPv4 (имя хоста, компьютера);
- Last IPv6 Address (тот же IP только в IPv6);
- Last Host Name by IPv6 (-//-);
- Last Time Found (найден в сети в последний раз);
- First Time Found (найден впервые в сети);
- OnLine: YES (статус — ОНЛАЙН. Т.е. устройство подключено и находится в данной сети)
На последнем скриншоте программы видим NIC vendor: Apple, который уже отключен от сети (не активен — экономит свою батарею) и все причитающиеся ему параметры на момент последнего подключения.
Существует быстрая возможность перейти в меню настройки сетевого роутера. Открываем программу MyLanViewer — Tools — Open Router Control Panel. Далее имя пользователя и пароль, по-умолчанию это чаще всего admin и admin. Всё.
Описанными способами можно узнать IP-адрес любого роутера или точки доступа
любого производителя, в том числе если адрес модема был изменён по какой-либо причине.
Вопрос, как узнать ip адрес роутера для некоторых пользователей покажется тривиальным, но на самом деле есть свои нюансы, которые я должен рассказать для неопытных пользователей.
Многие могут сказать, что его очень легко найти, так как он есть на наклейке, но если представить момент, когда её не будет в том месте, где она должна быть, то напрашивается вопрос – а как еще можно определить IP адрес. Об этом и многом другом я и собираюсь рассказать в этой статье.
Немного теории: что такое роутер и для чего он нужен?
С начала, давайте определимся с самим понятием роутер, что это? В переводе с английского языка роутер означает — маршрутизатор, который осуществляет передачу данных между приборами, как внутри локальной сети, так и между компьютерными сетями.
По своей сути IP- адреса подразделяются на два типа — внешние и внутренние адреса
. Пример: внутренние IP адреса используются для локальной сети – офисы, которые могу обращаться в интернет (при настройке компьютера и соответствующего оборудования), а внешние IP– адреса нужны для того чтобы их видели другие компьютеры из интернета, которые также имеют внешние IP адреса. Про разделение видов IP адресов можно рассказать много, но эта тема не относится к сегодняшнему материалу, и поэтому я не буду на этом останавливаться.
Где можно увидеть IP адрес
Теперь перейдем от теории к практике. Я расскажу 2 варианта, когда пользователи задаются вопросом, как узнать IP адрес роутера: при покупки и настройки нового роутера и когда вы просто хотите зайти в свой роутер, чтобы например, настроить Wi-Fi у себя дома.
Перед тем как начну описывать ту или иную ситуацию, вы можете попробовать ввести IP адреса, которые часто используют производители: 192.168.1.1, 192.168.1.254, 192.168.0.1, 192.168.0.254, 192.168.0.50 и 192.168.1.50
. Скорее всего, эти адреса установлены по умолчанию в вашем роутере.
Чтобы узнать все способы я настоятельно вам советую прочитать все разделы статьи. Так как в каждом из них я буду описывать разные моменты, которые могут вам помочь в этой задаче.
Купили роутер
Если вы купили новый роутер и собираетесь сами его настроить, то в первую очередь обратите внимание на коробку или же на сам роутер (внизу) на наличие надписей с IP адресом. Для примера можете посмотреть на изображение ниже:
На данном устройстве производители по умолчанию дали IP адрес 192.168.0.1. Теперь вы можете использовать этот адрес, чтобы зайти в его настройки. Также на роутаре вы должны найти логин и пароль, который используется для входа в его интерфейс. Если этих данных нет, то обычно по умолчанию: логин – admin и пароль – admin или же просто вводите логин admin, а пароль оставляете пустым.
Настройка роутера: сброс настроек, DHCP
Если вы взяли у кого-то роутер и нашли на нем IP адрес, в который по каким то причинам не получается зайти в интерфейс настроек роутера, то тогда выходом из этой ситуации – сброс настроек по умолчанию. Также этот вариант подходит для тех, которые не могут зайти в настройки по причине неправильного логина и пароля.
Сброс настроек
Внимание! Если вы сбросите настройки роутера, который сейчас раздает интернет в вашем доме, то тогда придется перенастраивать роутер, что для некоторых пользователей будет проблематично. Поэтому читайте статью дальше, чтобы избежать этого.
Чтобы сбросить настройки роутера, надо сзади нажать на кнопку Reset. Нажмите на нее и удерживайте 15 секунд, после чего отпустите. При этом роутер должен быть включен! Через пару минут можете воспользоваться данными, которые вы нашли на роутере.
DHCP
Не буду расписывать подробно про DHCP, но если сказать коротко – автоматическая раздача IP адресов (роутером в нашем случае). То есть, когда вы подключаетесь к роутеру с помощью: компьютера, ноутбука, нетбука или сотового телефона он сам раздает IP адреса. Если эта функция у вас включена, то тогда вы легко можете узнать адрес роутера без каких – либо проблем.
Итак, давайте проверим, включен ли DHCP. Для этого вам требуется подключиться к роутеру по кабелю или Wi-Fi– нет никакого значения. Далее зайдите в свойства сетевого подключения, через которое подключились к роутеру и посмотрите, какой IP у DHCP сервера (роутер в нашей ситуации). Подробно про эту процедуру со скриншотами вы можете посмотреть в: « ». Описание находится примерно в середине статьи.
DHCP сервер вы можете узнать другим способом: откройте выполнить «Win» + «R», после этого введите команду cmd и нажмите «ОК». Далее вам необходимо будет ввести команду ipconfig/all
и нажать Enter.
В строке «Основной шлюз» и «DHCP — сервер» будет виден ваш IP-адрес. Или можете воспользоваться командой ipconfig.
Внешние IP адреса
Есть много способов узнать внешний IP адрес: узнать на самом компьютере (сервер), посмотреть в настройках роутера, воспользоваться сервисами, программы и многое другое. Эта часть статьи вам сейчас не пригодится, но на будущее будет полезно знать.
Давайте я покажу несколько способов, чтобы вы знали на будущее как можно с помощью интернета посмотреть внешний IP адрес.
Зайдите в поисковую систему Яндекс и введите «IP»,после чего нажмите «Enter». В самом начале выдачи результатов от Яндекса будет написан ваш IP.
2ip.ru
. При входе на стартовую страницу сайта вы можете сразу увидеть IP.
Вы также можете зайти в настройки роутера и найти там внешний IP адрес. Чтобы узнать где находятся эти данные, можете позвонить вашему провайдеру и уточнить в какой части меню настроек роутера это можно увидеть.
Все не так тяжело как кажется! Удачи!
Сегодня практически любой роутер предоставляет возможность изменения настроек через веб-интерфейс. Так, вы можете сменить название Wi-Fi сети или пароль доступа к ней, а также просмотреть любые данные о настройках. Но для того, чтобы получить доступ к настройкам, нужно знать какой адрес у роутера.
На платформе Windows этот адрес получил название «Default gateway» или «Основной шлюз». На альтернативной американской платформе Macs, iPhones и iPads этот адрес называется более понятно — «router».
Как узнать IP роутера в операционной системе Windows
В сетевых настройках ОС Windows IP адрес роутера совпадает со значением, присвоенным полю «Default Gateway». Определить значение этого поля можно через командную строку, но я рекомендую новичкам сделать это через графический интерфейс системы.
- Сначала откройте «Панель управления» (Control Panel). В Windows 10 или 8.1 это можно сделать, просто нажав на кнопку «Пуск» и выбрав в контекстном меню соответствующий пункт.
- В открывшемся окне с иконками системных настроек кликните по пункту «Просмотр состояния сети и задач» (View network status and tasks) в разделе «Сеть и Интернет».
- Кликните по названию вашего активного соединения справа от названия пункта «Подключения» (Connections) в разделе «Просмотр активных сетей» (View your active networks).
- В открывшемся окне состояния соединения кликните по кнопке «Сведения». Это приведет к открытию окна «Дополнительные сведения о сети». Найдите пункт «Шлюз по умолчанию IPv4» (IPv4 Default Gateway). Адрес, указанный здесь и будет являться искомым IP адресом роутера.
Как узнать АйПи адрес роутера на платформе Mac OS X
- На Mac компьютерах кликните по главному Apple меню, расположенному вверху экрана и выберите раздел системных настроек «System Preferences».
- В окне настроек кликните по иконке сетевых настроек «Network».
- Далее выберите текущее сетевое соединение. Это может быть либо проводное (Ethernet), либо беспроводное (Wi-Fi) соединение. Когда активное соединение будет выбрано, кликните по кнопке «Advanced» в правом нижнем углу окна.
- Кликаем по вкладке «TCP/IP». Именно здесь вы можете увидеть IP адрес роутера, подписанный как «Router».
Как найти IP роутера в iPhone или iPad
Теперь перейдем к самой простой части — как узнать ip роутера на смартфоне iPhone или планшете iPad:
- В любом из гаджетов, iPhone или iPad, откройте приложение «Settings», тапните по пункту «Wi-Fi», а затем по названию своей Wi-Fi сети.
- В новом окне в секции «IP address» найдите пункт «Router». Адрес, указанный здесь и является IP адресом роутера вашей сети.
Как узнать IP адрес роутера на Android
К большому удивлению на платформе Android узнать адрес роутера для сетевого соединения не так-то просто.
В тоже время очень многие сторонние Android приложения быстро покажут вам эту информацию. Так, приложение Wi-FI Analyzer, не только поможет вам определить адрес роутера, но и позволит выбрать самый сильный Wi-Fi канал для вашей сети. В других приложениях для определения айпи адреса роутера достаточно найти и зайти в раздел «Шлюз» (Gateway), либо нечто созвучное.
- Установите приложение Wi-Fi Analyzer. Тапните по пункту меню «View» и выберите пункт «AP list».
- В верхней части экрана вы увидите заголовок «Connected to: [название вашей сети]». Тапните по нему и откроется новое окно с дополнительной информацией о вашей рабочей сети. Адрес роутера вы можете увидеть напротив надписи «Gateway».
IP адрес для роутера в Chrome OS
- В Chromebook кликните по области сообщений в правой части панели задач. В открывшемся списке доступных сетей «Connected to [название вашей сети]» кликните по пункту с названием вашей сети.
- Кликните по вкладке «Network» для открытия информации о сетевых настройках. Найдите пункт «Gateway» — указанный здесь адрес является адресом вашего роутера.
IP адрес для роутера в Linux
Найти адрес роутера на рабочем столе Linux также очень просто. Большинство графических оболочек Linux содержат прямо на рабочем столе иконку с доступом к сетевым настройкам — в области сообщений. Обычно достаточно кликнуть по ней и в контекстном меню выбрать пункт «Connection Information» или похожее название. В окне свойств соединения ищите секцию IPv4, а в ней свойства «Default Route» или «Gateway». Это и будет адрес вашего роутера.
На этом мой рассказ о том, как узнать ip роутера можно считать завершенным. Возможно, вы обладаете другим сетевым устройством, которое не было мною перечислено. В любом случае любое устройство, подключенное к сети, должно предоставлять возможность для просмотра сетевых настроек. Просто поищите в свойствах что-то типа «Шлюз», «Роутер» или «Gateway» — здесь и будет прописан искомый адрес роутера, обслуживающего вашу сеть.
Рассмотрим ситуацию, когда локальная сеть основного маршрутизатора с включенным на нем DHCP-сервером дополнена несколькими роутерами, переведенными в режим «точка доступа». К проводному порту таких «точек» подключают кабель локальной сети. У нас будет задача: определить, где находится роутер, если он не является основным, и узнать IP-адрес такого устройства. Получив значение адреса, можно открыть интерфейс настройки.
Допустим, роутер переключен в режим «точка доступа». Его LAN-порт (любой) подсоединяют к локальному кабелю. В некоторых моделях для этих целей можно задействовать разъем WAN. Суть в том, что после включения в сеть такое устройство – просто клиент DHCP-сервера. Оно «автоматом» получает IP-адрес (что хорошо), который нельзя узнать (плохо).
Топология локальной сети, один из вариантов
Всегда приводят аналогию: устройство класса «точка доступа» можно считать «свитчем». Это правильно, но у свитчей не бывает собственного «IP» и интерфейса настройки. Как поступить, если мы захотим поменять SSID (имя беспроводной сети)? Надо будет открыть интерфейс, а для этого хорошо бы знать адрес.
Заходим в web-интерфейс главного роутера
В любой локальной сети основной шлюз – ровно один. И всегда выполняется правило: в его роли выступает главный маршрутизатор. В настройках сетевой карты локального ПК достаточно включить «автоматику», а затем, на вкладке состояния подключения надо найти «IP основного шлюза».
Состояние подключения
Этот адрес IP, в нашем случае, 192.168.1.1, принадлежит основному роутеру. Мы зайдем в его web-интерфейс, используя данное значение.
Спрашивается, зачем надо открывать настройки главного маршрутизатора. Менять в них мы ничего не собираемся. Наша цель сейчас – увидеть список локальных IP:
Интерфейс TP-Link, вкладка просмотра клиентов DHCP
Этот список по-английски называется «DHCP Client List», а доступен он может быть в разделе «LAN», «DHCP» и тому подобное.
Важно знать, что список абонентов беспроводной сети в web-интерфейсе тоже присутствует. Аппаратная точка доступа может являться только «проводным» клиентом сервера (и никак не иначе), и потому список беспроводных абонентов смотреть не надо.
В первой колонке мы видим имя каждого клиента (Client Name). В принципе, по этому названию можно догадаться, что за устройство под каждым именем скрывается. По умолчанию, значение будет совпадать с названием модели. Ну а искомый локальный адрес напечатан в соответствующей строке справа (Assigned IP).
Как быстро узнать IP-адрес любого сетевого устройства
Запоминать последовательность из 4-х чисел, чтобы всегда получать доступ к интерфейсу того или другого девайса, вовсе не нужно. Вдобавок, DHCP-сервер периодически обновляет локальные адреса. Неизменным при этом остается сетевое имя. Его нужно знать, а затем, используя одну команду, можно быстро определить IP-адрес по имени.
«Волшебной» командой, как не странно, является слово ping. С любого компьютера, включенного в локальную сеть, надо выполнить пинг устройства, используя его имя. Синтаксис командной строки выглядит так:
Ping router1 //вместо «router1» подставьте требуемое название.
Пример пингования ресурса
В ответе команды, если имя задано правильно, печатается значение адреса (4 числа через точку). Что затем можно использовать для доступа к web-интерфейсу.
Настраиваем оборудование, не допуская типичных ошибок
Здесь мне бы хотелось сказать только о следующем: о том, как лучше задать параметры сервера DHCP, чтобы избавить себя от потенциальных проблем. Открыв вкладку соответствующих настроек главного маршрутизатора, можно видеть следующее:
Вкладка «DHCP Settings»
По умолчанию диапазон значений, которые будут выдаваться устройствам, начинается от «100» и заканчивается «199». Но лучше, как показывает практика, сделать так: 5-100, или, допустим, 10-50.
Дело в том, что адреса с «маленькой» последней цифрой корректно воспринимает следующее оборудование:
- Приставки (PSP и тому подобные)
- Телефоны с «Андроид»
- Возможно, некоторые другие девайсы
Есть устройства, которые вообще могут использовать только «автоматику», то есть автоматически получаемые DNS, маску и IP. Возможно, сначала придется сделать диапазон таким: 5-250. Но свободные адреса все равно надо оставить. Их Вы будете использовать, настраивая то или иное устройство на «статику», то есть, задавая значения в явном виде.
Поясним последнее на примере персонального компьютера. По умолчанию в «Свойствах» протокола TCP/IP используется «автоматика». А включить «статику» можно так:
Задаем параметры соединения с роутером
Заполнять поля (сверху вниз) нужно следующим образом:
- Для нашего случая, устанавливаем значение 192.168.1.201 (или 202, 203…)
- Маска равна 255.255.255.0
- Про основной шлюз мы уже говорили
- Первый DNS – задайте то же, что в предыдущем поле (адрес главного маршрутизатора)
- Второй DNS – допустим, 8.8.8.8
Как увидеть основной роутер на вкладке сетевых подключений
Предыдущая
ZyXELБеспроводной мост, особенности настройки
Следующая
WindowsНастройка WiFi при помощи виртуального роутера
Обнаружение сетевых устройств
Сканирование сети с построением списка устройств и их свойств, таких как перечень сетевых интерфейсов, с последующим снятием данных в системах мониторинга, если не вникать в происходящее, может показаться особой, компьютерной, магией. Как же это работает — под катом.
Обнаружение
Для обнаружения устройства, т.е. определения есть ли на выбранном ip-адресе что-либо, можно применить следующие методы:
- ping сканирование
Как ни странно, это самый простой и распространенный способ. - Проверка открытых TCP-портов
Если на устройстве отключен ответ на ping, то можно попробовать установить соединение по какому-либо TCP-порту. В виду того, что портов много и проверка каждого занимает значительное время, обычно проверяются только самые распространенные, напр. 80 или 443, используемые для веб-интерфейса устройства. - Проверка работы UDP служб
UDP протокол не отправляет подтверждения о получении запроса и поэтому в общем виде сканирование UDP-портов невозможно. Однако можно попробовать опросить службы, прослушивающие UDP-порт и отправляющие ответ на запрос, напр. SNMP (порт 161) или IPMI (порт 623). В случае, если получен ответ, отличный от таймаута, то устройство обнаружено. - ARP сканирование
Помимо обычных ICMP запросов, которые используют утилиты ping, для устройств в том же широковещательном L2-домене можно воспользоваться более быстрым arping: по диапазону ip-адресов рассылаются широковещательные ARP пакеты вида «компьютер с IP-адресом XXX, сообщите свой MAC-адрес компьютеру с МАС-адресом запросившего», и если ответ получен, то устройство считается обнаруженным. - CDP/LLDP
Если в сети используется протокол LLDP (или аналог CDP), то устройства могут собирать сведения о своих соседях, которые можно считать обнаруженными. Эти данные доступны по SNMP.
Сбор сведений
После того, как устройство обнаружено, можно переходить к сбору сведений о нем.
Используя ARP протокол, по ip можно получить MAC-адрес, а по нему вероятного производителя (часть оборудования допускает смену адреса, так что метод не очень надежен). Далее можно воспользоваться утилитой nmap, которая сканируя открытые порты, сверяется со своей базой отпечатков и делает предположение об используемой операционной системе, её версии и типе устройства.
Чтобы получить более подробные сведения по устройству потребуется один из следующих способов:
- SNMP
Протокол SNMP почти всегда поддерживаем маршрутизаторами и коммутаторами; имеется в Windows (соответствующая служба по умолчанию отключена); для Linux требуется установка демона snmpd. По всей видимости последняя третья версия достаточно сложна в реализации, поэтому предыдущая версия 2с до сих пор актуальна, хотя и не рекомендуема из-за отсутсвия шифрования при передаче данных. Протолок работает на 161 UDP-порту устройства.
Для работы с SNMP можно использовать пакет утилит Net-SNMP. Чтобы получить, к примеру, описание устройства, надо указать версию протокола, пароль на чтение (community read, по умолчанию public) и адрес, в нотации SNMP называемый OID (object identificator) и состоящий из чисел и точек. Все адреса устройства можно представить в виде дерева, где адреса отсортированы в лексикографическом порядке. Протокол позволяет запросить текущее значение по адресу, а также адреса следующие за текущим.
Стандартный набор адресов весьма ограничен и содержит описание устройства, контакты, расположение и время работы (uptime). Остальные адреса зависят от производителя устройства и могут быть получены сканированием, например, утилитой snmpwalk. К счастью, Linux и Windows имеют типовые адреса для сетевых интерфейсов и загруженности процессоров/памяти, поэтому для них лишь знать (или уметь определить) используемую операционную систему.
Иногда пользователю может понадобиться быстро узнать, какой у его устройства адрес IP в локальной сети, в которой он подключён. Также может оказаться нужным такой же адрес, но уже другого компьютера, который работает в этой же сети. Можно ли это сделать без использования какого-то стороннего ПО? И какие утилиты скачивают и устанавливают для этих целей?
Что такое IP-адрес и для чего он нужен
IP-адрес (Internet Protocol Address) — это определённый конечный адрес узла в сети на конкретном компьютере или ином устройстве. Его можно сравнить с обычным почтовым адресом какого-то человека — по нему люди отправляют письма и посылки. Аналогией писем в интернете и сети являются сетевые пакеты (например, в виде сайтов и загружаемых файлов). Они не могут уходить неизвестно откуда и неизвестно куда — нужно направление, конкретный адрес две конечные точки в виде отправителя и получателя.
IP-адрес представляет собой адрес какой-либо точки в сети: как в глобальной, так и в локальной
У каждого ПК есть свой адрес IP в сети. Тут стоит сразу отметить, что у ПК или любого другого девайса IP-адрес может существовать в рамках глобальной сети (интернета) и локальной сети. Если на ПК несколько подключений к интернету, у девайса появляется такое же количество IP-адресов, так как они привязываются не к компьютеру, а к конкретному соединению на устройстве.
Сетевой пакет доставляются по определенному IP-адресу
IP может выдаваться администратором локальной сети, провайдером или назначаться автоматически системой. Адрес включает в себя два номера: сети, которой он принадлежит, и узла. Это комбинации из четырёх чисел от 0 до 255, которые разделяются точками, например, 10.255.255.255.
Виды IP-адресов
По разным параметрам различают такие виды адресов IP:
- Статический (фиксированный, постоянный). Это комбинация чисел, которая навсегда присваивается юзеру. Его может выдать ваш провайдер за отдельную плату. Он необходим тем людям, которым нужно постоянно получать удалённый доступ к своему девайсу посредством клиента FTP. Главный минус такого адреса в том, что ПК становится более уязвимым в сети — взломщики могут также получить доступ к вашему ПК и всей информации на нём.
- Динамический. В начале каждого сеанса «сёрфинга» в сети юзер получает новый IP. Система выдаёт его автоматически из конкретного диапазон комбинаций.
- Белый (публичный, глобальный). Его используют для «сёрфинга» в интернете, то есть во внешней сети.
Белый IP нужен для работы в глобальной сети — в интернете
Серые IP работают только в рамках локальных сетей
Рассмотрим сегодня, как выяснить, какой у вас есть IP именно для локальной сети — сети, которая соединяет друг с другом несколько устройств, находящихся недалеко друг от друга (в одном здании, офисе, квартире, институте и т. д.). Такое соединение нужно, например, для обмена теми или иными документами между ПК, получения доступа к общим каталогам и прочих целей.
Как узнать IP-адрес своего компьютера в локальной сети
IP-адрес своего ПК нужно знать, например, для подключения к своему домашнему или рабочему ПК для копирования каких-то документов. Раздобыть свой IP-адрес проще и быстрее всего — достаточно выполнить некоторые действия в одном из двух системных окнах «Виндовс».
С помощью «Командной строки»
Консоль «Командная строка» представляет собой редактор с чёрным фоном, через который юзер может выполнять различные операции на своём компьютере, в том числе и осуществлять вывод на экран сетевых параметров девайса:
- На «клаве» зажимаем кнопки R и «Виндовс», но только одновременно. Результат выполнения данной команды — появление окна «Выполнить». В нём вбиваем три буквы cmd — жмём на «Ввод» либо на «Энтер» на самой клавиатуре.
Введите команду cmd в окне «Выполнить»
Вы можете воспользоваться поиском в «Пуске», чтобы открыть консоль
Выполните команду ipconfig в редакторе
Внимательно изучите блок с адаптером локальной беспроводной сети
Выполните команду ipconfig/all
Команда ipconfig/all покажет на экране более подробную информацию
С помощью «Панели управления»
Эти же данные юзер может получить через определённый раздел «Панели управления»:
- Вызываем панель через сервис «Выполнить» (открывается с помощью «Виндовс» и R) и слова control, написанного в строке «Открыть».
Вставьте в строку «Открыть» команду control
На панели запустите «Центр управления сетями и общим доступом»
Перейдите по ссылке «Изменение параметров адаптеров»
На дисплее появилось окно «Сетевые подключения»
Выполните команду ncpa.cpl, чтобы запустить «Сетевые подключения»
Выберите в меню пункт «Состояние»
Перейдите в окно со сведениями и посмотрите на пункт «Адрес IPv4»
Видео: как узнать свой IP в сети
Как узнать IP-адрес чужого или всех подключённых к локальной сети компьютеров
Определение IP-адреса других устройств, которые находятся в данный момент в локальной сети, отнимет больше времени и усилий. Выполнять будем всё через ту же «Командную строку». Рассмотрим также способ с использованием ПО от сторонних разработчиков.
Через «Командную строку»
На этот раз в редакторе будем выполнять другие команды для вывода адреса:
- Для начала определимся, адрес какого конкретного юзера сети мы хотим узнать. С этой целью запускаем любую страницу «Проводника Виндовс». На левой панели с основными разделами находим и открываем ссылку «Сеть».
В «Проводнике» перейдите в раздел «Сеть» слева
Выберите девайс, адрес которого вы хотите узнать
Чтобы вывести на экран всех пользователей локальной сети, выполните nbtstat -n в консоли
Запустите выполнение команды apresn-pc
Скопируйте адрес чужого ПК
Возможно, вам необходимо определить адреса IP всех компьютеров из локальной сети. В этом вам также поможет консоль:
- Запускаем интерфейс строки через «Выполнить» либо «Пуск», а затем пишем короткую формулу arp -a.
Запустите выполнение формулы arp -a в консоли
В консоли появится перечень всех адресов в локальной сети
С помощью сканирования сети сторонними утилитами
Не всегда стандартные средства «Виндовс» помогают в поиске IP-адресов девайсов, которые находятся в вашей внутренней сети. Для таких случаев сторонними разработчиками были созданы специальные утилиты-сканеры. Одно из таких приложений — программа Advanced IP Scanner от компании Famatech. Утилита бесплатная и имеет две версии: та, что устанавливается, и портативная (то есть которая работает без предварительной инсталляции).
Advanced IP Scanner показывает не только IP-адреса, но и названия устройств
Кроме поиска девайсов в сети, в возможности этой программы входит предоставление доступа к общим каталогам и FTP-серверам, удалённое управление устройствами через Radmin и RDP и даже дистанционное отключение ПК.
Где её скачать и как ей пользоваться, расскажем в инструкции:
- Открываем официальный сайт сканера в любом браузере — на странице жмём на зелёную клавишу «Скачать бесплатно».
Скачайте бесплатный вариант Advanced IP Scanner
Откройте файл через загрузки
Выберите язык установки
Выберите между установкой и запуском
Примите условия использования программы и запустите её
Подождите, пока закончится процесс распаковки
Нажмите на «Сканировать», чтобы начать поиск девайсов
Подождите, пока завершится процесс поиска устройств
Посмотрите на IP нужного вам девайса
Отключенное устройство будет с иконкой погасшего экрана ПК
Видео: как использовать утилиту Advanced IP Scanner
Узнать свой адрес во внутренней сети можно легко с помощью стандартных средств «Виндовс» — через «Центр управления сетями и общим доступом» и чёрный редактор «Командная строка». Последняя утилита подойдёт также для определения комбинаций чисел, которые действуют для других компьютеров в этой же внутренней сети. Если у вас не получается получить информацию с помощью встроенных инструментов, используйте сторонние утилиты, например, Advanced IP Scanner, Nmap, SolarWinds или любой другой сканер.
Как легко узнать свой IP, просканировать порты, проверить пинг и удалённо будить компьютер
Наверное, у всех бывало такое, что интернет просто переставал работать ни с того, ни с сего. Обычно в таком случае мы либо проверяем баланс счёта, чтобы убедиться, что оплата за месяц прошла, либо перезагружаем роутер, не особенно задумываясь над тем, что вообще это дает. Просто так нужно. Но по большому счёту перезагрузка просто сбрасывает временные настройки, не решая проблему как таковую. А, чтобы сделать всё как полагается, нужно воспользоваться специальным инструментом, который предназначен для выявления проблем и их исправления.
NetTools — приложение, которое заменит большинство инструментов сисадмина
Приложение NetTools — это, пожалуй, уникальный инструмент, который позволит проверить интернет прямо с вашего iPhone. Как проверить, спросите? Да по-всякому. Тем более, что одной только диагностикой возможности этой утилиты не ограничиваются.
Приложение для сисадминов
У любого сисадмина должно быть приложение NetTools
Вы только посмотрите, на что способно приложение NetTools:
- Показывает внешний и локальный IP-адреса;
- Ищет все устройства в локальной сети;
- Проверяет заданный диапазон IP-адресов и портов;
- Проверяет пинг соединения;
- Показывает маршрут до указанного хоста;
- Ищет порты в заданном диапазоне;
- Показывает DNS-записи для указанного домена;
- Показывает информацию о владельце домена;
- Проверяет доступность серверов;
- Будит указанную машину по сети;
- Позволяет проводить тестирование серверов;
- Поддерживает IP-калькулятор.
Несмотря на то что NetTools — это приложение, ориентированное в основном на системных администраторов и тех, кто работает со связью, любой может найти ему применение. Например, определить свой IP-адрес, просканировать сеть на предмет лишних устройств и сделать многое другое.
Как видите, набор инструментов NetTools и впрямь богатый — самое то для профессионального сисадмина. Однако для рядового пользователя это приложение тоже может быть очень полезным. Разберём на конкретных примерах.
Как определить свой IP
Базовая функция NetTools — определение IP-адреса:
- приложение NetTools из App Store;
- Запустите его и откройте вкладку Network Information;
NetTools позволяет определить ваш IP и другие данные сети
- В самом верху найдите раздел General;
- В поле External IP указан ваш внешний IP, а в поле Local IP — локальный.
Локальный IP — это адрес, под которым ваше устройство видит роутер, к которому он подключен, а внешний IP — это тот, под которым ваше устройство могут видеть все остальные устройства в глобальной сети.
Не нужно бояться, что по внешнему IP кто-то вычислит ваше местоположение. Фактически сделать это почти невозможно, поскольку в сам IP не зашита информация о владельце, его домашний адрес и даже сведения об используемом компьютере. Как правило, это только город, название интернет-провайдера и в лучшем случае юридический адрес, где он зарегистрирован.
Кроме собственно IP-адресов (внешнего и локального), тут видна информация о провайдер, конфигурации роутера, маска подсети, текущий источник подключения и многое другое. Единственное, чего тут нет, — это MAC-адреса. Но дело не в приложении, а в том, что Apple запрещает стороннему софту получать эту информацию в целях безопасности. А вот у Google таких ограничений нет. Поэтому Network Utilities для Android покажет даже MAC-адрес.
Посмотреть, кто подключен к Wi-Fi
При необходимости NetTools позволяет выяснить, кто ещё подключён к вашему роутеру. Бывает, что вы либо забываете запаролить свою домашнюю сеть, либо соседи просто угадывают защитную комбинацию и спокойно подключаются к ней, расходуя бесплатный трафик. Вот как узнать, есть ли среди сопряжённых устройств лишнее:
- Запустите приложение NetTools у себя на iPhone;
- Откройте боковое меню и выберите LAN Explorer;
LAN Explorer позволяет найти лишние устройства в вашей домашней сети
- Не меняя значения En0 в поисковой строке, нажмите Start;
- Дождитесь загрузки всех устройств и проверьте их.
Зелёным помечаются активные устройства, которые работают в момент сканирования. Красным — пассивно подключённые. Например, телевизор, который подключен к Wi-Fi, но отключен от питания, или, скажем, умные светильники, шлюзы и т.д. В ряде случаев приложение определяет либо тип устройства, либо его самоназвание, либо операционку, на базе которой он работает.
Благодаря этому оказывается довольно легко понять, где смартфон, где телевизор, а где планшет. Но по большей части приложение определяет только локальный IP-адрес устройства. Рядовому пользователю это, к сожалению, ничего не даст. Но сисадмин разберётся — подключится и выяснит, что к чему. Тем более, что NetTools позволяет даже будить устройства удалённо. Достаточно просто знать IP и MAC-адрес.
Как удалённо разбудить компьютер
Предупреждаю сразу: будить удалённо через NetTools получается не все устройства. Например, разбудить iPad мне так и не удалось. Возможно, Apple защищает свои гаджеты от подобных манипуляций, а, возможно, я просто что-то не так сделал. Тем не менее, с рабочими машинами на Windows и Linux никаких проблем быть не должно. Надеюсь, что вы, если обладаете достаточными знаниями, разберётесь и сами.
- Запустите приложение NetTools у себя на iPhone;
- В боковом меню слева выберите Wake On LAN;
Удалённое пробуждение работает не со всеми устройствами
- Нажмите «+» и добавьте данные своего устройства;
- Когда понадобится разбудить его, просто нажмите на его название.
Очевидно, что эта фишка может понадобиться далеко не всем. По факту, это и не игрушка вовсе, а вполне себе профессиональный инструмент, который может использоваться для диагностики сети и внешнего контроля за рабочей машиной. Сисадмины уж точно разберутся, зачем это нужно. А вы можете просто примерить на себя его роль и поэкспериментировать с удалённым пробуждением компьютера.
В целом логичнее использовать фишку пробуждения в паре с серверами. Например, если компьютер выступает в роли хоста, к которому подключаются другие устройства. Тогда удобно подключиться к нему удалённо и разбудить его, скажем, для работы через AnyDesk или другие приложения. Главное, чтобы сам компьютер был включен и находился в состоянии сна. Потому что запитать его удалённо через NetTools не выйдет.
Сканирование внешних сетей
Сканирование произвольного диапазона IP-адресов — это хоть и не эксклюзив NetTools, но сам процесс в этом приложении устроен лучше, чем у многих конкурентов. Оно предлагает возможность сканирования портов прямо во время скана хостов. А, между тем, она может прийтись очень кстати при системном администрировании. Зачем это нужно, на пальцах объяснять не будем. В конце концов, рядовому пользователю эта фишка скорее всего ни к чему. Но сисадминам она точно пригодится:
- Запустите приложение NetTools у себя на iPhone;
- Откройте боковое меню и выберите IP Range Scanner;
Сначала выставьте диапазон портов
В этих вкладках вы получите всю необходимую информацию
- В настройках выставите нужный диапазон портов, а затем нажмите Start;
- Дождитесь результатов по своему запросу и проанализируйте.
Сканирование портов с телефона
Как мы уже отмечали выше, NetTools — это скорее рабочий инструмент, нежели обывательский. Соответственно, и функциональность тут по большей части профессионально ориентированная. Одной из функций приложения, которые подчёркивают её направленность, является функция сканирования открытых портов. Она позволяет проверить защищённость сети и выявить деятельность сетевых червей. Проверка проводится через инструмент Port Scanner.
Сканирование портов поможет определить защищённость вашей сети
NetTools предлагает широкий диапазон настроек. Например, тут можно выбрать протоколы TCP/UDP. Просто выставьте нужные параметры до сканирования, а приложение автоматически выдаст вам релевантную информацию по запросу.
Другая крутая функция — проверка пинга. Если говорить простым языком, то это показатель задержки сигнала. Если пинг высокий, значит, сигнал идёт долго, и скорость соединения может падать. В норме значения пинга варьируются, но 5-15 мс — это хороший показатель. А, если он выше, значит, с соединением что-то не то. Подробнее о том, как с этим бороться, мы рассказывали в отдельной статье, обязательно почитайте — будет интересно.
Многие, наверное, даже не знают, что такое IP-калькулятор, но и он тут есть. Это ещё одна фишка сугубо для сисадминов, которая позволяет рассчитать диапазон адресов, маску сети, количество хостов в диапазоне, адрес и класс сети. В общем, инструмент безусловно необходимый — при условии, что вы отдаёте себе отчёт, зачем это нужно и как вообще работает. Главное, что для многих NetTools может стать реальным рабочим инструментом, которым можно пользоваться абсолютно бесплатно.
Как найти маршрутизатор в сети
Содержание
- Определение IP адреса программным путём
- Универсальные IP-адреса роутеров
- Видео: Узнаем IP роутера
- Блог о модемах, роутерах и gpon ont терминалах.
- Первый способ как узнать адрес роутера в сети.
- Второй способ как узнать адрес роутера в сети.
- IP-адреса популярных ADSL и WiFi-роутеров:
- Роутеры D-Link.
- Роутеры Asus.
- Роутеры Zyxel:
- Роутеры TP-Link:
- Роутеры NetGear:
- Помогло? Посоветуйте друзьям!
- Как узнать адрес роутера в сети. : 26 комментариев
- Адрес по умолчанию
- Узнаем IP-адрес с компьютера
- В командной строке Windows
- В интерфейсе Windows
- На Linux
- С помощью утилит
- Узнаём IP-адрес с телефона или планшета
- С помощью приложений
В большинстве случаев узнать IP-адрес маршрутизатора довольно легко. Для этого достаточно перевернуть роутер и посмотреть данные на стикере, который был наклеен производителем. Кроме адреса для входа в панель управления роутером, на этой же наклейке обычно указаны данные учётной записи, используемые по умолчанию.
IP-адрес состоит из четырёх групп цифр, разделённых точками. Для выполнения настройки маршрутизатора эту комбинацию символов необходимо ввести в любом интернет-браузере.
Важно! Если на роутер была установлена нестандартная прошивка, его IP может отличаться от указанного на наклейке или в инструкции. Если стандартный адрес не подходит, вы можете узнать IP средствами Windows.
Определение IP адреса программным путём
В некоторых случаях узнать IP роутера на наклейке не получается (например, данные затёрты или стикер отклеился). Уточнить адрес вы сможете через компьютер, который подключен к устройству. Для подключения используйте Wi-Fi или Ethernet-кабель. Когда связь будет установлена, откройте панель управления, выберите «Центр управления сетями и общим доступом». В пункте «Просмотр активных сетей -> Подключения» нажмите на название вашей сети.
В окне с данными о подключении нажимаем кнопку «Сведения».
Нужный нам параметр называется «Шлюз по умолчанию IPv4». Именно в этом пункте будет написан IP-адрес роутера.
Для использования альтернативного способа уточнения IP роутера нажмите комбинацию клавиш «Win+R» и введите название программы: cmd. Если окно выполнения не открывается, выберите пункт «Выполнить», нажав правой кнопкой на меню «Пуск».
После запуска текстового интерфейса введите команду ipconfig и нажмите Enter. В окне отобразятся все данные о ваших сетевых устройствах и активных подключениях. IP роутера можно узнать в строке «Основной шлюз». Как правило, он имеет формат «192.168.X.X» или «10.10.Х.Х», так как эти диапазоны IP зарезервированы для внутренней адресации.
Если после выполнения команды статистика недоступна или вы не можете найти необходимый сетевой адаптер, используйте альтернативную команду: tracert. В отличие от предыдущей, она не отображает сетевую статистику, а показывает весь путь, который проходит запрос на доступ к определённому сайту или IP-адресу. Поэтому, после самой команды через пробел необходимо указать любой сетевой адрес. К примеру, на скриншоте используется ya.ru. Первым шагом при маршрутизации (перенаправлении запроса) является обращение к роутеру. Поэтому узнать IP роутера можно в первой строке трассировки маршрутов.
Для других операционных систем действия по определению адреса маршрутизатора могут отличаться. Но в большинстве случаев IP роутера можно проверить в свойствах текущего подключения.
Универсальные IP-адреса роутеров
В прошивках некоторых современных маршрутизаторов имеются универсальные адреса. В отличие от IP, они выглядят как обычный интернет-адрес, а значит, состоят не только из наборов цифр и точек между ними. При переходе по такому адресу устройство самостоятельно определит свой текущий IP и перенаправит вас на него. Иногда производитель указывает универсальный адрес на наклейке, вместо реального IP-адреса.
Безусловно, это упрощает процесс настройки, однако для того, чтобы узнать реальный адрес роутера, потребуется выполнить дополнительный шаг. Откройте веб-интерфейс аппарата по указанному универсальному адресу и введите стандартные данные для входа. В панели управления вы сможете уточнить настоящий IP-адрес. Например, на устройствах TP-Link — во вкладке «Состояние», раздел «Локальная сеть».
Обратите внимание! Универсальный IP-адрес можно посмотреть в инструкции к роутеру или уточнить на сайте производителя.
Видео: Узнаем IP роутера
Блог о модемах, роутерах и gpon ont терминалах.
WiFi-роутер это самостоятельное сетевое устройство — эдакий мини-сервер, основная задача которого поддерживать Интернет-соединение с провайдером и и раздавать его в локальную сеть через LAN-порт или WiFi. В наших с Вами квартирах и домах WiFi-роутер является ещё и центром локальной сети, объединяя в неё все подключенные устройства. В 90% случаев роутер настраивается один раз при подключении и в идеале больше никакого обслуживания не требует. Многие простые пользователи годами не заходят в настройки и поэтому даже не помнят адрес роутера в локальной сети. Когда же возникает необходимость что-либо исправить в настройках устройства — вспомнить адрес маршрутизатора оказывается проблемой. И несмотря на то, что эта задача выеденного яйца не стоит — для некоторых она становиться по истине не разрешимой. На самом же деле узнать адрес роутера совсем не сложно и сегодня я расскажу как это сделать.
Первый способ как узнать адрес роутера в сети.
Самый простой способ узнать адрес роутера в сети — это перевернуть его и посмотреть на наклейку. На ней, как правило, указан серийный номер, MAC-адрес и IP-адрес роутера. Вот пример такой наклейки на ADSL-роутере D-Link:
А вот наклейка с адресом роутера у TP-Link:
Обратите внимание, что на наклейке можно так же узнать MAC-адрес роутера. Он, как правило, так и подписан — MAC-address или MAC ID.
Теперь запускаем веб-браузер (лучше всего Internet Explorer или Chrome) и пробуем зайти в настройки роутера. Проблема может в том случае, если подсеть локальной сети маршрутизатора изменили при первоначальной настройке. Как в этом случае узнать адрес роутера — смотрите ниже.
Второй способ как узнать адрес роутера в сети.
Ещё один вариант узнать адрес роутера в локальной сети — посмотреть на адрес шлюза сетевого подключения компьютера. Для этого идем в «Сетевые подключения Windows». Чтобы долго не бродить по дебрям «Панели управления», нажимаем комбинацию клавиш Win+R и в меню открыть пишем ncpa.cpl или control netconnections :
Нажимаем кнопку ОК. Откроется окно сетевых подключений. Выбираем то, через которое подключены к роутеру и кликаем на нем правой кнопкой мыши. В контекстном меню выбираем пункт Состояние:
В окне состояния подключения нажимаем кнопку Сведения. В открывшемся окне сведений о сетевом подключении смотрим на «адрес Шлюза IPv4» — это и есть адрес роутера в локальной сети.
Сведения о сетевом подключении в Windows 7 и Windows 8, в том числе и адрес роутера, можно посмотреть ещё и в командной строке. Для этого надо нажать комбинацию клавиш WIN+R, в окне Выполнить набрать команду cmd и нажать кнопку ОК. Откроется окно командной строки Windows. В нем надо набрать команду ipconfig /all . Результат будет примерно такой:
В строке « Основной шлюз» и будет прописан IP-адрес роутера , так как в сети он является шлюзом.
IP-адреса популярных ADSL и WiFi-роутеров:
Роутеры D-Link.
У большинства ADSL, WiFi и GPON роутеров компании D-Link имеют адрес в сети — 192.168.0.1, URL веб-интерфейса http://192.168.0.1, логин admin, пароль admin или пустая строка.
ADSL-модемы: DSL-2300U,DSL-2500U,DSL-2520U,DSL-2540U, DSL-2600U, DSL-2640U, DSL-2650U, DSL-2740U, DSL-2750U.
Ethernet-роутеры: DIR-100,DIR-120, DIR-130, DIR-140L, DIR-300, DIR-320,DIR-615,DIR-620,DIR-651,DIR-655,DIR-815, DIR-825.
Исключения. У этих роутеров IP-адрес — 192.168.1.1:
DSL-2640U B1A T3A, DSL-2640U BRU C, DSL-2640U BRU C2, DSL-2640U BRU CB, DSL-2640U BRU D, DSL-2640U RA U1A, DSL-2740U BRU C2, DSL-2750U B1A T2A.
Роутеры Asus.
Адрес роутеров ASUS в локальной сети — 192.168.1.1, URL веб-интерфейса http://192.168.1.1, логин admin, пароль admin.
ADSL-модемы: DSL-N13, DSL-N11, DSL-N10, DSL-N12U, DSL-X11, DSL-N55U, DSL-N12E, DSL-N10E.
Ethernet-роутеры: WL-520gU, WL-520gC, WL-500gP, V2RT-N15, RT-N11, RT-N13, RT-N16, RT-N13U, RT-N10, RT-N12, RT-N56U, RT-G32 v.B1, RT-N66U, RT-N10U, RT-N13U B1, RT-N53, RT-N12LX, RT-N10LX, RT-N15U, RT-N12, RT-N65U, RT-N10E, RT-N12E, RT-AC66U, RT-AC56U, RT-N12HP, RT-N10E, RT-N10+, RT-N14U.
Роутеры Zyxel:
Адрес роутеров ZyXEL в локальной сети — 192.168.1.1, URL веб-интерфейса http://192.168.1.1, логин admin, пароль 1234.
ADSL-модемы: OMNI ADSL LAN EE, OMNI ADSL WLAN EE, P-660H EE, P-660HT EE, P-660HTW EE, P-660HW EE, P-660HW EE, P-660R EE, P-660RT EE, P-660RU EE, P-662H EE, P-662HW EE, P660HN EE, P660HT2 EE, P660HT3 EE, P660HTN EE, P660HTW2 EE, P660RT2 EE, P660RT3 EE, P660RU2 EE, P660RU3 EE, Keenetic DSL.
Ethernet-роутеры: BG318S EE, NBG334W EE, NBG460N EE, P-330W EE, P-334 EE, Keenetic, Keenetic 4G, Keenetic 4G II, Keenetic Giga, Keenetic Giga II, Keenetic II, Keenetic Lite, Keenetic Lite II,
Keenetic Omni, Keenetic Start, Keenetic Viva, Keenetic Ultra, Keenetic Extra.
Роутеры TP-Link:
С адресами роутеров TP-Link к сожалению не всё так однозначно. В основном, это — 192.168.1.1, URL веб-интерфейса http://192.168.1.1, логин admin, пароль admin. Но на некоторых прошивках может использоваться IP-адрес 192.168.0.1.
ADSL-модемы: TD-W8901N, TD-W8950ND, TD-W8951NB, TD-W8951ND, TD-W8960N, TD-W8961NB, TD-W8961ND, TD-W8968, TD-W8970.
Ethernet-роутеры: TL-WA701ND, TL-WA730RE, TL-WA750RE, TL-WN7200ND, TL-WN721N, TL-WN721NC, TL-WN722N, TL-WN722NC, TL-WN723N, TL-WN725N, TL-WN727N, TL-WN751N, TL-WN751ND, TL-WN781ND, TL-WR702N, TL-WR720N, TL-WR740N, TL-WR741ND, TL-WR743ND, TL-WA830RE, TL-WA850RE, TL-WA901ND, TL-WN8200ND, TL-WN821N, TL-WN821NC, TL-WN822N, TL-WN823N, TL-WN851ND, TL-WN881ND, TL-WN951N, TL-WR1042ND, TL-WR1043ND, TL-WR841HP, TL-WR841N, TL-WR841ND, TL-WR842ND, TL-WR940N, TL-WR941ND, TL-WA5210G, TL-WA7510N, TL-WR743ND, TL-WR843ND, TL-WA5210G, TL-WN310G.
Роутеры NetGear:
Адрес роутеров NETGEAR в локальной сети — 192.168.1.1, URL веб-интерфейса http://192.168.1.1, логин admin, пароль admin.
ADSL-модемы: D6300, D6200, DGND3700, DGND3300v2, JDGN1000.
Ethernet-роутеры: R6300, R6200, WNDR4700, WNDR4500, WNDR4300, WNDR4000, WNDR3800, WNDRMACv2, WNR3500L, WNR3500Lv2, JNR3210, WNR2200, JWNR2000, JWNR2000v2, WNR1000v2, JNR1010, WNR612v3, WNR612v2.
Помогло? Посоветуйте друзьям!
Как узнать адрес роутера в сети. : 26 комментариев
здравствуйте.а у меня номер шлюза и адрес совсем другие.и я не могу зайти в настройки роутера пишутНастройки были обновлены. Веб-страница также будет обновлена.
Был изменен IP-адрес или номера порта. Вы будете отключены от RT-N12VP.
Для получения доступа к настройкам RT-N12VP, переподключитесь к беспроводной сети и используйте новый IP-адрес или номер порта.как мне это исправить что б настроить роутер
ТАТЬЯНА — попробуйте с другого браузера подключиться.
Ввожу в хроме строк основного шлюза-“ноль эмоций”.Недавно пришлось поменять ip адресс роутера,после этого я ввел новый ip и также ничего не произошло.Вводил в том числе заводской ip-тоже самое.При чем введенный мной новый ip координально отличается от строки в основном шлюзе.
Недавно строка напротив основного шлюза вообще опустела
Посмотрите какой IP получается сетевая от роутера по dhcp.
Поменял ip адрес при входе на роутере , время прошло и не записал никуда , в итоге ip помню а зайти немогу не с одного браузера
Бывает так, что у вас дома или в офисе интернет настроен и работает, и вы не задумываетесь о том, как это происходит. Но вдруг что-то пошло не так и возникает необходимость перенастроить роутер. А его IP-адрес вы не знаете. И спросить не у кого. И человек, который настраивал вам сеть вне зоны досягаемости. О том, как узнать IP-адрес вашего роутера мы расскажем в этой статье.
Адрес по умолчанию
Если на роутере не менялся заводской IP-адрес, можно использовать его. Узнать его можно, посмотрев на наклейке в нижней части устройства. Там обычно указывается IP-адрес, МАС-адрес, логин и пароль по умолчанию и параметры беспроводной сети.
Обычно при настройке сети IP-адрес не меняют, поэтому этот способ должен сработать в большинстве случаев. На наклейке также может быть указан не IP, а сетевой адрес. Например, на роутерах TP-Link обычно пишут вместо стандартного адреса http://tplinkwifi.net. С помощью этого адреса вы также можете попасть в веб-интерфейс устройства. А, если нужно знать именно IP, его можно посмотреть там.
Но может случиться, что наклейка удалена или повреждена. И прочитать IP-адрес невозможно.
В этом случае стоит попробовать стандартные IP-адреса. Большинство производителей используют всего два адреса – 192.168.0.1 и 192.168.1.1. Если не подходит ни один из них, попробуйте 192.168.2.1, 192.168.3.1. Или найдите описание вашей модели роутера в интернете. Там наверняка будет указан IP-адрес по умолчанию.
Если же стандартные адреса не работают, то скорее всего заводской IP вашего роутера был изменён при настройке.
Дальше есть два варианта. Можно сбросить настройки роутера до заводских с помощью кнопки RESET. Метод радикальный и не всегда подходит, потому что после этого сеть придётся настраивать заново с нуля. Если у вас домашняя сеть с двумя-тремя устройствами, это не страшно. А вот если устройств много или же у вас офис с десятком рабочих мест, сетевым принтером и ещё кучей разного оборудования?
Тогда следует воспользоваться одним из следующих способов определения IP-адреса вашего роутера.
Узнаем IP-адрес с компьютера
Если у вас в сети есть компьютер под управлением ОС Windows, узнать IP-адрес вашего роутера в сети не составит большого труда. Для этого достаточно воспользоваться одним из стандартных способов.
В командной строке Windows
Можно найти роутер в компьютере с помощью команды ipconfig. Для этого запускаем командную строку. Сделать это можно через меню «Пуск» – «Все программы» – «Стандартные» – «Командная строка». Или же нажмите сочетание клавиш Win+R, введите в окошке команд cmd и нажмите ОК.
В командной строке введите команду ipconfig/all. На экране появится много разной информации, а внизу вы увидите строку «Основной шлюз», где будет указан IP-адрес. Это и есть адрес вашего роутера.
В интерфейсе Windows
Можно обойтись без командной строки и посмотреть локальный IP-адрес своего роутера в интерфейсе Windows. Для этого заходим в Центр управления сетями и общим доступом.

После этого можно на выбор:
- Выбрать пунккт «Изменение параметров адаптера» и в открывшемся окне выбираем то подключение, которое вы используете для выхода в интернет.
- Или можно туда попасть, кликнув на “Ethernet” в основных сведениях о сети напротив нужной активной сети.
Это либо подключение по кабелю (Ethernet) либо беспроводное (Wi-Fi). Кликаем на него првой кнопкой мыши и выбираем пункт «Состояние». В появившемся окне жмём кнопку «Сведения». Откроется новое окно с параметрами сетевого подключения. Здесь нас интересует строка «Шлюз по умолчанию». Указанный в этой строке IP и будет адресом роутера.
На Linux
Если у вас на компьютере установлена ОС Linux, вы также можете узнать IP роутера с помощью командной строки. Для этого запустите терминал и выполните команду $ ip route show. Появится много текста с цифрами. Адрес роутера будет указан в первой строке.
С помощью утилит
Также узнать сетевой адрес роутера можно с помощью одной из специальных утилит, которых существует немало.
Воспользуйтесь, например, утилитой NetAdapter Repair All In One. Она предназначена для диагностики и устранения сетевых неполадок. Чтобы узнать IP роутера, не нужно ничего делать. Просто запустите программу и на главном экране найдите строку «Основной шлюз» (Default Gateway). Рядом будет указан IP-адрес роутера.
Узнаём IP-адрес с телефона или планшета
Если у вас в сети нет компьютера, а только мобильные устройства – не беда. Здесь всё аналогично – можно определить адрес роутера, посмотрев свойства подключения.
Откройте список сетей Wi-Fi. Обычно этот путь выглядит так: «Настройки» – «Подключения» – «Wi-Fi». Ваша сеть, к которой вы подключены, будет в самом верху списка. Она выделена как «Текущая сеть». Просто коснитесь её пальцем. Откроется окно с информацией о подключении. Если там есть строка «Шлюз», это и будет адрес вашего роутера.
Более того, ссылка с адресом маршрутизатора кликабельна. Если на неё нажать, можно сразу перейти к его настройке.
Если не удалось получить информацию в параметрах Wi-Fi подключения — придётся воспользоваться одним из сторонних приложений для определения IP-адреса роутера.
С помощью приложений
Рассмотрим утилиту WiFi analyzer. Она проста в использовании и не потребует от вас специальных знаний.

Теперь, зная адрес роутера, вы можете ввести его в адресной строке вашего браузера в Windows, Linux или Android и войти в веб-интерфейс устройства, указав логин и пароль. Если же логин и пароль вам неизвестны, вы можете прочесть как восстановить доступ к роутеру в этом случае в отдельной статье на нашем сайте.
|
0 / 0 / 0 Регистрация: 19.03.2012 Сообщений: 6 |
|
|
1 |
|
|
20.03.2012, 18:39. Показов 10629. Ответов 9
Пишу программу (C#), через которую буду настраивать маршрутизаторы в сети по протоколу snmp.
0 |
|
36 / 36 / 2 Регистрация: 02.07.2009 Сообщений: 243 |
|
|
22.03.2012, 07:02 |
2 |
|
но это не очень «красиво» получается почему некрасиво то? вам 1 раз проверку сделать да добавить в таблицу
0 |
|
0 / 0 / 0 Регистрация: 19.03.2012 Сообщений: 6 |
|
|
22.03.2012, 15:33 [ТС] |
3 |
|
Ну допустим, у меня локальная сеть с диапозоном на 100к адресов, но я при этом знаю, что в сети 2 устройства, зачем тогда мне цикл гонять, при том что сеть и больше может быть.
0 |
|
Модератор 5068 / 2315 / 143 Регистрация: 27.06.2011 Сообщений: 9,181 |
|
|
22.03.2012, 16:30 |
4 |
|
STR, а просто трассировка маршрута не помогает, первый узел ответа и будет являться роутером ?
1 |
|
0 / 0 / 0 Регистрация: 19.03.2012 Сообщений: 6 |
|
|
22.03.2012, 17:27 [ТС] |
5 |
|
Хорошо, но чтобы узнать маршрут мне же нужно указать «пункт назначения», но я о сети знаю только что в ней есть хотя бы один маршрутизатор, который понимает snmp + сеть локальная, поэтому к внешнему ресурсу тоже обратиться не могу.
0 |
|
12661 / 7272 / 768 Регистрация: 09.09.2009 Сообщений: 28,391 |
|
|
22.03.2012, 18:32 |
6 |
|
1 |
|
0 / 0 / 0 Регистрация: 19.03.2012 Сообщений: 6 |
|
|
22.03.2012, 19:20 [ТС] |
7 |
|
Спасибо.
0 |
|
12661 / 7272 / 768 Регистрация: 09.09.2009 Сообщений: 28,391 |
|
|
22.03.2012, 19:54 |
8 |
|
а если в указанном диапазоне сервера нет, то и настраивать вам будет нечего…
2 |
|
0 / 0 / 0 Регистрация: 19.03.2012 Сообщений: 6 |
|
|
23.03.2012, 00:32 [ТС] |
9 |
|
Последний вопрос, если есть всего 2 устройства: циска(с дефолтными натройками) и пк с вин7, то как обратиться к циске , при том, что не развертывал DHCP с вин сервер, может там какие-то значения по умолчанию задаются?
0 |
|
12661 / 7272 / 768 Регистрация: 09.09.2009 Сообщений: 28,391 |
|
|
23.03.2012, 00:38 |
10 |
|
может там какие-то значения по умолчанию задаются? правильный вопрос.
0 |