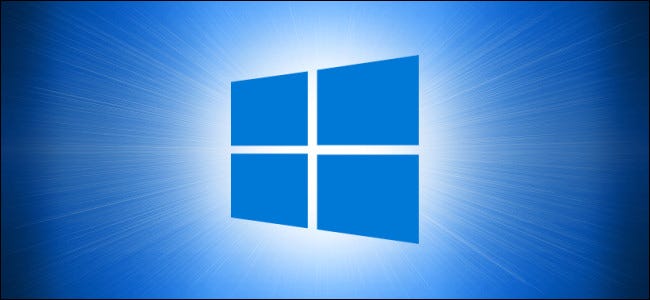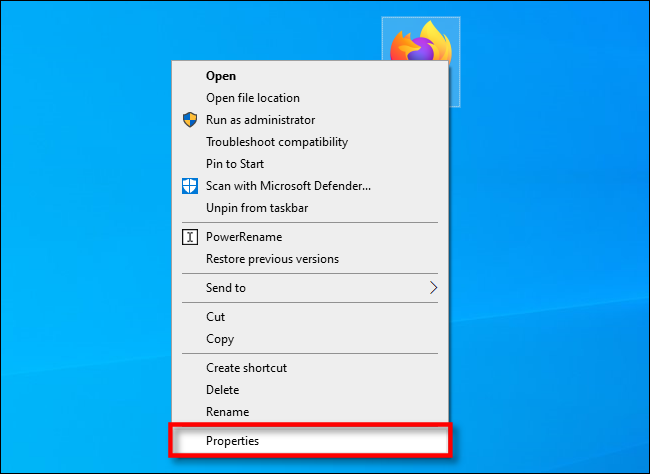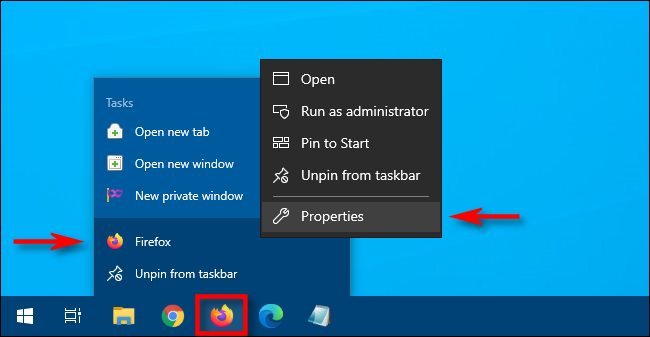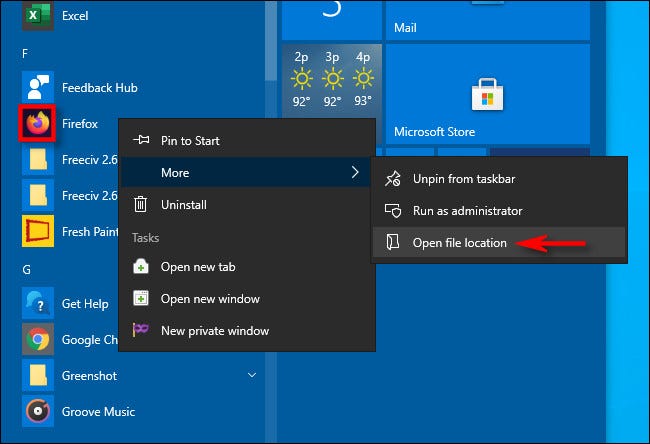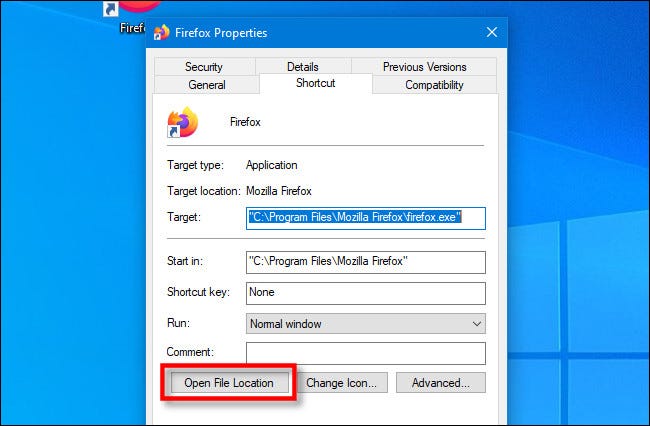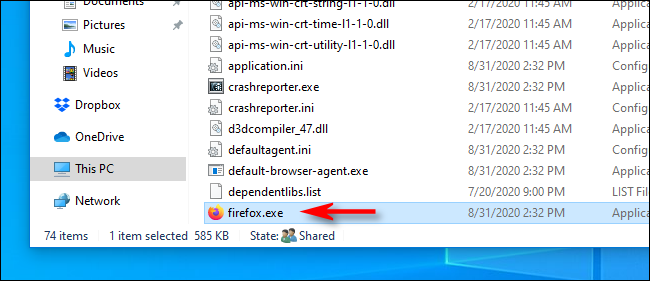Если Вам нужно найти EXE-файл программы в проводнике, есть быстрый способ сделать это, если у Вас есть доступ к ярлыку.
Сначала найдите ярлык, указывающий на приложение, EXE-файл которого Вам нужно найти, потому что Вам нужно будет открыть окно его свойств. Щелкните его правой кнопкой мыши и выберите «Свойства».
Если ярлык закреплен на панели задач, щелкните его правой кнопкой мыши, а затем щелкните правой кнопкой мыши его имя еще раз в меню, которое всплывает прямо над ним. В появившемся меню нажмите «Свойства».
Если ярлык находится в меню «Пуск», у Вас есть больше возможностей для перехода (и этот метод работает только с традиционными настольными приложениями Windows, а не с приложениями UWP). Щелкните правой кнопкой мыши ярлык в меню «Пуск» выберите «Дополнительно» > «Открыть расположение файла».
Откроется окно проводника, которое указывает на файл ярлыка приложения. Щелкните этот ярлык правой кнопкой мыши и выберите «Свойства».
Независимо от того, каким образом Вы открыли свойства ярлыка, появится окно свойств. Убедитесь, что Вы находитесь на вкладке «Ярлык», затем нажмите «Расположение файла».
Вы попадете прямо в папку, где содержится EXE файл приложения.
Что Вы будете делать дальше, зависит от того, чего Вы пытаетесь достичь. Просто будьте осторожны — изменение или перемещение файлов программы может привести к ее неправильной работе.
Если Вы не можете найти ярлык
Если ярлык программы, EXE-файл которой Вы хотите найти, недоступен, Вы можете просмотреть C:Program Files или C:Program Files (x86) на Вашем компьютере, чтобы найти основную папку программы приложения. Найдите папку с именем, похожим на название издателя программы или название самого приложения. Откройте ее, и Вы сможете найти EXE, который ищете.
Here’s another method I use a lot for tasks like this.
Open powershell and navigate to your root directory by entering the command
cd c:/
cd stands for change directory, and is an alias for the command «Set-Location». We are setting the location to C:/
Next run the following command:
Get-ChildItem -Filter "*.exe" -Recurse
Get-ChildItem is a function that gets the files and folders in a file system drive, and runs on whatever directory you’re current at by default.
-Filter «*.exe» is an argument that specifies to only find filenames which end in «.exe». (The * is a type of regular expression notation).
-Recurse is an argument that specifies to search all child directories. This will make your function run on «C:/», but also all child directories of C:/, and all child directories of those directories and so on. This will allow you to search the entire drive.
Как быстро найти EXE-файл программы в Windows 10
Гайд в разделе Windows Как быстро найти EXE-файл программы в Windows 10 содержит информацию, советы и подсказки, которые помогут изучить самые важные моменты и тонкости вопроса….
Если вы выполняете расширенное устранение неполадок или настройку приложения Windows 10 и вам нужно найти EXE-файл программы в проводнике, есть быстрый способ сделать это, если вы иметь доступ к ярлыку. Вот как это сделать.
Сначала найдите ярлык, указывающий на приложение, EXE-файл которого вам нужно найти, потому что вам нужно будет открыть окно его свойств. Если ярлык находится на рабочем столе, щелкните его правой кнопкой мыши и выберите «Свойства».”
Если ярлык закреплен на панели задач, щелкните его правой кнопкой мыши, а затем щелкните его имя еще раз в меню, которое всплывает над ним. В появившемся меню нажмите «Свойства».
Если ярлык находится в меню «Пуск», у вас есть больше обручей для перехода (и это работает только с традиционными настольными приложениями Windows, но не с приложениями UWP). Щелкните правой кнопкой мыши ярлык меню «Пуск» для приложения и выберите «Дополнительно» & gt, Открыть расположение файла.
Откроется окно проводника, которое указывает на фактический файл ярлыка приложения. Щелкните этот ярлык правой кнопкой мыши и выберите «Свойства».
Независимо от того, как вы нашли ярлык, появится окно свойств. Убедитесь, что вы находитесь на вкладке «Ярлык», затем нажмите «Открыть расположение файла».”
Вы попадете прямо в папку EXE в проводнике.
Что вы будете делать дальше, зависит от того, чего вы пытаетесь достичь. Просто будьте осторожны — изменение или перемещение файлов программы может привести к ее неправильной работе.
Если вы не можете найти ярлык для использования
Если ярлык для программы, EXE-файл которой вы хотите найти, недоступен, вы можете просмотреть C: Program Files или C: Program Files (x86) на ваш компьютер, чтобы найти основную программную папку приложения. Найдите папку с именем, похожим на название издателя программы или название самого приложения. Откройте его, и вы можете найти EXE, который ищете, внутри. Удачи!
Как быстро найти EXE-файл программы в Windows 10
Просмотров: 91
Содержание
- Как быстро найти EXE-файл программы в Windows 10
- Если Вы не можете найти ярлык
- Как найти установочный файл программы на компьютере
- Как найти нужную программу на компьютере
- Видео #42. Установка программ
- Как узнать установочную папку в Windows
- Как найти программу на компьютере Быстро
- Где найти установочные файлы на компьютере
- Установить программу на компьютер
- Установить программу на компьютер
- Видео #42. Установка программ
- Устанавливаем приложения на компьютер
- Шаг 1: Запуск инсталлятора
- Шаг 2: Выбор языка
- Шаг 3: Знакомство с программой
- Шаг 4: Выбор типа установки
- Шаг 5: Принятие лицензионного соглашения
- Шаг 6: Выбор папки для инсталляции
- Шаг 7: Выбор папки в меню «Пуск»
- Шаг 8: Выбор компонентов
- Шаг 9: Выбор файловых ассоциаций
- Шаг 10: Создание ярлыков
- Шаг 11: Установка дополнительного ПО
- Шаг 12: Ознакомление с отчетом
- Шаг 13: Процесс инсталляции приложения
- Шаг 14: Окончание установки
- Программы для установки ПО
- Программы для установки драйверов
- Скачивание файлов на компьютер
- Что делать если ссылок несколько?
- Установка программ
- В процессе установки, обычно есть такие шаги:
- Архивы
- Защита от вирусов
- Как установить программу на компьютер?
- Какой порядок установки драйверов и программ на компьютер?
- Основные требования к системе
Как быстро найти EXE-файл программы в Windows 10
Е сли Вам нужно найти EXE-файл программы в проводнике, есть быстрый способ сделать это, если у Вас есть доступ к ярлыку.
Сначала найдите ярлык, указывающий на приложение, EXE-файл которого Вам нужно найти, потому что Вам нужно будет открыть окно его свойств. Щелкните его правой кнопкой мыши и выберите «Свойства».
Если ярлык закреплен на панели задач, щелкните его правой кнопкой мыши, а затем щелкните правой кнопкой мыши его имя еще раз в меню, которое всплывает прямо над ним. В появившемся меню нажмите «Свойства».
Если ярлык находится в меню «Пуск», у Вас есть больше возможностей для перехода (и этот метод работает только с традиционными настольными приложениями Windows, а не с приложениями UWP). Щелкните правой кнопкой мыши ярлык в меню «Пуск» выберите «Дополнительно» > «Открыть расположение файла».
Откроется окно проводника, которое указывает на файл ярлыка приложения. Щелкните этот ярлык правой кнопкой мыши и выберите «Свойства».
Независимо от того, каким образом Вы открыли свойства ярлыка, появится окно свойств. Убедитесь, что Вы находитесь на вкладке «Ярлык», затем нажмите «Расположение файла».
Вы попадете прямо в папку, где содержится EXE файл приложения.
Что Вы будете делать дальше, зависит от того, чего Вы пытаетесь достичь. Просто будьте осторожны — изменение или перемещение файлов программы может привести к ее неправильной работе.
Если Вы не можете найти ярлык
Если ярлык программы, EXE-файл которой Вы хотите найти, недоступен, Вы можете просмотреть C:Program Files или C:Program Files (x86) на Вашем компьютере, чтобы найти основную папку программы приложения. Найдите папку с именем, похожим на название издателя программы или название самого приложения. Откройте ее, и Вы сможете найти EXE, который ищете.
Источник
Как найти установочный файл программы на компьютере
Как найти нужную программу на компьютере
В статье приведены 5 простых, при этом очень действенных способов, как найти нужную программу на компьютере. Сведения для Windows 10, впрочем, на других версиях в основном то же самое. Рекомендуется начинать с первого способа, если не вышло, переходить ко второму, далее к третьему и т. д. Перебрав все способы, вы почти наверняка найдёте, то что искали.
Внимательно осмотрите рабочий стол. Большинство программ при установке ставят на него свой ярлык.
Зайдите в «Пуск». Это можно сделать мышью или нажав клавишу «Windows».
Если сразу не увидели программу, нажмите «Все приложения»
Зайдите в «Панель управления». Для этого войдите в «Пуск», если панель не видно, жмите правую кнопку мыши.
Программы и компоненты
Далее «Программы» и «Программы и компоненты» Там вы увидите список программ установленных на ваш компьютер. При желании, можете их удалить. Но будьте с этим осторожны, восстановить потом будет сложно либо вообще нельзя.
Введите в поле слова, гарантировано относящиеся к искомой программе. Повторяю «гарантировано относящиеся», иначе не найдёте. Возникнет список, в нём должна быть искомая программа.
Поищите программу в папках Program Files и Program Files (x86). Они, в подавляющем большинстве случаев, находятся на диске «C». В этих папках все программы компьютера.
Надеюсь статья была вам полезной, вы не только нашли, что нужно, но и стали немного лучше разбираться в работе на компьютере. Если что непонятно, пишите в комментариях.
Видео #42. Установка программ
Хоть Магазин в Windows и содержит достаточно много приложений, но все же обязательно возникнет ситуация, когда нужной вам программы в нем не будет.
В этом случае нужно будет найти необходимую программу в интернете, скачать ее на компьютер и установить.
Программ существует огромное количество и нужно понимать, что, как процесс установки, так и правила их использования (то есть лицензия) могут отличаться и весьма сильно. Поэтому невозможно дать строгий и четкий алгоритм, следуя которому вы сможете установить любое нужное вам программное обеспечение. Но есть некоторые общие моменты, от которых и стоит отталкиваться.
Вот общий алгоритм наших действий:
Обычно мы с вами знаем название программы, которую желаем установить на компьютер. Поэтому нам нужно найти установочный файл или файлы программы, которые называются дистрибутивом.
Сразу стоит объяснить этот термин — «дистрибутив».
Дело в том, что компьютеры у всех у нас разные и на них могут быть установлены различные операционные системы. Дистрибутив программы позволяет ее установить правильно, учитывая все особенности конкретного компьютера.
По сути дистрибутив — это вспомогательная программа-установщик. После того, как сама программа будет установлена на компьютере, дистрибутив можно безболезненно удалить, так как он свою роль уже выполнит.
Итак, чтобы найти дистрибутив нужной нам программы мы должны воспользоваться любой поисковой системой. Открываем браузер и вводим в адресной строке запрос, состоящий, например, из названия программы и слова «скачать».
И тут мы переходим ко второму пункту и это очень важный момент — скачивать программы стоит только из надежных источников.
Вполне резонно возникает вопрос — а что такое надежный источник?
Я считаю, что надежный источник — это сайт разработчика программы, поэтому в первую очередь нужно искать именно официальный сайт.
Тут опять же есть несколько способов.
Во-первых, можно ввести соответствующий поисковый запрос в браузере, например, «официальный сайт google chrome».
Также в интернете есть ресурс, который называется Википедия — это глобальная энциклопедия обо всем.
Можно поискать название программы здесь.
Я обычно ввожу поисковый запрос следующего вида прямо в браузере — «википедия google chrome».
На странице в Википедии есть краткое описание, где будет указан официальный сайт.
После того, как нашли официальный сайт, переходим на него и ищем возможность скачать установочный файл программы, например, раздел «Скачать».
И тут возникает еще один серьезный вопрос — лицензия.
Далеко не все программы бесплатны. Очень многие начинающие пользователи не понимают это разделение, поэтому хочу пояснить.
Если разработчик программы на официальном сайте распространяет программу за деньги, то это означает, что легально вы не сможете скачать данную программу бесплатно.
Безусловно, есть масса сайтов, на которых вы найдете бесплатно все что угодно, но нужно понимать, что в данном случае вы будете иметь дело с пиратскими программами.
Пиратское программное обеспечение — это с одной стороны все те же программы, что вам предлагают за деньги, просто кто-то взломал программу и отменил необходимость платить. Но вот что было еще изменено кроме этого не знает никто, кроме человека, который взломал программу. Поэтому даже если опустить этическую сторону вопроса (я имею в виду пиратство, которое по сути является воровством), то никто не может гарантировать безопасность взломанных программ.
Ни в коем случае не утверждаю, что все пиратские (или как еще часто говорят — ломаные) программы заражены вирусами или еще чем-то. Это совсем не так. Но и гарантию обратного вам никто не даст.
Мое мнение таково — я не ворую в обычной жизни, а значит не ворую и в виртуальной. То есть я не использую пиратское программное обеспечение. Почти всегда можно найти бесплатную альтернативу нужной программы. Ну а соглашаться с такой точкой зрения или нет — это личное дело каждого.
Вернемся к основной теме — к установке программы.
Давайте посмотрит, как это делается на примере.
Допустим вам не нравится браузер Microsoft Edge и вы бы хотели его заменить на какой-то другой, например, на Mozilla Firefox, Google Chrome или Яндекс.Браузер.
Действуем по выше изложенному алгоритму.
Открываем установленный по умолчанию браузер Edge и вводим поисковый запрос, например, «Mozilla Firefox скачать». Сразу же в поисковой выдаче видим официальный сайт, с которого и скачаем установочный файл.
Переходим на сайт и нажимаем соответствующую кнопку.
Начнется процесс загрузки установочного файла. По окончании можем запустить файл прямо из бразауера, либо можем открыть папку Загрузки и найти установочный файл там.
Процесс установки у разных программ может отличаться и весьма существенно. Но ВСЕГДА будьте бдительны и читайте внимательно текст в ходе установки программы.
Очень часто я получаю сообщения от пользователей, которые не понимают откуда на их компьютерах берется та или иная программа. А почти всегда дополнительные программы устанавливаются вместе с основной, которую вы скачали и установили как мы это сейчас делаем.
Некоторые разработчики программ считают, что таким образом человек сможет опробовать их приложение и принять решение о его покупке. Дело в том, что таким образом очень часто распространяются пробные версии платных программ.
Мне кажется, что это убыточная позиция, так как программа, установленная таким образом, у пользователей вызывает больше негатива, нежели желания ее купить. Но раз до сих пор программы распространяются таким «теневым» способом, значит выгода какая-то от этого все же есть.
В общем, внимательно все читаем перед тем как нажать на кнопку Далее или Готово.
После установки программы мы увидим ее значок на рабочем столе.
Он появляется после установки многих программ, но это не обязательное правило. Значок программы никак не связан с самой программой. Я имею в виду, что значок с рабочего стола можно удалить и это никак не повлияет на саму установленную программу. В любом случае, программу всегда можно найти в меню пуск.
После того, как программа установлена на компьютер, можно удалить ее дистрибутив, то есть установочный файл, который мы скачали из интернета. Он больше не нужен и лишь будет занимать место на вашем диске. Поэтому заходим в Загрузки и удаляем файл.
Все, программа установлена и готова к работе, а в следующий раз мы поговорим о программах по умолчанию.
Как узнать установочную папку в Windows
Приветствую Вас на своем блоге!
Прочитав этот пост, вы узнаете, как узнать установочную папку в Windows.
Понадобится это может по разным причинам, например, вам нужно посмотреть, нет ли в установочном каталоге файлов с инструкцией к программе или ее описанием. Или вы хотите удалить программу, а потом проверить, все ли файлы удалены.
В общем, по разным причинам вам может понадобится узнать установочную папку программы.
Предложенные в данной статье варианты, как узнать установочную папку приложения Windows, работают на всех версиях этой системы.
Если у вас ярлык этой программы находится на рабочем столе, то узнать установочную папку можно, если просто навести курсор мыши на него. Тогда в сплывающем окне вы увидите расположение этой программы.
Более подробную информацию о том, где находится установочная папка Windows, можно получить, если нажать правой кнопкой мыши на ярлыке и выбрать в меню “Свойства”. Во вкладке “Ярлык” вы увидите, где расположена программа.
В поле “Объект”, показан путь до исполняемого файла и видно, как он называется. Это полезно, когда ярлык имеет другое название или приложение новое и еще не знакомое вам.
В поле “Рабочая папка”, указан путь до установочного каталога приложения.
Приложения, которые идут в комплекте с Windows имеют немного другой вид в свойствах ярлыка.
Далее идет путь до приложения и указывается его название. Что очень полезно, так как в Windows многие приложения имеют не совсем понятные названия. И с первого взгляда, догадаться, что это за приложение, нельзя.
Если нажать на кнопку “Расположение файла”, то вы сразу перейдете в каталог с программой.
Теперь вы знаете, как узнать установочную папку в Windows, и если будет нужно, то вы быстро найдете нужный вам каталог.
Буфер обмена позволяет быстро копировать или перемещать файлы в Windows, а также переносить текст из одного документа в другой. Как это сделать быстро, вы узнаете прочитав этот пост.
Удачи!
Как найти программу на компьютере Быстро
Чтобы найти программу на своём компьютере, на рабочем столе, в панели задач, откройте папку “Проводник”, либо любую другую папку вашего компьютера.
Далее, на странице “Этот компьютер”, в разделе “Устройства и диски”, нажмите на вкладку Диска (C). У вас на вашем компьютере диск может называться по другому. Нужно открыть основной диск компьютера, он самый большой и там хранятся все основные файлы компьютера.
Далее, в папке программы отображаются все файлы программы. Здесь же отображается установочный файл программы, с помощью которого можно установить программу на компьютер.
Источник
Где найти установочные файлы на компьютере
Технологии шагнули очень далеко вперед
Установить программу на компьютер
Установить программу на компьютер
Видео #42. Установка программ
Хоть Магазин в Windows и содержит достаточно много приложений, но все же обязательно возникнет ситуация, когда нужной вам программы в нем не будет.
В этом случае нужно будет найти необходимую программу в интернете, скачать ее на компьютер и установить.
Программ существует огромное количество и нужно понимать, что, как процесс установки, так и правила их использования (то есть лицензия) могут отличаться и весьма сильно. Поэтому невозможно дать строгий и четкий алгоритм, следуя которому вы сможете установить любое нужное вам программное обеспечение. Но есть некоторые общие моменты, от которых и стоит отталкиваться.
Вот общий алгоритм наших действий:
Обычно мы с вами знаем название программы, которую желаем установить на компьютер. Поэтому нам нужно найти установочный файл или файлы программы, которые называются дистрибутивом.
Сразу стоит объяснить этот термин — «дистрибутив».
Дело в том, что компьютеры у всех у нас разные и на них могут быть установлены различные операционные системы. Дистрибутив программы позволяет ее установить правильно, учитывая все особенности конкретного компьютера.
По сути дистрибутив — это вспомогательная программа-установщик. После того, как сама программа будет установлена на компьютере, дистрибутив можно безболезненно удалить, так как он свою роль уже выполнит.
Итак, чтобы найти дистрибутив нужной нам программы мы должны воспользоваться любой поисковой системой. Открываем браузер и вводим в адресной строке запрос, состоящий, например, из названия программы и слова «скачать».
И тут мы переходим ко второму пункту и это очень важный момент — скачивать программы стоит только из надежных источников.
Вполне резонно возникает вопрос — а что такое надежный источник?
Я считаю, что надежный источник — это сайт разработчика программы, поэтому в первую очередь нужно искать именно официальный сайт.
Тут опять же есть несколько способов.
Во-первых, можно ввести соответствующий поисковый запрос в браузере, например, «официальный сайт google chrome».
Также в интернете есть ресурс, который называется Википедия — это глобальная энциклопедия обо всем.
Можно поискать название программы здесь.
Я обычно ввожу поисковый запрос следующего вида прямо в браузере — «википедия google chrome».
На странице в Википедии есть краткое описание, где будет указан официальный сайт.
После того, как нашли официальный сайт, переходим на него и ищем возможность скачать установочный файл программы, например, раздел «Скачать».
И тут возникает еще один серьезный вопрос — лицензия.
Далеко не все программы бесплатны. Очень многие начинающие пользователи не понимают это разделение, поэтому хочу пояснить.
Если разработчик программы на официальном сайте распространяет программу за деньги, то это означает, что легально вы не сможете скачать данную программу бесплатно.
Безусловно, есть масса сайтов, на которых вы найдете бесплатно все что угодно, но нужно понимать, что в данном случае вы будете иметь дело с пиратскими программами.
Пиратское программное обеспечение — это с одной стороны все те же программы, что вам предлагают за деньги, просто кто-то взломал программу и отменил необходимость платить. Но вот что было еще изменено кроме этого не знает никто, кроме человека, который взломал программу. Поэтому даже если опустить этическую сторону вопроса (я имею в виду пиратство, которое по сути является воровством), то никто не может гарантировать безопасность взломанных программ.
Ни в коем случае не утверждаю, что все пиратские (или как еще часто говорят — ломаные) программы заражены вирусами или еще чем-то. Это совсем не так. Но и гарантию обратного вам никто не даст.
Мое мнение таково — я не ворую в обычной жизни, а значит не ворую и в виртуальной. То есть я не использую пиратское программное обеспечение. Почти всегда можно найти бесплатную альтернативу нужной программы. Ну а соглашаться с такой точкой зрения или нет — это личное дело каждого.
Вернемся к основной теме — к установке программы.
Давайте посмотрит, как это делается на примере.
Допустим вам не нравится браузер Microsoft Edge и вы бы хотели его заменить на какой-то другой, например, на Mozilla Firefox, Google Chrome или Яндекс.Браузер.
Действуем по выше изложенному алгоритму.
Открываем установленный по умолчанию браузер Edge и вводим поисковый запрос, например, «Mozilla Firefox скачать». Сразу же в поисковой выдаче видим официальный сайт, с которого и скачаем установочный файл.
Переходим на сайт и нажимаем соответствующую кнопку.
Начнется процесс загрузки установочного файла. По окончании можем запустить файл прямо из бразауера, либо можем открыть папку Загрузки и найти установочный файл там.
Процесс установки у разных программ может отличаться и весьма существенно. Но ВСЕГДА будьте бдительны и читайте внимательно текст в ходе установки программы.
Очень часто я получаю сообщения от пользователей, которые не понимают откуда на их компьютерах берется та или иная программа. А почти всегда дополнительные программы устанавливаются вместе с основной, которую вы скачали и установили как мы это сейчас делаем.
Некоторые разработчики программ считают, что таким образом человек сможет опробовать их приложение и принять решение о его покупке. Дело в том, что таким образом очень часто распространяются пробные версии платных программ.
Мне кажется, что это убыточная позиция, так как программа, установленная таким образом, у пользователей вызывает больше негатива, нежели желания ее купить. Но раз до сих пор программы распространяются таким «теневым» способом, значит выгода какая-то от этого все же есть.
В общем, внимательно все читаем перед тем как нажать на кнопку Далее или Готово.
После установки программы мы увидим ее значок на рабочем столе.
Он появляется после установки многих программ, но это не обязательное правило. Значок программы никак не связан с самой программой. Я имею в виду, что значок с рабочего стола можно удалить и это никак не повлияет на саму установленную программу. В любом случае, программу всегда можно найти в меню пуск.
После того, как программа установлена на компьютер, можно удалить ее дистрибутив, то есть установочный файл, который мы скачали из интернета. Он больше не нужен и лишь будет занимать место на вашем диске. Поэтому заходим в Загрузки и удаляем файл.
Все, программа установлена и готова к работе, а в следующий раз мы поговорим о программах по умолчанию.
Чтобы найти программу на своём компьютере, на рабочем столе, в панели задач, откройте папку “Проводник”, либо любую другую папку вашего компьютера.
Далее, слева в боковой панели нажмите на вкладку – Этот компьютер.
Далее, на странице “Этот компьютер”, в разделе “Устройства и диски”, нажмите на вкладку Диска (C). У вас на вашем компьютере диск может называться по другому. Нужно открыть основной диск компьютера, он самый большой и там хранятся все основные файлы компьютера.
Далее, на странице диска, вместе с основными папками, у вас должны отображаться две папки – Program Files и Program Files (x86). В этих двух папках хранятся все установленные программы.
Давайте для примера я открою папку Program Files. Здесь вы можете наблюдать папку с файлами программы – FileZilla FTP Client, которую я недавно установил на свой компьютер. Откроем данную папку.
Далее, в папке программы отображаются все файлы программы. Здесь же отображается установочный файл программы, с помощью которого можно установить программу на компьютер.
Операционная система — это среда, служащая для работы и взаимодействия с программным обеспечением. Но прежде чем использовать разного рода приложения, их необходимо установить. Для большинства пользователей это не составит труда, но для тех, кто недавно начал знакомиться с компьютером, этот процесс может вызвать проблемы. В статье будет дано пошаговое руководство по установке программ на компьютер, также будут предложены решения для автоматической установки приложений и драйверов.
Устанавливаем приложения на компьютер
Чтобы установить программу или игру, используют установщик или, как его еще называют, инсталлятор. Он может находиться на установочном диске или же вы можете скачать его из интернета. Процесс установки ПО можно разбить на этапы, что и будет сделано в этой статье. Но к сожалению, в зависимости от установщика, эти шаги могут отличаться, а некоторые так и вовсе отсутствовать. Поэтому, если следуя инструкции вы заметили, что какого-то окна у вас нет, то просто переходите далее.
Стоит также сказать, что внешний вид установщика может в значительной мере отличаться разниться, но инструкция будет применима ко всем в равной степени.
Шаг 1: Запуск инсталлятора
Любая установка начинается с запуска установочного файла приложения. Как уже было сказано, вы его можете загрузить из интернета или он уже может находиться на диске (локальном или оптическом). В первом случае все просто — вам необходимо открыть папку в «Проводнике», куда вы загрузили его, и дважды кликнуть по файлу.
Примечание: в некоторых случаях установочный файл нужно открывать от имени администратора, для этого кликните по нему правой кнопкой мыши (ПКМ) и выберите одноименный пункт.
Если инсталляция будет производиться с диска, то для начала вставьте его в дисковод, а затем выполните следующие действия:
Также бывают случаи, когда из интернета вы скачиваете не установочный файл, а ISO-образ, в этом случае его необходимо смонтировать. Делается это с помощью специальных программ, таких как DAEMON Tools Lite или же Alcohol 120%. Сейчас будет приведена инструкция по монтированию образа в DAEMON Tools Lite:
Подробнее:
Как смонтировать образ в DAEMON Tools Lite
Как смонтировать образ в Alcohol 120%
После этого на экране появится окно «Контроль учетных записей», в котором вам необходимо будет нажать «Да», если вы уверены, что программа не несет в себе вредоносный код.
Шаг 2: Выбор языка
Этот этап в некоторых случаях может быть пропущен, все зависит непосредственно от установщика. Перед вами появится окно с выпадающим списком, в котором нужно выбрать язык инсталлятора. В некоторых случаях в списке может не оказаться русского, тогда выбирайте английский и нажимайте «ОК». Дальше по тексту будут приведены примеры двух локализаций установщика.
Шаг 3: Знакомство с программой
После того как вы выбрали язык, на экране появится первое окно самого инсталлятора. В нем описан продукт, который будет установлен на компьютер, будут даны рекомендации по установке и предложены дальнейшие действия. Из вариантов выбора есть всего две кнопки, вам необходимо нажать «Далее»/»Next».
Шаг 4: Выбор типа установки
Этот этап присутствует далеко не во всех инсталляторах. Перед тем как приступить непосредственно к установке приложения, необходимо выбрать ее тип. Зачастую в таком случае в инсталляторе есть две кнопки «Настроить»/»Customization» и «Установить»/»Install». После выбора кнопки для установки все последующие этапы будут пропущены, вплоть до двенадцатого. А вот после выбора расширенной настройки установщика вам будет предоставлена возможность самостоятельно указать множество параметров, начиная от выбора папки, в которую будут скопированы файлы приложения, и заканчивая выбором дополнительного программного обеспечения.
Шаг 5: Принятие лицензионного соглашения
Перед тем как приступать к настройке установщика, необходимо принять лицензионное соглашение, предварительно с ним ознакомившись. В противном случае продолжить установку приложения нельзя. В разных установщиках это действие совершается по-разному. В некоторых достаточно просто нажать «Далее»/»Next», а в других перед этим вам понадобится поставить переключатель в положение «Я принимаю условия соглашения»/»I accept the terms in License Agreement» или что-то близкое по содержанию.
Шаг 6: Выбор папки для инсталляции
Этот этап является обязательным в каждом установщике. Вам необходимо в соответствующем поле указать путь к папке, в которую будет установлено приложение. Причем это вы можете сделать двумя разными способами. Первый — вписать путь вручную, второй — нажать кнопку «Обзор»/»Browse» и проложить его в «Проводнике». Также вы можете оставить папку для инсталляции по умолчанию, в этом случае приложение будет находиться на диске «C» в папке «Program Files». Как только все действия были произведены, вам необходимо нажать кнопку «Далее»/»Next».
Примечание: для корректной работы некоторых приложений необходимо, чтобы на пути к конечной директории не было русских букв, то есть все папки должны иметь имя, написанное на английском.
Шаг 7: Выбор папки в меню «Пуск»
Сразу стоит сказать, что этот этап иногда совмещен с предыдущим.
Между собой они практически не отличаются. Вам необходимо указать название папки, которая будет располагаться в меню «Пуск», откуда вы сможете запустить приложение. Как и в прошлый раз, можете вписать имя самостоятельно, изменив название в соответствующей графе, или же нажать «Обзор»/»Browse» и указать ее через «Проводник». Введя название, нажмите кнопку «Далее»/»Next».
Еще вы можете отказаться от создания этой папки, установив отметку рядом с соответствующим пунктом.
Шаг 8: Выбор компонентов
При инсталляции программ, которые вмещают в себя множество компонентов, вам будет предложено выбрать их. На этом этапе перед вами будет список. Нажав по названию одного из элементов, вы можете увидеть его описание, чтобы разобраться за что он отвечает. Все что необходимо сделать — установить галочки напротив тех компонентов, которые вы хотите инсталлировать. Если вы до конца не можете понять, за что именно отвечает тот или иной пункт, то оставьте все как есть и нажмите «Далее»/»Next», по умолчанию уже выбрана оптимальная конфигурация.
Шаг 9: Выбор файловых ассоциаций
Если программа, которую вы устанавливаете, взаимодействует с файлами различных расширений, то вам будет предложено выбрать те файловые форматы, которые будут запускаться в устанавливаемой программе по двойному нажатию ЛКМ. Как и на предыдущем этапе, вам точно так же необходимо поставить отметку рядом с пунктами в списке и нажать кнопку «Далее»/»Next».
Шаг 10: Создание ярлыков
На этом шаге вы можете определить местоположение ярлыков приложения, которые необходимы для его запуска. Обычно его можно разместить на «Рабочем столе» и в меню «Пуск». Все что вам необходимо сделать — это установить галочки у соответствующих пунктов и нажать «Далее»/»Next».
Шаг 11: Установка дополнительного ПО
Стоит сразу сказать, что этот шаг может быть как позже, так и раньше. В нем вам будет предложено установить дополнительное программное обеспечение. Чаще всего это происходит в нелицензионных приложениях. В любом случае рекомендуется отказаться от предложенной возможности, так как сами по себе они бесполезны и лишь будут засорять компьютер, а в некоторых случаях так и вовсе таким образом распространяются вирусы. Для этого вам необходимо снять галочки со всех пунктов и нажать кнопку «Далее»/»Next».
Шаг 12: Ознакомление с отчетом
Настройка параметров инсталлятора практически окончена. Теперь перед вами отображается отчет обо всех действиях, которые вы проделали ранее. На этом шаге вам необходимо перепроверить указанную информацию и в случае несоответствия нажать «Назад»/»Back», чтобы изменить настройки. Если все в точности, как вы указывали, то нажимайте «Установить»/»Install».
Шаг 13: Процесс инсталляции приложения
Теперь перед вами полоса, которая отображает прогресс установки приложения в указанную ранее папку. Все что вам необходимо — это дождаться, пока она полностью заполнится зеленым цветом. К слову, на этом этапе вы можете нажать кнопку «Отмена»/»Cancel», если передумали устанавливать программу.
Шаг 14: Окончание установки
Перед вами появится окно, где будет сообщено об успешной установке приложения. Как правило, в нем активна всего одна кнопка — «Завершить»/»Finish», после нажатия которой окно инсталлятора будет закрыто и вы сможете приступить к использованию только что установленного программного обеспечения. Но в некоторых случаях есть пункт «Запустить программу сейчас»/»Launch program now». Если отметка рядом с ним будет стоять, то после нажатия ранее упомянутой кнопки приложение запустится сразу же.
Также иногда будет кнопка «Перезагрузить сейчас». Происходит это в том случае, если для корректной работы установленного приложения необходима перезагрузка компьютера. Желательно ее выполнить, но вы можете сделать это позже, нажав соответствующую кнопку.
После выполнения всех вышеописанных действий на ваш компьютер будет произведена установка выбранного программного обеспечения и вы сразу же сможете приступить непосредственно к его использованию. В зависимости от сделанных ранее действия, ярлык программы будет располагаться на «Рабочем столе» или в меню «Пуск». Если вы отказались от его создания, то запуск необходимо производить непосредственно из директории, которую вы выбрали для инсталляции приложения.
Программы для установки ПО
Помимо вышеописанного метода установки программ, существует еще один, который подразумевает использование специального программного обеспечения. Все что вам необходимо — установить это ПО и совершить инсталляцию других приложений с его помощью. Таких программ много, и каждая из них хороша по-своему. У нас на сайте есть специальная статья, в которой приведен их список и краткое описание.
Подробнее: Программы для установки программ на компьютер
Мы же рассмотрим использование подобного ПО на примере Npackd. К слову, его установку вы можете произвести, используя инструкцию, которая приведена выше. Чтобы установить программу, после запуска приложения вам необходимо сделать следующее:
Примечание: если вы знаете точное название программы, то можете пропустить все вышеописанные действия, введя его в поле «Поиск» и нажав Enter.
После этого выбранная вами программа установится на ПК. Как можно заметить, главное преимущество использования такой программы — это отсутствие необходимости в прохождении всех этапов, которые есть в привычном инсталляторе. Вам необходимо всего-навсего выбрать приложение для инсталляции и нажать «Установить», после этого все произойдет в автоматическом режиме. К недостаткам можно отнести лишь то, что в списке может не оказаться некоторых приложений, но это компенсируется возможностью самостоятельного их добавления.
Программы для установки драйверов
Помимо программ для установки другого ПО существуют программные решения для автоматической инсталляции драйверов. Они хороши тем, что самостоятельно способны определить, какие драйвера отсутствуют или устарели, и произвести их установку. Вот список самых популярных представителей этого сегмента:
Пользоваться всеми вышеперечисленными программами очень просто, вам необходимо запустить сканирование системы, а потом нажать кнопку «Установить» или «Обновить». У нас на сайте есть руководство по использованию такого ПО.
Подробнее:
Обновляем драйвера с помощью DriverPack Solution
Обновляем драйвера с помощью DriverMax
В завершение можно сказать, что установка программы на компьютер — это несложный процесс. Главное — внимательно вчитываться в описания на каждом из этапов и выбирать правильные действия. Если же вы не хотите каждый раз сталкиваться с этим, помогут программы для установки другого ПО. Не стоит также забывать и о драйверах, ведь для многих пользователей их установка непривычна, а с помощью специальных программ весь процесс инсталляции сводится к нескольким кликам мыши.

Отблагодарите автора, поделитесь статьей в социальных сетях.
Скачивание файлов на компьютер
Итак, что нам необходимо сделать для того, чтобы установить нужную программу на компьютер? Сперва, нужно скачать её установочный файл, после запуска которого программа установится на компьютер. Для этого нужно найти ссылку на скачивание программы и нажать на её.
Примерный вид такой ссылки:
В браузере после нажатия на ссылку для скачивания должен стартовать процесс загрузки на ваш жесткий диск.
В некоторых браузерах может появиться диалоговое окно с предложением созранить файл в указанной папке, тогда укажите папку и запомните её.
В большинстве браузеров при скачивании файла внизу браузера должна появиться строка с загрузками.
Пример для Google Chrome. Обратите внимание, мы скачали файл MM26_RU.msi.
Теперь нажав на него мы может приступить к установке программы:
Что делать если ссылок несколько?
Даже для одного файла мы стараемся давать 2 ссылки:
Бывают случаи, когда для разных операционных систем существуют разные версии программы.
Кроме версии операционной системы (Vista, XP, 8, 10) существует еще и разрядность (32 или 64-битные)
Чтобы выбрать нужный в таком случае — вам необходимо посмотреть какая система у вас.
Это просто узнать зайдя в свойства компьютера.
В Windows XP или Windows 7 это можно сделать нажав на Мой Компьютер (правая кнопка мыши) → Свойства.
В Windows 8 / 10 нажав на Пуск (правая кнопка мыши) → Система.
Установка программ
Расширения *.EXE и *.MSI ничем не отличаются в плане установки. Скачав такой файл, остается только запустить (нажав Enter или двойным щелчком мыши по файлу) его и начать установку. Процесс установки, как правило, выполнен в виде пошагового мастера, который будет запрашивать у вас различную информацию. Мастер установки программ может быть выполнен по-разному, и может запрашивать разные данные. Иногда в начале установки предлагается выбрать режим — обычный или расширенный. Обычный режим, конечно, проще и больше подходит для новичков. А в расширенных режимах может предлагаться более точный выбор компонентов программы, и другие опции для тонкой настройки.
В процессе установки, обычно есть такие шаги:
Рис 1. Выбор языка интерфейса на стадии установки программы.
Рис 2. Почти все программы предлагают выбрать папку для установки, хотя по умолчанию вариант уже предложен и его можно не менять.
Рис 3. Галочки размещения иконки на рабочем столе и пункта программы в меню Пуск. Обычно стоит выбрать и то и другое.
Отдельно нужно обратить внимание на рекламу, которая незаметным образом встраивается в процесс установки программ. Интернет очень коммерциализирован, и при установке программы, нам часто предлагают установить новую домашнюю страницу, новую поисковую систему или панель инструментов в браузер. Также вместе с основной программой, разработчики могут предлагать установить одну или несколько дополнительных программ. Все это, в итоге, очень засоряет систему, и новички потом часто задаются вопросом о том, откуда в компьютере появились те или иные вещи. Рассмотрим несколько примеров, и будем подкованными во время установки программ в будущем:
Рис 4. О ужас, программа установки пытается инсталлировать в браузер новую домашнюю страницу, поменять поисковую систему по умолчанию, и установить в систему две дополнительные программы. А ведь мы хотели только Mail.Ru Агент.
Рис 5. Вместе с программой для общения, предлагается установить дополнительную рекламную программу — архиватор.
Рис 6. Программа установки прячет рекламные опции в настройки, предназначенные для опытных пользователей, в надежде, что вы оставите их без внимания.
Чтобы избежать установки ненужных программ и сервисов в систему, все галочки нужно снять перед тем, как продолжить. Будьте внимательны! Часто разработчики прибегают к хитрым уловкам, и делают все, чтобы вы пропустили те шаги установки, в которых есть вопрос об установке рекламных компонентов.
Архивы
Рис 7. Извлечение файлов из архива.
С установкой программ мы разобрались, однако, программы не всегда в ней нуждаются. Некоторые программы устанавливать не нужно — достаточно скачать и запустить. Такие программы называются портативными (portable), и такие программы чаще других распространяются в архивах (почти всегда). В распакованном архиве нужно будет найти файл программы и запустить его. Этот файл будет однозначно с расширением EXE, а в его названии НЕ будет слов, подобных «setup» поскольку это не установочный файл. Файл программы может называться по-разному (автор программы мог назвать его как угодно). Если файлов с расширением EXE несколько, то не бойтесь просто открыть каждый из них двойным кликом мышкой и посмотреть, что они собой представляют. Так вы найдете файл основной программы.
Защита от вирусов
При скачивании любых файлов из интернета, очень желательно иметь в системе хороший антивирус. Любые exe-файлы могут быть заражены, и могут нанести ущерб вашему компьютеру или вашим конфиденциальным данным. Антивирус должен быть активным и обновленным. Часто антивирусы проверяют новые файлы автоматически, как только они попадают к вам на жесткий диск. Но если у вас есть особенные подозрения относительно зараженности скачанных файлов, вы можете проверить их антивирусом целенаправленно. Безопасными сайтами, с которых можно скачивать программы, считаются «белые» каталоги программ и сайты разработчиков программ.
Сегодня мы затронем тему установки программного обеспечения на компьютер. Сначала поговорим о том, как установить программу, а потом о порядке установки драйверов на компьютер. Конечно, вопросы простые, но судя по Яндекс.Wordstat есть еще люди, которые вводят подобный запрос. Так поможем им.
Рассматривать установку ПО я буду на системе Windows, так как на Linux делается это по-другому, но как-нибудь дойдем и до него.
Сразу хочу предупредить, что скачивать различные компоненты и программы лучше с официальных сайтов, на других ресурсах вы можете хватануть вирусов. Если же вы уверены в надёжности сайта, то можете скачивать.
Как установить программу на компьютер?
Если у вас есть установочный диск с программами, то там всё очень просто. Запускается диск и открывается графическое окно со списком доступных программ. Иногда можно отметить несколько пунктов галочками и нажать кнопку «Начать установку», после этого остаётся только ждать.
Это интересно: Как русифицировать любую программу на иностранном языке?
В программе наиболее частым действием является выбор пути установки. Выбираете нужный вам диск и папку установки, и устанавливаете, хотя путь обычно указывается автоматически — C:Program Files.
В некоторых установщиков вам будет предложено отметить такие пункты, как «Создать ярлык на рабочем столе». Делаем по желанию, но я бы отметил. Если значка программы на рабочем столе не оказалось, то он находится в Меню Пуск.
Так, как видите установка программ очень проста. То же самое можно делать и с драйверами, утилитами и даже играми.
Какой порядок установки драйверов и программ на компьютер?
К примеру, вы только что собрали свой компьютер. В нём все компоненты новые. Либо вы просто решили установить систему с нуля. Возникает вопрос, после установки системы, как устанавливать программы и драйвера, чем и в каком порядке?
Для каждого компьютера обычно прилагается диск с драйверами. В частности, для материнской платы и видеокарты. Как только вы установили Windows, следует сначала установить драйвера для системной платы, потом для видеокарты и в обязательном порядке установить DirectX.
Дальше вы можете устанавливать драйвера для звука, и других компонентов. Обычно большинство драйверов установлены в автоматическом режиме, если установлена система не раньше Windows 7. Но некоторые их драйверов придётся искать и устанавливать самостоятельно.
Если у вас нет установочного диска, то вы можете узнать конкретную модель своей материнской платы и видеокарты, вбить эти данные в поисковике и искать драйвер, желательно с официального сайта. Еще можно зайти в диспетчер устройств (нажав правой кнопкой мыши по меню пуск и выбрав нужный вариант) и посмотреть, каких драйверов для устройств не хватает. Они отмечены восклицательным знаком. Нажимаем по ним правой кнопкой мыши и выбираем опцию «Обновить драйвер».
Хотя порядок установки может быть индивидуален для некоторых конфигурация, а иногда и вообще не важен. Лучше узнать об этом у разработчиков или спросить на компьютерном форуме.
Основные требования к системе
Операционная система: Windows XP, Windows Vista 32-bit, Windows Vista 64-bit, Windows 7 64-bit, Windows 7 32-bit, Windows 8
Процессор: 1 Ghz Mhz
Дисковое пространство: 110 MB
Устанавливаем данную программу стандартным способом, при установке программа предложит вам огромное количества выбора языка, выбираем русский, жмём ОК. Программа открывает действительно всё! Но редактировать (незамысловато) сможет преимущественно текстовые файлы и картинки…
И так, первый тип файла, это картинка, наводим курсор на картинку и просто перетаскиваем её в окно программы.
Далее, таким же способом закидываем текстовый файл, в этом текстовом файле вы видите все типы файлов которые открываются в данной программе, как видите количество немалое.
Далее, открываем файл DOC, PDF.
Открываем файл формата mp3. Также курсором перетаскиваем файл в окно программы, или же нажимаем на папку открыть и выбираем нужный нам формат файла.
Откроем видео с помощью данной программы.
Теперь попробуем разархивировать zip-архив с файлами, таким же образом закидываем архив в окно программы, выбираем обзор, указываем куда извлечь файлы из архива и нажимаем кнопку извлечение. Начнётся процесс извлечения файлов из архива.
Далее, теперь давайте создадим архив, закидываем файл для архивирования, нажимаем на кнопку в правом верхнем углу, в открывшимся окне нажимаем на кнопку сжать. В следующем окне нам предлагается добавить файл, или архивировать.
Вот такая вот интересная программа которая открывает практически любой файл. На этом у меня всё, всего хорошего… Всем ПОКА.
Источник
Содержание
- 5 способов поиска файлов и как найти расположение документа в ОС Windows 10
- Поиск файлов через «Средства поиска» в Windows 10
- По названию
- По дате создания
- По типу
- По размеру
- Применение Total Commander
- Через Notepad++
- Как найти файлы и фотографии на компьютере Windows 10?
- Содержание:
- Поиск данных через меню «Пуск»
- Поиск файлов в проводнике
- Поиск данных по размеру
- Как найти все фотографии и изображения на компьютере?
- Быстрый поиск в списке файлов
- Что делать если поиск не находит требуемые файлы?
- Часто задаваемые вопросы
5 способов поиска файлов и как найти расположение документа в ОС Windows 10
Владельцы компьютера с большим объемом накопителя испытывают много проблем. Зачастую во всем массиве данных не удается найти нужный файл, который прячется в череде папок и директорий. К счастью, существует поиск файлов в операционной системе Windows 10. Он позволяет быстро отыскать интересующую информацию. А если пользователя не устроит стандартное средство, он всегда может обратиться к поисковым программам от других разработчиков.
Поиск файлов через «Средства поиска» в Windows 10
Обычно, чтобы найти нужную информацию, сохраненную на компьютере, пользователю не нужно обращаться к помощи софта от сторонних разработчиков. Всем необходимым функционалом обладает Windows 10, предлагающая владельцу ПК выполнить поиск по разным параметрам.
По названию
Это простой вид поиска, к которому чаще всего прибегают пользователи ПК на базе операционной системы Windows 10. Зная хотя бы одно слово из названия файла, его можно быстро найти на компьютере. Чтобы осуществить задуманное, понадобится:
- Щелкнуть левой кнопкой мыши по поисковой строке.
- Ввести полное или частичное название.
- Нажать клавишу «Enter».
Как только сканирование закончится, пользователь получит возможность посмотреть на результат поиска. Он представлен в виде искомых данных с указанием их расположения на жестком диске. Здесь же можно открыть файл или приложение.
По дате создания
Бывает, что пользователь одновременно не знает ни расположение файла, ни его название. В таком случае процедура поиска становится более сложной. Однако существует альтернативный метод, позволяющий найти информацию по дате создания. Поэтому, если вы помните примерную дату сохранения файла, сделайте следующее:
- Откройте стандартное приложение «Проводник».
- Щелкните левой кнопкой мыши по поисковой строке.
- Далее сделайте клик ЛКМ по только что отобразившейся вкладке «Поиск».
- Щелкните по плитке «Дата создания» и выберите примерное время сохранения (вчера, сегодня, на этой неделе и так далее).
Также пользователь вправе выбрать точную дату, если он располагает подобной информацией. После этого начнется сканирование компьютера. Чтобы упростить процесс, рекомендуется ввести хотя бы часть названия. Тогда найти его будет намного проще, а сама процедура займет меньше времени.
По типу
Еще один способ узнать, где находится тот или иной файл, заключается в использовании поиска по типу. Ведь бывает, что человек ищет документ, который является единственным на всем пространстве компьютера. Тогда нет смысла добавлять в поиск другие типы файлов вроде папок, игр и фильмов.
Выполняется процедура по схожему с предыдущим вариантом принципу:
- Сначала нужно запустить «Проводник».
- Далее кликаем по строке поиска, расположенной в правом верхнем углу.
- Затем открываем одноименную вкладку.
- В плитке «Тип» выбираем интересующий тип файла.
Сразу же начнется процесс сканирования накопителя, который завершится показом всех файлов выбранного типа. По аналогии с предыдущим методом владелец ПК может дополнить поисковый запрос частью названия, чтобы ускорить выполнение операции.
По размеру
Заключительный вариант поиска информации встроенными средствами Windows 10. Он будет полезен в ситуации, когда неизвестными остаются дата изменения, формат и название файла. Не исключено, что вы знаете примерный размер документа или приложения. Тогда стоит применить эти знания:
- Находясь в «Проводнике», откройте вкладку «Поиск».
- Сделайте щелчок ЛКМ по плитке «Размер».
- Выберите один из предложенных вариантов.
По умолчанию Windows 10 предлагает ограниченный выбор, который состоит из нескольких категорий файлов:
- пустые (0 КБ);
- крошечные (0-16 КБ);
- маленькие (16КБ – 1 МБ);
- средние (1МБ – 128 МБ);
- большие (128МБ – 1 ГБ).
Этих вариантов недостаточно. Тем более что многие файлы имеют размер свыше 1 ГБ. Как же поступить в таком случае? Здесь на помощь вновь приходит функционал поисковой строки, где пользователю достаточно ввести запрос типа «размер: 2 ГБ». Тогда система найдет файлы, размер которых составляет именно 2 гигабайта. Разумеется, вместо указанного значения можно вставить любое другое. Главное – не ошибиться.
Применение Total Commander
Искать файлы можно при помощи специального ПО. Например, через менеджер Total Commander. На его главной странице располагается значок в виде лупы. Клик по нему вызывает поисковую строку. Функционал приложения позволяет искать информацию по содержанию, названию, расположению и другим параметрам.
Вызвать строку поиска можно и более простым способом. Достаточно зажать на клавиатуре «Alt» + «F7». Затем интерфейс автоматически откроется в рамках приложения, и вы сможете найти файл или массив документов любым из доступных вариантов.
Через Notepad++
Еще один файловый менеджер, которым пользуются владельцы ПК на Windows 10. Поисковая строка Notepad++ позволяет искать информацию по содержимому и вызывается щелчком ЛКМ по вкладке «Поиск». Более быстрый запуск окна осуществляется нажатием клавиш «Ctrl» + «Shift» + «F».
Notepad++ предлагает широкие возможности сканирования накопителя. Поэтому в программу встроен расширенный поиск по отдельным параметрам, когда пользователь знает не название файла, а некоторые из его характеристик. Если результат окажется слишком большим (на странице Notepad++ будет показано много файлов), выполните поиск текста при помощи комбинации «Ctrl» + «F».
Как найти файлы и фотографии на компьютере Windows 10?
Ниже мы расскажем про основные способы поиска данных на компьютере, рассмотрим расширенный функционал обновлённого поиска Windows 10, а также продемонстрируем примеры методы поиска данных по заданным параметрам.
Содержание:
Еще с самых первых версий операционной системы Windows для удобства поиска файлов и информации была введена встроенная поисковая утилита, позволявшая быстро найти файлы и данные на жестком диске.
В Windows 10 поиск был существенно модифицирован и доработан. В нём появились дополнительные функции, расширенные средства для быстрого нахождения, а также другие изменения, позволяющие системе поиска быть максимально точной и удобной для всех пользователей, независимо от опыта и навыков владения компьютером.
Для примера нововведений следует привести систему Cortana, представляющую собой виртуального голосового помощника с функцией поиска. Подобная утилита уже встречалась в последних устройствах от Apple, где завоевала большую популярностью среди пользователей.
Отметим, что в данный момент Cortana не адаптирована для русскоговорящего сегмента, поскольку помощник еще не «понимает» русскую речь. Возможно, в скором времени в Cortana будет добавлен русский язык, но до этих пор пользователям русскоязычной Windows 10 остается довольствоваться другими средствами для поиска данных на компьютере, о которых пойдет ниже.
Поиск данных через меню «Пуск»
Одним из самых удобных средств для поиска файлов на компьютере является встроенная поисковая утилита, расположенная прямо в меню кнопки «Пуск». Чтобы приступить к поиску, пользователю достаточно нажать левой кнопкой мыши по «Пуску» в левом нижнем углу и уже в открытом окне можно начинать набирать имя искомого объекта. Помимо этого, вызывать поиск можно нажав по соответствующей иконке лупы на прямо на панели.
Встроенная утилита отлично подойдет для быстрого поиска информации на компьютере, также в её функционале присутствуют специальные фильтры, способные отсортировать типы данных, область поиска и другие дополнительные функции, предназначенные для сужения круга поиска и увеличения его эффективности. Для перехода в режим фильтров поиска, достаточно обратить внимание на верхнюю часть окна поиска и задать требуемые параметры сортировки.
Помимо заданных системой параметров поиска, пользователь может вручную настроить область работы системы поиска данных. Для этого достаточно нажать по иконке трех точек и в открывшемся меню нажать по кнопке «Параметры индексирования».
Находясь в окне параметров индексирования, следует нажать по кнопке «Изменить».
В открывшемся меню следует добавить папки или целые разделы для поиска. После добавления, подтверждаем действие кнопкой Ок.
Добавляя в поиск проиндексированные папки и разделы, пользователь сможет значительно увеличить скорость и эффективность поиска, а также снизить нагрузку на оперативную память, которая задействуется в процессе поиска данных.
Поиск файлов в проводнике
Иным способом поиска данных на компьютере является встроенный поиск в проводнике. Данная утилита позволяет производить поиск файлов по выбранным параметрам в конкретных папках, расположенных на жестких дисках или съемных накопителях.
Чтобы перейти в поиск, достаточно отыскать в правом верхнем углу окна любой папки или каталога «Этот компьютер» графу поиска, куда можно вводить имя искомого объекта.
Если Вы примерно знаете в какой папке расположен объект, но не можете отыскать его среди множества файлов, рекомендуется перейти в папку и производить поиск оттуда, поскольку это значительно сузит круг поиска и позволит быстрее найти необходимые данные.
Поиск в проводнике также обладает расширенными настройками. Чтобы перейти в их меню следует нажать по иконке тех точек на верхней панели. Настройки представлены выпадающем меню, где пользователь может ограничить поиск по заданным параметрам: дате изменения, размеру, типу файла и т.д.
К примеру, в настройках можно выбрать пункт «Дополнительные параметры» (обозначен символом документа над дискетой) и расширить поиск не только по названиям, но и по содержимому файлов.
Для поиска в содержимом следует поставить галочку напротив соответствующего пункта в дополнительных настройках.
Поиск данных по размеру
Зная примерный размер данных, пользователь сможет быстро отыскать их, воспользовавшись функционалом «Поиск по размеру». Для сортировки и сужения выдачи поиска достаточно нажать по кнопке «Размер» и указать необходимые пределы размера файла.
Как найти все фотографии и изображения на компьютере?
Для поиска утерянных фотографий на компьютере также можно воспользоваться функционалом встроенного в проводник поиска.
Для начала перейдем в папку «Этот компьютер», что поиск распространялся на все жесткие диски, подключенные внешние накопители и другие запоминающие устройства. После этого переходим в поисковую строку и нажимаем по кнопке «Поиск» для развертывания меню дополнительных настроек поиска. Теперь следует нажать по пункту «Тип» и в выпадающем окне выбрать «Изображение».
Результатом такого поиска станет нахождение абсолютно всех изображений, иконок, фотографий и других графических файлов.
Аналогичным способом можно найти все видеозаписи, звуковые дорожки и другие данные требуемого типа.
Быстрый поиск в списке файлов
Помимо вышеуказанных способов в Windows 10 присутствует возможность поиска данных прямо в папке, используя клавиши клавиатуры.
Если пользователь не может быстро отыскать файл среди большого списка данных, следует просто нажать первую букву имени искомого объекта, после чего система автоматически выделит первый файл с такой буквой. При сортировке данных по имени, данный способ позволит не перелистывать целый список данных колесиком мыши, а быстро перейти к объекту при помощи нажатия всего одной клавиши.
Также данный способ можно использовать в некоторых списках, диспетчере задач и других окнах Windows 10.
Что делать если поиск не находит требуемые файлы?
Если Вышеперечисленные способы не дали должных результатов, возможно причина проблемы кроется в отсутствии файлов.
Стоит отметить, что пропажа информации может произойти по многим причинам. Это может быть случайное или умышленное удаление, форматирование, изменение логической структуры дисков или вредоносная деятельность вирусов, уничтожающих файлы определенного типа (фото, видео, документы и т.д.).
В таких ситуациях верным помощником сможет стать специальная утилита для быстрого восстановления данных RS Partition Recovery.
При помощи программы Вы сможете оперативно вернуть удаленные файлы, отформатированные фото, уничтоженные вирусами документы и другую информацию с жестких дисков HDD и SSD, флешек и карт памяти любых типов, а также других запоминающих устройств.
Из ключевых преимуществ RS Partition Recovery следует выделить:
- Высокую скорость поиска утерянных данных.
- Наличие быстрого и полного сканирования для поиска давно удаленных данных.
- Низкие системные требования, позволяющие использовать программу даже на офисном ПК.
- Интуитивно понятный графический интерфейс, в котором сможет разобраться любой пользователь, независимо от опыта работы с программой.
- Возможность выгрузки восстановленных данных на FTP, сохранения на сторонний диск, флешку или оптический диск, для избегания перезаписи восстановленных данных.
Часто задаваемые вопросы
Это сильно зависит от емкости вашего жесткого диска и производительности вашего компьютера. В основном, большинство операций восстановления жесткого диска можно выполнить примерно за 3-12 часов для жесткого диска объемом 1 ТБ в обычных условиях.
Если файл не открывается, это означает, что файл был поврежден или испорчен до восстановления.
Используйте функцию «Предварительного просмотра» для оценки качества восстанавливаемого файла.
Когда вы пытаетесь получить доступ к диску, то получаете сообщение диск «X: не доступен». или «Вам нужно отформатировать раздел на диске X:», структура каталога вашего диска может быть повреждена. В большинстве случаев данные, вероятно, все еще остаются доступными. Просто запустите программу для восстановления данных и отсканируйте нужный раздел, чтобы вернуть их.
Пожалуйста, используйте бесплатные версии программ, с которыми вы можете проанализировать носитель и просмотреть файлы, доступные для восстановления.
Сохранить их можно после регистрации программы – повторное сканирование для этого не потребуется.