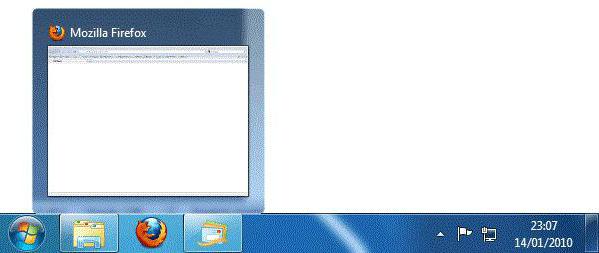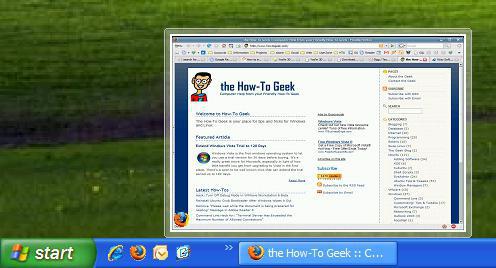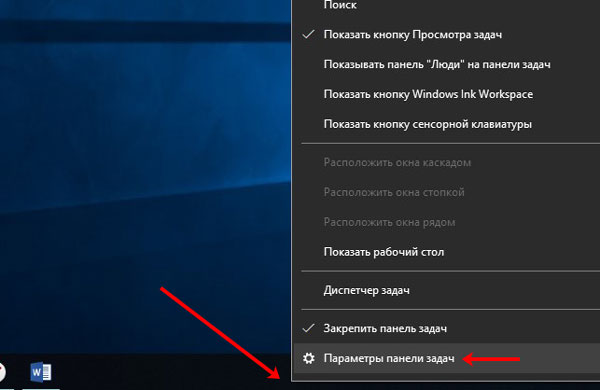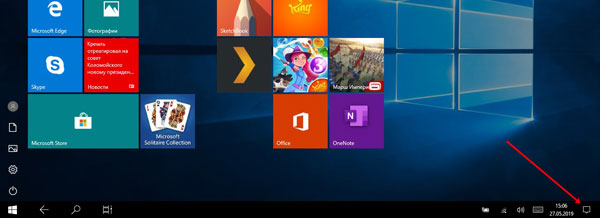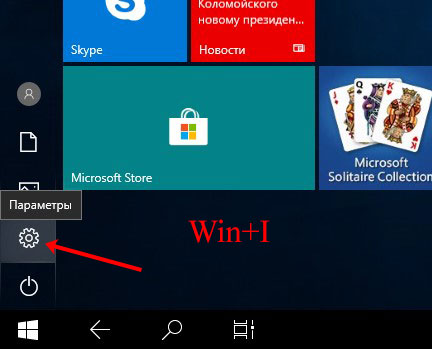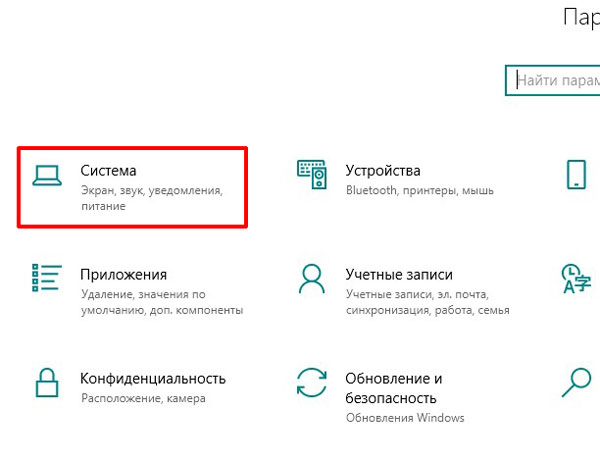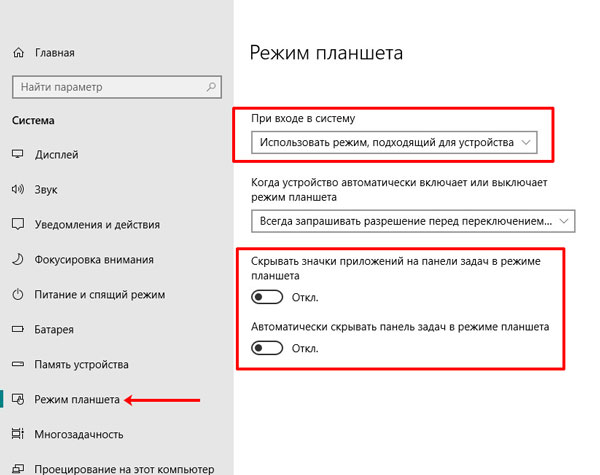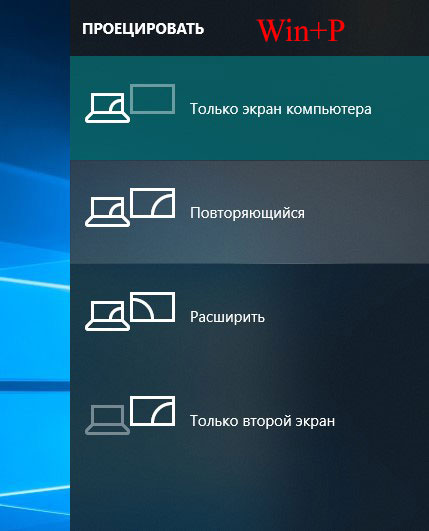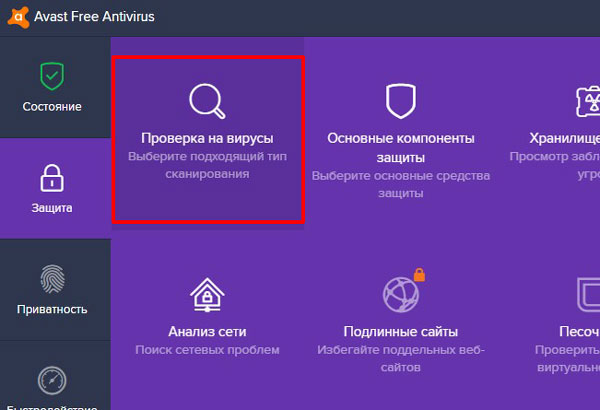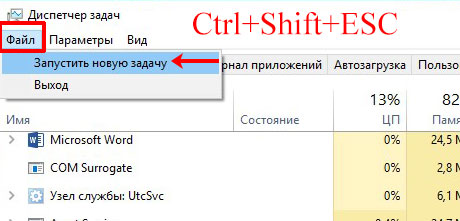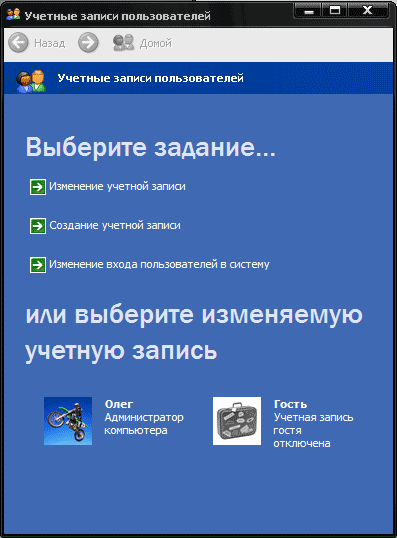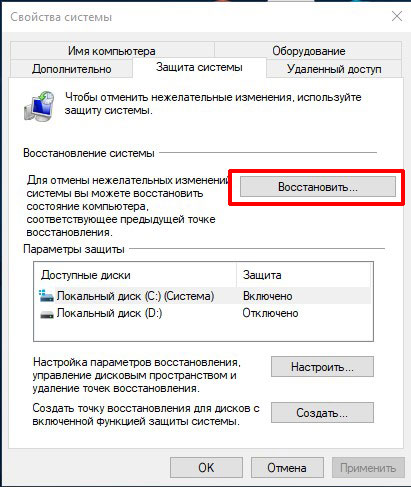Главная » Microsoft Word » Как открыть панель задач? Где находится панель задач и как её открыть с помощью клавиатуры
Как открыть панель задач? Где находится панель задач и как её открыть с помощью клавиатуры
Любой пользователь операционных систем семейства Windows постоянно сталкивается с таким понятием, как «панель задач» (в английском варианте taskbar). Как открыть панель задач и применить собственные кастомные настройки для всех ее элементов, читайте далее.
Начнем с предварительной загрузки системы. Многие пользователи интересуются, где находится панель задач. Ответ на этот вопрос достаточно прост.
Когда загрузятся все основные компоненты системы и на экране появится пространство, называемое «Рабочим столом», снизу можно будет увидеть полоску, на которой располагается кнопка «Пуск», иконки некоторых программ, часы, регулятор громкости, значки подключения к локальной сети или интернету, иконка языка и раскладки клавиатуры и т. д.
Это и есть панель задач, которая в разных версиях системы может иметь неодинаковый вид (в Windows XP — объемная синего цвета, в седьмой версии — объемная и прозрачная, в десятой – черная и плоская). Несмотря на отличия в оформлении, функции, на нее возложенные, одинаковы, равно как и методика доступа к основным настройкам.
Основное предназначение панели состоит в том, чтобы отобразить на ней элементы в виде программ или файлов для быстрого доступа. С кнопкой «Пуск» все понятно (в ней находится основное меню). Чуть правее расположена область, в которой присутствуют значки закрепленных или активных в данный момент программ, еще правее имеется так называемый системный трей и область уведомлений.
Способ 1
На клавиатуре нажать комбинацию клавиш Ctrl+Shift+Esc .
На клавиатуре нажать комбинацию клавиш Ctrl+Shift+Del и в появившемся списке выбрать соответствующий вариант.
Как вызвать панель задач
В операционной системе Microsoft Windows «Рабочий стол» организован таким образом, чтобы пользователь мог быстро и комфортно вызывать различные приложения, получать нужную информацию, обращаться к ресурсам компьютера. «Панель задач» — важный элемент «Рабочего стола», правильная настройка которого может работу пользователя на компьютере.
- Как вызвать панель задач
- Как вызвать диспетчер задач
- Как найти панель задач
«Панель задач» по умолчанию располагается в нижней части экрана (если заданы другие настройки, она может находиться и у других краев). Если вы не видите панель, значит, она скрыта. Чтобы вызвать «Панель задач», подведите курсор мыши к нижнему краю экрана и дождитесь, пока она «всплывет».
Чтобы не приходилось каждый раз ждать появления «Панели задач», необходимо задать соответствующие настройки. Для этого кликните правой кнопкой мыши в любом свободном месте «Панели задач», в выпадающем меню выберите пункт «Свойства», кликнув по нему левой кнопкой мыши, — откроется диалоговое окно «Свойства панели задач и меню Пуск».
Если вы не можете обратиться к «Панели задач» таким способом, нажмите на клавиатуре кнопку Windows (кнопку с флажком) – панель перестанет исчезать. Вызовите нужное окно свойств так, как это описано выше, или войдите в «Панель управления», в категории «Оформление и темы» выберите значок «Панель задач и меню Пуск».
В открывшемся диалоговом окне перейдите на вкладку «Панель задач» и снимите маркер с поля «Автоматически скрывать панель задач». Нажмите кнопку «Применить», чтобы новые настройки вступили в силу, закройте окно свойств (кнопка ОК или значок Х в правом верхнем углу окна).
В левой части «Панели задач» располагается кнопка «Пуск», с помощью которой происходит быстрое обращение к различным ресурсам компьютера. Левее от кнопки находится область, которую принято называть панелью быстрого запуска, — иконки приложений, размещенных в ней, позволяют вызывать часто используемые приложения одним кликом мыши. Правую часть «Панели задач» называют областью уведомлений. В ней содержится информация о приложениях, запускаемых автоматически при загрузке системы, значки подключаемых устройств и съемных дисков.
Чтобы добавить приложение на «Панель быстрого запуска», выделите значок запуска приложения, удерживая нажатой левую кнопку мыши, перетащите его на панель. Чтобы отрегулировать размер «Панели быстрого запуска», кликните по «Панели задач» правой кнопкой мыши, в выпадающем меню снимите маркер с пункта «Закрепить панель задач». Отрегулируйте с помощью мыши размер панели и снова закрепите «Панель задач». Чтобы добавить приложения в правую часть «Панели задач», поместите необходимые файлы запуска в папку «Автозагрузка».
Конфигурации с несколькими мониторами
При использовании двух мониторов в Windows 10 или же, к примеру, при подключении ноутбука к телевизору в режиме «Расширенного рабочего стола», панель задач отображается только на первом из мониторов.
Проверить, в этом ли заключается ваша проблема, легко — нажмите клавиши Win+P (английская) и выберите любой из режимов (например, «Повторяющийся»), кроме «Расширить».
Второй способ
Второй вариант такой же, как используется для лечения поиска винды. Нажимаем «Win+R» и пишем в поле команду:
REG ADD «HKCUSoftwareMicrosoftWindowsCurrentVersionExplorerAdvanced» /V EnableXamlStartMenu /T REG_DWORD /D 0 /F»
Перезагружаемся. Надеюсь, панель задач заработала.
Меня зовут Алексей Виноградов , я автор статей на этом замечательном сайте. Занимаюсь компьютерами, системным администрированием сетей, отладкой программ, программированием и поддержкой пользователей. За плечами опыт более 20 лет.
Как открыть диспетчер задач с помощью функции «Выполнить»
Это, наверное, наименее популярный способ вызвать диспетчер задач, но тоже полезный, в некоторых случаях.
1. Откройте окно «Выполнить» сочетанием клавиш «Windows+R».
2. В поле «Открыть» введите «taskmgr» и нажмите ОК.
Вот и закончились 4 способа открыть диспетчер задач. Есть, конечно, и другие способы запустить диспетчер задач Windows, но они совсем не популярны и/или повторяют приведенные выше. Так что, думаю, четырех будет вполне достаточно.
Windows 11 изменила положение панели задач, но на ней по-прежнему находятся ваши любимые приложения и меню «Пуск». И несмотря на свою критика от пользователей, панель задач по-прежнему является важной утилитой в Windows 11. Но что происходит, когда она пропадает? Что ж, многие пользователи озадачены отсутствием панели задач после загрузки своего ПК.
Будь то отсутствие значков приложений или всей панели задач, в этом руководстве будут рассмотрены решения, которые должны заставить панель задач в Windows 11 снова появиться.
1. Показать панель задач
Работая с приложением «Настройки» в Windows 11, вы могли настроить автоматическое скрытие панели задач. Переместите курсор в нижнюю часть экрана, и должна появиться панель задач. Если это так, вы можете попытаться отобразить его, выполнив следующие действия.
Шаг 1: Нажмите клавишу Windows + I, чтобы быстро запустить приложение «Настройки». Теперь перейдите на вкладку «Персонализация» и нажмите «Панель задач».
Шаг 2. Разверните «Поведение панели задач» и снимите флажок «Автоматически скрывать панель задач».
2. Перезапустите проводник.
Если панель задач не появляется даже после ее отображения, вы можете попробовать перезапустить процесс проводника в Windows 11. Вот как это сделать.
Шаг 1: Нажмите Ctrl + Shift + Esc на клавиатуре, чтобы быстро запустить диспетчер задач.
Шаг 2. В окне «Диспетчер задач» нажмите «Подробнее», чтобы развернуть его.
Шаг 3: На вкладке «Процесс» прокрутите вниз, чтобы найти проводник Windows. Выберите его, а затем нажмите кнопку «Перезагрузить» внизу.
Если вы обычно подключаете свой компьютер к внешнему дисплею, может возникнуть проблема с исчезновением панели задач. Таким образом, вы можете попробовать изменить настройки проекции Windows, чтобы увидеть, поможет ли это. Для этого нажмите клавишу Windows + P на клавиатуре и выберите параметр «Только экран ПК» в появившемся меню.
4. Используйте командную строку
Когда панель задач и меню «Пуск» исчезают или перестают отвечать на запросы, за загрузку обоев Bing и предоставление рекомендаций по блокировке экрана может быть ответственна неисправная служба. Вот как это удалить.
Шаг 1: Используйте Ctrl + Shift + Esc, чтобы запустить диспетчер задач на вашем ПК. Разверните параметр «Подробнее» в нижней части диспетчера задач.
Шаг 2: Перейдите в меню «Файл» и выберите «Запустить новую задачу» из списка.
Шаг 3: Введите команда в поле Открыть и нажмите Enter.
Шаг 4: В консоли вставьте приведенную ниже команду и нажмите Enter.
reg удалить HKCUSOFTWAREMicrosoftWindowsCurrentVersionIrisService /f && shutdown -r -t 0
После применения ваш компьютер перезагрузится, и панель задач должна снова появиться.
5. Установите правильную дату на своем ПК
Иногда проблема с отсутствием панели задач также может возникать из-за неправильной даты, установленной на вашем ПК. Чтобы решить эту проблему, вы можете попробовать исправить дату и время вручную, выполнив следующие действия.
Шаг 1: Нажмите сочетание клавиш Ctrl + Shift + Esc, чтобы запустить диспетчер задач на вашем ПК. Разверните параметр «Подробнее» в нижней части диспетчера задач.
Шаг 2: Перейдите в «Файл» и выберите «Запустить новую задачу» из списка.
Шаг 3: Введите control.exe в поле Открыть и нажмите Enter.
Шаг 4. В окне панели управления измените тип представления на Крупные значки, если это еще не сделано. Нажмите на опцию «Дата и время».
Шаг 5: Перейдите на вкладку «Интернет-время» и нажмите кнопку «Изменить настройки».
Шаг 6: Снимите флажок «Синхронизировать с сервером времени в Интернете» и нажмите «ОК».
Шаг 7. Теперь перейдите на вкладку «Дата и время» и нажмите кнопку «Изменить дату и время», чтобы изменить их вручную.
Теперь перезагрузите компьютер и посмотрите, появляется ли теперь панель задач в Windows 11.
6. Запустите сканирование SFC
Еще одной причиной исчезновения панели задач в Windows 11 являются поврежденные системные файлы. К счастью, ваш ПК с Windows 11 оснащен исправным средством проверки системных файлов или сканированием SFC, которое может самостоятельно исправить такие поврежденные файлы. Вот как это сделать.
Шаг 1: Нажмите клавишу Windows + R, чтобы открыть диалоговое окно «Выполнить». Введите команда в поле поиска и нажмите Enter.
Шаг 2: В консоли вставьте приведенную ниже команду и нажмите Enter.
sfc/scannow
Дождитесь завершения сканирования, а затем перезагрузите компьютер, чтобы посмотреть, решит ли это проблему.
7. Обновите Windows
Microsoft обычно быстро устраняет критические ошибки и ошибки. Более новая версия Windows может решить проблемы с панелью задач. Так что продолжайте и установите все ожидающие обновления, чтобы решить текущие проблемы, связанные с панелью задач в Windows 11.
Посмотрите, что вам не хватает
В целом, использование панели задач в Windows 11 не было гладким. Но с будущими обновлениями мы могли бы увидеть, как это изменится. На данный момент вы рассчитываете на приведенные выше решения, чтобы вернуть панель задач и наслаждаться лучшими возможностями Windows 11.
Post Views: 283
В Windows, как и на смартфоне либо планшете, есть строчка, в которой отображается вся основная информация: время, запущенные приложения, связь с сетью и прочее. Называется она – панель задач. Если вы читаете эту статью, то для вас она значит многое и на данный момент на экране вашего компьютера или ноутбука она отсутствует.
Когда данная строчка пропадает, становится очень неудобно. Причины, из-за которых это происходит – разные. Вот сейчас мы их рассмотрим и разберемся, что можно сделать, если пропала панель задач в Windows.
Отключение автоматического скрытия
На сайте есть статья: как настроить панель задач. В ней был описан пункт ее автоматического скрытия. Многих устраивает такой вариант и строчка появляется только после того, как вы наводите курсор к краю экрана монитора, где она закреплена.
Вы могли нечаянно установить подобные настройки. Чтобы все вернуть, наведите курсор к нижней границе монитора (попробуйте также верхнюю, правую и левую), когда панель появится, кликните по ней правой кнопкой мыши и перейдите в «Параметры». Для пользователей Windows 7 пункт называется «Свойства».
Дальше найдите строку «Автоматически скрывать панель задач в режиме рабочего стола» и передвиньте ползунок в положение «Откл.» либо снимите галочку.
Теперь она у вас станет видимой. Если строка переместилась, например, вниз, то нужно изменить ее положение на экране и закрепить. Об этом написано в статье, ссылка на которую приведена выше.
Отключение режима планшета
Этот режим может активироваться сразу после запуска ПК, или вы могли сами его активировать. При этом на строке вы можете не увидеть привычных значков, нет возможности зайти в параметры или же она вообще не отображается на экране.
Режим планшета доступен для пользователей Windows 10. Чтобы его отключить нажмите на кнопку уведомлений – если строка все-таки есть, хоть и в непривычном виде. Если ее нет, воспользуйтесь комбинацией клавиш Win+A.
Дальше нужно деактивировать «Режим планшета», нажатием на соответствующую кнопку.
Теперь давайте настроим все так, чтобы он больше не включался автоматически. Для этого нажмите на кнопку в виде шестеренки – «Параметры», или используйте горячую комбинацию Win+I.
Дальше заходите в раздел «Система».
В следующем окне переходите на вкладку «Режим планшета». Здесь нужно передвинуть ползунки в положение «Откл.» для пунктов «Скрывать значки приложений…» и «Автоматически скрывать…». После этого она у вас будет отображаться на экране всегда и на ней будут показаны все запущенные и закрепленные утилиты.
Также в пункте «При входе в систему» выберите из выпадающего списка «Использовать режим, подходящий для устройства». А если у вас компьютер или ноутбук, можно выбрать «Использовать режим рабочего стола».
Второй экран
Проблемы с панелью задач могут возникать, если к компьютеру был подключен, например, телевизор через HDMI кабель. Причем вы об этом могли вовсе забыть.
Включите подключенный экран и, если там она будет отображаться, то просто отсоедините кабель. После этого панель появится на экране ПК. Нажмите по ней правой кнопкой и убедитесь, что стоит птичка напротив пункта «Закрепить».
Если вам нужен второй монитор, тогда с помощью комбинации Win+P откройте окно «Проецировать». В нем нужно выбрать подходящий вариант.
Перезапуск Проводника
О том, что вы столкнулись именно с этой проблемой, будет свидетельствовать не только исчезнувшая панель задач, но и отсутствие ярлыков на рабочем столе.
Как вернуть ярлыки с рабочего стола
Для начала нужно проверить компьютер на вирусы. Нажимайте Win+E, чтобы открыть окно Проводника. Затем на диске С: ищите исполняемый файл, установленной у вас, антивирусной программы. Также зайдите в Интернет и скачайте утилиту Dr.Web CureIt. Она также поможет отыскать и вылечить вирусы.
После этого нужно запустить «Диспетчер задач» – нажмите комбинацию клавиш Ctrl+Shift+ESC. На вкладке «Процессы» найдите «Проводник». Выделите его и жмите кнопку «Перезапустить».
Если нужную строку вы не нашли, то на вкладке «Файл» выберите «Запустить новую задачу».
В поле «Открыть» введите explorer.exe, поставьте птичку напротив строки «Создать задачу с правами администратора» и жмите «ОК».
После этого Проводник должен снова запуститься, и на экране появятся исчезнувшие значки и панель.
Если и после ручного запуска ничего не вышло, то вероятнее всего, вирус удалил нужный нам файл explorer.exe. Чтобы это проверить, открывайте окно проводника – клавишами Win+E, переходите по пути С:Windows и ищите в данной папке приложение с названием «explorer». Если найдете, кликните по нему два раза мышкой, чтобы запустить. Если приложения там не окажется, вам придется его скачать (для вашей версии ОС и ее разрядности) и поместить в указанную папку.
Если у вас панель задач исчезла на компьютере с Windows XP, то это могло произойти из-за проблем с учетной записью. Помимо панели вы еще не сможете зайти в меню «Пуск», используя комбинацию клавиш Ctrl+ESC. Если все так, то воспользуйтесь одним из советов ниже.
Для начала нужно зайти в безопасный режим на Windows XP. Если в нем панель задач отображается, то вспомните, не устанавливали вы программы, связанные с оформлением Windows. Именно они могут быть причиной, поэтому удалите их. Также проблема могла возникнуть из-за драйверов, установленных на видеоадаптер. Удалите их и снова загрузите обычную Windows. Панель задач должна появиться, а вам нужно будет скачать последнюю версию драйверов для вашей видеокарты с официального сайта.
Если были повреждены параметры текущей учетной записи, то выполните перезагрузку системы и зайдите в нее из-под администратора. Дальше создайте новую учетку.
Если ничего из предыдущих пунктов не помогло, то можно вернуть систему к тому времени, когда панель в ней еще отображалась. Для этого стоит воспользоваться, созданными ранее, точками восстановления. Вы их, или должны были сами создавать, или данная функция должна была быть включена автоматически.
Восстановление системы
Многие пренебрегают, или просто не знают про точки восстановления. Хотя эта функция может вам помочь решить множество проблем, которые возникают с компьютером, в том числе и восстановить панель задач.
Если она была отключена, то ничего не получится. Но контрольные точки могли создаваться автоматически без вашего ведома, или же вы сами их регулярно создавали. Посмотреть это можно в окне «Свойства системы» на вкладке «Защита системы». Нажимайте на кнопку «Восстановить» и, если точки были созданы, можно воспользоваться одной из них.
Подробнее можно прочесть в статьях:
Восстановление системы Windows 10 с контрольной точки
Восстановление Windows 8
Как восстановить Windows 7 с контрольной точки
Надеюсь, хоть один из способов поможет вам восстановить пропавшую панель задач в Windows, ведь информация, которая на ней расположена, порой бывает очень важна.
Загрузка…
Опубликовано 26.05.2022
Содержание:
- 1 Что делает панель задач
- 2 Как добавить значки на панель задач
- 3 Как убрать значки с панели задач Windows 10
- 4 Почему не получается удалить значки с панели задач
- 5 Как вернуть панель задач, когда она совсем пропала
- 5.1 Панель скрыта пользователем
- 5.2 Как переместить панель задач обратно
- 5.3 Полностью пропала панель задач — что делать
- 5.4 Почему пропала панель задач Windows — иные причины
- 6 Пропала панель задач «Виндовс» — анализируем посредством командной строки
- 7 Заключение
Что делает панель задач
Панель задач — встроенная функция всех версий Windows. Обычно эта полоса со значками программ расположена внизу рабочего стола. Здесь размещены самые нужные пользователю приложения, добавленные им самим либо системой. Главное назначение элемента — удобный и быстрый доступ к наиболее популярным программам, значки которых легко добавить и удалить. Ниже мы подробнее рассмотрим, как работать в панели задач, а также, что делать, если она исчезла с экрана.
Как добавить значки на панель задач
Для добавления значков пользователь применяет следующие способы:
- Захватывает ярлык программы с рабочего стола ЛКМ (обязательно удерживая ее), перетаскивает и сбрасывает иконку на панель. На рабочем столе ярлык останется.
- Находит нужную программу в «Пуск». Кликает по ней ПКМ и среди дополнительных действий выбирает закрепление на панели задач (не все приложения закрепляются подобным образом).
- Персонализирует элемент под свои интересы в настройках, которые вызывает win+I. Нужен отдел персонализации, но он доступен, если только Windows активирована. В противном случае система не даст внести изменения, блокируя все кнопки.
Если ваша операционная система Windows активирована, то пролистывайте перечень настроек вниз и персонализируйте панель задач под свои запросы.
Как убрать значки с панели задач Windows 10
Убрать значок программы еще проще. Кликаем ПКМ по более ненужному элементу и выбираем из списка опцию открепления.
Также персонализируем системный элемент из меню настроек, вызываемого через win+I.
Почему не получается удалить значки с панели задач
В определенный момент система может не ответить пользователю, который решил удалить ненужные значки. Причиной этому могут быть различные сбои в работе элемента. Рассмотрим другие способы удаления значков.
- Воспользуемся тем же методом через меню «Пуск». Кликаем ПКМ по названию программы и в дополнительных действиях выбираем открепление.
- Если не помогает, пробуем полностью удалить программу. Желательно использовать сторонний софт, чтобы ликвидировать все ненужные «хвосты». Но можно применить и штатные средства ОС. Нажимаем win+I и переходим в «Система». Здесь производим нужные действия.
После удаления приложения значок тоже должен исчезнуть с панели задач, а ярлык — с рабочего стола. Если этого не произошло, удаляем их вручную через ПКМ. По завершении всех манипуляций заново инсталлируем программу.
- Удаляем ярлыки из каталога TaskBar на диске C. Предварительно включаем отображение скрытых элементов.
Проходим путь Users→«Имя пользователя»→AppData→Roaming→Microsoft→Internet Explorer→Quick Launch→User Pinned→TaskBar. Здесь удаляем ненужный ярлык через ПКМ и проверяем, исчез ли он с панели задач. В противном случае снова пробуем убрать его вручную с помощью правой кнопки мыши.
Как вернуть панель задач, когда она совсем пропала
Исчезновение панели задач с рабочего стола обусловлено множеством причин — от сбоя в системе до вирусных атак. Рассмотрим несколько способов возврата элемента на прежнее место. Первым делом перезагрузите свой компьютер и, если это не решило проблему, читайте далее.
Панель скрыта пользователем
Проверим, возможно, панель задач была скрыта пользователем. Наведите курсор туда, где элемент был ранее, а также проведите по всем краям рабочего стола. Если системный элемент при этих манипуляциях появляется в каком-либо месте, отключим в настройках опцию, которая отвечает за ее сокрытие.
- Кликаем win+r и применяем control.
- В блоке «Оформление и …» находим раздел «Панель задач и…».
- Если ваша Windows активирована, настройте ее параметры под свои желания.
После проведенных манипуляций панель задач должна появиться на прежнем месте.
Как переместить панель задач обратно
Если ваша панель задач «убежала» в другое место и теперь отображается слева, справа или сверху рабочего стола, то при желании ее легко вернуть на привычную позицию. Делаем это через свойства системы, как описано в предыдущем блоке.
Как переместить панель задач обратно
Или кликаем ПКМ по панели задач и снимаем отметку с «Закрепить…».
Теперь захватываем панель задач на свободном поле ЛКМ и перетаскиваем ее в удобное место, где снова закрепляем.
Полностью пропала панель задач — что делать
Если панель задач пропала совсем и ее никак нельзя обнаружить, то попробуем перезапустить работу проводника. Не дало результата? Тогда перезапустим сам процесс Explorer.exe, отвечающий за функционирование панели задач, проводника, кнопки «Пуск» и т. д. Возможно, сбой в его работе явился причиной неполадок. Используем win+r и Explorer.exe. Откроется окно «Проводника». Перезагружаем компьютер и проверяем, наладило ли это работу.
Также воспользуемся настройками. Снова применим win+r и control, как было описано выше, и проверим, не скрыт ли элемент автоматически.
Все установлено корректно, но элемент не отображается? Попробуем изменить его параметры (к примеру, месторасположение) и убедиться, что он появился в соответствии с заданными настройками. После этого элемент можно вернуть на начальные позиции.
Почему пропала панель задач Windows — иные причины
Причиной пропажи элемента с рабочего стола также могут быть:
- Комбинирование нескольких мониторов. Если вы используете в «Виндовс» 10 два монитора либо подключаете к ТВ ноутбук, то системный элемент отобразится только на одном экране. Проверьте, действительно ли проблема в этом. Нажмите win+p и укажите другой режим (но не «Расширить»).
- Стороннее программное обеспечение. Некоторые приложения влияют на корректное отображение панели задач. Чтобы выявить причину неполадок, выполните загрузку ОС в безопасном режиме. Если все функционирует нормально, поищите проблемное приложение. Возможно, это одна из недавно установленных программ. Также проверьте автозагрузку. Комбинирование нескольких мониторов. Если вы используете в «Виндовс» 10 два монитора либо подключаете к ТВ ноутбук, то системный элемент отобразится только на одном экране. Проверьте, действительно ли проблема в этом. Нажмите win+p и укажите другой режим (но не «Расширить»).
- Некорректные системные файлы. Возможно, их целостность была повреждена, особенно, если недавно ваша система обновлялась. Скорее всего, здесь поможет только чистая переустановка Windows.
- Неполадки в работе видеоадаптера. Удалите драйвера и проверьте, видно ли теперь панель задач. Инсталлируйте актуальные официальные драйвера.
- Настройки системы. Снова зайдите в меню персонализации (в блок «Цвета») и деактивируйте параметр прозрачности.
Также необходимо проверить настройки режима планшета. Некоторые пользователи по незнанию включают его случайно. Применим win+I и перейдем в блок «Система», а затем в параметры режима планшета. Установите настройки, соответствующие вашим запросам.
Пропала панель задач «Виндовс» — анализируем посредством командной строки
Чтобы система нашла поврежденные файлы, проанализируем ситуацию с помощью командной строки, открытой от имени админа. Используем sfc /scannow и «Энтер». Система проанализирует файлы и, если найдет среди них проблемные, предложит способы устранения ошибок.
Заключение
Мы с вами рассмотрели множество способов, позволяющих вернуть или убрать значки с панели задач, а также найти сам элемент, который иногда пропадает с рабочего стола. Есть и более сложные методы, но непрофессионалам лучше их не применять. Ведь любые изменения (внесенные, например, в редактор реестра) или сброс панели задач посредством создания специальных файлов могут навредить работе операционной системы, и здесь понадобится помощь специалиста. В любых затруднительных ситуациях обращайтесь к сотрудникам компании «АйТи Спектр». Мы проведем тщательную диагностику оборудования и решим проблемы.
Здравствуйте, друзья! Сегодня я расскажу, где находится панель задач Windows 10. И не только где находится панель задач. Я вам расскажу, что из себя представляет панель задач и для чего она нужна. А также где можно настроить панель задач Windows 10 под себя для удобства работы с компьютером.
Как войти в ПЗ?
В нижней области экрана вы можете видеть тонкую полоску. В ее левой части расположены значки закрепленных программ. После запуска любого приложения его значок будет отображаться в средней части. Справа находится область уведомлений (часы, регулятор громкости, языковая панель), которую также можно настроить.
Для того чтобы войти в панель задач Windows 7, кликните ПКМ по свободному месту на нижней полосе (по умолчанию), в выпадающем меню выберите раздел «Свойства». Откроется окно с тремя вкладками, где можно настроить по вашему усмотрению не только ПЗ но и меню «Пуск», а также панель инструментов.
Существует еще один метод, позволяющий перейти в ПЗ. Откройте меню «Пуск», а затем выберите «Панель управления». Для удобства выставите просмотр «Мелкие значки». Перейдите в ПЗ и меню «Пуск».
Панель задач Виндовс по умолчанию располагается внизу экрана и отображает кнопку меню пуск, ярлыки некоторых установленных программ, время и настройки языка.
Также она включает и другие интересные инструменты, которые могут значительно упростить взаимодействие пользователя с системой.
Из прошлого материала вы узнали про меню пуск, его функции и настройки. Сейчас мы рассмотрим, что такое панель задач Windows 10, 7 и других ее версий. Как она открывается и настройки, которые можно сделать с ней.
Настройки в ПЗ
Теперь необходимо разобраться, как настроить панель задач, чтобы вам было максимально комфортно работать за компьютером.
Итак, вы перешли в свойства. Здесь вы увидите, какие операции с ней можно сделать:
- Закрепить панель задач. Выбрав эту функцию, вы закрепите ее в конкретном месте. Переместить панель не получится.
- Автоматически скрывать. Если установить флажок возле этого параметра, панель будет выезжать только тогда, когда вы подведете к ней курсор.
- Использовать мелкие значки. Изменяет размер иконок программ, которые закреплены на ПЗ. В свойствах можно изменить их расположение (по бокам, сверху или снизу). Когда вы открываете несколько документов, например, Word, то они будут сгруппированы, если выбрана соответствующая функция.
В настройках области уведомлений вы можете выбрать оповещения определенных программ (например, обновления компьютера).
Доступные настройки панели, инструкции
Каждый пользователь может менять строку по своему усмотрению. Доступны такие настройки, как уменьшение размеров, закрепление, устранение ненужных значков, сужение. По мере использования компьютера или ноутбука можно периодически менять форму и вид.
Как уменьшить Панель задач
Диспетчер задач Windows 10 — где находится и как открыть
Строка увеличивается при чрезмерно крупных значках. Чтобы уменьшить их, реагируют следующими действиями:
- Кликают правой кнопкой мыши по полосе, выбирают раздел «Свойства».
- В появившемся меню выбирают раздел «Панель задач», где ставят галочку на функции «Использовать маленькие значки».
- Чтобы сохранить настройки, нажимают «Применить», затем «Ok».
Это набор простых действий, которые сможет выполнить каждый человек, имеющий минимальные навыки работы с ПК.
Как поменять Панель задач
Для пользователей, которые хотят видеть прежнюю основную строку XP в Windows 10, можно ее преобразить. Выполняют следующие действия:
- Нажимают правой кнопкой мыши, пользователь должен найти функцию «Свойства».
- Открывается новое окно, где ставят галочку на строке «Использовать маленькие значки».
- В разделе «Кнопки панели задач» выбирают функцию «Не группировать».
- Нажимают клавишу «Применение», чтобы сохранить выбранные настройки, затем выбирают «Ok».
В меню «Свойства» необязательно преобразовывать строку до значений Windows XP. Можно выбрать различные форматы по своим предпочтениям в работе.
Если пользователю понадобится изменить цвет фона, нужно сделать следующие настройки:
- Кликают правой кнопкой мыши по центру основного экрана, выбирают пункт «Персонализация».
- В появившемся окне выбирают категорию «Цвет окна».
- Появляется новое окно, где выбирают цвет меню, включают прозрачную функцию, меняют интенсивность цвета.
- Если перечисленных действий недостаточно, используют настройку цветов, где меняют оттенок, насыщенность, яркость.
- Когда все готово, нажимают «Сохранить изменения».
Внимание! Если не понравились изменения, их не сохраняют, а нажимают на клавишу «Отмена».
Если нужно переместить строку, выполняют следующие действия:
- Нажимают правой кнопкой мыши, выбирая «Свойства».
- В разделе «Панели задач» на экране установлено значение «Снизу» по умолчанию, но его можно изменить на «Слева», «Справа», «Сверху».
- После выбора необходимого действия нажимают на «Применить», «Ok».
Если требуется добавить новую строку инструментов, выбирают следующие действия:
- Открывают папку в «Панели задач», выбирают раздел «Панели».
- Добавляют ссылки, адрес, рабочий стол, панель ввода, язык.
Важно! Любой раздел, например, языковой, чаще всего добавлен по умолчанию. Основные функции пользователь может добавлять по усмотрению.
Как закрепить внизу экрана
Закрепить строку проще, чем выполнить другие действия. Придерживаются следующих пунктов:
- Нажатие на правую кнопку мыши.
- Выбор функции «Закрепить панель задач».
Главное, чтобы на разделе закрепления стояла галочка. Если она уже присутствует, ничего делать не нужно.
Как убрать ненужные значки
На строке по умолчанию расположены значки приложений. Чтобы убрать их, нажимают правой кнопкой мыши, выбирая функцию «Открепить от панели задач». Приложение останется в компьютере, но ярлык будет удален из главной строки.
Как сузить Панель задач
Если у пользователя основная строка в результате каких-либо действий стала слишком широкой, направляют курсор на ее верхнюю границу. Зажимают появившуюся двойную стрелку, сужая панель до прежних значений. Она будет уменьшаться до тех пор, пока позволяют значки.
Как добавить программу на ПЗ?
Вы уже знаете, как открыть панель задач. Следующий шаг – добавление на нее программ, которыми вы чаще всего пользуетесь.
Запустите, например, Paint. На панели появится соответствующий значок. Кликните по нему ПКМ, чтобы вызвать контекстное меню. В выпадающем окне вы увидите 10 (в зависимости от настроек в меню «Пуск») последних документов, с которыми вы работали в данном приложении. Здесь же есть функция, позволяющая вынести на панель задач Windows 7 открытую программу.
Если вы хотите удалить с панели какое-либо приложение, то кликните по нему ПКМ и выберите вариант «Изъять программу».
Хотите изменить количество отображаемых последних открытых документов в контекстном меню? Тогда нажмите ПКМ на панели задач, перейдите в свойства, а затем на вкладку меню «Пуск». Вы увидите кнопку «Настроить», по которой нужно кликнуть. Внизу установите количество программ, которые будут видны в выпадающем меню.
Настраиваем списки
Списками в Windows 10 называются меню, появляющиеся при щелчке правой кнопкой мыши по значку на панели задач. В них отображаются недавно открывавшиеся документы, места и некоторые часто используемые действия.
Добавлять в списки файлы можно простым перетаскиванием, перенеся папку на значок «Проводник» или документ на значок Microsoft Word. Или можно закрепить уже имеющиеся в списке иконки, щёлкнув по значку-булавке рядом с ними.
Вы можете увеличить количество отображаемых в списках пунктов через редактор реестра Windows. Введите в поиске regedit, откройте редактор реестра и перейдите по адресу
HKEY_CURRENT_USERSOFTWAREMicrosoftWindowsCurrentVersionExplorerAdvanced
Здесь вы можете найти параметр DWORD JumpListItems_Maximum. Если такого параметра нет, создайте его.
Затем измените параметр, введя нужное число и установив о. Перезапустите систему. Теперь в списках будет отображаться столько файлов, сколько вы захотите.
Перетаскивание ПЗ
Как установить панель задач в любой области экрана? По умолчанию она расположена внизу экрана, но некоторые пользователи хотят переместить ее в другое место.
Перетащить ее можно двумя способами:
- Кликните по ней ПКМ и посмотрите, не стоит ли чекбокс возле функции «Закрепить панель задач». Если есть флажок, то снимите его. Теперь, удерживая ЛКМ, вы можете переместить панель в любое удобное место.
- Зайдите в свойства ПЗ, нажав на ней ПКМ. Здесь есть раздел, где можно в выпадающем меню изменить ее расположение.
Когда вы установите панель в удобном для себя месте, не забудьте закрепить ее, чтобы она у вас не перемещалась по экрану при случайном нажатии левой кнопкой мыши.
Размещаем значки по центру
Разместив значки по центру, вы придадите панели задач сходство с Dock. Это полезно, если вы привыкли работать с Mac. Кроме того, это просто красиво.
Чтобы переместить значки в центр:
- Открепите панель задач. Для этого щёлкните по ней правой кнопкой мыши и снимите о. Затем снова щёлкните по панели задач и в пункте меню «Панели» выберите «Ссылки». Перетащите значки к центру.
- Щёлкните по меню «Ссылки» правой кнопкой мыши и снимите отметки рядом с пунктами «Показывать подписи» и «Показывать заголовок».
Чтобы вернуть значки в привычное положение, просто уберите «Ссылки» с панели задач.
Что делать, если пропала панель задач?
Бывают случаи, когда ПЗ пропадает с экрана. Не нужно сразу паниковать, сканировать компьютер на наличие вирусов или переустанавливать операционную систему.
Проверьте, возможно, вы отметили в настройках пункт «Автоматически скрывать панель». Подведите курсор сначала к нижнему краю экрана. Если она не появилась, то посмотрите слева, справа и вверху. Если компьютером пользуетесь не только вы, то изменить настройки мог любой другой член семьи, при этом не предупредив вас или сделав это случайно. Вам теперь известно, как открыть панель задач, поэтому зайдите в свойства и верните прежние настройки.
Проблема не решена? Тогда на рабочем столе перейдите в «Мой компьютер» и откройте ПУ, нажав на соответствующую кнопку. Затем зайдите в раздел «Панель задач и меню Пуск». В открывшемся окне уберите галочку, которая стоит возле функции автоматического свертывания панели.
Главные составляющие и инструменты
Панель задач состоит из многих компонентов, часть из которых включены изначально, а некоторые нужно активировать вручную. Основные составляющие:
- Меню «Пуск». В нём можно получить быстрый доступ к различным приложениям, службам и папкам системы.
- Панель быстрого запуска в Windows 10, в которой закреплены ссылки на приложения.
- Строка поиска для выполнения быстрого поиска по папкам, приложениям и сайтам.
- Панель «Представление задач». Отображает работающие в данный момент приложения, а также предоставляет управление ими.
- Системный трей. В этой области содержатся системные иконки, например, значок регулировки громкости и часы.
- Иконки приложений. Каждая запущенная оконная программа создаёт свою иконку на основной панели. Там же пользователь может закрепить избранные программы.
- Кнопка рабочего стола. По умолчанию расположена в крайнем правом углу. При нажатии на неё все активные окна сворачиваются, открывая рабочий стол.
На основной трей могут быть добавлены ещё одни панели, именуемые «Инструментами». Основные «инструменты» всегда включены, но по умолчанию их отображение выключено в Windows.
- Адреса. Содержит поле для ввода локального или онлайнового адреса.
- Ссылки. Отображает ссылки, содержащиеся в одноимённой директории.
- Рабочий стол. Используется для быстрого доступа к ярлыкам рабочего стола без необходимости перехода на него.
- Windows Media Player. Уменьшенный вариант для управления встроенным мультимедийным проигрывателем Windows.
- Языковая область. Быстрое переключение клавиатурных языков.
- Сенсорная область. Включает специальную панель для компьютеров с сенсорными экранами.
- Быстрый запуск. Содержит ярлыки браузера и рабочего стола.
Панель задач не восстанавливается
Если же пропала панель задач, а указанные выше способы восстановления не помогли, скорее всего, это влияние вредоносной программы, которая проникла в систему и изменила ветку реестра, отвечающую за ПЗ. В этом случае необходимо проверить компьютер на наличие вирусов и вылечить зараженные файлы. Если вредитель успел внести изменения в реестр, то понадобится сделать восстановление ОС. Выберите точку восстановления, когда система работала корректно, и произведите откат.
Есть и другой способ. Перезагружая компьютер, нажмите клавишу F8. Появится меню с вариантами загрузки «Виндоус» в безопасном режиме. Выберите вариант «С последней успешной конфигурацией». Этот метод особенно актуален, когда у вас на рабочем столе висит баннер с требованием заплатить определенную сумму денег для разблокировки. В этом случае у вас даже не будет возможности открыть панель инструментов.
ПАНЕЛИ ИНСТРУМЕНТОВ
Как и более ранние версии операционной системы, Windows 7 также позволяет работать с панелями инструментов для быстрого запуска программ или доступа к ресурсам. Количество подобного рода панелей ограничено лишь вашими потребностями. Кроме того, существуют системные панели, которыми также можно управлять, используя параметры на вкладкеПанели инструментов (рис. 8.4).
Управление отображением панелей инструментов происходит следующим образом: вы просто устанавливаете флажок возле названия нужных панелей, нажимаете кнопкуПрименить, и они появляются на Панели задач.
Существует несколько стандартных панелей инструментов, которые по умолчанию создаются при установке операционной системы.
□ Адрес. Отображает строку ввода адреса веб-ресурса, что позволяет быстро загружать нужную веб-страницу в автоматически открывающемся окне браузера. □ Ссылки. Показывает список со ссылками, с помощью которых можно быстро переходить к нужным веб-ресурсам. □ Панель ввода планшетного ПК. Отображает панель для ввода рукописных данных с помощью стилуса или мыши. □ Рабочий стол. Показывает значки Рабочего стола и некоторые дополнительные значки, которые не выводятся на Рабочий стол.
Добавить новую панель инструментов можно следующим образом. Нажмите правую кнопку мыши на Панели задач, выберите в появившемся меню пункт Панели ► Создать панель инструментов и в открывшемся окне укажите расположение папки, объекты которой должна отобразить создаваемая панель. В результате новая панель с названием папки, к которой она привязана, появится в правой части Панели задач. Кроме того, ссылка на нее появится и в окне, показанном на рис. 8.4, что в дальнейшем позволит быстро управлять ее отображением. 8.4. ОБЛАСТЬ УВЕДОМЛЕНИЙ
Как и в предыдущих версиях операционной системы, в Windows 7 также есть область уведомлений, которая используется для отображения значков программ и системных компонентов, присутствие которых там желательно или необходимо.
Любая программа, которая считает, что ее значок должен быть в области уведомлений, без стеснения туда его помещает. Но действительно ли эта программа настолько полезна и действительно ли присутствие в области уведомлений ее значка так важно?
Как и раньше, решать вопрос отображения этих значков предоставляется самому пользователю, но, в отличие от более ранних версий операционной системы, Windows 7 изначально прячет все подобного рода значки, за исключением значков некоторых важных системных механизмов. И если вы решили, что тот или иной значок программы все-таки должен отображаться в области уведомлений, придется сообщить об этом системе.
Для настройки области уведомлений используется системный механизм Значки области уведомлений, который уже упоминался выше. Если вы хотите настроить отображение значков, нужно открыть Панель управления Windows, найти на ней указанный механизм и запустить его (рис. 8.5).
В результате содержимое окна станет выглядеть так, как показано на рис. 8.6. В центральной части окна находится список программ и приложений, значки которых стремятся попасть в область уведомлений.
На выбор предлагаются три варианта поведения операционной системы по отношению к таким значкам.
□ Показать значок и уведомление. В этом режиме показываются как сам значок программы, так и всплывающие сообщения, которые программа может применять для общения с пользователем. □ Скрыть значок и уведомления. В этом режиме ни сам значок программы, ни возможные сообщения программы отображаться не будут. □ Показать только уведомления. Данный режим предусматривает отображение только сообщений программы, что является наиболее оптимальным, поскольку пользователь увидит все нужные сообщения, сэкономив при этом место в области уведомлений. При этом доступ к значку программы можно всегда получить, отобразив скрытые значки.
Таким образом, ваша задача — определить, какие значки или сообщения программ вы хотите видеть, а какие — нет, и в соответствии с этим пройтись по всему списку приложений и указать, как операционная система должна отреагировать на запрос программы об установке и отображении значка.
Windows 7 делает различие между значками программ и системных компонентов, при этом отношение к последним гораздо лояльнее.
Если вы решили, что нужно откорректировать отображение значков системных компонентов, то перейдите по ссылке Включить или выключить системные значки в нижней части окна (см. рис. 8.6). В результате содержимое окна поменяется, и теперь место программ займут системные механизмы (рис. 8.7).
Системные значки можно только спрятать или показать, для чего используются значения из списка с надписями Вкл и Выкл. В дальнейшем, чтобы увидеть скрытые значки, нужно щелкнуть на кнопке со стрелкой в области уведомлений.
Существует еще один способ, с помощью которого можно прятать или показывать значки, вне зависимости от того, являются ли они значками приложений или системными значками. Если вы хотите спрятать какой-то значок, просто перетяните его на кнопку со стрелкой, которая используется для доступа к скрытым значкам, и отпустите. Аналогичным образом можно задать постоянное отображение значка: нужно раскрыть скрытые значки и перетянуть нужные в область уведомлений. Возможно, кому-то покажется интересной и полезной возможность упорядочения значков. Для этого просто потяните значок и отпустите в том месте области уведомлений, которое вам больше нравится. При этом появляется вертикальный разделитель, который отображает будущее положение значка.
Запуск Панели управления через Проводник Windows 10 и создание её ярлыка на рабочем столе
Для подавляющего большинства пользователей описанные выше действия являются самыми простыми, понятными и быстрыми. Однако если вдруг по каким-то причинам поиск на компьютере не работает (например, отключена служба индексирования содержимого диска или произошёл какой-то сбой), то Панель управления можно найти через Проводник. Открыть его можно, кликнув на значок папки в Панели задач. Чтобы найти ярлык для запуска Панели задач, в адресную строку Проводника надо вставить такой путь: «C:UsersjeanzAppDataRoamingMicrosoftWindowsStart MenuProgramsSystem Tools» (разумеется, без кавычек). После этого надо нажать Enter (ввод). Откроется папка «Служебные». И уже тут можно дважды кликнуть на нужный ярлык и запустится Панель управления.
Где находится панель задач Windows и что это такое
Где находится панель задач Windows 10
Панель задач на компьютерах с операционной системой Windows 10 по умолчанию находится в нижней части экрана компьютера. Ниже на скриншоте вы видите внизу экрана тёмную полоску со значками. Это и есть панель задач Windows 10.
Как я уже сказал, в этой части экрана компьютера панель задач находится по умолчанию. Однако, её можно переместить в другое место. Это нужно в том случае, если вам по какой-то причине неудобно работать с панелью задач в нижней части. Правда, мне такие люди не встречались. О настройках панели задач мы поговорим ниже, а пока я расскажу что из себя представляет панель задач и для чего она нужна.
Что такое панель задач Windows 10 и для чего она нужна
Панель задач Windows 10 является, пожалуй, одним из самых важных элементов интерфейса данной операционной системой. Я, например, постоянно её использую при работе в Интернете, да и режиме офлайн тоже. С левой стороны панели задач находятся такие важные элементы как кнопка меню «Пуск», поле поиска, кнопка «Представление задач» и кнопки программ.
С правой стороны панели задач расположена так называемая область уведомлений. Её ещё называют трей. По умолчанию в этой области находятся иконки языка, громкости, уровня заряда батареи (на ноутбуках), часы и центра уведомления Windows.
Главным образом панель задач служит для быстрого запуска различных приложений и отслеживания изменений в уже работающих программах и приложениях. Кроме этого через панель задач удобно заходить в некоторые программы и приложения иконки которых на ней не находятся. Пример — диспетчер задач.