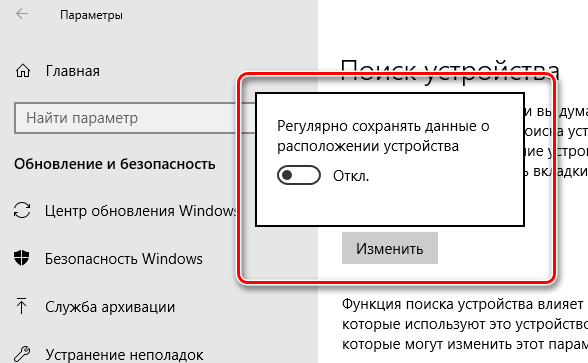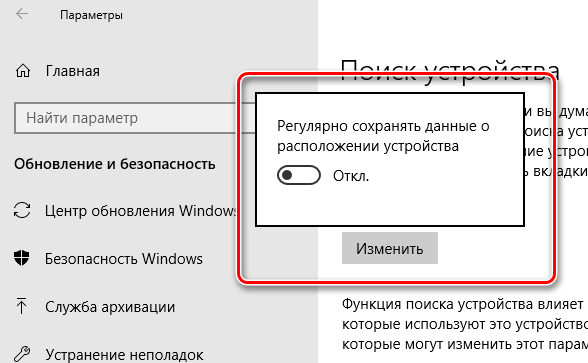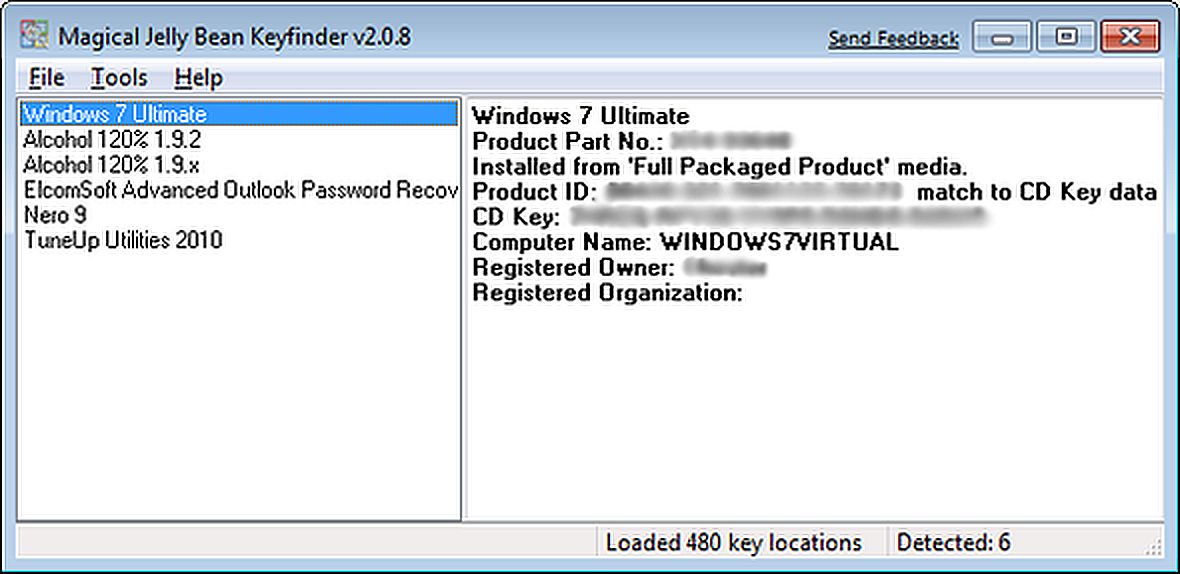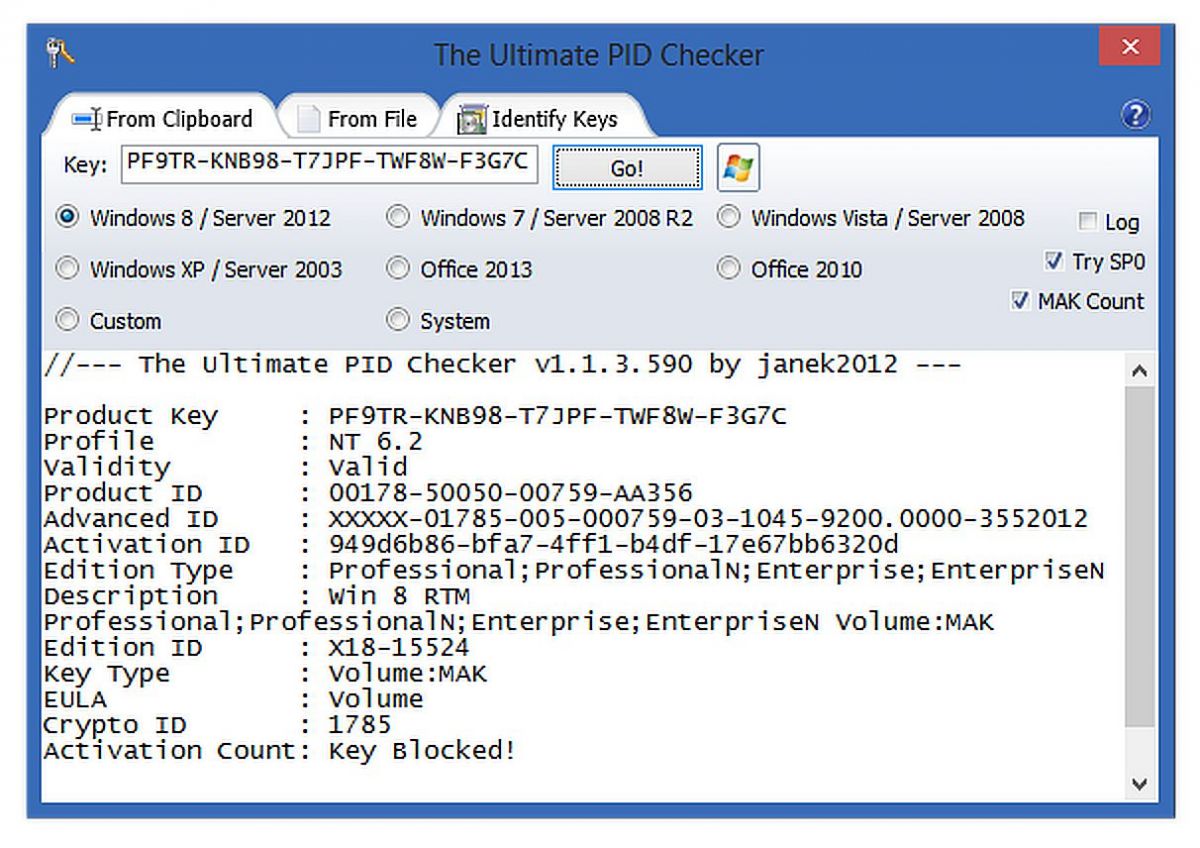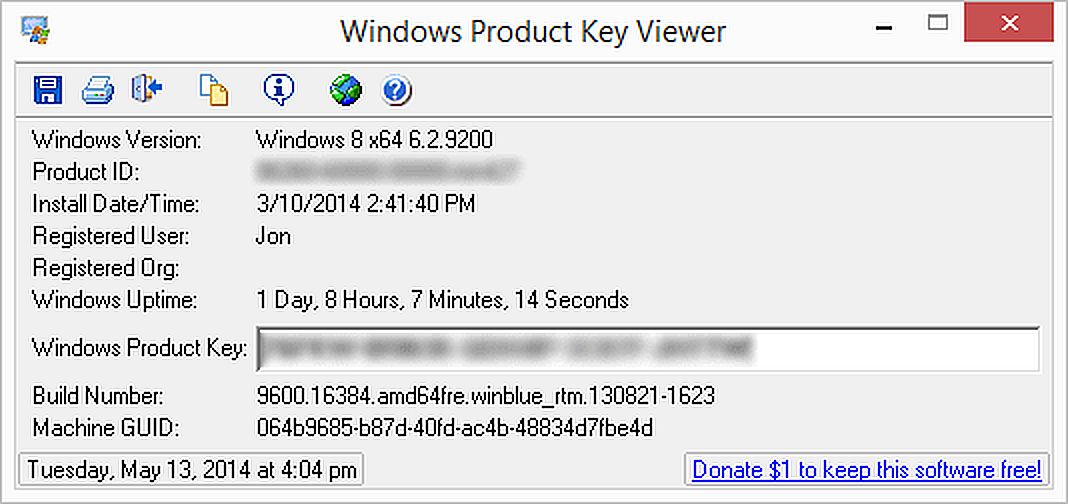Microsoft account Windows 10 Windows 11 Панель мониторинга учетной записи Майкрософт Еще…Меньше
Функция «Найти мое устройство» позволяет найти Windows 10 или Windows 11 устройства, если оно потеряно или украдено. Чтобы ею воспользоваться, войдите на устройство в качестве администратора с помощью учетной записи Майкрософт. Эта функция работает, если на вашем устройстве включено определение расположения, даже если другие пользователи на устройстве отключили параметры расположения для своих приложений. Когда вы попытаетесь определить местоположение устройства, пользователи устройства получат уведомление об этом в области уведомлений.
-
Эта функция работает с любым устройством с Windows, например с настольным компьютером, ноутбуком, устройством Surface или ручкой Surface. Прежде чем эту функцию можно будет использовать, ее необходимо включить.
-
Эту функцию нельзя использовать с рабочей или учебной учетной записью. Также она не работает с устройствами под управлением iOS, Android и консолями Xbox One. Вот что нужно сделать при краже консоли Xbox.
Включите функцию «Поиск устройства»
Во время настройки нового устройства можно включить или отключить функцию «Поиск устройства». Если вы выключили функцию во время настройки устройства и теперь хотите включить ее, убедитесь, что устройство с Windows подключено к Интернету, его батарея достаточно заряжена, чтобы устройство могло отправлять данные о своем местоположении, и что вы выполнили вход в устройство с помощью учетной записи Майкрософт.
-
На устройстве, которое вы хотите изменить:
-
Windows 11. Выберите Пуск > Параметры > Конфиденциальность & безопасность > Найти устройство.
-
Windows 10. Выберите Пуск > Параметры > Обновить & безопасность > Найти устройство.
-
Открытие параметров поиска устройства
Поиск устройства с Windows
-
Войдите в свою учетную запись на странице https://account.microsoft.com/devices.
-
Откройте вкладку Поиск устройства.
-
Выберите устройство, которое вы хотите найти, а затем выберите Найти, чтобы открыть карту, показывающую местоположение вашего устройства.
Примечание: Вы можете найти общее устройство, только если у вас есть учетная запись администратора на нем. На общем устройстве выберите Пуск > Параметры > Учетная запись > Ваши данные , чтобы узнать, являетесь ли вы администратором.
Блокировка устройства с Windows в удаленном режиме
-
Найдя устройство на карте, выберите пункт Заблокировать > Далее.
-
После блокировки устройства можно сбросить пароль для дополнительного уровня безопасности. Для получения дополнительной информации о работе с паролями см. раздел Изменение или сброс пароля для Windows.
Нужна дополнительная помощь?
Нужны дополнительные параметры?
Изучите преимущества подписки, просмотрите учебные курсы, узнайте, как защитить свое устройство и т. д.
В сообществах можно задавать вопросы и отвечать на них, отправлять отзывы и консультироваться с экспертами разных профилей.
Найдите решения распространенных проблем или получите помощь от агента поддержки.
Потеря или кража вашего ноутбука может иметь катастрофические последствия. Но есть способы, которыми вы можете воспользоваться, чтобы защитить ноутбук и предотвратить нарушение безопасности данных, если вы потеряете свое устройство.
Помимо установки пароля, мы рекомендуем использовать один из встроенных инструментов отслеживания, предлагаемых Windows и Apple. Функции включаются быстро и легко, и предоставляют надежный способ отслеживания потерянного или украденного ноутбука.
Содержание
- 1 Как найти ноутбук на Windows
- 2 Как найти ноутбук на Mac
- 3 Дополнительные приложения для отслеживания и защиты
- 3.1 PreyProject’s Prey
- 3.2 Hidden
- 4 Заключение
Как найти ноутбук на Windows
Компания Microsoft включила функцию «Поиск устройства» для компьютеров, работающих под управлением операционной системы Windows 10. Включите данную функцию, чтобы получить возможность отслеживать потерянный ноутбук.
Шаг 1: Перейдите в раздел «Обновление и безопасность» в настройках.
Откройте меню «Пуск», перейдите к «Параметрам», а затем — к разделу «Обновление и безопасность».
Шаг 2: Кликните на «Поиск устройства».
Посмотрите боковую панель, и кликните на параметр «Поиск устройства». В появившемся окне вы увидите заголовок с надписью «Поиск устройства: ___». Если там написано «ВЫКЛ», то нажмите на кнопку «Изменить», дабы включить функцию.
Шаг 3: Зайдите в аккаунт Microsoft.
Если вы захотите отследить местоположение своего ноутбука, перейдите на страницу учетной записи Microsoft и войдите в систему, указав данные своего профиля. После этого выберите раздел «Устройства», где и появится список всех устройств. Перейдите на страницу ноутбука и выберите «Поиск устройства». Вас перенаправит на еще одну страницу, где Microsoft покажет местоположение компьютера на карте, а также последнее найденное ближайшее расположение. Если вы нажмете на название устройства, то появится всплывающее меню, которое может показать дополнительную информацию о последнем известном местоположении ноутбука, а также две опции: «Найти» и «Заблокировать». Первая покажет текущее местоположение ноутбука, а не только последнее найденное ближайшее расположение, а вторая позволит заблокировать устройство.
Как найти ноутбук на Mac
На компьютерах, работающих под управлением операционной системы Mac функция отслеживания называется «Найти Мас» — она позволяет точно определять местоположение ноутбука на карте.
Шаг 1: Откройте настройки iCloud.
Зайдите в меню и выберите «Системные настройки». Затем кликните на значок iCloud: для этого может потребоваться войти в систему с данными учетной записи Apple, если вы еще этого не сделали.
Шаг 2: Кликните на «Найти Mac».
Просмотрите параметры iCloud и кликните на функцию «Найти Mac». Убедитесь, что там установлен флажок. Если его нет, то кликните на чекбокс, а затем выберите «Разрешить».
Шаг 3. Зайдите на iCloud.com.
Теперь, когда функция включена, вы можете найти свой ноутбук, войдя на iCloud.com со своей учетной записи Apple. После входа в систему (возможно, вам придется подтвердить, что вы доверяете устройству на котором работаете), выберите «Найти iPhone», чтобы начать работу.
Шаг 4. Найдите ноутбук на карте.
Далее откроется меню всех устройств, связанных с вашей учетной записью. Выберите MacBook из этого списка, и iCloud отобразит карту, показывающую, где находится устройство. Вы можете сделать так, чтобы Mac воспроизводил звук, или же отображать настраиваемое сообщение на экране. Кроме того, можно даже удаленно заблокировать свой Mac паролем для предотвращения доступа.
Дополнительные приложения для отслеживания и защиты
Встроенные инструменты для Windows и MacOS отлично подходят под случи, когда вы хотите быстро отследить свой ноутбук. Однако они не предлагают большое количество различных функций безопасности. Если вам нужна усиленная защита, придется прибегнуть к установке дополнительного программного обеспечения. Более тщательная защита невероятно полезна в случае кражи, но может оказаться излишней с точки зрения домашних устройств. Тем не менее, мы можем порекомендовать несколько вариантов, на которые стоит обратить внимание.
PreyProject’s Prey
Prey — очень полезное приложение, в которое можно добавить сразу несколько устройств. Если вы потеряете одно из них, то приложение будет отслеживать девайс, а также заблокирует его. Кроме того, программа способна извлекать данные и включать будильник, дабы помочь найти потерянный ноутбук. В случае необходимости вы можете использовать Prey для полной очистки любых данных с компьютера, что поможет сохранить вашу конфиденциальность.
Если речь заходит об отслеживании преступников, приложение также может создавать отчеты о доказательствах с информацией о местоположении устройства. Там могут быть изображения, снятые с камеры ноутбука, а затем использованы правоохранительными органами. Prey предлагает несколько различных уровней обслуживания, но базовый пакет бесплатен и способен отслеживать до трех устройств.
Веб-сайт
Hidden
Hidden – еще одно приложение, предназначенное для отслеживания эксклюзивно устройств MacOS и iOS. Инструмент способен показывать местоположение, делать фотографии, регистрировать нажатия клавиш, записывать голосовые сообщения, включать удаленный доступ и многое другое. Кроме того, с помощью Hidden пользователи могут удаленно управлять всей информацией на своих устройствах, а также удалять конфиденциальные данные. Отслеживать до трех устройств Apple позволяет базовый пакет, который стоит 2,99 доллара США (около 230 рублей) в месяц. Однако есть более дешевый вариант, позволяющий отслеживать лишь одно устройство: цена составляет 1,67 доллара (окло 130 рублей) в месяц.
Веб-сайт
Заключение
В зависимости от того, какой тип ноутбука вы хотите найти, есть несколько встроенных функций и сторонних приложений, которые помогут в достижении поставленных целей. Мы предоставили небольшой, но полезный список методов, которые защитят компьютер в случае его потери или кражи.
Источник: digitaltrends.com

Вы когда-нибудь думали, что потеряете свой ноутбук или смартфон? Хотя для устройств Android Google предоставляет встроенную функцию, известную как «Найти мое устройство», которая помогает найти потерянные или потерянные smartphones. Однако та же функция отсутствовала на Windows 10 до обновления за ноябрь 2018 г.
С обновлением за ноябрь 2018 г. Windows 10 представила новую функцию, известную как «Найти устройство». Это функция, которая помогает пользователям находить Windows устройство, если оно пропало. Лучшее в Windows 10 Find My Device заключается в том, что он полностью безопасен для использования и автоматически включается в Windows 10.
Эта функция уже есть в Windows 10, но она скрыта в настройках. В результате регулярные Windows 10 пользователей не могут легко найти настройки. Итак, в этой статье мы поделимся подробным руководством по поиску потерянных или украденных. Windows 10 устройств.
Читайте также: Скачать Windows 11 Утечка файла ISO, 64-битная и бета-версия
Восстановление утерянного или украденного Windows 10 устройств – это просто, если вы уже используете указанную функцию. Итак, если вы уже включили эту функцию, вам необходимо выполнить шаги, указанные ниже. Итак, давайте проверим.
Шаг 1. Чтобы включить эту функцию, вам потребуется учетная запись Microsoft и полностью обновленная версия. Windows 10 работает на вашем устройстве.
Шаг 2. Откройте приложение “Настройки” из Windows 10 устройство. Под Настройки, найдите и нажмите на Конфиденциальность и безопасность вариант настроек. Затем на левой панели найдите “Найти мое устройство” вариант.
Шаг 3. На правой панели вам нужно включить опцию «Найти мое устройство». Просто нажмите на ‘Изменять’ и в следующем всплывающем окне установите переключатель в положение «Вкл.».
Шаг 4. Чтобы включить эту функцию, нажмите кнопку «Изменить» в разделе «Найти устройство» и затем включите «Периодически сохраняйте местоположение моего устройства».
Шаг 5. Чтобы найти потерянное или украденное устройство, откройте “accounts.microsoft.com/devices»И войдите в свою учетную запись Майкрософт, которая использовалась в потерянном Windows 10 устройство. Там вы увидите список всех ваших устройств.
Шаг 6. Вверху нажмите на “Найди мое устройство” вариант.
На следующей странице будет показано последнее доступное местоположение вашего устройства. Он также покажет вам точное местоположение на карте и время последнего отслеживания.
Если местоположение для устройства недоступно, значит, человек, который украл устройство, сбросил настройки вашего устройства и отключил функцию «Найти мое устройство».
Итак, это руководство посвящено тому, как отследить потерянный Windows 10 устройство. Надеюсь, эта статья вам помогла! Пожалуйста, поделитесь им также со своими друзьями. Если у вас есть какие-либо сомнения по этому поводу, сообщите нам об этом в поле для комментариев ниже.
Содержание
- Поиск и блокировка потерянного устройства с Windows
- Включите функцию «Поиск устройства»
- Поиск устройства с Windows
- Блокировка устройства с Windows в удаленном режиме
- Как найти Windows Phone в случае его потери
- Как найти WP-смартфон, если он потерялся
- Как искать украденное или потерянное устройство с помощью Windows
- Найдите своё устройство с Windows
- Как заблокировать своё устройство
- Сброс пароля
- Отключение функции «Найти моё устройство»
- Найти, позвонить, заблокировать или удалить содержимое телефона
- Найти свой телефон
- Позвоните на телефон или заблокировать его
- Стереть данные с телефона
Поиск и блокировка потерянного устройства с Windows
Функция «Поиск устройства» помогает найти ваше устройство с Windows 10 в случае потери или кражи. Чтобы ею воспользоваться, войдите на устройство в качестве администратора с помощью учетной записи Майкрософт. Эта функция работает, если на вашем устройстве включено определение расположения, даже если другие пользователи на устройстве отключили параметры расположения для своих приложений. Когда вы попытаетесь определить местоположение устройства, пользователи устройства получат уведомление об этом в области уведомлений.
Эта функция работает с любым устройством с Windows, например с настольным компьютером, ноутбуком, устройством Surface или ручкой Surface. Прежде чем эту функцию можно будет использовать, ее необходимо включить.
Эту функцию нельзя использовать с рабочей или учебной учетной записью. Также она не работает с устройствами под управлением iOS, Android и консолями Xbox One. Вот что нужно сделать при краже консоли Xbox.
Включите функцию «Поиск устройства»
Во время настройки нового устройства можно включить или отключить функцию «Поиск устройства». Если вы выключили функцию во время настройки устройства и теперь хотите включить ее, убедитесь, что устройство с Windows подключено к Интернету, его батарея достаточно заряжена, чтобы устройство могло отправлять данные о своем местоположении, и что вы выполнили вход в устройство с помощью учетной записи Майкрософт.
На устройстве, для которого вы хотите включить или отключить эту функцию, выберите Пуск > Параметры > Обновление и безопасность > Поиск устройства.
Выберите пункт Изменить для устройства, на котором нужно включить или отключить эту функцию.
Поиск устройства с Windows
Войдите в свою учетную запись на странице https://account.microsoft.com/devices.
Откройте вкладку Поиск устройства.
Выберите устройство, которое вы хотите найти, а затем выберите Найти, чтобы открыть карту, показывающую местоположение вашего устройства.
Примечание: Вы можете найти общее устройство, только если у вас есть учетная запись администратора на нем. На общем устройстве выберите Пуск > Параметры > Учетная запись > Ваши данные , чтобы узнать, являетесь ли вы администратором.
Блокировка устройства с Windows в удаленном режиме
Найдя устройство на карте, выберите пункт Заблокировать > Далее.
После блокировки устройства можно сбросить пароль для дополнительного уровня безопасности. Для получения дополнительной информации о работе с паролями см. раздел Изменение или сброс пароля для Windows.
Как найти Windows Phone в случае его потери
Не секрет, что местоположение любого телефона можно отследить по его исходящему сигналу. На этой особенности основывается работа сервис поиска смартфона, работающего на операционной системе от Microsoft. Она может отследить местонахождение аппарата при помощи сигналов, идущих по сети Интернет.
Принцип работы службы поиска от Microsoft
На основании этого, стоит сразу отметить, что найти Windows Phone таким образом можно только при соблюдении двух условий:
аппарат находится во включенном состоянии;
имеет доступ к интернету.
В противном случае служба поиска не сможет определить текущее местоположение смартфона, а покажет последнее место, где последний раз удалось уловить его сигнал.
Немаловажно, что с целью найти телефон Windows Phone в случае его пропажи можно лишь в том случае, если заранее позаботиться об этом. Все дело в том, что в целях экономии заряда, автоматическая синхронизация со службой поиска в смартфонах отключена. Ей требуется разрешить работу в фоновом режиме, чтобы в случае необходимости, можно было отследить местонахождения смартфона.
Для этого требуется сделать несколько простых шагов.
Авторизоваться или зарегистрировать учетную запись в службе Microsoft. Так система будет знать о наличии вашего устройства.
Разрешить доступ к синхронизации. С этой целью нужно зайти в раздел меню «Параметры”. В самом низу выпадающего списка, или в разделе «Система и безопасность” установить галочку в соответствующем поле. Оно звучит как «Сохранение местоположения для облегчения поиска” или «Периодически сохранять местонахождение до разряда аккумулятора”.
По завершению этих действий можете быть уверены, что найти утерянный Windows Phone не составит особого труда.

Функции предоставляемые службой поиска от Microsoft
Разработчики операционной системы и службы, помогающей найти потерянный смартфон, оснастили данный сервис несколькими полезными функциями. Каждая из них подойдет для различных обстоятельств, при которых произошла пропажа.
Отслеживание местоположения. Это, конечно, основная функция сервиса. Если Вы не уверены где оставили смартфон, то можете посмотреть его нахождение на карте. Оно не будет точным до метра, дает представление в о месте радиусе до 40 м. Однако, даже так вы сможете узнать оставили ли Вы свое устройство на работе, у знакомых, или оно где-то дома. Вопрос как найти потерянный Windows Phone отпадет.

Совершение звонка на смартфон. Не менее полезная функция. В особенности, если воспользовавшись отслеживанием, Вы поняли, что смартфон где-то дома, зарыт в подушках или вещах. Примечательно, что звонок, совершенный при помощи службы поиска, будет автоматически проходить в режиме громкого вызова. Даже если изначально была включена вибрация или отключен звук.
Блокировка телефона. Эта функция полезна в случае вопроса о том, как найти украденный Windows Phone. Эта особенность, конечно не гарантирует его возврата. Но Вы можете ввести специальный пароль в службе поиска Microsoft, без которого злоумышленник не сможет совершить никаких действий со смартфоном. Также владелец может ввести сообщение до 160 символов, которое будет отображено на экране заблокированного устройства. Например, указать контактные данные, при помощи которых телефон можно вернуть.

Очистка содержимого смартфона. Это крайняя мера, которая применима в случае, когда вернуть потерянное устройство уже не представляется возможным. Тогда для того, чтобы содержащаяся на нем информация не попала в руки третьих лиц, можно удаленно очистить смартфон.
На практике вопрос о том, как найти потерянный телефон Windows Phone не подразумевает под собой сложностей. Служба поиска от Microsoft способна помочь в его решении.
Что нужно сделать, чтобы найти смартфон
Ситуации по принципу » потерял телефон, как найти windows phone ” случаются нередко. Для того, чтобы можно было воспользоваться функционалом службы поиска необходимо, чтобы аппарат был включен и имел доступ к сети Интернет.
Такое, конечно, возможно не всегда. Особенно в случаях, его кражи. Но вероятность случайных потерь при помощи службы поддержки снижается в разы.
Для того, чтобы установить местоположение и воспользоваться другим функционалом сервиса Microsoft, нужно зайти под своей учетной записью на сайт службы. Если в телефоне отсутствует сим-карта, то можно воспользоваться идентификатором LiveID.
В левом верхнем углу экрана будет отображаться значок потерянного телефона. Кликнув по нему, Вы увидите выпадающее меню, в котором предложены все описанные выше функции. Выберете из него подходящую Вам возможность.
Как найти WP-смартфон, если он потерялся
Наверняка у вас бывали случаи, когда вы забывали, куда положили свой телефон. А ещё хуже — если вы понимали, что оставили его где-то или потеряли. Для таких случаев в Windows Phone предусмотрена функция поиска телефона, а также блокировка или стирание данных.

Функцию отслеживания местоположения телефона можно найти в системных настройках в разделе «Поиск телефона». В Windows Phone 7 она включена всегда, в Windows Phone 8 её можно отключить.
Чтобы найти свой телефон, зайдите на сайт windowsphone.com в раздел «Мой телефон» (My Phone), нажмите на ссылку «Поиск, вызов, блокировка или очистка телефона» (Find, ring, lock or erase your phone) и выберите опцию «Позвонить» (Ring). Сначала сервис поиска попытается позвонить на ваш телефон, причём звук звонка должен быть слышен даже в том случае, если телефон работает в бесшумном режиме. Эта возможность работает только в том случае, если телефон не выключен и не находится вне сети сотовой связи.
Если попытка дозвониться окажется неудачной и вы не услышите звонка, вам будет предложено заблокировать телефон («Заблокировать»/Lock) или стереть на нём весь пользовательский контент («Очистить»/Erase). В последнем случае вы можете быть уверены, что ваши личные данные не попадут в чужие руки, если телефон найдёт кто-то посторонний.
Кроме того, вы можете попытаться определить местоположение вашего телефона на карте. Для этого нажмите на «Поиск телефона» (Find My Phone). Если координаты телефона будут обнаружены, вы увидите их на карте.
Как искать украденное или потерянное устройство с помощью Windows
Для того, чтобы можно было найти потерянное устройство, на нём должна быть установлена Windows 10 и вы должны войти в систему с помощью своей учетной записи Майкрософт. Вы также можете использовать функцию «Найти мой телефон», чтобы найти и заблокировать телефон под управлением Windows Phone, и даже удалить с него данные.
- На потерянном устройстве должна быть зарегистрирована учетная запись Microsoft, для которой вы являетесь администратором. Если вы используете служебную учетную запись, то функция «Найти моё устройство» не будет работать.
- Для того, чтобы отправить информацию о своем местоположении, устройство должно иметь подключение к интернету, достаточный уровень заряда батареи и должен быть включен GPS.
Найдите своё устройство с Windows
- Перейдите на страницу account.microsoft.com/devices. При появлении запроса на вход используйте ту же учетную запись Microsoft, которая была использована для входа на пропавшем устройстве.
- Выберите устройство из списка, а затем выберите опцию Найти моё устройство.
- Отобразится карта, на которой будет указано его расположение. Однако, это может быть устаревшее местоположение вашего устройства. Когда устройство с программным обеспечением Microsoft включено, оно периодически отправляет информацию о местоположении, так что указание В последний раз видели в может быть устаревшим.
- В то же время начнётся автоматический новый поиск. Подождите некоторое время, и новое местоположение устройства должна скоро появиться.
Как заблокировать своё устройство
Если вы найдете устройство на карте и решите запретить другим лицам его использование или открытие ваших файлов, вы можете удаленно заблокировать устройство.
- После нахождения устройства на карте, выберите пункт Заблокировать → Далее.
- Введите сообщение для экрана блокировки, которое увидят лица, нашедшие устройство.
- Выберите опцию Заблокировать.
Обратите внимание, что ни один человек, который найдёт ваше заблокированное устройство, не сможет на него зайти, если он не является администратором учетной записи Microsoft, с которого произошел вход в систему.
Сброс пароля
Когда устройство заблокировано, необходимо сбросить пароль в целях повышения уровня безопасности. Выберите опцию Восстановить пароль и следуйте инструкциям на экране.
Отключение функции «Найти моё устройство»
Функция «Найти моё устройство» по умолчанию включена, но её можно свободно отключать и включать:
- Войдите в систему с помощью учетной записи Майкрософт.
- На устройстве перейдите в меню Пуск → Параметры → Обновление и безопасность → Найти моё устройство.
Найти, позвонить, заблокировать или удалить содержимое телефона
Если ваш телефон с системой Windows будет потерян или украден, функция «Найти мой телефон» позволяет позвонить на него, заблокировать, стереть данные и отследить положение. Только убедитесь, что вы настроили всё, что вам нужно, с помощью учетной записи Майкрософт.
Найти свой телефон
- Перейдите на страницу account.microsoft.com/devices. При появлении запроса на вход используйте ту же учетную запись Microsoft, которая была использована для входа в телефон.
- В списке ваших устройств, выберите телефон, который требуется найти, и нажмите кнопку Найти мой телефон. Появится карта с расположением вашего телефона.
- Не видите текущего местоположения? Выберите пункт Обновить.
- Функция «Найти мой телефон» не будет работать, если не выполнить вход с помощью учетной записи Майкрософт на телефоне. Убедитесь, что на телефоне с Windows Phone настроена учетная запись Microsoft.
Позвоните на телефон или заблокировать его
- Перейдите на страницу account.microsoft.com/devices. При появлении запроса на вход используйте ту же учетную запись Microsoft, которая была использована для входа на телефон.
- В списке ваших устройств, выберите телефон, который требуется найти, и нажмите кнопку Найти мой телефон.
- Выполните одно из следующих действий:
- Чтобы позвонить на телефон, выберите Прозвонить и следуйте инструкциям. Телефон будет звонить, даже если динамик выключен или включен вибровызов.
- Чтобы заблокировать телефон и показать сообщение на экране блокировки, выберите пункт Заблокировать , а затем выполните инструкции. Если у вас еще нет пароля, настроенного на телефоне, нужно его ввести, потому что он позволяет разблокировать телефон после его восстановления.
Стереть данные с телефона
Если у вас есть уверенность в том, что Вы не сможете вернуть телефон или на нём хранятся личные данные, которые вы хотите защитить, вы можете удаленно стереть все данные на телефоне.
- Перейдите на страницу account.microsoft.com/devices. При появлении запроса на вход используйте ту же учетную запись Microsoft, которая была использована для входа в телефон.
- В списке ваших устройств, выберите телефон, который требуется найти, и нажмите кнопку Найти мой телефон.
- Выберите опцию Стереть .
- Если вы уверены, что хотите сделать это, установите флажок в поле Всё готово для стирания данных с телефона , а затем выберите опцию Стереть .
- Предупредите оператора, что телефон пропал.
- Если на потерянном телефоне сохранены данные кредитной карты, свяжитесь с банком и сообщите о передаче их третьим лицам.
- Если вы считаете, что ваш телефон попал в чужие руки, стоит сообщить об этом в местные правоохранительные органы.
- Перейдите на страницу активности на счету, чтобы увидеть там дополнительную информацию.
- Некоторые новые телефоны с операционной системой Windows Phone обеспечивают защиту от сброса.
Для того, чтобы извлечь из системы информацию о ключе, вам потребуется специальная легальная утилита Magical Jelly Bean Keyfinder (бесплатно). Она может считывать лицензионные ключи Windows и другого программного обеспечения.
Ultimate PID Checker
Для проверки своих лицензий вы также можете использовать утилиту Ultimate PID Checker. Но эта программа пригодится лишь для версий Windows XP, Vista, Windows 7 и 8/8.1, включая все варианты.
Кроме того, утилита анализирует счётчик MAK (ключей многократной активации), который документирует возможность активации многопользовательской лицензии.
Если лицензии находятся в текстовом файле в формате TXT, Ultimate PID Checker также может проверять несколько ключей Windows одновременно.
Win Product Key Viewer
Также для считывания лицензионных ключей Windows вы можете использовать утилиту Windows Product Key Viewer.
Если по какой-то причине вы, имея лицензионный ключ на Windows 10, не можете ее активировать, то стоит без зазрения совести обратиться в поддержку Microsoft, позвонив по бесплатному телефону 8 800 200 8001.
Как получить официальный образ Windows 10 для диска восстановления
Как показала практика, даже если вы сделали заранее диск восстановления системы с помощью встроенных средств Windows 10, в сложных случаях, когда предыдущая система не сохранила требуемой информации, этот диск не сработает и будет выдавать ошибку.
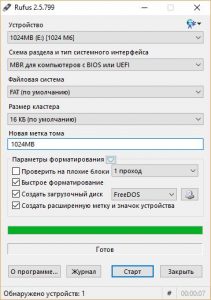
Однако это еще не все. Если вы не имеете в ноутбуке или ПК DVD-привода, то устанавливать систему придется с флешки, при этом она обязательно должна быть отформатирована в FAT32. Это связано с системой защиты UEFI.
Для создания загрузочной флешки с установочным образом Windows 10 рекомендуем использовать специальную утилиту Rufus, в которой можно указать нужную файловую систему.