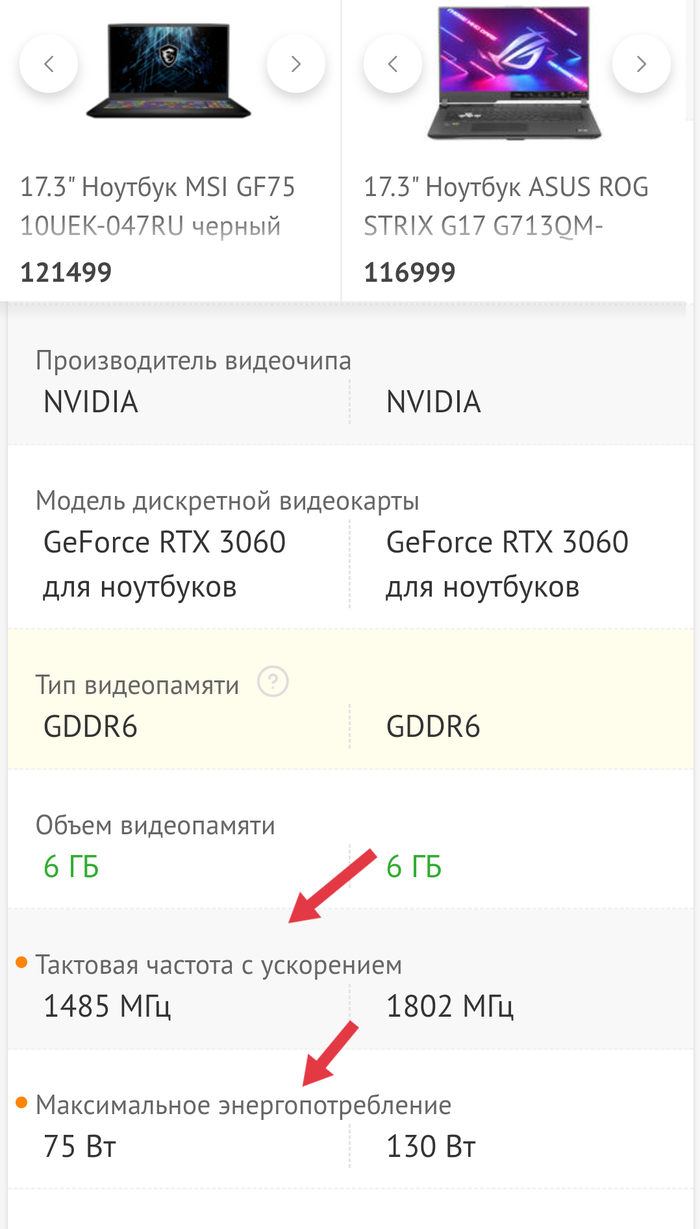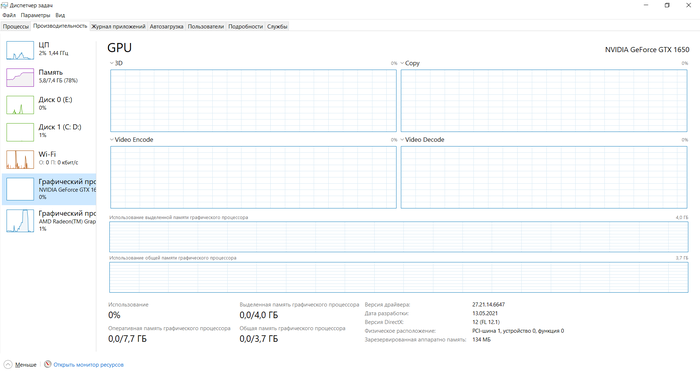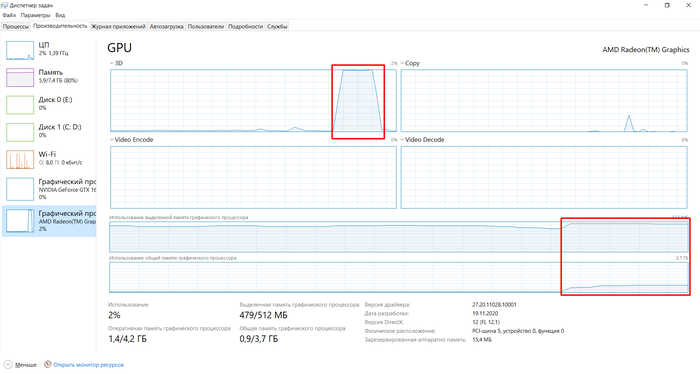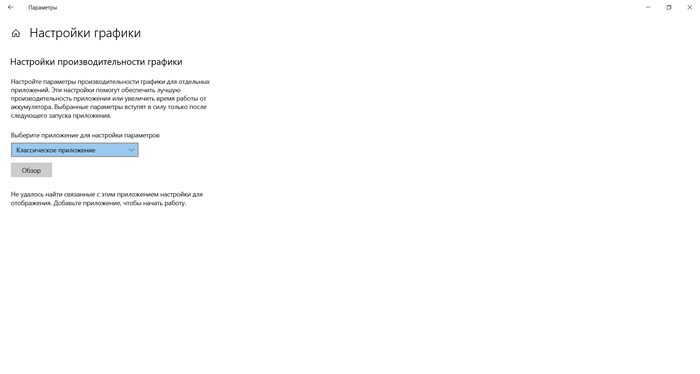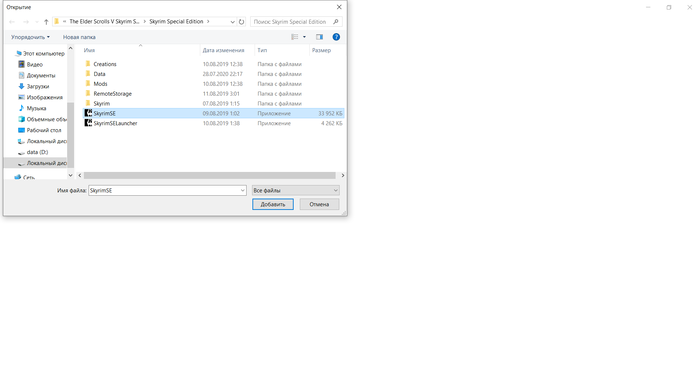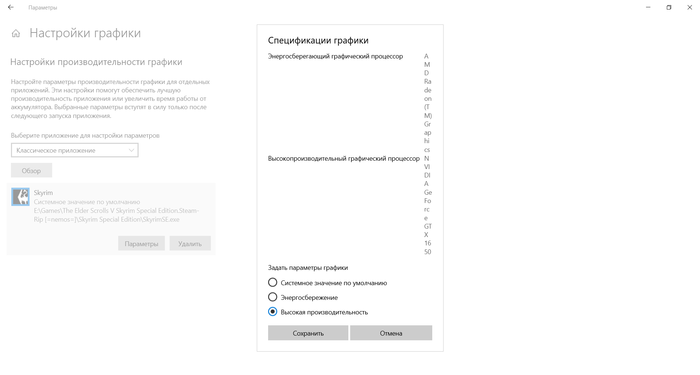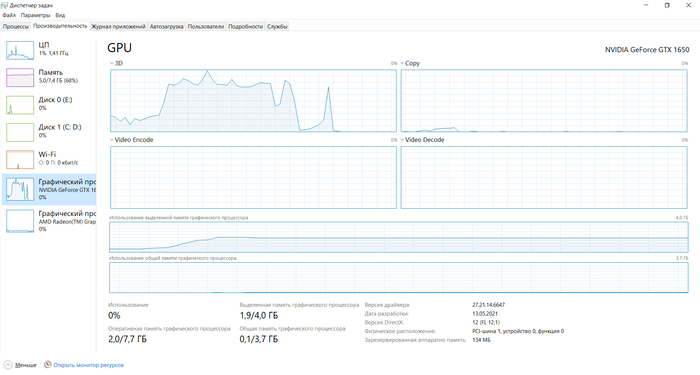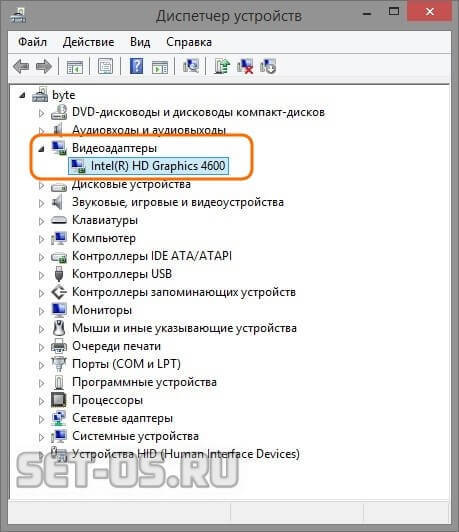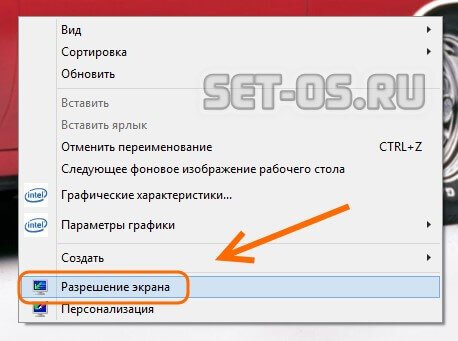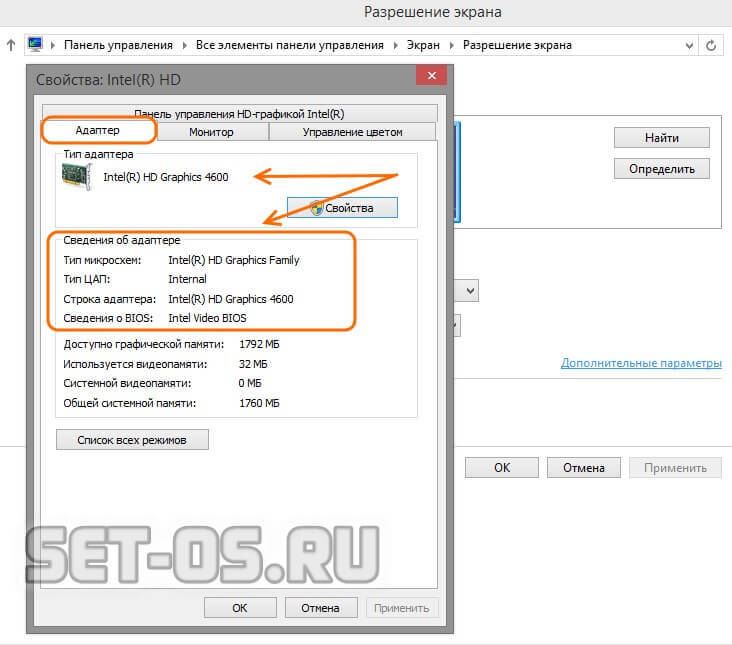Содержание
- 3 способа узнать какая видеокарта стоит на ноутбуке
- Способ первый — Диспетчер устройств Windows
- Способ второй — Свойства экрана
- Способ третий — установка специальных программ
- Как узнать модель ноутбука HP. Все способы!
- Информационная наклейка на ноутбуке
- Информация в ноутбуке
- Через командную строку
- На официальной страничке производителя в Сети
- Фирменная утилита HP Support Assistant
- Приложение «Сведения о системе HP»
- Поиск информации через утилиту восстановления Chromebook
- Универсальная утилита для распознавания технических характеристик компьютера
- Видеокарта на HP PAVILION dv6-3125er
- К лиге добра. Необходима помощь по видеокартам в ноутбуке HP Pavilion DV6 3111er
- Дубликаты не найдены
- Маркетинг победил?
- Если ваш ноут не использует дискретную видеокарту в играх
- Обзор HP Pavilion dv6-6051er. Доступный игровой лэптоп
- Спецификация
- Комплект поставки
- Дизайн и эргономика
- Интерфейсы, экран, звук
- Производительность и время автономной работы
3 способа узнать какая видеокарта стоит на ноутбуке
Допустим, Вы покупаете ноутбук и Вам надо узнать его характеристики, а именно — какая модель видеокарты стоит на нём. Или Вы купили новую игру с и хотите узнать соответствует ли видеоплата системным требованиям. И хотя это очень просто сделать даже средствами самой операционной системы Windows 7, 8? 8.1 или Windows 10, существует целый класс специальных программ, выдающих подробные данные о том или ином узле компьютера. Я расскажу об обоих вариантах и приведу 3 способа, которые помогут определить какая видеокарта стоит на Вашем ноутбуке Acer, Lenovo, ASUS, HP или иной модели.
Способ первый — Диспетчер устройств Windows
Нажимаем вместе клавиши Win и R для запуска окна «Выполнить»:
И нажимаем кнопку ОК. Этим мы запустим диспетчер устройств Виндовс. В нём надо найти раздел Видеоадаптеры:
Разворачиваем его и смотрим что там написано. Теперь мы знаем — какая модель видеокарты установлена на ноутбуке или компьютере.
Способ второй — Свойства экрана
На рабочем столе — без разницы Windows 7 это или Windows 10 — кликните правой кнопкой мыши. В открывшемся меню надо выбрать пункт Разрешение экрана:
В открывшемся окне надо щелкнуть на ссылку «Дополнительные параметры» (правый нижний угол), после чего откроется окно свойств видеосистемы. В нём надо открыть вкладку «Адаптер»:
В поле Тип адаптера будет указано какая видеокарта стоит на ноутбуке. А ниже, в поле «Сведения о адаптере», будут указаны подробные данные.
Способ третий — установка специальных программ
В Интернете полным-полно различных платных и бесплатных программ и улитит, которые показывают подробную информацию о установленных на компьютер комплектующих. Для того, чтобы узнать какая видеокарта установлена на ноутбуке, я обычно пользуюсь бесплатным приложением GPU-Z (скачать). Установка у него простейшая. После запуска, видим такое окно:
В строке Name — название модели видеоадаптера, установленного на ноутбуке или нетбуке. Ниже — полное описание его параметров. В том числе тип памяти — Memory Type и тип шины — Bus Width.
Эти три способа под силу даже самому неподготовленному юзеру и благодаря им можно легко определить какая видеокарта в ноутбуке, узнать её модель и посмотреть характеристики без особых проблем и затруднений. Главное действовать смело и не боятся!
Источник
Как узнать модель ноутбука HP. Все способы!
После истечения гарантийного периода, пользователи стараются избавиться от громоздких коробок и технических инструкций гаджета. Их можно понять – зачем загромождать пространство. Но как только с ноутбуком происходят какие-то неполадки, техническая документация оказывается полезной. Часто при покупке или скачивании программ, а также замене каких-то элементов системы, нам необходимо точно знать имя устройства. О том, как узнать модель ноутбука HP, если не осталось никаких документов, мы сейчас расскажем.
Информационная наклейка на ноутбуке
Часто производители ноутбуков оставляют на корпусе устройства ярлык с полезной информацией. Осмотрите внимательно все поверхности устройства, а также загляните под батарею. Обычно на корпус приклеивают несколько наклеек со сведениями об оперативной памяти, видеокарте и процессоре, чтобы облегчить поиск информации для владельца. Но во время пользования такие наклейки часто отрываются, да и вообще смотрятся на корпусе не очень эстетично, если ноутбуку несколько лет. Поэтому вероятность найти такую табличку не очень велика.
Информация в ноутбуке
Если ваш Laptop не выведен из строя полностью, то узнать модель ноутбука HP можно в БИОС системы. Для этого отключите или перезагрузите гаджет, а в начале загрузки системы в течение первых секунд нажмите кнопку «Esc», а затем «F1». Информация о модели будет расположена на вкладке «System Information» в разделе «Product Name».
Через командную строку
Один из быстрых способов узнать имя ноутбука HP – запрос информации через командную строку. Для этого нажмите горячее сочетание клавиш «Win» + «R». Перед вами появится окно «Выполнить», где в поле вы должны прописать «cmd» и запустить процесс. На экране появится окно, где в командной строке нужно прописать запрос « wmic csproduct get name », а затем нажать на клавиатуре кнопку «Enter». Строчкой ниже появится искомая информация.
Также в командной строке можно указать запрос «systeminfo». По этой команде запустятся конфигурации системы. Далее вам нужно будет запустить пункт «Сведения о системе», где будет подробно описаны все элементы вашего ПК, в том числе и модель лэптопа.
Еще один запрос в командной строке, который поможет вам идентифицировать имя ноутбука HP – « dxdiag ». Он запускает средство диагностики DirectX, где прямо на первой вкладке вы увидите данные о производителе и точном имени компьютера.
На официальной страничке производителя в Сети
Сайт поддержки пользователей лэптопов HP поможет узнать точное название модели. Но для этого вам также понадобится серийный номер или номер продукта вашего ПК. Введите эти данные в поле поиска и сайт предоставит вам данные о вашей модели.
Фирменная утилита HP Support Assistant
Программа от компании HP поможет идентифицировать точные названия моделей ваших гаджетов. Обычно эта утилита уже установлена в системе. Но если HP Support Assistant отсутствует, то скачайте ее, установите и запустите. В открытом приложении на вкладке «Мои устройства» будет отображена информация обо всех девайсах фирмы HP, подключенных к системе. В описании к гаджетам будет указаны все необходимые сведения – номер продукта, серийный номер, а также модель.
Приложение «Сведения о системе HP»
Эта программа также предустановлена на всех ПК от HP. Иногда она может отсутствовать, если вы пользуетесь операционной системой Windows 10. Но это решаемая проблема – приложение можно скачать в магазине Microsoft Store.
Чтобы запустить приложение, нажмите сочетание горячих клавиш «Fn» и «Esc». Перед вами всплывет информативное окно «System Information», где будут указаны:
Поиск информации через утилиту восстановления Chromebook
Узнать модель ноутбука HP можно с помощью «Утилиты восстановления Chromebook». Для этого вам нужно скачать и установить утилиту из магазина Chrome. Приложение полностью бесплатно для пользователей. Далее вам нужно нажать на иконку с изображением лупы, которая обозначает средства запуска, кликнуть на кнопку «Все приложения», а затем запустить «Восстановление» и «Начать работу».
Перед вами откроется окно, где для дальнейшей работы в поле нужно ввести код. Информация об имени ноутбука и его номер будет отображаться под изображением ПК.
Универсальная утилита для распознавания технических характеристик компьютера
В Сети можно встретить множество бесплатных приложений, которые помогут вам узнать точное название ноутбука HP. Одной из самых распространенных является Aida 64. Эта утилита не только распознает модель устройства, но и отлично справится с диагностикой устройства.
Скачайте программу на свой портативный компьютер и запустите проверку. Приложение имеет интуитивно понятный интерфейс, так что ее использование не принесет вам проблем.
Как видите, узнать модель ноутбука HP не сложно, особенно если гаджет работает и эту информацию можно посмотреть средствами системы. Большинство из предложенных нами способов работают и для других производителей лэптопов.
Администратор и автор данного сайта. Специалист в области ИТ-технологий. Опыт работы в сфере информационных технологий с 2012 года.
Источник
Видеокарта на HP PAVILION dv6-3125er
Здравствуйте. У меня ноутбук HP PAVILION dv6-3125er
В характеристиках его, две видео карты:
Это как я понял,дискретная.
А есть интегрированная. Которая щас у меня по сути и включена,она как автоматическая,стандартная..не знаю..
Так вот проблема в том,что мой компьютер не видит почему-то эту карту Радеон,то есть дискретную.
Ниже скрин для доп. информации.
Дискретная видеокарта ноутбука HP dv6-3125er не отображается в диспетчере устройств
Добрый день, господа! Впервые обращаюсь за помощью на этом могучем форуме. На ноутбуке HP.
Hp pavilion dv6 3125er синий экран при установке 8гб оперативной памяти
Добрый день! помогите разобраться в чем может быть причина. Пол интернета уже облазил, но внятного.
HP Pavilion dv6 3125er
При переключение на высокое потребление энергии ноут зависает и появляются желтые квадратики как на.
HP Pavilion dv6-3125er отказы клавиатур
Добрый день. Ноутбук: HP Pavilion dv6-3125er Модель клавиатуры: LX8 P/N: AELX8700110 Без.
Помощь в написании контрольных, курсовых и дипломных работ здесь.
HP Pavilion dv6-3125er; Экран покрывается полосами
Всем доброго времени суток! Друзья, такая проблема: при работе за ноутбуком (HP Pavilion.
HP Pavilion dv6 3125er После разборки начал зависать
В последнее время сильно шумел и грелся из-за того что радиатор забился пылью и ноут практически не.
HP Pavilion dv6-3125er XW135EA корректное восстановление системы
Привет Форумчане! В общем атаковала такая ситуация, раньше никогда не сталкивался. Принёс.
HP Pavilion DV6-3125er: ошибки при чтении архивов
ОС: Windows 7: Home basic x64 SP1 Как проявляется проблема: При запуске различных установщиков в.
HP Pavilion dv6-3125er при запуске выдаёт чёрный экран
Всем привет! У меня такая проблема: При запуске ноутбука, появляется чёрный экран и нечего не.
Hp pavilion dv6-6051er и видеокарта ATI Radeon HD 6770М
В свое время ноутбук сдавался в ремонт, был заменен видео чипстер, но после этого были показаны в.
Источник
К лиге добра. Необходима помощь по видеокартам в ноутбуке HP Pavilion DV6 3111er
Дубликаты не найдены
в абсолютном большинстве проблемы с драйверами вызваны нарушением этой инструкции.
Маркетинг победил?
Сейчас при покупке ноутбука нигде не написано какое исполнение у видеокарты, Max-Q или Max-P.
Поэтому легко можно нарваться на казалось бы одинаковые по железу ноутбуки, однако стоит тщательнее изучить характеристики.
Разница между «одинаковыми» RTX 3060 достигает в среднем 20%, а это очень много, например если в 130W версия выдаст 60 FPS, то 75 выдаст примерно 48 кадров в секунду.
Будьте бдительны, берегите себя и своих близких.
Если ваш ноут не использует дискретную видеокарту в играх
Решил посмотреть, что будет, если запустить на новом типа игровом ноуте TESV (Ryzen 5 4600H, 8ГБ ОП, 4ГБ видяхи). Охренел с того, что в полном разрешении экрана (1920х1080, 16:9) и на минималках даже не видно разрыва кадров. На моём 12-летнем компе было слайд-шоу в районе 24 фпс с лютыми пролагиваниями, потому что там стоит HDD-накопитель и видяха на один гиг.
Неужели я впервые увижу Скайрим на высоких настройках. На ультру решил пока не замахиваться. И, да, игра запустилась на высоких, но уже с заметным слайд-шоу и задержкой курсора. Ладно, убрал в минимум дальность прорисовки, снял кое-какие эффекты, стало терпимо. Мне как обладателю игрового компа конца 2000-х, не привыкать.
Сегодня решил глянуть, что происходит в диспетчере задач, когда запущен Скайрим. Собственно, скрин пинающей фаллосы GTX 1650 был выше вместо эпиграфа. А встройка имеет виртуальную/выделенную память 512МБ, которая используется полностью.
То есть, всё это время я тащился от того, что Скайрим работает на высоких настройках, но их обеспечивала одна лишь кастрированная встройка! Нихуасе прогресс в электронно-вычислительной промышленности!
Собственно, далее рецепт, как заставить дискретку работать:
Можете прям в Поиске ввести Параметры графики и телепортироваться в этот раздел.
Добавляем приложение через Обзор.
В Параметрах выставляем высокую производительность.
Вуабля! Теперь Скайрим можно хоть на ультрах запускать в 60+fps!
Привет вам от графонистой Эйлы. Ы-эх, когда-нибудь она станет моей женой!
Источник
Обзор HP Pavilion dv6-6051er. Доступный игровой лэптоп
Снижение цен на ноутбуки в последнее время коснулась и игровых моделей. Нет, конечно, в продаже до сих пор присутствуют дорогие решения, за 50-70 тысяч рублей, с 3D-экраном, весом под 4 кг, мощнейшей видеокартой и так далее. А отдельные компании продолжают выпуск геймерских мобильных компьютеров, чья стоимость зашкаливает за 100 тысяч. Однако в массовом сегменте цена уже опустилась ниже 30 тысяч.
За такую сумму можно найти добротный 15,6-дюймовый ноутбук с весьма быстрой видеокартой (которая в игровой модели имеет первостепенное значение) и средним по мощности процессором. В общем, сбалансированное такое решение, да еще со стильной внешностью и хорошей эргономикой.
HP Pavilion dv6-6051er
Это описание как раз подходит к HP Pavilion dv6-6051er, о котором сейчас пойдет речь. Этот лэптоп относится к новому поколению продуктов HP и кое-что заимствовал у серии ENVY.
Спецификация
Мы всегда характеризуем серию Pavilion как потребительскую. В то же время в нее не входят ноутбуки из самого нижнего ценового диапазона — HP старается держать соответствующую планку. Как правило, в «павилионы» устанавливаются неплохие экраны, используются качественные материалы для изготовления корпуса. Подсерия dv6 — это 15,6-дюймовые мобильные компьютеры. В нашем случае модель dv6-6051er имеет явную игровую нацеленность.
| HP Pavilion dv6-6051er | |
| Экран | 15,6″, 1366×768, 16:9 |
| Процессор | Intel Core i5-2410M (два ядра, четыре потока, 2,3/2,9 ГГц, 3072 Кбайт L3) |
| Память | 4096 Мбайт DDR3-1333 |
| Чипсет | Intel HM65 |
| Видеокарта | ATI Radeon HD 6770M + Intel HD Graphics 3000 |
| Жесткий диск | 500 Гбайт (7200 об/мин, SerialATA) |
| Оптический привод | DVD±RW |
| Коммуникационные возможности | 10/100/1000 Мбит/с Ethernet, Wi-Fi 802.11b/g/n, Bluetooth 3.0 + HS |
| Порты | 4xUSB (2xUSB 2.0, 2xUSB 3.0), D-SUB, HDMI, два аудио выхода, вход для микрофона, RJ-45, карт-ридер |
| Веб-камера | 1,3 МП |
| Аккумулятор | 6 элементов |
| Блок питания | 120 Вт |
| Размеры | 378х247х31,1 мм |
| Вес | 2,91 кг |
| Операционная система | Windows 7 Home Basic 64-bit |
| Цена | 27000 рублей |
Конфигурация, если не смотреть на видеокарту, действительно «средненькая». Двухъядерный процессор Core i5-2410M является одим из младших в семействе. Он работает на частоте 2,3 ГГц, но может разогнаться до 2,9 ГГц. Для работы этого будет более чем достаточно, да и для игр хватит — он в целом соответствует уровню графического ускорителя.
Оперативной памяти установлено 4 гигабайта — это оптимальный вариант для данного ноутбука, как по цене, так и по производительности. Жаль только, что производитель предпочел установку одним модулем, вместо двух модулей по 2 ГБ. Это несколько снижает быстродействие, поскольку второй канал контроллера памяти процессора не задействован. С другой стороны, при таком подходе упрощается апгрейд ОЗУ — достаточно будет лишь докупить еще одну планку.
Видеокарта AMD Radeon HD 6770M стоит на грани между средним и высокопроизводительным сегментами. Потенциально он быстрее Mobility Radeon HD 5850, флагмана прошлого поколения. Даже в 17-дюймовом MacBook Pro используется более простой ускоритель Radeon HD 6750M. Стоит заметить, что HP оснастила видеокарту dv6-6051er гигабайтом видеопамяти типа GDDR5, что соответствует рекомендациям AMD. Так что от ноутбука можно ожидать весьма выдающихся показателей в трехмерных приложениях. Для работы в экономном режиме можно переключиться переключения на встроенное в процессор графическое ядро Intel HD Graphics 3000.
По части винчестера HP также не оплошала. Компания не стала устанавливать самую емкую модель на рынке, предпочтя объему скорость. Так и получилось, что в нашем Pavilion присутствует жесткий диск на 500 Гбайт со скоростью вращения шпинделя 7200 об/мин.
Коммуникационные возможности никаких сюрпризов не преподнесли, но и не разочаровали. Они как раз соответствуют уровню ноутбука: гигабитный сетевой контроллер, Wi-Fi карточка с поддержкой быстрого стандарта 802.11n и Bluetooth-адаптер последней версии 3.0.
По части веса HP Pavilion dv6-6051er уступает большинству 15,6-дюймовых моделей — те примерно на 300-400 грамм легче. Но, мы полагаем, это не критично — dv6-6051er скорее настольная модель.
Что касается стоимости, то описанный лэптоп можно купить за 26-27 тысяч рублей. На наш взгляд, очень неплохой вариант. Единственное, что несколько смазывает впечатление — предустановленная Windows 7 Home Basic. Версия Home Premium смотрелась бы более уместно на таком ноутбуке.
Комплект поставки
Комплектация Pavilion dv6-6051er ни капли не впечатляет. Вместе с компьютером в коробке обнаружились несколько брошюрок с кратким руководством пользователя на нескольких языка, да диск с полным руководством.
Комплектация HP Pavilion dv6-6051er
Блок питания HP Pavilion dv6-6051er
Впрочем, блок питания все же привлек наше внимание — своими размерами. Но тут все объясняется его мощностью в 120 Вт (19,5 В; 6,5 А). Никаких приспособлений для укладки провода не предусмотрено.
Дизайн и эргономика
О том, что дизайн линейки HP Pavilion очень удачен, мы, наверное, пишем уже лет пять. Это подтверждается тем, что компания упорно продолжает использовать свои изначальные задумки по сей день, причем не только в этой серии. Само собой, HP не единожды обновляла внешность серии.
Последнее поколение Pavilion в очередной раз изменилось. Дизайнеры явно решили заимствовать пару идей, примененных в серии ENVY. Новый dv6-6051er теперь выглядит более «цельно», будто собран из двух отлично подходящих друг к другу компонентов: экрана и корпуса с комплектующими.
Закрытый HP Pavilion dv6-6051er
Сходство с ENVY прежде всего заметно в оформлении боковых граней. Углы сильно закруглены, а по ободу использован светло-серый пластик. Но тут же кроются и различия: передний и задний торцы скошены. Складывается впечатление, что экран был сдвинут немного вперед.
HP Pavilion dv6-6051er. Вид сбоку
Внутри компьютер весь «выпуклый», изогнутый. Скосы плавные, нет никаких прямых линий и изгибов. В то же время текстура «поцарапанный металл», нанесенная на рабочую область, вместе с ее черным цветом придают dv6-6051er дополнительную строгость.
Получилось весьма оригинально, стильно и ново — редизайн линейки Pavilion определенно удался. Она все так же обладает индивидуальностью и, конечно, сохранила высокое качество сборки.
Клавиатура HP Pavilion dv6-6051er
Раскладку клавиатуры Pavilion d6-6051er хочется только хвалить. Недостатков в ней мы не видим. Все клавиши-модификаторы длинные и пользоваться ими удобно, так же, как и Enter с Backspace. Стрелочный блок быстро находится на ощупь и с ним легко работать вслепую. Функции, назначенные на блок F1-F12, эти клавиши выполняют роль дополнительных кнопок, а их «оригинальные» операции доступны при удержании Fn. К цифровому блоку у нас никаких замечаний нет. Остается добавить, что клавиатура ноутбука островного типа, а это защищает ее от пыли и влаги.
Сенсорная панель HP Pavilion dv6-6051er
Несмотря на «нестандартный» функционал ряда клавиш F1-F12, одна дополнительная кнопка на dv6-6051er имеется. Она находится слева над клавиатурой и вызывает браузер. Еще левее ее расположена кнопка включения и выключения компьютера, совмещенная со светодиодом.
Днище HP Pavilion dv6-6051er
На днище ноутбука HP присутствует немного вентиляционных отверстий. Их вполне достаточно для эффективного охлаждения комплектующих компьютера, однако когда нагрузка возрастает, становится слышен шум вентилятора. Кроме того, днище совершенно плоское, а четыре круглые резиновые ножки невысокие, так что перекрыть подступ воздуха, поставив лэптоп на мягкую поверхность, не так уж сложно.
Возможности обновления HP Pavilion dv6-6051er
Что до возможностей обновления, то здесь ситуация более чем стандарта — владелец ноутбука может заменить жесткий диск, а также модули памяти. Впрочем, в dv6-6051er один слот свободен, так что заменять ничего не придется — только добавить. Помимо этого имеется доступ к батарейке, питающей CMOS, и к Wi-Fi контроллеру, вставленному в слот PCI Express x1.
Интерфейсы, экран, звук
На боковых гранях Pavilion dv6-6051er довольно много разъемов, хотя об особо большом разнообразии говорить не приходится.
Левый торец HP Pavilion dv6-6051er: D-SUB, HDMI, RJ-45, два USB (версии 3.0), аудио разъемы
На левый торец вынесены два аудио выхода для наушников, вход для микрофона, два USB (оба версии 3.0), RJ-45, HDMI, D-SUB и блок вентиляционных отверстий. Справа расположены почти все остальные разъемы: разъем питания, Kensington Lock, еще два USB (версии 2.0) и лоток оптического привода. Между приводом и портом USB находятся два светодиодных индикатора, горящие во время работы компьютера и жесткого диска. Кроме того, кнопка на лотке совмещена со светодиодом, сигнализирующем о работе накопителя.
Правый торец HP Pavilion dv6-6051er: оптический привод, два USB, Kensington Lock, разъем питания
На переднюю панель вынесен карт-ридер и два динамика. Сзади присутствует только небольшой блок вентиляционных отверстий, аккумулятор, а также стильно выполненное название производителя посередине светло-серой полосы.
Передний торец HP Pavilion dv6-6051er: карт-ридер, два динамика
Интерфейс USB 3.0 фактически вытеснил разъем eSATA — его почти не используют на современных ноутбуках. Это мы видим и по не самому дешевому dv6-6051er. Оно, в принципе, и правильно — два порта USB 3.0 вполне удовлетворят потребности современного пользователя. А вот устаревший D-SUB все никак не «сгинет», хотя HP уже оснащает свою линейку ENVY выходом Mini DisplayPort.
Задний торец HP Pavilion dv6-6051er
Расположены разъемы в целом удобно, на боковых торцах они ничему не мешают. Карт-ридер спереди тоже не представляет проблем — максимум, что придется, так это немного отодвинуться при вставлении и изъятии карточки. А вот вынесение светодиодных индикаторов, показывающих режимы работы компьютера и жесткого диска, на правую грань, не самое лучшее решение — большинство привыкло видеть их спереди. И если первый не особо важен во время работы, то вот знать об активности винчестера порой бывает очень полезно, а постоянно нагибаться, чтобы посмотреть на правую боковину, несколько неудобно.
Звуковая подсистема делает из HP Pavilion dv6-6051er почти мультимедийный лэптоп. Он оснащен сразу четырьмя динамиками: двумя над клавиатурой, скрытые под металлической сеткой, и еще двумя спереди. На наш взгляд, звучат они очень даже неплохо — определенно лучше многих колонок, устанавливаемых в аналогичные ноутбуки. Ощущается более глубокий бас, да и запас громкости впечатляет. Надо полагать, что многих такой вариант устроит и даже не придется подключать внешнюю акустику или наушники, хотя для последних имеется два разъема, что также может быть иногда полезно.
Что касается экрана, то он в целом оказался неплохим. Его «зеркальное» покрытие визуально увеличивает контрастность и яркость, хотя при заполнении экрана черным цветом он все равно оставался серым. Углы обзора в целом неплохие, хотя по вертикали их немного не хватает. Цветопередачу мы оцениваем как хорошую — экран корректно отображает все цвета. Что до разрешения, то использовано наиболее распространенное для диагонали 15,6″ — 1366х768 точек. В принципе, оно достаточно для работы, а также позволит запускать игры с довольно высокими настройками качества графики.
Производительность и время автономной работы
Сравнить скорость работы HP Pavilion dv6-6051er мы решили с другим ноутбуком HP, а именно с тем самым «элитным» ENVY 14 Beats Edition, побывавшем у нас несколько месяцев назад. Он построен на прошлом поколении мобильной платформы Intel, но у его процессора более высокая номинальная тактовая частота, а также видеокарта относительно сравнимого класса — Mobility Radeon HD 5650.
Источник

Многие производители ноутбуков в последнее время применяют в своих продуктах комбинированные решения в виде встроенного и дискретного GPU. Не стала исключением и компания Hewlett-Packard, однако её вариант в виде процессора Intel и графики AMD вызывает проблемы с работой игр и приложений. Сегодня мы хотим рассказать о переключении графических процессоров в такой связке на лэптопах HP.
Переключение графики на ноутбуках HP
В целом переключение между энергосберегающим и мощным GPU для лэптопов этой фирмы почти ничем не отличается от аналогичной процедуры для устройств других производителей, но имеет ряд нюансов в силу особенностей связки Intel и AMD. Одна из таких особенностей – технология динамического переключения между видеокартами, которая прописана в драйвере дискретного графического процессора. Название технологии говорит само за себя: ноутбук самостоятельно переключается между GPU в зависимости от энергопотребления. Увы, но технология эта не до конца отшлифована, и порой работает некорректно. К счастью, разработчики предусмотрели такой вариант, и оставили возможность ручной установки нужной видеокарты. 
Перед началом операций следует удостовериться, что установлены свежайшие драйвера для видеоадаптера. Если же используется устаревшая версия, ознакомьтесь с руководством по ссылке ниже.
Также убедитесь, что кабель питания подключён к ноутбуку, а план питания установлен в режим «Высокая производительность».
После этого можно переходить к непосредственно настройке.
Способ 1: Управление драйвером видеокарты
Первый из доступных методов переключения между GPU – установка профиля для приложения через драйвер видеокарты.
-
Кликните правой кнопкой мыши по пустому месту на «Рабочем столе» и выберите пункт «AMD Radeon Settings».
В правой части окна находится кнопка «Запущенные приложения», нажмите на неё. Раскроется выпадающее меню, в котором следует использовать пункт «Установленные профилированные приложения».
Откроется интерфейс настройки профилей для приложений. Используйте кнопку «Просмотреть».
Запустится диалоговое окно «Проводника», где следует указать исполняемый файл программы или игры, которая должна работать через производительную видеокарту.
Это самый надёжный способ для современных решений, поэтому мы рекомендуем использовать именно его в качестве основного.
Способ 2: Системные параметры графики (Windows 10 версии 1803 и новее)
Если ваш ноутбук HP работает под управлением Windows 10 сборки 1803 и новее, есть более простой вариант заставить то или иное приложение запускаться с дискретной видеокартой. Проделайте следующее:
-
Перейдите к «Рабочему столу», наведите курсор на пустое место и кликните правой кнопкой мыши. Появится контекстное меню, в котором выберите вариант «Параметры экрана».
В «Параметрах графики» перейдите на вкладку «Дисплей», если этого не произошло автоматически. Прокрутите список опций до раздела «Несколько дисплеев», ниже которого находится ссылка «Настройки графики», и кликните по ней.
Первым делом в выпадающем меню установите пункт «Классическое приложение» и воспользуйтесь кнопкой «Обзор».
Появится окно «Проводника» – используйте его для выбора исполняемого файла нужной игры или программы.
После появления приложения в списке кликните по кнопке «Параметры» под ним.
Далее прокрутите список до перечня, в котором выберите «Высокая производительность» и нажимайте «Сохранить».
С этого момента приложение будет запускаться с высокопроизводительным GPU.
Заключение
Переключение видеокарт на ноутбуках HP несколько сложнее, чем на устройствах других производителей, однако выполнимо либо через системные настройки новейшей Windows, либо настройкой профиля в драйверах дискретного GPU.
Отблагодарите автора, поделитесь статьей в социальных сетях.
Дубликаты не найдены
порядок действий —
1) скачиваем драйвер на сетевую карту от ноутбука и сохраняем на жесткий диск
2) сносим нахрен драйвера на обе видюхи и мать — НЕ ПЕРЕГРУЖАЯ компьютер
3) чистим реестр и систему от остатков дров любым твикером (лично я использую wise registry cleaner)
4) перегружаемся
5) !проверяем что дров нет! (заходим в диспетчер устройств и смотри что видюхи и приблуды на матери не определены)
6) ставим вручную драйвер на ветевую
7) качаем дрова на мать и видюхи посредством genius driver (либо аналогичной программы — внимание крякнутая версия есть на руборде)

9) перегружаем ноут
10) ставим драйвера на видео
11) profit
в абсолютном большинстве проблемы с драйверами вызваны нарушением этой инструкции.
Ноутбуки с двумя видеокартами пользуются огромной популярностью в наше время. Встроенный компонент отличается низким энергопотреблением, но часто не может похвастаться повышенной производительностью. Если же воспользоваться дискретной карточкой, то ноутбук сразу же «обрастает» дополнительным функционалом, производительность повышается, что позволяет юзеру использовать устройства для разных целей. Хотите узнать, как переключить видеокарту на ноутбуке? Читайте далее!
За что отвечает видеоадаптер?
На графическую производительность ПК и ноутбуков отвечает видеокарта, или видеоадаптер. Важно понимать, что мощные компоненты потребляют под нагрузкой огромное количество энергии. Для настольного ПК это не проблема, но ноутбук обязан экономить энергию, чтобы работать без электричества подольше.
Чтобы решить вопрос, специалисты рекомендуют использовать две карты: встроенные и дискретные. Юзер, в свою очередь, сможет выбрать то, что его интересует в конкретный момент — энергосбережение либо производительность.
Интегрированная карта представляет собой устройство, которое отдельным чипом впаивают на материнскую плату или встраивают в процессор. Основным плюсом использования этого адаптера является низкое потребление электричества. Явный минус — невысокая производительность.
Если говорить о дискретном видеоадаптере, то он даёт куда больше возможностей. Дискретный адаптер подключается отдельно, при этом работает он по аналогичным с видеокартой для ПК принципам. В этом случае можно получить отличную производительность, хотя и тратится больше энергии.
Методы переключения
Существует ряд методов, воспользовавшись которыми на ноутбуке можно отключить интегрированную карту или активировать только одно из двух подключённых к прибору. Это используется для того, чтобы поиграть в игру с высокими требованиями к графике, или для работы со специальными программами. Итак, переключать карты можно:
- При помощи особого ПО, которое устанавливается вместе с драйверами;
- Воспользовавшись инструментами Windows (диспетчер устройств);
- Посредством UEFI или BIOS.
Диспетчер устройств
В ОС Windows существует возможность поменять активный видеоадаптер, воспользовавшись диспетчером устройств. Если в настройках отображается две карты, к примеру, NVIDIA GeForce и Intel, достаточно нажать по интегрированному видеоадаптеру правой кнопкой и кликнуть «Отключить». Такое решение попросту отключит на ноутбуке экран. Включить его обратно можно, выполнив перезагрузку.
Метод используется в редких целях пользователями, которые точно знают, какого результата они хотят добиться. Использование такого трюка не рекомендуется, если вы используете ноутбук на уровне простого юзера.
Использование BIOS
Метод переключения популярен для настольных ПК, такая опция присутствует практически во всех BIOS системах. Если же говорить о нетбуках, то здесь этот пункт можно отыскать не всегда. Проверить это можно, нажав при загрузке устройства клавишу F2. Для пользователей Windows 8.1 и 8 есть ещё один вариант зайти в БИОС — выбрать пункт «Особые варианты загрузки» в разделе восстановления параметров ПК (через саму систему).
В большинстве случаев переключение активной видеокарты для ПК выполняется в разделе БИОСа Peripherals. Что касается ноутбуков, то этот параметр зачастую помещают в ветку Config либо Advanced. Специалисты рекомендуют искать пункт, который можно отнести к конфигурации графики.
Параметры настройки для смены интегрированного адаптера также могут отличаться. Для одних устройств достаточно кликнуть по полю «Disabled» («Отключено»), для других — переместить необходимую сейчас карту на первую позицию в списке.
БИОС на разных приборах может отличаться, но основная суть общая для всех.
Применение программ для работы с видеокартами
В процессе установки драйверов для дискретного видеоадаптера устанавливаются и специальные программы, которые позволяют настроить работу того или иного элемента. Такими программами называют Catalyst Control Center и NVIDIA Control Center.
Необходимый пункт для карт NVIDIA в этой программе имеет название «Параметры 3D». Саму программу удастся запустить, если нажать в любом свободном месте рабочего стола правую кнопку мыши и выбрать «Панель управления NVIDIA». Ещё один способ – найти её в трее, возле часов. Порядок действий для переключения выглядит так:
- Выбрать пункт «Управление параметрами 3D»;
- нажать на «Программные настройки»;
- добавить нужный *.exe файл. Для этого пропишите к нему путь, выбрав параметр «Добавить».
Теперь при запуске игры система будет переключать вас на дискретный видеоадаптер.
Воспользовавшись утилитой Catalyst, разработанной для карт Radeon/AMD с процессором Intel, также можно переключать карточки с интегрированной на дискретную. Достаточно найти в системном трее значок с этой программой и кликнуть по нему. Затем выберите пункт «Переключаемые графические адаптеры» в разделе «Питание». Следующий шаг – указать путь к файлу, который должен запускаться на другой видеокарте (пункт «Другие приложения»). Для аналогичных карт, работающих под контролем процессора AMD, разработана утилита AMD VISION. Найти её можно в правом нижнем углу возле часов. Здесь всё предельно просто:
- Выберите «Производительность»;
- нажмите на Dual Graphics;
- кликните по «Отключить», сохраните изменения.
Как заменить видеокарту на ноутбуке
Графический адаптер — это важнейший компонент любого компьютера. Он выводит изображение на экран и обрабатывает видеофайлы. В случае поломки видеокарты видеосигнал не поступит на дисплей, и пользоваться ноутбуком не получится. Для того чтобы решить подобную проблему, нужно будет произвести замену сгоревшего адаптера. А это непростая задача, поэтому необходимо понимать, как процедуру выполнить правильно. Кроме того, стоит иметь в виду тот факт, что не во всех ноутбуках существует такая возможность.
Причины замены
Так же как и процессор, видеокарта очень дорогой компонент любого компьютера. Из-за этого не каждый ноутбук оснащен мощным графическим чипом. А так как другие детали компьютера все еще производительные, то чаще всего приходится менять только лишь видеоадаптер.
Из этого видео вы узнаете о замене видеокарты и о том, в каких случаях она уместна.
Другая причина замены — это вышедшая из строя видеокарта. Многие ноутбуки из-за своих компактных размеров обладают не очень эффективной системой отвода тепла. А мощные игровые приложения заставляют работать видеочип на 100%, и он начинает сильно греться, что приводит к критическим температурам и «отвалу» кристалла, и, соответственно, поломке видеоадаптера.
Исключить подобную проблему перегрева не сложно. Для этого нужно всего лишь своевременно удалять пыль из системы охлаждения и менять термопасту. Еще можно пользоваться специальными подставками для отвода тепла и не допускать слишком долгих и высоких нагрузок на ноутбук.
Между прочим, самая частая проблема, с которой приходят в мастерскую по ремонту ноутбуков, это отсутствие изображения из-за сгоревшего видеочипа.
Как выглядит видеокарта на ноутбуке
Производители выпускают лэптопы с двумя типами видеокарт: дискретные (отдельные) и интегрированные (встроенные). Как выглядит и где находится видеокарта в ноутбуке, рассмотрим далее:
- Интегрированная видеокарта встроена в процессор либо чипсет ноутбука. Такой видеоадаптер не содержит отдельной памяти и чипа, и поэтому не может быть заменен аналогичным устройством. Невозможно поменять кусочек центрального процессора, потому что это цельный кристалл. Следовательно, приходится устанавливать совершенно другой CPU. А когда графическая система встроена в чипсет, то тут приходится перепаивать чип. Во время подобной замены нужно удостовериться, что материнская плата рассчитана на другой процессор и микропрограмма, вшитая в плату, правильно определит этот новый компонент.
- Дискретная видеокарта. В тех моделях, где применяется отдельный видеочип и внешняя видеопамять, графическая карта называется дискретной. Такой ее тип исполнения позволяет проводить замену этого компонента. Однако простой переустановкой одного устройства на другое здесь не обойдется. Так как это тоже чип, то он определенным способом припаян к плате, и чтобы его поменять требуется специальное дорогостоящее оборудование и опытный специалист. Поэтому замена графического адаптера обойдется дорого. А выгодно это хозяину ноутбука или нет, решает каждый отдельно. Но самостоятельно выполнить такую процедуру сложно и небезопасно.
- Видеокарты типа MXM. Существуют модели ноутбуков с графическими устройствами другого форм-фактора, которые вставляются в специально разработанные для них разъемы. Самый распространенный из них — формат MXM. Такой тип соединения представляет собой мобильную версию компьютерного слота PCI Express. Были и другие варианты, предлагаемые различными производителями, но они не обрели популярность и на текущий момент практически не используются.
А вот как раз графические адаптеры с разъемом MXM меняются очень просто. К тому же они обратно совместимы. И имея видеокарту предыдущего стандарта, ее можно установить в более современный слот. Например, в разъем MXM-III возможно подключить адаптер типа MXM-I, а, наоборот, карту MXM-HE в слот MXM-II вставить не удастся, потому что она в него не войдет. Старые модели видеокарт, поставленные в новый тип разъема, будут работать.
Подобную замену видеоадаптера стандарта MXM можно выполнить и в домашних условиях, не прибегая к услугам специалистов. Для этого потребуется аккуратно раскрутить корпус ноутбука и поменять модуль. Хотя выполнять такую процедуру следует, предварительно ознакомившись с руководством по разборке текущей модели ноутбука. Подобных видеоинструкций достаточно много в интернете.
Из этого видео вы узнаете, как самостоятельно заменить видеочип в ноутбуке Lenovo.
Если вы сомневаетесь в своих способностях, обратитесь в ближайшую мастерскую, где такую замену произведут качественно и профессионально. Можно не утруждать себя поиском аналогичной видеокарты, так как специалисты сделают это самостоятельно.
Выбор видеокарты
Здесь все очень просто: в том случае, когда требуется мощный компьютер для обработки трехмерных программ и игр, а также редактирования графических изображений, стоит брать ноутбук с дискретной видеокартой. А когда нужно, чтобы он работал дольше и обходился недорого, и требования к его производительности невелики, то стоит остановиться на выборе мобильного устройства с интегрированной картой.
Замена видеокарты
Для выполнения данной операции необходимы такие инструменты, как:
- Перед тем как приступить к процедуре замены, конечно же, нужно вначале узнать: как выглядит и в каком месте находится видеокарта в ноутбуке. А также найти ей подходящую альтернативу. Здесь можно выбрать либо абсолютно такую же модель, либо что-то аналогичное, но совместимое с материнской платой ноутбука. И еще стоит внимательно отнестись не только к типу разъема карты, но и ее форме, и физическим размерам.
- Отключите устройство от зарядки, и, если есть для этого возможность, извлеките аккумулятор. Выкрутите все шурупы, держащие нижнюю часть корпуса. Снимите все крышечки и отсоедините те компоненты, которые находятся в разъемах материнской платы либо подключены специальными шлейфами. К ним относятся: оперативная память, адаптер WI-FI и жесткий диск.
- На следующем этапе постарайтесь аккуратно, не прилагая излишних усилий, поднять нижнюю часть корпуса. Если что-то еще мешает разъединению, возможно, шлейф или какой-то невыкрученый шуруп, то постарайтесь отсоединить либо выкрутить их. Делайте все очень аккуратно, чтобы не повредить тонкие проводки и мелкие компоненты платы. Иначе, после того как вы соберете ноутбук, что-то может не заработать.
- Далее отыщите на плате видеомодуль и извлеките его. Чаще всего он крепится шурупами либо защелками. Вставьте в освободившийся разъем новую видеокарту. Проверьте, чтобы плата легла ровно и не мешала обратной сборке.
- После чего собирайте ноутбук в обратной последовательности, подключая шлейфы при помощи пинцета. Вставьте назад все отсоединенные компоненты и закрутите шурупы. После окончательной сборки запустите устройство и подождите, пока загрузится система. В том случае, когда вы использовали другую модель видеокарты, после включения она должна определиться как новое устройство.
- Теперь осталось только установить драйверы на новое оборудование, скачав их с сайта производителя. Не забудьте протестировать видеоадаптер с помощью специальных программ, таких как 3 dmark и убедиться в том, что температурные показатели находятся в норме.
Видео
Из этого видео вы узнаете, как можно самостоятельно улучшить свой ноутбук, подключив к нему внешнюю видеокарту.
Как определить, какая видеокарта работает на ноутбуке
Все ноутбуки могут оснащаться как встроенными видеокартами, так дискретными. Кроме того, подобные устройства оборудуют чипсетами разных фирм-производителей – AMD, Nvidia и пр. Также на компьютере может быть установлена игровая или обычная видеокарта. В общем, просто взглянуть на ноутбук и сказать, что за модель видеоадаптера на нём стоит не получиться. Чтобы определить, какая видеокарта сейчас стоит в устройстве, придётся немного постараться и проделать несколько несложных манипуляций.
Посмотреть документацию к ноутбуку
Конечно, самый простой способ узнать про то, какая видеокарта установлена и работает в данный момент в ноутбуке – заглянуть в технический паспорт устройства. На многих моделях (Асус, Леново, Самсунг, HP и т. д.) также имеется наклейка рядом с клавиатурой. Там, как и в техпаспорте, зачастую прописаны все важнейшие комплектующие компьютера, включая их основные параметры.
Правда, не всегда описанный способ помогает понять, какая видеокарта задействована. К тому же, бывают случаи, когда необходимо проверить, точно ли заявленный видеочипсет стоит на ноутбуке. Например, при покупке б/у устройства или после обращения в сервисный центр (вдруг нерадивый мастер перепутал и установил другую видеокарту).
Через диспетчер устройств
Узнать какая видеокарта стоит на ноутбуке можно с помощью диспетчера устройств. Что именно нужно для этого сделать?
- Жмём комбинацию клавиш Win и R. Откроется окно «Выполнить». В нём вводим «devmgmt.msc», затем жмём ОК. Вот мы и запустили Диспетчер устройств Виндовс.
- Есть и другой способ открыть Диспетчер устройств. К примеру, на том же Windows 8 можно зайти в Панель управления. Оттуда перейти по вкладке «Система и безопасность». После чего справа будет доступна ссылка на Диспетчер устройств.
- Как только попадёте в Диспетчер устройств, нужно найти и кликнуть на раздел «Видеоадаптеры».
- В развернувшейся скрытой строке и будет прописано название видеочипсета.
- Кстати, тут же можно узнать, сколько видеокарт установлено на ноутбуке. Если после того, как вы кликните на категорию «Видеоадаптеры», откроется несколько строк, то каждая из них обозначает конкретный графический чипсет. Если в списке будет только одна строка, то ваш ноутбук поддерживает лишь одну видеокарту (значит, и активна всегда только она).
Бывает и так, что, кликнув на строку «Видеоадаптеры» в диспетчере устройств, название видеокарты не отображается. Причина – неустановленные или необновлённые драйвера.
Что делать в такой ситуации? Конечно же, нужно узнать название видеокарты, чтобы скачать и установить необходимый софт. Для этого в диспетчере устройств кликните по неопределённому видеоадаптеру правой кнопкой мыши, а затем выберите «Свойства». Далее перейдите во вкладку «Сведения». Почти посередине окна будет строка, в которой нужно будет выбрать «ИД оборудования».
В графе «Значение» появится несколько идентификационных кодов. Копируйте любой из них. Заходите на сайт http://devid.info. Теперь нужно вбить код в специальное поисковое окно. Правда, его придётся немного скорректировать, оставив лишь значения VEN и DEV. Затем жмём Enter – узнаём модель и название видеокарты в ноутбуке.
Через свойства экрана (контекстное меню)
Ещё один простой способ, позволяющий выяснить, есть ли видеокарта в ноутбуке и даже узнать её параметры:
- Поставьте курсор в любое свободное место на рабочем столе.
- Кликните правой кнопкой мыши. В открывшемся меню выберите «Параметры экрана» либо «Разрешение экрана» (зависит от версии ОС – Windows Vista, 7, 8, 10 и пр.).
- Затем в появившемся окне найдите и щёлкните по ссылке, которая называется «Дополнительные параметры».
- Сразу же на экране откроется новое окно «Свойства…». В самом его вверху будет строка Тип адаптера/видеокарты (либо одноименная вкладка). Под ней как раз и указано, какая видеокарта установлена на ноутбуке. Взглянув ещё ниже, вы сможете узнать и различные сведения о видеоадаптере. К примеру, такие характеристики, как объём графической памяти (доступной и используемой), тип микросхем, размер системной видеопамяти и пр.
С помощью сторонних программ
Узнать какая видеокарта установлена в ноутбуке, а также посмотреть её характеристики можно воспользовавшись платными или бесплатными утилитами. К примеру, рекомендуем обратить внимание на программу GPU-Z.
Как ей пользоваться? Всё довольно просто. Скачиваем утилиту (как таковой установки она не требует). Запускаем её, выбирая при этом соответствующую разрядность. Открывается окошко. В самой верхней строке Name как раз и видим название модели видеоадаптера. Чуть ниже – полное описание его параметров.
Помимо утилиты GPU-Z можно воспользоваться такими программами, как:
- AIDA64
- Piriform Speccy
- ASTRA32
- Sandra 2015 и пр.
Через средство диагностики Direcxt и утилиту MSinfo32
Мало кто знает про ещё один способ, позволяющий узнать, какая видеокарта установлена в ноутбуке. Однако он хорош, если, к примеру, доступ к диспетчеру задач закрыт администратором или нет выхода в интернет для скачивания утилиты.
- Нажимаем комбинацию клавиш Win+R.
- В открывшейся строке «Выполнить» вбиваем dxdiag. Жмём ОК.
- Появится панель «Средство диагностики Direcxt».
- Выбираем вкладку Экран. Теперь Вам доступна вся информация о видеочипе.
Поможет узнать какая видеокарта установлена в ноутбуке и специальная утилита, которая идёт в комплекте с ОС Windows. Чтобы воспользоваться ей, нужно через кнопки Win+R открыть командную строку. Далее ввести «msinfo32» и нажать ОК. После чего Вы получите доступ к панели «Сведения о системе». Остаётся выбрать «компоненты» → «дисплей». Вся необходимая информация о видеокарте теперь перед Вами.
Как настроить?
Всё о Интернете, сетях, компьютерах, Windows, iOS и Android
3 способа узнать какая видеокарта стоит на ноутбуке
Допустим, Вы покупаете ноутбук и Вам надо узнать его характеристики, а именно — какая модель видеокарты стоит на нём. Или Вы купили новую игру с и хотите узнать соответствует ли видеоплата системным требованиям. И хотя это очень просто сделать даже средствами самой операционной системы Windows 7, 8? 8.1 или Windows 10, существует целый класс специальных программ, выдающих подробные данные о том или ином узле компьютера. Я расскажу об обоих вариантах и приведу 3 способа, которые помогут определить какая видеокарта стоит на Вашем ноутбуке Acer, Lenovo, ASUS, HP или иной модели.
Способ первый — Диспетчер устройств Windows
Нажимаем вместе клавиши Win и R для запуска окна «Выполнить»:
И нажимаем кнопку ОК. Этим мы запустим диспетчер устройств Виндовс. В нём надо найти раздел Видеоадаптеры:
Разворачиваем его и смотрим что там написано. Теперь мы знаем — какая модель видеокарты установлена на ноутбуке или компьютере.
Способ второй — Свойства экрана
На рабочем столе — без разницы Windows 7 это или Windows 10 — кликните правой кнопкой мыши. В открывшемся меню надо выбрать пункт Разрешение экрана:
В открывшемся окне надо щелкнуть на ссылку «Дополнительные параметры» (правый нижний угол), после чего откроется окно свойств видеосистемы. В нём надо открыть вкладку «Адаптер»:
В поле Тип адаптера будет указано какая видеокарта стоит на ноутбуке. А ниже, в поле «Сведения о адаптере», будут указаны подробные данные.
Способ третий — установка специальных программ
В Интернете полным-полно различных платных и бесплатных программ и улитит, которые показывают подробную информацию о установленных на компьютер комплектующих. Для того, чтобы узнать какая видеокарта установлена на ноутбуке, я обычно пользуюсь бесплатным приложением GPU-Z (скачать). Установка у него простейшая. После запуска, видим такое окно:
В строке Name — название модели видеоадаптера, установленного на ноутбуке или нетбуке. Ниже — полное описание его параметров. В том числе тип памяти — Memory Type и тип шины — Bus Width.
Эти три способа под силу даже самому неподготовленному юзеру и благодаря им можно легко определить какая видеокарта в ноутбуке, узнать её модель и посмотреть характеристики без особых проблем и затруднений. Главное действовать смело и не боятся!
Установка драйвера видеокарты ноутбука Hp Pavilion G6
Добрый день всем! Брат дал ноутбук НР, со следующей проблемой. На ноутбук стоит две видеокарты, встроенная ATI Mobility Radeon HD 4200(RS880M) и HD 6470M. Слетели драйвера, обратно установить не могу. Переустанавливали винду, пробовали все что угодно. Как установить на это чудо драйвер? Система 7, ноутбук HP Pavilion G6 1124 без букв в конце. В стандартной комплектации на Яндекс Маркете написано, что этот ноут идет с 6520G. В общем, не знаю что делать, 4 день колдуем с папой, не можем сообразить.
Это фирменная особенность ноутов НР: в случае с переключаемой графикой подходят только драйвера с сайта НР.
Брали драйвера с сайта НР, что-то ничего не выходит. Уже что только не пробовали( мучение продолжается( Взяли с 1109 ноута, там вроде те же видеокарты, но ничего не вышло.
Удаляем обе видеокарты из Диспетчера устройств. Если при удалении будет доступна галочка удаления драйвера — ставим ее. После удаления обоих видеоадаптеров перезагружаемся. Затем ставим драйвер с сайта НР.
Впрочем, все это актуально только при условии, что физически все компоненты видеоподсистемы исправны.
И совет на будущее: фраза «что-то ничего не выходит» бессмысленна, поэтому если уж просите помощи — выкладывайте максимум информации (коды ошибок, скриншоты, логи — в общем, всё, что может сузить круг поиска проблемы).
Сделали все как вы сказали, и такое выбивается независимо от источника драйверов. Driver Pack Solution после этого предлагает вообще обновить драйвера





alexsim1, Зайдите в BIOS при включении (F10) > Load Setup Defaults > Save & Exit.
По поводу обновления драйверов. Разъясняю что к чему: для Radeon 4xxx использовались драйвера версии 12.6, а для 6ххх — 12.10. Это если по отдельности их рассматривать. Однако для одновременной работы встроенной и дискретной графики нужно, естественно, чтобы версии драйверов на обоих видеоадаптерах совпадали. НР выложила уникальный видеодрайвер. По сути они совместили 12.6 + 12.10. Ставится это чудо программистской мысли только на такой ноутбук как ваш. А обновлять драйвера НР не любит. От слова «совсем». Впрочем, оно у всех производителей так.
В свою очередь, установка стандартных драйверов с сайта AMD (откуда Driver Pack Solution их возьмет) приведет лишь к тому, что отвалится одна из видеокарт (встроенная или дискретная — смотря какую версию драйвера он поставит). Да и вообще, не рекомендую пользоваться этими драйвер-паками. Очень уж много проблем из-за них возникает.
Сделал как вы сказали. Ничего не вышло, не могу найти этот уникальный графический драйвер для моего ноутбука. У него даже модель какая-то непонятная, НР определяет как 1109 его, хотя снизу на нем написано 1124 причем без всяких букв в конце. Устанавливаю драйвера с 1109.
Установил драйвера, восстановил все до исходных настроек, все по-прежнему
alexsim1, Под аккумулятором посмотрите.
Как узнать, какая видеокарта на ноутбуке
- Как узнать, какая видеокарта на ноутбуке
- Как узнать, какая видеокарта в моем компьютере
- Как узнать, какая видеокарта стоит на компьютере
Выяснить какая установлена видеокарта на ноутбуке можно, изучив технический паспорт устройства. Если он отсутствует, есть иные возможности узнать нужную информацию.
Первый способ узнать модель видеоадаптера. Зайдите в параметры и откройте свойства видеокарты. Для этого установите курсор в любое пустое место на рабочем столе и кликните правой кнопкой мыши. В выпадающем окне выберите «параметры экрана» → «дополнительные параметры» → «свойства графического адаптера». Откроется вкладка, где будет указан тип адаптера и сведения о нем: сколько доступно графической памяти, сколько доступно общей системной памяти.
Далее нажмите «свойства» → «драйвер» — откроется вкладка, на которой будут даны сведения о драйверах: версия, дата разработки, поставщик. Здесь же можете просмотреть сведения о файлах драйверов.
Второй способ узнать, какая видеокарта стоит на ноутбуке. Откройте панель управления → «управление компьютером», зайдите в «диспетчер устройств», выберите из списка «видеоадаптеры», откройте строку с типом видеокарты, кликнув по треугольничку, расположенному слева. Выделите эту строку и кликните по значку на верхней панели «отобразить окно свойств». На открывшейся панели найдете сведения об устройстве.
Можете попасть в «диспетчер устройств» и другим путем. Зайдите в проводник, кликните «мой компьютер», затем по иконке «свойства». На открывшейся панели управления выберите «диспетчер устройств».
Третий способ узнать, какая видеокарта установлена. Это можно сделать при помощи специальной программы или утилиты, их в интернете большой выбор, как платных, так и бесплатных. Недостаток этого способа – программу надо скачать и установить.
Простая бесплатная утилита, которая безошибочно определит тип видеокарты – GPU-Z, скачать ее можно на официальном сайте https://www.techpowerup.com/gpuz/.
Неплохая программы AIDA64, с ее помощью получите сведения не только о видеокарте, но и о других устройствах на компьютере. Скачать ее можно на сайте разработчика https://www.aida64.com/. Программа платная, бесплатный период 30 дней – этого достаточно, чтобы определить модель адаптера. Также характеристики компьютера можете узнать, установив бесплатную программу Piriform Speccy. Она доступна на официальном сайте http://www.piriform.com/speccy.
Четвертый способ определить видеокарту. Программы могут помочь в том случае, если доступ к диспетчеру устройств заблокирован администратором. Также в этом случае о своей видеокарте можно узнать, зайдя в «средство диагностики Direcxt». Для этого нажмите клавиши Win+R, в строке «выполнить» введите dxdiag. На открывшейся панели выберите «экран», откроется информация о видеочипе.
Воспользовавшись кнопками Win+R, вы можете открыть полезную утилиту, которая идет с ОС Windows. В строку «вставить» введите команду msinfo32. Откроется панель «сведения о системе», нажмите «компоненты» → «дисплей». На экране будет полная информация о типе адаптера.
Допустим, Вы покупаете ноутбук и Вам надо узнать его характеристики, а именно — какая модель видеокарты стоит на нём. Или Вы купили новую игру с и хотите узнать соответствует ли видеоплата системным требованиям. И хотя это очень просто сделать даже средствами самой операционной системы Windows 7, 8? 8.1 или Windows 10, существует целый класс специальных программ, выдающих подробные данные о том или ином узле компьютера. Я расскажу об обоих вариантах и приведу 3 способа, которые помогут определить какая видеокарта стоит на Вашем ноутбуке Acer, Lenovo, ASUS, HP или иной модели.
Способ первый — Диспетчер устройств Windows
Нажимаем вместе клавиши Win и R для запуска окна «Выполнить»:
Вводим следующее:
devmgmt.msc
И нажимаем кнопку ОК. Этим мы запустим диспетчер устройств Виндовс. В нём надо найти раздел Видеоадаптеры:
Разворачиваем его и смотрим что там написано. Теперь мы знаем — какая модель видеокарты установлена на ноутбуке или компьютере.
Способ второй — Свойства экрана
На рабочем столе — без разницы Windows 7 это или Windows 10 — кликните правой кнопкой мыши. В открывшемся меню надо выбрать пункт Разрешение экрана:
В открывшемся окне надо щелкнуть на ссылку «Дополнительные параметры» (правый нижний угол), после чего откроется окно свойств видеосистемы. В нём надо открыть вкладку «Адаптер»:
В поле Тип адаптера будет указано какая видеокарта стоит на ноутбуке. А ниже, в поле «Сведения о адаптере», будут указаны подробные данные.
Способ третий — установка специальных программ
В Интернете полным-полно различных платных и бесплатных программ и улитит, которые показывают подробную информацию о установленных на компьютер комплектующих. Для того, чтобы узнать какая видеокарта установлена на ноутбуке, я обычно пользуюсь бесплатным приложением GPU-Z (скачать). Установка у него простейшая. После запуска, видим такое окно:
В строке Name — название модели видеоадаптера, установленного на ноутбуке или нетбуке. Ниже — полное описание его параметров. В том числе тип памяти — Memory Type и тип шины — Bus Width.
Эти три способа под силу даже самому неподготовленному юзеру и благодаря им можно легко определить какая видеокарта в ноутбуке, узнать её модель и посмотреть характеристики без особых проблем и затруднений. Главное действовать смело и не боятся!
ноутбук HP Pavilion g6 , сгорел родной жесткий диск, поставил новый, установил лицензионную виндвос 10, после чего ноутбук перестал видеть дискретную видеокарту , вот интергрированая — Видеокарта:
Модель: Intel(R) HD Graphics 4000
а вот какая была дискретная — Карта DirectX: AMD Radeon HD 7600M Series
драйвер не могу поставить на амд, потому что ее не видит система, а значит и драйвера не хотят ложиться , в диспетчере устройств в разделе скрытые тоже нету видеокарты, там только Интеловская, весь интернет перерыл, не могу найти решение проблемы
Ответ эксперта:
Здравствуйте, Алексей!
Для начала, уточните какая причина сгорания жёсткого диска? И вы уверены, что эта причина не оказала влияние на работоспособность дискретной видеокарты?
А также уточните следующие моменты:
- Какая именно модель вашего ноутбука (серийный номер)?
- Отображается ли видеокарта в BIOS, если да, то в каком статусе?
- Пробовали ли устанавливать драйвера вручную, скачав их на официальном сайте?
- Каким образом устанавливалась операционная система?
К сожалению, если дискретная видеокарта нигде не отображается, всё вышеперечисленное испробовали, то остаётся только один выход – обращение в Сервисный центр!
На Ваш вопрос ответил:

Профессиональная помощь в настройке, администрировании, переустановке любых программ и операционных систем семейства Windows.
подробнее
- Автор: Андрей Пономарев
- Распечатать
Оцените статью:
- 5
- 4
- 3
- 2
- 1
(2 голоса, среднее: 1 из 5)
Поделитесь с друзьями!