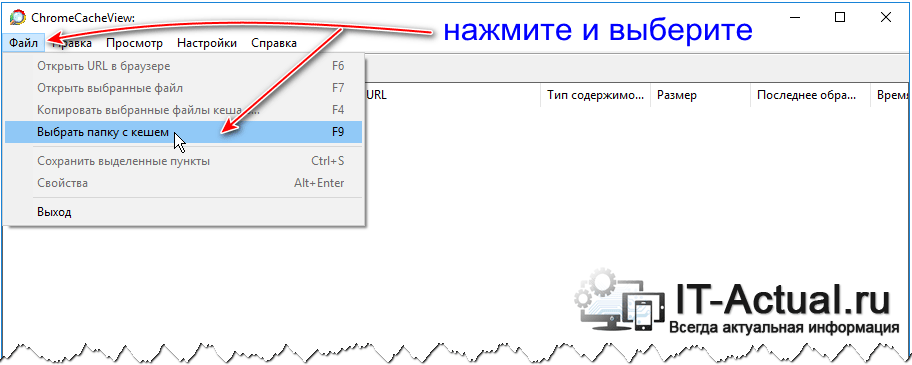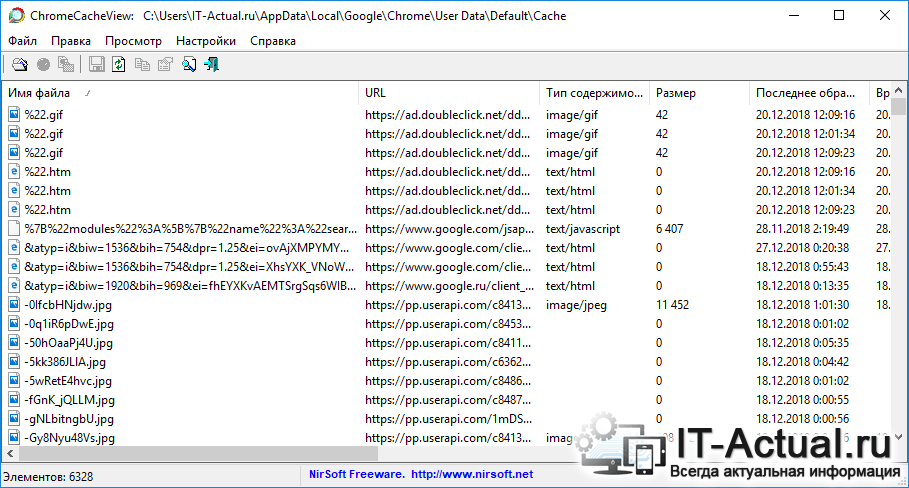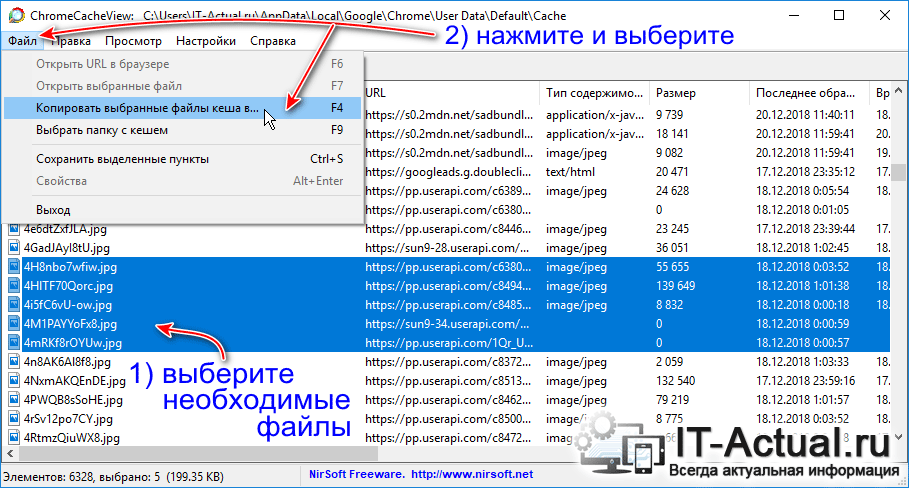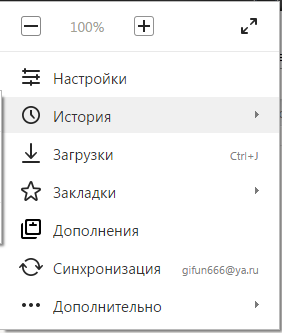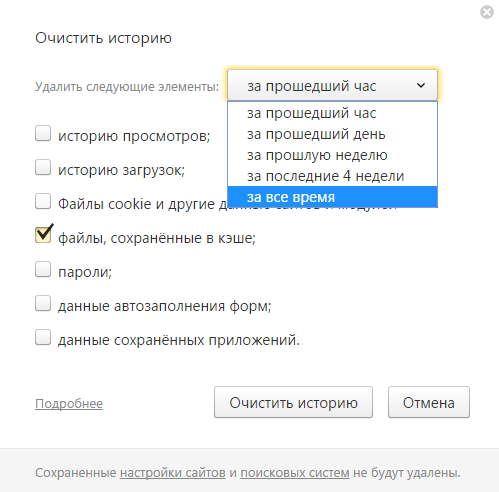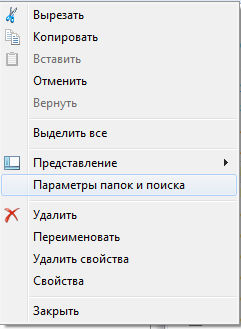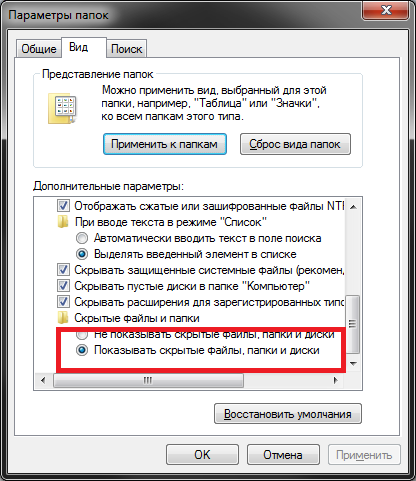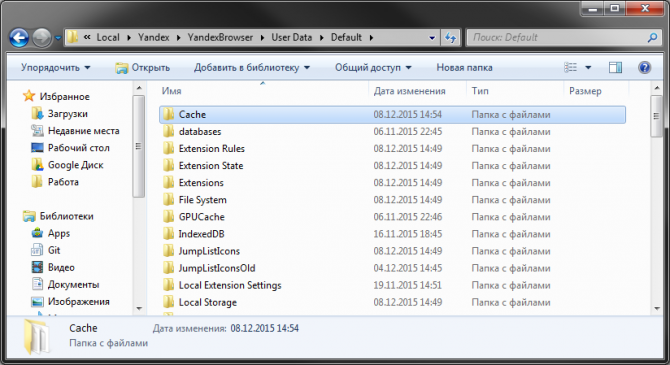Те, у кого низкая скорость интернета, наверное, замечали, что скачанное видео воспроизводится без задержек, хотя загружаться может довольно долго.
Это благодаря тому, что оно уже сохранилось на вашем компьютере в особой папке, называемой кэшем.
Если знать, как достать видео из кэша, то можно сохранить его себе на компьютер и уже повторно не закачивать из сети.
Инструкция
В первую очередь, нужно знать, где находится кэш браузера.
В Windows 7, 8, 10
| Кэш Google Chrom его можно найти в C:UsersИмя пользователяAppDataLocalGoogleChromeUser DataDefaultCache C:UsersИмя пользователяAppDataLocalGoogleChromeUser DataProfile 1Cache |
| Для Яндекс Браузера C:UsersИмя пользователяAppDataLocalYandexYandexBrowserUser DataDefaultCache |
| В Opera C:UsersИмя пользователяAppDataLocalOpera SoftwareOpera StableMedia Cache» |
| В Explorer 11 C:UsersИмя пользователяAppDataLocalMicrosoftWindowsINetCache C:UsersИмя пользователяAppDataLocalMicrosoftWindowsTemporary Internet Files |
| В Mozilla Fire Fox C:UsersИмя пользователяAppDataLocalMozillaFirefoxProfiles(буквы и цифры)cache |
Если вы не видите папку AppData, значит файлы скрыты.
Если скопировать путь, в адресной строке проводника вместо «Имя пользователя» поставите имя своего компьютера, то всё равно попадёте в нужную папку.
В Windows10 скрытые файлы сделать видимыми достаточно просто.
Нужно папке с именем пользователя перейти во вкладку «Вид» и напротив скрытых элементов поставить галочку.
Как узнать имя пользователя
Перейдите
Пуск -> Панель управления -> Учетные записи пользователей
Не закрывайте браузер, пока скачивается видео, иначе оно, скорее всего, сотрётся.
Если видео много весит, лучше кэш перед его закачкой очистить, а то может места не хватить.
Как найти нужный файл в кэше
Во-первых отсортируйте файлы по датам.
Во-вторых файл во время закачки будет изменяться в размерах. Войдите в кэш перед закачкой и смотрите, какой файл растёт во время неё.
Если видео большое, даже средне, то найти файл можно отсортировав их по размерам.
Кажется, написал обо всём. Если есть вопросы или чего-то упустил, напишите в комментариях.
06.09.2015
Просмотров: 58994
После просмотра видеоролика в интернете, он сохраняется в кэше браузера. Это хорошо, так как при необходимости его можно повторно воспроизвести. Главное, чтобы браузер не удалил его для экономии дискового пространства.
Однако стоит отметить, что каждый браузер сохраняет файлы кэша в различных папках. Поэтом, чтобы достать видео из кэша, стоит ознакомиться не некоторыми рекомендациями.
Содержание:
- Как достать видео из кэша в Google Chrome?
- Как достать видео из кэша в Opera?
- Как достать видео из кэша в Mozilla?
- Как достать видео из кэша браузера с помощью программы?
Как достать видео из кэша в Google Chrome?
Чтобы достать видео из кэша в Google Chrome, необходимо открыть диск «С», папку «Пользователи» и папку со своим именем (ником).
Далее переходим по адресу: папка «AppData», «Local», «Google», «Chrome», «User Data», «Default», «Cache».
Стоит отметить, что для получения доступа к этой папке, нужно настроить отображение скрытых файлов. Для этого в «Компьютере» жмём «Упорядочить» и выбираем «Параметры папок и поиска».
Переходим во вкладку «Вид» и выбираем «Отображать скрытые папки и файлы».
Теперь в папке «Cache» выбираем нужный файл и открываем его через проигрыватель.
Для этого жмём правой кнопкой мыши и кликаем «Открыть с помощью…».
Выбираем проигрыватель и смотрим ролик.
Как достать видео из кэша в Opera?
Кэш браузера Opera находится по следующему адресу: диск «С», папка «Пользователи», далее «Пользователь» (ник или имя) и папка «AppData», «Local», «Opera Software», «Opera Stable», «Media Cache».
Однако получить доступ к видео кэша можно более удобным способом. Для этого достаточно ввести в поисковой строке браузера «about:cache».
Далее отмечаем нужные файлы и кликаем «Предпросмотр всех».
Как достать видео из кэша в Mozilla?
Для того, чтобы узнать местоположение кэша браузера Mozilla, необходимо ввести в адресную строку браузера следующие строки: «about:cache».
Смотрим раздел «Диск». Именно здесь указана папка с кэшем.
Если нажать на ссылку «List Cache Entries», то откроется содержимое кэша прямиком в браузере.
Как достать видео из кэша браузера с помощью программы?
Для того, чтобы достать видео из кэша можно использовать простую и понятную программку – VideoCacheView.
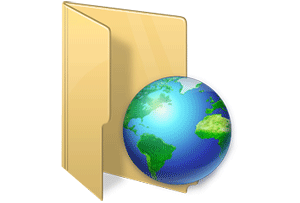
В процессе открытия и просмотра сайтов, браузером автоматически сохраняются файлы, которые являются элементами просматриваемых страниц. Это могут быть графические элементы, аудио и видео, таблицы стилей,js файлы, html файлы и так далее.
Все эти файлы сохраняются в кэше браузера, и впоследствии используются для ускорения формирования и отображения страниц сайтов. Принцип работы кэша весьма прост – если тот или иной элемент страницы открываемого сайта сохранён локально, то браузер использует его при формировании страницы, а не запрашивает вновь с Интернет-а. Естественно, извлечение файла из кэша происходит несоизмеримо быстрее, нежели если бы происходила загрузка оного из сети.
Зная данное обстоятельство, пользователи прибегают к извлечению этих сохранённых файлов. К примеру, это может понадобиться, дабы выяснить, какие сайты просматривались и какой непосредственно контент там отображался. Это можно определить по сохранённым графическим элементам (картинкам, фотографиям) с просматриваемых сайтов, что были сохранены в кэше браузера.
Проблема заключается лишь в том, что в браузере Google Chrome и основанных на его «базе» (Яндекс Браузер, Opera и так далее), к файлам кэша напрямую не обратиться. Точнее, если открыть папку с кэшем, то непосредственно сохранённых файлов вы не обнаружите, а увидите лишь файлы с порядковыми номерами. Но вопрос с доступом к кэшу в браузере решаем, о чём и будет поведано в данном материале.
Инструкция по просмотру и извлечению (копированию, сохранению) файлов кэша в Google Chrome, Opera, Яндекс браузер и т.д.
Для решения поставленной задачи мы воспользуемся миниатюрной утилитой под названием «ChromeCacheView», которая работает без установи и имеет поддержку русского языка интерфейса (языковой файл скачивается отдельно и копируется в папку, где находится и сама утилита).
- Зайдя на официальный сайт утилиты, скачайте архив с ней и распакуйте в заранее созданную дня неё папку. Запустите находящийся исполняемый файл программы. Будет открыто основное окно утилиты.
Программа попытается обнаружить папку с кэшем браузера и отобразит сохранённые в нём файлы. Если этого не произошло или у вас в системе установлено несколько браузеров (или используется портативный вариант браузера), то в верхнем меню выберите пункт Файл -> Выбрать папку с кешем.
Там будут доступны варианты быстрого переключения расположения путей для браузеров Opera, Vivaldi, Яндекс Браузер, Google Chrome. Если в вашем случае путь будет отличаться, то существует возможность ручного выбора папки кэша.
- И так, открыв нужный кэш, можете приступить к просмотру файлов в нём находящихся, а также их извлечением (копированием) в любую другую папку.
Делается это просто: выделите файлы, которые должны быть извлечены, а после нажмите в верхнем меню пункт Файл -> Копировать выбранные файлы кэша в… и укажите папку, куда они должны быть скопированы.
- Всё. Интересующие файлы извлечены из кэша, теперь их можно просмотреть и использовать для других задач.
Воспользовавшись столь простым решением, вы с лёгкостью сможете просмотреть и скопировать файлы из кэша браузера Google Chrome, а также других браузеров, основанных на коде Chromium.
Как найти кэш Яндекс браузера
Для работы любого современного браузера, в том числе я от разработчика Яндекс, используется cache-память. Эта технология позволяет уменьшить расход интернет трафика, увеличить производительность обозревателя, повысить удобство работы пользователей. Наиболее значимой функций кеша является возможность смотреть видео и слушать музыку онлайн. В данной статье описывается, где находится кэш-память браузера от Яндекс.
Очистка через интерфейс браузера
Из-за проблем с кешем веб-обозреватель начинает медленно работать. Также он может и вовсе перестать показывать видео или воспроизводить музыку. Подобная неприятная проблема решается достаточно просто – очисткой.
Для того чтобы почистить кэш, пользователям нет необходимо знать, где он располагается. Это можно быстро сделать с помощью стандартных инструментов интернет-обозревателя. Выполните несколько простых шагов, описанных в инструкции:
- Запустите обозреватель от Яндекс.
- Откройте главную панель управления с помощью специального значка в «шапке» окна.
- Наведите курсор на вкладку с названием «История» («History»).
- В раскрывшемся списке второго уровня необходимо открыть диспетчер истории (history manager). Вы также можете вызвать диспетчер, воспользовавшись комбинацией клавиш «Control» + «H».
- В открывшемся окне требуется кликнуть по гиперссылке «Clear history…» («Очистить историю…»). Она располагается в правой части страницы.
- В небольшом всплывающем окне откроется специальный интерфейс браузера для работы с сохраненными на жестком диске данными.
- В ниспадающем списке требуется выбрать промежуток времени для удаления. Лучше выбирать пункт «За все время».
Таким образом, все проблемы с кешем будут устранены. Далее в статье описывается, где найти локальный файл, в который сохраняются все данные из интернета.
Папка cache
Если по каким-то причинам вам понадобились сами файлы с кешем, вы можете найти их в служебной директории обозревателя Yandex. Эта директория находится в системном каталоге AppData, который по умолчанию скрыт от просмотра. Это значит, что без предварительной настройки Проводника Windows пользователи не смогут открыть эту папку и работать с ней.
Никаких сложных изменений в работу персонального компьютера вносить не потребуется. Просто следуйте представленной инструкции:
- Запустите Проводник Виндовс.
- На панели управления Проводником выберите раздел «Упорядочить».
- Отметьте галкой опцию «Кэш» («Cahce») и нажмите «Очистить» («Clear»).
- В ниспадающем меню раскройте категорию «Параметры папок».
- Откроется новое окно с тремя вкладками. Перейдите по закладке «Вид».
- Пролистайте список, расположенный в разделе «Дополнительные параметры», до самого конца.
- В категории «Скрытые файлы» требуется установить отметку напротив опции «Показывать скрытые…».
- Теперь откройте содержимое жесткого диска, на котором установлена ваша операционная система. Как правило, это диск С.
- Далее необходимо открыть папку «Users» или «Пользователи», а в ней найти собственный каталог. Его название совпадает с вашим именем пользователя в Windows.
- Откройте «AppData», затем «Local». Найдите раздел с названием «Yandex», а в нем «YandexBrowser».
- Перейдите в директорию «User Data», затем в «Default».
- Нажмите «Применить» и «Ok».
- Здесь расположена искомая папка Cache. Вы можете удалить ее или, к примеру, скопировать ее содержимое.
Содержание
- 1 Установка программы VideoCacheView
- 2 Копируем видео из кеша
- 3 Как самому достать видео из кэша браузера
- 3.1 Вариант 1 – ищем файл вручную
- 3.2 Вариант 2 – используем специализированное программное обеспечение

Я не буду предлагать искать эти папки и находить там закешированные файлы, так как вытащить видео оттуда можно с помощью замечательной программы VideoCacheView. В отличие от других программ-просмотрщиков кеша, VideoCacheView заточена именно под видеофайлы. Правда, программа на английском языке, но зато она очень простая и бесплатная 🙂
Установка программы VideoCacheView
Скачать программу можно на официальном сайте в самом низу страницы по ссылочке «Download VideoCacheView in zip file».
Там ниже есть версия для 64-х битной версии Windows. Программа не требует установки, поэтому её можно запускать прямо из архива или предварительно распаковав его в папку. Но если вы привыкли устанавливать программы с появлением ярлычков на рабочем столе, то можете скачать программу по ссылке «Download VideoCacheView with install/uninstall support» на странице загрузки.
Вы можете посмотреть видео или читать статью:
Копируем видео из кеша
Смело запускаем чудо-программу и ждём несколько секунд пока она просканирует найденные файлы кэша на компьютере. После окончания сканирования мы видим таблицу результатов поиска:
Нас интересует несколько столбцов:
- In Cache – если стоит «YES» значит видео присутствует в кэше, «No» — если отсутствует (при этом позиция выделяется розовым цветом)
- Download URL – ссылка на видео. Если достать видео не получается, то можно пройти по ссылке и посмотреть его на сайте. Это удобно, если хочется найти видео, но абсолютно вылетело из головы где вы его смотрели!
- Title – заголовок страницы на которой смотрели видео (может быть пустым)
- Browser – браузер найденного видеофайла.
После прокрутки вправо станет видно ещё несколько интересных столбцов:
- Last Accessed Date – дата просмотра видео в браузере. Очень удобно сортировать результаты по этому столбцу, чтобы найти нужный файл.
- File Size – размер файла. По этому параметру тоже можно сориентироваться. Например, если видео было длинным, то и размер файла будет большим.
Ознакомительная экскурсия закончена. Кликаем по файлу правой кнопкой и выбираем «Copy Selected Files To…» или кликнуть по значку в панели инструментов.
Появится диалог, в котором достаточно указать путь сохранения файла.
Получившийся видеофайл можно попробовать открыть своим видеоплеером. Скорей всего, видео будет в формате FLV или MP4, так что если открыть его не получается, то скачайте универсальный видеопроигрыватель VLC Player и попробуйте открыть файл с его помощью. Кстати, файл можно и не сохранять на диске, а просто проиграть из программы VideoCacheView с помощью зелёной кнопки «play» в панели инструментов.
Некоторые файлы всё же могут не открыться. Это значит, что они были слишком «хитро» сохранёны в кэше. Если видео сильно нужно, то придётся его восстанавливать с помощью специальных программ.
Все данные, которые мы так или иначе загружаем из интернета сохраняются в кэше браузера. Это сделано для того, чтобы не загружать каждый раз данные с вэб-страницы, а для скорости загрузки и экономии трафика загружать только изменившуюся с последнего входа на сайт информацию. Нет исключения и для видеороликов из глобальной сети. Как достать видео из кэша браузера – это можно сделать двумя путями – зайти в папку с кэшем и найти там нужный видеофайл или использовать специальное программное обеспечение.
Как самому достать видео из кэша браузера
Вариант 1 – ищем файл вручную
Для этого нужно знать, где каждый из браузеров временно сохраняет информацию с веб-страниц.
— Google Chrome:
Перейдите по следующему пути: C:Пользователи«Имя пользователя»AppDataLocalGoogleChromeUser DataCache. Если вы не видите папку AppData значит необходимо включить отображение скрытых файлов и папок (Панель управления – Параметры папок – Вид – Показывать скрытые файлы и папки).
Найдите нужный файл и откройте его при помощи правой кнопки мыши и «Открыть с помощью».
— Opera:
Кэш этого браузера расположен здесь: «C:Пользователи«Имя пользователя»AppDataLocalOpera SoftwareOpera StableMedia Cache».
Альтернативный вариант – наберите в адресной строке: about:cache, выберете нужный формат файлов и нажмите «Предпросмотр всех».
— Mozilla Firefox:
В адресной строке введите about:cache – В разделе «Диск» указан путь до папки с кэшем. Если нажать на ссылку «List Cache Entries» — содержимое кэша откроется в окне браузера.
Вариант 2 – используем специализированное программное обеспечение
Для помощи в разборе кэша хорошо подойдет программа «VideoCacheView». Отсортируйте файлы по имени (Filename) или по содержимому (Content Type).
Нажмите правой кнопкой мыши на нужном файле и выберите пункт «Воспроизвести файл как…»
Выберите проигрыватель и просмотрите видео.
После просмотра видеоролика в интернете, он сохраняется в кэше браузера. Это хорошо, так как при необходимости его можно повторно воспроизвести. Главное, чтобы браузер не удалил его для экономии дискового пространства.
Однако стоит отметить, что каждый браузер сохраняет файлы кэша в различных папках. Поэтом, чтобы достать видео из кэша, стоит ознакомиться не некоторыми рекомендациями.
Содержание:
Чтобы достать видео из кэша в Google Chrome, необходимо открыть диск «С», папку «Пользователи» и папку со своим именем (ником).
Далее переходим по адресу: папка «AppData», «Local», «Google», «Chrome», «User Data», «Default», «Cache».
Стоит отметить, что для получения доступа к этой папке, нужно настроить отображение скрытых файлов. Для этого в «Компьютере» жмём «Упорядочить» и выбираем «Параметры папок и поиска».
Переходим во вкладку «Вид» и выбираем «Отображать скрытые папки и файлы».
Теперь в папке «Cache» выбираем нужный файл и открываем его через проигрыватель.
Для этого жмём правой кнопкой мыши и кликаем «Открыть с помощью…».
Выбираем проигрыватель и смотрим ролик.
Кэш браузера Opera находится по следующему адресу: диск «С», папка «Пользователи», далее «Пользователь» (ник или имя) и папка «AppData», «Local», «Opera Software», «Opera Stable», «Media Cache».
Однако получить доступ к видео кэша можно более удобным способом. Для этого достаточно ввести в поисковой строке браузера «about:cache».
Далее отмечаем нужные файлы и кликаем «Предпросмотр всех».
Для того, чтобы узнать местоположение кэша браузера Mozilla, необходимо ввести в адресную строку браузера следующие строки: «about:cache».
Смотрим раздел «Диск». Именно здесь указана папка с кэшем.
Если нажать на ссылку «List Cache Entries», то откроется содержимое кэша прямиком в браузере.
Для того, чтобы достать видео из кэша можно использовать простую и понятную программку – VideoCacheView.
Используемые источники:
- https://it-like.ru/kak-dostat-video-iz-kesha/
- https://www.averina.com/ru/kak-dostat-video-iz-kesha/
- https://softikbox.com/kak-dostat-video-iz-kesha-brauzerov-10655.html