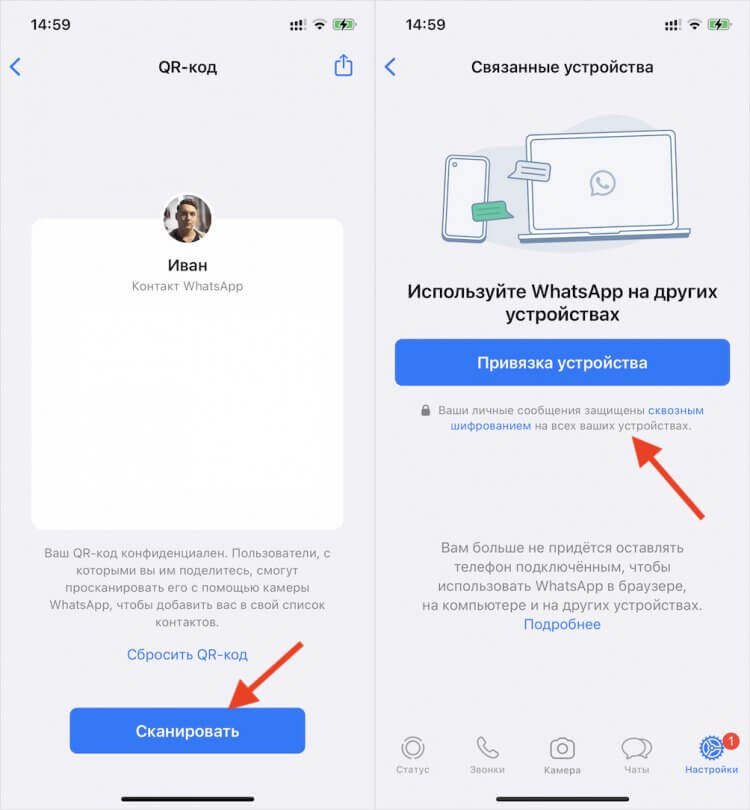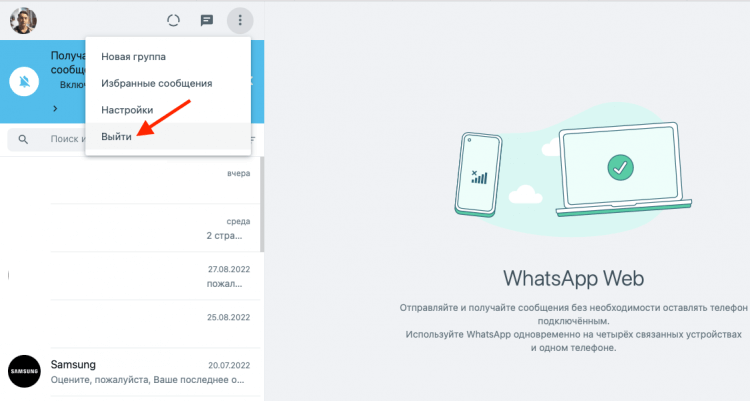Как найти информацию в Интернете, которую не отображают такие продвинутые поисковые системы как Google или Яндекс? Можно ли найти сайты, которые когда-то существовали в сети, но уже не работают, удалены или же заменены новыми? На эти вопросы мы постараемся дать ответ в этой статье.
Всемирный Веб архив сайтов интернета
Хранилище интернет-архив конечно не содержит всех страниц, которые когда-либо были созданы. Но шанс найти интересующий вас сайт и его архивную копию достаточно велик.
Самый мощный архив веб-сайтов доступен на Archive.org по адресу www.archive.org. Он индексирует веб, виде-, аудио и текстовые материалы, которые доступны в интернете.
Запустите ваш любимый веб-браузер и введите www.archive.org в адресной строке . Через некоторое время вы увидите главную страницу сайта интернет-архива. Она разделена на несколько частей. Каждая часть позволяет искать различный тип контента.
Раздел видео, содержит на момент написания статьи более 830 тысяч фильмов.
Раздел аудио, включает в себя более 2 миллионов записей, при это доступен еще раздел живой музыки, который насчитывает около 200 тысяч прямых трансляций с концертов в Интернет.
Однако наиболее интересным и значимым разделом сайта Archive.org является раздел web-страницы. На сегодняшний день он позволяет получить доступ к более чем 349 миллиардам архивных веб-сайтов. Для данного раздела даже выделен отдельный поддомен web.
Главная страница сайта Archive.org
Как пользоваться веб архивом
Если вы хотите выполнить поиск в архиве веб-страниц, введите в адресную строку вашего браузера адрес web.archive.org.ru, после чего в поле поиска укажите адрес интересуемого сайта. Например, введите адрес домашней страницы Яндекса http://yandex.ru и нажмите клавишу «Enter».
Сохраненные копии главной страницы Яндекс на сайте web.archive.org
Зелеными кружочками обозначены даты когда была проиндексирована страница, нажав на него вы перейдете на архивную копию сайта. Для того чтобы выбрать архивную дату, достаточно кликнуть по временной диаграмме по разделу с годом и выбрать доступные в этом году месяц и число. Так же если вы нажмете на ссылку «Summary of yandex.ru» то увидите, какой контент был проиндексирован и сохранен в архиве для конкретного сайта с 1 января 1996 года ( это дата начала работы веб архива).
Какой контент сохраняет веб-архив интернета
Нажав на выбранную дату, вам откроется архивная копия страницы, такая как она выглядела на веб-сайте в прошлом. Давайте посмотрим на Яндекс в молодости, ниже приведен снимок главной страницы Яндекса на 8 февраля 1999 года.
Веб архив копия сайта Яндекс на 08.02.1999
Вполне возможно, что в архивном варианте страниц, хранящемся на веб-сайте Archive.org, будут отсутствовать некоторые иллюстрации, и возможны ошибки форматирования текста. Это результатом того, что механизм архивирования веб-сайтов, пытается, прежде всего, сохранить текстовый контент web-сайтов. Помните об еще одном ограничении онлайн-архива. При поиске конкретного контента, размещенного на определенной архивной странице, лучше всего вводить ее точный адрес, а не главный адрес данного веб-сайта.
Возвращаясь к нашему примеру: вы получили доступ к архивному контенту, размещенному на главной странице Яндекса, при нажатии на ссылки в архивной версии могут как загружаться так и не загружаться другие страницы сайта. Так в нашем варианте страница «последние 20 запросов» была найдена, а вот страница «Реклама на yandex.ru» не нашлась.
Подводя итоги можно сказать, что web.archive.org поистине уникальный и грандиозный проект. Он действительно является машиной времени для интернета, позволяя найти удаленные сайты и их архивные версии . Как использовать предоставляемые возможности решать только вам, но использовать их можно и нужно обязательно !
Как скачать сайт из веб архива
Если вы желаете восстановить сайт из веб-архива, то вам в этом поможет программа Web Archive Downloader 6.0

Вот так бывает «бродишь» по интернету в поисках какой-нибудь нужной информации, и натыкаешься на иностранный сайт. Судя по картинкам, понимаешь, что там разбирается как раз твоя проблема, а прочитать, что написано — не можешь, т.к. в английском слаб (или в немецком, или еще в каком…). 👀
Конечно, можно пользоваться различными 📌онлайн-переводчиками, копируя и переводя по абзацу нужные данные. Однако, когда имеешь дело с иностранным сайтом — это крайне неудобно (ведь для работы нужно видеть не только абзац, но и перевод меню, каких-то примечаний, да и постоянно переходить из одного окна в другое — удовольствие то еще…).
Однако, сейчас есть превосходное решение: иностранные сайты можно переводить «на лету» прямо в самом браузере! Почти все современные браузеры поддерживают данную возможность. Ниже рассмотрю, как включить это…
*
Содержание статьи
- 1 Перевод веб-страниц с иностранного («на лету»)
- 1.1 Chrome
- 1.2 Яндекс-браузер
- 1.3 Opera
- 1.4 Firefox
→ Задать вопрос | дополнить
Перевод веб-страниц с иностранного («на лету»)
Chrome
Ссылка на оф. сайт браузера: https://www.google.ru
В одном из самых популярных браузеров, естественно, есть встроенная функция для перевода сайтов на иностранных языках.
Вообще, обычно современная версия Chrome (по умолчанию) автоматически предлагает перевести веб-страничку, если ее язык отличается от вашего. Небольшое окно с предложением появляется в верхнем углу экрана, как только вы заходите на иностранный сайт.
Если этого окна нет — обратите внимание на значок в адресной строке браузера. Щелкнув по нему — вы сможете автоматически перевести текущую веб-страничку (см. пример ниже 👇).
📌 В помощь!
Что делать, если браузер Chrome не предлагает перевод страницы — [см. инструкцию]
Переводим главную страничку Википедии
Стоит отметить, что качество перевода довольно-таки неплохое: с сайтом можно вполне комфортно работать (просто лет 5-10 назад о таком переводе можно было только мечтать. Смысл многих фраз просто не переводился и приходилось многое домысливать).
Страничка на русском!
Если у вас нет такого значка и браузер вам не предлагает совсем ничего, когда вы заходите на иностранные сайты, то:
- откройте настройки (страничка: chrome://settings/);
- затем внизу экрана раскройте «Дополнительные» настройки;
- в разделе «Языки» обратите внимание на настройку «Предлагать перевод страниц, если их язык отличается от используемого в браузере» (включите ее, если она у вас выключена);
- обновите страничку на иностранном языке (кнопка F5 в браузере).
Языки — настройки в Chrome
Если у вас очень старая версия Chrome, то просто обновите (переустановите) браузер (ссылка на официальный сайт приведена чуть выше).
*
Яндекс-браузер
Ссылка на сайт браузера: https://browser.yandex.ru/
Прямой конкурент Chrome.
Что касается перевода: то в чем-то он лучше, чем в Chrome, в чем-то хуже (кстати, в новой версии браузера — есть опция для перевода просматриваемого видео! Т.е. вы будете слышать русскую речь вместо английской, оригинальной!).
В плане использования — то разницы нет: при открытии сайта на английском (например), также в верхнем меню появляется предложение перевести на русский.
Если соглашаетесь — видите оптимизированную страничку, перевод достаточно качественный (см. пример ниже 👇).
Яндекс-браузер
Если у вас не появляется сообщение о возможности перевода странички, то скорее всего опция отключена в настройках браузера. Чтобы включить, необходимо:
- открыть параметры;
- нажать на кнопку просмотра дополнительных опций;
- в разделе «Языки» проверьте, чтобы стояли три галочки: «Предлагать перевести страницы, язык которых отличается от языка интерфейса», «Предлагать перевод слов и фраз при выделении текста», «Переводить слова по наведению курсора и нажатию кнопки Shift».
Языки — настройки Яндекс-браузера
Собственно, задав подобные настройки, обновите страничку (клавиша F5) и посмотрите на верхнее меню: браузер должен предложить осуществить перевод.
*
Opera
Ссылка на браузер: https://www.opera.com
Страничка с Translator: https://addons.opera.com
К сожалению, непосредственно переводчик в сам браузер не встроен. Однако, для перевода есть большое число различных дополнений (аддоны). Я рекомендую попробовать дополнение Translator (ссылку на него привел чуть выше).
После его установки, в правом верхнем углу у вас появится небольшой значок. Когда вы зашли на иностранный сайт — вы можете щелкнуть по этому значку и у вас откроется небольшое окно:
- в нем можно перевести отдельные фразы и словосочетания;
- а можно перейти по ссылке «Перевести активную страницу…» — затем должна открыться новая вкладка с полным переводом странички.
Перевод в OPERA
Перевод осуществляется технологией Google (кстати, вам будет рекомендовано установить Chrome). В принципе, далее можете переходить по любым ссылкам на сайте — следующие открытые странички будут переводиться в этой вкладке автоматически (каждый раз открывать аддон ненужно!).
Открывается новая вкладка с результатами
*
Firefox
Ссылка на сайт браузера: https://www.mozilla.org
Ссылка на аддон: https://addons.mozilla.org
Firefox аналогичен Opera — также не имеет встроенного переводчика. Поэтому, чтобы добавить данную функцию в браузер — придется использовать какое-нибудь дополнение (аддон).
Их, конечно, сотни, но протестировав с десяток из них — я все же пришел к выводу, что выигрывает Google Translator (ссылку привел выше).
Буква «T» в Firefox
Аддон крайне простой: после его установки у вас в верхнем меню программы появится значок с буквой «T». Достаточно щелкнуть по нему левой кнопкой мышки — и ваша страничка будет переведена. Быстро и удобно!
*
👉 Еще по теме!
Переводчик с фото онлайн: для компьютера и смартфона (перевод того, что попало в камеру/объектив телефона)
*
Дополнения по теме — приветствуются!
У меня на этом пока всё, всем удачи!
👋
Первая публикация: 23.04.2018
Корректировка: 23.10.2021


Полезный софт:
-
- Видео-Монтаж
Отличное ПО для создания своих первых видеороликов (все действия идут по шагам!).
Видео сделает даже новичок!
-
- Ускоритель компьютера
Программа для очистки Windows от «мусора» (удаляет временные файлы, ускоряет систему, оптимизирует реестр).
Как работает Whatsapp Web на мобильном телефоне и где его найти для android на русском, чтобы зайти в аккаунт — использование через браузер пошагово
На чтение 3 мин Просмотров 5к.
Применение «Ватсап»-веб на телефоне поможет одновременно использовать 2 учетные записи в мессенджере. Зайти в WhatsApp через браузер можно также на мобильном устройстве, где не было установлено приложение.
Содержание
- Функции и возможности WhatsApp Web для телефона
- Отличия от стандартного приложения
- Преимущества веб-версии
- Как установить и пользоваться на смартфоне
- Android
- iPhone
- Возможные проблемы и сложности
- Обзор
Функции и возможности WhatsApp Web для телефона
WhatsApp Web или web-клиент представляет собой онлайн-версию мессенджера, позволяет заходить в профиль со смартфонов, компьютеров, планшетов. Интерфейс простой, разобраться в работе социальной сети сумеет даже лицо без навыков программирования, пожилой человек либо ребенок.
Отличия от стандартного приложения
В web-клиенте доступны те же функции, что и в мобильной программе.
Здесь можно:
- обмениваться текстовыми, голосовыми или видеопосланиями;
- отправлять собеседникам медиафайлы;
- редактировать информацию аккаунта, менять аватар, статус;
- вступать в групповые чаты;
- искать нужный диалог с помощью функции «Поиск».
Единственная возможность, которую разработчики ограничивают – это совершение видеозвонков. Такой вид связи доступен только при входе с мобильного приложения.
Преимущества веб-версии
У браузерной вариации есть ряд преимуществ:
- Не нужно скачивать программу. Экономится пространство на смартфоне, не приходится тратить время на установку и активацию.
- Используется на любом браузере. Раньше доступ был только у юзеров Google Chrome, но сейчас разработчики настроили веб-вариацию для Opera, Mozilla Firefox, Internet Explorer и пр.
- Возможно активировать сразу несколько учетных записей. В каждом установленном браузере пользователь сможет открыть новый аккаунт.
Как установить и пользоваться на смартфоне
Пошаговая инструкция по установке и использованию социальной сети на русском языке немного различается для Андроида и Айфона. Сначала через любой браузер нужно найти официальный сайт разработчика.
Android
На сайте в главном меню тапните по кнопке вызова меню. В нем выберите пункт «Версия для персонального компьютера». В самом низу открывшейся страницы кликните по WhatsApp Web.
Отрегулируйте масштаб так, чтобы можно было с другого гаджета сделать скан QR-кода.
Просканируйте, используя смартфон, на котором открыт нужный аккаунт. После этого получите доступ ко всем опциям.
Набирать сообщения, записывать ГС, отправлять медиа можно тем же способом, что и в приложении. Выставить настройки можно в одноименном меню. Браузерная версия синхронизируется с мобильной, поэтому поставить разные аватары или статусы не получится.
iPhone
Активируйте веб-обозреватель, перейдите на сайт разработчика. Зажмите кнопку перезагрузки, удерживайте, пока не выплывет меню. Кликните по полю «Полная версия».
Пролистайте вниз, тапните по WhatsApp Web. Растяните QR-код так, чтобы он целиком отображался на дисплее. Просканируйте с устройства, на котором выполнен вход в требуемый профиль.
Интерфейс в открывшейся версии понятен интуитивно. Для активации нужной функции повторяйте те же действия, что и в скачанном приложении.
Возможные проблемы и сложности
Пользователи сталкиваются с рядом затруднений при использовании социальной сети:
- Программа не поддерживается смартфоном. Не на каждый телефон получится установить WhatsApp Web. Воспользоваться им смогут обладатели гаджетов с ОС Android, IOS 8.1 и выше, BlackBerry 10.
- Программа не запускается. Попробуйте обновить мессенджер. Старые вариации не синхронизируются с сервером. Из-за этого некоторые функции перестают работать или функционируют с ошибками.
Для работы требуется стабильное интернет-соединение. Если сигнал слабый, прерывается, сообщения, медиафайлы не будут загружаться. Рекомендуется перезагрузить Wi-Fi роутер, подключиться к другой сети или сменить локацию, чтобы «Ватсап»-веб на телефоне не зависал.Обзор
Обзор
Количество людей, стремящихся общаться с помощью Ватсап, неуклонно увеличивается. Благодаря удобному мобильному приложению мессенджер можно устанавливать на любой смартфон или планшет. Однако существует категория юзеров, которые не прочь создать две учетные записи на одном устройстве либо использовать один аккаунт на разных девайсах. Реализовать такую возможность можно с помощью программы WhatsApp Web.
Функции и возможности Ватсап Веб
Онлайн версия создана для упрощения входа в мессенджер с любых устройств и позволяет использовать учетную запись через браузер, работающий на тех смартфонах, где стандартное приложение не установлено. Для запуска веб версии подходят не все устройства, а только:
- Android;
- iPhone 8.1+;
- BlackBerry 10;
- Windows Phone 8.0 либо 8.1;
- Nokia S60 или S40 EVO.
Программу «WhatsApp Web» поддерживают все популярные веб-обозреватели. Ее интерфейс интуитивно понятен, при этом функции десктопной версии практически не отличаются от тех, что имеются в мобильном приложении. Это:
- отправка и получение сообщений;
- возможность прикреплять изображения, текстовые и медиафайлы, просматривать фото и видео;
- поддержка чатов различного типа;
- удобство поиска нужного канала или группы;
- возможность вступать в сообщество без необходимости получения разрешения администратора;
- редактирование профиля.
Единственным недостатком программы является то, что здесь отсутствует функция совершения видеозвонков.
Что нужно для работы в WhatsApp Web
Все большее количество людей интересуется, как пользоваться Ватсап Веб. Поскольку интерфейс программы интуитивно понятен, разобраться в работе браузерной версии не вызовет сложностей.
Однако рекомендуется просто помнить о такой возможности и не использовать Ватсап Веб как основное средство общения. Ведь именно десктопная версия позволяет оперативно выходить на связь в любом месте, особенно когда отсутствует доступ к мобильному приложению. Чтобы начать работу, необходимо иметь под рукой компьютер и любое мобильное устройство.
Где найти и как скачать Ватсап Веб
Решив воспользоваться «WhatsApp Web», нужно перейти на официальный сайт разработчика. Поскольку программа должна будет дублировать все исходящие и поступающие сообщения, необходимо выполнить синхронизацию аккаунта. Для этого понадобится:

Как зарегистрироваться и настроить
Главным условием использования десктопной версии Ватсап является наличие учетной записи. Чтобы зарегистрировать аккаунт, необходимо выполнить следующие действия:
- Скачать из Play Market и установить на смартфон мобильное приложение WhatsApp Messenger
Иконка Ватсап появится на рабочем столе и мессенджер будет готов к использованию.
Как пользоваться Ватсап Веб на телефоне
Как уже говорилось, Ватсап Веб – это дополнение к основному мобильному приложению. Порядок его использования не отличается от повседневных операций на смартфоне или планшете. Сразу после считывания QR-кода выполняется подключение к аккаунту WhatsApp. На экране устройства появляется окно с чатами, клавиша «Меню», кнопка добавления контактов. Для бесперебойного функционирования программы Ватсап Веб, браузер должен постоянно работать. Как только он закроется, программа будет отключена.
Чтобы понять, как пользоваться десктопной версией, нужно понять, что означает каждая функция. Сделать это можно через меню приложения в разделе «Настройки».
- Уведомления. Галочками можно отмечать визуальные и звуковые оповещения, которые будут отображаться в режиме онлайн.
- Обои чата. Позволяет оставить нейтральный фон или выбрать однотонную или оригинальную заставку.
- Заблокированные. Здесь можно добавить контакты пользователей, общение с которыми на данный момент нежелательно.
- Настройки рабочего стола. Отметить, если нужно, чтобы мессенджер открывался при входе.
- Помощь. Раздел позволяет обратиться в службу поддержки, приложив скриншот с описанием проблемы.
Поскольку Ватсап Веб работает синхронно с телефоном, пользователь может изменять настройки в группах и чатах, блокировать участников, просматривать, сохранять медиафайлы и прикреплять их к исходящим сообщениям, быстро обмениваться информацией.
Бонус: хитрости в WhatsApp Web
Несмотря на то, что веб-версия не представляет сложности и может быть освоена даже новичком, существует ряд хитрых уловок, которые максимально облегчат работу с мессенджером.
 Настроить безопасность
Настроить безопасность
Настроить безопасность. Поскольку программа кроссплатформенная, доступ к чатам можно получить не только через приложение, но и через браузер. Сделать это может как владелец аккаунта, так и злоумышленник (если он имеет физический доступ к телефону). Предотвратить попытку получения информации можно, если использовать один из способов защиты приложения – пароль, ПИН-код, отпечаток пальца, графический ключ, включить уведомление при попытке взлома и проникновения в сервис либо установить лимит экранного времени.
Получить доступ к смайликам с клавиатуры
Получить доступ к смайликам с клавиатуры. Этот вариант подходит тем, кто использует веб-версию мессенджера на компьютере, где установлена операционная система Windows 10 и имеется скрытый пакет Emoji. Сделать это можно сочетанием определенных клавиш. Чтобы выбрать понравившийся смайл, нужно задействовать «Shift+Tab». Это сместит курсор на значок с изображением рожицы. Далее понадобится нажать на Enter, а когда откроется панель «Emoji», начать ввод текста для поиска смайликов.
Несколько окон WhatsApp Web
Использовать несколько окон WhatsApp Web. Это возможно, если пользователь имеет несколько номеров Ватсап. Однако в этом случае можно открыть программу либо в браузере, либо в режиме инкогнито.
Ускорить работу с сервисом. Виртуозное владение клавиатурой не поможет сделать использование мессенджера более быстрым, если не знать «горячие» клавиши WhatsApp Web. В таблице приведены наиболее популярные сочетания, которые применяются наиболее часто.
| Ctrl+Alt+P | Открыть статус профиля |
| Ctrl+Alt+Shift+N | Создать новую группу |
| Ctrl+Alt+N | Начать новый чат |
| Ctrl+Alt+Shift+] | Перейти в следующий диалог |
| Ctrl+Alt+Shift+[ | Вернуться в предыдущий чат |
| Ctrl+Alt+Shift+M | Отключить чат |
| Ctrl+Alt+Backspace | Удалить чат |
| Ctrl+Alt+Shift+U | Пометить сообщение как непрочитанное |
Почему не работает Ватсап Веб и что делать
Разработчики WhatsApp стараются угодить пользователям и сделать общение в мессенджере более удобным и комфортным. Но иногда связываться с контактами становится невозможно, что обусловлено рядом причин.
Вячеслав
Несколько лет работал в салонах сотовой связи двух крупных операторов. Хорошо разбираюсь в тарифах и вижу все подводные камни. Люблю гаджеты, особенно на Android.
Задать вопрос
Отсутствует подключение к интернету
Целесообразно проверить соединение. При необходимости переключать устройство с мобильного интернета на более стабильную сеть Wi-Fi.
Некорректно заполнен профиль
Проверить правильность введенных данных – номер телефона, пароль, который приходит в СМС-сообщении. Осуществить вход с помощью звонка или голосового кода.
Устаревшая версия
Можно обновить программу или переустановить ее. Следует также включить функцию автообновления, в противном случае возникнет проблема с авторизацией и использованием других программ.
Выполнения этих рекомендаций, следует отправить тестовое сообщение. Если проблема устранена, его содержание отобразится в мобильном приложении и продублируется в веб-версии.
Несмотря на всю популярность WhatsApp, это очень неуниверсальный мессенджер. В отличие от Telegram, Ватсап на нескольких устройствах одновременно работать не может. Вернее, может, но с рядом существенных оговорок. Причиной тому, как выяснилось, оказались проблемы в механизме синхронизации сообщений. То есть WhatsApp не в состоянии учитывать прогресс с одного устройства на другом, если они в это время оба не находятся в сети. Короче, дичь. Тем не менее, веб-версия у мессенджера есть, но работает она далеко не так очевидно, как могло бы показаться.
WhatsApp Web можно запустить в браузере на любом компьютере
В WhatsApp рассказали, как понять, что вас заблокировали
Если вас интересует, что такое Ватсап веб, то знайте, что это специальная версия мессенджера, которая работает на мощностях браузера и предназначена исключительно для десктопных устройств. Проще говоря, для компьютеров. Потому что запустить её на смартфоне в обычном режиме не получится. Подробнее об этом вы можете почитать в этой статье.
Как Ватсап вывести на компьютер
Поскольку WhatsApp способен работать на нескольких устройствах сразу лишь довольно условно, чтобы подключиться к WhatsApp Web, вам потребуется смартфон. Даже несмотря на то что разработчики уверяют, что отменили привязку веб-версии к мобильной, технически она всё равно есть. Правда, теперь аппарат нужен не для поддержания работы мессенджера на компьютера, а для авторизации. Но что это меняет?
- Перейдите с компьютера на сайт web.whatsapp.com;
Подключиться к WhatsApp Web можно только с помощью смартфона
- Откройте WhatsApp на своём телефоне на Android или iOS;
- Нажмите «Меню» или «Настройки» и откройте сканер QR-кодов;
Без смартфона подключиться всё равно не удастся
- Наведите свой телефон на экран и считайте QR-код;
- Подтвердите привязку устройства к вашему аккаунту и отсканируйте QR-код на экране ПК ещё раз, если потребуется.
Вы в это точно верили! Собрали 10 самых популярных мифов о WhatsApp
Если раньше было необходимо, чтобы смартфон всё время оставался в зоне прямой видимости от компьютера, на котором запущен WhatsApp Web, то теперь это в прошлом. Ватсап с телефона больше не ретранслируется на компьютер, а нужен просто для сопряжения. Стало удобнее. Но процедуру авторизации придётся выполнять каждый раз после выхода из WhatsApp Web.
Поскольку все сообщения в Ватсап Веб больше не проходят через ваш смартфон, то и трафик расходоваться не будет, вне зависимости от объёма переданных или полученных через десктопную версию мессенджера данных. Поэтому нет разницы, как подключаться к WhatsApp Web: через LTE или Wi-Fi. Но учитывайте, что при использовании сотовых сетей, нагрузка ляжет на мобильный интернет, который у большинства пользователей не безлимитный.
Как отключить Ватсап Веб
Если вы не хотите пользоваться WhatsApp в браузере, вы можете скачать версию Ватсап для компьютера по этой ссылке. Он устанавливается как обычное приложение. Но принципиально опыт использования это не изменит. Настольная версия WhatsApp так же, как и браузерная, требует сопряжения со смартфоном для первого доступа, хоть он и перестал служить своего рода хабом.
Отключать Ватсап Веб от компьютера тоже нужно правильно. То есть просто закрыть вкладку браузера и уйти не выйдет. Если поступить таким образом, мессенджер останется открытым и любой, кто сможет получить доступ к этому компьютеру – особенно, если он не ваш личный, — сможет получить и доступ к содержимому вашего WhatsApp. Поэтому действовать нужно строго по инструкции:
Как отправить фото и видео в WhatsApp без потери качества
- Откройте WhatsApp Web в браузере компьютера;
- Дождитесь, пока его содержимое загрузится;
Теперь для выхода из WhatsApp Web не требуется смартфон
- В левом верхнем углу нажмите на три точки;
- В выпадающем окне нажмите «Выйти» и подтвердите выход.
Только после этого устройство будет отвязано от вашего аккаунта, и веб-версия WhatsApp перестанет работать на компьютере. С этого момента, если вы захотите получить доступ к мессенджеру на десктопе, подключаться к Ватсап Веб придётся повторно, следуя инструкции, представленной выше. Возможно, это не так удобно, но зато куда более безопасно.
















.jpg)
.jpg)

 Настроить безопасность
Настроить безопасность