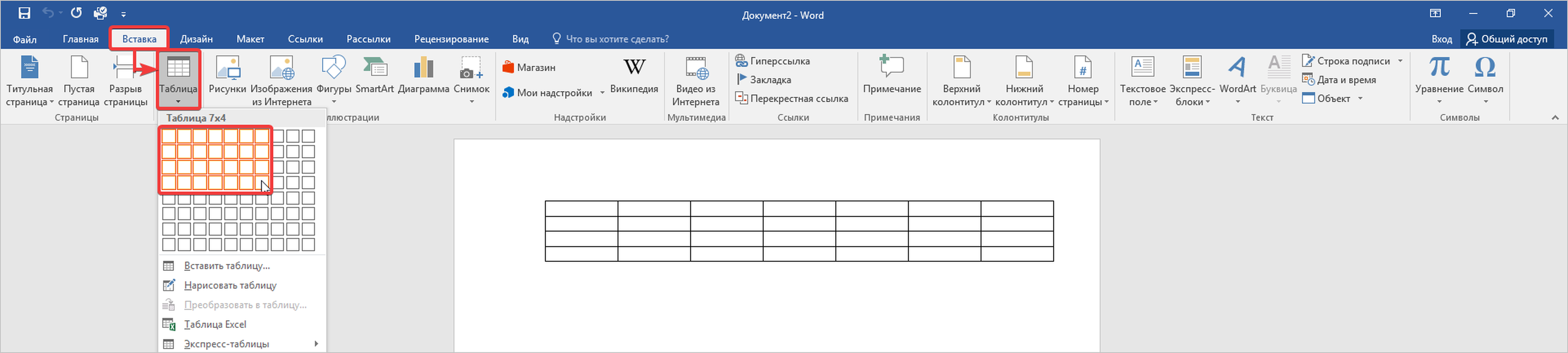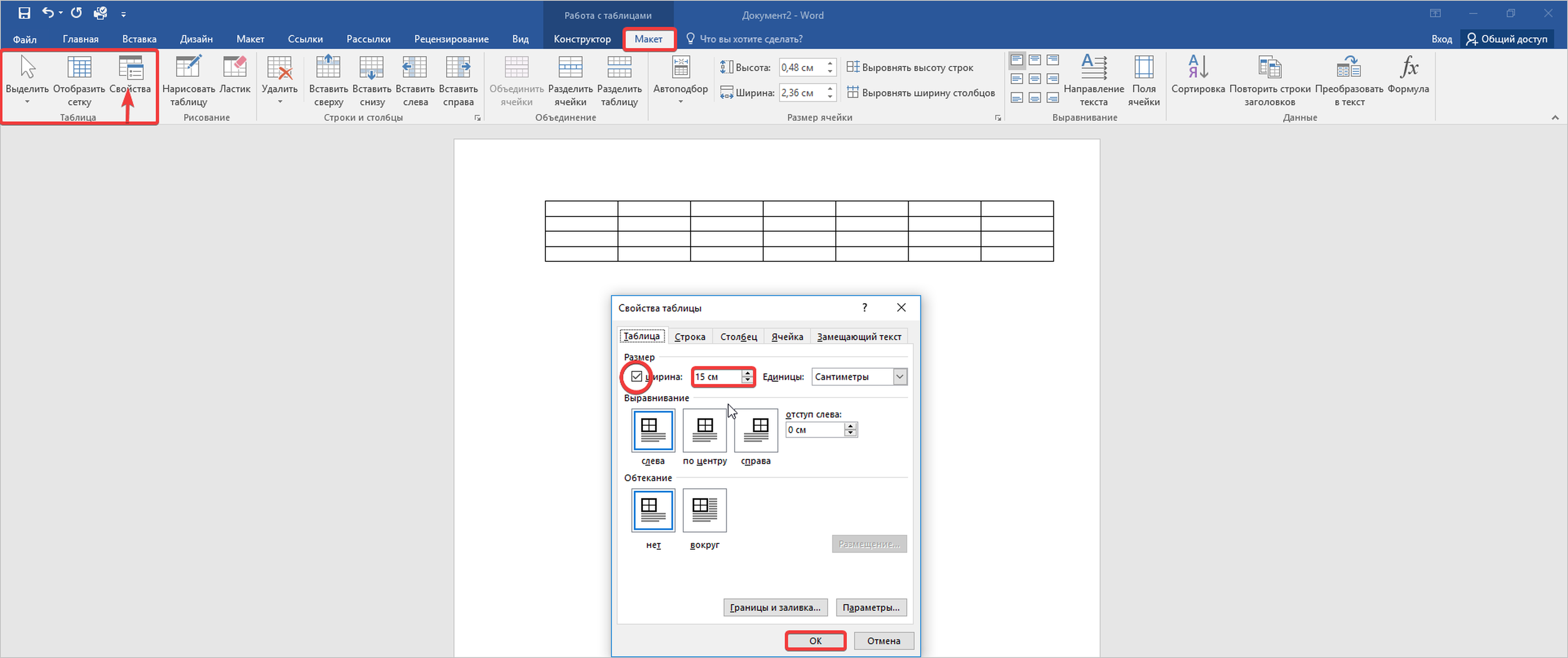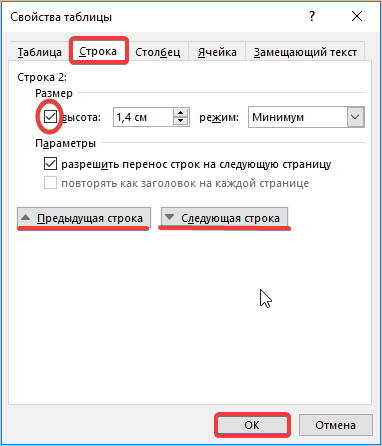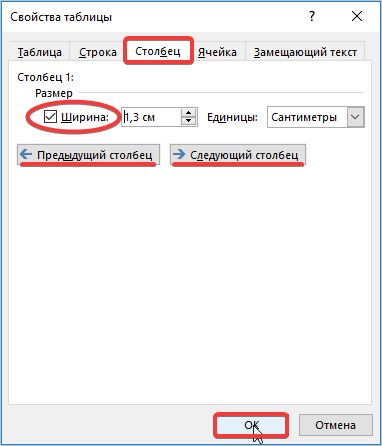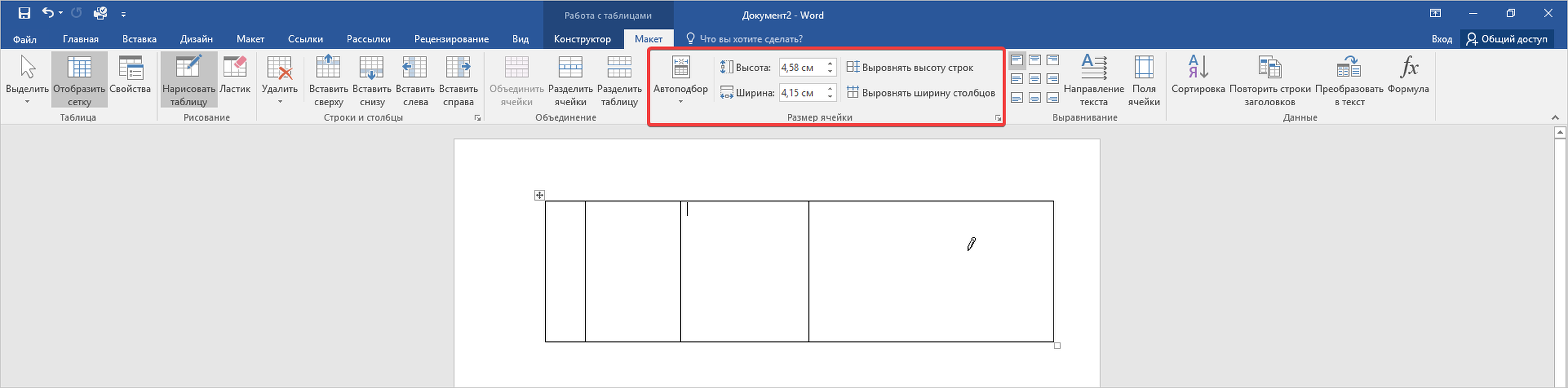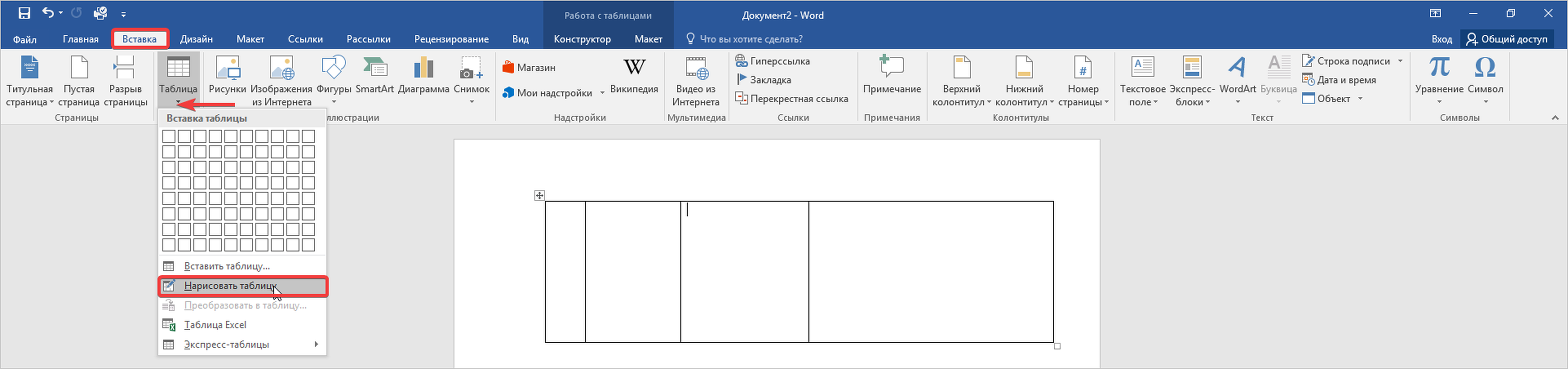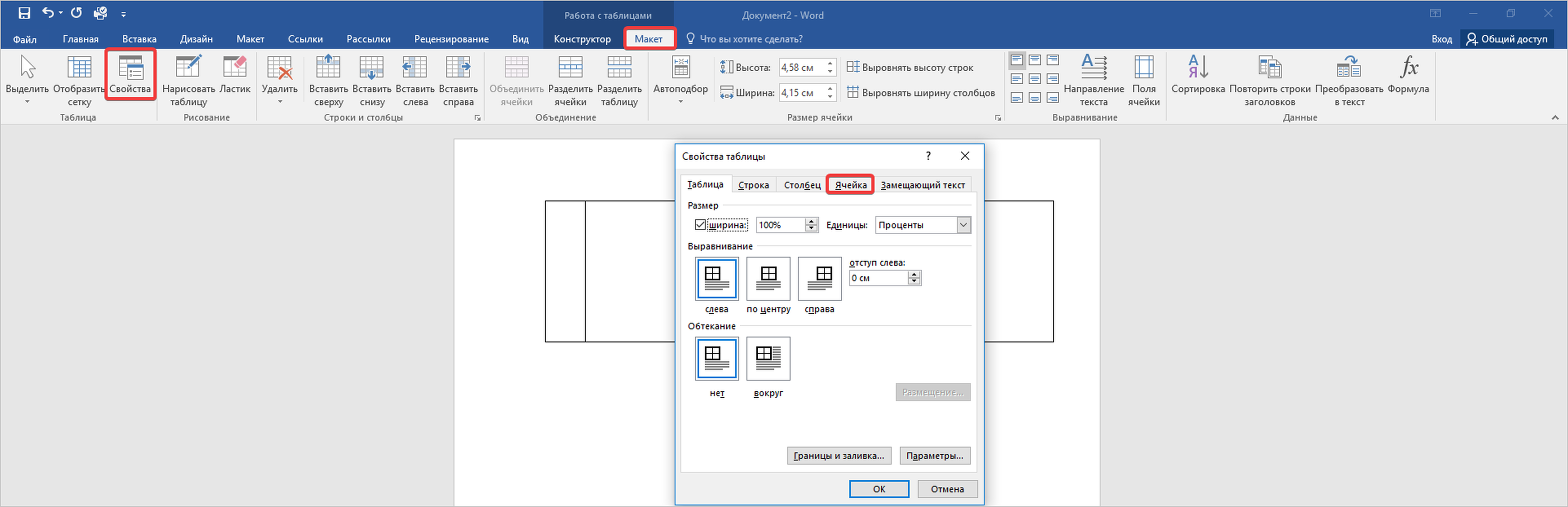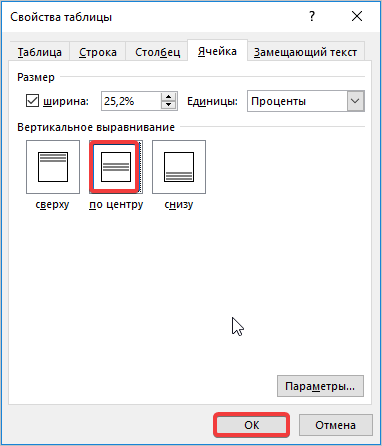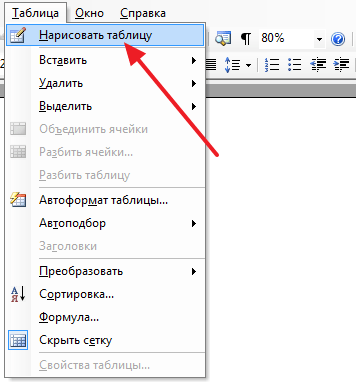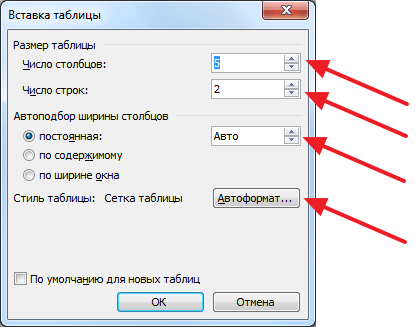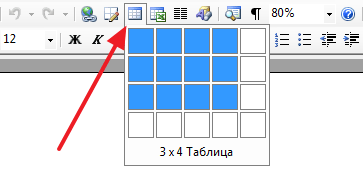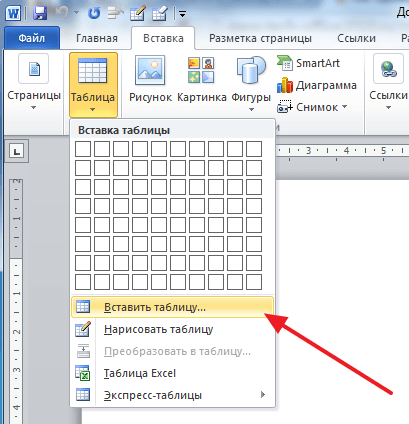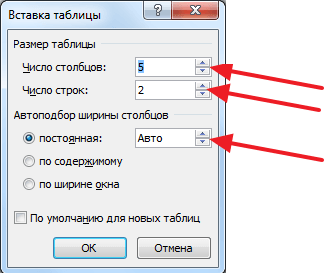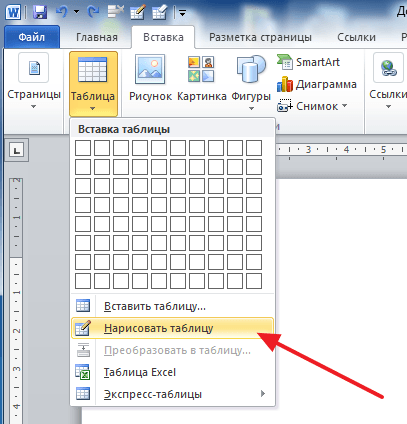Вставка таблицы
Чтобы вставить базовую таблицу, на вкладке Вставка нажмите кнопку Таблица, а затем выделите нужное количество столбцов и строк таблицы.

Чтобы вставить таблицу большего размера, на вкладке Вставка нажмите кнопку Таблица и выберите пункт Вставить таблицу.

Советы:
-
Если у вас уже есть текст, разделенный вкладками, его можно быстро преобразовать в таблицу. На вкладке Вставка нажмите кнопку Таблица и выберите пункт Преобразовать в таблицу.
-
Чтобы нарисовать собственную таблицу, выберите Вставить > таблицу > Нарисовать таблицу.
Нужна дополнительная помощь?
Нужны дополнительные параметры?
Изучите преимущества подписки, просмотрите учебные курсы, узнайте, как защитить свое устройство и т. д.
В сообществах можно задавать вопросы и отвечать на них, отправлять отзывы и консультироваться с экспертами разных профилей.
1 Вставить таблицу с помощью превью
Самый простой метод, с помощью которого можно сделать небольшую таблицу с разным количеством ячеек: максимум может быть 10 столбцов и 8 строк.
Все дальнейшие скриншоты сделаны в MS Word 2010 — инструкции для более ранних или новых версий практически не отличаются.
- Перейдите к главному меню и откройте вкладку «Вставка».
- Кликните по иконке «Таблица» и в поле «Вставка таблицы» выберете необходимый размер элемента.
- Чтобы таблица появилась в документе, надо кликнуть левой кнопкой мыши по ее превью из предыдущего шага. Далее можно добавлять или удалять столбцы с помощью ПКМ и выбора соответствующего пункта меню.
2 Нарисовать таблицу
Способ менее удобный для создания целых таблиц, но хорошо подходящий для их редактирования и разделения ячеек. Например, с помощью рисования можно сделать поля, разделенные по диагонали.
- Чтобы нарисовать таблицу в Ворде, перейдите к одноименному разделу во вкладке «Таблица».
- Курсор превратится в карандаш. Первым действием необходимо нарисовать внешние границы, а далее поделить внутреннее пространство на строки и столбцы.
- Редактировать поле можно с помощью конструктора таблиц, который откроется в новой вкладке в верхнем меню. Здесь вы также найдете инструмент «Ластик» для удаления линий.
3 Создать таблицу с заданным количеством строк и столбцов
Метод отлично подойдет для вставки больших таблиц, которые будет долго рисовать.
- Во вкладке «Вставка» выберите инонку «Таблица» и раздел «Вставить таблицу».
- В появившемся окне задайте необходимое количество строк и столбцов, а также их ширину.
- Нажмите ОК.
4 Вставить из Excel
Текстовый редактор Word также позволяет работать с таблицами из Excel: все-таки у программ один и тот же создатель — Microsoft.
- Чтобы вставить таблицу Эксель в Ворд, надо выбрать одноименную кнопку во вкладке — «Таблица Excel».
- После вставки в документе появится новое поле с ячейками. С помощью мышки его можно растянуть до нужного размера.
- Функционально эта таблица будет аналогична тем, что можно создать в Excel. Также над главным меню Word появится новая строка с функциями таблицы: в ней можно открыть редактор формул и команд, настроить внешний вид и так далее.
Если вам интересно, наоборот, как в Экселе вставить таблицу из Ворд — то довольно просто: с помощью специальной вставки «Как документ Microsoft Word» или через сочетание клавиш Ctrl+V.
5 Вставить готовый шаблон
В приложении Word есть так называемые экспресс-таблицы, которые можно вставить с помощью той же вкладки, выбрав одноименный пункт.
Это календари и списки с готовым оформлением, которые помогут заполнить отчет или сделать иную рабочую документацию, просто подставив свои данные в уже нарисованную таблицу.
6 Преобразовать текст в таблицу
Если при создании документа или вставке информации из другого файла вы вдруг решили, что хотите оформить текст в виде таблице, то можете преобразовать его с помощью соответствующей функции.
- Выделите текст и откройте меню «Преобразовать в таблицу» — оно находится все в той же вкладке «Вставка» — «Таблица».
- Выберите количество строк и столбцов, а также разделитель в новой таблице. Чтобы Word правильно определил число задуманных вами ячеек, предварительно разделите текст с помощью табуляции (кнопка Tab). Иначе распределять часть данных придется вручную.
Любую таблицу в текстовом редакторе Microsoft Word необходимо правильно отформатировать. Сегодня поговорим о том, как нарисовать таблицу в Word, учитывая индивидуальные размеры и стиль.
Точный размер: как правильно обозначить границы каждой ячейки
Сначала проверьте соответствие всех размеров. Вы можете создать автоматическую таблицу, однако потом придется долго подгонять высоту и ширину окошек. Поэтому лучше все параметры задать заранее.
- Предположим, нам нужна таблица 7х4. Создадим ее при помощи вставки. Для этого заходим во вкладку «Вставка», выбираем «Таблица» и переходим к инструменту формирования. Отмечаем диапазон таблицы (7 столбиков; 4 строчки).
- По умолчанию объект растягивается на страницу, как и текст. Зайдите во вкладку «Макет», предварительно сделав клик на таблице. Затем в блоке «Таблица» нажмите «Свойства». Перед вами открывается окно, в котором нужно задать ширину. Чтобы это сделать, активируйте поля для редактирования проставлением галочки в окошке «Ширина». После чего вносите изменения и нажмите кнопку «ОК».
- Переходим к настройкам строки. Остаемся в этом же окошке или вызываем его снова. Переходим во вкладку «Стройка». Выставляем галочку напротив поля «Высота» и продолжаем корректировать ее размер. Когда закончили, переходим к пункту «Следующая строка», если нужно изменить предшествующую, нажимаем «Предыдущая строка».
- Далее изменяете ширину столбцов. Переходите во вкладку «Столбец», проставляете галочку и редактируете поле для заданных размеров. Аналогичные действия проделайте для всех столбцов в таблице. После нажмите кнопку «ОК».
- Чтобы упрощенно изменять размеры ячейки, корректируя одну и другую сторону одновременно, необходимо во вкладке «Макет» перейти в блок «Размер ячейки» и воспользоваться необходимым инструментом.
Чтобы размеры строк и столбцов в таблице были точными, укажите в поле «Режим» условие «Точно», тогда ячейки не будут подстраиваться под размеры соседних.
Используем инструмент рисования таблицы
Ручное рисование предусматривает много сложностей. Чтобы точно отобразить все габариты таблицы, придется пользоваться линейкой и делать соответствие с A4. Если размеры даны приблизительные и уточняется, с какой стороны объект должен быть шире или уже, тогда этот метод будет удобен.
- Для рисования таблицы перейдите во вкладку «Вставка», откройте инструмент «Таблицы», в списке выберите инструмент «Нарисовать таблицу».
- На листе появится курсор с карандашом. Здесь вы можете создавать свою длину и ширину каждой линии, делать совмещённые ячейки.
Для коррекции нарисованных таблиц можно использовать инструмент «Ластик». Он безупречно удаляет неправильно расставленные границы.
Смена расположения текста в ячейках
Данную опцию лучше выполнять, когда текст в таблице уже готов. Так проще будет сделать его центрирование. Совершать эту настройку следует по инструкции.
- Перейдем во вкладку «Макет», затем откроем «Свойства», здесь переходим во вкладку «Ячейка».
- Далее в этой вкладке корректируем размещение текста внутри ячеек, затем нажимаем кнопку «Ок» для подтверждения действий.
В этой статье мы разобрали самые простые способы отформатировать таблицу, задавая ей свои размеры. Если вам удобно пользоваться панелью инструментов во вкладке «Макет», можете использовать ее для рисования таблиц.
Как еще можно создавать таблицы в Word — читайте в этой статье.
Тест по теме «Как нарисовать таблицу в Word со своими размерами»
Текстовый редактор Word является одной из наиболее продвинутых программ для редактирования текста. Он предлагает огромное количество функций для структурирования текста. Например, вы можете создавать списки, заголовки, разделы, таблицы и многое другое.
В этой статье мы поговорим о таблицах. Здесь вы узнаете, как нарисовать таблицу в Word. Статья будет актуальной для всех версий Word, включая Word 2003, 2007, 2010, 2013 и 2016.
Word 2003
В текстовом редакторе Word 2003 есть два способа создания таблиц. Первый способ, предлагает пользователю вручную нарисовать таблицу нужного размера. Для того чтобы воспользоваться данным способом нужно открыть меню «Таблица» и выбрать там пункт «Нарисовать таблицу».
После этого откроется небольшое плавающее окно под названием «Таблицы и границы». По умолчанию в нем активирована кнопка для рисования таблиц (на скриншоте внизу она показана стрелкой). С помощью этой кнопки нужно сначала нарисовать рамку для таблицы, а потом, столбцы и строки. При необходимости, с помощью окна «Таблицы и границы» вы можете нарисовать таблицу любого типа и размера. При этом вы можете выбирать тип, толщину, цвет, а также другие параметры линий.
Второй способ позволяет нарисовать таблицу сразу нужного размера. Для того чтобы воспользоваться данным способом нужно открыть меню «Таблица – Вставить – Таблица».
После этого появится небольшое меню, в котором нужно указать какую именно таблицу вы хотите нарисовать. В этом меню можно задать число столбцов, число строк, а также настроить автоматический подбор ширины столбцов и стиль всей таблицы. После задания нужных параметров нужно нажать на кнопку «Ok» и Word сам нарисует нужную вам таблицу.
Кроме этого на панели инструментов Word 2003 есть отдельная кнопка для быстрого создания небольших таблиц.
С ее помощью можно нарисовать таблицу размером 4 на 5 ячеек.
Word 2007, 2010, 2013 и 2016
Если вы пользуетесь Word 2007, 2010, 2013 или 2016, то описанная выше инструкция вам не подойдет. Поскольку в новых версиях текстового редактора Word используется совершенно другой интерфейс.
Здесь для создания таблиц используют кнопку «Таблица» на вкладке «Вставка». При помощи этой кнопки можно быстро нарисовать достаточно большую таблицу. Для этого нужно просто нажать на кнопку и выделить нужное количество ячеек.
Если вам нужно создать действительно большую таблицу, то вы можете нажать на кнопку «Таблица» и выбрать вариант «Вставить таблицу».
В этом случае вы сможете вручную задать нужно количество столбцов и строк, а также настроить автоматический подбор ширины столбцов.
Если и этого недостаточно, то вы можете вручную нарисовать нужную таблицу. Для этого нужно нажать на кнопку «Таблица» и выбрать вариант «Нарисовать таблицу».
После этого курсор превратится в карандаш и с его помощью вы сможете нарисовать таблицу любого размера и формы. Для изменения типа линии, ее толщины и цвета используйте настройки на вкладке «Конструктор».
Автор
Александр Степушин
Создатель сайта comp-security.net, автор более 2000 статей о ремонте компьютеров, работе с программами, настройке операционных систем.
Остались вопросы?
Задайте вопрос в комментариях под статьей или на странице
«Задать вопрос»
и вы обязательно получите ответ.
Автор:
Обновлено: 10.12.2018
Стандартная программа Microsoft Word позволяет не только печатать и редактировать различные тексты, но и рисовать таблицы разного уровня сложности. Пользователь самостоятельно решает, сколько нужно столбцов и строчек, а также регулирует прочие параметры. Как создать таблицу в редакторе Ворд разных версий, как редактировать ячейки, и удалять таблицы? Инструкция по размещению таблиц в Word поможет ответить на эти вопросы. Пример таблицы, которую можно создать в программе.
Сделать таблицу в Word и заполнить ее
Содержание
- Процесс создания таблицы в Word 2003 года
- Таблица в Word версии 2010 года и выше
- Первый способ
- Второй способ
- Добавление таблицы в Word формата Excel
- Как вставить таблицу в Word для Mac?
- Редактирование документа: работа с ячейками
- Процесс объединения ячеек в таблице
- Разбиваем одну ячейку на несколько
- Как закрасить ячейки таблицы?
- Как удалить ячейку, столбец или строку?
- Редактирование документа: работа с таблицей
- Как переместить таблицу в Ворде?
- Удаление таблицы в Ворде
- Первый метод
- Второй метод
- Третий метод
- Как рисовать таблицу в Word
- Экспресс-таблицы: как вставить в Word?
- Видео — Работа с таблицами в программе Word
Процесс создания таблицы в Word 2003 года
Если вы хотите сформировать таблицу в версии Word 2003 года, поместите курсор на лист туда, где должна находиться таблица. После этого придерживайтесь инструкции:
Шаг 1. В меню сверху найдите раздел «Таблица», затем «Вставить», после кликните по иконке «Таблица».
Находим раздел «Таблица», затем «Вставить», после кликаем на вкладку «Таблица»
Шаг 2. Должно появиться меню «Вставка таблицы». Определитесь с параметрами (число строчек и столбцов) и введите эти значения.
В полях с числами вводим подходящие количество строк и столбцов
В этом окне вы также можете редактировать параметр «Автоподбор ширины столбцов»:
Настройки параметра «Автоподбор ширины столбцов»
- при выборе «Постоянная» в значении «Автоматически», столбцы станут одинаковой ширины;
- при выборе «Постоянная» и вводе необходимого размера, столбцы станут выбранной ширины;
- если выбрать «По содержимому», ширина будет ориентироваться по самому большому содержимому ячейки;
- если выбрать «По ширине окна», таблица подстроится под ширину всей странички, а ее столбцы будут равны по ширине;
- кнопка «Автоформат» позволяет настроить формат.
На заметку! Можно поместить таблицу в Word 2003 года иным способом. Кликните на панельку «Добавить таблицу», после отметьте число строчек и столбцов, щелкните один раз.
Кликаем на панельку «Добавить таблицу», отмечаем число строчек и столбцов, щелкаем один раз
Таблица в Word версии 2010 года и выше
Сформировать таблицу в Microsoft Word более актуальной версии можно двумя основными способами.
Первый способ
Для автоматической вставки:
- щелкните на панель «Вставка»;
Кликаем на панель «Вставка»
- затем – на иконку «Таблица»;
Щелкаем по иконке «Таблица»
- определитесь с нужным числом строчек и столбцов, при помощи мыши выделите их. Кликните мышкой по последней ячейке, чтобы таблица вставилась в документ.
При помощи мыши выделяем нужное количество ячеек, кликаем мышкой по последней ячейке
Второй способ
Если для работы вам требуется больше ячеек, вам нужна позиция «Вставить таблицу» в параметре «Вставка».
Для этого:
- перейдите в меню «Вставка», кликните по иконке «Таблица»;
Щелкаем по иконке «Таблица»
- найдите позицию «Вставить таблицу» и кликните по ней, а затем вручную введите требуемое количество строк и столбцов.
Находим позицию «Вставить таблицу» и нажимаем на нее
Вручную вводим требуемое число строк и столбцов
Заметка! Если вы чаще всего работаете с одинаковыми или похожими таблицами, укажите стандартные параметры, нажав на «По умолчанию для новых таблиц». Система запомнит настройки, в последующий раз при нажатии «ОК» вы сможете работать с сохраненными шаблонами.
Отмечаем пункт «По умолчанию для новых таблиц» для упрощения по созданию подобных новых таблиц
Добавление таблицы в Word формата Excel
Процесс вставки таблицы формата Excel довольно прост:
Шаг 1. В меню «Вставка» выберите раздел «Таблица», а затем жмите на кнопку «Таблица Excel».
В меню «Вставка» выбираем раздел «Таблица», нажимаем на кнопку «Таблица Excel»
Шаг 2. На листе появится таблица Эксель, которую можно редактировать в программе Word. Используйте инструменты в верхнем главном меню, чтобы начать работу с таблицей.
Таблица Эксель со своей панелью инструментов, с помощью которой ее можно редактировать в программе Word
Как вставить таблицу в Word для Mac?
Версия Word для операционной системы Mac похожа на версию для Windows. Чтобы добавить таблицу, выполняйте следующие действия:
Шаг 1. В главном меню сверху выберите вкладку «Вставка».
Выбираем вкладку «Вставка»
Шаг 2. Нажмите по значку «Таблица», мышью выделите нужное количество ячеек, затем отпустите мышку.
Нажимаем на клавишу «Таблица», мышью выделяем необходимое количество ячеек, затем отпускаем мышку
Если вам требуется вставить больше строк и столбцов, вы можете ввести параметры вручную. Для этого:
Шаг 1. Выберите вкладку «Вставка» в верхнем главном меню, затем жмите на кнопку «Вставить таблицу».
Выбираем вкладку «Вставка» в верхнем главном меню, затем кликаем на кнопку «Вставить таблицу»
Шаг 2. Введите подходящее количество столбцов и строк, затем подтвердите операцию.
Вводим необходимое количество столбцов и строк, нажимаем «ОК»
Заметка! Чтобы создать сложную таблицу самостоятельно, воспользуйтесь кнопкой «Нарисовать таблицу» в параметрах «Вставка» – «Таблица».
В меню «Вставка», затем «Таблица» выбираем пункт «Нарисовать таблицу»
Редактирование документа: работа с ячейками
Чтобы форматировать таблицу и привести ее к необходимому виду, нужно научиться не только создавать столбцы и строки, но и редактировать ячейки. В программе Word есть возможность объединять, разбивать, закрашивать или удалять ячейки.
Процесс объединения ячеек в таблице
Чтобы ячейки объединились автоматически:
- с помощью мышки выделите нужное количество;
С помощью мышки выделяем нужное количество ячеек
- кликните на область, которая выделена, правой кнопкой мышки, затем жмите на «Объединить ячейки».
Кликаем на область, которая выделена, правой кнопкой мышки, затем нажимаем на «Объединить ячейки»
Результат объединения ячеек
Разбиваем одну ячейку на несколько
В Ворде также можно разъединить ячейку на две и больше. Чтобы сделать это:
Шаг 1. Выберите ячейку, кликните на ней правой клавишей мыши и нажмите «Разбить ячейки».
Выбираем ячейку, кликаем на ней правой кнопкой мыши, нажимаем «Разбить ячейки»
Шаг 2. Если все сделано правильно, откроется окно для ввода количества строк и столбцов. Чтобы разбить ячейки, введите параметры и подтвердите операцию.
Указываем число строк или столбцов, нажимаем «ОК»
Как закрасить ячейки таблицы?
Иногда пользователю может понадобиться закрасить таблицу. Для этого:
- Правым щелчком мышки кликните по ячейке, которую нужно закрасить, в появившемся списке кликните по строке «Границы и заливка».
Правой кнопкой мышки кликаем по ячейке, которую нужно закрасить, в списке кликаем на пункт «Границы и заливка»
- Активируйте нажатием левой кнопкой мышки вкладку «Заливка».
Активируем левым кликом мышки вкладку «Заливка»
- В параметре «Заливка» выберите подходящий цвет.
В параметре «Заливка» выбираем подходящий цвет
- Ниже в параметре «Применить к» выберите «ячейке».
В параметре «Применить к» выбираем «ячейке», нажимаем «ОК»
- Проверьте настройки, нажмите «ОК».
Проверяем настройки, нажимаем «ОК»
Как удалить ячейку, столбец или строку?
Ячейку, столбец или строчку, от которой хотите избавиться, выделите мышью. Кликните в открывшемся окне «Удалить», а затем выберите то, что хотите удалить.
- выделите ячейки, щелкните правым кликом мышки, затем левой клавишей по опции «Удалить ячейки»;
Кликаем в ячейке правой кнопкой мышки, выбираем «Удалить ячейки»
- выделите строку, щелкните по ней правым кликом мыши, левым кликом по опции «Удалить строки»;
Выделяем строки, нажимаем правой кнопкой мышки, выбираем «Удалить строки»
- выделите один или несколько столбцов левой клавишей мыши, щелкните правым кликом мышки, выберите опцию «Удалить столбцы».
Выделяем столбец или столбцы, нажимаем правой кнопкой мышки по ним, выбираем «Удалить столбцы»
Редактирование документа: работа с таблицей
Иногда пользователю необходимо отредактировать созданную таблицу, переместить ее в другое место документа либо удалить полностью. Как это сделать?
Как переместить таблицу в Ворде?
Шаг 1. Курсор поместите на таблицу, в ее верхний левый угол. Кликните на значок с четырьмя стрелками. Не отпуская мышки, переместите таблицу.
Кликаем левой кнопкой мышки на значок с четырьмя стрелками, не отпуская мышку, перемещаем таблицу
Шаг 2. Отпустите мышку, и таблица переместится в указанное вами место.
Отпускаем мышку, и таблица переместится в указанное вами место
Удаление таблицы в Ворде
Удалить таблицу в Microsoft Word можно тремя основными методами.
Первый метод
Если таблицу нужно целиком убрать с листа.
Шаг 1. Поместите курсор мыши в левую верхнюю грань таблицы. Вы увидите стрелки, которые направлены в четыре стороны. Кликните на них, чтобы полностью выделить ячейки.
Помещаем курсор мыши в левую верхнюю грань таблицы, кликаем по значку из четырех стрелок
Шаг 2. Кликните «Удалить таблицу», нажав правым кликом мышки по этим ячейкам.
Нажимаем «Удалить таблицу», кликнув правой кнопкой мышки по этим ячейкам
Второй метод
Чтобы решить проблему иначе:
- выделите таблицу;
Помещаем курсор мыши в левую верхнюю грань таблицы, кликаем по значку из четырех стрелок
- переместитесь на раздел «Работа с таблицами», а затем кликните на закладку «Макет»;
Перемещаемся на вкладку «Работа с таблицами», а затем кликаем на закладку «Макет»
- в меню появится пункт «Удалить», жмите по нему, затем по опции «Удалить таблицу».
Кликаем на пункт «Удалить», выбираем «Удалить таблицу»
Третий метод
Еще один быстрый вариант удалить таблицу из документа:
- выделите ее и во вкладке «Главная» кликните по опции «Вырезать»;
- либо кликните на клавишу «Delete» или зажмите клавиши «Ctrl+X».
Выделяем таблицу, переходим в меню «Главная», выбираем кнопку «Вырезать»
Как рисовать таблицу в Word
Чтобы нарисовать свою таблицу:
- кликните на меню «Вставка»;
Кликаем на меню «Вставка»
- далее кликните на кнопку «Таблица», затем «Нарисовать таблицу».
Далее кликаем на кнопку «Таблица», затем «Нарисовать таблицу»
Вы можете самостоятельно нарисовать любое количество столбцов, ячеек и остальных элементов. Выбрав инструмент «Ластик», вы сможете убрать лишние линии.
Для удаления лишних линий выбираем инструмент «Ластик»
Экспресс-таблицы: как вставить в Word?
Экспресс-таблицами иначе называют стандартные шаблоны таблиц, уже занесенные в программу Ворд. Это может понадобиться при написании лабораторных и выпускных работ, а также при разработки чертежей.
Чтобы скопировать уже имеющийся шаблон:
- Перейдите во «Вставку».
Кликаем на меню «Вставка»
- Затем выберите «Таблицы», далее «Экспресс-таблицы».
Выбираем «Таблицы» и «Экспресс-таблицы»
- Выбранные шаблоны можно направить в избранное. Для этого выберите вкладку «Сохранить выделенный фрагмент в коллекцию».
Для добавления таблицы в избранные кликаем по ссылке «Сохранить выделенный фрагмент в коллекцию»
Таблица в программе Microsoft Word – идеальный инструмент для упорядочения и представления информации. С помощью инструкций, данных в статье, вы сможете создавать, редактировать таблицы, а также менять их параметры.
Видео — Работа с таблицами в программе Word
Рекомендуем похожие статьи