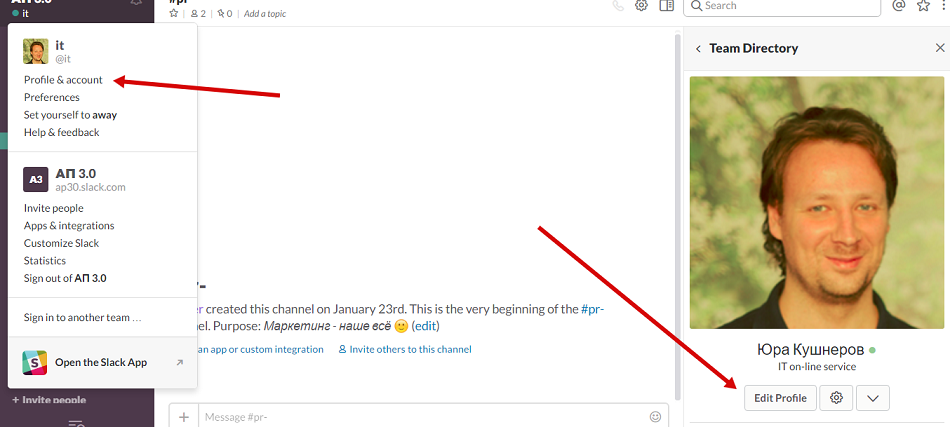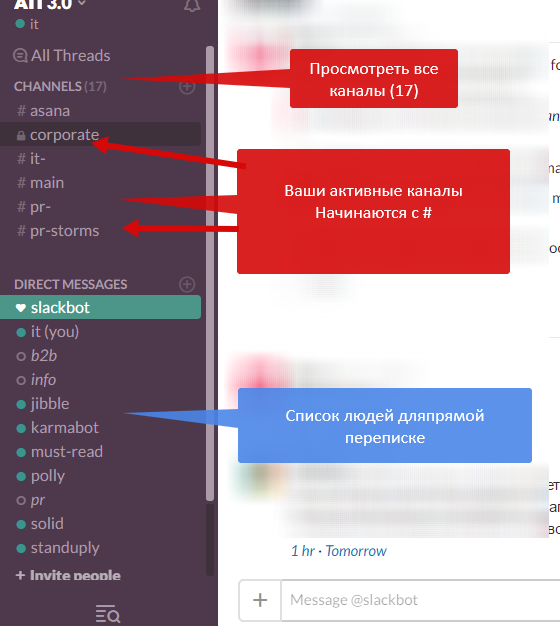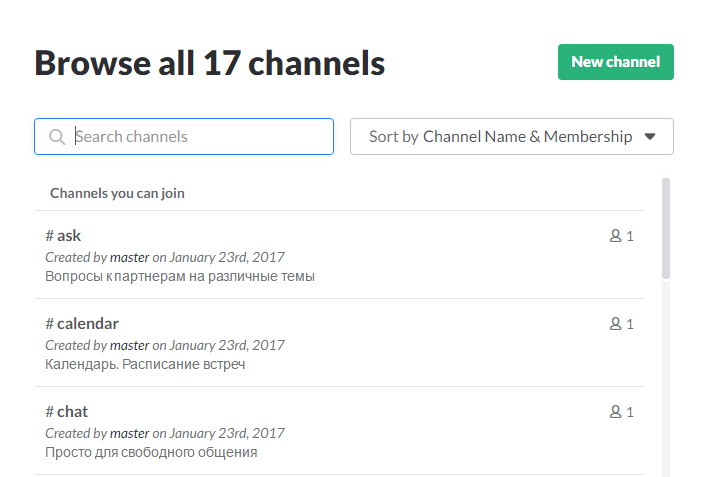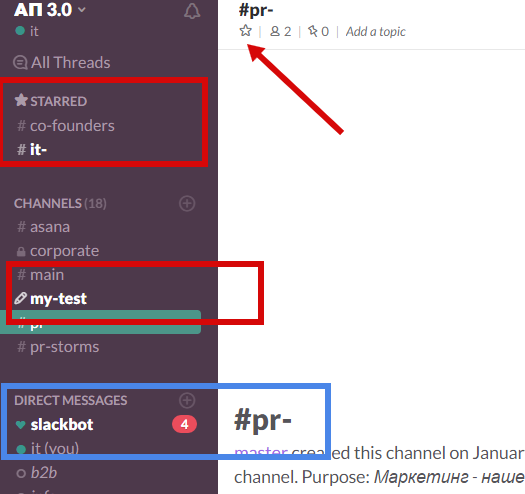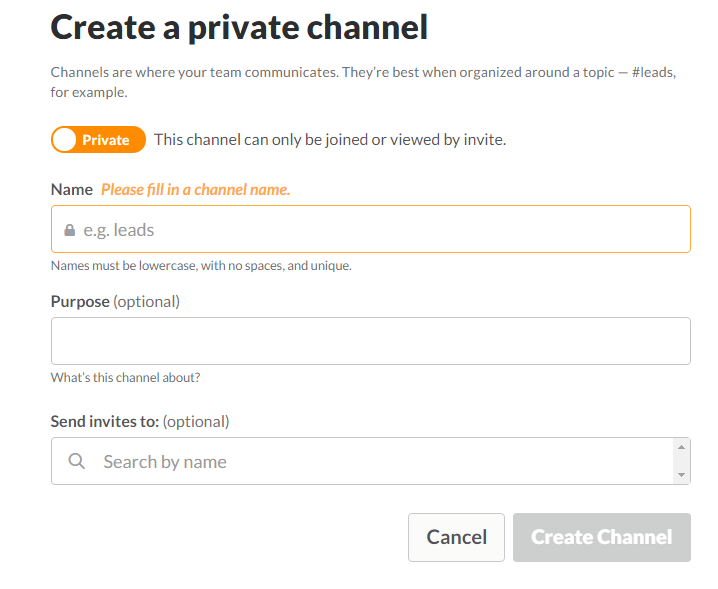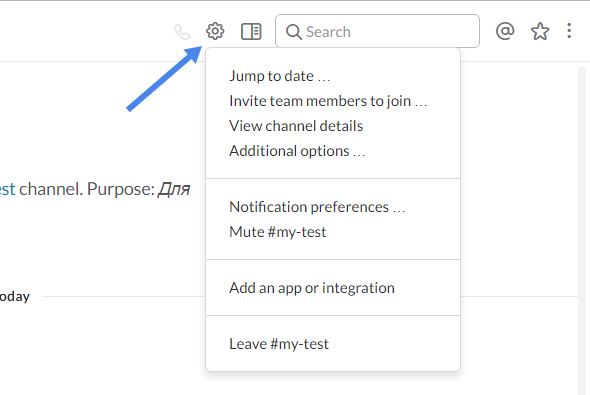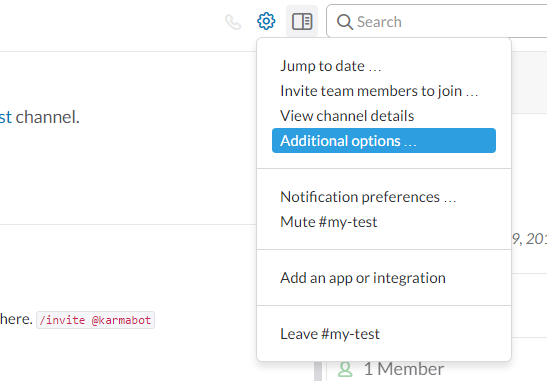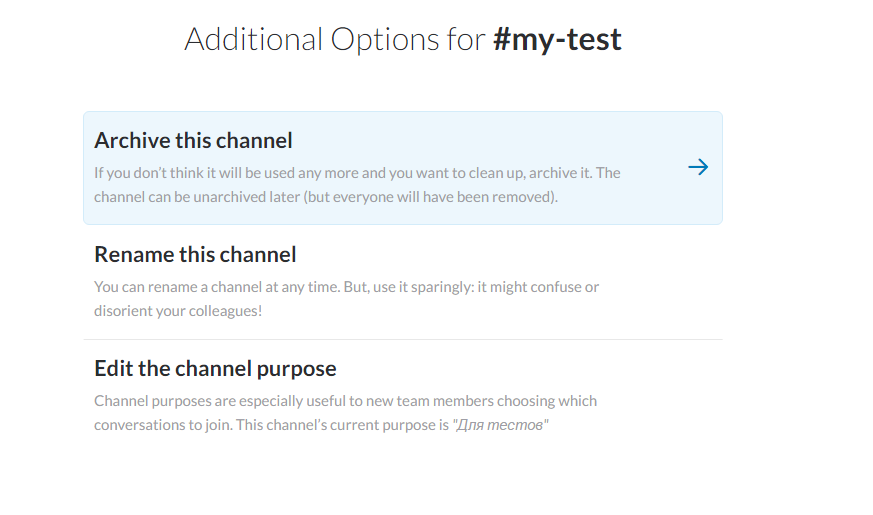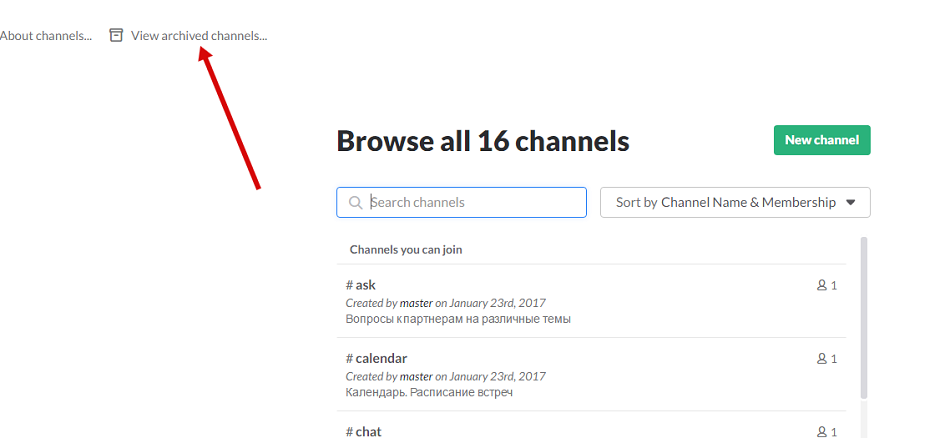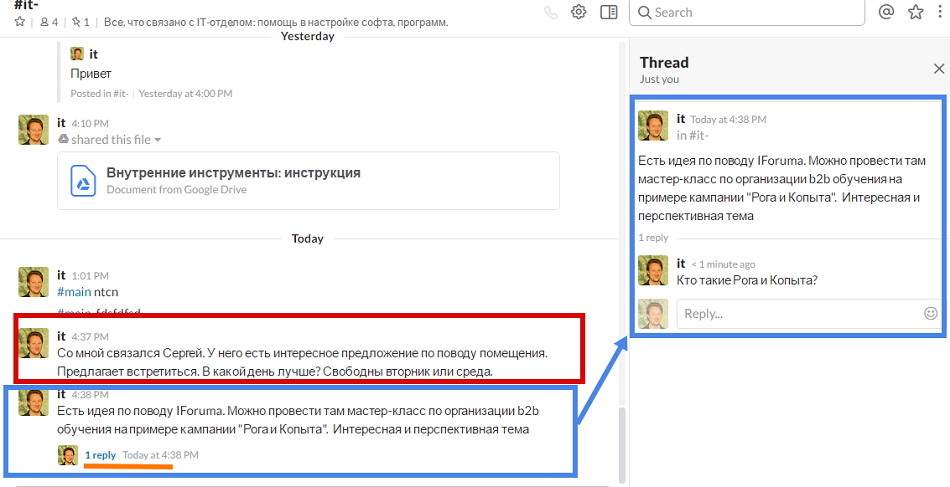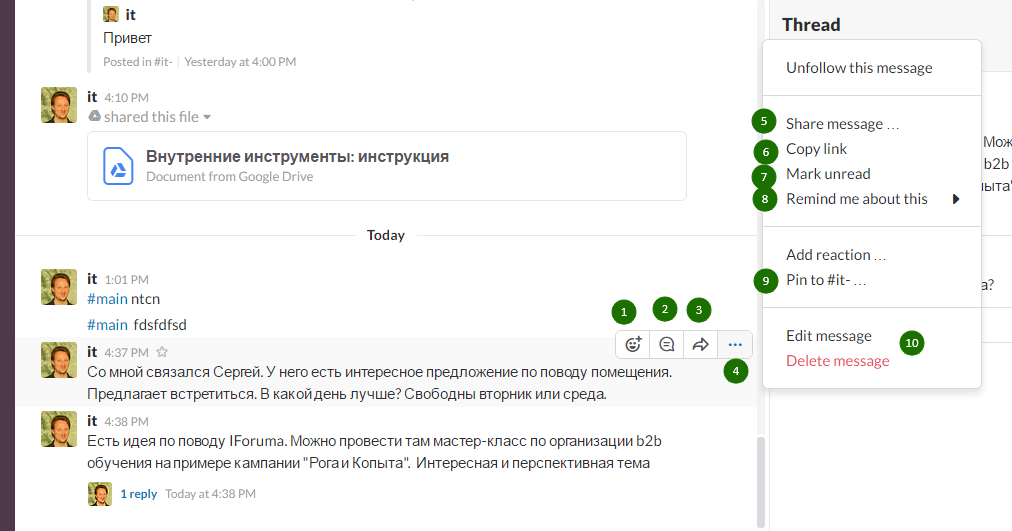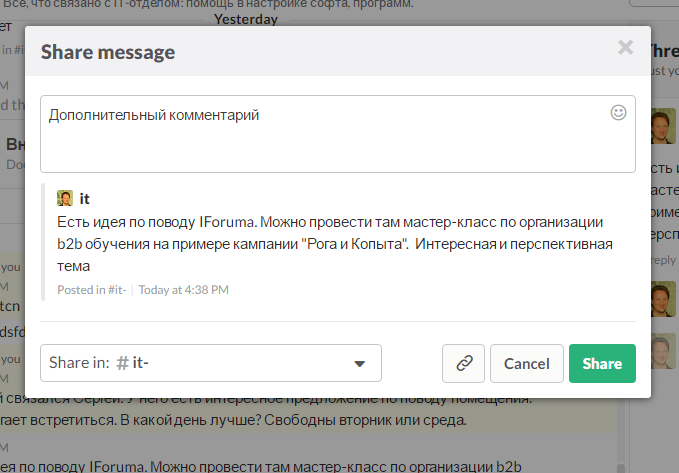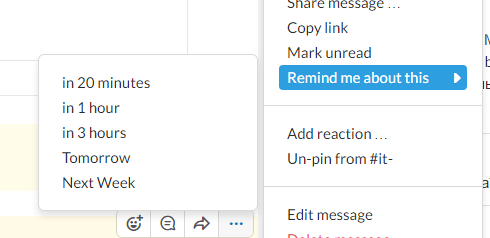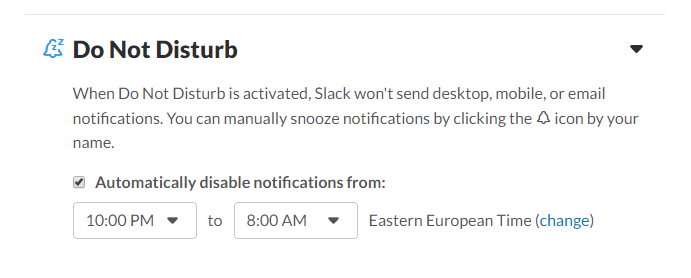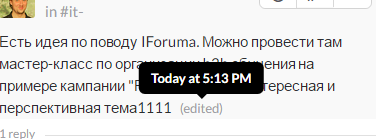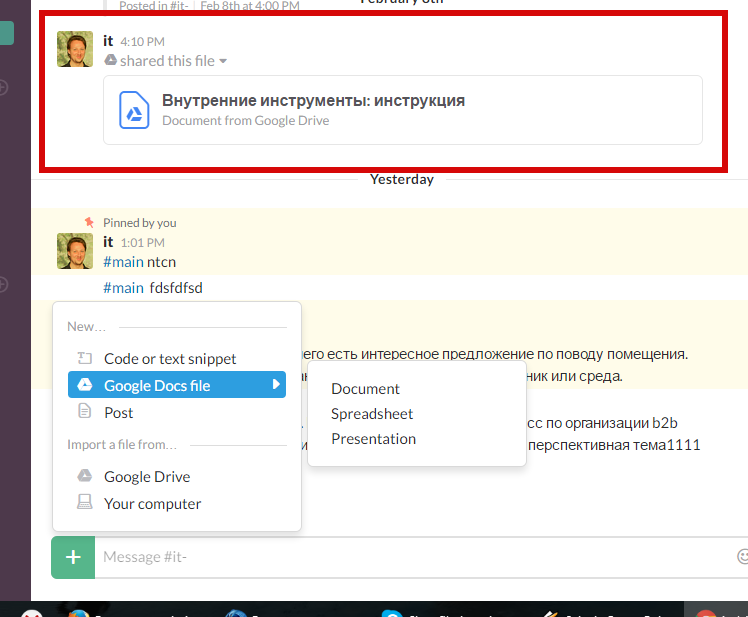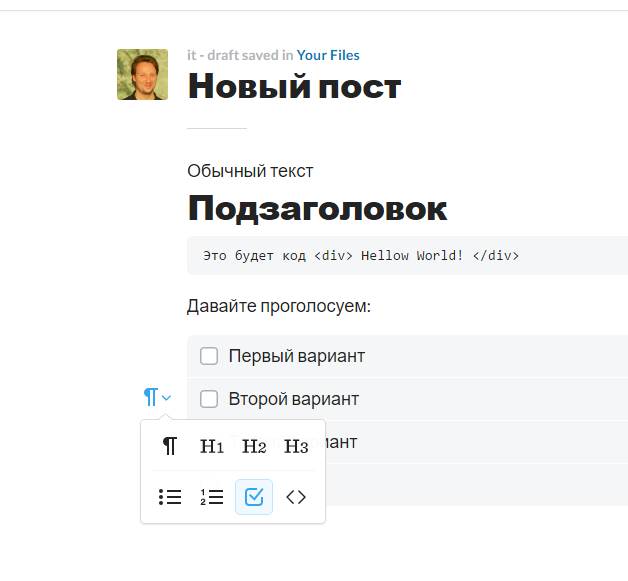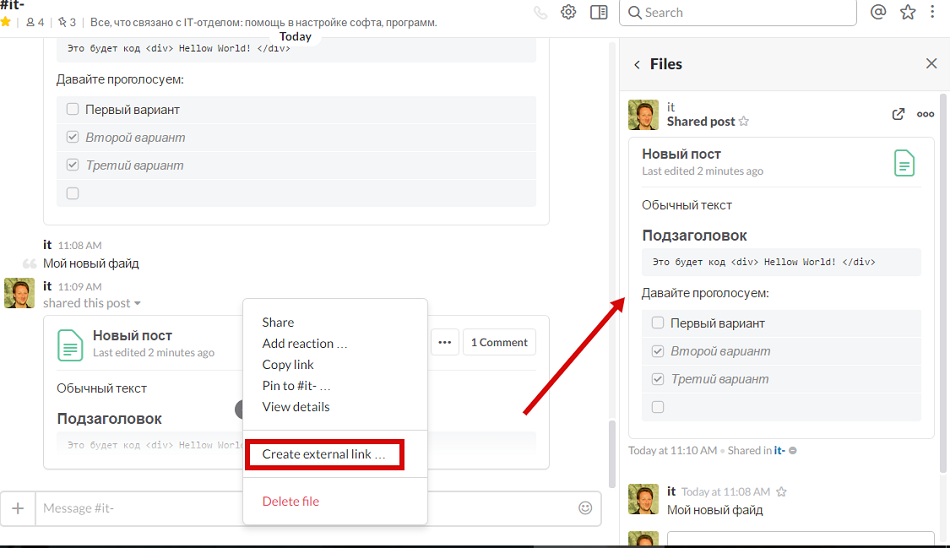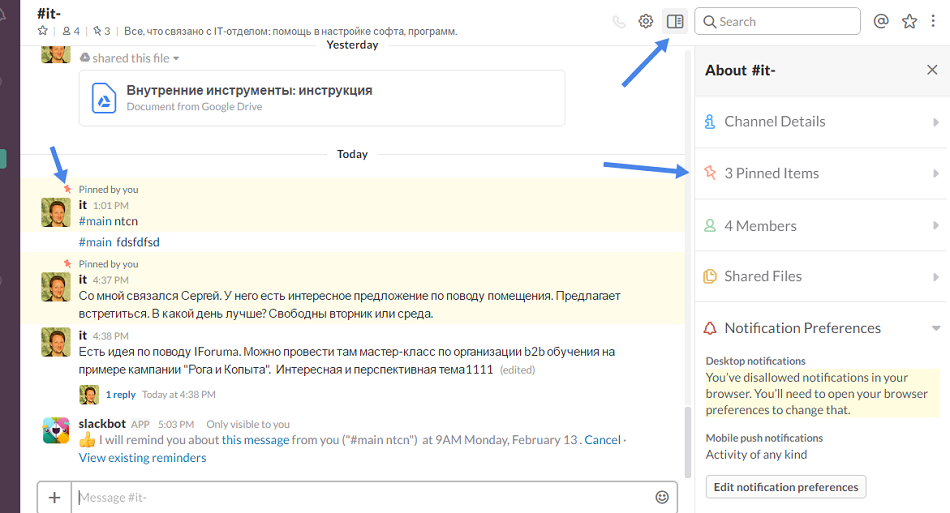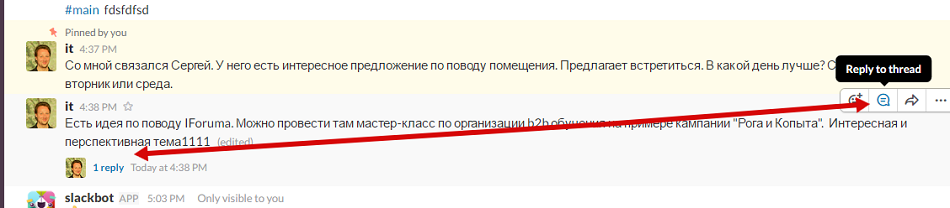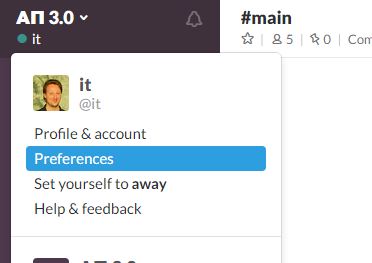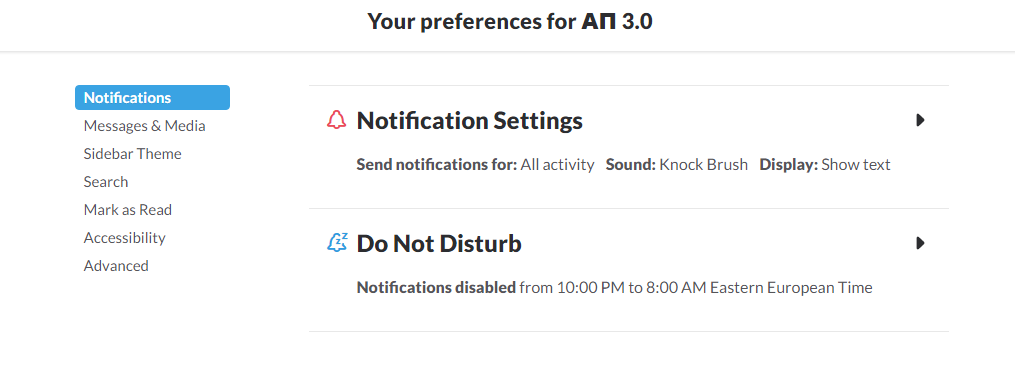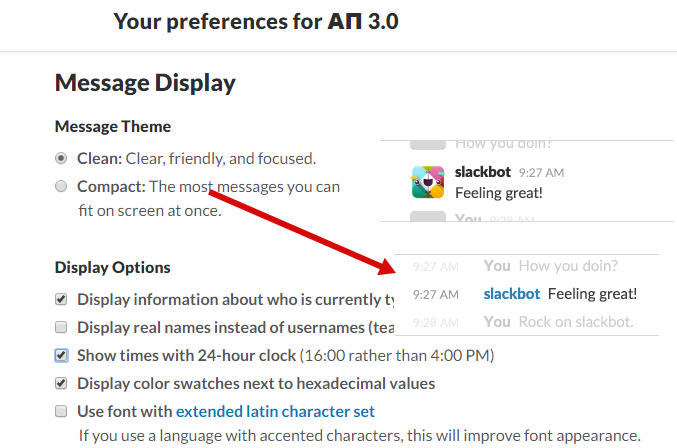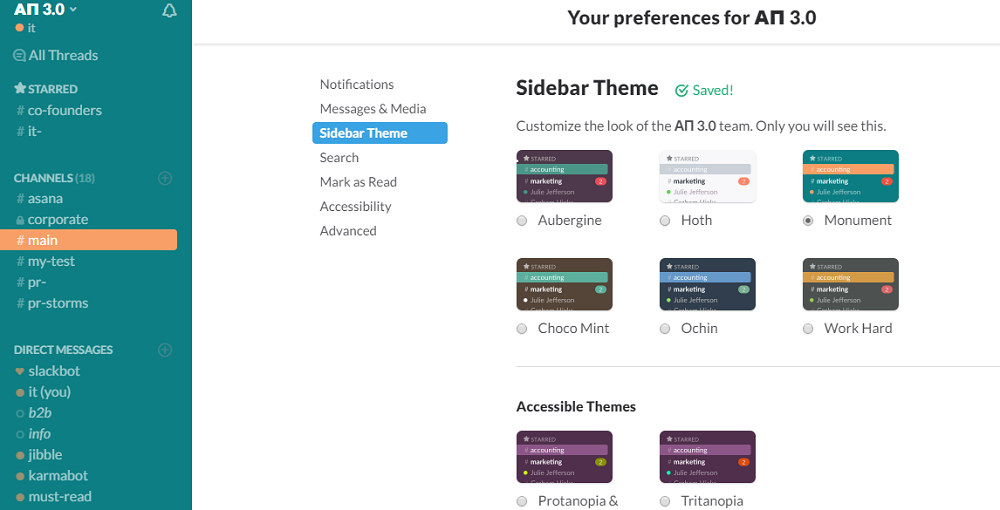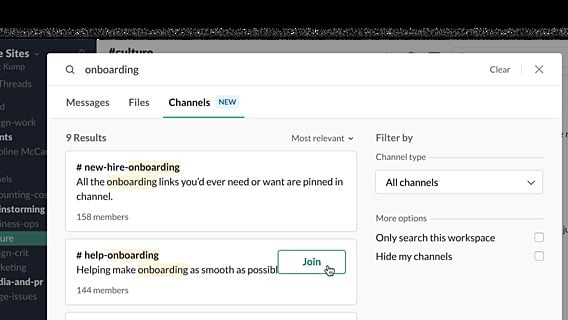Загрузить PDF
Загрузить PDF
Чтобы присоединиться к каналу на Slack, необходимо войти в настройки канала и выбрать любой доступный канал по умолчанию. Администраторы группы также могут выбирать, к каким каналам участники группы могут присоединяться, а к каким — нет.
-
1
Запустите браузер и войдите в Slack. Для входа в приложение нужно ввести название группы.
-
2
Нажмите на «Channels» (Каналы) на панели слева. На экране появится меню просмотра каналов. Меню «Channels» находится сразу под разделом с названием канала.[1]
Это же меню можно открыть с помощью сочетаний клавиш:- зажмите Control+⇧ Shift и нажмите L (ПК);
- зажмите ⌘ Command+⇧ Shift и нажмите L (Mac).
-
3
Просмотрите опции канала. Под заголовком «Channels you can join» (Каналы, к которым можно присоединиться) расположен ряд названий каналов, принадлежащих вашей группе.
-
4
Нажмите на канал, к которому хотите присоединиться, чтобы открыть предварительный просмотр содержимого канала. Это позволит вам принять взвешенное решение о том, присоединиться к каналу или нет.
- Если на выбор доступно множество каналов, нажмите на поле «Sort by» (Отсортировать) справа от поля «Search Channels» (Найти каналы) вверху окна и выберите фильтр (например, по дате создания).
-
5
Нажмите на кнопку «Join Channel» (Присоединиться) внизу экрана, чтобы присоединиться к каналу. Или просто нажмите клавишу ⏎ Return.
-
6
Наслаждайтесь свои новым каналом. Если вы решите, что присоединились к каналу по ошибке, нажмите на иконку шестеренки вверху экрана и выберите «Leave # [channel name]» (Выйти из [название канала]), чтобы покинуть канал.
Реклама
-
1
Запустите браузер и войдите в Slack. Если вы являетесь администратором группы, у вас есть возможность выбирать, какие каналы по умолчанию будут доступны вашим сотрудникам, после того как они присоединятся к группе. Чтобы войти в Slack, введите название группы.
-
2
Нажмите на название группы в левом углу окна. На экране появится выпадающее меню.
-
3
Нажмите на меню «Team settings» (Параметры группы). На экране появится меню настроек группы, в котором можно изменить параметры канала по умолчанию.[2]
-
4
Нажмите на «Expand» (Дополнительно) в разделе «Default Channels» (Каналы по умолчанию). Это позволит вам изменять настройки канала по умолчанию.
-
5
Нажмите на поле «Search for Channels» (Поиск каналов). После этого появится выпадающее меню со всеми доступными каналами.
-
6
Нажмите на канал, который хотите сделать каналом по умолчанию. Каналы по умолчанию будут добавлены в список каналов для новых участников, после того как они присоединятся к группе.
- Канал «#general» — это единственный канал, который навсегда остается каналом по умолчанию. Иными словами, все участники группы автоматически добавляются в канал «#general»
-
7
Когда закончите, нажмите на кнопку «Save» (Сохранить). Сохраните свои изменения и обновите каналы по умолчанию!
Реклама
Советы
- Чтобы присоединиться к каналам другой группы, необходимо получить приглашение от ее администратора.
Реклама
Об этой статье
Эту страницу просматривали 15 494 раза.
Была ли эта статья полезной?
Millions of people work in Slack channels each day. But as the number of channels within your organization grows into the hundreds or even thousands, finding the right one becomes more challenging. While clear naming conventions help with channel organization, it can be tough to discover relevant public channels you’re not yet a part of, especially if you don’t know the exact channel name.
Starting today, searches in Slack will help you find not only key conversations and files but also the channels where that information lives.
How channel search works
Searching for channels is no different than how you search in Slack now. Simply type the terms you’re looking for into the search bar, and fire away. In addition to the “Messages” and “Files” tabs that already exist in the results, you’ll see a new tab named “Channels.” There you’ll find the public channels—along with the private channels you belong to—that are most relevant to your search.
To further refine your search, you can filter and sort the results by channel type (public, private or archived) or workspace. And with one click, you can preview or join the channels that interest you.
Channel results, tailored to you
A search isn’t just matching for the channel name but now accounts for other helpful cues, including the channel purpose and frequently discussed topics. It also considers relevance to you and those you work most closely with, improving the chances that you’ll find the right channel.
So whether you’re a new employee looking for channels to get up to speed on your work or you just want to check if a channel already exists before creating one, these improvements to search can offer some assurance that you’re in the places—that is, the channels—you need to be.
Channel search is rolling out over the next several days to desktop users. Have feedback? We’d love to hear it! You can drop us a line or reach us at @SlackHQ on Twitter.
 Awesome!
Awesome!
Thanks so much for your feedback!
Got it!
Thanks for your feedback.
Oops! We’re having trouble. Please try again later!
В рамках работы в SinarGate (бывшая Академии Предпринимателя) мы столкнулись с проблемами коммуникаций, поскольку один и тот же человек может играть разные роли (исполнитель/партнер/друг), а кроме того, информация может иметь совершенно разные аспекты важности, срочности, направленности и актуальности. Поэтому, проведя обзор рынка, мы остановили свой выбор на системе SLACK, как самом удобном (и бесплатном) мессенджере, который удовлетворяет всем нашим потребностям.
Система довольно большая и многофункциональная, а кроме того — полностью на английском. Поэтому я решил написать инструкцию о возможностях, которые дает эта замечательная система. Основные разделы:
- Работа с каналами
- Создание и удаление канала
- Правила написания сообщений
- Правая боковая панель
- Напоминания (команда remind)
- Настройка внешнего вида
Slack представляет собой систему чатов, разбитых на каналы, связывается с множеством продуктов (google.drive, asana и т.д.) Здесь происходит общение и решение вопросов, разделенных по тематикам и людям. Заменяет FaceBook и при этом гарантирует, что ничего не потеряется. Кроме того, Слэк позволяет закреплять сообщения, вести беседу в рамках одного поста, приглашать в беседу любого участника группы, систему напоминаний и многое другое.
Для входа потребуется пароль, в качестве логина выступает ваша почта. Если вы новый участник команды и заходите в Slack первый раз, придумайте пароль и введите его. В дальнейшем используйте его для входа.
Первым делом, вам нужно настроить ваше имя, установить фото и другие персональные данные. Для этого в верхнем углу кликните по АП 3.0, а в выпадающем меню переходите по первой ссылке Profile & account. В правом окне появится ваш профиль с данными. Нажимайте кнопку Edit Profile и попадете на страницу настроек:
В открывшимся окне вводите свои данные. Для изменения фото просто кликните по картинке и выбирайте Upload an Imag.
1. Работа с каналами.
Вся работа Slack построена на принципе каналов. Каждый канал — это чат по одной определенной теме или даже задачи. Каналов может быть сколько угодно. Например, канал #it, канал #ask (вопросы), и прочее. Все каналы начинаются со значка #, это нужно чтоб отличать от людей (обращение к людям через @, как и в Асана и в Google.Docs).
Выглядит список следующим образом:
Сперва идет раздел каналов со списком активных каналов (под ссылкой CHANNELS). Под ним идет ваш контакт-лист с людьми для личной переписке (под ссылкой DIRECT MESSAGES). Кроме людей здесь выводятся и боты, которые присылают вам различные сообщения. О них надо говорить отдельно.
Кликая по каналу или по чату у вас открывается переписка в рамках конкретного канала или переписка с человеком.
Кроме того, в самом верху есть ссылка “All Threads”. Перейдя по ней, вы увидите все свои сообщения во всех каналах и личных сообщениях. Может пригодиться, если нужно будет найти какое-то конкретное сообщение.
По умолчанию, выводятся только те каналы, в которых вы уже участвуете (есть активные записи). Чтоб увидеть полный список каналов — кликайте по ссылке Каналы. Цифра рядом сообщает о том, сколько всего сейчас каналов создано (на скрине их 17). У вас откроется такое окно:
Здесь вы видите полный список каналов, кем и когда он был создан, а так же краткое описание. Напротив, рядом с иконкой человека цифра показывает сколько пользователей сейчас участвует в переписке данного канала. Чтоб найти нужный канал, можно менять сортировку или делать поиск.
Создавать канал может любой пользователь, но желательно это заранее, чтоб не было путаницы.
После того, как вы нашли нужный канал, просто нажмите на него и сразу перейдете в него.Если вы ранее не общались в этом канале, вам сперва нужно присоединиться к нему:
Просто нажимайте зеленую кнопку Join Channel и вы автоматически подключитесь к нему. Теперь можете написать сообщение и ответить на другие сообщения.
Есть еще несколько полезных функций для работы с каналами, на которые стоит обратить внимание:
Во-первых, вы можете закрепить тот или иной канал, нажав звездочку в верхнем углу, и эти каналы будут всегда вверху у вас в графе STARRED. Хочу обратить внимание, что звездочкой можно отметить еще и конкретное сообщение. Тогда оно будет в избранных сообщениях в правом углу (это еще одно выделение, на ровне с PIN). Разница в том, что PIN закрепляет сообщение в конкретном канале, а STAR — вообще в системе, т.е. оно будет доступно вам всегда.
Если у вас есть какое-то новое непрочитанное сообщение в канале — этот канал выделяется жирным и подсвечивается белым. Если новые сообщения есть в прямом чате — кроме выделения еще и выводится цифра непрочитанных сообщений.
Если в каком-то канале вы начали писать сообщение, но не отправили его — рядом с каналом значок # меняется на карандаш, как на скрине у канала my-test.
2. Создание и удаление канала
Создать канал может любой пользователь системы. Для этого просто нажмите иконку с плюсиком напротив Общего списка каналов. Или же при просмотре всех каналов будет большая зеленая кнопка New channel.
Перед вами откроется такое окно:
Сперва идет переключатель: приватный или общий канал. Общий канал доступен всем и присоединиться к нему может любой без подтверждения. Приватный канал просматривать могут только участники этого канала и для подключения к нему владелец должен разрешить доступ.
Далее идет название канала. Обратите внимание, что название должно быть написано английскими буквами и максимально коротким и запоминающимся, чтоб его легко было упоминать (#pr #b2b #it #sales). Описание канала (здесь можно уже писать и на русском). И в последнем поле можете сразу выслать кому-то приглашение, кто сможет подключиться к данному каналу.
После заполнения полей нажмите кнопку Create Channel — канал создан.
Находясь в канале, вы можете открыть его настройки в правом верхнем углу:
- Здесь вы можете:
- Jump to date — перейти к чату за определенную дату (пригодиться после длительной переписке);
- Invite team members to join — пригласить других членов команды в данный чат;
- View channel detail — посмотреть информацию о чате (описание, кем и когда создан);
- Additional options — по этой ссылке откроется страница, где вы сможете отредактировать описание канала, название (если его создавали вы) и перенести его в архив. В этом случае он не будет выводиться в списке активных каналов;
- Notifications preferences — настройки уведомлений. Актуально, если вы разрешили браузеру присылать вам уведомления (всякие Push сообщения). Можно настроить как по каждому отдельному каналу, так и по системе в целом. Кроме того, здесь можно настроить уведомления для мобильных приложений:
- Activity of any kind — включено по умолчанию, будут приходить уведомления по любому поводу;
- Mentions of my name or highlight words — уведомления будут приходить только в том случае, если кто-то упомянет конкретно вас (через @) или напишет какое-то ключевое слово, на которое вы настроили фильтр. Набор этих ключевых слов создается отдельно;
- Nothing — не присылает никаких уведомлений.
- Mute #(название канала) — отключает все уведомления данного канала;
- Add an app or integretion — связь канала с другими системами, например Asana и Google.Drive;
- Leave #(название канала) — покинуть канал. Вы больше не будете присоединены к нему.
Внизу вы видите ссылку на Account Preferences. Перейдя по этой ссылке вы сможете настроить уведомления по Slack в целом. Параметры там практически такие же: уведомлять всегда, уведомлять, только если упомянули меня и т.д.
Хочу обратить внимание, что кроме настроек самой системы в мобильном приложении есть еще настройки самого устройства. Т.е. если вас отключены уведомления на уровне телефона (аппаратно), то настройки программы не помогут.
Если какой-то канал вам уже не нужен, вы можете перенести его в архив. В этом случае он перестанет выводиться в списке каналов, пропадет их левой колонки, но останется в разделе Архивные каналы. Для этого будучи в канале переходите в расширенные настройки:
После этого, откроется окно, где надо будет просто нажать Archive this channel, и он перенесется в архив.
Список заархивированных каналов вы можете найти на вкладке Каналы по ссылке View Acrchived channels.
Если захотите разархивировать канал, то перейдя в архив просто нажмите unarchive рядом с нужным вам каналом.
3.Правила написания сообщений
Slack — это не просто чат для общения, а инструмент для работы. Поэтому при его использовании следует выполнять определенные правила.
Каждое сообщение должно иметь определенный смысл и может состоять из нескольких предложений. Например, как не стоит писать:
• Всем привет!
• Мне тут на днях Сергей написал!
• Предлагает встретиться и обсудить помещение.
• Вторник всем подходит?
• Или среда?
Как правильно написать:
• Со мной связался Сергей. У него есть интересное предложение по поводу помещения. Предлагает встретиться. В какой день лучше? Свободны вторник или среда.
Таким образом. Как видите, смысл тот же, но все идет одним сообщением, с которым можно дальше работать. При этом, 1 сообщение должно соответствовать 1 теме, чтоб их можно было обсуждать отдельно. Вот так писать тоже не стоит:
• Хочу обсудить встречу во вторник по команде. И еще есть вопрос по поводу Гугл.Календаря.
Здесь два вопроса, а значит нужно писать два сообщения, добавив побольше информации в каждое:
• Напомните, во сколько мы встречаемся во вторник. Тема — команда, верно?
• Подскажите по Гугл.Календарю: как настроить повторяющиеся мероприятия.
Каждое новое сообщение — это начало новой беседы. А обсуждение сообщения идет в правой колонке.Смотрим скрин:
В основном окне мы видим только основное сообщение (начало беседы), а само обсуждение уже идет в правой колонке. В основном окне под сообщение выводится количество ответов, на данное сообщение.
Для работы с конкретным сообщением наведите на него мышкой. В правом углу появится небольшое меню с множеством функций:
1. Ваша реакция в виде смайлика;
2. Перейти к обсуждению этого сообщения в правую колонку.
3. и 5. Поделиться сообщением. При нажатии на эту стрелочку откроется окно, куда вы можете добавить свой комментарий и отправить это сообщение или в какой-то другой канал или конкретному человеку:
4. При нажатии на многоточие откроется дополнительные пункты, которые по умолчанию скрыты;
5. Тоже самое, что и 3 — поделиться сообщением
6. Скопировать ссылку на это сообщение. В дальнейшем этой ссылкой можно поделиться, отправлять ее, например, по fb или viber. При отправке внутри Slack она примет корректный вид;
7. Отметить сообщение как непрочитанное. Допустим, вы открыли сообщение. Оно через 3 секунды становиться прочитанным. Если выберите этот пункт, оно снова станет непрочитанным и будет отображаться как новое.
8. Напомнить мне об этом сообщении. При наведении на этот пункт появится выбор:
через 20 минут, через час, три часа, завтра или на следующей неделе. Следующий день или неделя начинаются автоматически в 9 утра. Если выбрать, появится сообщение:
Напоминание идет в первый рабочий день в начале дня (понедельник 9 утра). Свое рабочее время вы можете настроить самостоятельно в настройках своего профиля. Переходите по ссылке Notifications и листайте в самый низ страницы. Там будет такое:
В данном случае пишется — не беспокоить меня с 10 вечера до 8 утра (включительно). Любые уведомления в это время отключены.
9. Pin to — закрепить. Это аналог избранного (звездочка у Google). Рядом с закрепленным сообщением появится иконка красной булавки (об этом чуть ниже про боковую панель).
10. Редактировать и удалить сообщение. Эта функция доступна только тем сообщениям, которые вы сами писали. Чужие сообщения вы редактировать и удалять не можете. Кроме того, если вы что-то отредактировали, то рядом будет писаться, что это сообщение изменено и можно будет посмотреть оригинал:
При редактировании появится надпись (edited) и при наведении на нее мышкой появится дата и время редактирования.
Кроме того, при написании сообщения есть дополнительные возможности. Нажмите плюс перед строкой и увидите расширенное меню:
Выбрав Google Docs File вы можете создавать сразу новый документ (текстовый, лист таблицы или презентацию). При этом вас перекинет на страничку google.docs.
Вы можете прикрепить любой файл или с вашего компьютера или из Google.drive (пример выше в красной рамке).
Кроме того вы можете создавать целые посты. Это очень удобная и полезная функция для больших текстов. Если выбираете этот раздел, у вас открывается новая страница с множеством функций:
После того, как закончите, нажимайте кнопку Share в верхнем левом углу, и этот документ публикуется в чате. Причем, вы можете его разместить в любом канале или отправить личным сообщением.
Сообщение появляется в основном окне кратко, а в боковом полное. Его можно комментировать и редактировать. Обратите внимание, что теперь дополнительное меню есть отдельно у этого вложения, а отдельно у сообщения.
Удобная функция — это получить внешнюю ссылку на этот пост:
Нажав на Create external link вы получите ссылку, которую сможете отправить кому угодно. И человек увидит этот созданный пост не будучи даже зарегистрирован в Slack.
При написании сообщений вы можете использовать различные типы выделения, например жирный, подчеркнутый, наклонный и прочие. После того, как вы начнете набирать сообщение появится подсказка, как именно можно выделять. Например:
*Жирный*
_Наклонный_
>цитата.
Используйте разумно и не делайте пестрых записей одним сплошным жирным шрифтом.
Полная инструкция по форматированию сообщений с примерами можно найти в официальном хелпе.
4. Правая боковая панель
Правая боковая панель является важным элементом. Там выводится вся информация, как по каналу, так и обсуждения сообщений. Чтоб открыть ее? нажмите соответствующую кнопку, находясь в нужном канале:
Нажав на кнопку при скрытом блоке он появится, если нажать еще раз — скроется. В это меню вы видите:
Информация о канале (кем и когда создан, его описание);
Количество закрепленных сообщений (на скрине их 3). Кликнув по этой вкладке, откроется окно, где будут перечислены эти сообщения. Кроме того, эти сообщения выделены фоном и рядом с ними видна иконка булавки. Чтоб открепить сообщение, раскройте его в боковом меню и нажмите крестик.
Далее идет количество пользователей данного канала (4 в данном случае), кликнув по нему, мы увидим список.
И далее идет список прикрепленных файлов в данном канале.
Ниже уведомления, но как видно на скрине, в браузере отключены, а значит видно не будет.
Кроме того, в этой панели отображается обсуждение сообщений. Чтоб перейти к нему нужно или кликнуть по иконке обсуждение, или перейти к ответам, кликнув по 1 replay:
5. Remind команда
В системе очень много полезных команд, которые вы можете использовать для помощи в работе. Одна из самый основных — remind (напоминание). Она работает практически так же, как и команда remind через меню сообщения, но набор указаний более полный.
Итак, в общем случае формат такой:
/remind [кому] [что] [когда]
Кому — может быть как человек (me -мне @pr — кому-то конкретному #it в канале);
[что] — здесь любой текст;
[когда ] — время в формате In (через, например in 3 hours — через три часа), on (во сколько или когда, например on Monday) или at (например at 3pm в 15.00).
Подробная интсрукция на офиц.сайте — https://get.slack.help/hc/en-us/articles/208423427-Set-a-reminder
Примеры:
/remind me to drink water at 3pm every day
/remind me on June 1st to wish Linda happy birthday
/remind #team-alpha to update the project status every Monday at 9am
/remind @jessica about the interview in 3 hours
/remind @peter tomorrow «Please review the office seating plan”
/remind me every weekday at 2pm to take a coffee break
/remind #design on July 31st at 10:55am to join the monthly meeting
/remind me to nuzzle a fox on Tuesdays
/remind me to wake a buzzard at 11:00 every Thursday
/remind me to poke a salmon every January 25
/remind me to dazzle a zebra on the 4th of every month
Например, вы хотите напомнить себе, что завтра вам нужно позвонить Алексею в 12.45
/remind me tomorrow at 12:45pm «Позвонить Алексею”
Или можно указать конкретную дату:
/remind me «Позвонить Алексею on 10/02/2017 at 12:45pm
6. Настройки внешнего вида slack
Вы можете настроить внешний вид и многие другие параметры персонально под себя. Для этого заходите в раздел Preference вашей учетной записи:
Откроется окно с множеством дополнительных настроек:
Notifications — здесь вы можете настроить уведомления. Причем, можно назначить отдельные звуки на каждый тип уведомления. На этой же вкладке вы можете указать время, в которое вас не беспокоить (с 10 вечера до 8 утра).
Messages & Media — здесь вы можете настроить вид сообщений. Из важных настроек, это компактный или полный вид (смотрите скрин ниже). Кроме того, вы можете настроить так, чтоб вместо ников (it pr) отображались настоящие имена (вторая галочка). И можно переключиться между pm/am на 24 часовой формат.
Sidebar theme — здесь вы можете изменить цветовую раскраску сайдбара. В принципе, это не все варианты, в интернете можно поискать дополнительную цветовую палитру, если есть желания, можно создать свою:
Search — настройки поиска. По умолчанию. slack ищет во всех каналах. Здесь вы можете исключить некоторые каналы (например, тестовые), чтоб по ним поиск не велся.
Mark as Read — настройки чтения канала и сообщений. Когда вы открываете какой-то канал, есть три возможности:
* Открывать то место, на котором вы остановились в прошлый раз и все сообщения помечать как прочитанные.
* Открывать место с новыми сообщениями и помечать их прочитанными;
* Открывать место с новыми сообщениями, но оставлять их непрочитанными;
Accessibility — здесь можно разрешать или запрещать анимированные картинки и гифки. Если компьютер слабый лучше отключить. Ну, или если вас раздражает, когда что-то движется на экране и мигает;
Advanced — на этой вкладке сразу несколько блоков. В первую очередь нас интересует раздел Channel List. Вы можете настроить такие параметры:
* Показывать сбоку все каналы и личные сообщения (речь о левом блоке);
* Показывать только те канали и люди, где есть непрочитанные сообщения;
* Показывать непрочитанные и те, где я что-то писал.
Можно выделить приватные (закрытые) каналы, и они будут отделены от общих.
Последняя галочка собирает все непрочитанные сообщение канала в одном месте. Если ее убрать, то нужно будет листать для поиска новых сообщений. Если ее включить — сообщения будут сгруппированы внизу.
Кроме того, на этой странице можно активировать или отключить различные комбинации быстрых клавиш. Например, Ctrl+k — быстрый переход на другой канал. Стрелочка вверх — редактирование последнего сообщения и т.д.
Если у вас есть вопросы или предложения по задаче — их можно обсуждать непосредственно здесь, в виде комментариев к сообщению или присылать мне на почту.
Download Article
Download Article
You can join a channel in your Slack workspace by selecting the desired channel in the channel browser. If you want to join a private channel, you’ll need to be added by one of the channel’s administrators. If you’re a Slack team administrator, you can also edit which channels will be available for team members to join.
-
1
Sign in to your Slack workspace. To do this, open the Slack application on your computer, or point your browser to https://slack.com/signin. Enter your login details, and select the workspace that hosts the channel you want to join.
-
2
Click the + next to «Channels.» It’s in the left panel.[1]
A brief menu will expand.- You may not see the plus sign until you hover your mouse cursor over the word «Channels.»
Advertisement
-
3
Click Browse channels on the menu. This opens the channel browser, which displays a list of channels you can join.
- You can also open the channel browser by pressing Control + Shift + L (PC) or Command + Shift + L (Mac).
-
4
Click the channel you wish to join. This displays a preview of the channel’s content, allowing you to make a final informed decision before committing to joining the channel.
- If you have a lot of channels to sort through, you can click the «Sort» link at the top-right corner of the channel list to choose a sort option.
- If you don’t see the channel you’re looking for in the list, it may be private. Ask someone who is already a member of the channel to invite you.
-
5
Click the Join Channel button. It’s at the bottom of the screen. You are now a member of this channel.
- If you join a channel in error, you can leave it at any time. Just re-open the channel browser, hover your mouse cursor over the channel name, and then click Leave button.
Advertisement
-
1
Open Slack on your Android, iPhone, or iPad. You’ll find Slack’s blue, green, yellow, and red icon on your home screen or in your app list.
- If you haven’t already signed in to your workspace, follow the on-screen instructions to do so now.
-
2
Tap the Home icon. It’s the house at the bottom of the screen.[2]
-
3
Swipe right to the main menu. This opens the menu for your workspace.
-
4
Tap the Channel browser icon. It’s the hash symbol with a small magnifying glass at its top-right corner. This displays a list of channels available to join.
-
5
Select a channel to join. You can search for a channel by name or scroll down to view the entire list. Tapping a channel will display a preview.
- If you don’t see the channel you’re looking for in the list, it may be private. Ask someone who is already a member of the channel to invite you.
-
6
Tap Join Channel. You are now a member of this Slack channel.
- If you decide to leave the channel, tap the «i» in a circle at the top-right corner of the channel and select Leave.[3]
- If you decide to leave the channel, tap the «i» in a circle at the top-right corner of the channel and select Leave.[3]
Advertisement
-
1
Open a browser and sign in to Slack. If you are the team admin, you can edit your team settings to cover which channels are included by default for any employees joining your team.You’ll need to enter your team’s name to sign into Slack.
-
2
Click your team name. This is in the upper left-hand corner of your screen. A menu will expand.
-
3
Click Settings & administration on the menu. Another menu will expand.
-
4
Click Workspace settings on the menu.[4]
-
5
Click Expand next to «Default Channels.» This expands the channel list.
-
6
Add the channel(s) you’d like members to join automatically. Default channels are added to a new team member’s queue upon admission to a team.
- The «#general» channel is the only channel that remains permanently default; this means that all members of your team will automatically be added to the «#general» channel.
- Only public channels can be set as default channels.
-
7
Click Save. All workspace members will now join the selected channel(s) by default.
Advertisement
Ask a Question
200 characters left
Include your email address to get a message when this question is answered.
Submit
Advertisement
wikiHow Video: How to Join a Channel on Slack
-
Joining team channels separate from your own team’s channels requires an invite from an administrator.
Thanks for submitting a tip for review!
Advertisement
About This Article
Article SummaryX
To join a Slack channel on your computer, go to slack.com/signin in your web browser and sign into your team’s workspace. Once you’re signed in, click the plus symbol next to «Channels» in the left panel—you’ll need to hover your mouse over the word «Channels» to see it. Click Browse channels on the menu to view a list of channels you can join. You can search for a specific channel in the search bar, or just scroll down until you find what you’re looking for. Click a channel to check out a preview. To join the channel, click the green Join Channel button at the bottom of the window. If you’d like to leave the channel, just click the small «i» in a circle at the top right, select More, and then click the Leave option.
To join a Slack channel on your Android, iPhone, or iPad, start by opening the Slack app and logging in to your team’s workspace. Tap the home icon, and then swipe right to open the main menu. Tap the Channel browser option, and then scroll through the list of available channels. Tap a channel to check it out, and then tap Join Channel to become a member. If you decide to leave the channel, just tap the small «i» in a circle and select Leave.
Did this summary help you?
Thanks to all authors for creating a page that has been read 107,070 times.
Is this article up to date?
Отдел новостей
26 марта 2019, 11:58
Slack выпустил обновление, которое упрощает поиск каналов в мессенджере, сообщает Business Insider.
Найти нужный канал в Slack можно через раздел Channels или главную панель поиска. Но если пользователь не знает точное названия канала или что он вообще существует, найти его не получится.
Новая функция Slack опирается на ключевые слова и темы. Результаты выдачи персонализированы и составлены с учётом того, в каких каналах пользователь уже состоит, с кем активнее всего работает в организации и какие темы обсуждает.
Это не только ускорит поиск, но и сделает его более содержательным. Функция будет особенно полезна крупным организациям с большим числом каналов.
В прошлом году Slack добавил подсказки в поисковой строке и фильтры, что также ускорило поиск информации. Нововведение поможет ему конкурировать с мессенджером Microsoft Teams, который недавно получил множество изменений и улучшений.
SurfShark VPN устраивает акцию.

Нашли ошибку в тексте-выделите ее и нажмите Ctrl+Enter.
Нашли ошибку в тексте-выделите ее и нажмите кнопку «Сообщить об ошибке».»